Какую версию фотошопа выбрать | ARTtime
Здравствуйте! Сегодня хочу поговорить о том, какую версию Фотошопа стоит выбрать для работы. Я уверен, что многие гонятся за топовыми версиями, а это на данный момент CS6 (последняя из серии Creative Suite) и CC 2020 (интегрированный в Creative Cloud), но стоит ли?
Да, безусловно, это будет хороший выбор, улучшена навигация, красивый дизайн и куча ненужных примочек, о которых вы даже не узнаете.
Содержание
- 1 От чего нужно отталкиваться при выборе версии Фотошопа?
- 1.1 Версия версии. Что это?
- 1.2 Мой выбор
- 2 Подведём итоги
- 2.1 Дополнение от 26 января
- 2.2 5 копеек от 20 ноября
От чего нужно отталкиваться при выборе версии Фотошопа?
Тут все просто, каждый последующий продукт требует больше ресурсов вашего компьютера, особенно ОЗУ (оперативная память) и CPU (процессор) Поэтому если у Вас слабенькая машина, то выше версий CS4 и CS5

Еще есть такой момент: если Вы порядочный гражданин сия планеты Земля, я уверен, что лицензионная версия будет вашим выбором. Поэтому купив последний Фотошоп, Вы только потеряете больше денег, лучше взять более раннюю версию. В четвертой CS и выше добавлена возможность создавать 3D графику, подумайте, нужна ли она Вам?
Продолжаю свой ход мыслей… Если Вы в поисках, то делайте выбор между версией 7.0 и вплоть до последней CC 2020. Поверьте, все они хороши и работать в них можно одинаково комфортно. Многое в дальнейшем будет зависеть от вас самих и от способностей вашего компьютера 😉
Обладая последним Фотошопом, не рассчитывайте на “Оскар” за лучшую обработку фото, все зависит от вас самих, как в любом другом деле.
Версия версии. Что это?
Вот такой вот заголовок 🙂 У каждой версии есть дополнительные версии, это как у Windows – домашний, профессиональный… Так и в Фотошопе. Есть полная и портативная версии.
Лично мой выбор – это портативная, так как из полной выкинуто все ненужное и оставлено только полезное. К тому же портативную можно кинуть на флешку, после чего Фотошоп никогда не покинет вас.
К тому же портативную можно кинуть на флешку, после чего Фотошоп никогда не покинет вас.
Мой выбор
Все говорю и говорю. Лично я использую вот уже несколько лет Photoshop CS4 Portable и абсолютно доволен этим выбором, и даже не думаю что-то менять. Мне хватает.
Подведём итоги
Вы можете стать лучшим в мире фотошоп-мастером независимо от Вашей версии фотошопа! Все зависит только от вас, вашей фантазии и упорства. Выберите от CS1 до последней CC, изучите ее с ног до головы и будет вам счастье 😉
Дополнение от 26 января
Решил немного дополнить эту тему. Во-первых, я все же решил сменить свою версию фотошопа Creative Suite на более новую Creative Cloud… Прощай, старый друг, мы отлично проводили время последние 6 лет, но вечно продолжаться так не может. Новый PS неплохой, но чего-то особенного я в нем так и не нашел, быть может плохо искал?
И во-вторых, когда нет под рукой вашего замечательного фотошопа, его всегда можно найти на этом блоге!
Теперь на ARTtime есть бесплатная, с очень большим функционалом онлайн версия фотошопа.
Пользуйтесь 😉
5 копеек от 20 ноября
Если все еще не знаете какой Фотошоп выбрать, качайте без сомнений последний «Photoshop CC 2020» – современный и производительный, со множеством полезнейших функций, он сделает вашу работу простой и непринужденной. Одним словом, поможет воплотить любую идею.
Делайте свой выбор, он точно будет правильным!
Инструменты рисования красками в Adobe Photoshop
Руководство пользователя Отмена
Поиск
Последнее обновление Jan 06, 2023 02:05:01 PM GMT
- Руководство пользователя Photoshop
- Введение в Photoshop
- Мечтайте об этом. Сделайте это.
- Новые возможности Photoshop
- Редактирование первой фотографии
- Создание документов
- Photoshop | Часто задаваемые вопросы
- Системные требования Photoshop
- Перенос наборов настроек, операций и настроек
- Знакомство с Photoshop
- Работа с графическим объектом Illustrator в Photoshop
- Работа с файлами Photoshop в InDesign
- Материалы Substance 3D для Photoshop
- Photoshop и Adobe Stock
- Работа со встроенным расширением Capture в Photoshop
- Библиотеки Creative Cloud Libraries
- Библиотеки Creative Cloud в Photoshop
- Работа в Photoshop с использованием Touch Bar
- Сетка и направляющие
- Создание операций
- Отмена и история операций
- Photoshop на iPad
- Photoshop на iPad | Общие вопросы
- Знакомство с рабочей средой
- Системные требования | Photoshop на iPad
- Создание, открытие и экспорт документов
- Добавление фотографий
- Работа со слоями
- Рисование и раскрашивание кистями
- Выделение участков и добавление масок
- Ретуширование композиций
- Работа с корректирующими слоями
- Настройка тональности композиции с помощью слоя «Кривые»
- Применение операций трансформирования
- Обрезка и поворот композиций
- Поворот, панорамирование, масштабирование и восстановление холста
- Работа с текстовыми слоями
- Работа с Photoshop и Lightroom
- Получение отсутствующих шрифтов в Photoshop на iPad
- Японский текст в Photoshop на iPad
- Управление параметрами приложения
- Сенсорные ярлыки и жесты
- Комбинации клавиш
- Изменение размера изображения
- Прямая трансляция творческого процесса в Photoshop на iPad
- Исправление недостатков с помощью восстанавливающей кисти
- Создание кистей в Capture и их использование в Photoshop
- Работа с файлами Camera Raw
- Создание и использование смарт-объектов
- Коррекция экспозиции изображений с помощью инструментов «Осветлитель» и «Затемнитель»
- Бета-версия веб-приложения Photoshop
- Часто задаваемые вопросы | Бета-версия веб-приложения Photoshop
- Общие сведения о рабочей среде
- Системные требования | Бета-версия веб-приложения Photoshop
- Комбинации клавиш | Бета-версия веб-приложения Photoshop
- Поддерживаемые форматы файлов | Бета-вервия веб-приложения Photoshop
- Открытие облачных документов и работа с ними
- Ограниченные возможности редактирования облачных документов
- Совместная работа с заинтересованными сторонами
- Облачные документы
- Облачные документы Photoshop | Часто задаваемые вопросы
- Облачные документы Photoshop | Вопросы о рабочем процессе
- Работа с облачными документами и управление ими в Photoshop
- Обновление облачного хранилища для Photoshop
- Не удается создать или сохранить облачный документ
- Устранение ошибок с облачными документами Photoshop
- Сбор журналов синхронизации облачных документов
- Общий доступ к облачным документам и их редактирование
- Общий доступ к файлам и комментирование в приложении
- Рабочая среда
- Основные сведения о рабочей среде
- Установки
- Более быстрое обучение благодаря панели «Новые возможности» в Photoshop
- Создание документов
- Помещение файлов
- Комбинации клавиш по умолчанию
- Настройка комбинаций клавиш
- Галерея инструментов
- Установки производительности
- Использование инструментов
- Наборы настроек
- Сетка и направляющие
- Сенсорные жесты
- Работа в Photoshop с использованием Touch Bar
- Возможности работы с сенсорными жестами и настраиваемые рабочие среды
- Обзорные версии технологии
- Метаданные и комментарии
- Возможности работы с сенсорными жестами и настраиваемые рабочие среды
- Помещение изображений Photoshop в другие приложения
- Линейки
- Отображение или скрытие непечатных вспомогательных элементов
- Указание колонок для изображения
- Отмена и история операций
- Панели и меню
- Позиционирование элементов с привязкой
- Позиционирование с помощью инструмента «Линейка»
- Разработка содержимого для Интернета, экрана и приложений
- Монтажные области
- Просмотр на устройстве
- Копирование CSS из слоев
- Разделение веб-страниц на фрагменты
- Параметры HTML для фрагментов
- Изменение компоновки фрагментов
- Работа с веб-графикой
- Создание веб-фотогалерей
- Основные сведения об изображениях и работе с цветом
- Изменение размера изображений
- Работа с растровыми и векторными изображениями
- Размер и разрешение изображения
- Импорт изображений из камер и сканеров
- Создание, открытие и импорт изображений
- Просмотр изображений
- Ошибка «Недопустимый маркер JPEG» | Открытие изображений
- Просмотр нескольких изображений
- Настройка палитр цветов и образцов цвета
- HDR-изображения
- Подбор цветов на изображении
- Преобразование между цветовыми режимами
- Цветовые режимы
- Стирание фрагментов изображения
- Режимы наложения
- Выбор цветов
- Внесение изменений в таблицы индексированных цветов
- Информация об изображениях
- Фильтры искажения недоступны
- Сведения о цвете
- Цветные и монохромные коррекции с помощью каналов
- Выбор цветов на панелях «Цвет» и «Образцы»
- Образец
- Цветовой режим (или режим изображения)
- Цветовой оттенок
- Добавление изменения цветового режима в операцию
- Добавление образцов из CSS- и SVG-файлов HTML
- Битовая глубина и установки
- Слои
- Основные сведения о слоях
- Обратимое редактирование
- Создание слоев и групп и управление ими
- Выделение, группировка и связывание слоев
- Помещение изображений в кадры
- Непрозрачность и наложение слоев
- Слои-маски
- Применение смарт-фильтров
- Композиции слоев
- Перемещение, упорядочение и блокировка слоев
- Маскирование слоев при помощи векторных масок
- Управление слоями и группами
- Эффекты и стили слоев
- Редактирование слоев-масок
- Извлечение ресурсов
- Отображение слоев с помощью обтравочных масок
- Формирование графических ресурсов из слоев
- Работа со смарт-объектами
- Режимы наложения
- Объединение нескольких фрагментов в одно изображение
- Объединение изображений с помощью функции «Автоналожение слоев»
- Выравнивание и распределение слоев
- Копирование CSS из слоев
- Загрузка выделенных областей на основе границ слоя или слоя-маски
- Просвечивание для отображения содержимого других слоев
- Выделенные области
- Начало работы с выделенными областями
- Выделение областей в композициях
- Рабочая среда «Выделение и маска»
- Выделение при помощи инструментов группы «Область»
- Настройка выделения пикселей
- Перемещение, копирование и удаление выделенных пикселей
- Создание временной быстрой маски
- Выбор цветового диапазона в изображении
- Преобразование между контурами и границами выделенной области
- Основы работы с каналами
- Сохранение выделенных областей и масок альфа-каналов
- Выбор областей фокусировки в изображении
- Дублирование, разделение и объединение каналов
- Вычисление каналов
- Начало работы с выделенными областями
- Коррекция изображений
- Замена цветов объекта
- Деформация перспективы
- Уменьшение размытия в результате движения камеры
- Примеры использования инструмента «Восстанавливающая кисть»
- Экспорт таблиц поиска цвета
- Корректировка резкости и размытия изображения
- Общие сведения о цветокоррекции
- Применение настройки «Яркость/Контрастность»
- Коррекция деталей в тенях и на светлых участках
- Корректировка «Уровни»
- Коррекция тона и насыщенности
- Коррекция сочности
- Настройка насыщенности цвета в областях изображения
- Быстрая коррекция тона
- Применение специальных цветовых эффектов к изображениям
- Улучшение изображения при помощи корректировки цветового баланса
- HDR-изображения
- Просмотр гистограмм и значений пикселей
- Подбор цветов на изображении
- Кадрирование и выравнивание фотографий
- Преобразование цветного изображения в черно-белое
- Корректирующие слои и слои-заливки
- Корректировка «Кривые»
- Режимы наложения
- Целевая подготовка изображений для печатной машины
- Коррекция цвета и тона с помощью пипеток «Уровни» и «Кривые»
- Коррекция экспозиции и тонирования HDR
- Осветление или затемнение областей изображения
- Избирательная корректировка цвета
- Adobe Camera Raw
- Системные требования Camera Raw
- Новые возможности Camera Raw
- Введение в Camera Raw
- Создание панорам
- Поддерживаемые объективы
- Виньетирование, зернистость и удаление дымки в Camera Raw
- Комбинации клавиш по умолчанию
- Автоматическая коррекция перспективы в Camera Raw
- Инструмент «Радиальный фильтр» в Camera Raw
- Управление настройками Camera Raw
- Обработка, сохранение и открытие изображений в Camera Raw
- Совершенствование изображений с улучшенным инструментом «Удаление точек» в Camera Raw
- Поворот, обрезка и изменение изображений
- Корректировка цветопередачи в Camera Raw
- Версии обработки в Camera Raw
- Внесение локальных корректировок в Camera Raw
- Исправление и восстановление изображений
- Удаление объектов с фотографий с помощью функции «Заливка с учетом содержимого»
- Заплатка и перемещение с учетом содержимого
- Ретуширование и исправление фотографий
- Коррекция искажений изображения и шума
- Основные этапы устранения неполадок для решения большинства проблем
- Улучшение и преобразование изображения
- Замена неба на изображениях
- Трансформирование объектов
- Настройка кадрирования, поворотов и холста
- Кадрирование и выпрямление фотографий
- Создание и редактирование панорамных изображений
- Деформация изображений, фигур и контуров
- Перспектива
- Масштаб с учетом содержимого
- Трансформирование изображений, фигур и контуров
- Рисование и живопись
- Рисование симметричных орнаментов
- Варианты рисования прямоугольника и изменения обводки
- Сведения о рисовании
- Рисование и редактирование фигур
- Инструменты рисования красками
- Создание и изменение кистей
- Режимы наложения
- Добавление цвета в контуры
- Редактирование контуров
- Рисование с помощью микс-кисти
- Наборы настроек кистей
- Градиенты
- Градиентная интерполяция
- Заливка и обводка выделенных областей, слоев и контуров
- Рисование с помощью группы инструментов «Перо»
- Создание узоров
- Создание узора с помощью фильтра «Конструктор узоров»
- Управление контурами
- Управление библиотеками узоров и наборами настроек
- Рисование при помощи графического планшета
- Создание текстурированных кистей
- Добавление динамических элементов к кистям
- Градиент
- Рисование стилизованных обводок с помощью архивной художественной кисти
- Рисование с помощью узора
- Синхронизация наборов настроек на нескольких устройствах
- Текст
- Добавление и редактирование текста
- Универсальный текстовый редактор
- Работа со шрифтами OpenType SVG
- Форматирование символов
- Форматирование абзацев
- Создание эффектов текста
- Редактирование текста
- Интерлиньяж и межбуквенные интервалы
- Шрифт для арабского языка и иврита
- Шрифты
- Поиск и устранение неполадок, связанных со шрифтами
- Азиатский текст
- Создание текста
- Добавление и редактирование текста
- Фильтры и эффекты
- Использование фильтра «Пластика»
- Использование эффектов группы «Галерея размытия»
- Основные сведения о фильтрах
- Справочник по эффектам фильтров
- Добавление эффектов освещения
- Использование фильтра «Адаптивный широкий угол»
- Фильтр «Масляная краска»
- Использование фильтра «Пластика»
- Эффекты и стили слоев
- Применение определенных фильтров
- Растушевка областей изображения
- Использование фильтра «Пластика»
- Сохранение и экспорт
- Сохранение файлов в Photoshop
- Экспорт файлов в Photoshop
- Поддерживаемые форматы файлов
- Сохранение файлов в других графических форматах
- Перемещение проектов между Photoshop и Illustrator
- Сохранение и экспорт видео и анимации
- Сохранение файлов PDF
- Защита авторских прав Digimarc
- Сохранение файлов в Photoshop
- Управление цветом
- Основные сведения об управлении цветом
- Обеспечение точной цветопередачи
- Настройки цвета
- Дуплексы
- Работа с цветовыми профилями
- Управление цветом документов для просмотра в Интернете
- Управление цветом при печати документов
- Управление цветом импортированных изображений
- Выполнение цветопробы
- Разработка содержимого для Интернета, экрана и приложений
- Photoshop для дизайна
- Монтажные области
- Просмотр на устройстве
- Копирование CSS из слоев
- Разделение веб-страниц на фрагменты
- Параметры HTML для фрагментов
- Изменение компоновки фрагментов
- Работа с веб-графикой
- Создание веб-фотогалерей
- Видео и анимация
- Видеомонтаж в Photoshop
- Редактирование слоев видео и анимации
- Общие сведения о видео и анимации
- Предварительный просмотр видео и анимации
- Рисование кадров в видеослоях
- Импорт видеофайлов и последовательностей изображений
- Создание анимации кадров
- 3D-анимация Creative Cloud (предварительная версия)
- Создание анимаций по временной шкале
- Создание изображений для видео
- Печать
- Печать 3D-объектов
- Печать через Photoshop
- Печать и управление цветом
- Контрольные листы и PDF-презентации
- Печать фотографий в новом макете раскладки изображений
- Печать плашечных цветов
- Печать изображений на печатной машине
- Улучшение цветной печати в Photoshop
- Устранение неполадок при печати | Photoshop
- Автоматизация
- Создание операций
- Создание изображений, управляемых данными
- Сценарии
- Обработка пакета файлов
- Воспроизведение операций и управление ими
- Добавление условных операций
- Сведения об операциях и панели «Операции»
- Запись инструментов в операциях
- Добавление изменения цветового режима в операцию
- Набор средств разработки пользовательского интерфейса Photoshop для внешних модулей и сценариев
- Подлинность контента
- Подробнее об учетных данных для содержимого
- Идентичность и происхождение токенов NFT
- Подключение учетных записей для творческой атрибуции
- Photoshop 3D
- 3D в Photoshop | Распространенные вопросы об упраздненных 3D-функциях
Об инструментах, стилях и параметрах рисования красками
Adobe Photoshop предоставляет несколько инструментов для рисования красками и редактирования цветов изображения. Инструменты «Кисть» и «Карандаш» работают как традиционные инструменты рисования, позволяя накладывать цвет с помощью мазков кистью. Такие инструменты, как «Ластик», «Размытие» и «Палец», изменяют существующие цвета в изображении. На панели параметров каждого из этих инструментов рисования можно определить способ применения цвета к изображению и выбрать форму кисти из соответствующего набора стилей. См. раздел Галерея инструментов раскраски.
Инструменты «Кисть» и «Карандаш» работают как традиционные инструменты рисования, позволяя накладывать цвет с помощью мазков кистью. Такие инструменты, как «Ластик», «Размытие» и «Палец», изменяют существующие цвета в изображении. На панели параметров каждого из этих инструментов рисования можно определить способ применения цвета к изображению и выбрать форму кисти из соответствующего набора стилей. См. раздел Галерея инструментов раскраски.
Кисти и набор инструментов
Параметры кисти можно сохранить в виде набора параметров, чтобы обеспечить быстрый доступ к часто используемым значениям. Photoshop включает несколько образцов подготовленных кистей. Начните работу с них и модифицируйте их для получения новых эффектов. Множество оригинальных подготовленных кистей можно загрузить с веб-страниц.
Можно быстро выбирать наборы кистей на панели параметров и временно изменять их размер и жесткость.
Сохраняйте наборы параметров инструментов, если есть необходимость сохранить характеристики отпечатка кисти наряду с такими значениями на панели параметров, как непрозрачность, интенсивность и цвет. Чтобы больше узнать о наборах параметров инструментов, см. раздел Создание и использование набора параметров инструментов.
Чтобы больше узнать о наборах параметров инструментов, см. раздел Создание и использование набора параметров инструментов.
Параметры отпечатка кисти
Как и другие значения на панели параметров, параметры отпечатка кисти управляют тем, как наносится цвет. Наносить цвет можно с эффектом постепенного изменения оттенка, с эффектом гладких краев, крупных мазков кистью, а также используя различные динамические параметры кисти, разнообразные режимы наложения и формы кисти. В узоре мазков кистью можно использовать текстуры, чтобы имитировать рисование на холсте или художественной бумаге. Предусмотрена также возможность имитировать распыление краски с помощью аэрографа. Для установки параметров отпечатка кисти предназначена панель «Настройки кисти». См. раздел Обзор панели «Настройки кисти».
При работе с чертежным планшетом нанесением цвета можно управлять, меняя степень нажима и угол наклона пера либо вращая перо или копировальное колесико. Для установки параметров чертежных планшетов предназначены панель «Настройки кисти» и панель параметров.
Рисование с помощью инструментов «Кисть» и «Карандаш»
Инструменты «Кисть» и «Карандаш» позволяют наносить на изображение текущий основной цвет. С помощью инструмента «Кисть» создаются мягкие цветные штрихи. С помощью инструмента «Карандаш» создаются линии с четкими краями.
Примечание.
Инструмент «Вращение» позволяет вращать холсты, облегчая процесс рисования. См. раздел Использование инструмента «Поворот вида».
Выберите основной цвет. (См. раздел Выбор цветов в палитре инструментов.)
Выберите инструмент «Кисть» или «Карандаш» .
Выберите кисть на панели «Кисти». См. раздел Выбор подготовленной кисти.
Настройка параметров инструмента для режима, затемнения и т. д. на панели параметров.

Выполните одно или несколько следующих действий.
- Нажмите и перетащите изображение для рисования.
- Чтобы нарисовать прямую линию, определите ее начальную точку на изображении щелчком мыши. Затем, удерживая клавишу «Shift», щелчком мыши установите конечную точку линии.
- Чтобы применить инструмент «Кисть» в качестве аэрографа, распыляйте краску, удерживая кнопку мыши, но не перемещая курсор.
Выбор предпочтительной формы курсора
Обновлено в Photoshop 24.1 (выпуск за декабрь 2022 г.)
В этом выпуске появилась возможность с легкостью настраивать толщину контуров кисти по своему вкусу непосредственно на панели настроек «Курсоры».Вы можете выбрать один из следующих параметров: «Тонкий», «Нормальный», «Полужирный» и «Жирный».
Если вы задаете этот параметр, изменения настроек вступают в силу немедленно — нет необходимости перезапускать Photoshop!
С легкостью настраивайте толщину контуров кисти по своему вкусу на панели настроек «Курсоры».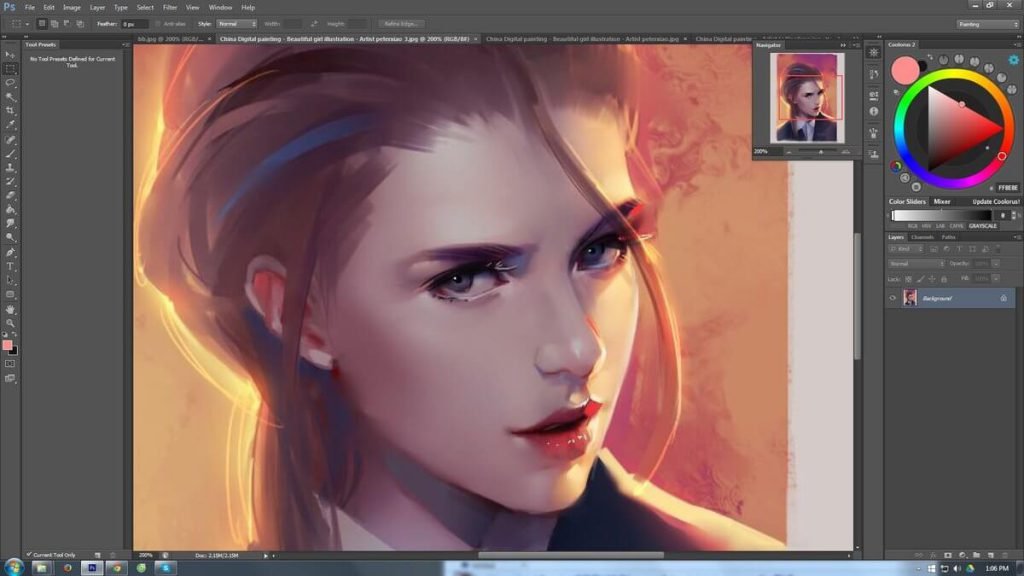
У инструментов рисования есть три возможных курсора: стандартный курсор (значок на панели инструментов), курсор-перекрестие и курсор, который совпадает по размеру и форме с выбранным в текущий момент отпечатком кисти.
Выберите «Изменить > «Установки» > «Курсоры» (Windows) или «Photoshop» > «Установки» > «Курсоры» (macOS).
Выберите требуемые курсоры в областях «Рисующие курсоры» и «Другие курсоры». Образцы курсоров изменятся с учетом выбранных вами параметров. Для курсора «Кончик кисти» выберите размер и укажите, нужно ли включить в курсор перекрестие.
- Параметр «Нормальный кончик кисти» ограничивает размер курсора областями, в которых мазок кистью имеет непрозрачность 50 % или более.
- Параметр «Полноразмерный кончик кисти» устанавливает размер курсора
сообразно величине всей области, затрагиваемой мазком кистью. Для мягких кистей в результате этого создается
курсор большего размера, чем при значении параметра «Нормальный», чтобы охватить области
мазка кистью с меньшей непрозрачностью.

Примечание.
Чтобы объединить разные типы курсоров, выберите «Показывать перекрестье в курсоре кисти» или «Отображать при рисовании только курсор-перекрестие». Кроме того, для переключения между стандартным курсором и перекрестием при работе с инструментами «Перо» и «Кисть» можно использовать клавишу Caps Lock.
Параметры инструментов рисования
Задайте на панели параметров следующие настройки. Набор доступных параметров зависит от конкретного инструмента.
Режим
Задает метод наложения рисуемого цвета на цвет уже существующих пикселов изображения. Доступность режимов зависит от текущего инструмента. Режимы рисования аналогичны режимам наложения слоя. См. раздел Режимы наложения.
Непрозрачность
Задает степень прозрачности наносимого цвета. В ходе рисования уровень непрозрачности остается в пределах заданного значения независимо от того, сколько раз курсор будет перемещен над одной областью при удерживании кнопки мыши. Если начать снова наносить штрихи в этой области, будет нанесен дополнительный цвет с заданной степенью непрозрачности. Значение 100 % соответствует полной непрозрачности.
Если начать снова наносить штрихи в этой области, будет нанесен дополнительный цвет с заданной степенью непрозрачности. Значение 100 % соответствует полной непрозрачности.
Нажим
Задает скорость, с которой накладывается цвет при перемещении курсора над областью. По мере рисования при нажатой кнопке мыши количество цвета возрастает со скоростью, определяемой значением интенсивности, пока не достигнет заданного значения непрозрачности. Например, если значения уровня непрозрачности и интенсивности равны 33 %, то после каждого перемещения курсора над некоторой областью количество цвета увеличивается на 33 % от цвета кисти. Общее количество цвета не превысит заданного значения непрозрачности, равного 33 %, пока не будет отпущена кнопка мыши и курсор не переместится над этой областью вновь.
Примечание.
Нажмите одну клавишу с цифрой, чтобы задать непрозрачности инструмента путем умножения на 10 % (нажатие клавиши «1» задает 10 %; нажатие клавиши «0» задает 100 %).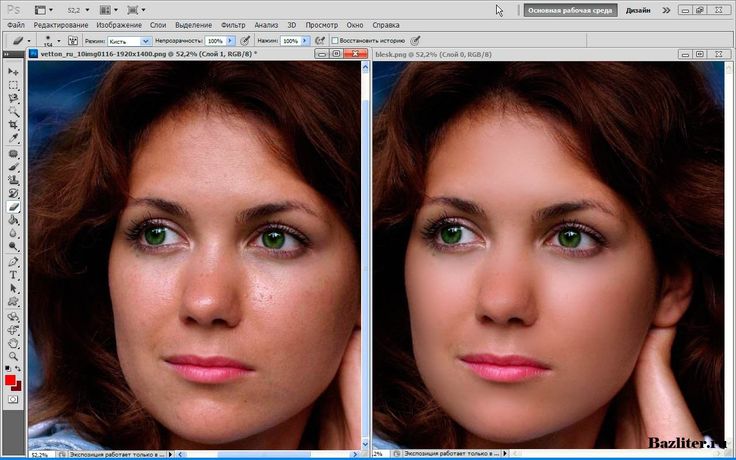 Нажмите две клавиши с цифрами, чтобы задать определенную непрозрачность. Чтобы задать количество краски, нажимайте клавиши с цифрами, удерживая клавишу «Shift».
Нажмите две клавиши с цифрами, чтобы задать определенную непрозрачность. Чтобы задать количество краски, нажимайте клавиши с цифрами, удерживая клавишу «Shift».
Аэрограф
Имитирует рисование с помощью аэрографа. При перемещении курсора над областью количество краски возрастает, пока нажата кнопка мыши. Параметры жесткости, непрозрачности и интенсивности кисти определяют скорость наложения краски и ее количество. Щелкните эту кнопку для включения или отключения этого параметра.
Автостирание
(Только для инструмента «Карандаш») Позволяет рисовать фоновым цветом в областях, содержащих основной цвет. Выберите основной цвет, который необходимо стереть, и фоновый цвет, который требуется нанести вместо него. (См. раздел Автостирание с помощью инструмента «Карандаш».)
Кнопки нажима
Используйте нажим пера для изменения параметров непрозрачности и размера на панели «Настройки кисти».
Photoshop выполняет интеллектуальное сглаживание штрихов кисти. Просто введите значение (0–100) для сглаживания на панели параметров при работе с одним из следующих инструментов: «Кисть», «Карандаш», «Микс-кисть» или «Ластик». Значение 0 соответствует сглаживанию в предыдущих версиях Photoshop. Чем выше указанное значение, тем сильнее интеллектуальное сглаживание применяется к вашим штрихам.
Есть несколько режимов интеллектуального сглаживания. Щелкните на значок шестерни (), чтобы включить один или несколько из следующих режимов:
Режим следования за строкой
Рисование осуществляется, только если струна натянута. Перемещение курсора в пределах радиуса сглаживания не оставляет следов.
Следование за штрихом
Позволяет продолжать выполнять рисование вслед за курсором в случае приостановки штриха. При отключении этого режима рисование прекращается сразу после остановки курсора.
Следовать до конца мазка
Завершает штрих с последнего положения рисования до точки, где была отпущена кнопка мыши или перо.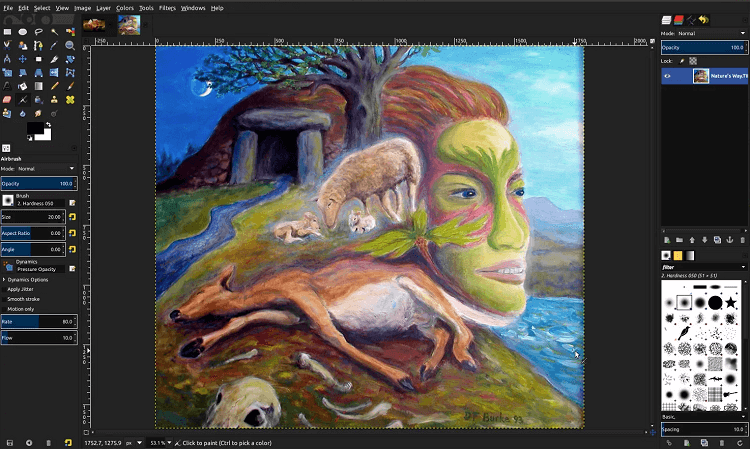
Регулировка масштаба
Предотвращает возникновение неровных штрихов путем регулировки сглаживания. Уменьшение сглаживания при увеличении масштаба документа; увеличение сглаживания при уменьшении масштаба документа.
Еще похожее
- Изменение размера и жесткости кистей для рисования путем перетаскивания
- Создание и модификация кистей
- Параметры размываемого кончика
- Создание узоров и управление ими
- Стирание фрагментов изображения
- Рисование стилизованных обводок с помощью архивной художественной кисти
- Рисование с помощью узора
- Рисование с помощью микс-кисти
Вход в учетную запись
Войти
Управление учетной записью
Вход в учетную запись
Войти
Управление учетной записью
Photoshop против Procreate в 2022 году
Цифровым художникам нужно мощное программное обеспечение для дизайна, чтобы создавать свои произведения искусства.
К счастью, существует множество инструментов и универсальных дизайнерских программ, которые помогут вам создать красивый дизайн.
Но с таким количеством отличных вариантов программного обеспечения, которое используют дизайнеры, может быть трудно выбрать правильную платформу. А учитывая высокие цены на некоторые варианты, вам нужно убедиться, что вы выбираете тот, который лучше всего подходит для вас.
У дизайнера, ищущего новое программное обеспечение, наверняка возникнет множество вопросов.
Стоит ли тратить деньги на дорогое программное обеспечение? Нужно ли мне использовать ту же платформу, что и другие профессиональные дизайнеры? Как сузить выбор до одного программного обеспечения?
Вот где мы вступаем. Нам нравится думать о себе как о экспертах в области программного обеспечения для проектирования, и мы здесь, чтобы помочь вам ответить на эти вопросы и помочь вам сузить ваши варианты.
На самом деле вопрос не в том, какой из них лучше, а в том, какое программное обеспечение лучше всего подходит для вас.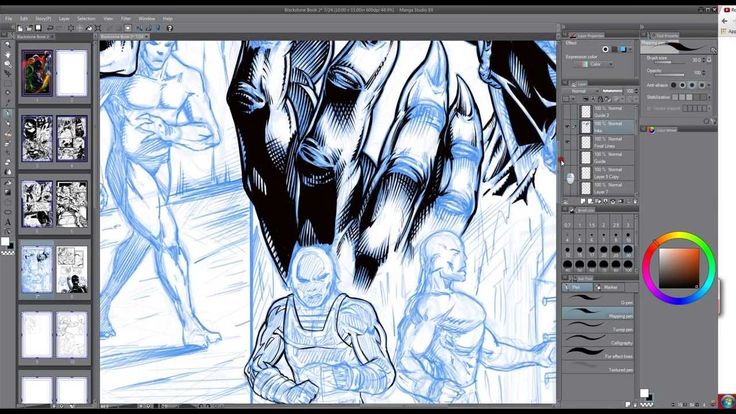 Лучшее программное обеспечение для одного цифрового художника может оказаться не лучшим для другого.
Лучшее программное обеспечение для одного цифрового художника может оказаться не лучшим для другого.
У вас могут быть предвзятые представления об определенных платформах или вы знаете, какие из них наиболее популярны среди определенных цифровых исполнителей. Отпустите эти идеи и посмотрите на эти и другие варианты на рынке непредвзято.
Две основные программы для графического дизайна, которые широко используются лидерами отрасли, — это Adobe Photoshop и Procreate.
Вы, вероятно, слышали о них обоих, но не уверены, какой из них подойдет вам лучше всего. Есть так много факторов, которые влияют на выбор правильного программного обеспечения для проектирования, и знание всех тонкостей их функций — отличное место для начала.
Посмотреть эту публикацию в Instagram
Сообщение, опубликованное Adobe Photoshop (@photoshop)
В этой статье обсуждаются плюсы и минусы обоих вариантов, а также цены, поддерживаемые платформы и их общее сравнение.
Начнем.
Что такое Procreate?
Procreate — это программное обеспечение для редактирования растровой графики, разработанное Savage Interactive, которое позволяет цифровым иллюстраторам создавать великолепные графические проекты по доступной цене.
Запущенный в App Store в 2011 году, Procreate — новый ребенок в этом блоке по сравнению с Adobe Photoshop. Он современный, стильный и невероятно оптимизирован для мобильных устройств.
Это мощная программа, разработанная с учетом художественных возможностей iPad и Apple Pencil, которая очень нравится цифровым художникам.
Хотя использование Apple Pencil не требуется, вам обязательно понадобится какой-либо стилус, чтобы использовать это программное обеспечение в меру своих возможностей. Procreate был разработан для цифровой живописи и детальных рисунков и имеет сильный профиль кисти.
Procreate был разработан для цифровой живописи и детальных рисунков и имеет сильный профиль кисти.
В Procreate есть все инструменты, необходимые для создания цифрового искусства и эскизов, насыщенных рисунков, великолепных иллюстраций и красивых анимаций. Приложение Procreate содержит уникальные функции, множество настроек кисти и интуитивно понятные инструменты для творчества.
Посмотреть этот пост в Instagram
Пост, опубликованный Procreate (@procreate)
С точки зрения цены, Procreate намного доступнее, чем Adobe Photoshop. Кроме того, они предлагают надежную мобильную версию, поэтому вы можете создавать дизайны где угодно.
Возможность создавать проекты на ходу делает это приложение идеальным для студентов или удаленных сотрудников. С Procreate вы можете работать в машине, в парке или дома.
Цена
Procreate можно приобрести в магазине приложений за единовременную плату в размере 9,99 долларов США.
Поддерживаемые платформы
Procreate доступен на Apple iOS и iPadOS.
Плюсы и минусы Procreate
Что такое Adobe Photoshop?
Adobe Photoshop был создан еще в 1987, но регулярно обновляется и считается в авангарде технологий проектирования.
Профессиональные креативщики уже давно используют приложения из семейства Adobe, и они известны тем, что они долговечны и не теряют своей актуальности.
Забавный факт — Adobe Photoshop не был создан Adobe — он был разработан двумя братьями-технарями, Томасом и Джоном Ноллами.
Photoshop был создан для редактирования фотографий, но он также является отличным вариантом для создания графики и изображений.
Adobe Photoshop — это мощная машина и отраслевой стандарт для творческих профессионалов. В Creative Cloud есть набор продуктов, предназначенных для профессиональных художников, которые хотят создавать цифровые проекты.
Они предлагают сотни инструментов, расширенные настройки кистей и многое другое.
Настольные приложения Adobe Creative Cloud работают лучше всего, хотя они предлагают мобильную версию для iPad.
Одной из проблем, с которой сталкиваются новые дизайнеры при работе с Adobe Photoshop, является сложность изучения платформы. Он имеет крутую кривую обучения, к которой новичкам может быть трудно привыкнуть. Однако, если вы уже знакомы с набором продуктов Adobe Creative Cloud, вы, скорее всего, сможете изучить программное обеспечение быстрее, чем новичок.
Ценообразование
Стоимость Adobe Photoshop составляет 20,99 долларов США в месяц, или вы можете приобрести весь пакет Adobe Creative Cloud по цене 52,99 долларов США в месяц.
Поддерживаемые платформы
Adobe Photoshop работает с Apple IOS, Windows и iPadOS.
Вердикт
Удивительным художникам нужны потрясающие дизайнерские платформы.
Но какая платформа лучше? Самый большой вопрос, что вам нужно от графической платформы? Редактирование фотографий? Иллюстрация? Или доступность является вашим приоритетом?
Посмотреть эту публикацию в Instagram
Пост, опубликованный Adobe Photoshop (@photoshop)
Adobe Photoshop — лучший выбор для профессионального редактирования фотографий и графического дизайна. Но Procreate лучше подходит для иллюстраций, а также намного доступнее, чем Photoshop.
Procreate имеет единовременную плату, которая позволяет вам приобрести программное обеспечение и хранить его на вашем устройстве. С другой стороны, Photoshop будет стоить вам колоссальные 20,99 долларов в месяц каждый месяц.
Это довольно высокая регулярная плата с учетом вашего бюджета. Но если вы профессиональный дизайнер, работающий полный рабочий день, цена может стоить того, что предлагает Photoshop.
В дополнение к надежному набору функций Adobe Photoshop также совместим как с Mac, так и с Windows.
Если вы пользователь Windows, выбор между ними будет простым. Procreate — это продукт, созданный для использования с продуктами Apple и несовместимый с Windows.
Посмотреть эту публикацию в Instagram
Сообщение, опубликованное Procreate (@procreate)
Приложение Procreate также является лучшим выбором для цифровой иллюстрации и дизайна iPad.
Однако в целом Photoshop является более надежной и продвинутой программой из двух. Photoshop работает лучше, чем Procreate, когда дело доходит до структуры сетки; однако Procreate лучше подходит для создания эскизов и творчества на ходу.
Итак, трудно сказать, какая платформа «лучше» другой, но ясно, что у обеих есть свои преимущества и недостатки.
Настоящие вопросы, которые вам нужно задать себе: какие из этих функций вам больше всего нравятся? А без каких функций вы не можете жить?
Как только вы сузите круг, выбрать правильную платформу будет намного проще.
Это отличные платформы, используемые блестящими художниками, так что в любом случае вы получите отличную платформу для создания красивых дизайнов.
Как насчет Векторнатора?
Procreate и Photoshop — замечательные платформы, но, конечно, они не единственные варианты.
Если при выборе программного обеспечения для дизайна вас беспокоят деньги, существует бесчисленное множество бесплатных опций, которые могут делать многие из тех же вещей, что и Photoshop и Procreate.
Нам известно отличное бесплатное программное обеспечение для дизайна, которое поставляется с интуитивно понятными возможностями рисования и инструментами профессионального уровня, которые отлично работают с Apple Pencil. И, конечно, мы немного предвзяты, но Vectornator действительно отличная альтернатива Procreate и Photoshop.
И, конечно, мы немного предвзяты, но Vectornator действительно отличная альтернатива Procreate и Photoshop.
Vectornator — это программное обеспечение для векторной графики и иллюстраций, которое делает многие из тех же вещей, что и Procreate и Photoshop, но без ценника. Таким образом, вы можете зарегистрироваться и попробовать его без финансовых обязательств.
Vectornator, запущенный в 2017 году, был создан с использованием новейших технологий векторной графики. Он идеально подходит для новых художников, которые только начинают работать над дизайном и не уверены, сколько они готовы платить за программное обеспечение для дизайна.
Инструмент «Перо» Vectornator, элементы управления жестами, шаблоны и векторные кисти — все это мощные инструменты, которыми можно пользоваться. Кроме того, благодаря нашей функции автоматической трассировки часы трассировки изображений вручную сокращаются до простого нажатия кнопки.
Кроме того, благодаря нашей функции автоматической трассировки часы трассировки изображений вручную сокращаются до простого нажатия кнопки.
Благодаря возможности работать на ходу, использовать Apple Pen и универсальную систему сеток, Vectornator дает вам лучшее из обоих миров.
Итак, попробуйте или воспользуйтесь одним из отличных вариантов, перечисленных выше, или бесчисленным множеством других вариантов. Все, что вам нужно сделать, это выбрать платформу и начать проектирование.
Нам не терпится увидеть, что вы придумаете.
(Фото на обложке Francesco De Tommaso на Unsplash )
Photoshop против Illustrator: какая программа для рисования лучше? | Jae Johns
Когда дело доходит до поиска хорошей программы для рисования, вам может быть интересно, что работает лучше всего. Известно, что многие художники используют Photoshop или Illustrator, и вы можете не знать, какой из них подходит именно вам.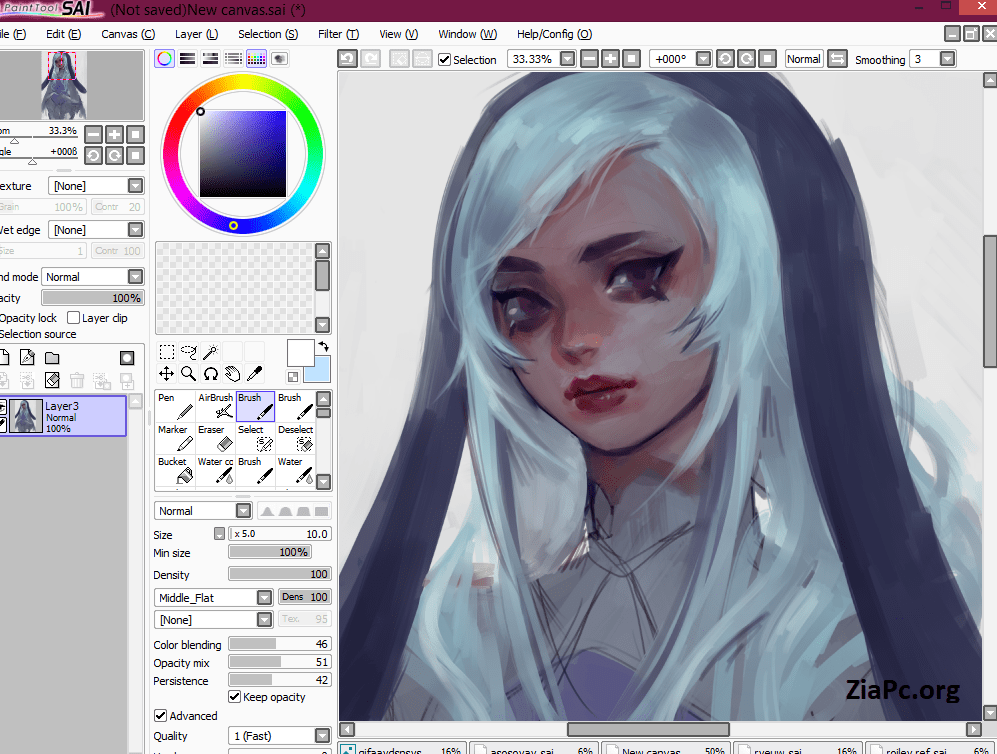
Это две невероятно мощные системы. Оба предлагают множество удивительных функций, но у них есть различия. Кому-то может подойти Photoshop, а кому-то — Illustrator. Это вопрос понимания ваших личных предпочтений.
У каждого свои потребности, когда дело доходит до получения максимальной отдачи от системы. Некоторым художникам нравится то, что может дать Photoshop, в то время как другие считают Illustrator более универсальным.
В дебатах между Photoshop и Illustrator нет неправильных ответов. Вы можете наслаждаться множеством различных инструментов и черт.
В конце концов, это зависит от ваших потребностей и от того, что вы хотели бы видеть от системы. В любом случае, это две замечательные программы для рисования, с которыми вам будет приятно работать.
Photoshop — это сложная система редактирования фотографий с большим набором инструментов. Этот невероятно универсальный инструмент идеально подходит для коллекции различных проектов.
Во многих случаях вы можете обнаружить, что это идеально подходит для ваших нужд. Photoshop идеально подходит для редактирования фотографий, создания графического дизайна, а также для рисования. Всегда есть что-то большее, чем вы можете узнать об этой программе для рисования.
Photoshop идеально подходит для редактирования фотографий, создания графического дизайна, а также для рисования. Всегда есть что-то большее, чем вы можете узнать об этой программе для рисования.
При работе с Photoshop основное внимание уделяется кривой обучения. В фотошопе много инструментов. Это может быть полезно для управления вашими более интенсивными проектами, но это также означает, что вам может понадобиться небольшая помощь.
К счастью, в Интернете имеется обширная коллекция учебных пособий по Photoshop. Кажется, что всегда есть что-то новое и удивительное, что вы можете сделать с помощью этого инструмента. Это благоприятно для работы над проектами, ориентированными на различные виды медиа.
В дополнение к полному редактированию фотографий, Photoshop является отличной программой для улучшения рисунков. Многие цифровые художники используют эту систему для создания красивых изображений.
Во многих случаях они также используют его для перехода к другим нарисованным изображениям. Некоторые художники будут работать на планшете для рисования, а затем переключаться в Photoshop, чтобы отредактировать рисунок. Photoshop отлично подходит для добавления освещения и цвета к существующим рисункам.
Некоторые художники будут работать на планшете для рисования, а затем переключаться в Photoshop, чтобы отредактировать рисунок. Photoshop отлично подходит для добавления освещения и цвета к существующим рисункам.
В то время как Photoshop полагается на более традиционные изображения, это векторная программа. Это означает, что когда вы работаете в Illustrator, вы фактически создаете векторы.
Хотя Photoshop позволит вам с легкостью рисовать, Illustrator позволяет создавать долговечные изображения, которые можно изменять. Поскольку Illustrator полагается на векторы, вы можете легко настроить любые изменения цвета или размера, не задумываясь. Это делает Illustrator идеальной программой для рисования таких вещей, как логотипы.
Illustrator явно больше ориентирован на рисование, чем Photoshop. В то время как вы можете рисовать в Photoshop, и у него есть инструменты для этого, Illustrator был создан для этого.
Когда вы работаете в этой системе, легко увидеть, что рисование находится в центре внимания. Эта система построена на инструментах для рисования и кистях, которые идеально подходят для создания совершенно нестандартных творений. Он отлично помогает вам создавать совершенно оригинальные проекты в кратчайшие сроки.
Эта система построена на инструментах для рисования и кистях, которые идеально подходят для создания совершенно нестандартных творений. Он отлично помогает вам создавать совершенно оригинальные проекты в кратчайшие сроки.
Illustrator также великолепен, потому что он доступен для нескольких платформ. Хотя на мобильных устройствах есть системы Photoshop, самая крупная из них еще не выпущена.
В настоящее время существующие не идеальны для рисования. Тем не менее, Illustrator отлично подходит для рисования на мобильных устройствах. Illustrator имеет полное приложение, доступное для iOS. Он прекрасно сочетается с Apple Pencil и может использоваться для создания действительно потрясающих дизайнов.
Photoshop — отличная программа для рисования. Хотя его основная функция построена на редактировании фотографий, в нем есть инструменты, необходимые для рисования.
Эта система отлично подходит для создания уникальных творений, которые выглядят потрясающе. Он предлагает широкий выбор ручек и кистей, которые помогут вам начать творить в кратчайшие сроки. Вам понравятся удивительные вещи, которые вы можете сделать с помощью этой системы. Легко понять, почему некоторые люди предпочитают эту систему.
Вам понравятся удивительные вещи, которые вы можете сделать с помощью этой системы. Легко понять, почему некоторые люди предпочитают эту систему.
Самым большим преимуществом Photoshop, без сомнения, являются его кисти. Эти инструменты позволяют легко сделать что угодно. Они предоставляют вам множество способов создавать удивительные вещи.
Каждая кисть уникальна, и вы можете использовать множество из них. Иногда вы можете просто обнаружить, что вещь, которую вы хотите нарисовать, существует в кисти. Вы можете использовать их, чтобы легко создавать забавные проекты.
Photoshop хорош своей универсальностью. Лучшая функция рисования в Photoshop — это то, насколько хорошо он работает с существующими фотографиями. Вы можете использовать всевозможные инструменты для настройки фотографий и рисования поверх них с потрясающими результатами.
Легко понять, почему художники предпочитают эту систему при настройке. Существует множество способов добавить красиво нарисованные элементы к существующим изображениям. Это делает его идеальной программой для графического дизайна.
Это делает его идеальной программой для графического дизайна.
Illustrator уникален именно тем, что был разработан для рисования. Он предлагает коллекцию инструментов для художников. Вам понравится то, что с помощью этой системы вы можете легко создавать шедевры.
Позволяет легко приступить к работе, когда вы начнете рисовать. Независимо от того, какое искусство вы хотите создать, Illustrator поможет вам. Его универсальность позволяет вам по-настоящему исследовать свою работу.
Как и его название, Illustrator идеально подходит для иллюстрирования. Вы можете наслаждаться использованием набора инструментов, которые он предлагает с потрясающими результатами. Для многих художников это универсальный магазин для создания искусства.
Вы можете легко настроить свой художественный стиль с помощью кистей и доступных форм. Это позволяет вам легко исследовать и работать над созданием удивительных рисунков в кратчайшие сроки. Тот факт, что вы можете легко использовать его на мобильных устройствах, идеально подходит для мобильных художников.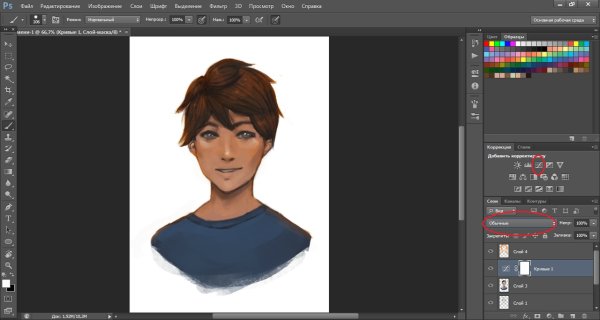
Тот факт, что Illustrator основан на векторной графике и предлагает инструменты для этого, — это здорово. Это делает его идеальным для таких вещей, как дизайн логотипа и другие интересные альтернативы.
Иногда всем нам нужно поработать над чем-нибудь ради развлечения. Illustrator достаточно универсален, чтобы приспособить вас, рисуете ли вы для работы или для развлечения. Вы можете легко создавать комиксы или высококачественную графику в зависимости от ваших предпочтений.
Самым большим преимуществом этих программ для рисования является использование кистей. И Photoshop, и Illustrator предлагают бесконечную коллекцию кистей.
Что бы вы ни искали, можете смело считать, что к этому есть кисть. Кисти варьируются от базовых текстур до реальных объектов. Это означает, что всегда есть что-то доступное для удовлетворения ваших потребностей.
Когда дело доходит до кистей, две системы почти равны в спорах между Photoshop и Illustrator. Каждая система имеет свою собственную коллекцию кистей.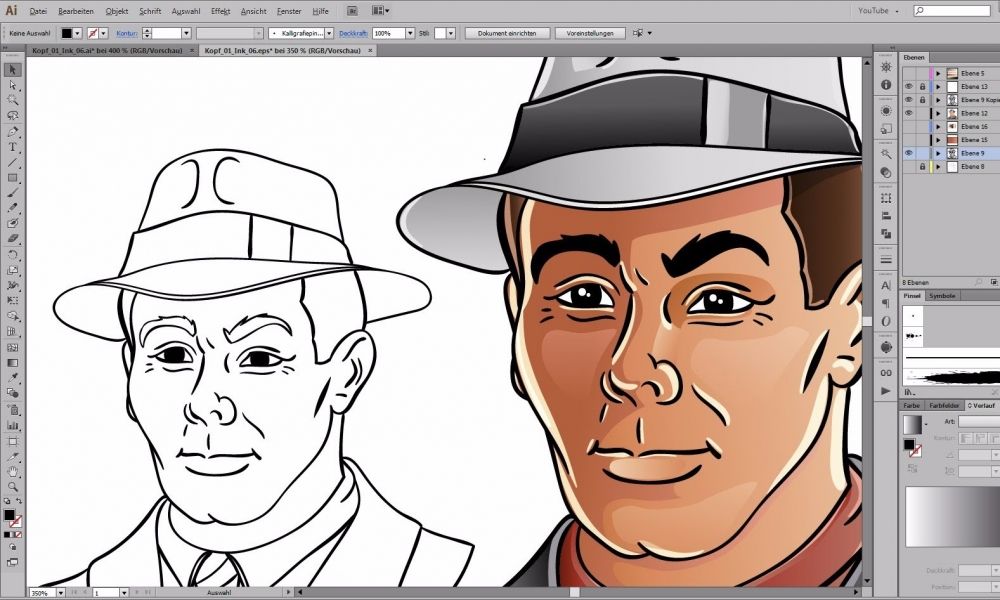 Что еще более важно, вы можете легко загрузить больше кистей онлайн.
Что еще более важно, вы можете легко загрузить больше кистей онлайн.
Существует множество кистей, как бесплатных, так и платных. Это упрощает создание вашей библиотеки, чтобы вы могли создавать совершенно собственные произведения искусства. Существует действительно кисть для каждой потребности.
Кисти прекрасно подходят для того, чтобы добавить что-то новое к рисунку. Вы можете использовать их для добавления полных форм или даже просто эффектов. Существует так много разных кистей, что вы можете найти одну для любого вида проекта.
Это позволяет легко удовлетворить ваши предпочтения и вкусы. Если вы хотите добавить набор велосипедов или хотите, чтобы текстура воды привнесла что-то особенное в вашу работу, это все, что вам нужно.
Настоящая победа в споре между Photoshop и Illustrator — это Illustrator, потому что он использует векторы. Хотя у Photoshop есть некоторые удивительные функции, которые могут быть великолепными, в нем нет векторов.
Векторы — это то, что делает изображения Illustrator идеальными для получения максимальной отдачи от рисунка. Векторы являются стандартом для графического дизайна по многим причинам.
Векторы являются стандартом для графического дизайна по многим причинам.
Самым большим преимуществом векторов является их масштабируемость. Этот тип изображения позволяет сделать его больше или меньше по мере необходимости. Помимо возможности легко изменить форму, вы можете сделать это без ущерба для изображения.
Векторы легко настраиваются без потери качества. Векторы сохранят свою четкость независимо от того, насколько большим или маленьким вы сделаете изображение.
В мире графического дизайна векторы имеют решающее значение. Возможность легко манипулировать и настраивать эти изображения необходима для маркетинговых материалов.
Вам понравится создавать логотипы и баннеры с помощью этой системы. Независимо от того, сколько раз вам нужно настроить изображение, вы можете сделать это с абсолютной легкостью. Это идеально подходит для переноса аналогичного контента на разные платформы.
Самый большой вопрос мобильной эпохи — как эти платформы работают в мобильной системе.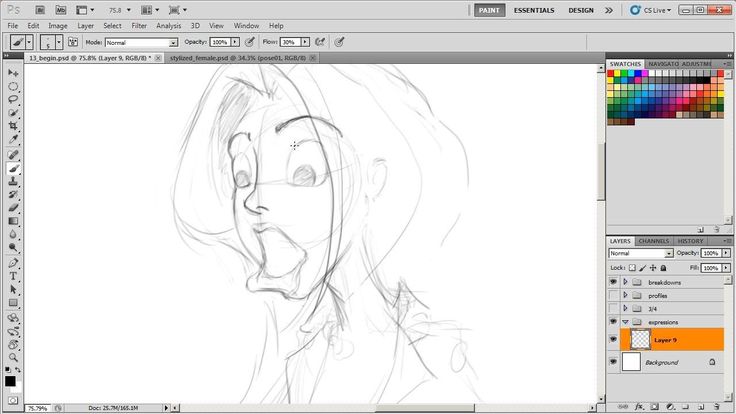 Adobe недавно присоединилась к Apple в связи с запуском iPad Pro.
Adobe недавно присоединилась к Apple в связи с запуском iPad Pro.
Теперь, когда Apple выпустила полнофункциональный планшет, Adobe работает над тем, чтобы сделать все свои системы мобильными. В то время как некоторые могут найти это хлопотным, результаты довольно удивительны.
В настоящее время вы можете получить Adobe Illustrator на мобильном устройстве. Хотя система немного менее сложна, чем настольная версия, она все равно потрясающая. Этот инструмент идеально подходит для создания удивительных творений с помощью стилуса по вашему выбору.
Вы можете наслаждаться универсальностью этого удивительного инструмента, который позволяет с легкостью рисовать. Он также отлично работает с Apple Pencil с потрясающими результатами.
У Photoshop непростая история с мобильным интерфейсом. Хотя вы можете наслаждаться редактированием фотографий в Photoshop на мобильном телефоне, полного пакета пока нет. Тем не менее, Adobe пообещала со временем предоставить полный опыт работы с Photoshop. А пока мы все ждем, чтобы увидеть, как это будет выглядеть. Мы надеемся, что результаты будут действительно потрясающими.
А пока мы все ждем, чтобы увидеть, как это будет выглядеть. Мы надеемся, что результаты будут действительно потрясающими.
В конце концов, обе эти системы можно использовать для рисования. Вам понравится функциональность обеих систем. Они упрощают создание захватывающих художественных проектов в кратчайшие сроки.
Обе эти системы содержат различные инструменты. Что еще более важно, они позволяют вам создавать нестандартные произведения искусства, которые наверняка вызовут восторг.
Самая большая сила Illustrator в том, что он позволяет вам сосредоточиться исключительно на рисовании. Эта система представляет собой законченную программу для рисования, и в этом ее цель. Если вы хотите делать сложные и подробные рисунки, которые идеально подходят для печати, вам понравится эта система.
С другой стороны, Photoshop более универсален. Вы можете пользоваться этим по разным причинам. Photoshop отлично подходит для редактирования фотографий и улучшения изображений.

 Пользуйтесь 😉
Пользуйтесь 😉
