Все версии Фотошоп – описание и особенности
Все версии Фотошоп, самой популярной программы для рисования, имеют свой уникальный набор особенностей, поэтому пользователям достаточно трудно определиться с тем, какую версию использовать.
Содержание:
Рассмотрим отличительные характеристики разных видов редактора Photoshop и подберём лучший для вашей сборки ОС Виндоус.
Определяем свою версию Photoshop
Если на вашем компьютере уже установлен Photoshop, вы можете самостоятельно определить версию программного продукта.
Это необходимо для корректной установки и применения дополнительных элементов.
Информация о версии программного обеспечения нужна, если вы хотите установить русификатор или специальные плагины.
Следуйте инструкции, чтобы узнать действующую версию вашего Фотошопа:
- чтобы посмотреть версию программы, для начала включите её;
- после загрузки главного, откройте на панели инструментов пункт Справка;
- кликните на «Информация о системе»;
Рис.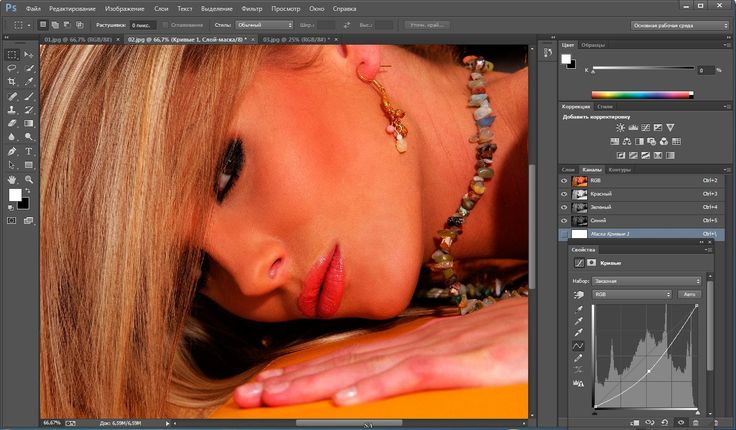 1 – окно справки программы
1 – окно справки программы
- в первой строке открывшегося окна указана версия программы. Выделите и скопируйте этот текст;
Рис. 2 – окно «Информация о системе» в Фотошоп
- найдите скопированный текст в Гугле или любой другой поисковой системе. Длинный набор цифр определяет версию сборки программы;
Рис. 3 – информация о сборке
- исходя из выдачи поисковика, можно сказать что на нашем ПК установлена версия Photoshop СС.
Особенности версий программы
Программа Adobe Photoshop уже многие годы является ведущей на рынке программного обеспечения для профессиональной обработки изображений.
За все время поддержки приложения, компания Adobe выпустила большое количество версий, в каждой из которых присутствовали свои инновации и особенности.
Первая версия Photoshop
Самая первая версия программы имела числовой идентификатор 1.0. Вышло приложение ещё в 1990 году.
Функциональность программы напоминал все известный Paint.NET. Для того времени это была на самом деле продвинутая программа обработки изображений.
Рис. 4 – первая версия программы Photoshop
В дальнейшем разработчики старались выпускать новые версии каждый гол, совершенствуя отдельные элементы для редактирования.
Более привычный нам вид и широкую функциональность приложение обрело только в 2002 году с выходом сборки 2002 года.
Photoshop 7.0 2002
В фотошопе 2002 года впервые появилась «Кисть восстановления», с помощью которой пользователи могли выравнивать тон отдельных слоёв картинки.
Разработчики впервые внедрили функций создания и дальнейшего сохранения настроек персонального рабочего окна программы, которое пользователь мог адаптировать под себя самостоятельно.
Появилась версия и для Mac OS X.
Рис. 5 – главное окно программы Фотошоп версии 2002 года
Первая Photoshop CS (версия 8.0)
В 2003 году программисты Adobe выпустили новую версию CS, которая в последствии дала старт развитию целой группы сборок с этим идентификатором.
Рис. 6 – главное окно в Фотошоп 8.0
В этой сборке поддерживаются скрипты и возможность работать с несколькими слоями изображений, объединяя их в отдельные группы.
Фотошоп CS2
В данной сборке пользователи впервые получили возможность устранения «красных глаз» на фотографии.
Незначительным изменениям поддалась панель управления слоями и изменилось местоположение большей части инструментов.
Рис. 7 – главное окно Фотошоп CS2
Photoshop CS3
Сборка CS3 вышла в 2007 году. В ней существенно ускорен процесс загрузки стартового окна и в целом работа с программой стала намного быстрее.
Программа адаптирована под Windows XP, а со временем стала хорошо работать и на Windows 7.
Разработчиками было настроено оптимизированное отображение программы на портативных устройствах.
Рис. 8 – внешний вид Фотошоп CS3
Photoshop CS4
Программа вышла в 2008 году. Что касается усовершенствования функциональности, разработчиками была упрощены «Маски», улучшена цветокоррекция изображений.
Пользовательский интерфейс стал более интуитивно-понятным. Таким образом, даже начинающие юзеры могут максимально быстро начать работать с программой на продвинутом уровне.
Рис. 9 – Фотошоп CS4
Рассмотрим детальнее особенности более современных версий Photoshop.
Photoshop CC 2014
В июне 2014 года компания Adobe выпустила комплексное обновления для большинства своих программных продуктов, в том числе и для Photoshop.
Новая версия получила идентификатор CC 2014.
Эта версия Фотошопа стала запускаться горазда быстрее, несмотря на большее число различных функций и возможностей.
В то же время ПО стало потреблять больше оперативной памяти (на 30 – 60 МБ).
Значительные изменения появились в настройках главного окна и панели инструментов. Все окна программы стали более компактными, увеличен шрифт текста.
Рис. 10 – окно настроек главного окна
Больше особенностей версии 2014 СС:
- окно Advanced показывается постоянно, независимо от режима работы пользователя;
- появилась возможность моментально отслеживать расстояние между выделенными объектами на изображении или между границами рисунка;
- во время копирования элемента автоматически всплывает подсказка с указанием расстояния от границ двух объектов;
Рис. 11 – копирование объекта
11 – копирование объекта
- появилась возможность внедрять в документ объекты типа Linked Smart. Это позволяет существенно уменьшить размер конечного файла без потери качества;
- пользователи могут осуществлять импорт отдельных PNG файлов размером до 2 ГБ;
- осуществлён поиск по шрифтам;
- мгновенное отображение шрифта на выбранном объекте;
- добавление типов размытия Path Blur и Spin Blur;
- отделение сфокусированного объекта от более размытого.
Photoshop CC 2015
В июне 2015 года «Адоб» выпустили версию Фотошоп СС 2015. Среди особенностей новой версии приложения можно выделить следующие:
- улучшена оптимизация. Существенно ускорен запуск программы и процесс работы с изображениями;
- внедрение нового средства Design Space.
 С его помощью вы получите возможность редактировать объекты бОльшим количеством усовершенствованных инструментов, при этом средство избавляет от лишних движений мышью;
С его помощью вы получите возможность редактировать объекты бОльшим количеством усовершенствованных инструментов, при этом средство избавляет от лишних движений мышью;
Рис. 12 – режим Design Space
- доступ к огромной базе данных изображений от Adobe Stock;
Рис. 13 – библиотека от Adobe Stock
- упрощённый экспорт изображений;
- усовершенствованы ресурсы в Creative Cloud;
- изменён дизайн Artboards;
- наличие дополнительных стилей слоёв объектов;
- возможность просмотра пользовательских проектов на платформе IOS;
- простая печать 3D элементов.
Отличие версий СС и CS
Несмотря на схожесть всех версий, некоторые типы сборок все же имеют существенные отличия. Рассмотрим разницу между всем известными CS и CC.
Набор версий CS (Creative Suite) – более старая версия Фотошопа. Эта версия не поддерживает работу с облаком и некоторыми плагинами.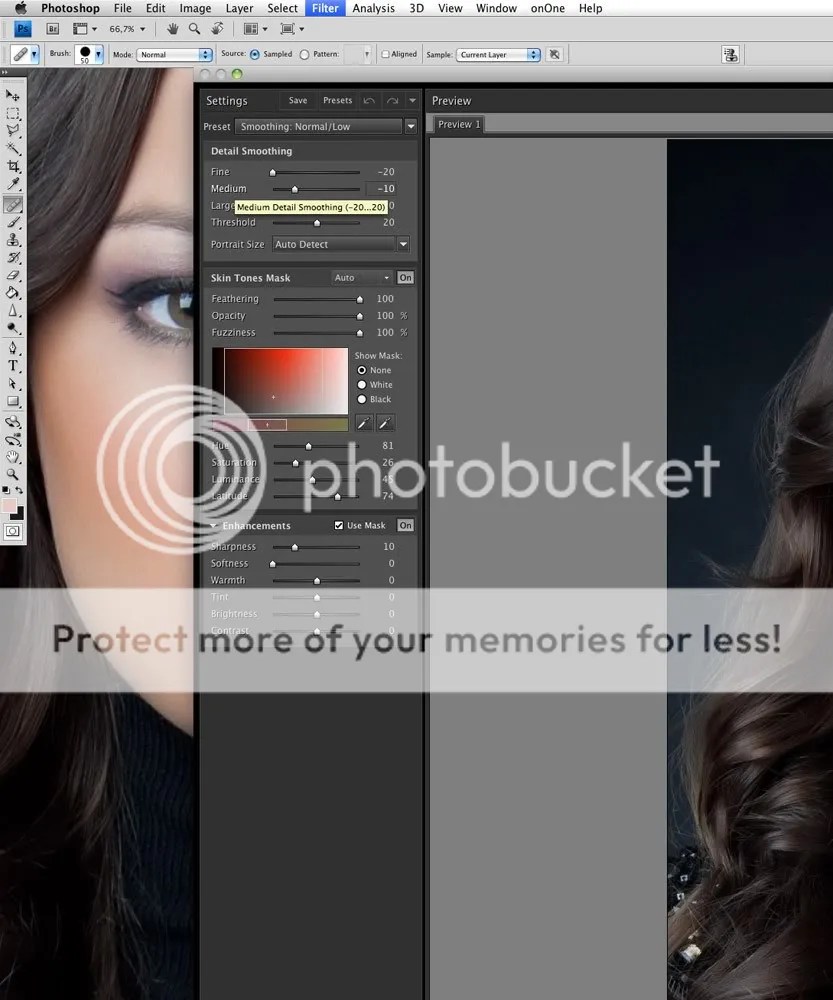
В то же время программа совместима с мобильными устройствами и имеет обновлённую панель инструментов для интеллектуальной коррекции объектов.
Версии СС (Creative Cloud) – в отличии от CS, СС поддерживает облачные библиотеки для хранения данных.
Присутствует возможность «согласования» работы над изображением между мобильным устройством и ПК.
Существенно улучшена оптимизация AAF. Есть дополнительные кодеки и поддержка большего числа форматов и плагинов.
к содержанию ↑Подбираем Photoshop для конкретной версии Windows
- для Windows XP — лучше устанавливать версии 7.0, CS1, CS2, CS3;
- Windows 7 – среди наиболее подходящих версий CS3, CS4, CS5, CS6;
- Windows 8/8.
 1 — устанавливайте CS4, CS5, CS6, СС 2014 или СС 2015;
1 — устанавливайте CS4, CS5, CS6, СС 2014 или СС 2015; - Windows 10 – отлично подойдут версии CS6, СС 2014 или СС 2015.
В зависимости от установленной на вашем ПК или ноутбуке ОС Виндоус, следует выбрать соответствующую версию Фотошоп.
Не пытайтесь установить самую новую версию редактора на Windows XP или 7. Это может привести к некорректной работе программы и излишней нагрузке оперативной памяти системы.
При установке ПО учитывайте разрядность вашей ОС. Она бывает двух видов – 32-битной и 64-битной. Узнать разрядность можно в окне системных параметров ПК:
Рис. 14 – определение разрядности
В зависимости от разрядности, скачивайте и устанавливайте соответствующие exe-файл.
к содержанию ↑Как работать в ФШ онлайн
Фотошоп – это программа, которую требует установки на ПК. Если вы не хотите тратить время на инсталляцию, можно использовать онлайн-версии программы.
Они имеют урезанную функциональность, поэтому в них нельзя работать с громоздкими проектами.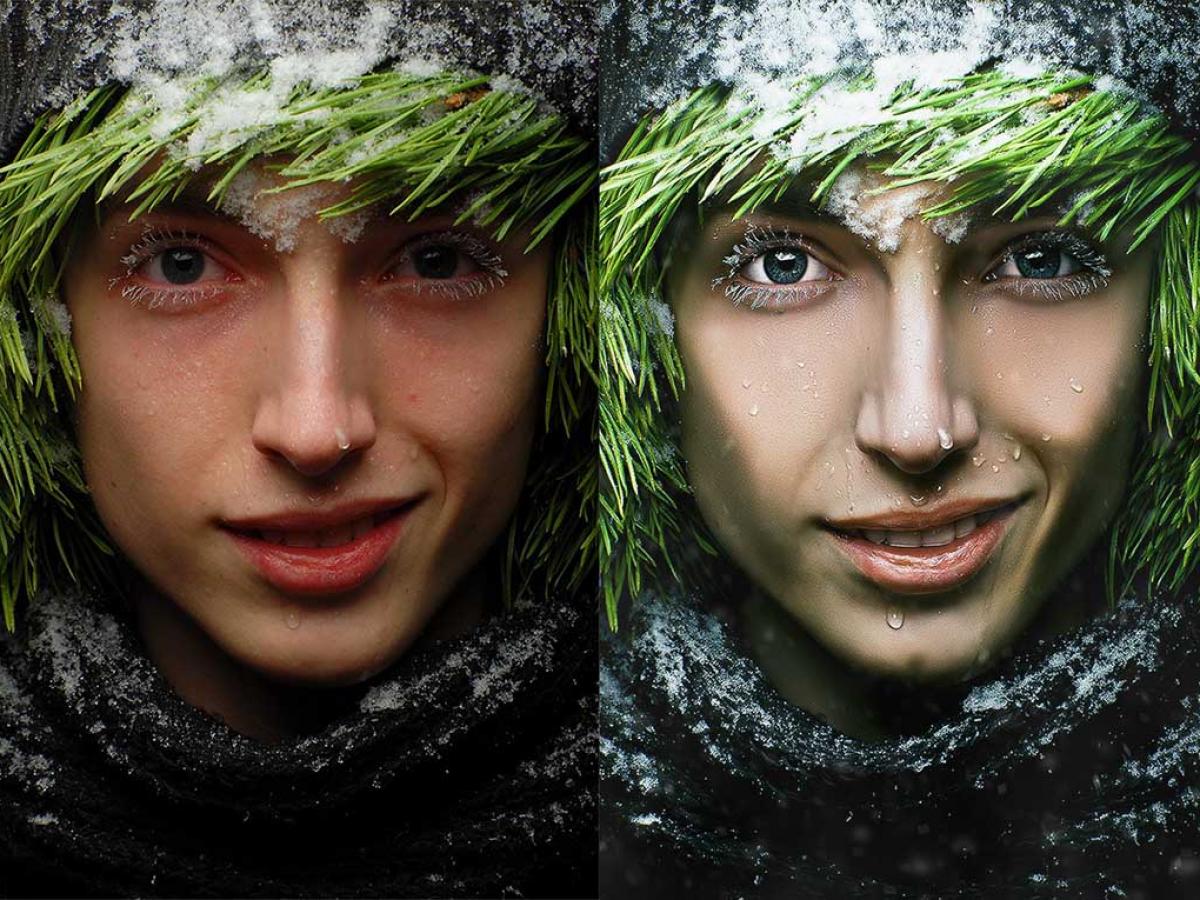
Один из таких сервисов — online-fotoshop.ru Чтобы начать работать с сайтом достаточно просто загрузить рисунок со своего ПК и приступить к использованию панели инструментов.
Рис. 15 – онлайн-Фотошоп
Подробный урок о том, как использовать онлайн Фотошоп.
Читайте наш новый материал про работу в редакторе:
Как поменять язык Photoshop – инструкции для всех версий
Разновидности Фотошопа: краткое описание и особенности
“Фотошоп” – самый известный графический редактор. Лучший помощник художников, фотографов, дизайнеров и просто творческих людей. В этой статье мы предлагаем читателю поближе познакомиться с данной программой: узнать виды “Фотошопа”, типы обработки в этой программе, используемые стили и широко применяемые инструменты. Так вы сможете выбрать самую подходящую вам разновидность графического редактора.
Так вы сможете выбрать самую подходящую вам разновидность графического редактора.
“Фотошоп 1.0”
Этот вид “Фотошопа” – стартовая версия программы. Увидела свет в 1990 году. По функционалу сильно напоминала известное приложение “Виндовс” – Paint. Но для своего времени это была достаточно “продвинутая” программа.
С тех пор разработчики каждый год старались выпускать более совершенную версию своего продукта, снабжать его новыми полезными инструментами.
“Фотошоп 7.0”
Этот вид “Фотошопа” вышел в 2002 году. Его отличало наличие важного инструмента – “Кисти восстановления”. Также здесь пользователь уже имел возможность адаптировать рабочий стол программы под свои нужды.
Вышла версия и для “Виндовс”, и для Мас ОС.
“Фотошоп 8.0”
Особенность этого вида “Фотошопа” – первая CS версия. Именно она дала начало целому ряду разработок данной серии. В частности, в программе поддерживались скрипты и возможность работать с несколькими слоями изображения, объединять их в группы.
Версия CS2
Этот вид “Фотошопа” на фото впервые позволил убрать эффект “красных глаз”. Некоторые изменения коснулись панели управления, местоположения на ней инструментов.
Версия CS3
Данный вид “Фотошопа” из списка отличался более ускоренным процессом загрузки стартового окна. В целом, пользователи отметили повышенную производительность программы.
Новинка увидела свет в 2007 году. Была адаптирована под “Виндовс Висту”, однако отлично “сотрудничала” и с “Виндовс 7”. Кроме того, разработчики адаптировали ее под работу с портативными устройствами.
“Фотошоп СС 2014”
Можно сказать, что с этой версии начинается новая эра “Фотошопа”. Дело в том, что в 2014 году корпорация Adobe выпустила масштабные обновления для своих продуктов. В том числе и для “Фотошопа”.
Новая версия стала запускаться еще быстрее, хоть и была нагружена дополнительными возможностями и эффектами. Но при этом стала “кушать” гораздо больше оперативной памяти – на 30-60 Мб.
Настройки панели инструментов, рабочего стола претерпели изменения. В частности, стали более компактными окна, более удобными шрифты.
Перечислим основные преимущества:
- Постоянное отображение окна Advanced вне зависимости от режима работы.
- Моментальное отслеживание расстояния между выделенными объектами, границами рисунка.
- Появление подсказок во время копирования объектов.
- Поиск по шрифтам, моментальное отображение шрифта на объекте.
- Возможность внедрения PNG-файлов “весом” до 2 Гб.
- Добавление новых типов размытия и проч.
“Фотошоп СС 2015”
Разработка увидела свет, соответственно, в 2015 году. Ее отличало следующее:
- Ускорение запуска программы, работы с изображениями.
- Внедрение Designe Space. Инструмент позволяет работать с большим набором инструментов, но при этом выполнять меньше движений мышью.
- Доступ к собственной базе стоковых изображений от разработчика.
- Изменение дизайна.

- Упрощенный экспорт файлов.
- Обновленный Creative Cloude.
- Добавление дополнительных стилей к слоям объекта и проч.
Отличие CS от СС
Creative Suite – более старая версия известного графического редактора. В частности, она не поддерживает работу с некоторыми современными плагинами, облачным хранилищем. Но совместима с мобильными аппаратами, имеет обновленный набор инструментов для интеллектуальной коррекции предметов.
Creative Cloud, напротив, поддерживает работу с облачным хранилищем. Версия позволяет также синхронизировать работу над проектом между компьютером и мобильным устройством. Добавлены дополнительные кодеки, программа поддерживает большее количество плагинов и форматов.
“Фотошоп-онлайн”
“Фотошоп” – довольно “увесистая” программа, представленная к тому же только в платном варианте. Отличной ей альтернативой будет онлайн-версия программы. В этом случае вы загружаете фотографию на интернет-ресурс, где также можете работать с ней, не устанавливая громоздкое ПО на свой компьютер.
Известный русскоязычный редактор – online-fotoshop.ru. Внешне рабочий стол, панель инструментов похожи на окно продукта Adobe. Однако онлайн-версия имеет более скромный функционал.
Разновидности обработки в программе
Конечно, сегодня видов обработки в “Фотошопе” огромное множество. Можно сказать, что каждый автор имеет свой неповторимый. Однако мы выделим виды артов в “Фотошопе”, имеющих самую большую популярность:
- “Гламур”. Роскошный и блистательный стиль. Подчеркнуты самые лучшие черты изображения, а изъяны мастерски скрыты.
- Fashion. Модные фотографии. Главная задача – выделить аксессуары, нюансы одежды модели, украшения. Создается нежный образ, в ходу светлые пастельные тона, природные оттенки и проч.
- Vogue. Будто бы видите перед собой обложку глянцевого журнала. Предпочтение отдается мягким цветам и оттенкам.
- “Бьюти”. Обработка характерна для портретов, фотографий крупного плана. Подчеркиваются особенности черт лица модели, ее макияж.

- High Key. Нежные, воздушные снимки. Ретушер выводит в итоге практически белоснежное изображение с сероватыми, голубоватыми полутонами.
- Low Key. Это, напротив, арты в темных, практически черных тонах с минимумом светлого. Контрастные работы, подчеркивающие силуэт.
- “Инстаграм”. Обработка в трендовом стиле популярной соцсети – с искаженной по желанию заказчика цветовой гамме, уходом от натуральных оттенков.
- “Гранж”. Так называемый бунтарский стиль. Контрастный, с размытыми контурами, приглушенными оттенками, загрязненными текстурами.
- “Свэг”. Вызывающая, яркая обработка, как и образы на фотографии. Акцент делается на позах моделей, украшениях, роскошных нарядах.
- “Клубный стиль”. Яркие и позитивные фотографии с вечеринок, ночных клубов, с наложением спецэффектов.
- “Поп-арт”. Стилизация под работы художников, работающих в данном стиле, – удаление мелких деталей, нарочитая яркость, цветовые пятна.
- Esquire. Обработка для визитных фотографий успешных джентльменов.
 Выдержанная размытость, блики света. Большое внимание уделяется приданию выразительности глазам модели.
Выдержанная размытость, блики света. Большое внимание уделяется приданию выразительности глазам модели. - “Пин-ап”. “Рекламная” обработка в стиле некогда популярных открыток с женскими образами.
- “Ретро”. Стилизация современного снимка под старинный: мягкие цвета, сепия или ч/б, стилизованные потертости и царапины.
- “Винтаж”. Акцент делается на романтический образ и элементы изысканной роскоши.
- “Фэнтези”. Превращение фотографии в фантастический арт, картинку с собственным миром.
- “Ваниль”. Популярен для романтических и свадебных фотографий. Придание изображению мягкости, использование бежевых, розоватых тонов.
- “Уличная фотография”. Акцент делается на естественность изображения.
- “Карандашный рисунок”. Фотография более похожа на набросок, зарисовку.
Стили слоев
Представим виды стилей в “Фотошопе”:
- Обводка. Слой обводится цветом, градиентом, цветовым переходом. Полезен при работе с объектами, имеющими резкие границы.
 Например, с текстом.
Например, с текстом. - Тень. Добавляет тень к содержимому слоя.
- Внутренняя тень. Создание эффекта так называемого “затопленного кадра” – тени здесь будут отбрасываться внутрь изображения.
- Внешнее свечение. Добавляется источник света, расположенный вне границ рабочего слоя.
- Внутреннее свечение. Добавляется источник света, расположенный внутри рабочего слоя.
- Тиснение. Данный стиль добавляет к рабочему слою комбинацию затемнения и подсвечивания.
- Глянец. Добавление специального внутреннего затемнения, создающего своеобразный глянцевый эффект.
- Наложение градиента, цвета, узора.
Стили в “Фотошопе” можно регулировать с помощью следующих параметров:
- Высота.
- Угол.
- Режимы наложения.
- Сглаживание.
- Цвет.
- Контур.
- Стянуть.
- Смещение.
- Глобальное освещение.
- Глубина.
- Градиент.
- Контур глянца.
- Колебание.
- Выбивание слоем падающей тени.

- Шум.
- Режим затемнения и подсветки.
- Узор.
- Непрозрачность.
- Положение.
- Смягчение.
- Источник.
- Стиль.
- Размах.
- Метод.
- Текстура.
Заливка цветом
Чтобы добиться желаемого результата, работая в “Фотошопе” с цветом, важно определиться с таким инструментом, как “Заливка”, правильно его отрегулировать.
Видов заливок в “Фотошопе” два – они скрываются за пиктограммой “Ведерко с каплей”:
- “Заливка”. Простое наложение цвета, колера. Подходит для рисовки узоров, геометрических фигур. Это закраска фонов и предметов, а также способ изображения абстрактных линий и картинок.
- “Градиент”. Та же заливка, только несколькими плавно переходящими друг в друга цветами. Благодаря этому инструменту границы между оттенками на изображении практически незаметны. Им подчеркивают обрисовки границ и цветовые переходы.
Заливку в “Фотошопе” можно дополнительно настроить:
- Определение источника заливки.

- Заливка узором.
- Режим заливки.
- Прозрачность заливки.
- Допуск.
- Сглаживание.
- Нанесение на все слои.
Галерея размытия
В этом разделе мы рассмотрим виды размытия в “Фотошопе”:
- Размытие по полю. Подразумевается создание градиентного размытия. Задается точками градиентов, имеющими определенную степень размытия. Возможно добавить к фотографии несколько “булавок” и определить для каждой из них уровень размытия.
- Размытие по диафрагме. Что это такое? Имитация фотосъемки при малой глубине резкости. Допускается добавление нескольких точек фокуса, что невозможно при реальном фотографировании.
- Сдвиг-наклон. Такая разновидность размытия в графическом редакторе имитирует эффект, получаемый с помощью шифт-объектива. Определяется участок высокой резкости, сглаживающийся к краям выделенной области. Таким образом можно сымитировать фотографирование миниатюрных объектов.
- Размытие контура. Любопытный эффект, с помощью которого можно создать размытие движения по контуру.
 Надо сказать, что “Фотошоп” будет автоматически совмещать эффект нескольких таких размытий, примененных к одному изображению.
Надо сказать, что “Фотошоп” будет автоматически совмещать эффект нескольких таких размытий, примененных к одному изображению. - Размытие вращения. Это и поворот, и размытие изображения вдоль одной или нескольких заданных точек. Можно настроить центральную точку, форму, размер размытия и иные параметры.
На этом закончим знакомиться с одним из самых известных графических редакторов, предлагающим большие возможности и для ретушера, и для дизайнера, и для художника. Надеемся, что вы продолжите с ним знакомство в своем творчестве!
Инструменты выделения в Adobe Photoshop
Инструменты выделения в Adobe Photoshop
Самый простой способ создать выделение в Adobe Photoshop – это воспользоваться режимом Быстрой маски – Quick Mask.
- Режим Quick Mask/Быстрой маски
Для перехода из обычного режима рисования в режим Quick Mask необходимо
нажать на кнопку
внизу палитры инструментов или воспользоваться “горячей” клавишей
Q.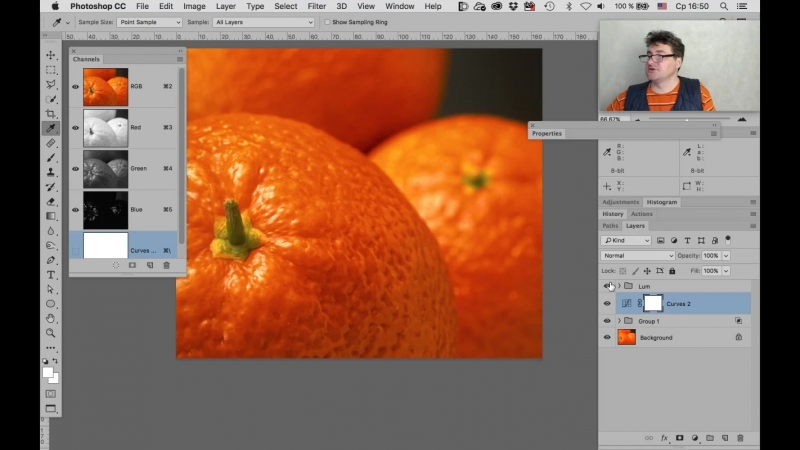
В режиме Quick Mask/Быстрой маски необходимо инструментом Pencil (Карандаш) или Brush (Кисть) с жестким краем (Hardness 100%) закрасить черным цветом (который в режиме Quick Mask/Быстрой маски будет представлен полупрозрачным красным) те элементы, которые необходимо удалить с изображения.
После этого следует вернуться в обычный режим рисования, нажав на кнопку
внизу палитры инструментов, и инвертировать выделение, выбрав из меню Select/Выделить
команду Inverse/Инвертировать. Инвертировать выделение необходимо, так как
при работе в режиме Quick Mask/Быстрой маски, в выделение
попадает та часть изображения, которая не была закрашена. Можно конечно изначально
в режиме быстрой маски закрашивать то, что на изображение не должно попасть
в выделение, а ненужные объекты и дефекты оставлять не закрашенными, но, скорее
всего, этот процесс будет более трудоемким.
Кроме того в Adobe Photoshop для выделения части изображения можно использовать любой из инструментов выделения: Rectangular marquee/Прямоугольное выделение, Elliptical marquee/Эллиптическое выделение, Lasso/Лассо, Polygonal Lasso/Полигональное лассо, Magnetic Lasso/Магнитное лассо, Magic Wand/Волшебная палочка.
Инструменты Rectangular marquee/Прямоугольное выделение и Elliptical marquee/Эллиптическое выделение на панели инструментов скрыты за одной пиктограммой. На панели инструментов отображается пиктограмма последнего выбранного инструмента. Для того чтобы открыть всплывающее меню необходимо нажать правой кнопкой мыши на стрелке справа, внизу от данной пиктограммы.
- Rectangular marquee/Прямоугольное выделение
- Elliptical marquee/Эллиптическое выделение
Инструмент предназначен для выделения прямоугольных или квадратных областей.
Для того чтобы выделить прямоугольную область изображения необходимо:
Шаг 1. Активизировать инструмент выделения Rectangular
marquee/Прямоугольное выделение, нажав на панели инструментов пиктограмму
,
или (если последним выбранным инструментом выделения был не инструмент Rectangular
marquee/Прямоугольное выделение) выбрать инструмент из всплывающего меню.
Активизировать инструмент выделения Rectangular
marquee/Прямоугольное выделение, нажав на панели инструментов пиктограмму
,
или (если последним выбранным инструментом выделения был не инструмент Rectangular
marquee/Прямоугольное выделение) выбрать инструмент из всплывающего меню.
Шаг 2. Подвести курсор мыши в точку на изображении, где, как предполагается, будет находиться угол воображаемого прямоугольника, и нажать левую кнопку мыши.
Шаг 3. Продолжая удерживать левую кнопку мыши нажатой, переместить курсор мыши по диагонали к противоположному углу и отпустить кнопку мыши.
Для того чтобы выделить квадратную область изображения необходимо при выделении
удерживать нажатой клавишу SHIFT. Следует учесть, что если уже имеется какая-то
выбранная область, то при использовании клавиши SHIFT произойдет ее наращивание. Поэтому следует нажимать SHIFT только тогда, когда уже начнется выделение
области.
Поэтому следует нажимать SHIFT только тогда, когда уже начнется выделение
области.
Инструмент предназначен для выделения эллипсов и окружностей.
Для того чтоб выделить эллиптическую область на изображении необходимо:
Шаг 1. Выбрать на панели инструментов инструмент Elliptical marquee/Эллиптическое выделение, нажав на пиктограмму , или (если последним выбранным инструментом выделения был не инструмент Elliptical marquee/Эллиптическое выделение) выбрать инструмент из всплывающего меню.
Шаг 2. Подвести курсор мыши в точку на изображении, где, как предполагается, будет находиться угол воображаемого прямоугольника, внутрь которого будет вписан эллипс, и нажать левую кнопку мыши.
Шаг 3. Продолжая удерживать левую кнопку мыши
нажатой, переместить курсор мыши по диагонали к противоположному углу и
отпустить кнопку мыши.
Для того чтобы выделить окружность необходимо при выделении удерживать нажатой клавишу SHIFT. Следует учесть, что если уже имеется какая-то выбранная область, то при использовании клавиши SHIFT произойдет ее наращивание. Поэтому следует нажимать SHIFT только тогда, когда уже начнется выделение области.
Если при выделение прямоугольной или эллиптической обрасти на изображении удержать нажатой клавишу Alt (Option на Macintosh), то контур будет образовываться от центра к границам, а не от одного угла к другому.
Инструменты Lasso/Лассо, Polygonal Lasso/Полигональное лассо, Magnetic Lasso/Магнитное
лассо на панели инструментов скрыты за одной пиктограммой. На панели инструментов
отображается пиктограмма последнего выбранного инструмента. Для того чтобы открыть
всплывающее меню необходимо нажать правой кнопкой мыши на стрелке справа, внизу
от данной пиктограммы.
- Lasso/Лассо
- Polygonal Lasso/Полигональное лассо
- Magnetic Lasso/Магнитное лассо
- Magic Wand/Волшебная палочка
Инструмент предназначен для создания выделений произвольной формы.
Для того чтобы выделить на изображении область произвольной формы необходимо:
Шаг 1. Выбрать на панели инструментов инструмент Lasso/Лассо, нажав левой кнопкой мыши на пиктограмме , или (если последним выбранным инструментом выделения был не инструмент Lasso/Лассо) выбрать инструмент из всплывающего меню.
Шаг 2. Подвести курсор мыши к объекту, который необходимо выделить, и, нажав левую кнопку мыши, обвести объект и замкнуть контур.
Инструмент так же предназначен для создания выделений произвольной формы, но при этом контур выделения состоит из прямолинейных сегментов.
Для того чтобы выделить на изображении область с помощью инструмента Polygonal Lasso/Полигональное лассо необходимо:
Шаг 1. Выбрать на панели инструментов инструмент
Polygonal Lasso/Полигональное лассо, нажав на пиктограмму ,
или (если последним выбранным инструментом выделения был не инструмент Polygonal
Lasso/Полигональное лассо) выбрать инструмент из всплывающего меню.
Выбрать на панели инструментов инструмент
Polygonal Lasso/Полигональное лассо, нажав на пиктограмму ,
или (если последним выбранным инструментом выделения был не инструмент Polygonal
Lasso/Полигональное лассо) выбрать инструмент из всплывающего меню.
Шаг 2. Подвести курсор в любую точку рядом с объектом, который нужно выделить, и щелкнуть левой кнопкой мыши – это будет первая точка контура.
Шаг 3. Переместить курсор мыши на следующую точку контура недалеко от первой и снова щелкнуть левой кнопкой мыши. Программа автоматически построит между двумя точками отрезок прямой.
Шаг 4. Продолжая таким образом проставлять точки, обвести весь объект и замкнуть контур.
Инструмент предназначен для выделения областей произвольной формы.
При использовании инструмента Magnetic Lasso/Магнитное лассо не требуется
очень точно следовать контуру выделяемого объекта. Если объект имеет достаточно
хороший контраст по отношению к окружающему его фону, то линия границы выделяемой
области будет сама притягиваться к краю объекта.
Если объект имеет достаточно
хороший контраст по отношению к окружающему его фону, то линия границы выделяемой
области будет сама притягиваться к краю объекта.
Для того чтобы выделить на изображении область с помощью инструмента Magnetic Lasso/Магнитное лассо необходимо:
Шаг 1. Выбрать на панели инструментов инструмент Magnetic Lasso/Магнитное лассо, нажав на пиктограмму , или (если последним выбранным инструментом выделения был не инструмент Magnetic Lasso/Магнитное лассо) выбрать инструмент из всплывающего меню.
Шаг 2. Подвести курсор мыши к краю объекта, который необходимо выделить.
Шаг 3. Кликнуть левой кнопкой мыши и начать медленно
перемещать курсор вдоль линии планируемого контура выделения. Особое внимание
следует уделять опорным точкам, появляющимся по мере формирования контура
и при щелчках мышью, а если положение какой-либо опорной точки не соответствует
запланированному, достаточно нажать клавишу DELETE чтобы удалить ее, вернуть
курсор до положения предыдущей опорной точки и повторить его передвижение
вдоль линии выделения.
Шаг 4. Замкнуть контур, т. е. соединить конечную опорную точку с начальной, подведя к ней курсор или просто дважды щелкнув кнопкой мыши.
Инструмент предназначен для выделения области с одинаковыми или подобными по цвету пикселями. Параметры допуска устанавливаются с помощью параметра Tolerance/Допуск на панели опций данного инструмента. Чем больше величина этого параметра, тем больше цветов попадает в выделенную область. Значение допуска меняется от 0 до 255. При Допуске равном 0 – выделяется область одного цвета, при допуске равном 255 – выделяется все цвета, то есть все изображение.
Для выделения области изображения, залитой одним цветом, необходимо:
Шаг 1. Выбрать на панели инструментов инструмент
Magic Wand/Волшебная палочка, нажав на пиктограмме .
Шаг 2. Подвести курсор мыши к той точке изображения, которая должна быть включена в область выделения, и щелкнуть левой кнопкой мыши. В результате вокруг точки появится контур выделения, ограничивающий область, цвет которой совпадает с цветом указанной точки с учетом допуска, заданного параметром Tolerance/Допуск.
Гибкость использования перечисленных инструментов обеспечивается тем, что выделяемые ими области можно складывать, вычитать друг из друга, получать пересечение двух нарисованных рамок.
Для того чтобы добавить новое выделение к старому необходимо перед использованием инструмента нажать на клавиатуре клавишу SHIFT и, удерживая ее, осуществить выделение.
Для того чтобы вычесть новое выделение из старого необходимо перед использованием
инструмента нажать клавишу Alt (Option на Macintosh).
Совместное использование клавиш SHIFT и Alt приводит к тому, что выделенной остается область совмещения (наложения) старого и нового выделения (Shift и Option на Macintosh).
Вконтакте
Виды палитр и их возможности в программе Adobe Photoshop
АЛМАТЫ ҚАЛАСЫ БІЛІМ БАСҚАРМАСЫ
УПРАВЛЕНИЕ ОБРАЗОВАНИЯ ГОРОДА АЛМАТЫ
МКҚК «АЛМАТЫ МЕМЛЕКЕТТІК ТЕХНОЛОГИЯ ЖӘНЕ ФЛОРИСТИКА КОЛЛЕДЖІ»
ГККП «АЛМАТИНСКИЙ ГОСУДАРСТВЕННЫЙ КОЛЛЕДЖ ТЕХНОЛОГИЙ И ФЛОРИСТИКИ»
«Бекітемін»/«Утверждаю»
Аға шебері /Старший мастер
________ Улкаева М.И
Өндірістік оқыту сабағының технологиялық жоспары
Технологическая карта урока производственного обучения
Мерзімі/Дата ________________ Топ / Группа 62
Тарау№/Раздел занятия № : 16.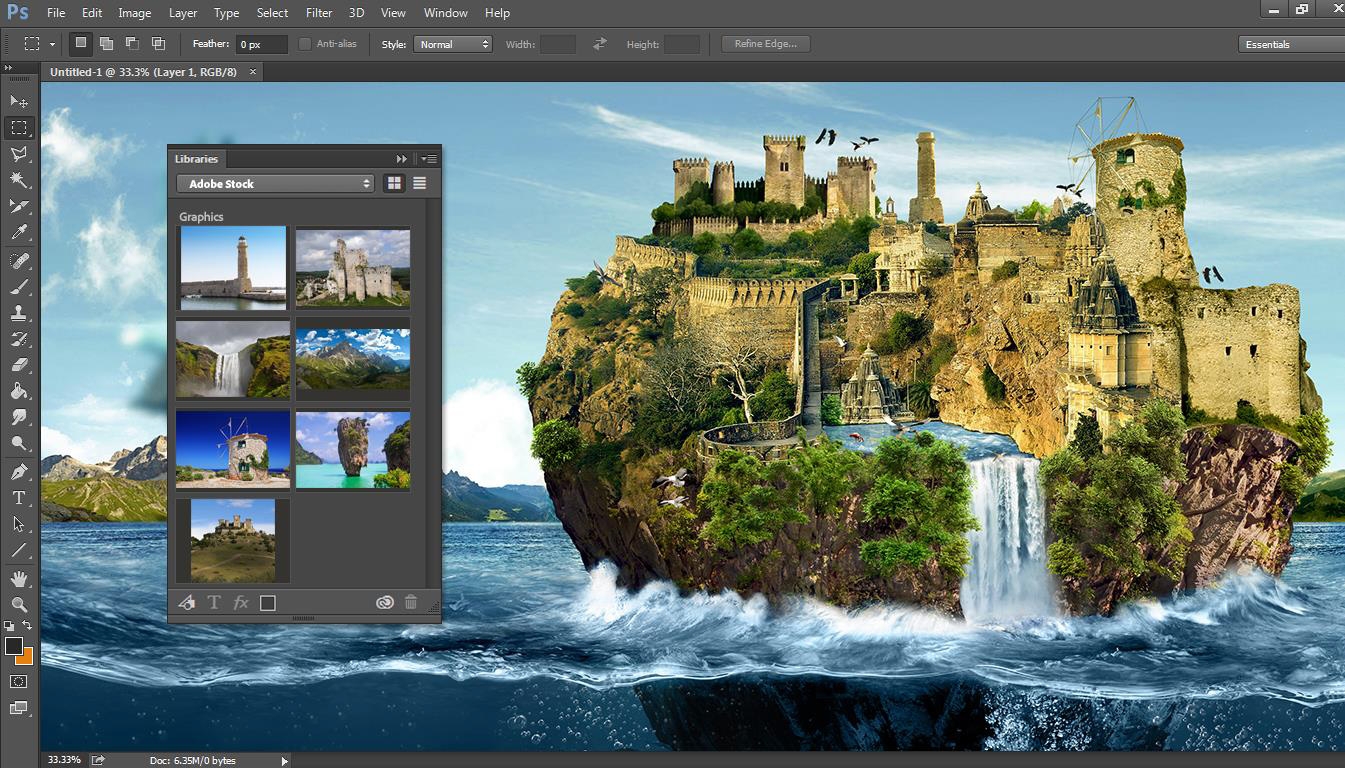 Программа Adobe Photoshop
Программа Adobe Photoshop
Тақырыбы/Тема занятия : Тема16.4 Виды палитр и их возможности
Сабақтың мақсаты/Цель занятия: Познакомить студентов с работой палитрой инструментов программы Adobe Photoshop.
Сабақтың міндеттері/: Задачи занятия: Изучить палитру цветов и заливки в программе Adobe Photoshop
Білімдік/Образовательная: Дать учащимся сведения о программе Adobe Photoshop. Знакомство с
Дамытушылық/Развивающая: Развивать внимание, память, логическое мышление и речь учащихся;
Тәрбиелік/Воспитательная: Прививать интерес к изучению предмета
Сабақтың түрі/Тип занятия : производственная практика
Пән аралық байланыс/Межпредметная связь: ПОПК, информатика
Материалдық – техникалық жабдықтар/Материально – техническое оснащение:
Жабдықтар/Оборудование: персональные компьютеры, проектор, программа Adobe Photoshop, практические задания.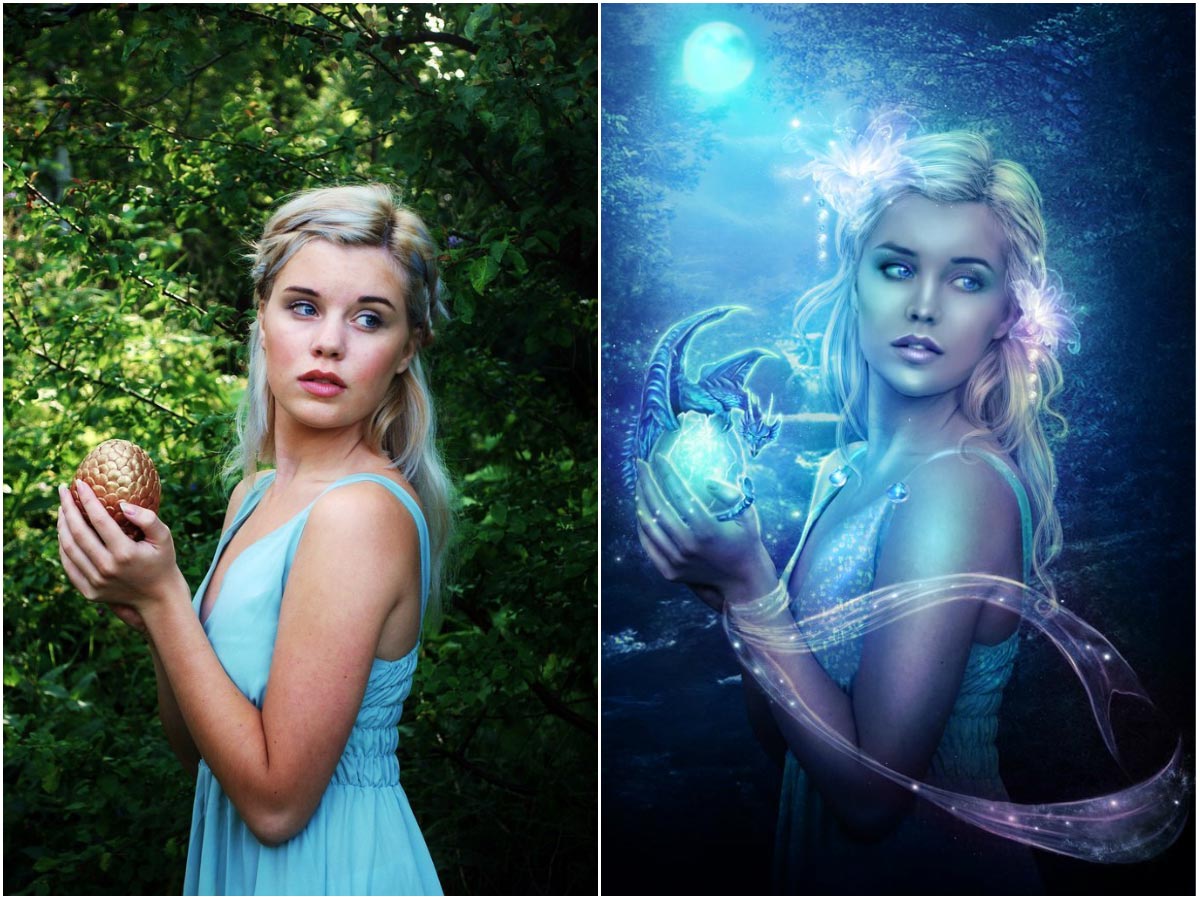
Құрал-саймандар/Инструменты: персональные компьютеры, практические задания
Дидактикалық материалдар/Дидактические материалы:
Сабақтың өту барысы
Ход урока
I. Ұйымдастыру кезеңі / Организационный момент (2-3 мин).
Оқушыларды тізім бойынша белгілеу / Проверка учащихся по списку.
Оқушылардың сырт көрінісін тексеру / Проверка внешного вида.
Оқушылардың сабаққа дайындығын тексеру / Проверка готовности учащихся к уроку.
II. Кіріспе нұсқау / Вводный инструктаж
Тарау тақырыбы хабарлау/ Сообщение темы раздела
Сабақтың тақырыбын хабарлау/ Сообщение темы урока
Сабақтың мақсатын хабарлау/ Сообщение цели урока
Өткен сабақ бойынша оқушылардың білім мен дағдысын тексеру/ Проверка знаний и умений обучающихся по пройденным темам (10-15 мин):
4. 1 Техника безопасности после работы с компьютером?
1 Техника безопасности после работы с компьютером?
4.2 Укажите вкладки панели основного меню программы
4.3 Сколько видов заливок существует?
4.4 Для чего используется восстанавливающая кисть?
4.5 Для чего используется инструмент заплатка?
4.6 Какая комбинация клавиатуры помогает создать копию слоя ?
4.7. Какая комбинация клавиатуры помогает объединить несколько слоев в единую?
4.8. Как можно быстро сделать фото на документы?
III. Жаңа тақырыптың мазмұны мен жүйесі / Содержание и последовательность изложения новой темы (7-10 мин)
Технологиялық нұсқау картасы / Инструкционно–технологическая карта
Выбор цветов в палитре инструментов
Обзор палитры цветов Adobe
Шебердің іс жүзінде жұмыстың орындалу әдіс – тәсілін көрсету / Показ приемов и методов мастером п/о (15-20мин)
Выбор цветов в палитре инструментов
Текущий основной цвет отображается в палитре инструментов в верхнем поле выбора цвета, а текущий фоновый цвет — в нижнем.
Поля выбора основного и фонового цветов в палитре инструментов
A. Значок «Цвета по умолчанию» B. Значок переключения цветов C. Поле выбора основного цвета D. Поле выбора фонового цвета
Чтобы изменить основной цвет, щелкните в палитре инструментов верхнее поле и выберите новый цвет в палитре цветов Adobe.
Чтобы изменить фоновый цвет, щелкните в палитре инструментов нижнее поле и выберите новый цвет в палитре цветов Adobe.
Чтобы сделать основной цвет фоновым и наоборот, щелкните в палитре цветов значок переключения цветов.
Чтобы восстановить основной и фоновый цвета в значение по умолчанию, щелкните в палитре цветов значок «Цвета по умолчанию».
Выбор цветов с помощью инструмента «Пипетка»
Инструмент «Пипетка» выбирает цвет и назначает его в качестве основного или фонового.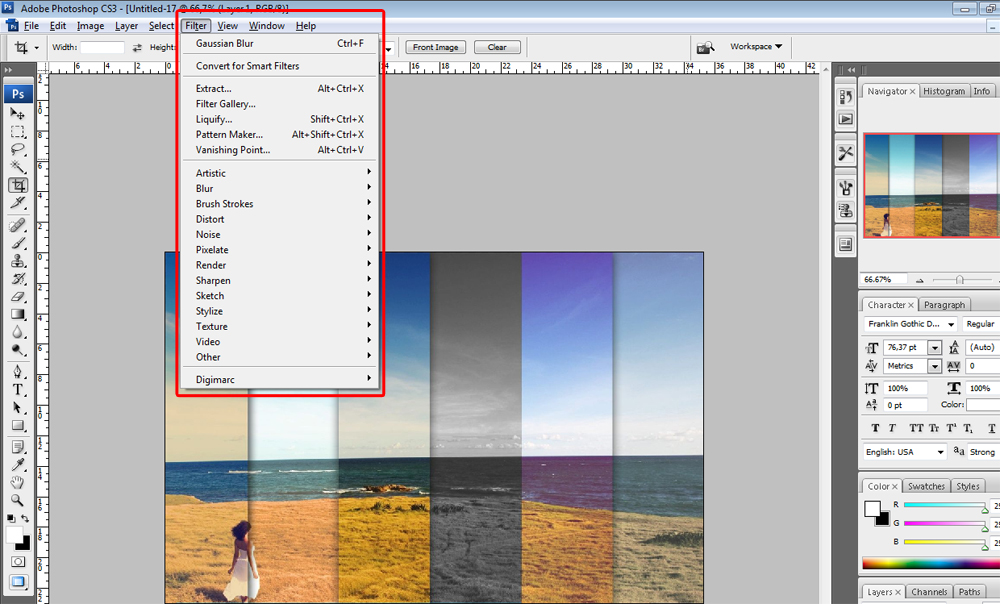 Выбирать можно из активного изображения или из любой другой области экрана.
Выбирать можно из активного изображения или из любой другой области экрана.
Выберите инструмент «Пипетка» .
На панели параметров измените размер образца пипетки, выбрав нужный вариант в меню «Размер образца».
Образец точки
Считывает точное значение пиксела в месте щелчка.
Среднее 3 x 3, Среднее 5 x 5, Среднее 11 x 11, Среднее 31 x 31, Среднее 51 x 51, Среднее 101 x 101
Считывает среднее значение указанного количества пикселов в области щелчка.
Выбор основного цвета с помощью инструмента «Пипетка»
В меню «Образец» выберите один из следующих вариантов:
Все слои
Образцы цвета берутся из всех слоев документа.
Активный слой
Образец цвета берется из активного слоя.

Чтобы добавить круг вокруг пипетки для отображения выбранного цвета над текущим цветом переднего плана, установите флажок «Показать кольцо пробы». (Для работы этой функции требуется OpenGL.
Выполните одно из следующих действий.
Чтобы выбрать новый основной цвет, щелкните изображение. Или поместите над изображением курсор, нажмите кнопку мыши и, не отпуская ее, проведите курсором по экрану. По мере движения поле выбора основного цвета будет динамически менять свой цвет. Отпустите кнопку мыши, чтобы зафиксировать выбор нового цвета.
Чтобы выбрать новый фоновый цвет, щелкните изображение с нажатой клавишей «Alt» (Windows) или «Option» (Mac OS). Или поместите над изображением курсор и с нажатой кнопкой «Alt» (Windows) или «Option» (Mac OS) и нажатой кнопкой мыши проведите курсором по экрану. По мере движения поле выбора фонового цвета будет динамически менять свой цвет.
 Отпустите кнопку мыши, чтобы зафиксировать выбор нового цвета.
Отпустите кнопку мыши, чтобы зафиксировать выбор нового цвета.
Примечание
Чтобы воспользоваться инструментом «Пипетка» временно для выбора основного цвета, во время использования любого инструмента рисования нажмите и удерживайте клавишу «Alt» (Windows) или «Option» (Mac OS).
Обзор палитры цветов Adobe
В палитре цветов Adobe цвет выбирается с использованием четырех цветовых моделей: HSB, RGB, Lab и CMYK. Палитра позволяет выбрать основной, фоновый и текстовый цвета, а также устанавливать целевые цвета для различных инструментов, команд и параметров.
Палитру цветов Adobe можно настроить на выбор только тех цветов, которые относятся к веб-палитре или к специальной цветовой системе. Также можно открыть палитру HDR (с высоким динамическим диапазоном), которая позволяет выбирать цвета для изображений HDR.
Поле цвета в палитре цветов Adobe отображает компоненты цвета в режимах HSB, RGB и Lab. Если известно точное числовое значение нужного цвета, его можно ввести в текстовые поля. Можно также пользоваться шкалой и просматривать выбор в поле цвета. При настройке цвета с помощью шкалы и поля цвета числовые значения изменяются соответствующим образом. Поле цвета справа от шкалы отображает в верхней половине отрегулированный цвет, а в нижней — исходный. Если цвет не является веб-цветом или выходит за пределы цветового охвата при печати (является непечатным) , выдается предупреждение.
Если известно точное числовое значение нужного цвета, его можно ввести в текстовые поля. Можно также пользоваться шкалой и просматривать выбор в поле цвета. При настройке цвета с помощью шкалы и поля цвета числовые значения изменяются соответствующим образом. Поле цвета справа от шкалы отображает в верхней половине отрегулированный цвет, а в нижней — исходный. Если цвет не является веб-цветом или выходит за пределы цветового охвата при печати (является непечатным) , выдается предупреждение.
Палитра цветов Adobe
A. Выбранный цвет B. Исходный цвет C. Отрегулированный цвет D. Значок предупреждения о выходе за пределы цветового охвата E. Значок предупреждения для цвета, который не является веб-цветом F. Отображение только веб-совместимых цветов G. Поле цвета H. Ползунок цвета I. Значения цвета
Примечание
При выборе цвета в палитре цветов Adobe одновременно отображаются его числовые значения для режимов HSB, RGB, Lab и CMYK, а также значения в виде шестнадцатеричных цифр. Это позволяет увидеть, как цвет описывается в различных цветовых моделях.
Это позволяет увидеть, как цвет описывается в различных цветовых моделях.
Отображение окна «Палитра цветов»
В инструментарии щелкните поле выбора основного или фонового цвета.
На панели «Цвет» щелкните поле «Выберите основной цвет» или «Выберите фоновый цвет».
Палитра цветов также доступна, если используемая функция позволяет выбрать цвет. Например, по щелчку образца цвета на панели параметров некоторых инструментов или с помощью пипетки в некоторых диалоговых окнах настройки цветов.
Выбор цвета с помощью палитры цветов
Цвет можно выбрать, введя значения его компонентов в текстовых полях HSB, RGB и Lab либо используя шкалу и поле цвета.
Чтобы выбрать цвет при помощи шкалы и поля цвета, щелкните шкалу или переместите ее треугольник для указания одного из компонентов цвета. Затем переместите круглый маркер или щелкните поле цвета.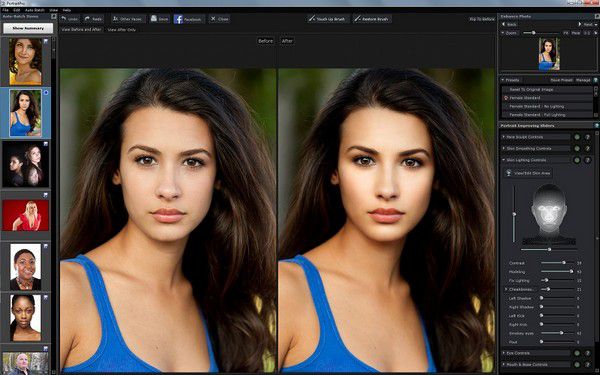 Это позволит установить два оставшихся компонента цвета.
Это позволит установить два оставшихся компонента цвета.
При настройке цвета с помощью шкалы и поля цвета числовые значения для других цветовых моделей изменяются соответствующим образом. Прямоугольник справа от шкалы отображает в верхней половине новый цвет, а в нижней — исходный. Если цвет не является веб-цветом или выходит за пределы цветового охвата , выдается предупреждение.
Примечание
Цвет также можно выбирать за пределами окна палитры цветов Adobe. При перемещении курсора над окном документа он превращается в инструмент «Пипетка». И тогда можно выбрать цвет, щелкнув изображение. Выбранный цвет отображается в палитре цветов Adobe. Щелкнув изображение и не отпуская кнопку мыши, пипетку можно переместить в любое место на рабочем столе. Чтобы выбрать цвет, нужно отпустить кнопку мыши.
Выбор цвета в модели HSB
В цветовой модели HSB цветовой тон указывается в поле цвета как угол от 0° до 360°, который соответствует точке на цветовом круге. Насыщенность и яркость указываются в процентах. В поле цвета насыщенность цветового тона увеличивается слева направо, а яркость — снизу вверх.
Насыщенность и яркость указываются в процентах. В поле цвета насыщенность цветового тона увеличивается слева направо, а яркость — снизу вверх.
В палитре цветов Adobe выберите параметр «H» и введите числовое значение в текстовом поле «H» или выберите цветовой тон при помощи шкалы.
Настройте насыщенность и яркость, щелкая поле цвета, перемещая круглый маркер или вводя числовые значения в полях «S» и «B».
Выберите параметр «S» или «B», чтобы отобразить в поле цвета насыщенность или яркость для дальнейшей настройки (необязательно).
Выбор цвета в модели RGB
Выберите цвет, указав его красный, зеленый и синий компоненты.
В палитре цветов Adobe введите числовые значения в текстовых полях «R», «G» и «B». Значения компонентов указываются в диапазоне от 0 до 255 (0 означает отсутствие цвета, а 255 — чистый цвет).

Чтобы визуально выбрать цвет при помощи шкалы и поля цвета, щелкните «R», «G» или «B» и затем выполните настройку.
Выбранный цвет отображается в шкале со значением 0 (отсутствие этого цвета) снизу и значением 255 (максимальный уровень этого цвета) сверху. Поле цвета отображает диапазон двух других компонентов: первого по горизонтальной оси, а второго по вертикальной оси.
Выбор цвета в модели Lab
При выборе цвета в цветовой модели Lab значение «L» определяет светимость цвета. Значение «A» определяет, в какой степени этот цвет красный или зеленый. Значение «B» определяет, в какой степени этот цвет синий или желтый.
В палитре цветов Adobe введите значения параметров «L» (от 0 до 100), «A» и «B» (от 128 до +127).
Для настройки цвета можно воспользоваться шкалой или полем цвета (необязательно).
Выбор цвета в модели CMYK
Цвет можно выбрать, указав значение каждого из его компонентов в виде процентных значений голубого, пурпурного, желтого и черного.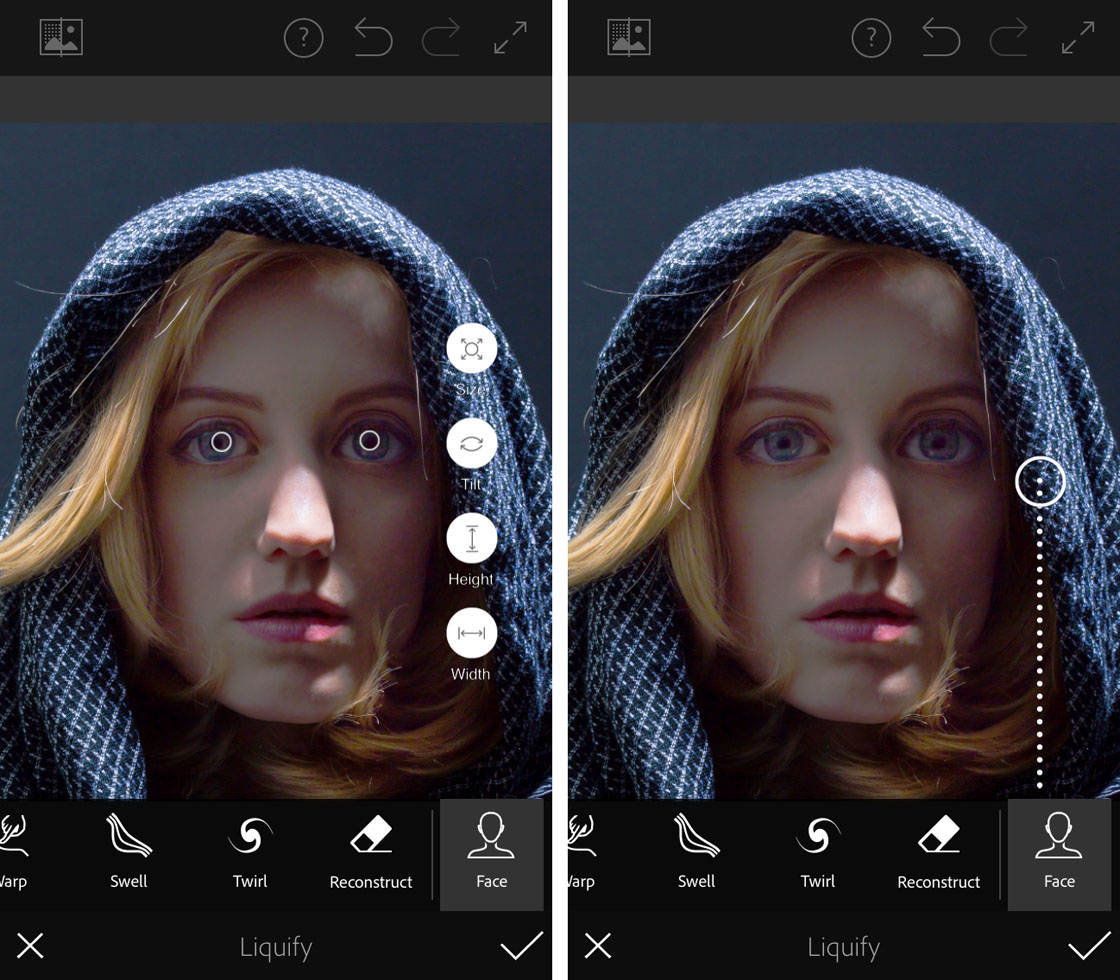
В палитре цветов Adobe введите процентные значения в полях «C», «M», «Y» и «K» или воспользуйтесь шкалой и полем цвета для выбора цвета.
Выбор цвета с указанием его шестнадцатеричного значения
Цвет можно выбрать, указав шестнадцатеричное значение, которое определяет красный (R), зеленый (G) и синий (B) компоненты этого цвета. Три пары чисел выражают значения от 00 (минимальная светимость) до FF (максимальная светимость). Например, значение «000000» означает черный, «FFFFFF» — белый, а «FF0000» — красный цвет.
Выбор цвета при рисовании
Палитра цветов HUD (heads-up-display, с отображением основной информации) позволяет быстро выбирать цвета при рисовании в окне документа, где цвета изображения предоставляют полезный контекст.
Выбор типа палитры цветов HUD
Выберите команду меню «Редактирование» > «Установки» > «Основные» (в Windows) или «Photoshop» > «Установки» > «Основные» (в Mac OS).

В меню «Палитра цветов HUD» выберите «Полоска цветового тона», чтобы отобразить вертикальную палитру, или «Колесо цветового тона», чтобы отобразить круговую палитру.
Выбор цвета из палитры цветов HUD
Выберите инструмент рисования.
Нажмите правую кнопку мыши, удерживая клавиши «Shift» + «Alt» (Windows), или нажмите клавиши «Control» + «Option» + «Command» (Mac OS).
Нажмите кнопкой мыши в окне документа, чтобы вызвать палитру. Затем перетаскиванием выберите цветовой тон и оттенок.
Примечание
После нажатия кнопки мыши можно отпустить удерживаемые клавиши. Кратковременно удерживайте клавишу пробела, чтобы сохранить выбранный оттенок при выборе другого тона или наоборот.
Выбор цвета с помощью палитры HUD
A.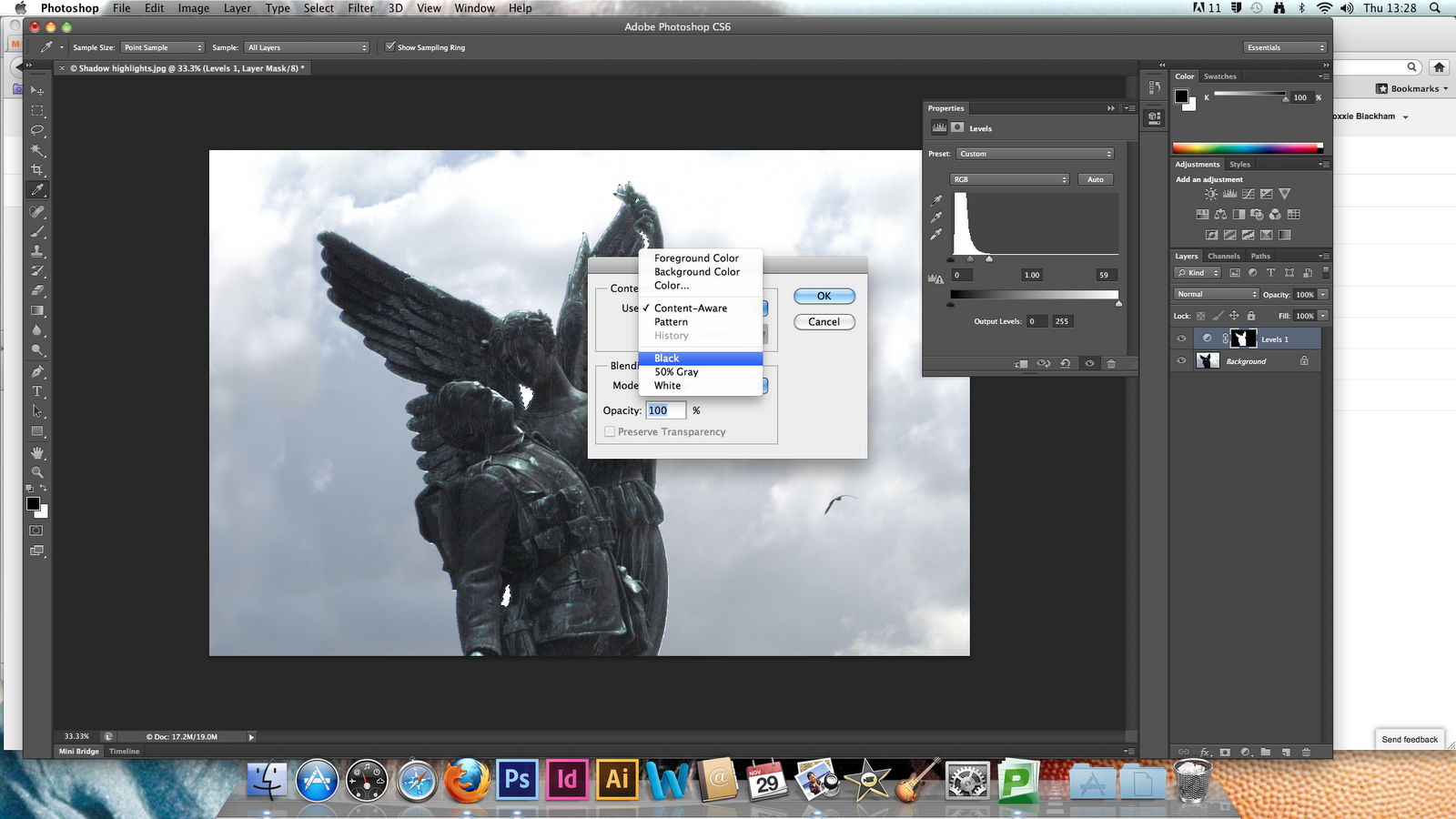 Затемнение B. Тон
Затемнение B. Тон
Примечание
Если требуется выбрать цвет, присутствующий на изображении, нажмите клавишу «Alt» (Windows) или «Option» (Mac OS) для активации инструмента «Пипетка».
Выбор веб-совместимых цветов
Веб-совместимые цвета — это 216 цветов, которые используются браузерами независимо от платформы. Чтобы отобразить изображение на 8-битном экране, браузер меняет все цвета изображения на веб-совместимые цвета. Эти 216 цветов являются подмножеством 8-битной цветовой палитры Mac OS. Работая только с этими цветами, можно быть уверенным, что подготавливаемая для использования в Интернете иллюстрация не будет подвергнута смешению цветов в системах, отображающих 256 цветов.
Выбор веб-совместимых цветов в палитре цветов Adobe
Замена цвета на веб-совместимый цвет
Если выбран не веб-совместимый цвет, то в палитре цветов Adobe рядом с цветовым прямоугольником появляется куб предупреждения .
Щелкните его, чтобы выбрать ближайший веб-совместимый цвет. (Если куб предупреждения отсутствует, значит выбран веб-совместимый цвет.)
Выбор веб-совместимого цвета с помощью панели «Цвет»
Перейдите на вкладку панели «Цвет» или выберите меню «Окно» > «Цвет», чтобы отобразить панель цветов.
Установите параметр для выбора веб-совместимого цвета.
Выберите «Сделать диапазон безопасным для Web» в меню панели «Цвет». После этого любой выбранный цвет будет веб-совместимым цветом.
Выберите «Шкалы Web-цветов» в меню панели «Цвет». По умолчанию при перемещении ползунков шкалы веб-совместимых цветов выполняется их привязка к веб-совместимым цветам, которые обозначаются делениями. Чтобы отменить выбор только веб-совместимых цветов, перемещайте ползунки шкалы с нажатой клавишей «Alt» (Windows) или «Option» (Mac OS).

Если выбран веб-несовместимый цвет, над шкалой цвета в левой части панели «Цвет» появляется куб предупреждения . Щелкните его, чтобы выбрать ближайший веб-совместимый цвет.
Выбор эквивалента CMYK для непечатаемого цвета
Некоторые цвета в цветовых моделях RGB, HSB и Lab не могут быть напечатаны, поскольку выходят за пределы цветового охвата и не имеют эквивалентов в модели CMYK. Если в палитре цветов Adobe или на панели «Цвет» выбран непечатаемый цвет, появляется треугольник предупреждения. Образец под треугольником отображает ближайший эквивалент в модели CMYK.
Примечание
На панели «Цвет» при работе со шкалами веб-совместимых цветов треугольник предупреждения недоступен.
Чтобы выбрать ближайший эквивалент в модели CMYK, щелкните треугольник предупреждения в палитре цветов или на панели «Цвет».

Печатаемые цвета определяются текущим рабочим пространством CMYK, установленным в диалоговом окне «Настройки цветов».
Выбор плашечного цвета
Палитра цветов Adobe позволяет выбирать цвета из систем PANTONE MATCHING SYSTEM®, Trumatch® Swatching System™, Focoltone® Colour System, Toyo Color Finder™ 1050, ANPA-Color™, HKS® и DIC Color Guide.
Чтобы гарантировать, что конечные печатные оттиски будут иметь желаемые цвета, проконсультируйтесь в своем печатном или сервисном бюро и выберите цвета по печатным образцам. Чтобы можно было компенсировать обесцвечивание красок и другие повреждения, производители рекомендуют каждый год получать новый каталог образцов.
Примечание
Photoshop печатает смесевые цвета на формах CMYK (триадный цвет) в каждом режиме изображения, кроме режима «Дуплекс». Чтобы получить настоящие печатные формы смесевых цветов, необходимо создать каналы смесевых цветов.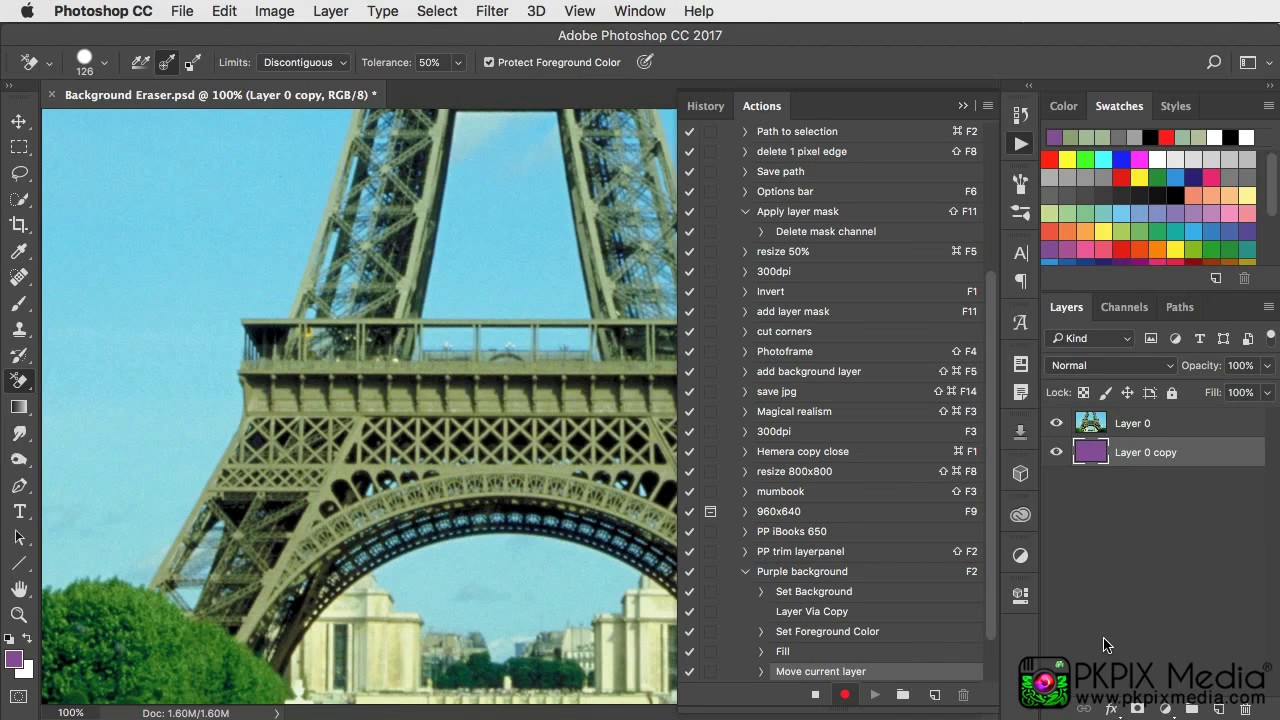
Откройте палитру цветов Adobe и щелкните «Библиотеки цветов».
В диалоговом окне «Заказные цвета» отобразится цвет, наиболее близкий к цвету, выбранному в палитре цветов Adobe.
В поле «Библиотека» выберите необходимую библиотеку цветов. Описания библиотек цветов см. ниже.
Выберите нужный цвет, введя номер краски или перетаскивая треугольники вдоль полосы прокрутки.
Щелкните в списке нужный цвет.
Библиотеки смесевых цветов
Палитра цветов Adobe поддерживает следующие цветовые системы:
Обычно используется в приложениях для подготовки газет. Каталог ANPA-COLOR ROP Newspaper Color Ink Book содержит образцы цветов ANPA.
Обычно используется в печатных проектах на японском языке. За дополнительной информацией обращайтесь в компанию Dainippon Ink & Chemicals, Inc.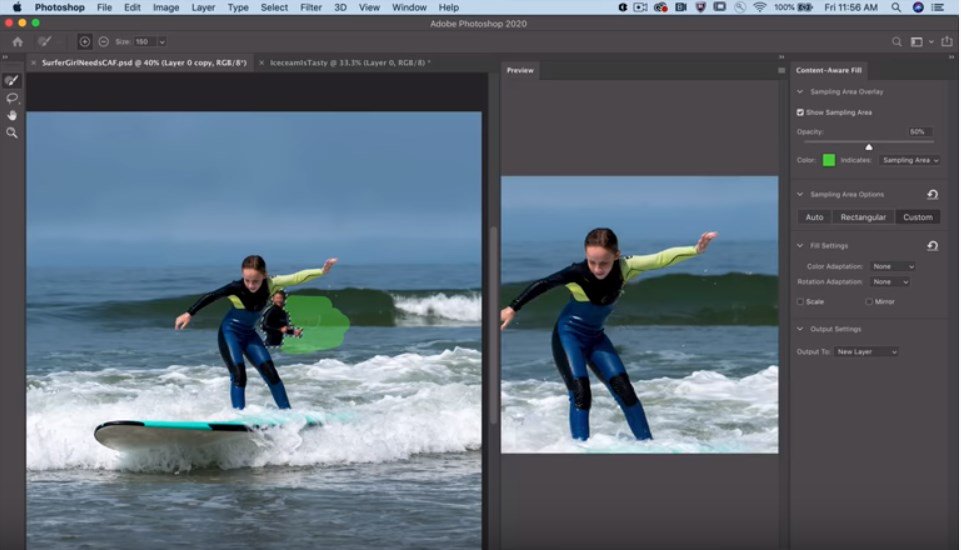 , Токио, Япония.
, Токио, Япония.
Состоит из 763 цветов CMYK. Цвета «FOCOLTONE» позволяют избежать проблем допечатного треппинга и регистрации, поскольку отображают наложения, составляющие цвета. Компания Focoltone предлагает каталог образцов со спецификациями триадных и смесевых цветов, диаграммы наложения и справочник по цветам для разметки макетов. За дополнительной информацией обращайтесь в компанию Focoltone International, Ltd., Стаффорд, Великобритания.
Используется в печатных проектах в Европе. У каждого цвета есть указанный эквивалент CMYK. Выбирать можно из HKS E (для рулонной бумаги), HKS K (для глянцевой бумаги), HKS N (для натуральной бумаги) и HKS Z (для газетной бумаги). Доступны цветовые эталоны для любого масштаба. Триадные библиотеки и образцы HKS добавлены в меню цветовой системы.
Используется для репродукций с применением смесевых цветов. PANTONE MATCHING SYSTEM может воспроизводить 1114 цветов. Руководства и справочники по цветам PANTONE печатаются на мелованной, немелованной и матовой бумаге, чтобы обеспечить точный рендеринг полученного результата и улучшить машинный контроль. Возможна печать сплошного тона PANTONE в CMYK. Чтобы сравнить сплошной тон PANTONE с ближайшим к нему триадным цветом, воспользуйтесь руководством Смесевой цвет PANTONE в триадный. Под каждым цветом печатаются процентные значения оттенков растра CMYK. За дополнительной информацией обращайтесь в компанию Pantone, Inc., Карлштадт, штат Нью-Джерси, США (www.pantone.com).
Возможна печать сплошного тона PANTONE в CMYK. Чтобы сравнить сплошной тон PANTONE с ближайшим к нему триадным цветом, воспользуйтесь руководством Смесевой цвет PANTONE в триадный. Под каждым цветом печатаются процентные значения оттенков растра CMYK. За дополнительной информацией обращайтесь в компанию Pantone, Inc., Карлштадт, штат Нью-Джерси, США (www.pantone.com).
Содержит более 1000 цветов на основе красок, наиболее часто используемых для печати в Японии. Библиотека и образцы TOYO Process Color Finder добавлены в меню цветовой системы. Библиотека TOYO Color Finder 1050 содержит отпечатанные образцы цветов Toyo, ее можно приобрести в специализированных магазинах. За дополнительной информацией обращайтесь в компанию Toyo Ink Manufacturing Co., Ltd., Токио, Япония.
Содержит более чем 2000 доступных, созданных с помощью компьютера цветов и обеспечивает предсказуемое согласование с цветами CMYK. Цвета Trumatch охватывают видимую часть спектра из цветового охвата CMYK равными порциями. Система Trumatch отображает до 40 полутонов и оттенков каждого цветового тона, каждый из которых был изначально создан цветоделением на четыре краски и может воспроизводиться в четырех цветах на электронных фотонаборных автоматах. Кроме того, включены четырехцветные оттенки серого, использующие другие цветовые тона. За дополнительной информацией обращайтесь в компанию Trumatch Inc., Нью-Йорк, США.
Система Trumatch отображает до 40 полутонов и оттенков каждого цветового тона, каждый из которых был изначально создан цветоделением на четыре краски и может воспроизводиться в четырех цветах на электронных фотонаборных автоматах. Кроме того, включены четырехцветные оттенки серого, использующие другие цветовые тона. За дополнительной информацией обращайтесь в компанию Trumatch Inc., Нью-Йорк, США.
Жаңа материалды бекіту, біліктілік пен дағдыны қалыптастыру/ Закрепление нового материала, форматирование умений и навыков (5-7 мин)
4.1 ТБ после завершений работы в учебной мастерской?
4.2. Назовите инструменты выделения?
4.3. Назовите библиотеку смесевых цветов
4.4 Как можно отобразить палитру цветов?
4.5 Для чего используется инструмент пипетка?
4.6 Что такое цветовая система FOCOLTONE?
4.7 Для чего используется цветовая система TRUMATCH?
4.8 Для чего используется цветовая система TOYO Color Finder 1050?
4. 9 Какие цветовые модели существуют?
9 Какие цветовые модели существуют?
4.10 Что означает цветовая модель RGB?
4.11 Что означает цветовая модель CMYK?
4.12 В каком цветовом моделе лучше сохранять фотографии для его дальнейшей печати?
Ағынды нұсқау/Текущий инструктаж (4-5 часов)
Тақырып бойынша өндірістік жұмыс/ Самостоятельная работа
Оқушылардың жұмыс орнының дұрыс ұйымдастырылуын тексеру/ Целевой обход рабочих мест обучающихся
Құрал-саймандарды дұрыс пайдалануын тексеру / Проверка правильного использования инструментов
Қорытынды нұсқау / Заключительный инструктаж (10-15 мин)
Сабақ қорытындысын шығару / Подведение итогов урока
Оқушылардың сапалы жұмыстарын көрсету және бағалау / Показ лучших работ учащихся и оценивание
Оқушылардың сапасыз орындалған жұмыстарын талқылау / Разбор типичных ошибок
Үйге тапсырма беру/ Задание на дом
Мастер производственного обучения: Худайбергенова Ж.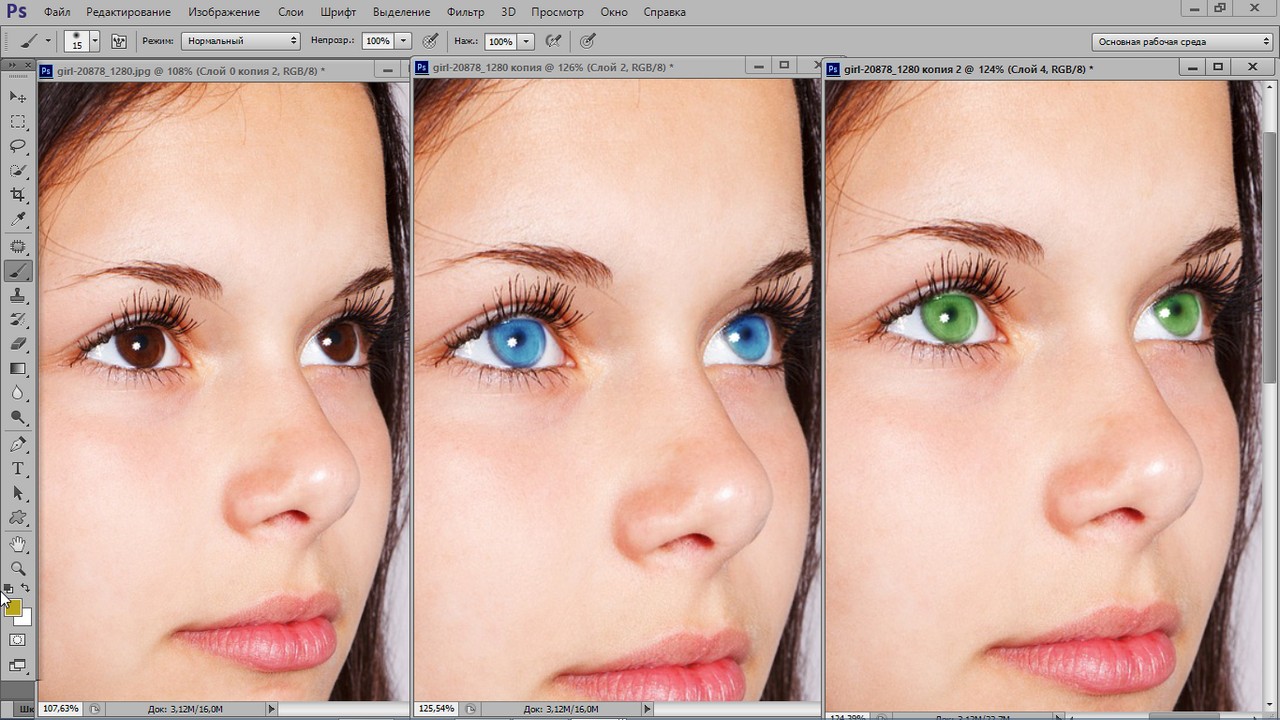 А _____________
А _____________
(подпись)
Сборка стека в фотошопе. Разные виды стекинга
Внимание! Метод подходит только для съемки статичных объектов!
Урок актуален для Adobe Photoshop CS3 Extended и выше!
Думаю вы не раз сталкивались с таким неприятным явлением, как цифровой шум. Бывает так хочется снять что-то красивое, но, как назло, штатив не влез в карман джинсов, да и топовой зеркалки, которая бы дико не шумела на высоких ISO, тоже нету.
Тем не менее, это еще не повод впадать в отчаяние! В некоторых случаях вам может помочь прием с использованием смарт-объектив.
Если вы обращали внимание, шум никогда не бывает одинаковым на двух фото. Я сделал несколько одинаковых снимков подряд, давайте взглянем на два из них при 100% увеличении.
Как видите шум на изображениях совершенно разный. Логика подсказывает, что если проанализировать отличия между изображениями, то можно перекрыть шумные участки одного изображения бесшумными другого.![]() Но как? Не сидеть же целый день и попиксельно рисовать маски слоя!
Но как? Не сидеть же целый день и попиксельно рисовать маски слоя!
С данной задачей нам помогут справится Stack Modes. Теперь давайте по порядку:
Что же делать?
1. Для начала включите серийную съемку на вашем фотоаппарате или телефоне.
2. Переключитесь в режим M и настройте экспозицию. Диафрагма – в зависимости от сюжета, который вы снимаете. Выдержка – максимально длинная не вызывающая смазывания из-за шевеленки. ISO – задираем вверх насколько не хватиило предыдущих параметров.При съемке на мыльницу или телефон не используйте режим “Ночная съемка”! Как правило этот режим подразумевает автоматическую установку длинной выдержки, что ведет к шевеленке. Можно использовать коррекцию экспозиции, можно вручную задать ISO чуть повыше, если это позволяет ваша камера.
3. Делаем 5-8 кадров в режиме серийной съемки, стараяся не шевелиться.
4. Делаем предварительную подготовку и правильно открываем изображения. Предлагаю вариант через Lightroom и сразу через Photoshop, на ваш выбор:
4. 1 Lightroom.
1 Lightroom.
Добавляем папку с изображениями в библиотеку.
В разделе Develop, во вкладке Basic настраиваем балланс белого, если нужно.
Во вкладке Detail отключаем шарпинг, чтобы не усиливать и без того сильный шум. И полностью отключаем шумоподавление, чтобы не замыливать детали вместе с шумом.
Включаем коррекцию геометрических искажений на вкладке Lens Correction. Это очень важный пункт! Так как съемка производится с рук, смещение кадров относительно друг друга, пусть и небольшое, неизбежно. А раз так, то дисторсия в разных кадрах будет затрагивать разные части фотографируемого объекта. Это приведет к проблемам при наложении в дальнейшем. Наша цель добиться идеального совпадения кадров, потому исправляем искажения установкой галочки Enable Profile Correction.
Нажимаем комбинацию клавиш Ctrl+Shift+C или правой кнопкой кнопкой мыши по миниатюре, Develop Settings -> Copy Settings.
В появившемся диалоговом окне отметьте пункт Lens Profile Correction. После этого нажмите Copy.
После этого нажмите Copy.
Теперь нужно применить такие же настройки к остальным изображениям серии. Для этого выделяем первое изображение, нажимаем Shift, выделяем последнее изображение. Все фото между ними должны выделиться автоматически. Нажимаем правой кнопкой мыши на них, Develop Settings -> Paste Settings.
При всё еще выделенных всех кадрах, кликаем снова правой кнопкой мыши, выбираем Edit In -> Open as Layers in Photoshop.
Выбранные изображения подгрузятся в фотошоп на отдельные слои нового файла.
Выделяем все слои комбинацией Alt+Ctrl+A или используя Shift и мышку.
Запускаем функцию Edit -> Auto-Align Layers…
На этом этапе можете всецело доверится электронным мозгам Фотошопа и оставить режим Auto, подтверждите запуск нажатием на красную кнопку. Еще немного, и у шумов не останется ни единого шанса!
Теперь можете переходить к пункту 5, так как пункт 4.2 является альтернативой тому, что мы только что сделали.
4.2 Photoshop
Если вы не пользуетесь Lightroom, то после шага 3 производите обработку непосредственно через Фотошоп:
Загружаем изображения на слои при помощи File -> Scripts -> Load Files into Stack
В появившемся диалоговом окне нажимаем Browse, выбираем серию снимков. Ставим галочку Attempt to Automatically Align Source Images. Нажимаем OK.
Как и в варианте с Лайтрумом, файлы должны подгрузиться на отдельные слои.
5. Выделяем все слои, кликаем правой кнопкой мыши, выбираем пункт Convert to Smart Object
Все слои превратятся в один смарт-объект. О том, что это смарт-объект свидетельствует значек в углу превью слоя.
Меняем Stack Mode на Median или Mean. Layer -> Smart Objects -> Stack Mode -> Median (или Mean)
Большая часть шума успешно ушла. Теперь остается убрать оставшийся шум обычными методами, провести обработку и повысить резкость.
Вот результат до использования этого метода и после:
Дополнительно
Теперь по поводу разных режимов Stack Mode:
Коротко: Mean – при съемке со штатива, Median – при съемке с рук. Почему читаем дальше.
Почему читаем дальше.
В нашем случае Mean и Median будут успешно бороться с шумами, но разница всё-же есть.
Mean лучше работает, если при съемке камера была хорошо зафиксирована. В этом случае исходные снимки идеально совпадают и к ним даже не нужно применять Auto-Align Layers. Однако при съемке с рук, Auto-Align работает хорошо, но не идеально. В результате изображения накладываются не идеально. Режим Mean начинает их компоновать и усреднять и на выходе получаем мыло.
Median возможно совсем немного хуже справляется с шумом, но грубо говоря выбирает только те кадры, которые совпадают лучше всего и накладывает уже их. Потому результат получается более резким.
Сравниваем Mean (слева) и Median (справа). (Если наложить изображения друг на друга, видно лучше)
Как видите, режим Median выдал более резкую картинку. Потому при съемке с рук этот режим – наш лучший друг.
Чего только не умеет эта замечательная программа. Это тот редкий случай, когда мега-комбайн неплохо справляется с тысячей задач.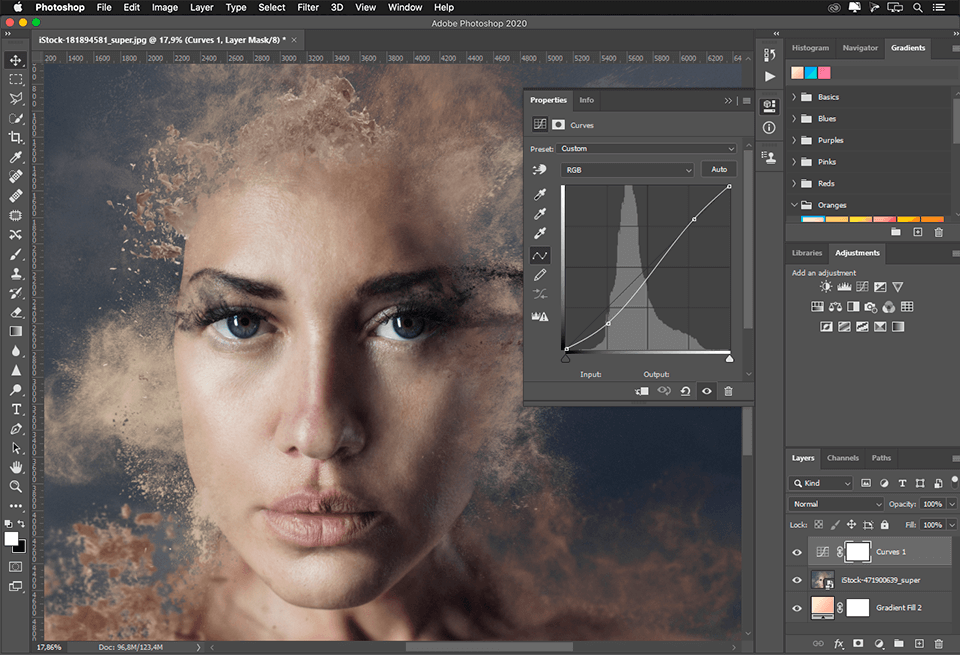 За это мы платим некоторыми глюками и зависаниями в процессе работы и иногда нестабильными версиями.
За это мы платим некоторыми глюками и зависаниями в процессе работы и иногда нестабильными версиями.
Например, версия Adobe Photoshop CS6 в плане стекинга абсолютно корректно работает. А в версии фотошопа Adobe Photoshop CC 2014 время от времени функция стекинга не срабатывает как надо.
Пример использования Adobe Photoshop для стекинга
Итак, мы имеем два изображения фотокамеры Canon , которые мы сделали в предыдущей статье. В одном кадре фокус на объектив, а в другом на «тушку» самой камеры. Зачем мы так сделали я объяснил опять же в предыдущей статье.
Сейчас мы сошьем эти изображения.
Оба изображения у меня сняты в RAW формат, но это не так и важно. Открываем оба в Adobe Photoshop без коррекции горизонта и проч. в RAW-конвертере (это может вызвать проблемы при сшивке, потому снимайте сразу хорошо). Баланс белого вполне можно выставить.
Идём в меню File->Scripts->Load files into stack
Если вы просто открыли файлы и сразу пошли в меню, то можно двигаться дальше.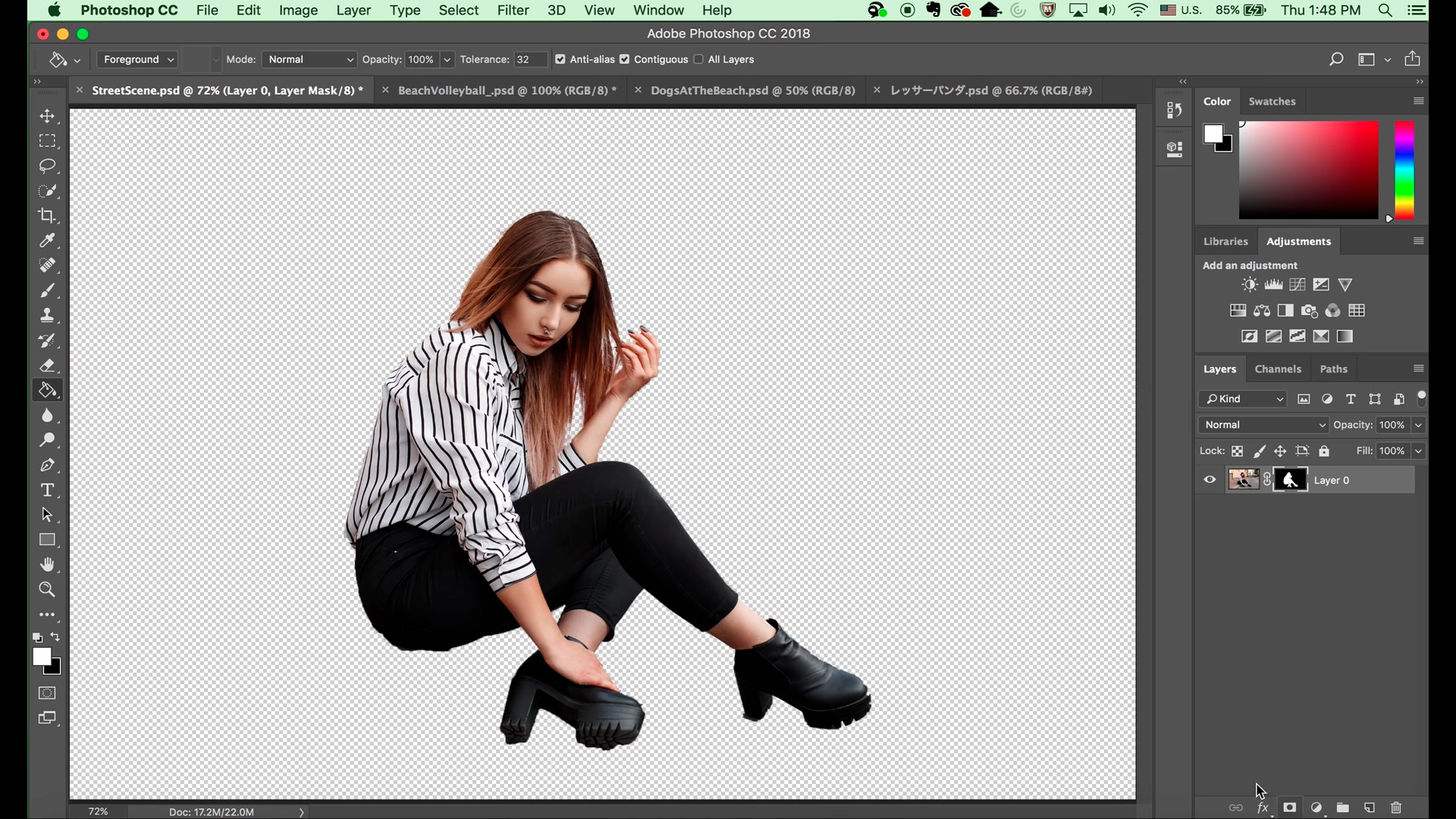 Если произвели какие-то манипуляции в фотошопе, но фотошоп предложит вам пересохранить файлы.
Если произвели какие-то манипуляции в фотошопе, но фотошоп предложит вам пересохранить файлы.
Здесь мы выбираем «Add opened files» , чтобы фотошоп заполнил список для стекинга открытыми файлами (предполагаю, что у вас открыты только изображения, которые вы будете использовать для сшивки). В списке появляются ваши 2 изображения.
Ставим галочку в пункте «Attempt to automatically align source images» . Эта галочка говорит фотошопу, что в процессе соединения файлов с одном нужно их постараться выровнять по размеру и по другим искажениями.
Если вы делали снимки аккуратно, не шатали штатив и не меняли ракурс в процессе съемки, то, как правило, Adobe Photoshop идеально выравнивает изображения.
Вы нажимаете «ОК», фотошоп «задумывается» ненадолго, создаёт отдельный файл, грузит туда два ваших изображения, выравнивает их по всем параметрам и передаёт вам управление обратно.
Обязательно пощёлкайте слои, отключая верхние и подключая. Убедитесь, что объект и его более размытая копия правильно совмещены. Они должны быть одинаковыми по размеру и форме. В реальном стекинге слоёв может быть очень много.
Они должны быть одинаковыми по размеру и форме. В реальном стекинге слоёв может быть очень много.
Если всё нормально, то вы выделяете все слои и идёте в меню: Edit->Auto-blend layers->stack
Это уже непосредственно сам процесс стекинга (сшивки изображений).
Как видите, вариантов сшивания изображений два. Один – это панорама, т.е. сшивание в один длинный снимок. А второй – стекинг, сшивание по фокусу.
Как-нибудь мы с вами обсудим и неизвестные широкой публике возможности первого пункта, а сейчас далее про стекинг.
Нажимаем «ОК» и в зависимости от размера файлов и их количества получаем результат быстро или ждем какое-то время.
В результате работы функции «Auto-blend» мы получили к нашим слоям маски, которые проявляют те места, где резко в данном слое и скрывают те места, где нерезко. Это в идеале, а программа может и неверно определить эти места.
Соответственно, те места где резко в маске оставлены белыми, чтобы открыть эту часть слоя, а те места, где нерезко, закрашены чёрным, т. е. скрыты. В результате скрытия некоторых нерезких частей верхнего слоя под ними проявляются резкие части нижнего слоя и мы видим общую картинку, где все резко.
е. скрыты. В результате скрытия некоторых нерезких частей верхнего слоя под ними проявляются резкие части нижнего слоя и мы видим общую картинку, где все резко.
Вот такую маску создал фотошоп для моего примера.
В данном случае маска проявляет переднюю линзу объектива и скрывает нерезкий корпус камеры. Маска нижнего слоя делает наоборот.
Обратите внимание, что маска несколько «топорная» и не повторяет в точности форму передней линзы объектива.
Ваша задача – проанализировать, что на самом деле должно быть резким и поправить маску, если нужно, порисовав на ней с помощью чёрной и белой кисти.
Черная — полностью скрывает участок
Белая — полностью открывает участок
Серая — частично скрывает. прозрачности кисти можно регулировать.
Ну и результирующий кадр, который я уже выкладывал.
А также вот пример из моей практики предметного фото.
Кольца из дамасской стали, имеющие сложный мелкий рисунок, который прорабатывается только фокусировкой во всех возможных местах и сшивкой потом в единый кадр.
В нашем списке это будет первый программный специализированный продукт для стекинга (сшивки изображений по фокусу).
Поскольку я лицо не аффилированное к Helicon Focus , то могу свободно о нём написать.
Во-первых, в сети лежит вполне рабочая версия Helicon Focus 5.3 , которую, при желании, вы можете опробовать. Когда встал вопрос и программе для стекинга это первое, что я сделал. Хотелось сначала определиться, что мне больше подходит: Helicon Focus или его конкурент Zerene Stacker .
Я сначала расскажу о версии, которая лежит в сети, а потом о новейшей версии Helicon Focus , которую я приобрел, поняв, что это хороший продукт.
Первым делом вы снимаете несколько кадров одного объекта с фокусом в разных местах. Открываете папку с кадрами в Helicon Focus .
Сначала следует бурная радость — справа есть список директорий и файлов, где можно удобно отмечать файлы, которые вы выбираете для сшивки.
Helicon Focus 5. 3 уже понимает RAW файлы.
3 уже понимает RAW файлы.
Но тут как раз наступает некоторое разочарование — Helicon Focus не даёт возможности задать баланс белого, а без этой архи-полезной функции возможность читать RAW файлы оказывается полностью бесполезной по той причине, что править баланс белого в результате сшивки недеструктивным методом уже невозможно т.к. результат сшивки — это уже в лучшем случае tiff, не RAW.
Тем не менее, если перевести файлы в JPG с правильным балансом белого, то далее их можно корректно обработать в Helicon Focus 5.3 .
В программе есть три варианта стекинга (разные математические методы, которые могут давать разный по качеству результат в зависимости от сюжета):
Метод A — средневзвешенное
Метод B — карта глубин
Метод C — пирамидальный
Все три метода – это лучшее на сегодняшний день, что существует и обычно этого достаточно. Выбираете, пробуете и если результат не устраивает — переключаетесь на другой метод. Программа работает довольно шустро.
Программа работает довольно шустро.
Программа способна создать 3д-модель вашего объекта, где вы увидите как ваш объект на плоскости поворачивается на заданный угол по разным осям. Интересная функция.
Крайне полезная функция, реализованная в программе — ретушь изображения. Это не ретушь в традиционном смысле, а скрытие и открытие различных частей выбранного изображения на результате сшивки. Т.е. если программа где-то неправильно выбрала резкий участок, вы можете одним движением восстановить справедливость и взять резкий участок с того изображения, в котором он вам кажется лучше.
Справа, в списке изображений, вы переключаетесь между исходными изображениями-донорами, а слева имеете два окна, в одном — изображение-донор, а в другом результат сшивки.
Настраиваемой по жесткости кисточкой вы прорабатываете проблемные участки, визуально контролируя какие участки в изображении-доноре лучше, чем у результата сшивки.
Сам принцип здесь остается как у Adobe Photoshop при использовании масок, но визуально все более наглядно.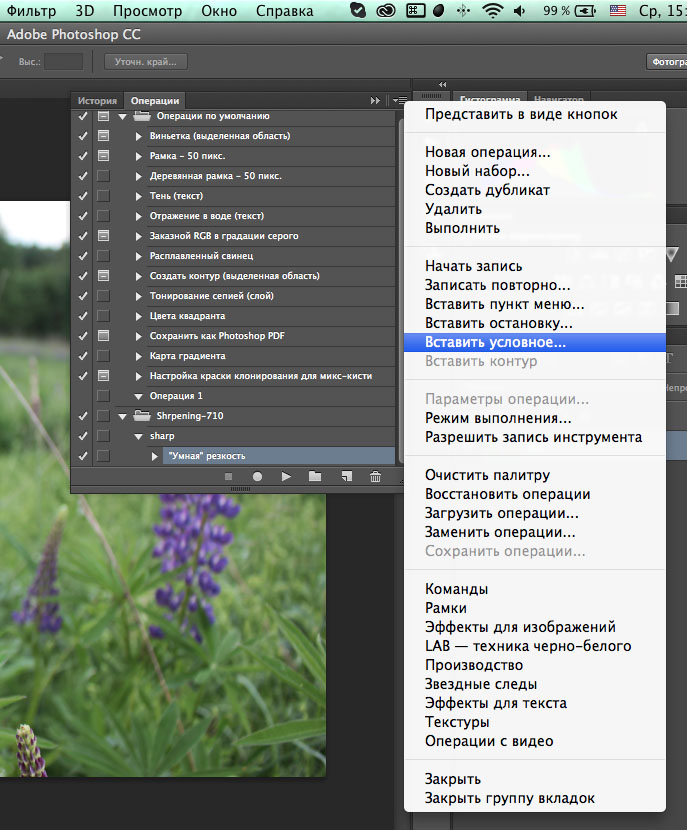
В следующей вкладке «текст/линейка» вы можете добавить некий текст на результат сшивки, например, ваш копирайт или картинку линейки, которая позволит зрителю оценить масштаб изображения. Очень удобно при съемке особо мелких насекомых и деталек.
Теперь поговорим о новейшей версии Helicon Focus 6.2.2 .
Она встречает нас еще более дружелюбно. Нам предлагается просто перетащить в окно исходные снимки.
Встроенный пример даёт хорошее представление, как организован процесс.
По сути в организации самого процесса мало что изменилось (в демонстрации программа нам намекает, что она хороша для фотосъемки минералов).
Но в сопутствующую программу Helicon Remote добавилась такая полезная функция как: «Disable live view during shooting», которая позволяет снимать со вспышкой. Иначе в режиме LiveView студийная вспышка по радиосинхронизатору не запускалась.
Кроме того, появилась возможность сохранять проекты и возвращаться к их ретушированию позже.
Появились некоторые настройки RAW конвертации, но я так и не понял, где же выставить баланс белого. Есть только два варианта: 1) из камеры, 2) автоматически.
Оба варианта установки ББ меня не устраивают. Хочется ставить цветовую температуру вручную. Может чего-то упустил и разработчики меня поправят.
Helicon Remote
К программе прилагается дополнение — программа Helicon Remote , которая позволяет осуществлять съемку прямо на компьютер.
Слово разработчику (Александр Зубрицкий):
В программе реализованы два алгоритма съемки со стекингом, а именно:
1) смещение плоскости фокусировки путем вращения фокусировочного кольца макрообъектива (работает только с автофокусными объективами),
2)смещение плоскости фокусировки путем линейного перемещения каретки автоматизированных макрорельсов StackShot (производитель – фирма Cognisys ) либо каретки самодельных рельсов (в качестве привода используется шаговый двигатель производства Trinamic ).
Первый способ имеет те предпочтения,что не нужно ничего дополнительно докупать, достаточно иметь любой зеркальный фотоаппарат (правда производства только Canon или Nikon ),поддерживающий функцию Liveview , и автофокусный объектив. Кроме того, этот способ позволяет осуществлять стекинг не только для макросъемки, но и для пейзажа. Главный минус этого способа – невозможно практически реализовать смещение плоскости резкости на достаточно маленькие и одинаковые расстояния (шаг смещения).
Второй способ (чаще всего используемый в реальной макросъемке – здесь можно очень четко и очень точно реализовать линейное смещение плоскости резкости) имеет те достоинства, что позволяет использовать не только автофокусные макрообъективы, но и любые схемы – объективы с ручной фокусировкой, перевернутые объективы, микроскопные объективы и т.п.). При этом в случае с управлением макрорельсами StackShot все заданные настройки в штатном (идущем в комплекте с рельсами) блоке управления блокируются, а взамен их в самой программе Helicon Remote задаются самые важные настройки – точки начала и конца резкости, размер шага стекинга (в мм) и пауза после шага съемки (в секундах). Такие же настройки задаются и при подключении шагового двигателя Trinamic .
Такие же настройки задаются и при подключении шагового двигателя Trinamic .
Переключение между этими режимами (первым и вторым) в программе происходит полуавтоматически – при подключении макрорельсов StackShot в интерфейсе программы появляется надпись – StackShot и кроме того нужно ставить галочку напротив окна «StackShot» (только в последней версии программы)
От себя добавлю, что мне понравилось, что LiveView в программе Helicon Remote сделан на весь экран, что на 27″ даёт очень хороший обзор.
Резюме по программе Helicon Focus
Программа Helicon Focus очень шустрая, стабильная и эргономически продуманная. Для того, чтобы начать в ней работать не нужно даже читать инструкцию. Программа выдаёт неплохой результат стекинга.
Есть пара минусов — это невозможность установки баланса белого для RAW Файлов, который делает их использование бессмысленным.
Второе — программа может работать совместно с программой-сателлитом Helicon Remote , которая позволяет контролировать процесс съемки изображений для стека, но почему-то не использует информацию о положении каретки электрических фокусировочных рельсов, с которыми работает (рельсы подключаются по USB).
Потенциал программы очень большой, надеюсь он будет реализован в будущем.
На данный момент получается тоже весьма неплохо.
Zenere Stacker является аналогом Helicon Focus и принцип работы здесь такой же.
Я поставил последнюю на 12 марта 2015 версию Zenere Stacker 1.04 Build T201411272115. В такой нумерации версий легко запутаться…
Стоит отметить, что как Helicon Focus , так и Zerene Stacker предлагают бесплатный триал-режим.
Т.е. вы можете поставить себе продукт и в течение 30 дней попробовать. Если понравится, то купить.
Меню в Zerene Stacker организовано классически. «Файл», «Edit», «Stack», «Tools»… Стоит ли говорить, что вариант Helicon Focus кажется более современным, где файлы можно просто перетащить в окно.
Кстати, стоит отметить одну немаловажную деталь. Helicon Focus разрабатывается на Украине группой программистов, а Zerene Stacker в США, одним человеком, признанным в США гуру-“макрушником” Rik Littlefield. Его работы вы можете поискать в форуме, где он постоянно присутствует .
Его работы вы можете поискать в форуме, где он постоянно присутствует .
Возможно, Рику не хватает сил, чтобы кроме части программы непосредственно отвечающей за стекинг сделать и современный интерфейс. Ну да это не главное в подобных программах, если есть преимущество по качеству стекинга. Посмотрим, есть ли оно…
Я сложил свой стек несколькими способами (PMax и DMap с разными параметрами).
В Zerene Stacker нужно обратить внимание на нижнее окно в процессе ретуширования.
Здесь вы увидите стек собранный двумя разными методами PMax (пирамидальный метод, есть в Helicon Focus ) и DMap (карта глубин, также есть в Helicon Focus ). Один собирает лучше плавные градиенты, а другой — мелкие контрастные детали. Оба этих изображения можно использовать как изображения-доноры при ретушировании результирующего изображения. Это позволяет обработать мелкие ворсинки на насекомых и проч. мелкие контрастные детали.
В Helicon Focus тоже можно использовать результирующие изображения, построенные разными методами как исходные. Для этого нужно выбрать их в меню «Использовать результат»
Для этого нужно выбрать их в меню «Использовать результат»
В процессе ретуши в Zenere Stacker вы можете перемещаться по исходным изображениям, зажав клавишу SHIFT и искать наиболее подходящее изображение-донор.
Кроме того через меню, во вкладке Preferences есть настройки для метода DMap , которые позволяют лучше проработать контрастные границы объектов (можно создать несколько результирующих изображений и всех их задействовать в процессе ретуши).
Ретуширование организовано аналогично Helicon Focus . Справа в списке выбирается изображение-донор и его участки могут наноситься кисточкой на результирующее изображение.
Есть регулировки кисти. Только в Zerene Stacker дополнительные кисти скрыты под лейблом «Pro» и использовав кисть «Pro» начинается 30-дневный триал кисти в обычной версии программы. Потом функция отключается.
Вот аналогичное меню от Helicon Focus .
Программа также позволяет управлять электрическими рельсами Stackshot, но эту функцию мне проверить не удалось, т. к. она относится к Pro версии, а у меня обычная.
к. она относится к Pro версии, а у меня обычная.
1. Программа работает весьма неплохо. Собирает стек качественно
2. Я не нашёл заметных преимуществ по сборке стека по сравнению с Helicon Focus .
3. Программы реализованы настолько похоже, что явно видно кто-то делал с оглядкой на другого. Для нас это важно только в плане удобства перехода из одной программы в другую при необходимости совмещения результатов. И именно в этом плане меня радует, что программы похожи.
Удивлён, что ни в Zerene Stacker , ни в Helicon Focus не реализовано уменьшение/увеличение изображения по Ctrl+”+”. На мой взгляд имело смысл перенять «горячие клавиши» фотошопа. Тем более, что Zerene -таки перенял увеличение/уменьшение кисти по квадратным скобкам.
Интерфейс программы Combine ZP выглядит следующим образом:
После этого в пустом поле снизу появляется изображение первого файла.
2) Выравнивание загруженных файлов
Выбираем в окошке панели задач Align and Balance Used Frames (обычно оно уже установлено по умолчанию) и нажимаем зеленую клавишу GO :
3) Сшивка выровненных файлов Выбираем в окошке панели задач Do Stack и нажимаем зеленую клавишу GO :
4) Сохранение сшитых файлов
Для сохранения полученного файла со сшитыми изображениями необходимо нажать клавишу SAVE .
В целом результат программа выдаёт неплохой.
Но с некоторыми артефактами. Также не избавлена программа и от «глюков». Вылетала в процессе работы несколько раз.
Если говорить только о стекинге, то артефакты непосредственно объекта съемки имеет такие же, как и коммерческие программы.
Но функции ретуши здесь нет.
Дополнение по программе Combine ZP от читателя блога Клапауций
Несколько замечаний про CombineZP, может быть начинающим пользователям поможет, ибо не самая удобная в обращении программа.
Режимов выравнивания (Align and Balance Used Frames) у неё два, Quick (и Thorough. Быстрый выбран по умолчанию, но даёт худший результат.
Алгоритмов стекинга в ней несколько – пять, если не ошибаюсь. В принципе, выбираемый по умолчанию Do Stack, даёт лучший результат в большинстве случаев, но иногда стоит попробовать и другие. Можно запустить все сразу (пункт All Methods) и выбрать из результатов наилучший.
Вообще, там довольно много тонких настроек и режимов.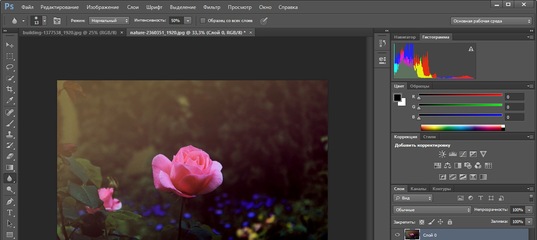 К примеру, выравнивание можно делать вручную, задавая контрольные точки самостоятельно. И т.п. Но все пользователи, кого я знаю, применяют только основные автоматические режимы. Я не исключение
К примеру, выравнивание можно делать вручную, задавая контрольные точки самостоятельно. И т.п. Но все пользователи, кого я знаю, применяют только основные автоматические режимы. Я не исключение
Пара неочевидных минусов. Главный – нельзя поменять последовательность сборки пачки, она задаётся только алфавитным порядком имён входных файлов. Ситуация, когда отсняли серию, просмотрели её, обнаружили, что в середине не хватает слоя (или просто брак попался), и просто досняли недостающий кадр – не работает. Приходится переименовывать файлы таким образом, чтобы восстановить порядок следования фокусировки. На длинных сериях это удручает.
Второе, менее грустное – стекинг можно запустить только один раз. Теоретически потом можно загрузить и обработать следующую пачку, но практически – программа всегда при этом «вылетает». Так что после каждой сборки нужно выходить из программы и запускать её снова.
Краткое резюме по Combine ZP
Я рад, что такие бесплатные программы существуют и дают возможность любителям попробовать возможности сшивки изображений, причём даже продвинутыми методами. При должном усердии можно получить результаты не хуже, чем на коммерческих программах (правда, с привлечением Adobe Photoshop для ретуши снимков). С другой стороны, если смотреть на данную программу с точки зрения профессионала, то выгоднее купить сразу коммерческую. Не так дорого она стоит и работать в ней намного удобнее.
При должном усердии можно получить результаты не хуже, чем на коммерческих программах (правда, с привлечением Adobe Photoshop для ретуши снимков). С другой стороны, если смотреть на данную программу с точки зрения профессионала, то выгоднее купить сразу коммерческую. Не так дорого она стоит и работать в ней намного удобнее.
Все три метода позволяют достичь высоких результатов. Adobe Photoshop является самым дешевым, понятным, но и самым неудобным методом стекинга.
Helicon Focus и Zerene Stacker дают сходный инструментарий по работе со стеком. Качество сшивки у них мне показалось близким и больше зависящим от опытности сшивающего, какие параметры он поставит.
Helicon Focus определенно удобнее в плане работы.
Обеим программам не хватает реализации функции «линейка». В Zenere Stacker её просто нет, а в Helicon Focus её присутствие скорее формальное. Хотелось бы возможности поставить начальную и конечную точку объекта, чтобы вбить его размер, а впоследствии программа могла давать размеры всем остальным объектам в кадре просто протяжкой линейки, как в медицинских программах.
А в целом мы имеем более чем достаточный инструментарий, чтобы творить и творить…
Пусть вас не ограничивает ваше воображение. Метод стекинга может быть использован не только в макросъемке, но и в пейзаже, расширяя границы возможного!
здесь траву на переднем плане я снимал отдельно и «сшил» со скалами на заднем плане. Это , Cliffs of Moher
Во время макросъёмки, глубина резкости может быть настолько малой, что не удаётся получать достаточную часть объекта в фокусе. Даже с закрытой диафрагмой макросъёмка существенно ограничивает глубину резкости. Сегодня мы рассмотрим сочетание фотосъёмки со специальной техникой Фотошопа для повышения глубины резкости сверх того, что можно получить в единичной фотографии.
ПодготовкаТо, чем мы займёмся сегодня, называется стекингом. Эта техника состоит в съемке нескольких кадров на разных расстояниях фокусировки с дальнейшим их объединением. То есть мы снимем несколько фотографий, сфокусированных на разных участках объекта съёмки, а затем объединим эти участки в одном кадре. Результатом будет фотография, на которой в фокусе будет гораздо больше чем можно было сделать за один снимок.
Результатом будет фотография, на которой в фокусе будет гораздо больше чем можно было сделать за один снимок.
Мы выбрали камеру Olympus OM-D, стандарта Микро 4:3 с объективом Nikon 55 мм. Micro-NIKKOR, подсоединенным с помощью адаптера. Этот объектив имеет эффективное фокусное расстояние 110 мм. с учетом кроп-фактора 2х. Создание кадра, в котором часы полностью будут в фокусе потребует использования техники стекинга, которую мы рассматриваем.
Эта техника особенно полезна при использовании макро-объективов. Я выбрал старый объектив Nikon 55 мм. Micro-NIKKOR f/3.5 и камеру Olympus OM-D. Этот комплект делает невероятно резкие макро фотографии. Я использовал адаптер для крепления объектива Nikon на OM-D. Единственное, что следует отметить: OM-D представляет собой камеру стандарта Микро 4:3 с кроп-фактором 2х, удваивая эффективное фокусное расстояние нашего объектива до 110 мм. Это длинное фокусное расстояние также уменьшает глубину резкости, поэтому техника стекинга особенно полезна в данной ситуации.
Я выбрал часы, чтобы проиллюстрировать возможности увеличения глубины резкости с помощью стекинга. Так как часы лежат на столе, сцена имеет некоторую глубину. От ближней точки браслета до дальней его части мы не можем поместить в зону резкости все часы за один снимок. Познакомимся с возможностями стекинга.
Я хотел подсветить часы и применил для этого недорогие прожектора (вместо вспышек), аккуратно расставив их вокруг съёмочной площадки. Я использовал синюю ткань для максимального контраста между объектом и фоном, и маленький кусочек ленты велкро (липучки) для поддержки часов в выгодном положении. Это недорогие часы, но они вполне подойдут для нашего урока.
Простые прожектора и кусок синей материи в качестве фона позволили нам построить простую съёмочную площадку на кухонном столе.
Наконец, когда это возможно, я настоятельно рекомендую съёмку камерой, синхронизированной с компьютером. Наша камера это не поддерживает, но использование компьютера с синхронизированной камерой позволяет просматривать снимаемые изображения сразу на мониторе компьютера. Это гарантирует, что вы получите в фокусе ту часть кадра, которую вы хотите.
Это гарантирует, что вы получите в фокусе ту часть кадра, которую вы хотите.
Съёмка
Для демонстрации преимуществ стекинга, я использовал часы в качестве объекта. Когда часы были установлены так как вы часто видите на рекламных фотографиях, от ближнего края их браслета до дальнего края изображение имеет заметную глубину. Как я уже упоминал ранее, большое фокусное расстояние объектива и режим макросъемки приводят к сокращению глубины резкости, и потому использование техники стекинга дает великолепные результаты.
Эта фотография показывает, что наша глубина резкости слишком мала. В конце урока будет продемонстрировано, как техника стекинга позволяет получить больше, чем укладывается в фокус.
После некоторых консультаций и проб, я решил, что потребуется шесть фотографий для правильного охвата глубины резкости, которой я хотел достичь. Моей задачей было сделать отдельные кадры с различными частями часов в фокусе, а затем объединить их в процессе постобработки.
В конце концов, я убедился, что я сделаю шесть кадров с различными частями часов в фокусе. Использование стекинга в Фотошопе даст мне один объединенный файл со всеми часами в фокусе.
Делая кадры необходимые для объединения, я начал с фокусировки на переднем крае часов, постепенно перемещая фокус к задней их части. Я сделал два кадра переднего фрагмента браслета, два кадра циферблата, а затем два кадра задней части браслета.
Первый сделанный кадр также показывает, что каждый кадр не включает все часы в фокусе. Здесь мы видим в резкости только передний фрагмент браслета часов.
Ещё раз, идея в том, что каждый кадр отдельно не дает достаточной глубины резкости, но шесть объединённых кадров могут дать нам воспроизведение неограниченной глубины резкости. Получение достаточного количества кадров в процессе съёмки – необходимое условие для успешной пост-обработки. Фотографии были сделаны с диафрагмой f/5.6, чтобы добавить исходным снимкам чёткости и немного глубины резкости, но даже использование больших значений диафрагмы при макросъемке часто не достаточно для увеличения глубины резкости до приемлемого уровня.
Необходимо использовать штатив и стремиться минимизировать перемещения камеры во время съемки серии кадров. Фотошоп имеет большие возможности по согласованию наших изображений, но всегда нужно стремиться получить исходные снимки как можно более высокого качества и согласованности уже во время съёмки.
Пост-обработка
Помимо множества других жизненно важных опций, Фотошоп имеет большие возможности стекинга. В течение всего нескольких минут, мы можем собрать итоговое изображение с увеличенной глубиной резкости.
Прежде всего, убедимся, что все необходимые фотографии есть на компьютере и лежат в одной папке. Я помещаю каждую серию фотографий для объединения в свою отдельную папку.
Далее, запускаем Фотошоп и можем начать процесс стекинга. В меню “Файл” (File), перейдите в раздел “Автоматизация” (Automate), а затем выберите “Фотомонтаж” (Photomerge). Эта команда откроет все наши фотографии в одном документе в Фотошопе.
В меню Фотомонтаж выберите вариант “Авто” для разметки, а также убедитесь, что ни один из квадратов внизу не отмечен.
Когда появляется меню «Фотомонтаж», укажите папку, где хранятся ваши фотографии. Оставьте флажок в значении “Авто” в левом меню, а затем снимите флажки из нижних квадратов если они отмечены. После нажатия кнопки «OK», Фотошоп займется работой, согласует и сведет изображения в одном документе.
Может потребоваться несколько минут для работы Фотошопа, но после завершения обработки вы получите новый документ, в котором все ваши исходные изображения будут расположены в виде отдельных слоев. Остался всего один шаг до получения объединенного изображения.
Сначала выделите все слои. Вы можете выбрать любой слой, а затем нажать кнопки Ctrl + A чтобы выбрать их все (на Mac вместо Ctrl+А нажимайте Command + A, в обоих случаях имеется в виду английская «A»), или вы можете с нажатой кнопкой Ctrl кликнуть по каждому слою чтобы выбрать их все. После того как все слои выбраны, перейдите в меню “Правка” (Edit) и выберите «Автоматическое наложение слоев» (Auto Blend Layers).
Убедившись, что все наши слои выбраны, используем Edit> Auto Blend Layers, чтобы открыть меню стекинга. Оставляем отметку на «Stack Images» и он автоматически проводит процесс стекинга.
Оставляем отметку на «Stack Images» и он автоматически проводит процесс стекинга.
В меню «Автоматическое наложение слоев» (Auto Blend Layers) выберите “Стековые изображения” (Stack Images). Снова нажмите «ОК» и Фотошоп сделает всю необходимую работу по стекингу для нас. После того, как обработка будет завершена, вы увидите её результаты как в виде итогового изображения, так и в виде слоёв справа в окне Фотошопа. Вы увидите, что маски автоматически выровнялись и Фотошоп разумно отобрал, какие части слоев замаскировать в итоговом изображении.
Итоговое изображение представляет собой хороший пример возможностей стекинга. По сравнению с предыдущими изображениями, здесь все часы в фокусе, а не небольшие фрагменты. Стекинг позволяет нам увеличивать глубину резкости с помощью компьютерной обработки.
Фотошоп опирается на маски чтобы выделять фокусированные части каждого изображения. Автоматическая обработка отлично подготовила слои изображения с отрисованными масками. Фотошоп разумно отобрал сфокусированные части на исходных фотографиях, а затем объединил их.
Фотошоп разумно отобрал сфокусированные части на исходных фотографиях, а затем объединил их.
Фотошоп делает почти всю работу, связанную с процессом стекинга. Единственный недостаток в том, что если вы недовольны результатом, трудно настроить автоматическую оценку, которую он выполняет. Тем не менее, я думаю, что встроенные возможности являются чрезвычайно мощными и, возможно, это лучший способ увеличить глубину резкости с помощью компьютерной обработки.
Заключение
Стекинг – это уникальная технология, которая позволяет нам получить, казалось бы, невероятную глубину резкости. С серией фотографий и небольшой магии пост-обработки в Фотошопе, достижение дополнительной глубины резкости легко выполнимо с помощью всего лишь нескольких щелчков мыши. Фотошоп является продвинутым приложением, которое может разумно объединить наши изображения и автоматически создать и применять маски.
В этом уроке вы узнаете, как обработать вечерние и ночные фотографии, сделанные обычным недорогим цифровым фотоаппаратом.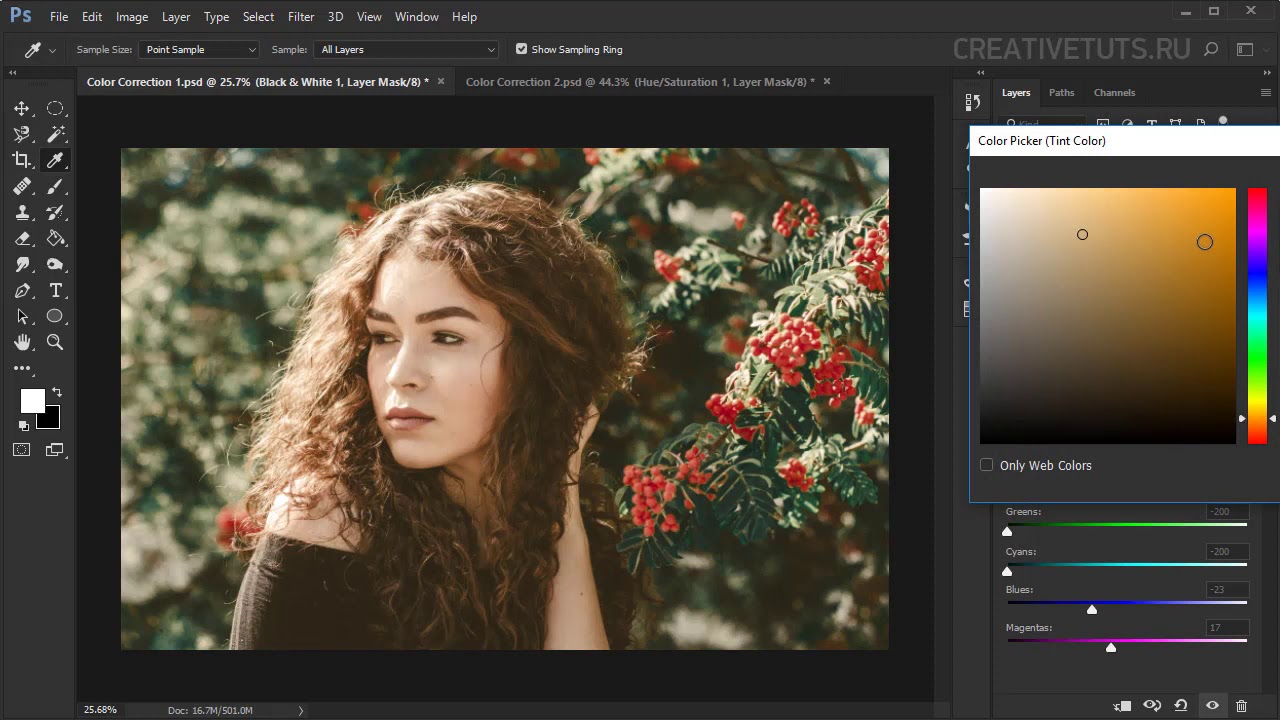 Ну а фотографии, сделанные зеркальной фотокамерой, таким способом можно практически полностью избавить от шума.
Ну а фотографии, сделанные зеркальной фотокамерой, таким способом можно практически полностью избавить от шума.
Эффективность этого способа превосходит все известные плагины для шумоподавления. Единственное условие: снимать нужно неподвижные объекты, для портретов этот способ мало подходит. Хотя…может и найдутся энтузиасты, ведь на заре фотографии портреты снимали с выдержками в несколько минут!
Итак, приступим.
Шаг 1. Делаем несколько кадров нужного нам объекта. При этом лучше всего задействовать в фотоаппарате режим серийной съемки (читайте инструкцию к фотоаппарату). Я сделал 10 кадров, можно снимать и больше.
Использовался недорогой фотоаппарат Canon Powershot A580. Съемка велась с рук, специально была установлена максимальная чувствительность ISO 1600. Шум при таком значении буквально заполонил все изображение. Один из кадров показан ниже.
Шаг 2. Переходим в меню Файл – Сценарии – Загрузить файлы в стек (File – Scripts – Load files into stack).
Появится диалоговое окно.
Нажмите Обзор для выбора нужных файлов, выберите свои отснятые изображения и нажмите ОК . Поставьте галочку в чекбоксе Автоматически выровнять изображения (Attempt to automatically Align Source Images).
Теперь каждое изображение откроется в виде слоя в одном файле.
Изображение получилось такого вот вида, с прозрачными областями по краям, так как съемка велась с рук, а не со штатива (для чистоты эксперимента). Эти области появились в результате автоматического выравнивания слоев.
Шаг 3. Теперь кликните правой кнопкой мыши на название верхнего слоя и в раскрывающемся списке нажмите Выберите похожие слои .
Теперь у вас выделятся все слои.
Шаг 4. Правой кнопкой мыши кликните на палитре слоев и выберите Преобразовать в смарт-объект (Convert to smart-object)
Теперь у нас в палитре слоев останется только смарт-объект. Все слои будут находиться внутри него.
Все слои будут находиться внутри него.
Так как шум матрицы фотоаппарата носит случайный характер, то есть от кадра к кадру шумят разные пиксели, то вполне логично, что путем усреднения значений выборки пикселей из нескольких изображений можно добиться снижения шума, причем с незначительной потерей детализации изображения. Что мы и наблюдаем на финальной картинке. Дальнейшая коррекция – на ваше усмотрение. Не забудьте только растрировать смарт-объект, иначе многие инструменты станут недоступны. Делается это также кликом ПКМ в палитре слоев и выбором команды Растрировать слой.
Для сравнения эффективности данного метода привожу картинку, которую обработал плагином Noise Ninja (один из самых лучших плагинов для борьбы с шумами).
Думаю, изучив этот урок, вы откроете для себя не только новые возможности программы Adobe Photoshop, но и своего фотоаппарата.
Желаю всем творческих успехов!
Евгений Карташов.
В этом материале мы поговорим о таком заморском понятии в фотографии как стекинг . Итак, что такое стекинг?
Итак, что такое стекинг?
Простыми словами эта концепция создания одной конечной фотографии из нескольких, которые различаются друг от друга разными местами фокусировки. В конечном итоге благодаря автоматической обработке фотографий в фотошопе, в результате получается фотография полностью резкая во всех местах. Используется такой приём в основном при съёмке макросцен . Думаю те кто уже снимал макро, знают что глубина резкости при этом неблагодарном занятии очень мала и сънять солидное макро одним кадром очень сложно. А вот как раз благодаря стекингу, появляется возможность снять объект сцены полностью в фокусе, что не иможет не радовать. Не стоит думать что использование стекинга это не профессионально, ни в коем случае. Главное нужно помнить, что для достижения красивого эффектного снимка все средства хороши.
На этом примере мы использовали 6 фотографий с разными местами резкости
Стоит также отметить, что стекинг возможно успешно делать только со штатива и при съёмках недвигающегося предмета.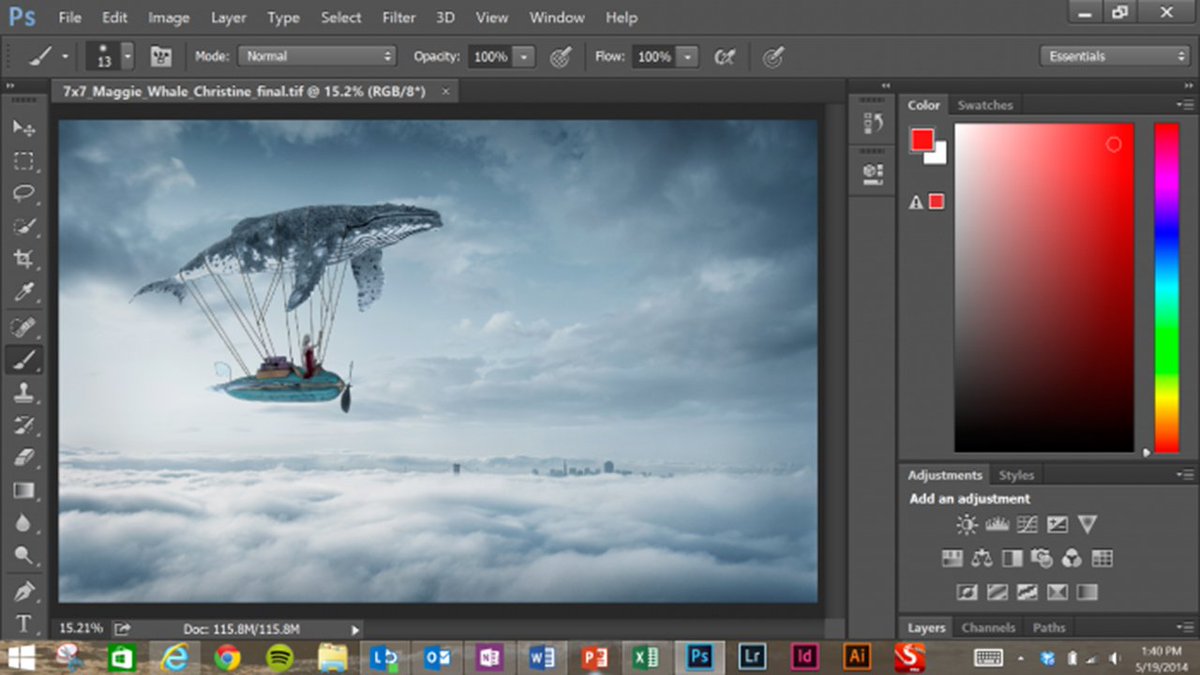 Объяснять почему думаю не стоит.
Объяснять почему думаю не стоит.
Запомните стекинг возможно осуществить далеко не на всех объективах. Рекомендуемое фокусное расстояние для стекинга от 20 до 30mm. Однако это правило может быть нарушено некоторыми объективами. Дело в том что иногда на объективах во время вращения фокусировочного кольца видно заметное изменение размера объекта съёмки или прочие визуальные искажения из-за которых просто технически невозможно сделать фотографии для стекинга.
Как делать фотографии для стекинга?
Итак, давайте поговорим о том как нужно делать фотографии для последующего их успешного стекинга.
В этом деле запомните важную вещь – чем больше получиться фотографий с разной отличающейся на доли миллиметров фокусировкой – тем лучше.
Необходимо делать фотографии с ручными настройками и желательно при искусственном освещении сцены (чтобы яркость была одной и той же и не получилось “ой, солнце за тучку зашло”).
Шаг фокусировки делайте минимальным, чтобы между кадрами не получилось расфокусированных полос. Однако фотографирование кадров для своего первого стекинга мало у кого удаётся успешным.
Однако фотографирование кадров для своего первого стекинга мало у кого удаётся успешным.
После того как вы “прошлись” фокусом по всему объекту – самое время начать постобработку, сам процесс своеобразного склеивания фотографий в одну.
Обработка фотографий для стекинга
Начнём с этого момента сказ о обработке нафотографированных снимков в чудесной программе Photoshop. Рекомендую иметь установленную одну из последних версий программу, т.к. не могу гарантировать наличие используемых функций в других версиях.
Разделим всю работу на пункты, чтобы было вам легче воспринимать информацию.
Должно открыться окно, где кнопкой Обзор выберите все ваши фотографии для текущего стекинга. И проверьте что галочки внизу окна все убраны. Слева в облости Макет , должно стоять Авто .
Когда всё проверено, жмём ОК .
2. На этом этапе фотошоп будет загружать фотографии. Это может занять какое-то время.
Теперь нам необходимо выбрать все слои./Image_01-59108b3e5f9b586470db53fe.jpg) Для того чтобы это быстро сделать нажмите левой кнопкой мыши на самый первый слой и затем долистав до последнего, зажмите SHIFT и кликните по последнему слою.
Для того чтобы это быстро сделать нажмите левой кнопкой мыши на самый первый слой и затем долистав до последнего, зажмите SHIFT и кликните по последнему слою.
Теперь после того как все слои с фотографиями выбраны, жмем в панели Редактирование (Правка/Edit) -> Автоналожение слоёв (Auto Blend Layers)
Должно открыть маленькое окно, где выберите Стековые изображения .
Галочку Плавные переходы цвета и тона можете оставить или убрать на своё устмотрение. Я обычно убираю. Жмём ОК .
3. Идём заваривать чай и ожидать когда фотошоп закончит обработку. По оканчанию вы получите долгожданный результат. По нему же определите для себя на что обратить внемание в следующий раз, как лучше снимать, ведь лучше собственного опыта иснструкции нет.
Основы яркостных масок. 2 – Маски в фотошопе, как создавать яркостные маски
Основные виды масок
Фундаментальная основа Adobe Photoshop – это, конечно же, слои. Но они не были бы столь популярными, если бы не имели одного действительно мощного инструмента для манипуляций с ними – масок.
Если говорить образно, то слои можно представить как листы кальки в классической мультипликации. Каждый верхний слой перекрывает предыдущий. Но представим, что калька непрозрачна, и через нее мы не видим что под ней. Но стерев непрозрачную основу, мы сможем «заглянуть» на слой ниже. Это и есть маска слоя.
Как это работает?
В Adobe Photoshop белая маска означает полную ее непрозрачность, а черная – наоборот полную прозрачность.
Если мы расположим два цветных слоя один под другим, то верхний слой полностью перекроет нижний и мы увидим в итоге только оранжевый цвет.
Маска всегда отображается справа от основного слоя и является чёрно-белой.
Создать маску можно нажав на иконку в нижней части панели слоёв. Клик левой кнопкой мыши создаст белую маску текущему выделенному слою. Если зажать кнопку Alt и кликнуть по иконке, то слою задастся чёрная маска.
Если у слоя уже есть маска и вы кликнете по иконке маски ещё раз, то создастся векторная маска – такие маски не применяются при обработке фотографий. Чтобы не запутаться, запомните, что рядом со слоем должна отображаться только одна маска, а не две.
Чтобы не запутаться, запомните, что рядом со слоем должна отображаться только одна маска, а не две.
Добавим к верхнему слою белую маску (нажав на иконку в нижней части панели). Ничего не поменялось, так как белая (полностью не прозрачная маска) равносильна ее отсутствию.
А теперь возьмем черную кисть непрозрачную кисть и нарисуем ею на белой маске что-нибудь.
И мы видим, как в этом месте «проявится» нижний слой.
Маски не были бы столь удобны, если бы не умели работать с полутонами. То есть они позволяют не только полностью показать то, что находится на слое ниже, но и показать это частично, с какой-то долей прозрачности. При этом верхний и нижний слои как-бы смешиваются.
Если мы сделаем маску градиентной – с переходами от черного к белому (то есть от полностью прозрачного до полностью непрозрачного состояния), то мы увидим как «смешиваются» два слоя в пропорциях, заданных непрозрачностью маски.
Таким образом оперируя градиентами от черного к белому мы можем проявлять наш слой в нужных местах и в нужных пропорциях.
Применение в фотографии
Давайте посмотрим как разные виды масок можно применить при обработке фотографий. В реальных работах разные подходы чаще всего комбинируются.
Маска мягкой прозрачной кистью
Не смотря на описанные во Введении ограничения, вручную нарисованная кистью маска по прежнему является одним из самых мощных инструментов при обработке.
Ручная прорисовка кистью не даёт проработать контрастные объекты типа деревьев на фоне заката, но у неё есть одно большое преимущество – возможность задать Мягкость (Hardness) и Прозрачность (Opacity).
Попробуйте создать новый слой с ярко выраженным эффектом. Например, создайте корректирующий слой Hue/Saturation и поднимите насыщенность всего изображения.
Теперь задайте этому слою чёрную маску, например выбрав белую маску и инвертировав её через Image – Adjustments – Invert или нажав Ctrl+I (Cmd+I на Маке).
Выберите мягкую кисть белого цвета и задайте ей прозрачность 15%. Если теперь выбрать чёрную маску и начать рисовать на ней кистью, то каждое движение будет понемногу проявлять ваш эффект.
На примере я намеренно не только поднял насыщенность, но и поменял тон, чтобы лучше было видно силу эффекта в зависимости от уровня прозрачности кисти.
Так, подбирая мягкость и прозрачность кисти, можно аккуратно проявлять как простые однослойные эффекты, так и сложные, составные, многослойные группы эффектов.
Градиентная маска
Эффект градиентной маски почти полностью повторяет эффект градиентного фото-фильтра, позволяя создавать мягкие переходы, например затемняя яркую верхнюю часть кадра.
Принцип работы градиентной маски похож на мягкую кисть, в основном тем, что в градиенте вы можете контролировать где будет проходить и насколько жёсткой будет граница между белой и чёрной частью маски, а значит сможете аккуратно и равномерно показать или спрятать какую-то часть изображения или эффекта.
Чаще всего градиентная маска применяется когда в изображении есть какая-то видимая и чёткая граница, например между небом и землёй или водой. Также как и с реальным фото-фильтром, наличие контрастных объектов, пересекающих эту границу, очень нежелательно.
“Эффектом”, который вы проявляете градиентной маской, может быть более тёмная экспозиция или, например, корректирующий слой затемняющей кривой.
Цветовая маска
Цветовая маска создаётся на основе какого-то цвета. Средствами Adobe Photoshop её можно создать выбрав Select -> Color Range. В открывшемся окне можно выбрать желаемый цвет и отрегулировать силу выделения.
Получившуюся выделенную область можно применить к слою в виде маски.
Как вы, наверно, догадались, такая маска позволяет производить манипуляции над цветовой частью изображения. Например, можно выделить все синие оттенки и поменять их тон с помощью корректирующего слоя Hue/Saturation.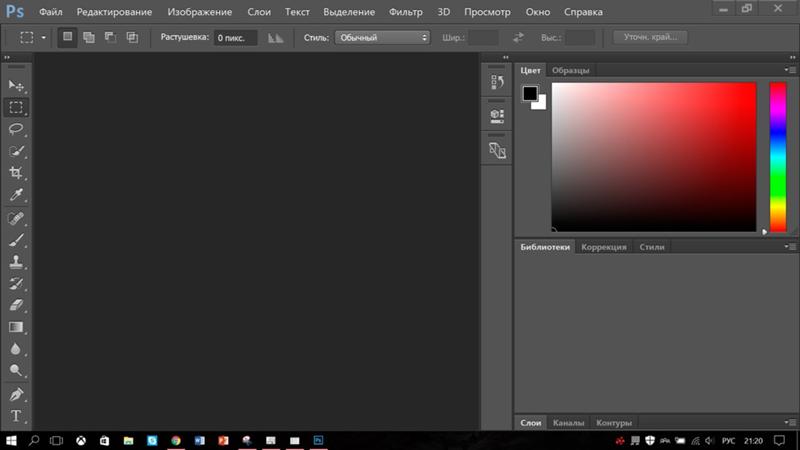
Работать с цветовой маской стоит очень осторожно и тщательно смотреть чтобы не оставалось каких-нибудь артефактов, которые будут заметны вблизи.
Яркостная маска
Яркостная маска строится на основе яркости изображения. Это самый полезный и удобный инструмент для точной корректировки фотографии.
Чтобы создать яркостную маску вручную нужно перейти во вкладку Каналы (Channels). Если кликнуть на канале зажав предварительно кнопку Ctrl (Cmd на MacOS), то Adobe Photoshop выделит ту часть изображения, которая светлее 50% серого. После этого нужно нажать на кнопку создания маски. Полученную маску принято называть Света (Lights).
Полученная маска покрывает все светлые части изображения. Если нам нужно работать не просто со светлыми, а с очень светлыми частями изображения, то маску нужно ограничить ещё больше.
Для этого нужно кликнуть на канал RGB с зажатой кнопкой Ctrl (Cmd на MacOS), опять получив выделенную область для обычных светов. Затем зажать кнопки Ctrl+Alt+Shift (Cmd+Alt+Shift на MacOS) и ещё раз кликнуть по каналу RGB. Это построит новую, более ограниченную выделенную область. Нажав на кнопку создания маски мы получим Света-1 (Lights-1).
Затем зажать кнопки Ctrl+Alt+Shift (Cmd+Alt+Shift на MacOS) и ещё раз кликнуть по каналу RGB. Это построит новую, более ограниченную выделенную область. Нажав на кнопку создания маски мы получим Света-1 (Lights-1).
Чтобы работать с тенями понадобится маска теней. В Adobe Photoshop нет горячей клавиши для построения масок теней, но если мы инвертируем маску Света, то получим остальную часть изображения, а значит Тени.
Если кликнуть на полученную маску Тени с зажатой кнопкой Ctrl (Cmd на MacOS), а потом ещё раз с зажатыми кнопками Ctrl+Alt+Shift (Cmd+Alt+Shift на MacOS), то, создав маску, мы получим Тени-1.
По такому же принципу можно строить ещё более ограниченные маски.
Как же ими пользоваться? Как вы уже знаете, клик по маске с зажатой кнопкой Ctrl (Cmd на MacOS) создаёт выделенную область по маске. Давайте создадим новый корректирующий слой Кривых, затем перейдём в Каналы, кликнем по маске Тени-1, вернёмся на слои и зададим полученную выделенную область маской для нашего слоя.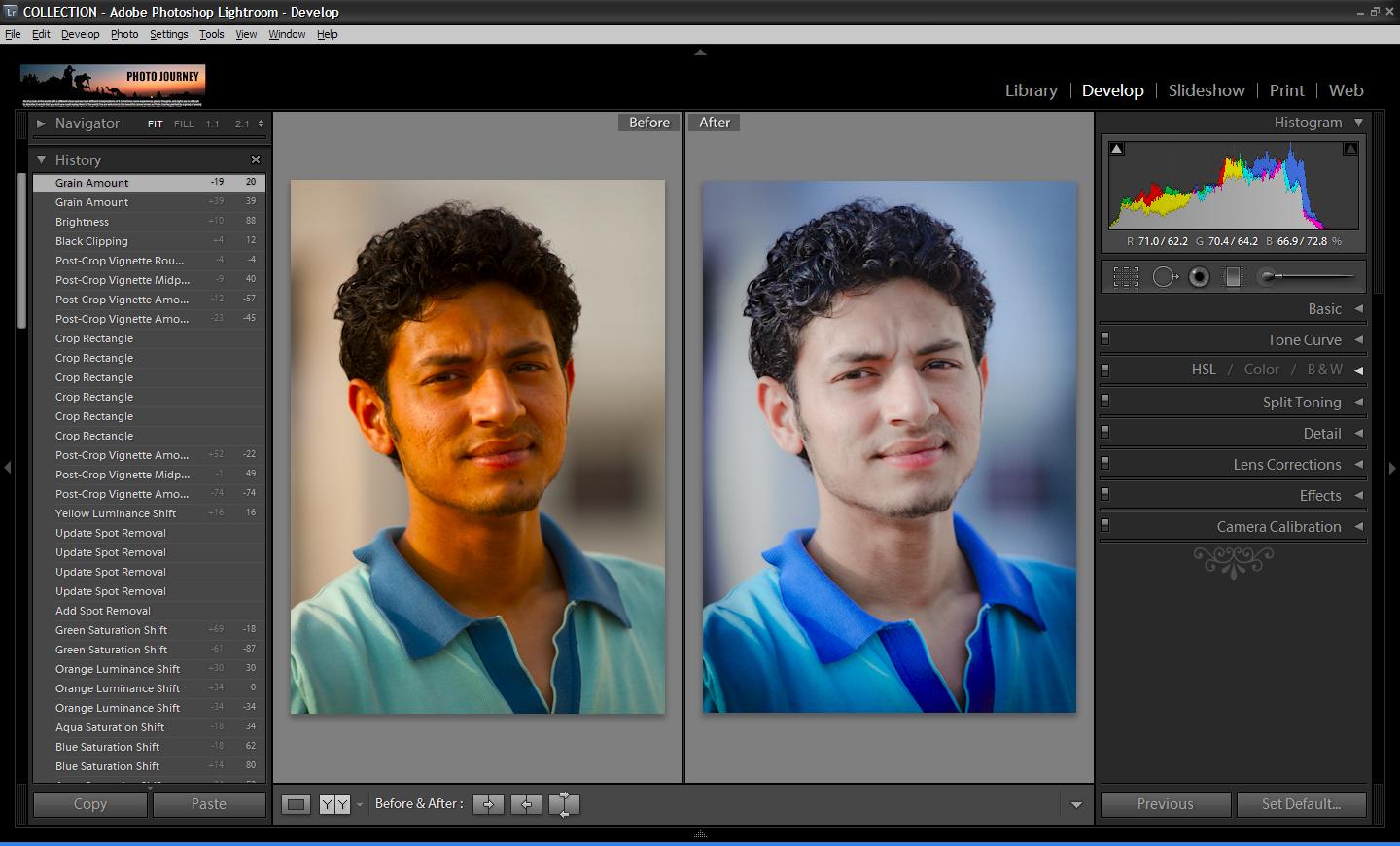
Теперь, если мы потянем кривую вверх, она начнёт поднимать яркость изображения. Но, поскольку мы ограничили эффект кривой маской теней, эффект проявляется в тенях больше, чем в остальной части картинки.
Согласитесь, довольно трудоёмкий процесс. И каждый раз, когда вы что-то меняете в изображении – маски нужно строить заново. Давайте посмотрим, как с этой задачей справится ARCPanel.
- Выберите нужную маску, в нашем случае из Теней
- Если включён режим пред-просмотра, то при наведении курсора на кнопку будет показываться маска
- Кликните на подходящей маске
- Нажмите на иконку Кривых, или добавьте любой другой корректирующий слой
В следующем уроке мы подробнее остановимся на описании возможностей панели, а уроки 3-5 покажут как работать с масками на практических примерах.
Блокировка отдельных видов операций над слоем. Photoshop CS3: Обучающий курс
Читайте также
Как увеличить шрифт на отдельных участках экрана
Как увеличить шрифт на отдельных участках экрана
Возможность увеличить шрифт на экране очень даже для нас полезная. Попробуем.1. Нажимаем на панели задач Пуск.2. Находим Все программы. 3. Кликаем на неё.4. 5. Выбираем Стандартные. 6. Далее по Специальные возможности.7. А
Попробуем.1. Нажимаем на панели задач Пуск.2. Находим Все программы. 3. Кликаем на неё.4. 5. Выбираем Стандартные. 6. Далее по Специальные возможности.7. А
Использование отдельных процессоров XSLT
Использование отдельных процессоров XSLT Отдельные процессоры XSLT — один из самых распространенных способов провести XSLT-преобразования. Существует весьма много таких процессоров, хотя и не все из них могут обрабатывать все возможные таблицы стилей XSLT. Для того, чтобы
Обработка отдельных символов: <fo:character>
Обработка отдельных символов: <fo:character>
Как можно догадаться по имени, объект <fo:character> позволяет работать с отдельными символами в документе. Одна из областей применения <fo:character> — случай, когда нужно заменить определенные символы на другие.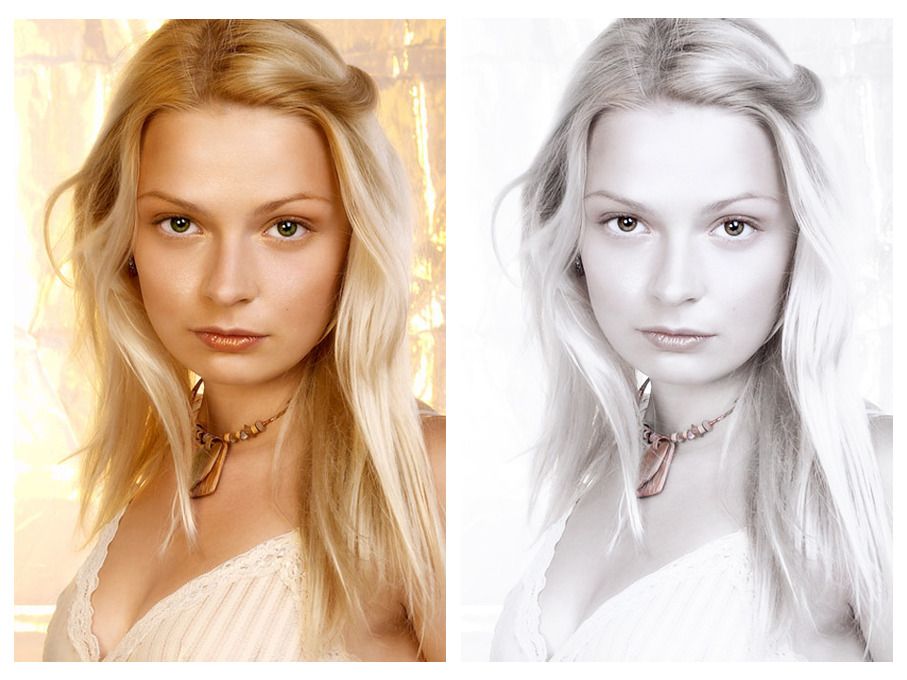 В следующем примере я
В следующем примере я
3.6. Настройка отдельных элементов интерфейса
3.6. Настройка отдельных элементов интерфейса ClearType и его тонкая настройкаСегодня все большую популярность завоевывают жидкокристаллические мониторы, которые обладают множеством неоспоримых преимуществ перед традиционными электронно-лучевыми мониторами. Однако
Параметры для отдельных клиентов
Параметры для отдельных клиентов Как было сказано ранее, в декларации, состоящей из нескольких строк, могут указываться параметры; они применимы только к текущей декларации. Параметрами являются выражения hardware и fixed-address в декларации host. Для конкретных компьютеров можно
Редактирование отдельных битов значения параметра
Редактирование отдельных битов значения параметра
Это довольно интересная и, можно сказать, уникальная возможность, с помощью которой можно изменить отдельный бит параметра, не изменяя другие его биты.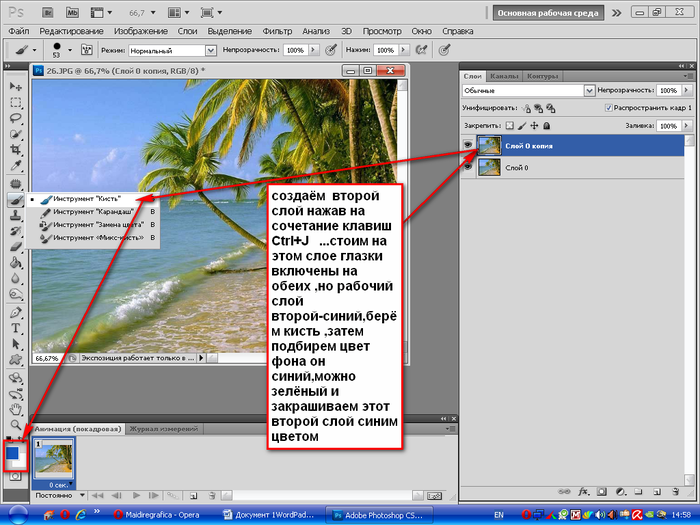 Для реализации этой возможности применяется ключевое слово BitReg,
Для реализации этой возможности применяется ключевое слово BitReg,
Проводник как два отдельных процесса
Проводник как два отдельных процесса Как известно, Проводник выступает и в качестве оболочки Windows, и в качестве файл-менеджера. И хотя это повышает удобство, на использовании памяти это сказывается отнюдь не лучшим образом. При нормальных условиях Проводник отнимает
18.3.2. Открытие отдельных членов
18.3.2. Открытие отдельных членов Когда мы применили закрытое наследование класса PeekbackStack от IntArray, то все защищенные и открытые члены IntArray стали закрытыми членами PeekbackStack. Было бы полезно, если бы пользователи PeekbackStack могли узнать размер стека с помощью такой
Построение здания из отдельных стен
Построение здания из отдельных стен
Второй способ построения планов зданий в режиме конструирования является наиболее трудоемким, но одновременно и наиболее часто применяемым в программе ArCon. Речь идет о построении зданий произвольной конфигурации с использованием
Речь идет о построении зданий произвольной конфигурации с использованием
11.2.4. Проверка уникальности отдельных полей
11.2.4. Проверка уникальности отдельных полей Команда uniq позволяет разбивать файл на поля, разделенные пробелами, с тем чтобы можно было исключать требуемые поля из процедуры проверки. Ниже показан небольшой файл, содержащий две колонки текста, причем содержимое второго
11.4.2. Вырезание отдельных символов
11.4.2. Вырезание отдельных символов Опция -c позволяет указывать, какие конкретно символы необходимо извлекать из каждой строки входного потока. Применять эту опцию следует в том случае, если вы имеете дело со строками фиксированной длиныРассмотрим такой пример. Когда в
6.2. СИСТЕМЫ ИЗ ОТДЕЛЬНЫХ ПРОГРАММ
6. 2. СИСТЕМЫ ИЗ ОТДЕЛЬНЫХ ПРОГРАММ
Программная система может состоять из отдельных разработанных разными организациями выполняемых программ. Объединение функций этих программ в целую единую программу может привести к нехватке оперативной памяти машины, а сама
2. СИСТЕМЫ ИЗ ОТДЕЛЬНЫХ ПРОГРАММ
Программная система может состоять из отдельных разработанных разными организациями выполняемых программ. Объединение функций этих программ в целую единую программу может привести к нехватке оперативной памяти машины, а сама
6.3. СИСТЕМЫ ИЗ ОТДЕЛЬНЫХ РЕЗИДЕНТНЫХ ПРОГРАММ
6.3. СИСТЕМЫ ИЗ ОТДЕЛЬНЫХ РЕЗИДЕНТНЫХ ПРОГРАММ Резидентная программа — программа, которая постоянно находится в оперативной памяти машины и не препятствует запуску новых программ. После запуска резидентная программа становится как бы частью операционной системы MS DOS
Съемка отдельных предметов
Съемка отдельных предметов
Все объекты по форме можно условно вписать в определенные геометрические фигуры: куб, сферу, конус или плоскость, – что определяет подход к съемке этих предметов.Объекты кубической формы хорошо снимать, используя три источника света.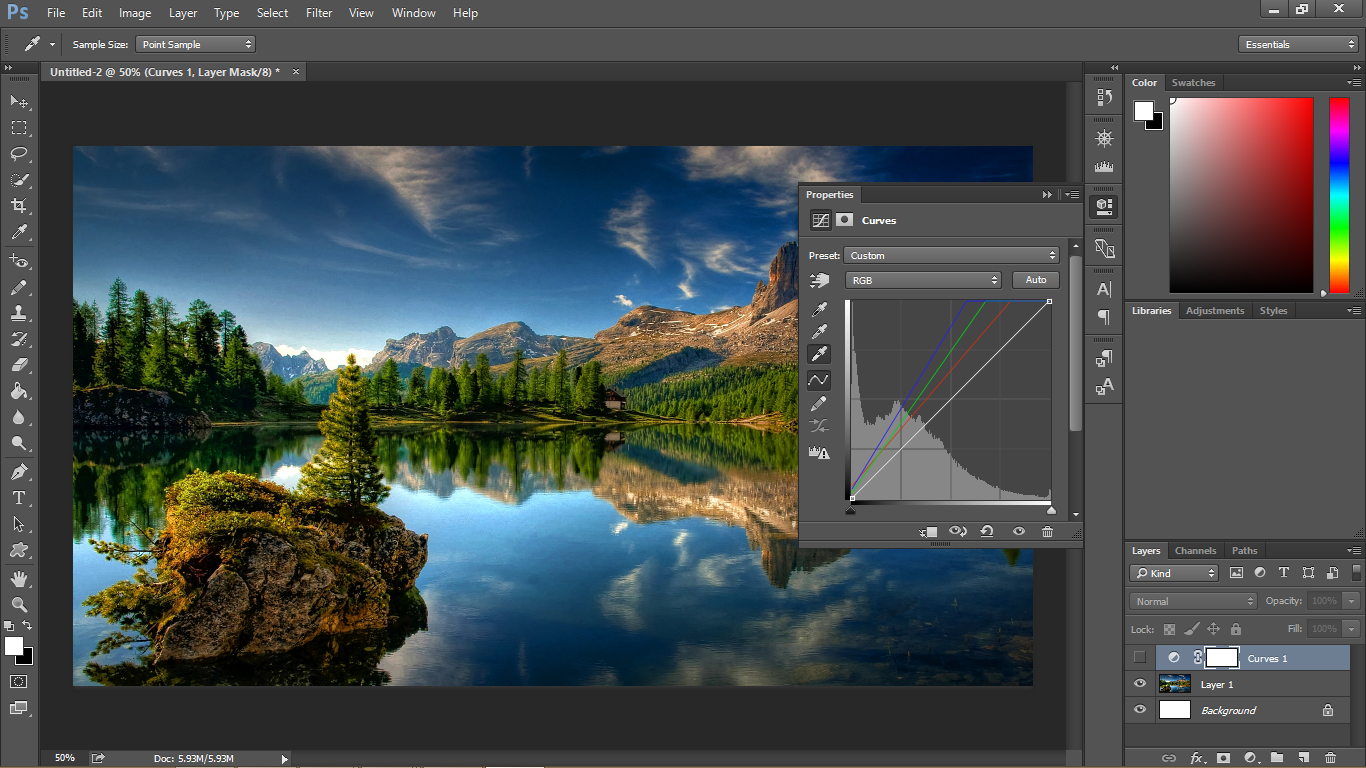 Подбирая
Подбирая
Учебное пособие по Photoshop: изучение режимов экрана Photoshop
Что вы узнаете в этом уроке Photoshop:
|
В этом учебном пособии вы изучите основы работы с режимами экрана Adobe Photoshop. Это первый урок в книге Adobe Photoshop CC Digital Classroom. Чтобы узнать больше о возможностях обучения работе с Adobe Photoshop, посетите курсы Photoshop от AGI. |
Теперь, когда вы можете увеличивать и уменьшать масштаб документа, а также изменять его положение в окне изображения, пришло время узнать, как использовать режимы экрана.У вас есть выбор из трех режимов экрана, в которых можно работать. Большинство пользователей начинают и остаются в режиме по умолчанию — стандартном режиме экрана — если только они случайно не перейдут в другой режим. Режимы экрана определяют, сколько места ваше текущее изображение занимает на экране, а также можете ли вы просматривать другие документы Photoshop.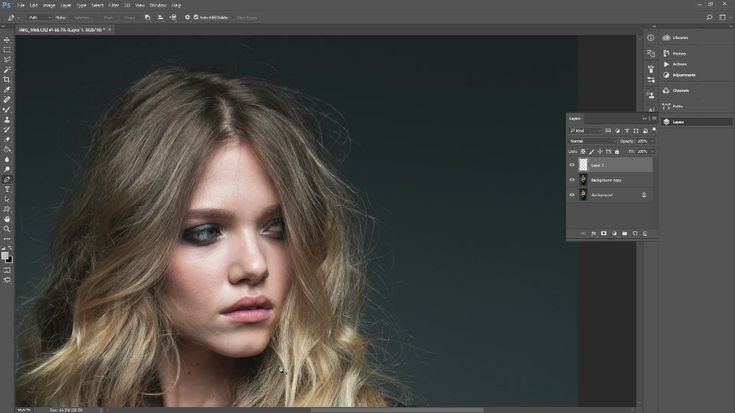 Стандартный режим экрана — это режим экрана по умолчанию при первом открытии Photoshop. Он отображает изображение на темно-сером фоне для удобного и точного просмотра цвета без отвлекающих факторов, а также предоставляет гибкую рабочую область для работы с панелями.
Стандартный режим экрана — это режим экрана по умолчанию при первом открытии Photoshop. Он отображает изображение на темно-сером фоне для удобного и точного просмотра цвета без отвлекающих факторов, а также предоставляет гибкую рабочую область для работы с панелями.
1 Щелкните вкладку изображения ps0101_work.psd, чтобы сделать его активным.
2 Нажмите клавишу Tab; панель «Инструменты» и другие панели исчезают, создавая гораздо больше рабочего пространства. Нажмите клавишу Tab еще раз, чтобы вернуть панель «Инструменты» и другие панели.
3 Нажмите Shift+Tab, чтобы скрыть область стыковки панелей, оставив остальные панели видимыми. Нажмите Shift+Tab, чтобы вернуть скрытые панели. Теперь панель «Инструменты» и область закрепления панели должны быть видны.
Когда вы наводите курсор на различные инструменты, вы видите букву справа от имени инструмента во всплывающей подсказке.Эта буква является сочетанием клавиш, которое вы можете использовать для доступа к этому инструменту. |
Вы снова скроете панели, чтобы воспользоваться скрытой функцией в Photoshop CC.
4 Нажмите клавишу Tab, чтобы скрыть панели. Затем наведите курсор на тонкую серую полоску, где была панель инструментов, и сделайте паузу. Снова появится панель инструментов.Обратите внимание, что панель «Инструменты» появляется только тогда, когда ваш курсор находится в области панели «Инструменты», и исчезает, если вы перемещаете курсор за пределы этой области. Попробуйте это с областью стыковки панели справа от экрана и посмотрите, как она также появляется и исчезает, когда ваш курсор перемещается над серой рамкой вправо. Имейте в виду, что это может работать не так, как ожидалось, если вы используете несколько мониторов.
Изменяя режимы экрана, вы можете находить чрезмерно растянутые опорные точки и выбирать более точно вплоть до края изображения. Изменение режимов также может помочь вам представить свое изображение клиентам в чистом рабочем пространстве.
Изменение режимов также может помочь вам представить свое изображение клиентам в чистом рабочем пространстве.
5 Нажмите клавишу Tab еще раз, чтобы отобразить все панели.
6 Нажмите F, чтобы перейти к следующему экранному режиму — полноэкранному режиму со строкой меню. Этот вид окружает изображение до края рабочей области темно-серым цветом (даже за областью закрепления) и отображает только одно изображение за раз, без вкладок и по центру рабочей области. Вы можете получить доступ к дополнительным открытым изображениям, выбрав имя изображения в нижней части меню «Окно».
Вы также можете изменить режим экрана, выбрав Вид > Режим экрана.
7 Обратите внимание, что область серого фона (монтажный стол) теперь занимает весь экран, а ваше изображение находится в центре этой области. Одним из преимуществ работы в этом режиме является то, что он предоставляет больше места при работе с изображениями.
Полноэкранный режим со строкой меню. |
8 Нажмите клавишу F на клавиатуре еще раз, чтобы перейти в последний режим экрана — полноэкранный режим.
Полноэкранный режим. |
Это полноэкранный режим. Фаворит мультимедийных пользователей, он позволяет вам показывать другим ваш документ в полноэкранном режиме без отвлекающих элементов экрана. В этом режиме все меню и панели автоматически скрываются; однако они по-прежнему доступны при наведении курсора на область, где обычно находятся панели. Панели временно снова появляются для легкого доступа.Если вы хотите видеть панели в этом режиме, нажмите клавишу Tab, чтобы отобразить или скрыть их.
9 Нажмите клавишу F один раз, чтобы вернуться в стандартный режим экрана, или нажмите и удерживайте кнопку «Изменить режим экрана» в нижней части панели «Инструменты» и выберите «Стандартный режим экрана». Если вы не видите панели инструментов, вы можете нажать Tab.
42 невероятных художника Photoshop с навыками, которые взорвут ваш
(Pocket-lint) – Все мы знаем о силе Photoshop, результаты его использования вы будете регулярно видеть на обложках журналов и в рекламных кампаниях.Но это гораздо больше, чем просто инструмент для ретуши и украшения изображений, это также мощное программное обеспечение для создания иллюстраций и манипулирования фотографиями, чтобы согнуть их по желанию художника.
Мы разыскали несколько блестящих художников Photoshop и манипуляторов изображений со всего мира, чтобы показать вам, насколько впечатляющими могут быть результаты. Вы поверите своим глазам?
Делая обычное необычным
Моника Карвалью обладает талантом делать обычное необычным.Как этот причудливо съедобный вид каменистой пустынной дороги, слившейся с булочкой. Любопытно и странно прекрасно также.
Цифровые рисунки
Чой, известный в Instagram под ником daol_pater, обладает невероятным талантом. Их работы включают создание невероятно реалистичных изображений из цифровых рисунков.
Их работы включают создание невероятно реалистичных изображений из цифровых рисунков.
Как это изображение блестящего металлического шара и зеркальной поверхности. Их не существует, а вместо этого они созданы вручную в цифровом виде. Удивительный.
Фантазия встречается с реальностью
Стас Новиков — российский художник, который создает детализированные и фантастические изображения, сочетая реалистичные фотографии с сюрреалистическими образами.Результаты, безусловно, фантастические.
Здания на ножках
Вадим Соловьев создает любопытные городские пейзажи с огромными существами и необъяснимыми достопримечательностями. Включая замечательные вещи, подобные этому, когда у здания, казалось бы, подпрыгивают ноги.
Джеймс ПопсиОт Уэльса до лондонского метро
Холмистая сельская местность Уэльса прерывается неожиданными линиями входа в подземку.
На этой фотографии Джеймс Попсис воображает удивительный мир, в котором длина лондонского метро составляет сотни миль.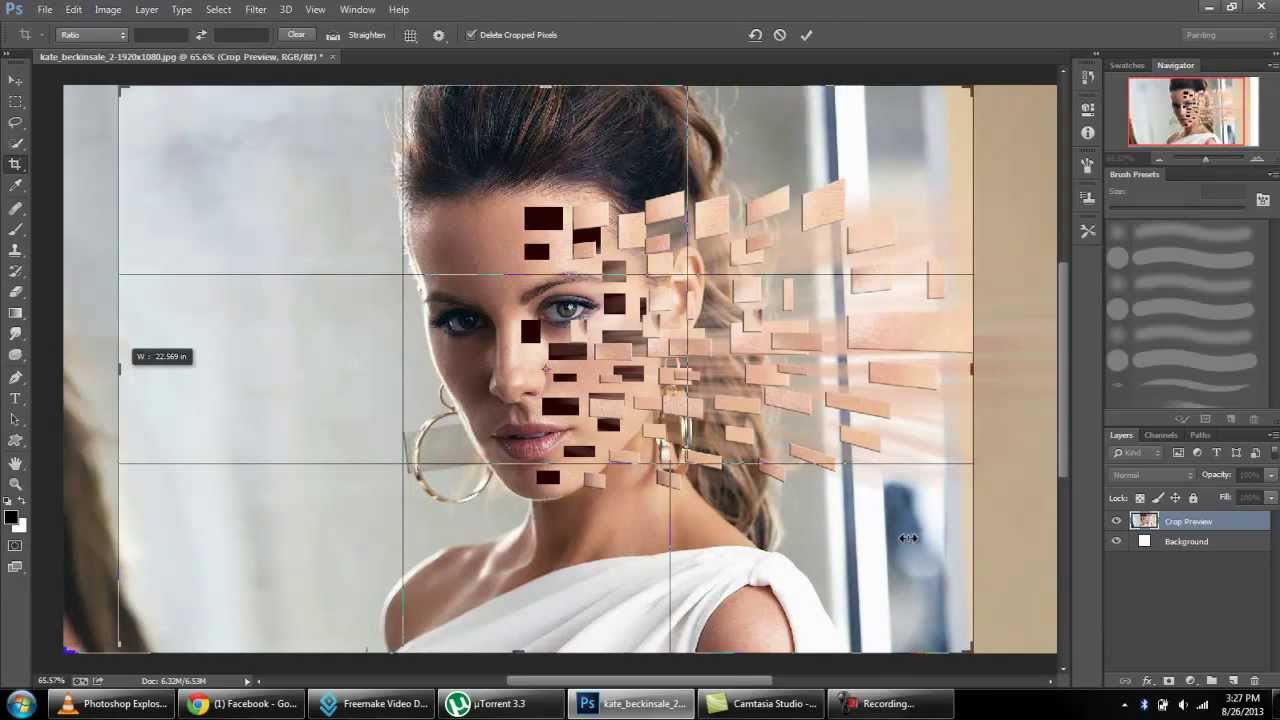 Час пик еще никогда не выглядел так идиллически.
Час пик еще никогда не выглядел так идиллически.
Край света
Джати Путра Пратама, индонезийский художник и графический дизайнер, фотографирует мир, в котором мы живем, и искажает законы гравитации и углы природы, чтобы представить нам новую реальность.
Здесь грани двух миров стоят на небольшом расстоянии друг от друга или, может быть, посреди океана образовалась воронка?
Кирби ДженнерМодель-помощник
Подобно фотобомбардировщику, о котором мы рассказывали ранее, Кирби Дженнер получает удовольствие от того, что вставляет себя в чужие фотографии.В частности, Кирби использует Photoshop, чтобы разместить себя на фотографиях в Instagram, опубликованных Кендаллом Дженнером, одной из самых популярных знаменитостей в Instagram.
“Кирби” – это вымышленное имя столь же вымышленного персонажа, появляющегося на этих фотографиях, но мы не можем не восхищаться мастерством и весельем этих изображений.
Эрик ЙоханссонСлужба замены в полнолуние
Служба замены в полнолуние работает в полную силу, гарантируя, что для наших ночных снимков будут показаны только самые лучшие луны.
Эрик Йоханссон одаренно видит природу и умеет правдоподобно манипулировать изображениями. Различные его работы содержат красивые кадры пейзажей, но смешанные с невероятными. Он также рад показать усилия, которые он вкладывает в свою работу, с помощью видеороликов за кулисами на своем веб-сайте.
Эрик АлмасЛетающий кит
На этой сюрреалистической фотографии кит необъяснимым образом плывет по небу, буксируя крошечный дирижабль и женщину в красном платье в путешествии над облаками.Куда они идут, нам остается только гадать.
Художник Эрик Алмас регулярно использует свои впечатляющие таланты для создания подобных работ, в которых невозможное становится возможным и правдоподобным.
Дмитрий РогожкинБолота времени
Русский художник Дмитрий Рогожкин, явно обладает талантом к манипулированию изображениями. У него много великолепных работ, но эта фотография, возможно, одна из наших любимых. Перед ними в глубь болот спускается очередь женщин.
Простой и философский образ о течении времени, когда девочка превращается в женщину и превращается в пожилую женщину, тянущуюся к отцу.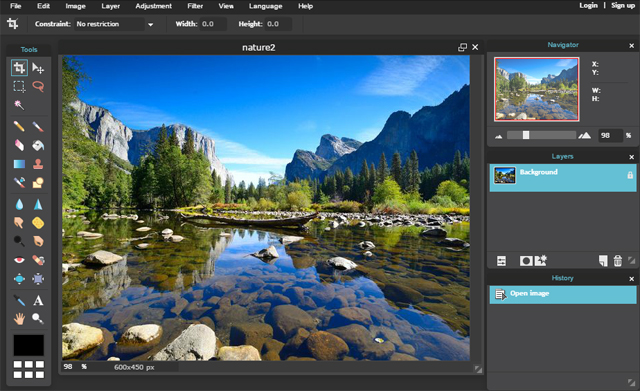
Автомобиль Lion Roar
За прошедшие десятилетия мы видели множество сумасшедших концепт-каров, но швейцарский художник Фредерик Мюллер привнес в эти проекты новую жизнь.
Этот искусный художник взял дизайн классических автомобилей 1950-х и 1960-х годов и переосмыслил их, вдохновившись природой. Теперь эти аттракционы приобрели животную эстетику как внутри, так и снаружи, поскольку транспортные средства не только выглядят как животные, но и управляются ими. Наш фаворит — это Roar, Ford-250, переработанный, чтобы соответствовать королю джунглей.Остальные тоже очень классные.
Городские слоны
Фонсей Фотисомфан использует свои художественные таланты для создания изображений нашего мира и того, как он выглядел бы, если бы его воображение могло оживлять вещи.
Он регулярно создает сказочные сцены, которые выкладывает для всеобщего обозрения в свой аккаунт в Instagram. Это изображение крошечных слонов, пьющих из городской лужи, — одно из наших любимых и прекрасный пример того, что он создает.
За кулисами
Калоб Кастельон фантастически талантлив и умен.Он также любит показывать, что происходит за кулисами его работы, и регулярно демонстрирует, насколько мощным может быть реквизит, позиционирование и немного фотошопа.
Вещь мечты
Мурат Акйол — талантливый художник, который превращает свои мечты в реальность с помощью редактирования. Результаты настолько дикие и разнообразные, насколько вы можете себе представить, и его мечты должны быть довольно особенными.
Матье СтернПарящий джедай
Матье Стерн — популярный ютубер, увлекающийся фотографией и кинопроизводством.
Во время одной из съемок он записал косплеера в левитацию, чтобы сделать несколько действительно потрясающих изображений. Некоторое редактирование в Photoshop сотворило волшебство, и вы можете увидеть, как это делается здесь.
Удивительные художники Photoshop с навыками, которые поразят вас
Необычный поворот сообщения в бутылке. Эта работа Андрика Любодрага, кажется, изображает крошечную женщину, плывущую по морю в прозрачной бутылке. Она тоже не выглядит слишком счастливой. Мы предполагаем, что морская болезнь, вероятно, начинает действовать.
Она тоже не выглядит слишком счастливой. Мы предполагаем, что морская болезнь, вероятно, начинает действовать.
Это всего лишь одно из изображений портфолио Андрика Любодрага — коллекции, от которой захватывает дух. Этот художник-самоучка увлекся фотографией с 15 лет, и эта страсть превратилась в настоящий талант. Его искусство включает в себя гиперреалистичные изображения, в которых компьютерная графика смешивается с реальной фотографией. Мы настоятельно рекомендуем заглянуть на его веб-сайт, чтобы увидеть больше.
Реклама с пиццей
У Криса Лабруя впечатляющее портфолио работ, включающее несколько эффектных и ярких маркетинговых шедевров.Один из них включает в себя этот довольно впечатляющий проект для детских кроссовок Adidas.
Нет никаких сомнений в том, что он мастер использования программных средств CGI и 3D для создания захватывающих дух работ, которые действительно выделяются из толпы.
Станислав ОдягайлоСюрреалистическая жизнь
Украинский цифровой художник Станислав Одягайло не только делает невероятные фотографии, но и отлично владеет Photoshop. Как и некоторые другие в этом списке, он большой любитель делать обычные фотографии и превращать их в завораживающие и сюрреалистические изображения.
Как и некоторые другие в этом списке, он большой любитель делать обычные фотографии и превращать их в завораживающие и сюрреалистические изображения.
Здесь мы видим дерево, растущее из затылка субъекта.
Роберт РикхоффНе на своем месте
Что, если вещи были не на месте? Это тема почти всех работ Роберта Рикхоффа. Неожиданные предметы появляются в местах, где вы никогда не ожидали их увидеть, самыми забавными, запутанными и совершенно опасными способами.
Опытной рукой этот немецкий мастер фотошопа заставляет задуматься, действительно ли то, что мы видим, соответствует действительности. Этого не может быть, но выглядит так убедительно.Хотя мы чувствуем, что он пропустил трюк со своим изображением, не установив ограничение скорости на 88 миль в час.
Роберт ЯнсСамые сумасшедшие американские горки в мире
Роберт Янс – еще один из тех современных манипуляторов изображений, которые создает сюрреалистические, интригующие и завораживающие изображения только из фотографий, сделанных на его телефон.
С помощью различных приложений и фотографий, сделанных на его iPhone, этот художник, безусловно, обладает талантом создавать захватывающие дух и вызывающие головокружение фотографии, такие как эти невероятно высокие американские горки.
Почему вам нужен LastPass для защиты вашей цифровой жизни По акции Pocket-lint ·LastPass — лучший способ не забыть пароли и обеспечить их безопасность.
Мартин де ПаскуалеПулеметчик — голова с короной
Мартин де Паскуале — фотошоп-художник из Буэнос-Айреса, стремящийся к сюрреалистичности.Его стиль в основном вращается вокруг того, чтобы делать безвкусные и в остальном неописуемые фотографии самого себя, а затем добавлять в изображения необычные виды, цвета и формы.
Здесь можно увидеть Мартина, волочащего за собой собственную голову.
Макс АсабинДва мира становятся одним
Макс Асабин — необычный представитель мира манипуляторов Photoshop. Не из-за того, что он делает или как он это делает, или из-за конечного результата, а потому, что он показывает свои работы, чтобы продемонстрировать, как он создает образы.
Здесь мы видим, как два изображения соединяются в одно и превращают обычный портрет в нечто из сказки.
Aydın BüyüktaşFlatland
Турецкий художник Aydın Büyüktaş создал это изображение как часть серии фотографий под названием “Flatland”, на которых, кажется, изображены пейзажи, которые невозможно складываются сами по себе.
Изображения создаются с большим терпением, Google Планета Земля для разведки мест и осторожного полета дрона для захвата исходной фотографии, которая позже обрабатывается.Результат – ряд удивительно завораживающих образов, которые завораживают не только землю, но и разум.
Evolve
Чехословацкий фотограф и фотохудожник Bara Prasilova создала серию изображений для четвертого тома книги Hasselbad Masters под названием «Evolve».
В этой серии обработанные фотографии длинных волос призваны показать связи между человеческими отношениями и нитями страха, эмоций и беспокойства, которые мы испытываем как люди.
Чарли ДаволиОсвобождение диссонанса
Фотоманипулятор Чарли Даволи создает коллажи и монтажи из фотографий, сделанных им на iPhone.Результатом стала серия сюрреалистических работ , которые будоражат воображение и позволяют нам подвергнуть сомнению нашу реальность.
Chris HuetБольшие головы
Это изображение создано в сотрудничестве французского фотографа Жана-Ива Лемуана и художника Photoshop Кристофера Юэ.
Это пример нескольких фотографий, созданных для рекламной кампании, получивших несколько отраслевых наград и получивших много похвал.
Staudinger + FrankeКрошечные люди-тостеры
Staudinger + Franke — известная фотостудия в Вене, которая в основном работает в рекламной индустрии, создавая умные и удивительные фотоработы для своих клиентов.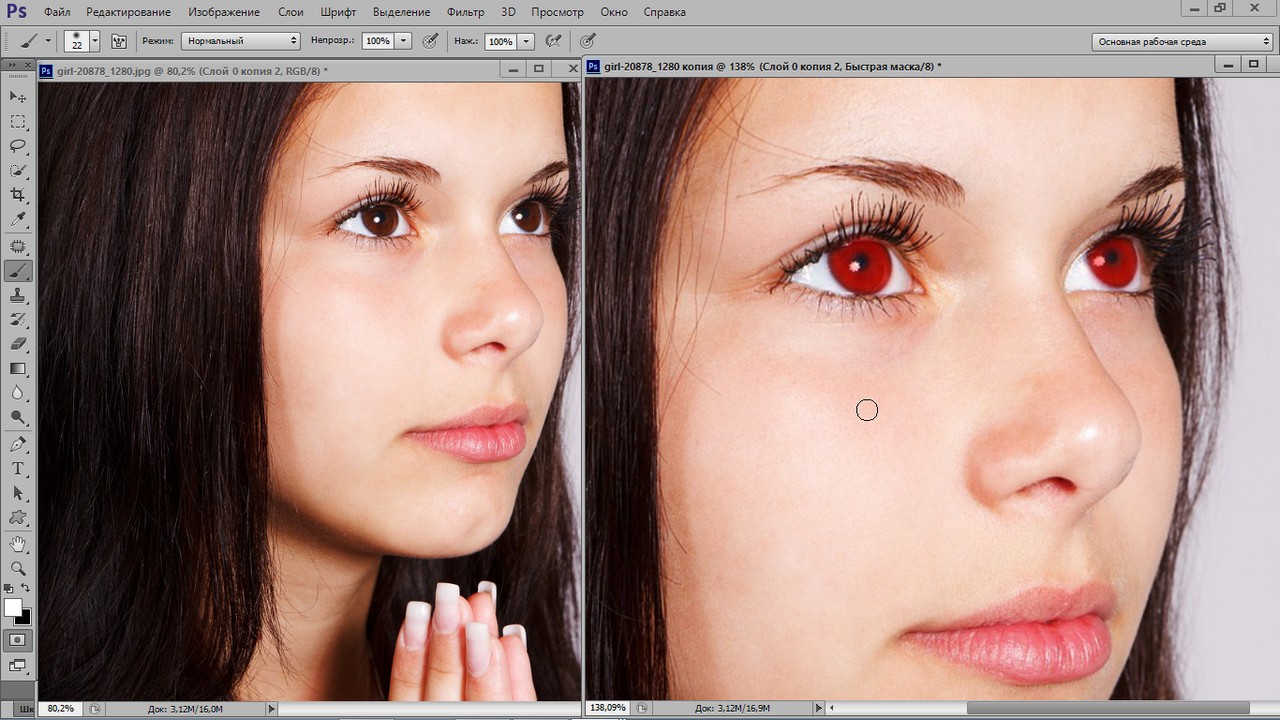
Такая работа включает в себя подобный этому тостер в разрезе, на котором, по-видимому, изображены крошечные человечки, усердно работающие над доставкой вкусного поджаренного кусочка своему владельцу.
Аган ХарахапСупергерои сквозь историю
Фотошоп-художник Аган Харахап создал замечательную серию изображений, воссоздающих исторические события, добавляя супергероев в культовые фотографии. Здесь Бэтмен заменяет Дуайта Д. Эйзенхауэра, Верховного главнокомандующего союзными войсками, который обращается к войскам перед днем «Д» в 1944 году.
Другие фотографии из этой серии включают изображения Супермена, помогающего освободить произведения искусства, украденные нацистами, Дарта Вадара на Ялтинской конференции и многое другое.
Алекс БелкоКлюч
Эта фотография под названием “Ключ” представляет собой цифровой автопортрет художника-фотошопера Алекса Белько. Он был выбран в номинации «Поощрение» на конкурсе Sony World Photography Awards.
Здесь невероятное количество деталей, и нам интересно, о чем думал художник, создавая эту работу, и может ли он заглянуть в нашу душу.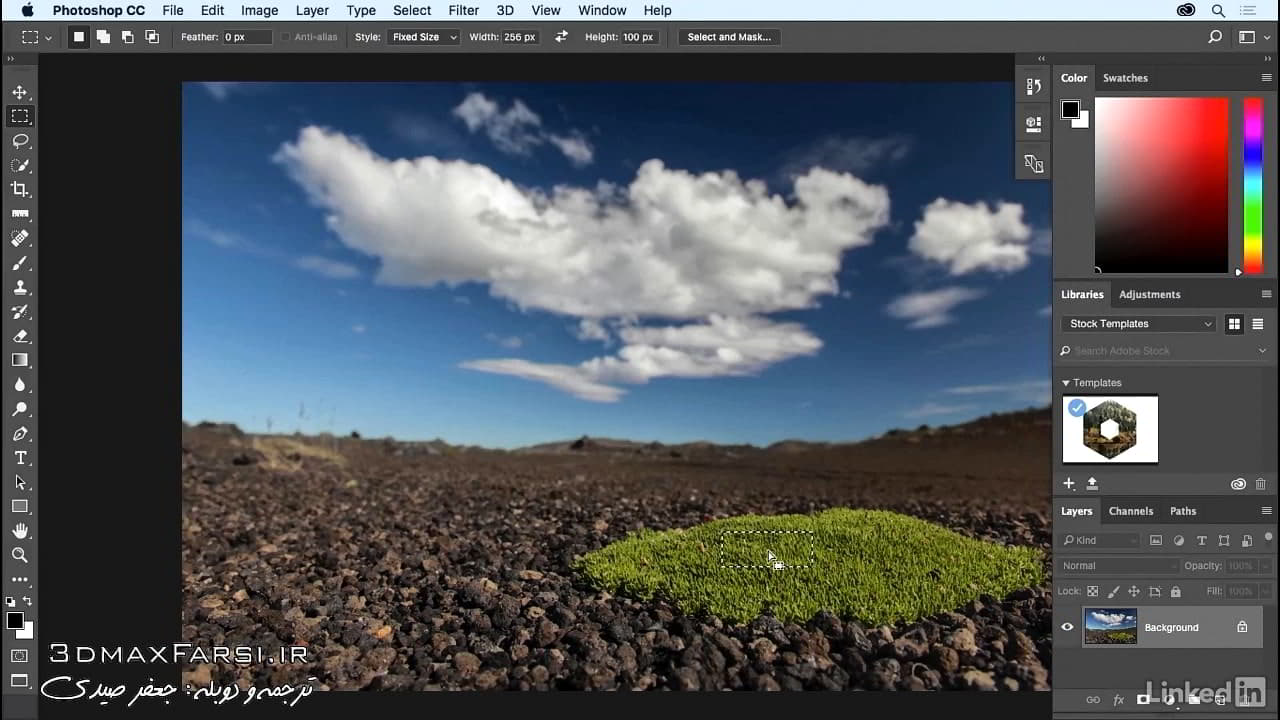
Последний шаг
Еще одно изображение, вошедшее в шорт-лист конкурса Sony World Photography Awards, «Последний шаг» Сергея Дибцева — это взгляд на страдания и потери. Женщина в опасности, мужчина с разбитым сердцем в глубоких раздумьях и вертолет, ищущий внизу землю в поисках чего-то еще неизвестного.
Темная и трогательная фотография перед нами рассказывает историю горя и страданий, но делает это с невероятной красотой и детализацией.
Milad SafabakhshComatose Red
“Коматозно-красный” иранского фотохудожника Milad Safabakhsh получил высокую оценку на конкурсе Sony World Photography Awards.Говорят, что это изображение представляет собой то, каково это быть в коме с туннелем света, зовущим вас обратно в мир.
Одинокий, забитый человек пристально смотрит на свет перед собой, но, кажется, не может двигаться к нему, глубоко застряв в тисках своего бессознательного состояния.
Фелиция Ходороабэ-СимионМагриттово погружение
Эта фотография Фелиции Ходороабэ-Симион является частью серии фотомонтажей, в которых персонажи погружаются в окружающие пейзажи, отражая вид вокруг них.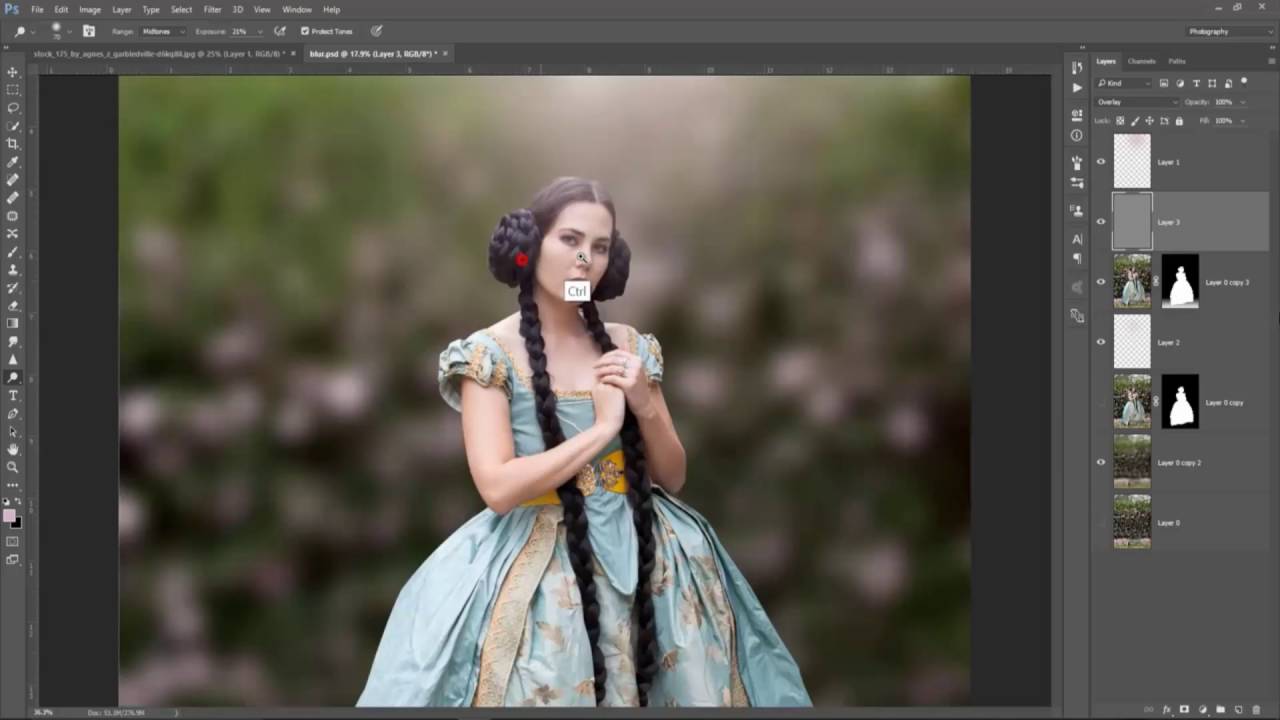 Здесь художник хочет, чтобы мы задумались о том, как мы воспринимаем реальность, о влиянии, которое мы на нее оказываем, и о том, какое влияние она оказывает на нас.
Здесь художник хочет, чтобы мы задумались о том, как мы воспринимаем реальность, о влиянии, которое мы на нее оказываем, и о том, какое влияние она оказывает на нас.
Еще одна фантастическая работа, отмеченная премией Sony World Photography Awards , которая выбрала ее в своей расширенной категории.
Юн Лин ТанРыбный парк
Юн Лин Тан сделал это фото с балкона своей квартиры во время особенно ужасного ливня. Затем ему пришла в голову идея манипулировать фотографией, чтобы передать сюрреалистическое ощущение того, что вы оказались в ловушке в бетонных джунглях в поисках свободы, которой мы все действительно желаем.
Рыбный парк был включен в шорт-лист конкурса Sony World Photography Awards в расширенной категории.
Мартин СерафинСубсидии
Фотокомментарий немецкого художника Мартина Серафина об обществе, налогах и субсидиях по сути является отражением современного капитализма и сопровождающих его страданий. «Субсидии» попали в самую высокую категорию конкурса Sony World Photography Awards этого года.
Гигантский лучший друг человека
Митч Бойер взял свою любовь к своему питомцу и превратил ее в нечто пугающе сюрреалистическое.В серии фотографий Митч превращает свою таксу Вивиан в гораздо более крупного зверя — шестифутовую версию самой себя, которая доминирует на его фотографиях.
Концепция вскоре превратилась во что-то большее, когда Митчу пришла в голову идея превратить фотографии в детскую книгу, чтобы помочь детям чувствовать себя более комфортно при мысли о переезде домой. Так родилась книга «Собака Вивиан переезжает в большой город».
Натали ШауДамы готического поп-сюрреализма
Литовская художница Натали Шау использует комбинацию цифровой живописи, 3D-программирования и портретной фотографии для создания темных и сюрреалистичных образов женщин.
Ее отличительные образы часто смешивают исторические стили с современными элементами, создавая визуальные эффекты, которые напоминают нечто, описываемое как «готический поп-сюрреализм».
Великолепные карикатуры и навыки редактирования
Луиза Азеведо обладает серьезным талантом. Обычно она создает всевозможные замечательные мультяшные стили для своей аудитории, но она также принимает участие в различных конкурсах сюрреалистических произведений искусства.
Это включает в себя такие чудеса, как это изображение, на котором, кажется, видны морские обитатели, обитающие внутри утеса, который сам выступает из океана.
Сюрреалистические пейзажи и удивительные миры
Джати Путра Пратама создает впечатляющие работы, которые открывают новый взгляд на окружающий мир. Сюда входят перекошенные пейзажи, бросающие вызов гравитации города и многое другое.
Если вы хотите увидеть что-то необычное, вам стоит подписаться на эту учетную запись.
Другие взгляды на мир
Шон Райкен — канадский фотошопер, способный рассказывать визуальные истории с впечатляющими творениями, которые бросают вызов логике, запутывают реальность и радуют глаз.
В этом примере он создал настоящий арбуз, но, вероятно, такой, от которого вам не захочется откусывать. Если, конечно, вы не любите есть живую рыбу.
Мистические небеса и волшебные виды
Ренато Пркич создает интригующие пейзажи, мистические миры и любопытные горизонты. В результате получаются фантастические, умопомрачительные изображения, каких вы никогда раньше не видели.
Виды вне этого мира
Марко Загара — итальянский цифровой художник, который создает удивительные потусторонние виды с космонавтами и, казалось бы, далекими планетами.
Некоторые из них просты, но удивительно любопытны, как этот астронавт, который, казалось бы, бросает вызов гравитации, сидя на облаке. В то время как другие включают в себя великолепные не от мира сего мировоззрения.
За кадром
Эти фантастические сюрреалистические работы, но если вы хотите увидеть, как они создаются, обязательно подпишитесь на Creative Photo Folk. Вы получите вид за кулисами, как никто другой.
Автор Адриан Уиллингс.
Drake ‘Views’ Memes Блестяще Photoshop Mini Drakes Onto Everything
После нескольких недель ажиотажа и наращивания Дрейк выпустил свой последний альбом Views, , который раньше назывался Views from the 6, 29 апреля. В отличие от, казалось бы, всем, он не пошел по пути TIDAL, а вместо этого сделал его мгновенно доступным в Apple Music, iTunes и почти везде. Можно было подумать, что Интернет отплатит за услугу, поздравив Дрейка с отличным альбомом.Ну такое случилось. Поклонники дали ему хорошие отзывы, но он также вдохновил на несколько веселых, потрошащих мемов. На самом деле, мемы с Дрейком просмотров — одни из лучших, которые Интернет видел за долгое время.
По словам XXL, Дрейк разработал альбом, чтобы имитировать смену времен года.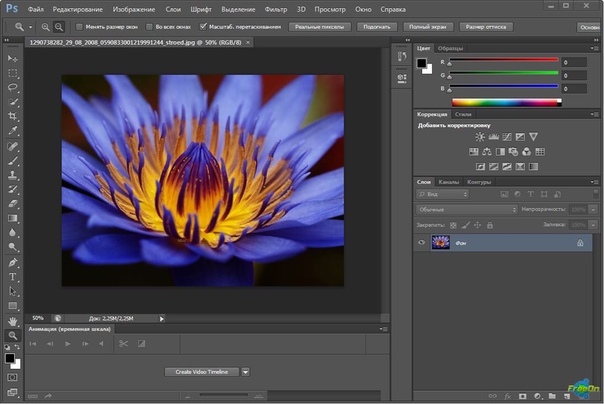 Он сказал, что хотел, чтобы это звучало как «зима переходит в лето и снова возвращается к зиме». Сделал ли он это, вопрос спорный, но что не так, так это великолепные камеи, которые он смог снять для альбома. В нем представлены совместные работы с Rihanna, Pimp C, Future и другими.Несмотря на довольно неоднозначные отзывы критиков, фанаты раскошелились, чтобы добавить Views в свою коллекцию. Количество загрузок приближается к уровню Адель, и всего за шесть дней он стал платиновым.
Он сказал, что хотел, чтобы это звучало как «зима переходит в лето и снова возвращается к зиме». Сделал ли он это, вопрос спорный, но что не так, так это великолепные камеи, которые он смог снять для альбома. В нем представлены совместные работы с Rihanna, Pimp C, Future и другими.Несмотря на довольно неоднозначные отзывы критиков, фанаты раскошелились, чтобы добавить Views в свою коллекцию. Количество загрузок приближается к уровню Адель, и всего за шесть дней он стал платиновым.
Что касается мемов, кто знает, с чего они начались. Дрейк, как известно, достоин мемов. Кое-что о его серьезном канадском происхождении, его Degrassi начинаниях, его водолазках, его танцевальных движениях, его текстах, его музыкальных клипах — над ним очень легко шутить. Нелепая обложка альбома на просмотров просто добавляет еще один слой к этому и без того богатому корму для мемов.Когда у тебя есть такие фанаты, кому нужны враги, верно, Дрейк?
Заклятый враг Дрейков, рэпер Мик Милл, тоже был окутан мем-фестивалем.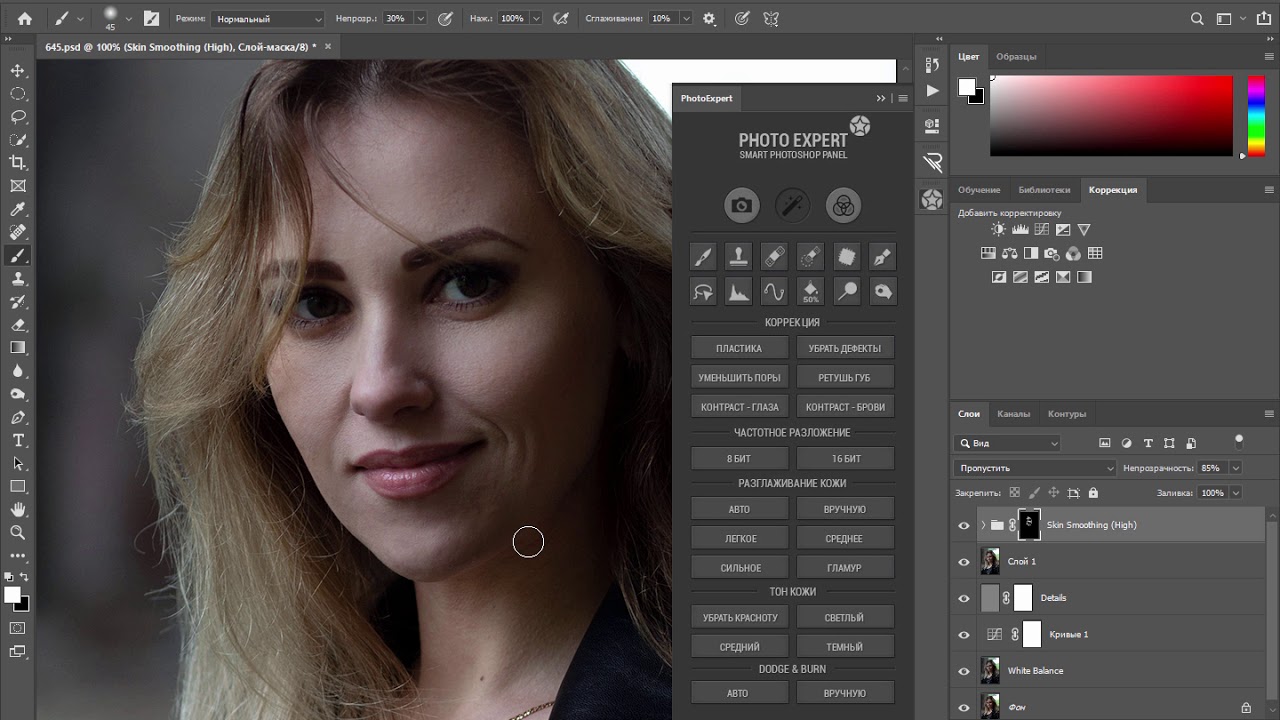
Джастин Бибер мог помочь себе сам. Ему пришлось запрыгнуть на подножку мемов Дрейка. Он выглядит очень довольным тем, что у него на плече маленький Дрейк.
Опытные маркетологи ковали железо, пока горячо, и добились приятного продакт-плейсмента. Хорошие люди на фабрике чизкейков не теряли времени даром, участвуя в увлечении мемами Дрейка после того, как Дрейк упомянул ресторан в «Детских играх».Они приносят крошечный чизкейк крошечному Дрейку как можно скорее.
Этот услужливый последователь Cheesecake Factory продвинул свою идею еще на один шаг вперед и сделал из них еще лучший торт-мем.
Фабрика чизкейков была не единственным предприятием, получившим бесплатную рекламу. Тим Хортонс подсунул немного Дрейка в одно из своих прекрасных заведений и, бум, мгновенная вирусная слава.
Дрейк также может быть образовательным. Он попал на обложку этой книги!
Подпись к этому пункту.На Дрейке даже крошечная маска Дарта Вейдера.
Этому стриму нужно было больше каламбуров. Спасибо, любящий кошек создатель мемов, который принес нам “мяу из 6”.
Спасибо, любящий кошек создатель мемов, который принес нам “мяу из 6”.
Да, верно. Поклонники теперь могут избавить себя от ручного создания мема и вместо этого использовать этот удобный генератор мемов Drake Views . Он поставит маленького Дрейка туда, куда вашей душе угодно. Часы и часы веселья для всей семьи обязательно последуют.
И, наконец, ЭТО:
Как использовать 3D в Photoshop, Ultimate Tutorial
Узнайте, как использовать 3D в Photoshop CC.В этом уроке по Photoshop 3D показано, как использовать все 3D-инструменты в Photoshop. Photoshop особенно хорош в текстурировании и освещении. Чтобы получить хорошие результаты, важно следовать конвейеру 3D. Это тот же рабочий процесс, который используется для визуальных эффектов, которые вы видите в фильмах и печатных рекламных роликах. Очевидно, что для фильмов используются более сложные инструменты, такие как Maya или 3D Studio для игр. Photoshop имеет удивительное количество инструментов, которые позволяют нам делать довольно приличную 3D-работу. Недостатком является отсутствие инструментов моделирования и очень медленный рендеринг.Photoshop отлично подходит для компоновки 3D-фотографий, и, возможно, я расскажу об этом в другом уроке. Этот урок покажет вам рабочий процесс и объяснит, как работает 3D, а также инструменты в Photoshop, с моими обычными советами.
Недостатком является отсутствие инструментов моделирования и очень медленный рендеринг.Photoshop отлично подходит для компоновки 3D-фотографий, и, возможно, я расскажу об этом в другом уроке. Этот урок покажет вам рабочий процесс и объяснит, как работает 3D, а также инструменты в Photoshop, с моими обычными советами.
Предлагаю посмотреть видео, так как в нем очень много информации, расписывать все это было бы слишком долго.
Попробуйте посмотреть все видео, чтобы ничего не пропустить, но вот вам указатель: – Геометрия, 3D модели 1:10 – Поверхности, текстуры и материалы 9:56 – Освещение в 3D 17: 24 – Рендеринг 24:15 – Анимация 26:26
Вот несколько 3D-изображений, которые я создал в Maya.
Это изображение полностью создано в Photoshop. Ручки и линейка были смоделированы в Photoshop с использованием основных форм и контуров. Я использовал прозрачность и диффузию для создания маркировки на линейке, и вы можете видеть, что трассировка лучей Photoshop неплохо справляется с рендерингом теней и отражений.
И еще пара, где я использовал Photoshop 3D для создания 3D с фотографиями.
Конвейер 3D
Рабочий процесс 3D разбит на несколько этапов. Каждый этап должен быть завершен, прежде чем переходить к следующему для успешного 3D-изображения.
- Моделирование: Создайте или импортируйте 3D-модель, также называемую сеткой или геометрией.
- Текстурирование: Здесь вы добавляете цвет, текстуру и свойства поверхности, такие как прозрачность, отражательная способность и т. д.
- Освещение: Не следует упускать из виду, добавление реалистичного освещения может создать или разрушить 3D-сцену. Мой инструктор по визуальным эффектам говорил, что хорошо освещенная сцена со средней моделью лучше, чем отличная модель с плохим освещением.
- (дополнительно) Анимация: Здесь вы перемещаете сцену, объекты или части объектов.Это можно сделать и в фотошопе. Очевидно, что не каждый 3D-проект будет включать анимацию.

- Рендеринг: Здесь компьютер строит окончательные высококачественные кадры изображения, добавляет отражения и т. д. Это трудоемкая задача, поэтому я предлагаю делать длинные рендеры в конце дня или на ночь.
3D в Photoshop
Хорошо, приступим. Следуйте инструкциям, все, что вам нужно, есть в Photoshop CC, и это также будет работать в CS6 Extended, хотя кое-что могло измениться.В CS5 все совершенно иначе.
Шаг 1. 3D-сетка
Создайте новый документ. Я выбрал 16×9 для моего в 1920×1080 (HD)
Нам нужна модель, называемая сеткой в Photoshop. Вы можете импортировать один, если хотите. Вы можете найти 3D-модели в таких местах, как Turbo Squid, Renderosity, 3D-склад Google, Adobe Stock и т. д. Мы будем использовать одну из форм, встроенных в Photoshop.
3D>Новая сетка из слоя>Настройка сетки>Бутылка вина
Вы увидите рекламу, чтобы переключиться в рабочую область 3D, сделайте это.Вы получите 3D-панель, панель свойств и окно просмотра.
Вот 3D-рабочая область с 3D-моделью
В левом нижнем углу вы увидите несколько стрелок и инструментов. Вы можете использовать их для перемещения в 3D. Вы находитесь в мировоззрении прямо сейчас, и это похоже на полет дрона по сцене, но вы и есть дрон.
Выберите инструмент вращения, чтобы повернуть сцену.
Вы можете уменьшить масштаб сцены с помощью инструмента тележки.
В левом верхнем углу находится окно просмотра, которое в Photoshop называется дополнительным видом.View>Show>Secondary view
Здесь вы можете рассмотреть модель под разными углами. Чтобы получить точное размещение чего-либо, вам нужно посмотреть на вид сверху и один из видов сбоку.
Выберите вид из списка
Щелкните стрелку, чтобы поменять правильный вид на дополнительный вид. Вот как вы меняете виды (в 3D эти виды называются камерами).
Это была окружающая среда, мир или сцена. Причина, по которой я даю несколько имен, заключается в том, что все эти функции являются общими для всех 3D-пакетов, а некоторые используют разные имена.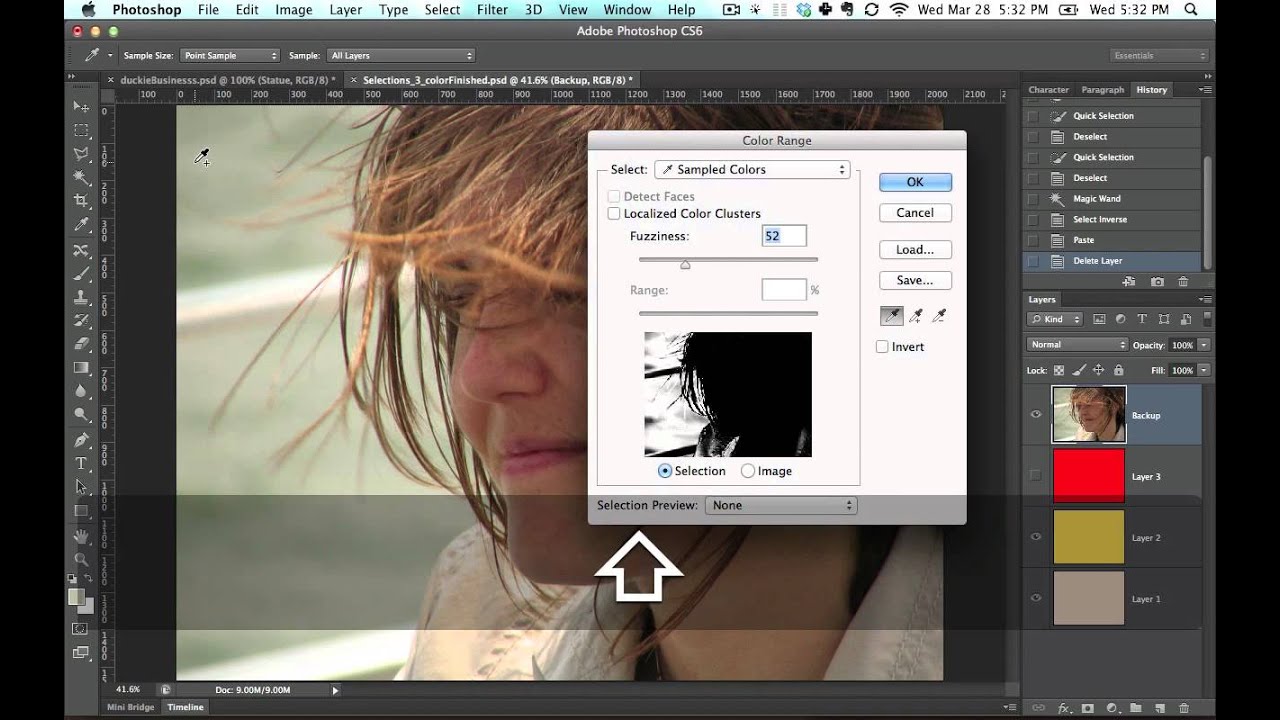 Популярными являются Maya, 3D Studio Max, SoftImage, Cinema 4D, Strata, Rhino, Blender, Sketchup и другие.
Популярными являются Maya, 3D Studio Max, SoftImage, Cinema 4D, Strata, Rhino, Blender, Sketchup и другие.
Теперь давайте посмотрим на управление объектом или моделью. Панель 3D — это место, где вы выбираете разные вещи. Если вы выберете модель, все инструменты модификатора будут работать с моделью, а не со всей сценой. Выберите любую часть, с которой вы хотите работать, на панели 3D.
Здесь мы выбрали бутылку вина на 3D-панели.
Выберите инструмент перемещения, и вверху появятся 3D-инструменты.Мы сосредоточимся на орбите, панорамировании и масштабировании.
Орбита позволяет нам вращать 3D-модель.
Выбор инструмента панорамирования позволяет изменить положение модели в трехмерном пространстве.
Инструмент масштабирования используется для изменения размера объекта.
В 3D есть 3 оси (3 измерения). Это
- Ось Y: вверх и вниз
- Ось X: из стороны в сторону
- Ось Z: (Глубина) ближе или дальше от вас.
Все делается на этих трех осях или плоскостях.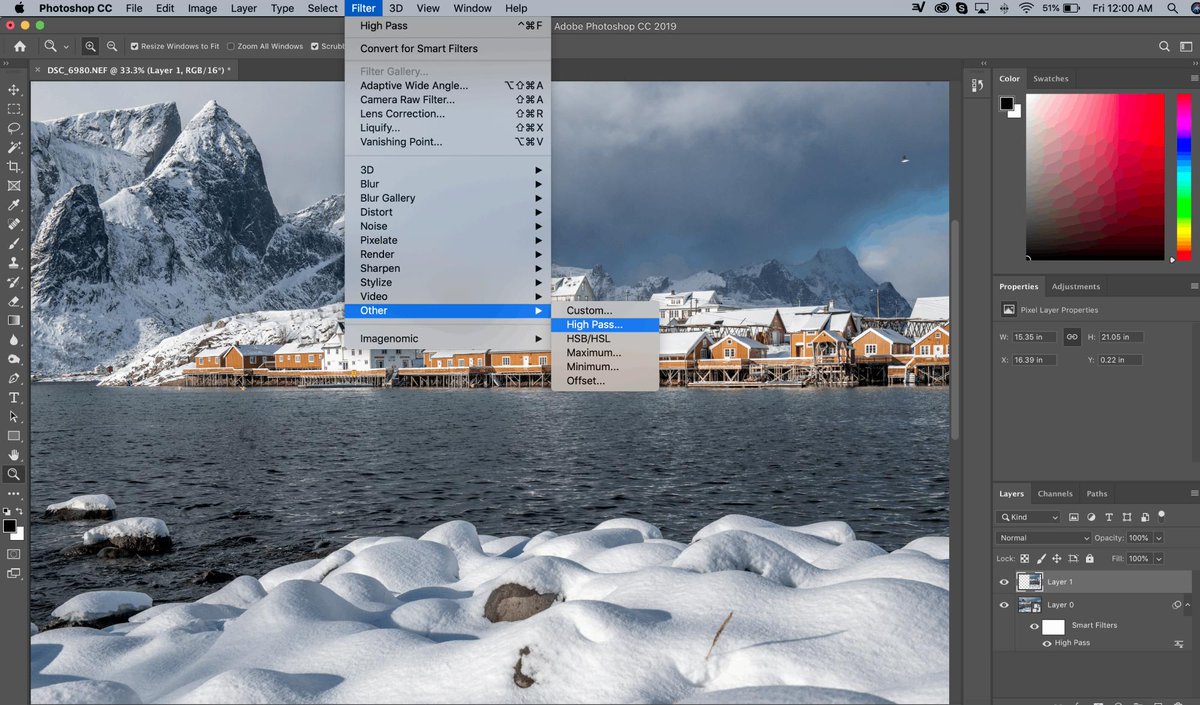
Существует 3D-инструмент, который вы можете использовать в фотошопе для преобразования по одной оси за раз, без переключения инструментов вверху.
Здесь я использую инструмент для трансформации бутылки.
Чтобы сбросить все, нажмите на закругленные стрелки в нижней части панели свойств. Убедитесь, что ваш объект выбран, и вы используете второй вариант в свойствах.
Вы можете выбирать разные части модели (если они есть) и управлять ими по отдельности.
Это основы создания сеток (да, есть инструменты для создания, сгибания и других действий с ними (но это не учебник по моделированию).
Часть 2: Текстуры
Теперь мы рассмотрим текстуры, также известные как Материалы.
Выберите вкладку «Материалы» на панели 3D, чтобы просмотреть все ваши материалы. Панель «Свойства» отобразит все свойства материала выбранного объекта.
Здесь много разных вариантов.
- Diffuse: плоский цвет или рисунок
- Specular: горячие точки, придающие объекту блеск
- Illumination: Glow
- Ambient: добавляет общий оттенок как зеркало
- Шероховатость: гладкая или шероховатая поверхность
- Рельеф: тиснение
- Непрозрачность: прозрачность
- Преломление: искажения за прозрачностью, как линза
Когда вы видите папку, можно использовать изображение.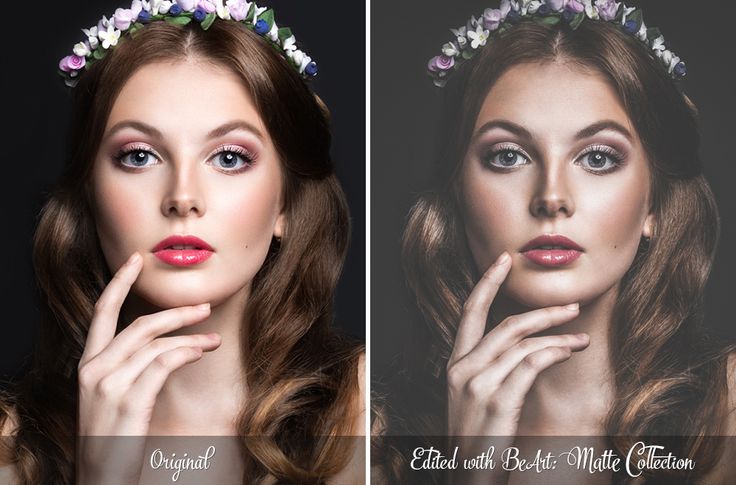
Свойства стекла.
Вы также можете выбрать готовый материал. Photoshop поставляется с некоторыми моделями, которые имитируют стекло, металл, дерево и т. д.
Чтобы применить, просто выберите объект, а затем выберите материал.
Здесь я использовал пробковый материал.
Под диффуз. вы можете щелкнуть образец и добавить цвет.
Вы также можете использовать изображение в качестве текстуры.
Нажмите на папку и выберите «Редактировать текстуру», если она уже есть. (В противном случае используйте новую текстуру).
В Photoshop откроется новый документ.
Работайте здесь так же, как и с любым изображением Photoshop, вы можете использовать фотографии, рисунки, текст и все, что вам нравится.
Для простоты давайте сделаем черную этикетку с белой надписью «Label». Я знаю, как это оригинально.
Сохраните и закройте окно.
Обратите внимание, что материал этикетки теперь соответствует нашему дизайну.
Вы можете изменить размер и размещение метки, выбрав папку рядом с диффузной на панели свойств. Выберите редактировать свойства UV.
Выберите редактировать свойства UV.
вы увидите 6 ползунков, которые позволяют вам сдвигать и масштабировать текстуру так, как вам нравится.
И это основы материалов.
Шаг 3. Освещение
Я надеюсь, что этот урок вам помог, и вы начинаете понимать все, что можно делать в фотошопе. Теперь мы построили нашу сцену, пришло время осветить и отрендерить ее. (мы доберемся до анимации в конце).
Выберите вкладку освещения на панели 3D.
Вы увидите свет.Вы можете перетащить виджет, чтобы изменить положение источника света.
Чтобы создать свет, перейдите на панель 3D и выберите свет внизу. Будет создан новый свет.
В фотошопе есть 3 типа источников света
- Точка: как лампочка, всенаправленная.
- Точечный: луч света, освещающий только спереди
- Бесконечный: однонаправленный свет, подобный солнцу
Вы можете изменить что-то на панели свойств, например, добавить цвет к источнику света или изменить его яркость ( интенсивность).
Вы также можете добавить или удалить тень и настроить ее мягкость. (мягкая тень будет отображаться намного дольше, чем тень с жесткими краями).
Позиционирование источников света
При размещении источников света рекомендуется использовать вид сверху вниз (на панели вторичного вида) для позиционирования источника света, так как невозможно определить истинное положение на виде в перспективе.
После того, как вы разместили источник света, измените его высоту, используя вид сбоку или спереди.
Добавим прожектор.Этот тип света имеет больше возможностей, поэтому вам будет полезно, чтобы мы его рассмотрели.
Выбрать. новый прожектор из 3D панели.
Вы можете расположить источник света с помощью инструментов управления. Они работают так же, как и для других объектов, таких как модели.
Вот несколько советов, которые помогут вам расположить луч света.
При выбранном источнике света: Удерживая клавишу Alt/Option, щелкните объект. Это направит свет на то место, где вы щелкнете.
Это направит свет на то место, где вы щелкнете.
Удерживая нажатой клавишу Shift, перетащите тень, чтобы изменить положение источника света.Есть и другие советы в видео в верхней части страницы.
Также есть манипулятор для света. Нажмите на маленький белый кружок со светлым символом, чтобы активировать его.
После того, как вы разместили источник света, вы можете отрегулировать интенсивность и даже добавить цвет по своему вкусу.
Вы увидите 2 кольца вокруг света.
- Конус: внешнее кольцо
- Точка доступа: внутреннее кольцо
Регулируя эти кольца, вы можете сделать луч света жестким или мягким.Больший зазор между кольцами создаст более мягкий край для света.
Шаг 4. Рендеринг
Теперь мы подошли к заключительному этапу, если вы не занимаетесь анимацией, то вы должны сначала сделать анимацию, а затем вернуться к этому шагу.
Даже если вы собираетесь анимировать, лучше сначала отрендерить один кадр, чтобы проверить, все ли выглядит правильно.
Мы работаем с 3D в черновом разрешении для более быстрой работы. Когда мы визуализируем, Photoshop использует трассировку лучей для создания изображения и добавления всех отражений и других полезных свойств.
Вот изображение до рендеринга.
Здесь вы можете увидеть окончательную отрендеренную сцену. Обратите внимание, что прозрачность, отражение, тень и преломление выглядят намного лучше при рендеринге сцены.
Для рендеринга нажмите кнопку рендеринга в нижней части панели 3D. Комбинация клавиш Shift+Alt+Ctrl+R (Shift+Option+Cmd+R на Mac) тоже отлично работает.
Вы можете сэкономить время, проверяя отдельные части изображения. Если вы используете инструмент выделения, чтобы сделать выбор, Photoshop будет отображать только в пределах этого выбора.
Настройки рендеринга.
На момент написания этой статьи файлы справки по Photoshop устарели для настроек рендеринга, поэтому это самая последняя доступная информация.
На панели 3D нажмите «Сцена», чтобы отобразить настройки рендеринга в «Свойствах».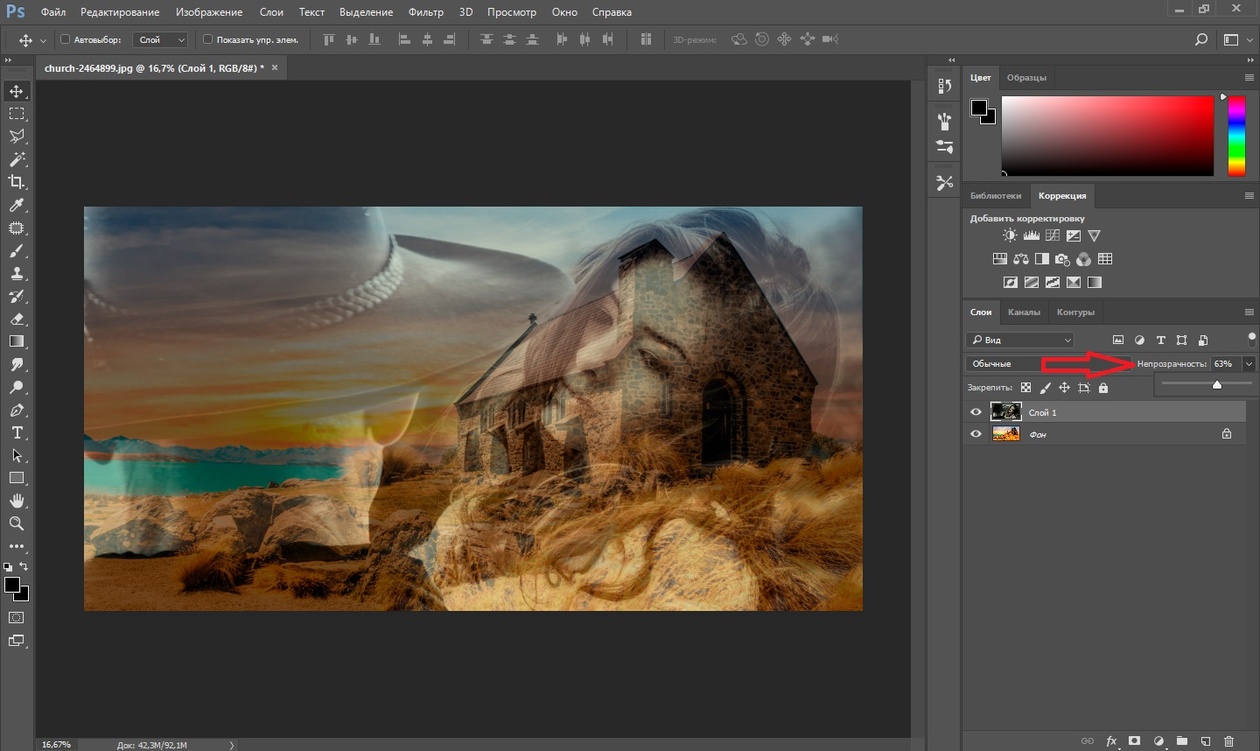
Вы увидите раскрывающийся список пресетов.
По умолчанию используется трассировка лучей, и есть множество других опций, которые делают разные вещи, которые вы можете попробовать, если хотите.
Чтобы изменить дополнительные параметры рендеринга, выберите «Окружающая среда» на панели «3D».Вы получите IBL (освещение на основе изображения) среди других предпочтений.
Здесь вы управляете глобальными тенями и плоскостью земли.
Photoshop>Настройки>3D — здесь вы можете изменить качество теней и трассировки лучей.
5. 3D-анимация
Теперь пришло время заставить вещи двигаться. У меня есть и другие уроки, в которых я показываю вам анимацию в Photoshop, например, текст из «Звездных войн», вращающийся куб или видеоурок.
Выберите окно>Временная шкала
Нажмите кнопку в центре временной шкалы, чтобы создать временную шкалу.
Вы увидите список всех свойств вашего 3D-изображения. Любое свойство с секундомером рядом с ним может быть анимировано.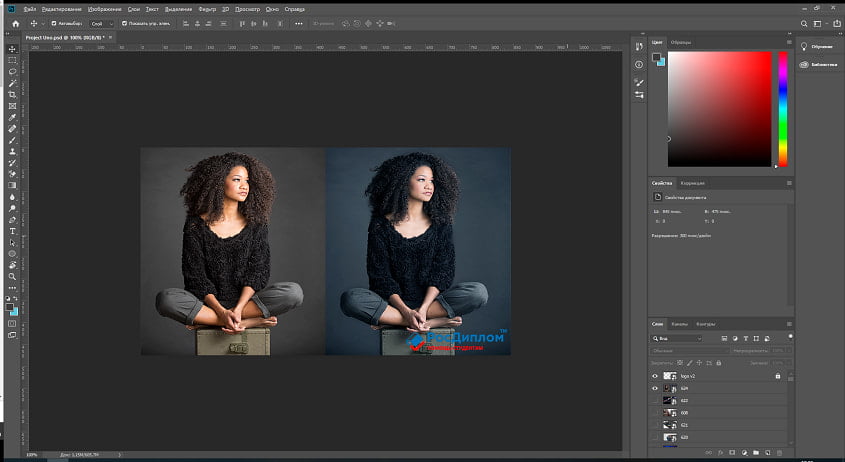
Прокрутите вниз до сетки и откройте ее.
Давайте начнем с анимации верхней части бутылки.
Выберите сетку для крышки бутылки. Нажмите на секундомер, чтобы установить начальный ключевой кадр. (Анимация будет создана между двумя ключевыми кадрами).
Перетащите указатель воспроизведения вперед во времени.
Сдвиньте горлышко бутылки вверх, нажав на стрелку оси Y (как показано ранее в этом уроке, или посмотрите видео, чтобы увидеть его в движении.Секция анимации начинается в 26:26).
Когда вы отпустите кнопку мыши, будет создан новый ключевой кадр.
Нажмите кнопку воспроизведения или пробел, чтобы увидеть анимацию.
Давайте добавим вторую анимацию падения бутылки.
Прямо сейчас нам нужно совместить бутылку и этикетку, чтобы они двигались вместе.
Выберите бутылку и этикетку на панели 3D Нажмите на бутылку. Удерживая Shift, нажмите на метку на панели.
Щелкните правой кнопкой мыши и выберите “Группировать объекты”.
Группа будет называться Новая группа. Найдите его на временной шкале.
Переместите указатель воспроизведения в исходное положение и щелкните секундомер рядом с новой группой.
Переместите указатель воспроизведения в конечное положение.
Используйте инструмент вращения, чтобы повернуть бутылку. Ключевой кадр будет создан.
Горячий пробел для просмотра воспроизведения.
Когда вы хотите визуализировать анимацию, вы будете делать это не так, как кнопка рендеринга.
Выберите «Файл»> «Экспорт»> «Визуализация видео».
Выберите экспорт последовательности изображений или видео.
Выберите формат H.264, пресеты будут работать очень хорошо, Текущие настройки Высокое качество дадут хорошее качество видео.
Выберите качество 3D. Прежде чем нажимать кнопку рендеринга, убедитесь, что компьютер вам не нужен какое-то время, оставить его на ночь перед сном — хороший вариант, так как это займет много времени.
Хорошо! Теперь вы достаточно о 3D в Photoshop, чтобы заняться созданием. Удачи!
Удачи!
Спасибо, что ознакомились с этим руководством. Здесь, в PhotoshopCAFE, есть много других замечательных руководств.
Спасибо! Электронная книга по режимам наложения здесь
Полное руководство для начинающих по освоению Photoshop за 24 часа или меньше! (Adobe Lightroom, Photoshop, photoshop cc, … фотографы, Adobe Photoshop) (Том 1): Бейли, Эдвард: 9781537461946: Amazon.com: Books
***Готовы ли вы изучать Photoshop и создавать высококачественные изображения?***
Вы скоро откроете для себя секреты цветокоррекции и обработки фотографий + Учебные пособия по созданию профессионально выглядящих фотографий и изображений за 24 часа или меньше!Эта книга научит вас
тому, как овладеть секретами цветокоррекции и обработки фотографий менее чем за один день и превратить ваши фотографии в обложки журналов! Также вы узнаете, как создавать профессионально выглядящие фотографии и изображения за 24 часа или меньше! Мы проведем вас шаг за шагом и проведем вас по всем основам, которые вам необходимо знать, чтобы быстро и легко освоить фотошоп.
Посмотрите, что говорят люди :
5.0 из 5 звезд Отличный бокс-сет для любителей фотографии и даже для новичков! ByRay Georgieon 12 февраля 2016 г. Формат: Kindle Edition|Подтвержденная покупка “””Отличный бокс-сет для любителей фотографии и даже для новичков! Я порекомендую его своей дочери, которая действительно любит изучать редактирование фотографий на компьютере. Я почти уверен что она получит удовольствие от чтения этого бокс-сета, приобретет здесь все знания и применит их на практике.Я действительно восхищаюсь стилем письма автора, он сделал простые и четкие инструкции, чтобы каждый мог полностью понять и следовать пошаговой процедуре.Здесь вы изучите основы Photoshop и как превратить простое изображение в профессиональное.”””Вы также узнаете
– Изучите основы Photoshop – Что такое цветокоррекция и как ее использовать – Как создать Драматическое изображение с помощью цветокоррекции – Как создать теплое, романтическое изображение с помощью цветокоррекции? – Что такое фотоманипуляция – Как объединить двух животных в Photoshop и создать сюрреалистическое изображение – Что должен знать каждый новичок в Photoshop – Как удалить фон с фотографии – Объяснение слоев и масок слоев – Как избежать распространенных ошибок в Photoshop – Что такое маски слоев и как их использовать – Как удалить пятна в Photoshop много – Как удалить человека или объект из фотографии – Как создать фотографию с цветовым акцентом в Photoshop – Как изменить чей-то цвет глаз в Photoshop – Как поместить изображение в текст – И многое другоеЗакажите копию сегодня
Simple Scroll to вверху страницы и выберите т Кнопка «Купить».

ТЕГИ: Photoshop, Темная комната и обработка, Изучение и обучение, Искусство и фотография, Освоение Photoshop, Adobe Photoshop, Photoshop для начинающих, Графический дизайн, Элементы Photoshop, Учебники по Photoshop, Мастер Photoshop, Советы и рекомендации по Photoshop, Photoshop Lightroom, Adobe Photoshop CC Classroom, Компьютеры и технологии, Цифровое аудио, видео и фотография, Цифровой монтаж, Графика и мультимедиа, photoshop cc, photoshop elements 13, photoshop cs6, photoshop elements, photoshop cs5, photoshop cc 2015, редактирование фотографий, веб-графика, программное обеспечение для редактирования фотографий , Фотография, Цифровая фотография, Творчество, Фотошоп.
Что нового в Photoshop CC 2022?
Что нового в Photoshop CC 2022? www.sleeklens.com
Конференция Adobe MAX 2021 началась с выпуском Photoshop 2022 (внутреннее название Photoshop 23.0.0), и с этим новым обновлением Adobe еще раз продемонстрировала тенденцию к использованию инструментов искусственного интеллекта, чтобы помочь клиентам ускорить рабочий процесс. В сегодняшней публикации мы рассмотрим новейшие обновления, выпущенные Adobe, и расскажем, следует ли вам обновлять их в зависимости от ваших системных требований.Давайте начнем!
В сегодняшней публикации мы рассмотрим новейшие обновления, выпущенные Adobe, и расскажем, следует ли вам обновлять их в зависимости от ваших системных требований.Давайте начнем!
1. Обновление инструмента выбора объектов
Для настольной версии Adobe Photoshop технология Sensei AI получила новое обновление для ускорения выбора. Это означает, что Adobe представила средство поиска объектов внутри инструмента выбора объектов.
Видео предоставлено Adobe
Как это работает? Во-первых, вам нужно открыть изображение, содержащее несколько элементов. Перейдите к инструменту выбора объектов и установите флажок «Поиск объектов» на верхней панели.Как только вы наведете курсор на объекты, Photoshop 2022 выделит их синим цветом, чтобы показать пределы выделения. Нажмите на нужный элемент, чтобы выбрать его. Чтобы добавить новые элементы (скажем, вторую тему), просто удерживайте SHIFT + клик.
Преимущество этого заключается в том, что вы можете сразу увидеть, что вы собираетесь выбрать, хотя вам нужно помнить о том, что он не будет 100% совпадать с выбором волос — это относится как к людям, так и к домашним животным. Тем не менее, это, без сомнения, более быстрый способ редактирования частей наших изображений.
Тем не менее, это, без сомнения, более быстрый способ редактирования частей наших изображений.
Чтобы удалить выбранный объект из этого инструмента выбора объектов, удерживайте клавишу ALT и щелкните выбранный объект. Новейший ярлык, чтобы увидеть, как Photoshop установит границы ваших объектов, — это N, когда инструмент выбора объектов активен с включенным поиском объектов.
На мой взгляд, одним из лучших применений этого инструмента является создание вырезных элементов, таких как деревья и листва. Но вы также можете добавить к выбранному предмету отдельные редактирующие слои, как делали это раньше, выбирая каждый элемент вручную.Только с большей точностью и экономией времени!
2. Маскируйте сразу все объекты
Продолжая работать с предыдущим инструментом, Adobe позволяет нам маскировать ВСЕ объекты одним щелчком мыши, даже разделяя их на отдельные слои. Как это возможно? Что ж, просто откройте изображение, перейдите в Layer > Mask All Objects. Второй способ — щелкнуть правой кнопкой мыши слой, который вы хотите замаскировать, «Замаскировать все объекты» (показано ниже).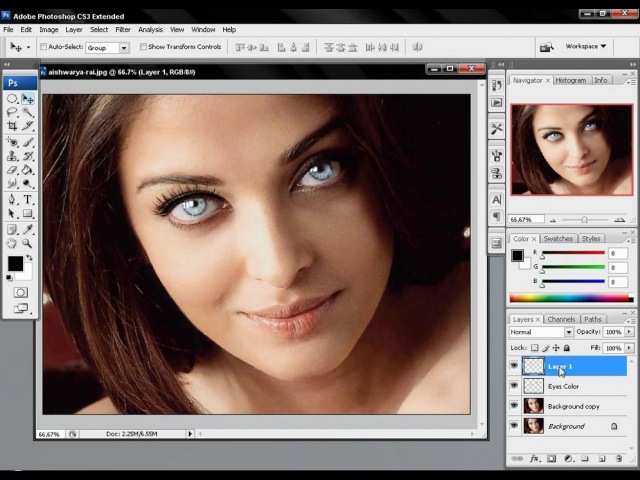
3. Полная поддержка XDR
Если у вас новый Macbook Pro 14″ или 16″, вы получите преимущества их новейшей технологии XDR для дисплеев, которые улучшают цвета таким образом, что вы отличаетесь от имитации HDR. оттенки к реальному внешнему виду.
Photoshop CC 2022 теперь полностью поддерживает эти дисплеи, давая дополнительный импульс к тонам, которые высоко ценятся, особенно если вы работаете с печатным форматом. Имейте в виду, что если вы работаете с выводом в цифровом формате, проверьте результат редактирования на другом дисплее, поскольку XDR в настоящее время является эксклюзивным для новейших устройств Apple. Это может привести к тому, что черный цвет будет немного размытым на других дисплеях, поскольку XDR улучшает их обычную производительность.
4. Улучшенная совместимость с Photoshop и Illustrator
Одной ОГРОМНОЙ головной болью при работе с графикой была попытка импортировать векторы, созданные в Illustrator, в Photoshop.Я не буду подробно объяснять это, так как многие из вас должны знать об этом из первых рук, но Adobe, наконец, услышала наши молитвы.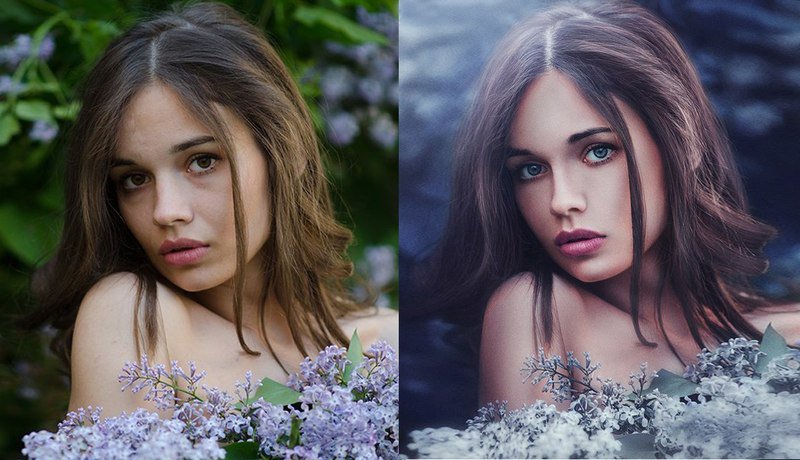 Теперь вы можете копировать векторы из Illustrator прямо в Photoshop и сохранять их атрибуты, такие как обводка, заливка, непрозрачность и режим наложения.
Теперь вы можете копировать векторы из Illustrator прямо в Photoshop и сохранять их атрибуты, такие как обводка, заливка, непрозрачность и режим наложения.
Photoshop не поддерживает возможности редактирования Illustrator для этих векторных файлов (поскольку Photoshop — это программа для работы с пикселями, а не с векторами), но процесс вставки также объединяет визуальный аспект. Adobe предприняла эту меру на тот случай, если инструмент, используемый в Illustrator для создания фигуры, недоступен в Photoshop.Группы и слои, созданные в Illustrator для создания векторного элемента, также будут вставлены в Photoshop.
Имейте в виду, что вставка фигур Illustrator в Photoshop с помощью этого метода значительно увеличит размер файла ваших проектов PS, а также может потребовать дополнительной оперативной памяти для выполнения задачи.
5. Ландшафтный микшер, передача цвета и гармонизация
Эти три новых нейрофильтра — то, чего каждый пользователь Photoshop ждал годами! Теперь мы можем просто создавать реалистичные эффекты слияния фотографий всего за несколько минут.
Нейронный фильтр Landscape Mixer берет ваше изображение и со второй выбранной фотографией объединяет освещение и текстуру почвы в вашу композицию, например, вы хотите преобразовать изображение с плохо мощеной травой в более зеленые пастбища, но с настройкой «золотой час». . Ландшафтный микшер предлагает набор пресетов с ползунками для их настройки, но вы также можете использовать свои собственные изображения в качестве пресетов, просто нажав «Пользовательский». Требуется некоторое время для обработки эффекта.
Color Transfer работает как инструмент для применения более простой версии цветокоррекции в Photoshop.Он принимает тональные значения и условия освещения выбранного вами изображения, а затем синхронизирует данные с изображением, которое вы хотите отредактировать.
Лучшим из этих новых нейронных фильтров является Гармонизация. С помощью нейронного фильтра «Гармонизация» вы можете выполнять замену фона из слоев с прозрачным фоном. К вашему объекту будут применены условия освещения и тона фона. Благодаря этому вы получите идеальное слияние обоих изображений. Идеальное решение для портретных съемок, когда вы хотите преодолеть плохие погодные условия.
Благодаря этому вы получите идеальное слияние обоих изображений. Идеальное решение для портретных съемок, когда вы хотите преодолеть плохие погодные условия.
6. Нейронный фильтр размытия глубины
Наконец, еще одна интересная функция — нейронный фильтр размытия глубины, который позволяет нам создавать естественную глубину портретных фотографий. Это гораздо лучше управляется, чем другие программы для редактирования.
Вы можете добавить зернистость пленки, дымку, настроить тональность и насыщенность фона, а также освещение.
Заключение
Вам может быть интересно: стоит ли обновлять Photoshop? Ответ на этот вопрос зависит от:
- Сколько лет вашему компьютеру
- Если у вас есть выделенная графика
При тестировании этой версии и не забывайте, что мой ноутбук выпущен в конце 2016 года, значимость спроса изменилась.Этот новый PS 2022 «тяжелее». Для этого потребуется больше оперативной памяти, более быстрый процессор и выделенная графика.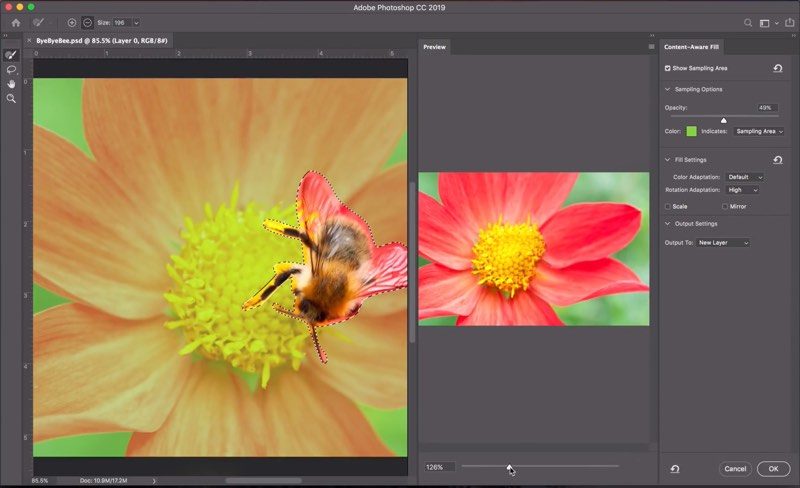 Последний пункт, благодаря использованию нейронных фильтров, заключается в ускорении процесса.
Последний пункт, благодаря использованию нейронных фильтров, заключается в ускорении процесса.
Если ваш компьютер не старше 2015 года, не пытайтесь это сделать, иначе Photoshop может работать слишком медленно. Если вам не хватает выделенной графики и вы работаете через настольный ПК, стремитесь к дешевой видеокарте, которая поможет вам. Установка Photoshop на SSD-накопитель также может очень помочь.
Рейтинг: 012345 3.67 на основе 3 оценок
Следующие две вкладки изменяют содержимое ниже.Пиа Лопес — фотограф-самоучка, студентка факультета архитектуры и художник ArchViz. Как главный редактор Sleeklens.com, технологии и искусство – две ее страсти, которые принимают активное участие в ее профессиональной подготовке.
Самые популярные посты в январе
Плагины Photoshop – ON1
Когда мы решили создать лучшее программное обеспечение для редактирования фотографий, мы обнаружили, что всегда есть способы улучшить его в различных областях.За прошедшие годы мы получили МНОГО отзывов от владельцев ON1 Photo RAW и рассказали, как они хотят экспортировать фотографии.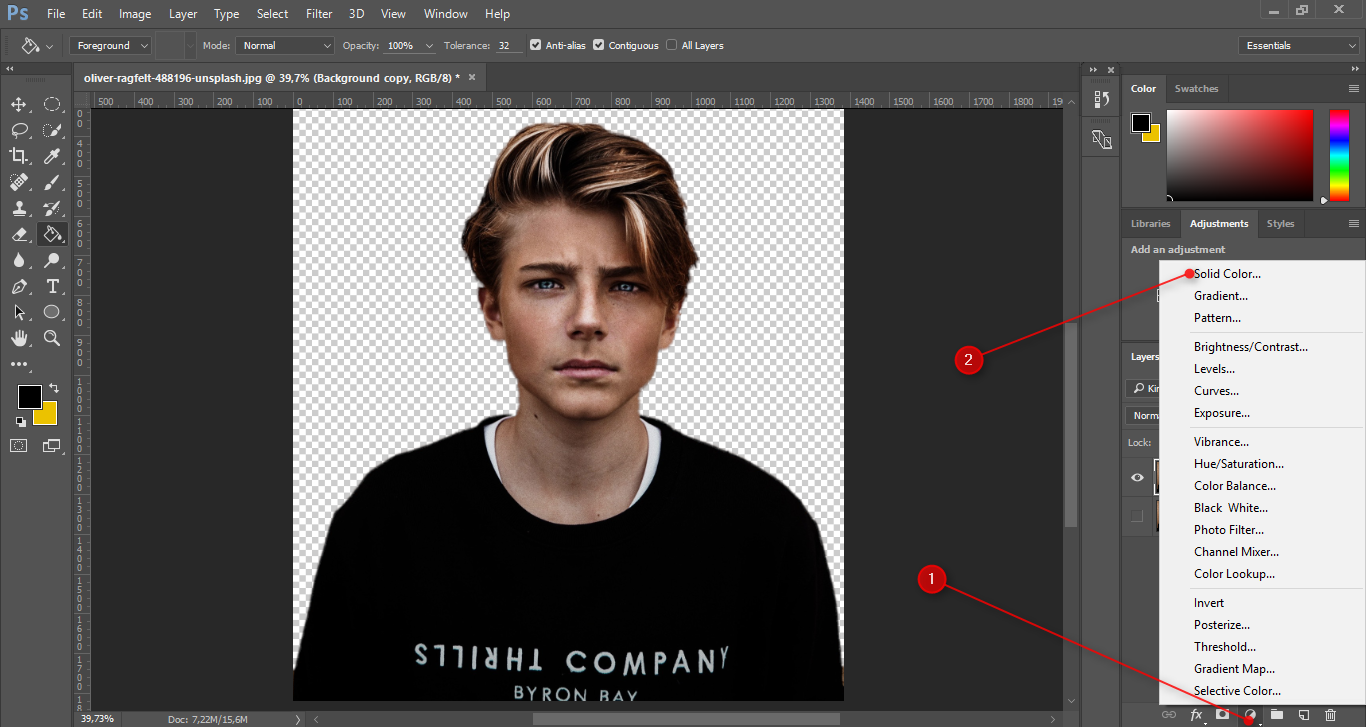 В новой версии 2022, окончательном фоторедакторе, мы приняли более 100 предложений клиентов и перестроили Экспорт с нуля. Нашей целью было предоставить самый мощный экспорт и конвертер изображений, который вы только можете себе представить. Вы сразу же оцените простоту использования, гибкость и контроль, который вы получаете в недавно обновленном экспорте.
В новой версии 2022, окончательном фоторедакторе, мы приняли более 100 предложений клиентов и перестроили Экспорт с нуля. Нашей целью было предоставить самый мощный экспорт и конвертер изображений, который вы только можете себе представить. Вы сразу же оцените простоту использования, гибкость и контроль, который вы получаете в недавно обновленном экспорте.
Подробнее →
8 ноября 2021 г. | 2730 просмотров | Дэн Харлахер
Сегодня мы рады объявить о новых версиях 2022 наших профессиональных плагинов: ON1 NoNoise AI, ON1 Effects, ON1 Resize, ON1 Portrait AI и ON1 HDR.Они функционируют как отдельные приложения или подключаемые модули для основных приложений, таких как Adobe Lightroom Classic, Adobe Photoshop, Capture One, Affinity Photo, Adobe Photoshop Elements, Apple Photos и Corel Paintshop Pro.
Подробнее →
21 октября 2021 г. | 4319 просмотров | Патрик Смит
Если у вас есть или вы собираете плагины Photoshop, вам понравится эта новая возможность, которая скоро появится в ON1 Photo RAW.Вы сможете запускать свои плагины Photoshop внутри Photo RAW, прямо там, где вы храните свои фотографии и выполняете необработанную обработку.
Подробнее →
19 августа 2021 г. | 2707 просмотров | Дэн Харлахер
Надеюсь, вы хорошо проводите лето и находитесь в безопасности. Трудно поверить, что в этом году уже больше половины пути.Я надеюсь, что в это время года, больше, чем когда-либо, вы получите дополнительное время для своей фотографии.
Подробнее →
12 августа 2021 г. | 6675 просмотров | Крейг Кьюделл
Мы продолжаем улучшать лучшее программное обеспечение для шумоподавления фотографий, ON1 NoNoise AI, а обработка не-сырых форматов файлов, таких как файлы jpeg, PSD или TIFF, была значительно улучшена, и теперь она выиграет от шумоподавления. возможности в ON1 NoNoise AI.Для достижения наилучших результатов мы по-прежнему рекомендуем использовать ON1 NoNoise AI для необработанных файлов.
возможности в ON1 NoNoise AI.Для достижения наилучших результатов мы по-прежнему рекомендуем использовать ON1 NoNoise AI для необработанных файлов.
Подробнее →
4 августа 2021 г. | 2860 просмотров | Патрик Смит
Фото Хадсона Генри.
Это было напряженное лето в ON1, но мы только начинаем с того, что готовим для клиентов ON1. Подробнее об этом чуть позже.Во-первых, успешный запуск и поддержка сообществом лучшего программного обеспечения для снижения шума на фотографиях, ON1 NoNoise AI, были просто невероятными. Клиенты очень довольны, особенно те, кто может спасти свои шумные фотографии, используя эту фантастическую новую программную технологию шумоподавления. Мы продолжаем удивляться отличным отзывам, которые мы получаем с выпуском ON1 NoNoise AI. Все в ON1 любят читать отзывы и обзоры. Им особенно нравится видеть фотографии до/после, которые клиенты публикуют в наших онлайн-сообществах.От всех здесь, в ON1, БОЛЬШОЕ спасибо!
Подробнее →
21 июля 2021 г.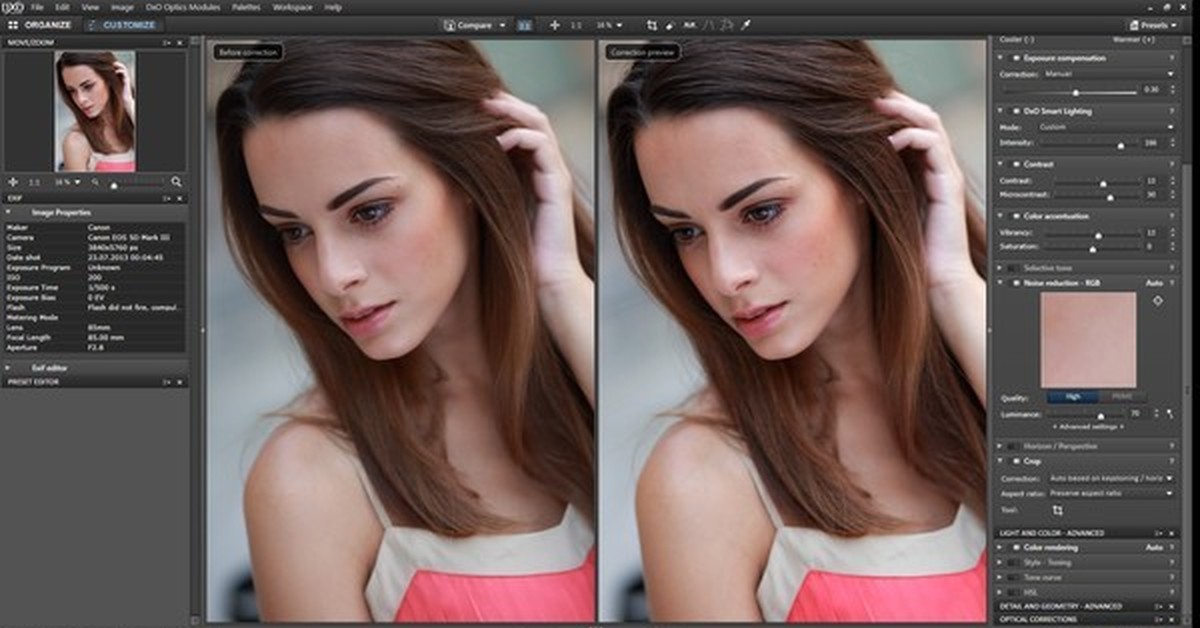 | 11072 просмотров | Патрик Смит
| 11072 просмотров | Патрик Смит
Сегодня мы рады объявить о немедленном выпуске нового современного приложения для удаления шума с изображения. ON1 NoNoise AI интеллектуально удаляет шум изображения, используя машинное обучение на основе искусственного интеллекта ON1 для удаления яркостного и цветового шума, сохраняя при этом максимальное количество деталей на фотографиях.Он отличается от других программных приложений для уменьшения шума фотографий тем, что обеспечивает сверхбыстрые результаты, автоматический режим, который восстанавливает и улучшает невероятное количество деталей на фотографиях, а также идеальную интеграцию рабочего процесса с приложениями для редактирования фотографий, такими как Adobe Lightroom Classic и Photoshop, Capture One. , и другие.
Подробнее →
6 июля 2021 г. | 1224 просмотра | Патрик Смит
Мы много говорили о грядущем выпуске ON1 NoNoise AI, лучшего программного обеспечения для подавления фотошумов, и очень рады, что вы наконец-то увидите его в действии.ON1 NoNoise AI будет работать как отдельная программа или плагин для популярных приложений для редактирования фотографий, таких как Adobe Photoshop и Lightroom, Capture One, Affinity Photo и других. Он очень прост в использовании и дает действительно потрясающие результаты. Наслаждаться!
Подробнее →
17 июня 2021 г. | 7877 просмотров | Дэн Харлахер
Я рад показать вам самый первый взгляд на совершенно новый ON1 NoNoise AI, лучшее программное обеспечение для подавления фотошума.

 С его помощью вы получите возможность редактировать объекты бОльшим количеством усовершенствованных инструментов, при этом средство избавляет от лишних движений мышью;
С его помощью вы получите возможность редактировать объекты бОльшим количеством усовершенствованных инструментов, при этом средство избавляет от лишних движений мышью; 1 — устанавливайте CS4, CS5, CS6, СС 2014 или СС 2015;
1 — устанавливайте CS4, CS5, CS6, СС 2014 или СС 2015;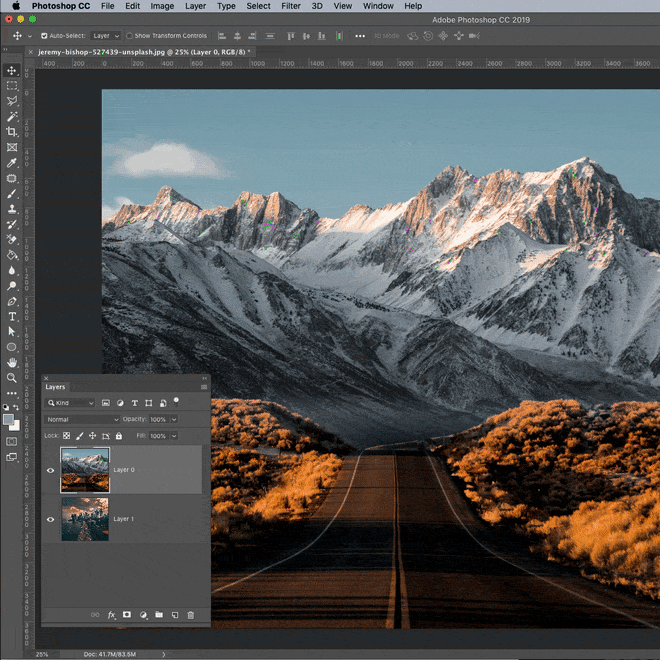
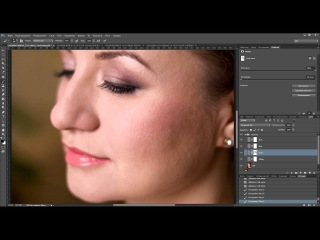
 Выдержанная размытость, блики света. Большое внимание уделяется приданию выразительности глазам модели.
Выдержанная размытость, блики света. Большое внимание уделяется приданию выразительности глазам модели. Например, с текстом.
Например, с текстом.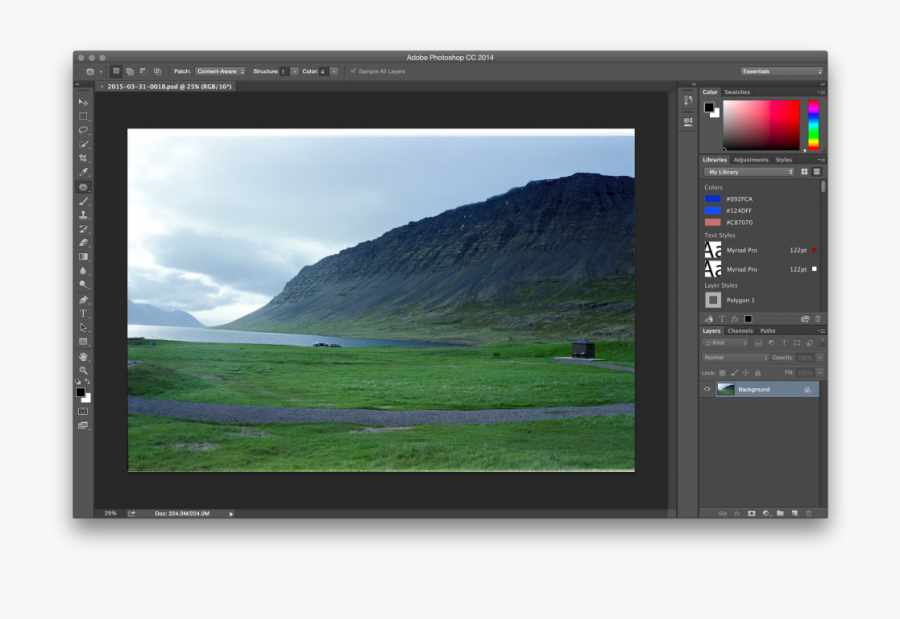

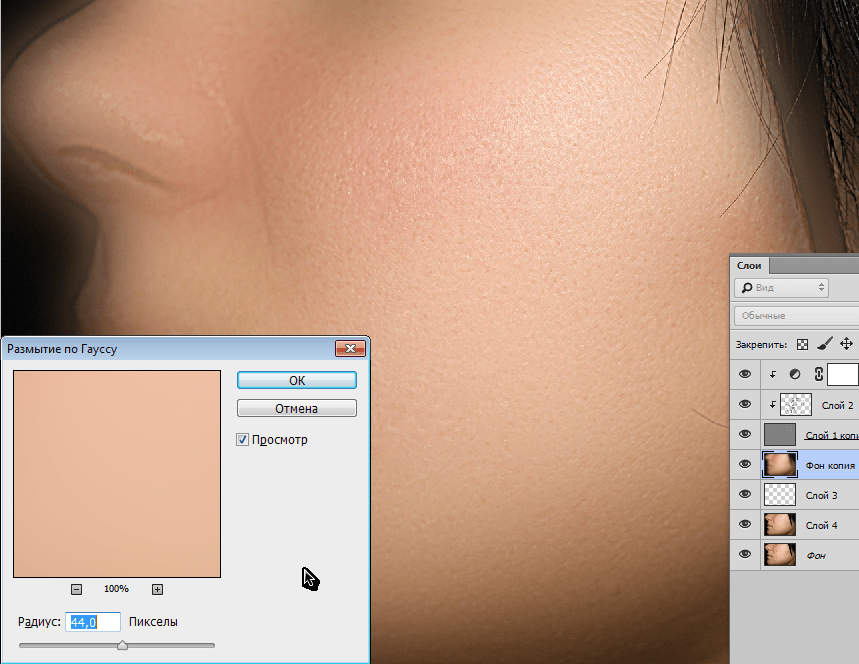 Надо сказать, что “Фотошоп” будет автоматически совмещать эффект нескольких таких размытий, примененных к одному изображению.
Надо сказать, что “Фотошоп” будет автоматически совмещать эффект нескольких таких размытий, примененных к одному изображению.
 Отпустите кнопку мыши, чтобы зафиксировать выбор нового цвета.
Отпустите кнопку мыши, чтобы зафиксировать выбор нового цвета.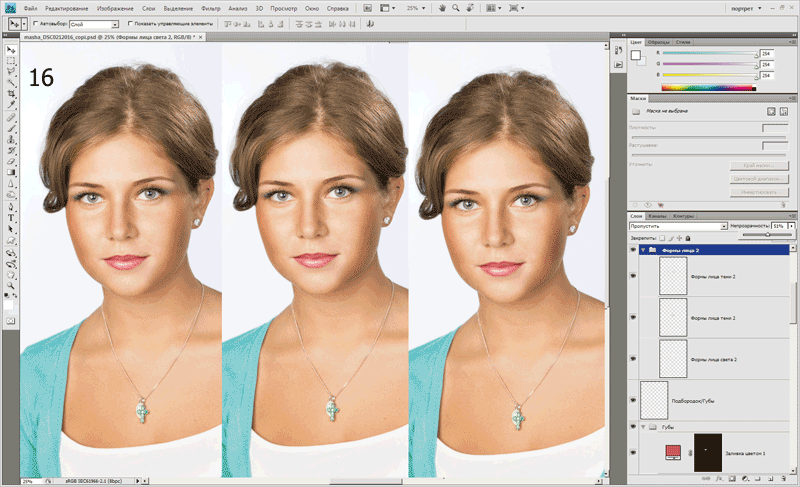
/Screen-Shot-2015-07-15-at-4.45.21-PM-58b9a84d3df78c353c19ef38.png)
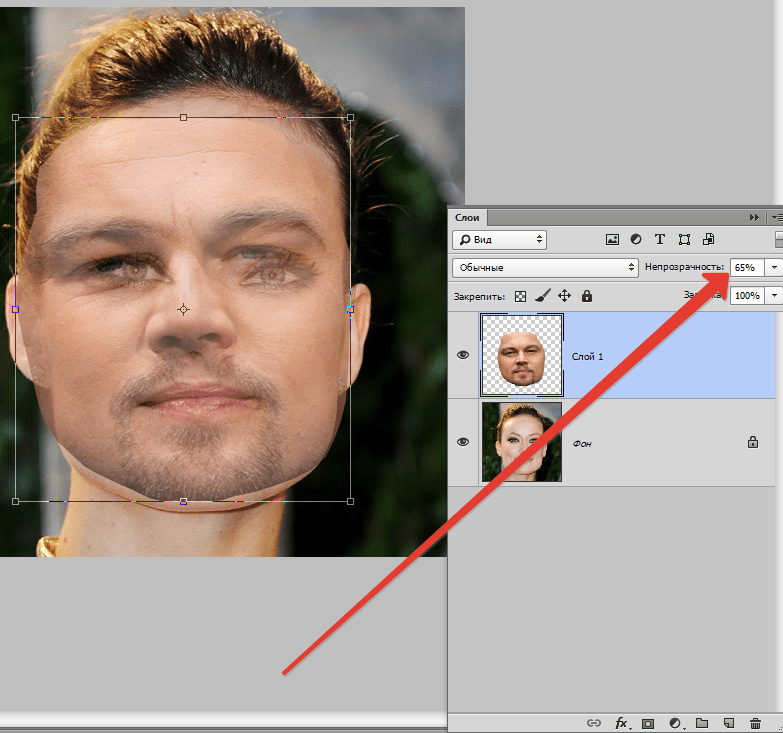
 На самом деле вы можете работать с закрытой панелью «Инструменты» и по-прежнему иметь доступ ко всем инструментам с помощью клавиатуры.
На самом деле вы можете работать с закрытой панелью «Инструменты» и по-прежнему иметь доступ ко всем инструментам с помощью клавиатуры.
