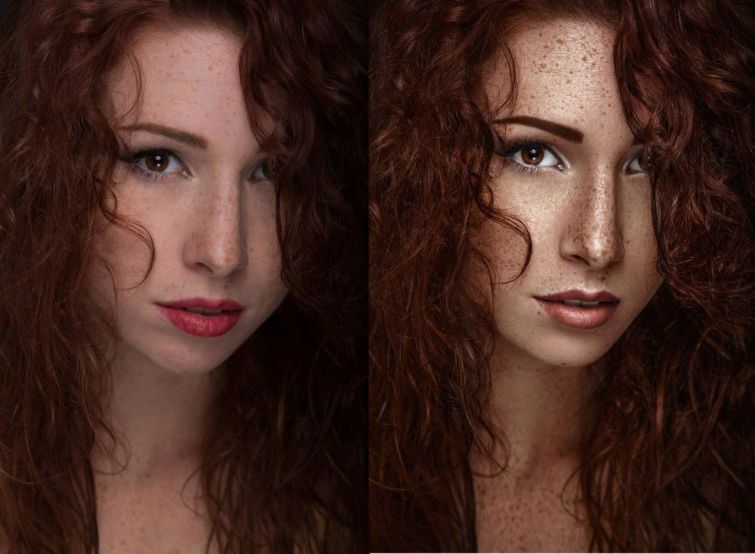Разновидности Фотошопа: краткое описание и особенности
“Фотошоп” – самый известный графический редактор. Лучший помощник художников, фотографов, дизайнеров и просто творческих людей. В этой статье мы предлагаем читателю поближе познакомиться с данной программой: узнать виды “Фотошопа”, типы обработки в этой программе, используемые стили и широко применяемые инструменты. Так вы сможете выбрать самую подходящую вам разновидность графического редактора.
“Фотошоп 1.0”
Этот вид “Фотошопа” – стартовая версия программы. Увидела свет в 1990 году. По функционалу сильно напоминала известное приложение “Виндовс” – Paint. Но для своего времени это была достаточно “продвинутая” программа.
С тех пор разработчики каждый год старались выпускать более совершенную версию своего продукта, снабжать его новыми полезными инструментами.
“Фотошоп 7.0”
Этот вид “Фотошопа” вышел в 2002 году. Его отличало наличие важного инструмента – “Кисти восстановления”. Также здесь пользователь уже имел возможность адаптировать рабочий стол программы под свои нужды.
Узнаем как выровнять тон кожи в Фотошопе: пошаговая…
Фотографии моделей в журналах, звезд и владелиц популярных инстаграм-аккаунтов почти никогда не…
Вышла версия и для “Виндовс”, и для Мас ОС.
“Фотошоп 8.0”
Особенность этого вида “Фотошопа” – первая CS версия. Именно она дала начало целому ряду разработок данной серии. В частности, в программе поддерживались скрипты и возможность работать с несколькими слоями изображения, объединять их в группы.
Версия CS2
Этот вид “Фотошопа” на фото впервые позволил убрать эффект “красных глаз”. Некоторые изменения коснулись панели управления, местоположения на ней инструментов.
Версия CS3
Данный вид “Фотошопа” из списка отличался более ускоренным процессом загрузки стартового окна. В целом, пользователи отметили повышенную производительность программы.
Новинка увидела свет в 2007 году. Была адаптирована под “Виндовс Висту”, однако отлично “сотрудничала” и с “Виндовс 7”. Кроме того, разработчики адаптировали ее под работу с портативными устройствами.
Цветовая инверсия в Adobe Photoshop
Программа Adobe Photoshop позиционирует себя лидером в сфере графических редакторов. Это благодаря…
“Фотошоп СС 2014”
Можно сказать, что с этой версии начинается новая эра “Фотошопа”. Дело в том, что в 2014 году корпорация Adobe выпустила масштабные обновления для своих продуктов. В том числе и для “Фотошопа”.
Новая версия стала запускаться еще быстрее, хоть и была нагружена дополнительными возможностями и эффектами. Но при этом стала “кушать” гораздо больше оперативной памяти – на 30-60 Мб.
Настройки панели инструментов, рабочего стола претерпели изменения. В частности, стали более компактными окна, более удобными шрифты.
Перечислим основные преимущества:
- Постоянное отображение окна Advanced вне зависимости от режима работы.
- Моментальное отслеживание расстояния между выделенными объектами, границами рисунка.
- Появление подсказок во время копирования объектов.
- Поиск по шрифтам, моментальное отображение шрифта на объекте.

- Возможность внедрения PNG-файлов “весом” до 2 Гб.
- Добавление новых типов размытия и проч.
“Фотошоп СС 2015”
Разработка увидела свет, соответственно, в 2015 году. Ее отличало следующее:
- Ускорение запуска программы, работы с изображениями.
- Внедрение Designe Space. Инструмент позволяет работать с большим набором инструментов, но при этом выполнять меньше движений мышью.
- Доступ к собственной базе стоковых изображений от разработчика.
- Изменение дизайна.
- Упрощенный экспорт файлов.
- Обновленный Creative Cloude.
- Добавление дополнительных стилей к слоям объекта и проч.
Отличие CS от СС
Creative Suite – более старая версия известного графического редактора. В частности, она не поддерживает работу с некоторыми современными плагинами, облачным хранилищем. Но совместима с мобильными аппаратами, имеет обновленный набор инструментов для интеллектуальной коррекции предметов.
Узнаем как сгладить края в Фотошопе. Варианты решения….
Варианты решения….
Современные графические программы предоставляют самые разнообразные возможности фотомонтажа. Одна…
Creative Cloud, напротив, поддерживает работу с облачным хранилищем. Версия позволяет также синхронизировать работу над проектом между компьютером и мобильным устройством. Добавлены дополнительные кодеки, программа поддерживает большее количество плагинов и форматов.
“Фотошоп-онлайн”
“Фотошоп” – довольно “увесистая” программа, представленная к тому же только в платном варианте. Отличной ей альтернативой будет онлайн-версия программы. В этом случае вы загружаете фотографию на интернет-ресурс, где также можете работать с ней, не устанавливая громоздкое ПО на свой компьютер.
Известный русскоязычный редактор – online-fotoshop.ru. Внешне рабочий стол, панель инструментов похожи на окно продукта Adobe. Однако онлайн-версия имеет более скромный функционал.
Разновидности обработки в программе
Конечно, сегодня видов обработки в “Фотошопе” огромное множество. Можно сказать, что каждый автор имеет свой неповторимый. Однако мы выделим виды артов в “Фотошопе”, имеющих самую большую популярность:
Можно сказать, что каждый автор имеет свой неповторимый. Однако мы выделим виды артов в “Фотошопе”, имеющих самую большую популярность:
- “Гламур”. Роскошный и блистательный стиль. Подчеркнуты самые лучшие черты изображения, а изъяны мастерски скрыты.
- Fashion. Модные фотографии. Главная задача – выделить аксессуары, нюансы одежды модели, украшения. Создается нежный образ, в ходу светлые пастельные тона, природные оттенки и проч.
- Vogue. Будто бы видите перед собой обложку глянцевого журнала. Предпочтение отдается мягким цветам и оттенкам.
- “Бьюти”. Обработка характерна для портретов, фотографий крупного плана. Подчеркиваются особенности черт лица модели, ее макияж.
- High Key. Нежные, воздушные снимки. Ретушер выводит в итоге практически белоснежное изображение с сероватыми, голубоватыми полутонами.
- Low Key. Это, напротив, арты в темных, практически черных тонах с минимумом светлого. Контрастные работы, подчеркивающие силуэт.
- “Инстаграм”.
 Обработка в трендовом стиле популярной соцсети – с искаженной по желанию заказчика цветовой гамме, уходом от натуральных оттенков.
Обработка в трендовом стиле популярной соцсети – с искаженной по желанию заказчика цветовой гамме, уходом от натуральных оттенков. - “Гранж”. Так называемый бунтарский стиль. Контрастный, с размытыми контурами, приглушенными оттенками, загрязненными текстурами.
- “Свэг”. Вызывающая, яркая обработка, как и образы на фотографии. Акцент делается на позах моделей, украшениях, роскошных нарядах.
- “Клубный стиль”. Яркие и позитивные фотографии с вечеринок, ночных клубов, с наложением спецэффектов.
- “Поп-арт”. Стилизация под работы художников, работающих в данном стиле, – удаление мелких деталей, нарочитая яркость, цветовые пятна.
- Esquire. Обработка для визитных фотографий успешных джентльменов. Выдержанная размытость, блики света. Большое внимание уделяется приданию выразительности глазам модели.
- “Пин-ап”. “Рекламная” обработка в стиле некогда популярных открыток с женскими образами.
- “Ретро”. Стилизация современного снимка под старинный: мягкие цвета, сепия или ч/б, стилизованные потертости и царапины.

- “Винтаж”. Акцент делается на романтический образ и элементы изысканной роскоши.
- “Фэнтези”. Превращение фотографии в фантастический арт, картинку с собственным миром.
- “Ваниль”. Популярен для романтических и свадебных фотографий. Придание изображению мягкости, использование бежевых, розоватых тонов.
- “Уличная фотография”. Акцент делается на естественность изображения.
- “Карандашный рисунок”. Фотография более похожа на набросок, зарисовку.
Стили слоев
Представим виды стилей в “Фотошопе”:
- Обводка. Слой обводится цветом, градиентом, цветовым переходом. Полезен при работе с объектами, имеющими резкие границы. Например, с текстом.
- Тень. Добавляет тень к содержимому слоя.
- Внутренняя тень. Создание эффекта так называемого “затопленного кадра” – тени здесь будут отбрасываться внутрь изображения.
- Внешнее свечение. Добавляется источник света, расположенный вне границ рабочего слоя.
- Внутреннее свечение.
 Добавляется источник света, расположенный внутри рабочего слоя.
Добавляется источник света, расположенный внутри рабочего слоя. - Тиснение. Данный стиль добавляет к рабочему слою комбинацию затемнения и подсвечивания.
- Глянец. Добавление специального внутреннего затемнения, создающего своеобразный глянцевый эффект.
- Наложение градиента, цвета, узора.
Стили в “Фотошопе” можно регулировать с помощью следующих параметров:
- Высота.
- Угол.
- Режимы наложения.
- Сглаживание.
- Цвет.
- Контур.
- Стянуть.
- Смещение.
- Глобальное освещение.
- Глубина.
- Градиент.
- Контур глянца.
- Колебание.
- Выбивание слоем падающей тени.
- Шум.
- Режим затемнения и подсветки.
- Узор.
- Непрозрачность.
- Положение.
- Смягчение.
- Источник.
- Стиль.
- Размах.
- Метод.
- Текстура.
Заливка цветом
Чтобы добиться желаемого результата, работая в “Фотошопе” с цветом, важно определиться с таким инструментом, как “Заливка”, правильно его отрегулировать.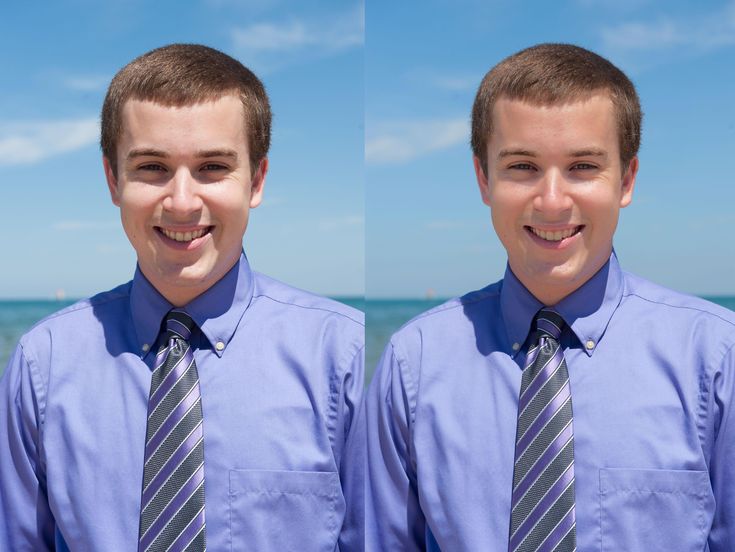
Видов заливок в “Фотошопе” два – они скрываются за пиктограммой “Ведерко с каплей”:
- “Заливка”. Простое наложение цвета, колера. Подходит для рисовки узоров, геометрических фигур. Это закраска фонов и предметов, а также способ изображения абстрактных линий и картинок.
- “Градиент”. Та же заливка, только несколькими плавно переходящими друг в друга цветами. Благодаря этому инструменту границы между оттенками на изображении практически незаметны. Им подчеркивают обрисовки границ и цветовые переходы.
Заливку в “Фотошопе” можно дополнительно настроить:
- Определение источника заливки.
- Заливка узором.
- Режим заливки.
- Прозрачность заливки.
- Допуск.
- Сглаживание.
- Нанесение на все слои.
Галерея размытия
В этом разделе мы рассмотрим виды размытия в “Фотошопе”:
- Размытие по полю. Подразумевается создание градиентного размытия. Задается точками градиентов, имеющими определенную степень размытия.
 Возможно добавить к фотографии несколько “булавок” и определить для каждой из них уровень размытия.
Возможно добавить к фотографии несколько “булавок” и определить для каждой из них уровень размытия. - Размытие по диафрагме. Что это такое? Имитация фотосъемки при малой глубине резкости. Допускается добавление нескольких точек фокуса, что невозможно при реальном фотографировании.
- Сдвиг-наклон. Такая разновидность размытия в графическом редакторе имитирует эффект, получаемый с помощью шифт-объектива. Определяется участок высокой резкости, сглаживающийся к краям выделенной области. Таким образом можно сымитировать фотографирование миниатюрных объектов.
- Размытие контура. Любопытный эффект, с помощью которого можно создать размытие движения по контуру. Надо сказать, что “Фотошоп” будет автоматически совмещать эффект нескольких таких размытий, примененных к одному изображению.
- Размытие вращения. Это и поворот, и размытие изображения вдоль одной или нескольких заданных точек. Можно настроить центральную точку, форму, размер размытия и иные параметры.
На этом закончим знакомиться с одним из самых известных графических редакторов, предлагающим большие возможности и для ретушера, и для дизайнера, и для художника. Надеемся, что вы продолжите с ним знакомство в своем творчестве!
Надеемся, что вы продолжите с ним знакомство в своем творчестве!
10 бесплатных альтернатив Photoshop для Windows
Студентам
Не все бесплатные графические редакторы прошли тестирование на компьютере с устаревшим железом и операционной системой. Узнайте, какие аналоги Adobe Photoshop можно использовать даже на самых старых устройствах, а какие будут бесполезны.
Продукты компании Adobe обладают статусом негласного стандарта у фотомастеров, издателей, производителей видеоконтента. Оказавшись в студии, в издательстве, в редакции журнала или газеты, вы скорее всего обнаружите программы Photoshop, Illustrator, Muse, Audition, Premiere, After Effects или всю эту линейку в пакете Creative Cloud.
Оказавшись в студии, в издательстве, в редакции журнала или газеты, вы скорее всего обнаружите программы Photoshop, Illustrator, Muse, Audition, Premiere, After Effects или всю эту линейку в пакете Creative Cloud.
Но стандарты бизнеса, к сожалению, слишком медленно проникают в академическую среду. Поэтому нередко у студентов возникают вопросы. Например, что делать, если для доклада, реферата, статьи в научный журнал или курсовой работы нужно быстро оформить схему, нарисовать иллюстрацию или обработать снимок, а вуз не озаботился приобретением профессионального графического редактора? Ситуация осложняется, если работу необходимо сделать на университетском компьютере, который работает под управлением не самой последней версии Windows, имеет небольшой объем оперативной памяти и неторопливый жесткий диск. Такое железо вряд ли справится с графическим онлайн-редактором, а правила использования компьютеров в вузах не позволят установить «ломаные» (пиратские) версии платных программ. Последним решением, а именно пиратским ПО, мы пользоваться не рекомендуем.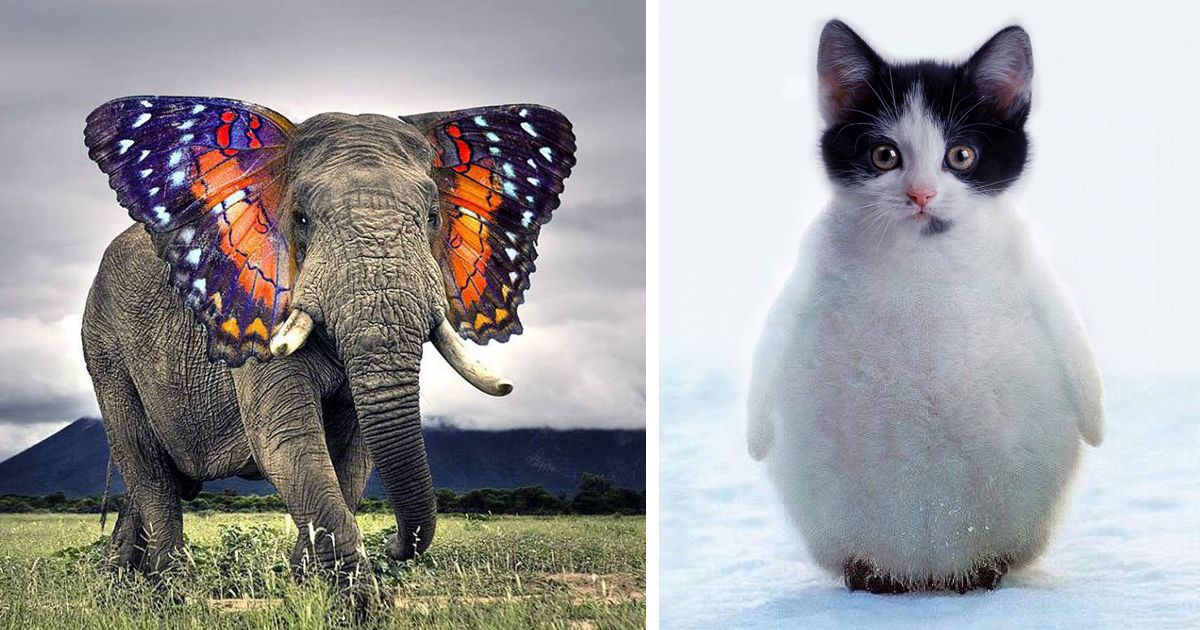
Остается искать подходящие альтернативы, коих к 2019 году создано не так уж и мало. Но одно дело — заявления производителей ПО, и совсем другое — практика. Поэтому мы протестировали программы в полевых условиях на тестовом компьютере со следующими характеристиками:
- Процессор: Intel Core i3 2120 (два ядра с частотой 3.0Ghz каждое)
- память: 4 Gb DDR3
- графика: Intel HD Graphics 3000
- ОС: Windows 7 (без сервисных обновлений)
Данная офисная конфигурация «железа» и ПО сильно устарела, тем не менее, подобные компьютеры часто можно встретить в аудиториях вузов и в библиотеках.
GIMP — самая известная на сегодняшний день бесплатная альтернатива Photoshop, т. е. самый мощный многоцелевой бесплатный графический редактор на рынке программного обеспечения. Базовый функционал классического Photoshop здесь реализован полностью:
- редактирование снимков,
- создание коллажей, плакатов, рисунков «с нуля»,
- подготовка макетов книг и дизайнерских прототипов веб-сайтов.

Редактор поддерживает все распространенные форматы графики. Программа поддерживает плагины, русифицирована и доступна на всех популярных операционных системах для ПК: MacOS, Linux, Windows. Разработчики позаботились о том, чтобы с GIMP можно было комфортно работать на неторопливых компьютерах с Windows XP и MacOS 10.6.
Скачать последнюю версию GIMP.
Создатели Paint.NET стремились разработать альтернативу стандартному графическому редактору Windows. После того как первоначальная цель была достигнута, редактор продолжил свое развитие и в последних версиях смог посоревноваться с более серьезным софтом, таким как Photoshop и Illustrator. Вот некоторые «фишки» Paint.NET:
- работа со слоями как в коммерческих аналогах,
- полная история правок с возможностью возврата к любому этапу работы с графикой,
- бесплатные плагины (расширения) для большинства распространенных задач,
- базовые эффекты классического Photoshop.

При всех достоинствах у Paint.NET есть и явные недостатки. Программе требуются пакет .NET Framework 4.8 и последние обновления Windows. На тестовом компьютере без последних сервис-паков Windows 7 приложение запустить не удалось.
Скачать Paint.NET для Windows
Pinta — это крошечный (дистрибутив последней версии программы для Windows занимает всего 2,5 мегабайта на жестком диске) растровый графический редактор. Программа задумывалась как более простой и быстрый вариант Paint.NET не только для Windows, но также для различных платформ: на странице скачивания доступны версии редактора для Ubuntu, MacOS, FreeBSD.
Разработчики стремились сделать редактор простым и понятным, поэтому не стали перегружать интерфейс и приблизили его к стандартному Paint из поставки операционной системы Windows. Иконки и панели Pinta выполнены в том же хорошо знакомом пользователям стиле.
Редактор полностью русифицирован, обрабатывает все популярные графические форматы, запоминает этапы работы над изображением, поддерживает работу со слоями, имеет больше 35 встроенных эффектов, которых вполне достаточно для простого редактирования и обработки снимков, создания простых коллажей.
На тестовом компьютере с устаревшей Windows 7 проинсталлировать редактор Pinta не удалось. Как и в случае с Paint.NET, этой программе требуется глобальное обновление системы (Service Pack 1).
Скачать приложение Pinta
Первый релиз японского редактора Pixia состоялся 12 ноября 1998 года. Программа позиционировалась как инструмент для графических дизайнеров, авторов аниме и манги. Позже проект получил широкую известность и, соответственно, привлек массовую аудиторию.
Главная концептуальная «фишка» этого софта — хорошая поддержка графических планшетов Wacom, популярных среди художников и иллюстраторов.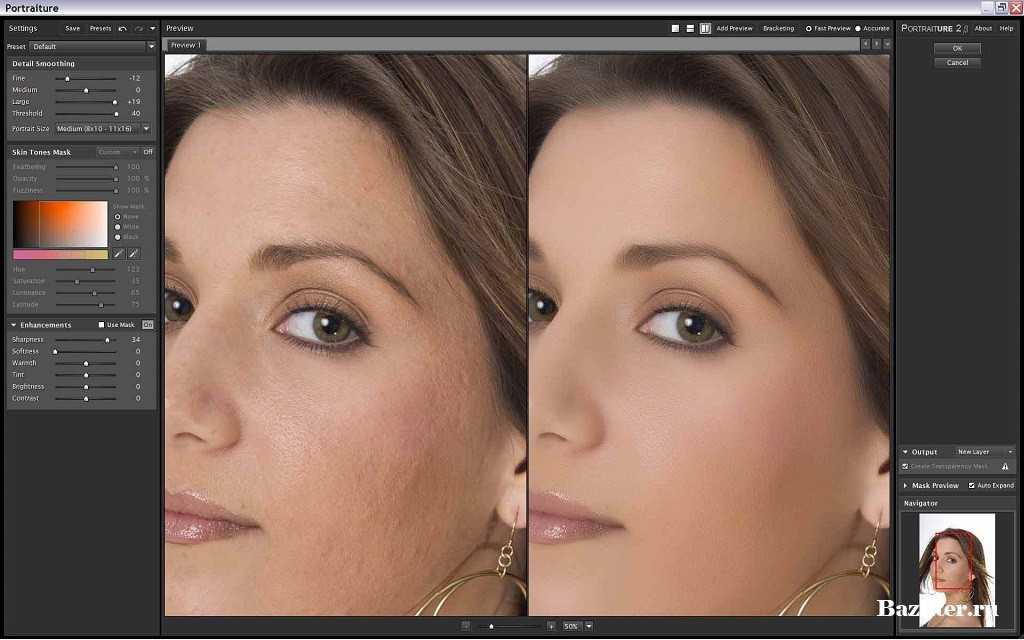 Сочетая горячие клавиши и планшет, действительно, можно быстро навести лоск на фотографиях, нарисовать и разукрасить простой рисунок, а если требуется — диаграмму. Pixia совместима с проприетарным форматом Photoshop (.psd), следовательно, этот редактор можно использовать для создания прототипов веб-сайтов, дизайна книг и брошюр. Впрочем, до вершин пакета Illustrator японской программе пока далеко.
Сочетая горячие клавиши и планшет, действительно, можно быстро навести лоск на фотографиях, нарисовать и разукрасить простой рисунок, а если требуется — диаграмму. Pixia совместима с проприетарным форматом Photoshop (.psd), следовательно, этот редактор можно использовать для создания прототипов веб-сайтов, дизайна книг и брошюр. Впрочем, до вершин пакета Illustrator японской программе пока далеко.
Недостатки Pixia в основном объясняются происхождением программы. Официальный сайт, с которого можно бесплатно скачать этот графический редактор, — на японском языке. С локализацией тоже проблемы, для скачивания доступны только английская и японская версия программы.
На тестовом «железе» установка последней версии Pixia не увенчалась успехом. Англифицированный инсталлятор Pixia на чистейшем японском предложил установить последний сервис-пак для Windows 7.
Скачать английскую версию Pixia для Windows
 FireAlpaca
FireAlpaca Создатели FireAlpaca заявляют, что создали свой продукт для того, чтобы пользователи могли бесплатно работать с графикой в удобном интерфейсе. Расстановка кистей и элементов меню действительно схожи с Photoshop редакции CS6. Программа загружается достаточно быстро, столь же быстро открывает графические файлы со множеством слоёв. С функциональной частью тоже порядок — есть и история обработки, и стандартные кисти, эффекты, предусмотрена и локализация «из коробки» — никаких дополнительных русификаторов не требуется.
Есть и недостатки, куда же без них. Разработчики декларируют альтруизм, за которым при ближайшем рассмотрении скрывается желание подзаработать. Время от времени пользователей FireAlpaca будет беспокоить всплывающий рекламный баннер.
Тестирование на устаревшем компьютере не выявило каких-то явных проблем. Редактор заработал как на устаревшей Windows 7, так и на компьютере с обновленной версией ОС.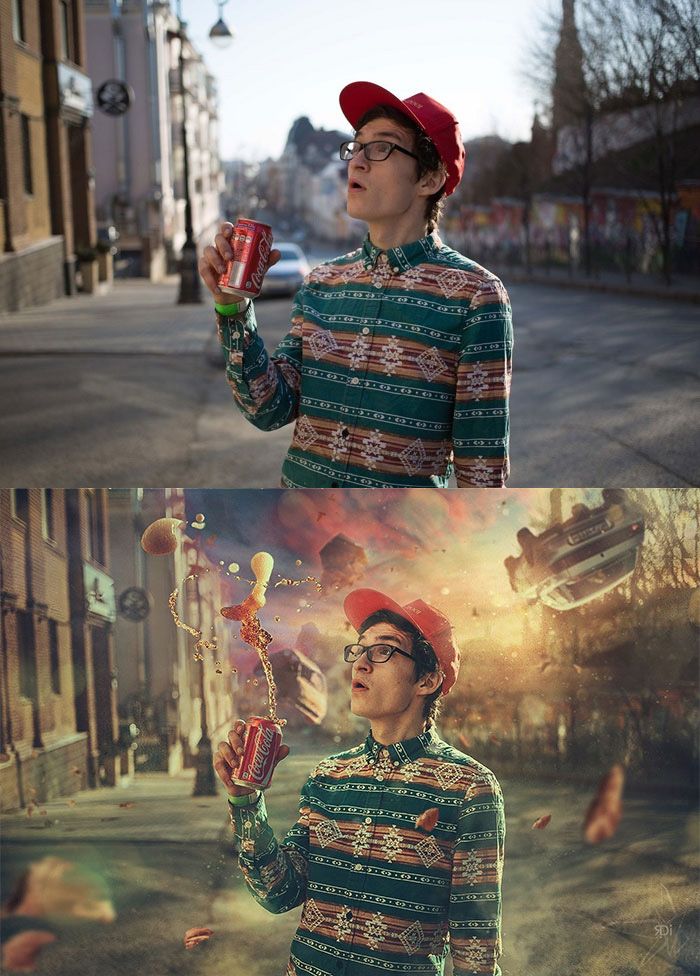
Скачать FireAlpaca
LazPaint — это упрощенная версия графического редактора Paint.NET. Программа позволяет работать с графикой на самых слабых машинах. Создатели не соврали — объемные растровые изображения действительно загружаются на несколько миллисекунд быстрее, чем в GIMP и Paint.NET. Еще один важный плюс — поддержка русского языка.
В LazPaint ожидаемо присутствуют и функции, присущие Photoshop, но с некоторыми ограничениями:
- работая со слоями, иллюстратор рискует перемешать импортируемые объекты;
- поддержку файлов .psd нельзя назвать полной — предусмотрен лишь импорт из файлов Photoshop;
- работа с текстурами, на наш взгляд, организована уж слишком сложно, без опыта в Photoshop и чтения инструкций разобраться будет непросто.
С тестированием на старом железе программа справилась на отлично. Windows 7 без пакета обновлений не вызвала у программы никаких нареканий.
Windows 7 без пакета обновлений не вызвала у программы никаких нареканий.
Скачать LazPaint
Photo Pos Pro — альтернатива Photoshop для массовой аудитории. Отдельные элементы интерфейса схожи с Photoshop, другие напоминают мобильные графические редакторы, например, Camly. Разработчики не позабыли о новичках и предложили начинающим дизайнерам упрощенный режим с предустановленными фильтрами, как в Instagram. Стоит признать, что многие задачи, к примеру, придание изображению эффекта пожелтевшей бумаги или устранение эффекта красных глаз на снимках, решаются и в этом режиме.
Взору более продвинутых пользователей, уже знакомых с профессиональными графическими редакторами, откроется более строгий интерфейс «как в Photoshop». Впрочем, нельзя сказать, что Photo Pos Pro полностью копирует продукт Adobe.
В программу предустановлены базовые инструменты редактирования изображений, которых для обработки графики достаточно.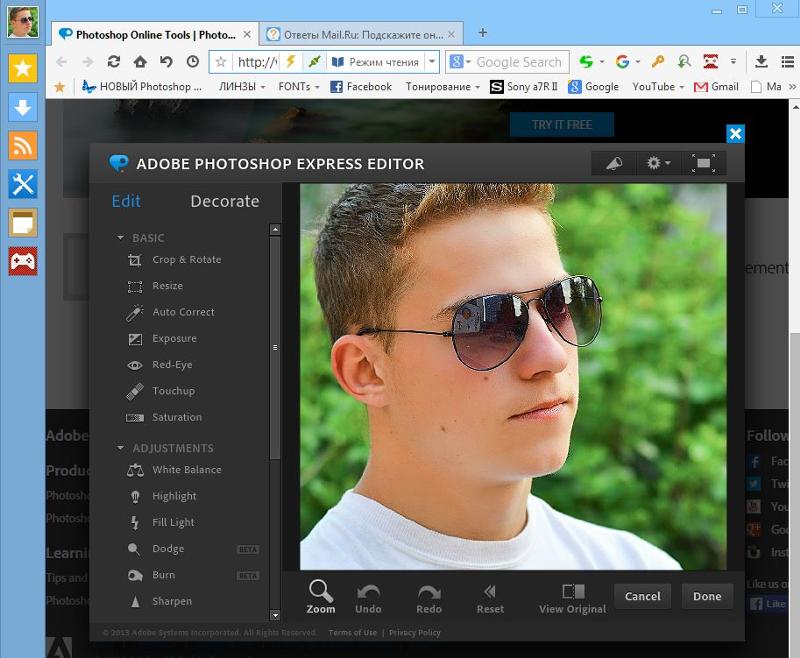 За расширение функционала придется заплатить, однако встроенные покупки не огорчают и не травмируют психику дизайнера ежеминутными напоминаниями.
За расширение функционала придется заплатить, однако встроенные покупки не огорчают и не травмируют психику дизайнера ежеминутными напоминаниями.
Редактор Photo Pos Pro 3 не прошел тестирование в полевых условиях. После установки выяснилось, что программа не поддерживает встроенный графический ускоритель на демонстрационном компьютере.
Скачать Photo Pos Pro 3
DigiKam — это менеджер изображений для фотографов и дизайнеров. Программа поможет систематизировать снимки с фотоаппаратов и гаджетов, а при необходимости загрузит ваш архив графики в облачное хранилище. В составе пакета Digikam есть предустановленный графический редактор, и, пожалуй, он больше других программ из обзора подходит начинающим пользователям.
Редактор Digikam поддерживает массу графических форматов и может свободно конвертировать растровую графику. Базовое редактирование реализовано в привычном текстовом меню.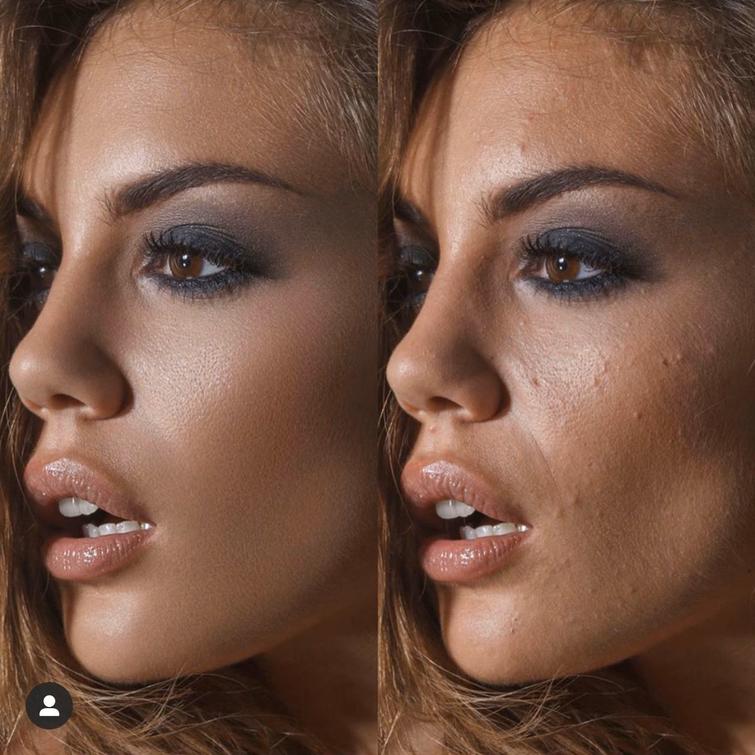 Благодаря качественной русификации даже неподготовленный пользователь сможет отрегулировать яркость, контраст, баланс белого. Предустановленные фильтры помогут стилизовать снимки под старину или сделать похожими на фотографии из Instagram.
Благодаря качественной русификации даже неподготовленный пользователь сможет отрегулировать яркость, контраст, баланс белого. Предустановленные фильтры помогут стилизовать снимки под старину или сделать похожими на фотографии из Instagram.
Недостаток программы — объем дистрибутива и необходимость установки дополнительных серверных компонентов (SQLite). Инсталлятор Digikam достаточно сложный, и мы не рекомендуем экспериментировать с настройками программы в процессе установки, оставьте рекомендуемые инсталлятором настройки, потом их можно будет изменить.
Установка на тестовый компьютер прошла успешно. Программа справилась с открытием файлов с большим количеством слоев, достаточно быстро сохранила отредактированный файл.
Скачать DigiKam
Еще один менеджер графики для Windows с предустановленным редактором. PhotoScape нельзя назвать полноценной заменой Photoshop, это, скорее, продукт для начинающих фотографов и дизайнеров.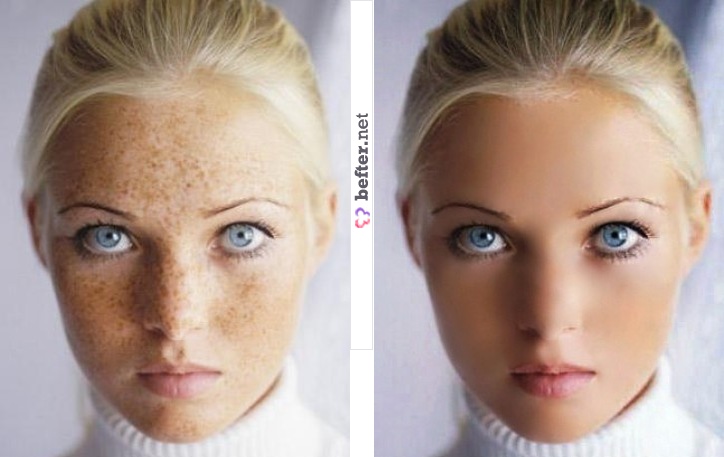 Фукнционал программы, мягко говоря, не удивляет. Тем не менее, в PhotoScape хорошо устроено базовое редактирование.
Фукнционал программы, мягко говоря, не удивляет. Тем не менее, в PhotoScape хорошо устроено базовое редактирование.
Программа без проблем завелась на тестовом ПК, справилась с открытием и сохранением больших графических файлов.
Скачать PhotoScape 3.7
Редактор PhotoDemon отличается от других участников обзора внешней простотой дизайна и нетребовательностью к ресурсам пользовательского ПК. Вверху главного окна программы расположено текстовое меню, на боковых краях справа и слева разместились панели инструментов. Иконки «Демона» крупные и не вызовут вопросов у новичка: ластик, карандаш, текст, геометрические фигуры — все хорошо знакомо по редактору Paint. Однако, несмотря на свою кажущуюся простоту, этот редактор работает с многослойными проектами и быстро обрабатывает большие файлы.
PhotoDemon не требует установки на компьютер: программу можно запускать с флешки или переносного жесткого диска.
Поддержка старых операционных систем заявлена на сайте разработчиков. Редактор без проблем заработал на тестовом компьютере.
Скачать PhotoDemon
Подведем итоги. 4 из 10 бесплатных альтернатив Photoshop не смогли пройти тестирование в реальных условиях. Программы не удалось запустить на тестовом компьютере с устаревшей операционной системой. Редактор Photo Pos Pro 3 потребовал установки более мощной видеокарты. Paint.NET, Pinta, Pixia предложили нам обновить Windows.
Paint.NET
FireAlpaca
LazPaint
Photo Pos Pro 3
DigiKam
PhotoScape
PhotoDemon
Понравился ли Вам материал?
Студентам
Как обмануть «Антиплагиат»: 7 советов от директора «Антиплагиата»
Всегда были, есть и будут люди, которые хотят обойти любую систему. Это касается и «Антиплагиата». О способах, возможностях и целесообразности этих действий в отношении данного сервиса рассказал Юрий Чехович, директор компании «Антиплагиат».
Студентам
15 бесплатных дополнений Google Docs для студентов
Бесплатные дополнения редактора Google Docs помогают форматировать текст, цитировать исследования и автоматизировать задачи, сокращая время подготовки документов. В подборку вошли дополнения, которые пригодятся студентам.
Студентам
Онлайн-заработок для студентов: 5 площадок, которые помогут совмещать работу и учебу
Студенческие годы – наиболее продуктивное время жизни. Они, тем не менее, связаны с материальными проблемами: учащиеся вузов находятся между молотом учебных задач и наковальней бедности…
Скачивайте наше приложение на IOS и Android
© Электронно-библиотечная система Лань, 2011-2023
+7 (812) 412-05-97
+7 (812) 412-14-45
Тестовый доступ
Помощь
Интеграция
Маркетинговые материалы
Правообладателям
Библиотекам ВО и СПО
ЭБС для СПО
Тестовый доступ
Сотрудничество
Новости
Тур
Помощь
Пользователям
Добро
Издательство «Планета музыки»
Издательство «Лань»
Global F5
Волонтерская программа
ЛаЛаЛань
Ректор Говорит!
Проекты
404: Страница не найдена
Страница, которую вы пытались открыть по этому адресу, похоже, не существует. Обычно это результат плохой или устаревшей ссылки. Мы извиняемся за любые неудобства.
Обычно это результат плохой или устаревшей ссылки. Мы извиняемся за любые неудобства.
Что я могу сделать сейчас?
Если вы впервые посещаете TechTarget, добро пожаловать! Извините за обстоятельства, при которых мы встречаемся. Вот куда вы можете пойти отсюда:
Поиск- Пожалуйста, свяжитесь с нами, чтобы сообщить, что эта страница отсутствует, или используйте поле выше, чтобы продолжить поиск
- Наша страница «О нас» содержит дополнительную информацию о сайте, на котором вы находитесь, WhatIs.com.
- Посетите нашу домашнюю страницу и просмотрите наши технические темы
Просмотр по категории
Сеть
- широкополосный
Широкополосный доступ относится к телекоммуникациям, в которых для передачи информации доступна широкая полоса частот.
- оптоволокно до дома (FTTH)
Оптоволокно до дома (FTTH), также называемое оптоволокном до помещения (FTTP), представляет собой установку и использование оптического волокна от центрального .
 ..
.. - Манчестерское кодирование
При передаче данных манчестерское кодирование — это форма цифрового кодирования, в которой состояние бита данных — 0 или 1 — представляется …
Безопасность
- WPA3
- защита облачных рабочих нагрузок
Защита рабочих нагрузок в облаке — это защита рабочих нагрузок, распределенных по нескольким облачным средам. Предприятия, которые используют …
- брандмауэр
Брандмауэр — это устройство сетевой безопасности, предотвращающее несанкционированный доступ к сети. Проверяет входящий и исходящий трафик…
ИТ-директор
- Agile-манифест
The Agile Manifesto — это документ, определяющий четыре ключевые ценности и 12 принципов, в которые его авторы верят разработчикам программного обеспечения.

- Общее управление качеством (TQM)
Total Quality Management (TQM) — это система управления, основанная на вере в то, что организация может добиться долгосрочного успеха, …
- системное мышление
Системное мышление — это целостный подход к анализу, который фокусируется на том, как взаимодействуют составные части системы и как…
HRSoftware
- непрерывное управление производительностью
Непрерывное управление эффективностью в контексте управления человеческими ресурсами (HR) представляет собой надзор за работой сотрудника …
- вовлечения сотрудников
Вовлеченность сотрудников — это эмоциональная и профессиональная связь, которую сотрудник испытывает к своей организации, коллегам и работе.
- кадровый резерв
Кадровый резерв — это база данных кандидатов на работу, которые могут удовлетворить немедленные и долгосрочные потребности организации.

Обслуживание клиентов
- бесконтактная оплата
Бесконтактный платеж — это беспроводная финансовая транзакция, при которой покупатель совершает покупку, перемещая токен безопасности в …
- исходящий вызов
Исходящий вызов — это вызов, инициированный оператором центра обработки вызовов клиенту от имени центра обработки вызовов или клиента.
- социальная CRM
Social CRM, или социальное управление взаимоотношениями с клиентами, — это управление взаимоотношениями с клиентами и взаимодействие с ними, поддерживаемое …
Зачем использовать Photoshop? (12 основных функций и пояснений по использованию)
Если вы не знакомы с ним, вы можете задаться вопросом, почему люди используют Photoshop и стоит ли его использовать и вам. Являетесь ли вы фотографом, графическим дизайнером, цифровым художником или владельцем бизнеса, Photoshop можно использовать во всех видах творческих проектов. Чтобы помочь вам лучше понять, как используется Photoshop, давайте разберем 12 наиболее распространенных применений.
Чтобы помочь вам лучше понять, как используется Photoshop, давайте разберем 12 наиболее распространенных применений.
Вот 12 причин, по которым вам стоит использовать Photoshop:
- Для базового редактирования фотографий
- Для создания фотоманипуляций
- Для графического дизайна
- Для создания логотипа A9 Для удаления фона 900 Из фотографий
- Для улучшения фотографий продукта
- Для создания цифрового искусства
- Для создания анимации GIF
- Для устранения отвлекающих факторов с изображений
- Для улучшения изображений для печати
- Для создания макетов веб-сайтов
- Для общего творческого использования
В этом посте я подробно разберу каждый из этих пунктов, чтобы дать вам общий обзор Photoshop и что он может сделать.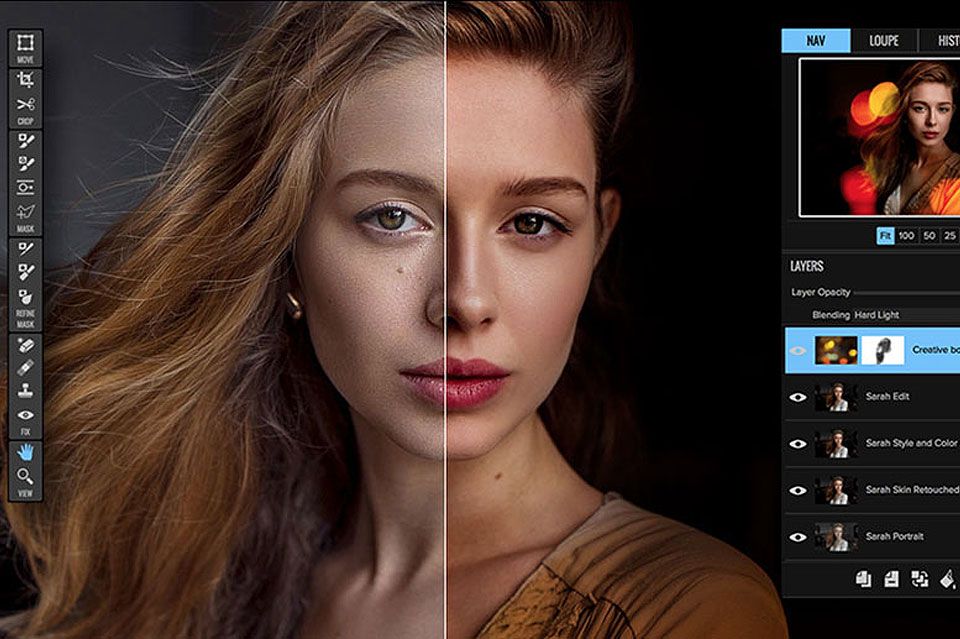 Теперь, если вы уже увлеклись идеей использования Photoshop после этого списка, это руководство поможет вам начать работу с основами!
Теперь, если вы уже увлеклись идеей использования Photoshop после этого списка, это руководство поможет вам начать работу с основами!
Но если вы все еще хотите увидеть именно насколько полезен Photoshop, давайте разберем его.
Что такое Photoshop?
Photoshop — это программное обеспечение для редактирования и дизайна фотографий, используемое фотографами, графическими дизайнерами и веб-дизайнерами. Вы можете использовать его для различных задач, таких как редактирование изображений, обработка фотографий, иллюстрации, базовая анимация и многое другое.
Преимущество Photoshop в том, что его можно использовать как отдельное программное обеспечение или вместе с другими распространенными дизайнерскими программами. Поскольку он может работать с широким спектром форматов файлов, довольно легко открыть любые файлы дизайна и начать их улучшать. Эта упрощенная совместимость также упрощает использование в условиях совместной работы, когда разные люди редактируют разные этапы проекта.
Сама программа принадлежит Adobe, которая предоставляет доступ к программе через свое Adobe Creative Cloud. Photoshop включен в некоторые версии этих планов, которые предоставляют другие ресурсы и программы для дизайна. В зависимости от того, какой тип дизайнерской работы вы хотите выполнить, вы можете воспользоваться преимуществами программ, которые относятся к вам, не доплачивая за те, которые вы не используете. Например, для многих фотографов обычно используется план фотографии, поскольку он включает в себя Photoshop и Lightroom для полного набора инструментов для редактирования фотографий.
12 причин, почему вы должны использовать Photoshop
Хотя в Photoshop существует буквально миллион и одна вещь, которую вы можете выполнить, я суммировал возможности программы в 12 основных областях применения, описанных ниже.
1. Для редактирования фотографий
youtube.com/embed/LZc6fYKeswc?feature=oembed” frameborder=”0″ allow=”accelerometer; autoplay; clipboard-write; encrypted-media; gyroscope; picture-in-picture” allowfullscreen=””>Одним из основных применений Photoshop является редактирование цвета, экспозиции и контрастности фотографий. Хотя Lightroom — более удобное приложение для редактирования фотографий от Adobe, Photoshop предлагает гораздо более мощные инструменты. С помощью редактирования фотографий на основе слоев и масок слоя вы можете создавать более сложные настройки, чем это возможно в других программах.
Хотя здесь я объясняю, как редактировать фотографии в Photoshop, сам процесс довольно прост. После импорта изображения вы можете отредактировать его в Camera Raw или использовать корректирующие слои. Camera Raw — это более удобный метод для начинающих, поскольку все, что вам нужно, — это ползунки для редактирования фотографии.
Однако корректирующие слои позволяют создавать практически все, что можно делать в Camera Raw, и даже больше. Выбирая из множества параметров на панели настроек, вы можете легко применять и редактировать настройки для улучшения ваших изображений.
Выбирая из множества параметров на панели настроек, вы можете легко применять и редактировать настройки для улучшения ваших изображений.
Накладывая вместе несколько корректирующих слоев и корректировки Camera Raw, вы получаете в свое распоряжение целый арсенал корректировок редактирования.
2. Создание фотоманипуляций
Помимо обычного редактирования фотографий, Photoshop отличается от других программ редактирования фотографий тем, что позволяет вам манипулировать фотографиями. В отличие от редактирования фотографий, обработка фотографий объединяет элементы из нескольких изображений, чтобы создать что-то совершенно другое. Это приводит к слиянию графического дизайна и редактирования фотографий, когда вы вырезаете и смешиваете различные элементы.
Так как в Photoshop имеется широкий набор инструментов для вырезания, изменения размера и цвета, смешивание нескольких изображений становится проще простого. В большинстве других программ для редактирования фотографий это невозможно.
3. Для графического дизайна
Даже если вы не редактируете фотографии, Photoshop является отличным инструментом для работы с графическим дизайном, например, для разработки логотипов, создания PNG-файлов и создания макетов или баннеров. Поскольку Photoshop предлагает множество инструментов для работы с текстом, фигурами и эффектами, возможности создания практически безграничны. Для большинства профессиональных графических дизайнеров Photoshop гарантированно составляет часть их процесса проектирования.
4. Создание логотипа
Созданный на основе графического дизайна, Photoshop отлично подходит для создания логотипов. Не только потому, что вы можете создать его с нуля, но и с легкостью изменить размер, изменить формат файла или улучшить разрешение. Даже если вы не являетесь великим дизайнером, но все же хотите создать потрясающий логотип, существует множество шаблонов логотипов Photoshop, которые вы можете найти в Интернете, чтобы помочь вам начать работу. Оттуда вы можете легко настроить свой дизайн и сделать логотип действительно уникальным!
5. Удаление фона с фотографии
Теперь одним из основных применений Photoshop является выделение и удаление фона. Если вы хотите поместить свой объект на новый фон или просто экспортировать его в прозрачный PNG, это на удивление просто с Photoshop. В программе много мощных инструментов для вырезания изображений, но большинство из них сложны для новичков. К счастью, вы все еще можете воспользоваться преимуществами вырезания изображений с помощью этих четырех простых методов удаления фона, которые я описываю в видео ниже:0003
Если вы хотите поместить свой объект на новый фон или просто экспортировать его в прозрачный PNG, это на удивление просто с Photoshop. В программе много мощных инструментов для вырезания изображений, но большинство из них сложны для новичков. К счастью, вы все еще можете воспользоваться преимуществами вырезания изображений с помощью этих четырех простых методов удаления фона, которые я описываю в видео ниже:0003
6. Для улучшения фотографий товаров
Если у вас есть интернет-магазин, полный изображений товаров, то вам обязательно нужно использовать Photoshop. От создания безупречных студийных фонов до удаления любых нежелательных дефектов на продукте — все это возможно в программе. Например, вы можете сделать так, чтобы ваш продукт выглядел так, будто он плавает, с помощью нескольких выделений, настроек кисти и настроек штампа клонирования. Это сэкономит вам много времени на экспериментах с камерой и придаст вашим продуктам профессиональный вид.
Например, вы можете сделать так, чтобы ваш продукт выглядел так, будто он плавает, с помощью нескольких выделений, настроек кисти и настроек штампа клонирования. Это сэкономит вам много времени на экспериментах с камерой и придаст вашим продуктам профессиональный вид.
7. Создание цифрового искусства
Вместо того, чтобы просто работать с изображениями и графикой, Photoshop предлагает широкий набор кистей, идеально подходящих для цифровой живописи. Вы можете быстро создавать произведения искусства полностью в цифровом виде, используя слои, наборы настроек кончиков кистей и слои цветовой заливки. Существует огромное сообщество художников, занимающихся такого рода вещами, что делает поиск бесплатных кистей Photoshop для такого рода работ на удивление простым.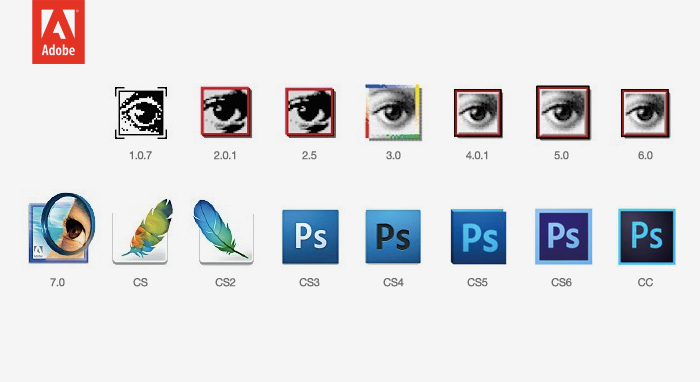 Чтобы помочь вам понять, как начать рисовать в Photoshop, ознакомьтесь с этим руководством ниже.
Чтобы помочь вам понять, как начать рисовать в Photoshop, ознакомьтесь с этим руководством ниже.
8. Создание GIF-анимаций
Хотите ли вы создать мем или классный дизайн для своего веб-сайта-портфолио, Photoshop — отличный инструмент для создания GIF-файлов. Если вы не знакомы с этим типом файлов, то, по сути, это флипбук со слоями, объединенными в «анимацию». Объединив различные изображения или слои в временную шкалу в Photoshop, вы можете организовать их в циклический GIF-файл для получения потрясающих результатов. Видео ниже показывает, как это работает в двух словах.
youtube.com/embed/omdfcGYEqPY?feature=oembed” frameborder=”0″ allow=”accelerometer; autoplay; clipboard-write; encrypted-media; gyroscope; picture-in-picture” allowfullscreen=””>9. Удаление отвлекающих факторов с изображений
Чаще всего на фотографии оказывается что-то отвлекающее, что хотелось бы удалить. К сожалению, в большинстве программ редактирования имеющиеся у вас параметры довольно ограничены и полагаются исключительно на автоматические настройки удаления. В Photoshop у вас есть не только типичные автоматические инструменты для удаления пятен, но и больше ручных инструментов, где у вас больше контроля. При удалении элементов по образцу или без какой-либо похожей области для выборки Photoshop — единственный инструмент, который вам следует использовать. Я делюсь отличным примером удаления сложного объекта в уроке, который я сделал ниже:
10.
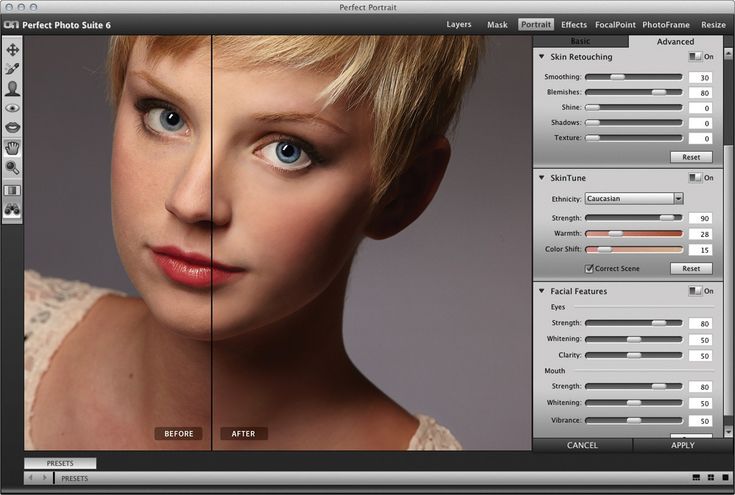 Улучшение изображений для печати
Улучшение изображений для печатиЕсли вы пытались напечатать фотографию, вы знаете все о различных характеристиках, необходимых для обеспечения наилучшего качества печати. В некоторых других программах редактирования управление точными настройками изображения может быть немного ограниченным. Тем не менее, Photoshop предлагает множество функций для управления такими параметрами, как размеры, разрешение, тип файла, выходное разрешение, цветовое пространство, цветовой профиль и т. д., всего несколькими щелчками мыши. Это также возможно в большинстве других программ редактирования, но часто это сложно и немного запутанно. В Photoshop это относительно легко сделать всего с несколькими настройками. Вот фундаментальный обзор того, как вы можете использовать Photoshop перед печатью файлов.
11.
 Создание макетов веб-сайтов
Создание макетов веб-сайтовВы также можете использовать Photoshop для создания макетов веб-сайтов, таких как домашняя страница или целевая страница для списка рассылки. Создавая различные ресурсы дизайна в Photoshop, вы контролируете каждый пиксель своего дизайна. По сравнению с другими конструкторами сайтов, это может быть более творческий вариант, если у вас есть опыт работы с этим типом работы. Недостатком, однако, является то, что перевод макетов Photoshop в код может не всегда работать идеально. Photoshop может помочь создать отличную отправную точку для работы при разработке веб-сайта с нуля.
12. Для общего творческого использования
Помимо использования, которое я уже упоминал, Photoshop позволяет создавать практически все, что вы можете себе представить. Если вы хотите рисовать, редактировать фотографии, смешивать изображения или создавать графику, Photoshop позволяет вам делать все это. Эта программа является одним из наиболее полных решений для любого креатива и может использоваться в любой нише.
Чтобы дать вам некоторое представление, я постоянно использую Photoshop на своих веб-сайтах и канале YouTube. Для создания элементов сайта и изображений для постов в блогах я предпочитаю Photoshop. Для баннеров и миниатюр каналов на YouTube я снова полагаюсь на Photoshop. Я даже создаю шаблоны электронных книг и макеты логотипов для бесплатной рассылки в Photoshop. Photoshop нашел свое место в моем повседневном рабочем процессе, и я верю, что он сделает то же самое для любого творческого человека, который его использует.
Сложно ли освоить Photoshop?
Итак, на данный момент вы (надеюсь) убеждены, что Photoshop — лучшая вещь после нарезанного хлеба; потому что это так. Следующий вопрос: насколько сложно учиться?
Я бы не стал утверждать, что Photoshop легко освоить, так как слои, маски и инструменты выделения поначалу трудно уложить в голове. Тем не менее, вы можете изучить основы программы в течение 1-2 дней практики, почувствовав макет. В этом руководстве я делюсь всеми основами, необходимыми для начала работы.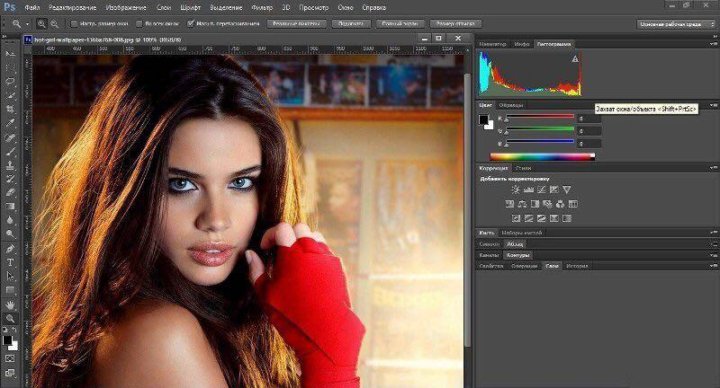


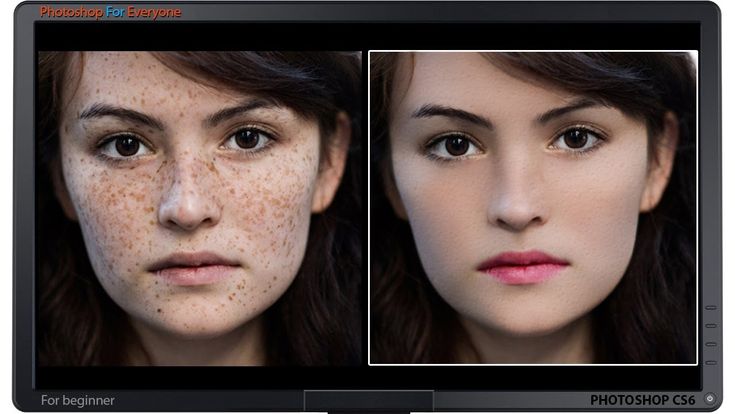 Обработка в трендовом стиле популярной соцсети – с искаженной по желанию заказчика цветовой гамме, уходом от натуральных оттенков.
Обработка в трендовом стиле популярной соцсети – с искаженной по желанию заказчика цветовой гамме, уходом от натуральных оттенков.
 Добавляется источник света, расположенный внутри рабочего слоя.
Добавляется источник света, расположенный внутри рабочего слоя. Возможно добавить к фотографии несколько “булавок” и определить для каждой из них уровень размытия.
Возможно добавить к фотографии несколько “булавок” и определить для каждой из них уровень размытия.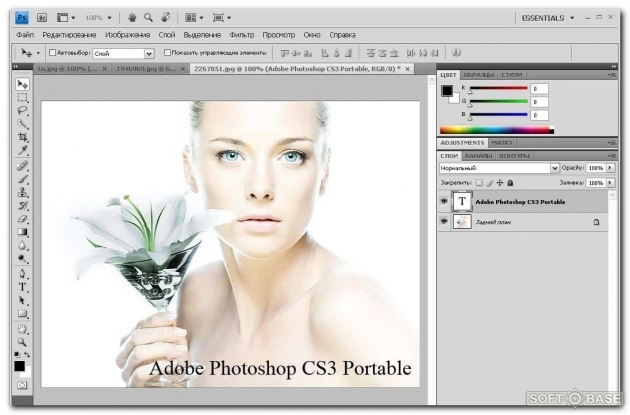

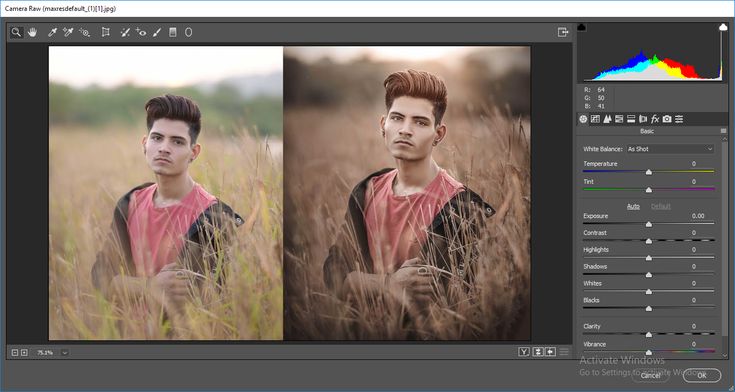 ..
..