Не удается найти страницу | Autodesk Knowledge Network
(* {{l10n_strings.REQUIRED_FIELD}})
{{l10n_strings.CREATE_NEW_COLLECTION}}*
{{l10n_strings.ADD_COLLECTION_DESCRIPTION}}
{{l10n_strings.COLLECTION_DESCRIPTION}} {{addToCollection.description.length}}/500 {{l10n_strings.TAGS}} {{$item}} {{l10n_strings.PRODUCTS}} {{l10n_strings.DRAG_TEXT}}{{l10n_strings.DRAG_TEXT_HELP}}
{{l10n_strings.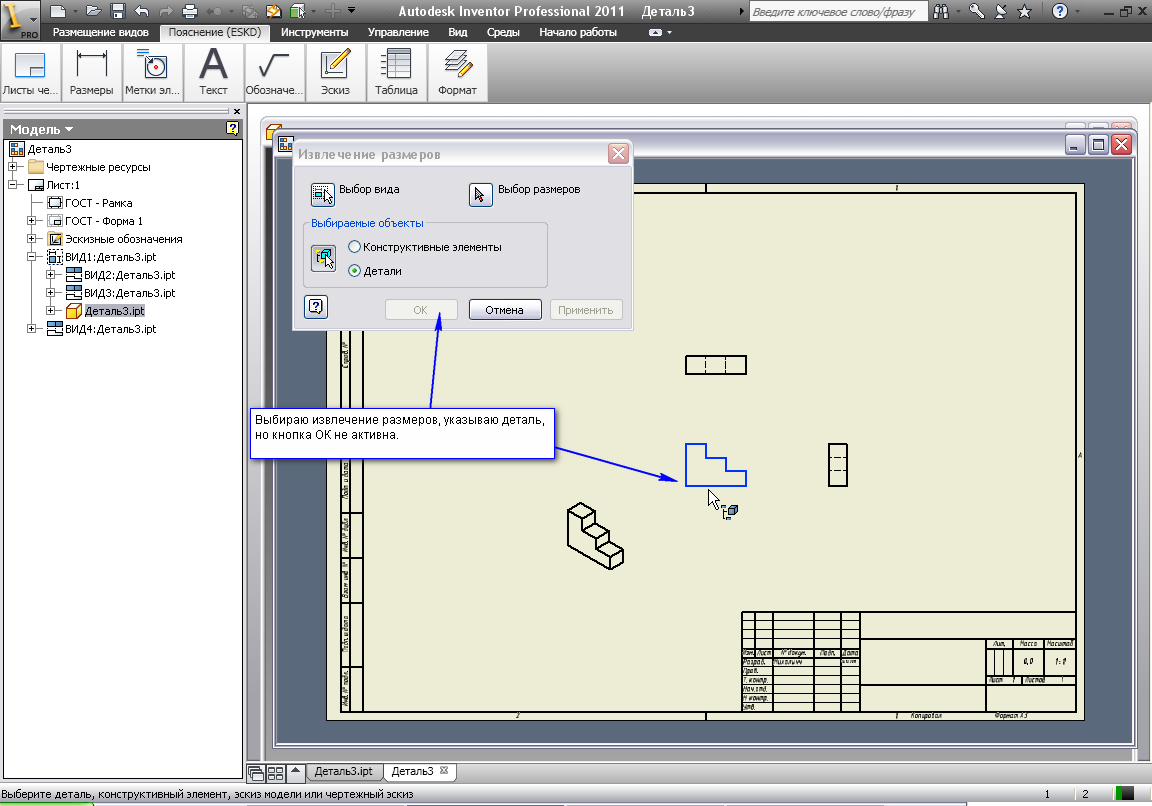
{{article.content_lang.display}}
{{l10n_strings.AUTHOR}}{{l10n_strings.AUTHOR_TOOLTIP_TEXT}}
Описание функций – MagiCAD 2021 UR-2 для AutoCAD
О новых возможностях MagiCAD 2021 UR-2 для Revit читайте здесь »
MagiCAD 2021 UR-1 для AutoCAD »
MagiCAD 2021 для AutoCAD »
MagiCAD 2021 Update Release 2
1.
 Упрощена установка отопительных приборов благодаря узлам подключения радиаторов
Упрощена установка отопительных приборов благодаря узлам подключения радиаторовТрубопроводы
Радиаторы теперь можно устанавливать, используя узлы подключения, которые содержат все необходимые элементы для соединения с системой. Готовые узлы подключения значительно облегчают процесс подключения радиаторов и позволяют сравнивать альтернативные варианты соединения с системой.
Узлы подключения находятся в диалоговом окне установки отопительных приборов в качестве новой категории оборудования. Эта функция также показывает варианты подключения, пригодные для соединительных элементов конкретного радиатора.
Кроме того, теперь пользователи могут вместе с радиаторным клапаном выбрать и запорный.
2. Улучшения функции «Автоиндекс»
Трубопроводы, Вентиляция, Электроснабжение, Спринклеры
Усовершенствования, внесенные в функцию «Автоиндекс», способствуют значительному сокращению количества необходимых правил нумерации и повышению эффективности их использования. Теперь правило нумерации «Автоиндекса» можно назначить сразу нескольким разным группам в пределах одного проекта. Например, при проектировании электрических систем часто создают несколько групп: по отдельной группе для каждой панели. Теперь вместо того, чтобы создавать отдельную нумерацию для каждой группы, можно назначить всем группам одно и то же правило нумерации. Кроме того, можно выполнять нумерацию конкретных помещений, назначая разным помещениям одни и те же индексы выбранного правила нумерации.
Теперь правило нумерации «Автоиндекса» можно назначить сразу нескольким разным группам в пределах одного проекта. Например, при проектировании электрических систем часто создают несколько групп: по отдельной группе для каждой панели. Теперь вместо того, чтобы создавать отдельную нумерацию для каждой группы, можно назначить всем группам одно и то же правило нумерации. Кроме того, можно выполнять нумерацию конкретных помещений, назначая разным помещениям одни и те же индексы выбранного правила нумерации.
3. Дополнительные системные переменные
Трубопроводы, Вентиляция, Электроснабжение, Спринклеры
Количество системных переменных, имеющихся в MagiCAD, увеличилось с 6 до 10.
4. Новый символ разреза
Трубопроводы, Вентиляция, Электроснабжение, Спринклеры
В MagiCAD добавлен новый символ разреза, используемый в России.
5. Определение длины подвеса для подвесных светильников
Электроснабжение
В новой версии MagiCAD поддерживаются модели подвесных светильников с настраиваемой длиной подвеса.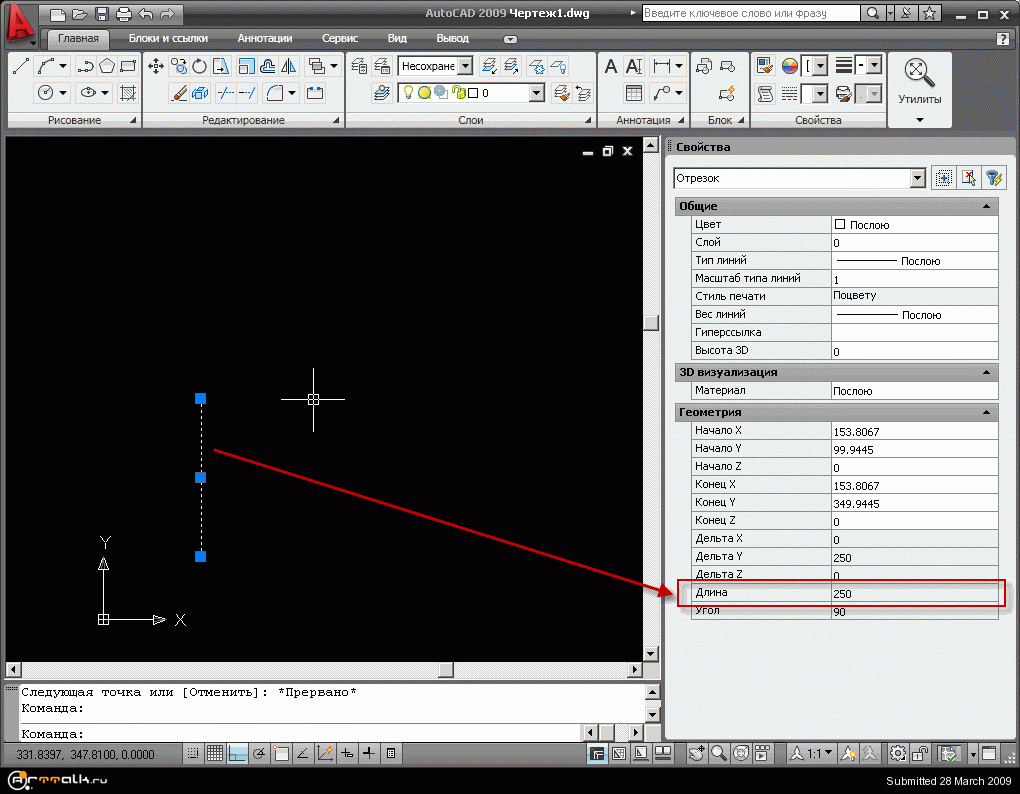 Пользователь может определять для таких светильников длину подвеса, чтобы настраивать нижний уровень светильника в соответствии с высотной отметкой от уровня пола. Впоследствии для редактирования длины подвеса существующих светильников можно воспользоваться функциями «Свойства объекта» и «Изменить свойства».
Пользователь может определять для таких светильников длину подвеса, чтобы настраивать нижний уровень светильника в соответствии с высотной отметкой от уровня пола. Впоследствии для редактирования длины подвеса существующих светильников можно воспользоваться функциями «Свойства объекта» и «Изменить свойства».
6. Изменение проекта для группы чертежей
Электроснабжение
Крупномасштабные проекты, а также проекты, над которыми работают несколько компаний, часто разбивают на целый ряд более мелких моделей и чертежей отдельных систем, которые позднее необходимо будет объединить в единую главную модель. Теперь с помощью функции «Изменить проект» можно одновременно перепривязать к другому файлу проекта сразу несколько чертежей. Прежде для этого необходимо было каждый чертеж добавлять в проект по отдельности. Возможность пакетной привязки чертежей позволяет не тратить время на поочередное обновление всех выполненных проектных работ в центральной модели и обеспечивает наличие всех необходимых чертежей в итоговом проекте.
7. Использование абсолютной системы координат в проекте системы электроснабжения
Электроснабжение
Теперь при размещении оборудования систем электроснабжения и изменении его высотных отметок с помощью функций модификации можно использовать абсолютную систему координат. Это усовершенствование позволяет проектировщику при указании высотной отметки выбирать наиболее подходящую систему координат для каждой конкретной ситуации. Прежде можно было использовать только координатную систему активного этажа.
8. Настройка вида списков «Помещения» и «Зоны» в MagiCAD Помещение
Помещение
Списки «Помещения» и «Зоны» в модуле MagiCAD Помещение состоят из большого количества столбцов, содержащих разные типы сведений. Это может затруднить просмотр нужных данных. Теперь появилась возможность индивидуальной настройки этих списков и отображения только требуемых столбцов.
9. Использование предварительно настроенных символов для упрощения создания схем вентиляционных установок
Схемы
Для создания схем вентиляционных установок требуется проделать большой объем утомительной и однообразной работы, в частности, рисования кабелей и создания их соединений с системами автоматики. Теперь всю подобную информацию можно включить в настройки символов. Это означает, что, когда какой-либо символ помещают на схему, система MagiCAD автоматически изобразит соответствующие кабели вместе с точками подключения, при этом дополнительные действия, выполняемые вручную, не требуются.
Теперь всю подобную информацию можно включить в настройки символов. Это означает, что, когда какой-либо символ помещают на схему, система MagiCAD автоматически изобразит соответствующие кабели вместе с точками подключения, при этом дополнительные действия, выполняемые вручную, не требуются.
Диалоговое окно определения символов содержит свойства соединений с системами автоматики и позволяет пользователю выбирать, как именно каждое соединение будет представлено. Когда эти свойства настроены, они автоматически добавляются в чертеж схемы вентиляционной установки при размещении соответствующего символа.
Способ представления схемы тоже можно полностью адаптировать в соответствии со своими предпочтениями. Существующие символы при необходимости можно использовать для разметки точек подключения к системам автоматики, при этом компоновку данного чертежа пользователь может настраивать путем простого редактирования блока AutoCAD в своем шаблоне чертежа.
youtube.com/embed/hOEEwCnHZdc” frameborder=”0″ allowfullscreen=”allowfullscreen”/>
10. Создание пользовательских отчетов на основе схем соединений
Электрические цепи
Добавленная в модуль «Электрические цепи» новая функция «Отчет» позволяет создавать пользовательские отчеты на основе схем соединений. В настройках схем соединений пользователь может указать шаблоны отчетов для конкретных устройств или компонентов и затем выбрать готовые шаблоны в функции «Отчет». Шаблон отчета также можно скопировать из одного чертежа в другой, что облегчает процесс использования шаблонов в регулярных отчетах и делает его более гибким.
AutoCAD
Описание
Программное обеспечение AutoCAD – это одно из лидирующих решений для двух- и трехмерного проектирования, позволяющее разрабатывать сложные качественные проекты и выпускать сопроводительную документацию к ним. Инструменты моделирования AutoCAD дают возможность проектировать любые объекты и поверхности. Версия AutoCAD 2018 предлагает обновленный современный интерфейс и средства повышения производительности, позволяющие экономить время, такие как страница «Новая вкладка», галереи ленты и предварительный просмотр команд.
Версия AutoCAD 2018 предлагает обновленный современный интерфейс и средства повышения производительности, позволяющие экономить время, такие как страница «Новая вкладка», галереи ленты и предварительный просмотр команд.
Функции проектирования:
- Преобразование онлайн-карт в статичные изображения и их печать.
- Возможность добавлять геопозиционирование и больше цветов для отображения реальности.
- Извлечение кривых-изолиний из поверхностей.
- Выдавливание и смещение кривых с помощью контекстно-зависимого инструмента.

- Трехмерное моделирование произвольных форм.
- Анализ непрерывности соединения поверхностей.
- Управление видовым экраном в рабочей области за счет изменения параметров видовых экранов, видов и визуальных стилей.
- Формирование массивов объектов при проектировании в трехмерной среде.
- Возможность смены ПСК при помощи многофункциональных ручек.
- Усовершенствованный интерфейс для эффективного проектирования, доступ к чертежам непосредственно с ленты.
- Быстрое открытие новых и существующих чертежей со страницы «Новая вкладка».
- Предварительный просмотр результатов часто используемых команд.
- Быстрый поиск нужных инструментов в улучшенном окне справки.
- Общий доступ к проектным данным посредством точных инструментов выпуска документации.
- Автокоррекция и адаптивные подсказки через интеллектуальную командную строку.

- Доступ к инструментам для создания сечений и выносных элементов.
- Поддержка взаимосвязей между элементами массива.
- Возможность использовать канал проекта в корпоративной сети.
- Связывание воедино работы на настольном компьютере, в облаке и на мобильном устройстве.
- Поддержка технологии TrustedDWG для обеспечения точности чертежей AutoCAD.
- Взаимодействие с Autodesk 360 (синхронизация файлов и пользовательских настроек), импорт моделей Autodesk Inventor.
- Обмен информацией через социальные сети Facebook и Twitter.
- Поддержка формата PDF для простого обмена проектами и повторного использования наработок.
- Работа с помощью web-интерфейса или мобильного устройства благодаря приложению AutoCAD 360.
- Выбор и редактирование типовых материалов поверхностей.
- Настройка программы с помощью Exchange Apps.

- Синхронизация адаптированных настроек и файлов поддержки, в т. ч. на другом компьютере.
- Доступ к интерфейсу для разработки специализированных приложений.
- Простая адаптация и расширение пользовательского интерфейса.
- Поддержка разработки приложений благодаря легкой интеграции AutoCAD в рабочий процесс.
- Поддержка дисплея Retina с высоким разрешением для отображения графики.
- Синхронизация чертежей и файлов проекта.
- Доступ к пакету инструментов для черчения: сжатие, хранение и распространение файлов, созданных в САПР для Mac.
- Удобная работа в интуитивно понятном интерфейсе.
Информация о производителе
Autodesk, Inc. — компания, крупнейший в мире поставщик программного обеспечения для промышленного и гражданского строительства, машиностроения, рынка средств информации и развлечений. Компанией разработан широкий спектр тиражируемых программных продуктов для архитекторов, инженеров, конструкторов. Насчитывается более 9 млн пользователей Autodesk по всему миру.
Компанией разработан широкий спектр тиражируемых программных продуктов для архитекторов, инженеров, конструкторов. Насчитывается более 9 млн пользователей Autodesk по всему миру.
- AutoCAD
- Решения для промышленного производства и машиностроения
- Решения для архитектурно-строительной отрасли
- Решения для работы с анимацией, графикой и создания виртуальной реальности
- Бесплатные решения и проекты Autodesk Labs
 Ранние версии AutoCAD оперировали элементарными объектами, такими как круги, линии, дуги и др., из которых составлялись более сложные объекты. Однако на современном этапе программа включает в себя полный набор средств, обеспечивающих комплексное трёхмерное моделирование, в том числе работу с произвольными формами, создание и редактирование 3D-моделей тел и поверхностей, улучшенную 3D-навигацию и эффективные средства выпуска рабочей документации. Начиная с версии 2010, в AutoCAD реализована поддержка параметрического черчения, то есть возможность накладывать на объект геометрические или размерные зависимости.
Ранние версии AutoCAD оперировали элементарными объектами, такими как круги, линии, дуги и др., из которых составлялись более сложные объекты. Однако на современном этапе программа включает в себя полный набор средств, обеспечивающих комплексное трёхмерное моделирование, в том числе работу с произвольными формами, создание и редактирование 3D-моделей тел и поверхностей, улучшенную 3D-навигацию и эффективные средства выпуска рабочей документации. Начиная с версии 2010, в AutoCAD реализована поддержка параметрического черчения, то есть возможность накладывать на объект геометрические или размерные зависимости.Ссылка на сайт производителя: www.autodesk.ru
Правила лицензирования
Основные виды лицензий для коммерческих и частных пользователей Autodesk:
Single-user. Индивидуальная однопользовательская локальная лицензия включает одну лицензию и один серийный номер для установки ПО на одном компьютере. Продукт можно использовать на втором компьютере (например, когда часть работы выполняется на дому). В этом случае разрешается установка продукта с однопользовательской лицензией на второй компьютер, принадлежащий тому же пользователю, и запущена может быть только одна копия продукта. Одновременное использование двух копий в рамках одной лицензии запрещено. Корпоративная однопользовательская локальная лицензия включает несколько лицензий и один серийный номер для установки ПО на несколько компьютеров. Количество запускаемых лицензий должно быть не больше количества купленных лицензий.
Продукт можно использовать на втором компьютере (например, когда часть работы выполняется на дому). В этом случае разрешается установка продукта с однопользовательской лицензией на второй компьютер, принадлежащий тому же пользователю, и запущена может быть только одна копия продукта. Одновременное использование двух копий в рамках одной лицензии запрещено. Корпоративная однопользовательская локальная лицензия включает несколько лицензий и один серийный номер для установки ПО на несколько компьютеров. Количество запускаемых лицензий должно быть не больше количества купленных лицензий.
Преимущества однопользовательских лицензий:
- удобство использования и установки;
- доступность.
Однопользовательская лицензия – это простой инструмент для создания профессионального рабочего места, который включает в себя все плюсы персональной лицензии по доступной и адекватной цене. Данный тип лицензии хорошо подходит для индивидуальных предпринимателей, небольших конструкторский бюро и архитектурных мастерских.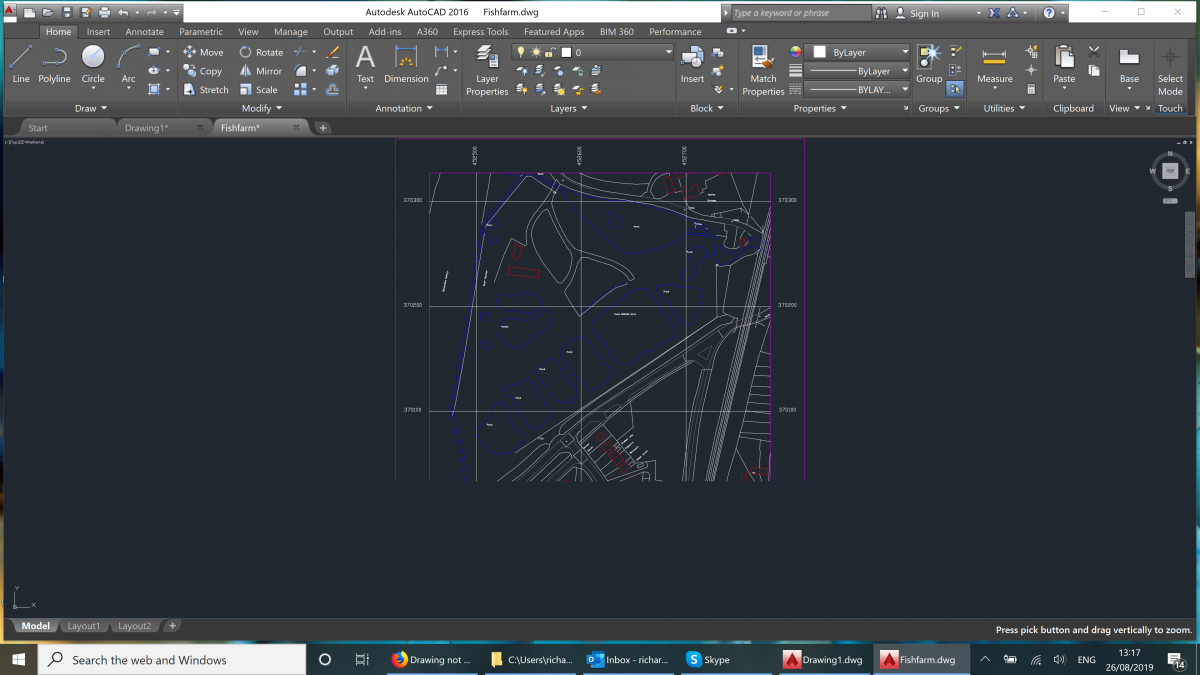
Пользователь обязательно должен иметь активный доступ к сети Интернет для активации локальной лицензии временного типа и проверки состояния лицензии не реже, чем 1 раз в 30 дней. Если доступа к сети не будет, программа не запустится.
Более подробно об активации можно прочитать в руководстве по администрированию лицензий Autodesk.
Multi-user. Сетевая лицензия включает один серийный номер и несколько лицензий, динамически распределяемых между несколькими компьютерами. Разрешается заимствование лицензий для удаленного использования на период до 180 дней. Если сервер лицензий недоступен, доступна одна резервная копия. Реализован доступ к VPN. Число одновременных пользователей не может превышать количества приобретенных лицензий. При установке сетевой лицензии выбирается модель серверной архитектуры в зависимости от особенностей конкретной организации: один сервер (наиболее распространённый вариант), распределённые сервера (для обслуживания удалённых подразделений организации) и дублирующие (резервные) сервера.
Преимущества сетевых лицензий:
- гибкость использования лицензий;
- контроль над использованием лицензий;
- управление лицензиями.
Сетевое лицензирование — надежное средство управления лицензиями, идеально подходит для крупных проектных институтов и конструкторских бюро, которым нужно использовать весь потенциал программных продуктов компании Autodesk. Сетевое лицензирование гарантирует своевременный доступ к нужному продукту каждому пользователю и делает возможным более легкое и эффективное управление лицензиями.
Лицензирование учебных заведений
Для высших и средних учебных заведений, имеющих лицензию на ведение образовательной деятельности, а также для студентов Autodesk предлагает бесплатный доступ к программному обеспечению.
Подписка Autodesk
Подписка Autodesk – это возможность инвестирования в бизнес, которая позволяет лицензировать программные продукты на временной основе. Подписка на продукты Autodesk является наиболее гибким и экономически выгодным способом доступа к программным инструментам проектирования, а также управления ими.
Подписка на продукты Autodesk является наиболее гибким и экономически выгодным способом доступа к программным инструментам проектирования, а также управления ими.
Независимо от размера бизнеса (малый, средний бизнес или крупное предприятие) компания Autodesk предлагает гибкие возможности выбора вариантов подписки, которые наилучшим образом подходят для решения конкретных бизнес-задач.
- Испытайте новые средства без больших предварительных вложений.
- Более эффективное управление изменяющимися потребностями к программному обеспечению и бюджетом.
Варианты доступа
При оформлении подписки выберите вариант доступа и использования программного обеспечения:
- однопользовательская лицензия;
- многопользовательская лицензия.
Гибкие сроки использования
Благодаря возможности подписки на месяц, квартал, год или несколько лет можно получить только те программы, которые необходимы для работы в течение определенного промежутка времени.
Преимущества подписок Autodesk:
- Полный функционал за меньшую стоимость.
- Снижение начальных капитальных затрат на ПО.
- Доступ к самым последним версиям программных продуктов.
- Базовая или расширенная техническая поддержка. (На выбор.)
- Возможность прогнозировать и гибко управлять количеством лицензий в соответствии с изменением численности персонала компании или реализуемыми в настоящий момент проектами.
AutoCAD для студентов | Концепция AutoCAD для студентов
Введение в AutoCAD для студентов
AutoCAD – это коммерческое программное приложение, используемое для создания 2D и 3D моделей с помощью компьютера. Как правило, он классифицируется как программа CAD и чертежное приложение. AutoCAD был открыт в 1982 году компанией Autodesk. AutoCAD также доступен в виде студенческой версии, которую можно загрузить с веб-сайта. Студенческая версия похожа на полную коммерческую версию.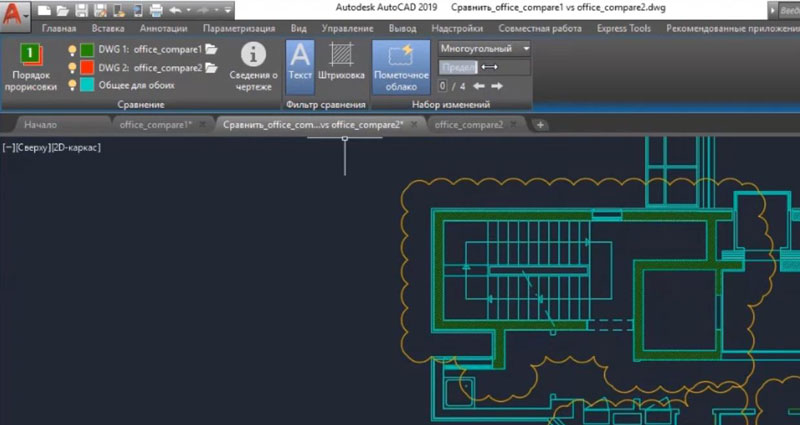 AutoCAD лицензируется бесплатно для студентов, преподавателей и учреждений. AutoCAD широко используется дизайнерами, инженерами, проектировщиками и геодезистами. Для большинства дизайнеров и инженеров AutoCAD зарекомендовал себя как экономия времени и эффективная программа.
AutoCAD лицензируется бесплатно для студентов, преподавателей и учреждений. AutoCAD широко используется дизайнерами, инженерами, проектировщиками и геодезистами. Для большинства дизайнеров и инженеров AutoCAD зарекомендовал себя как экономия времени и эффективная программа.
AutoCAD для опытных студентов
Цифровая грамотность является одним из навыков, которыми должен обладать студент в наше время. AutoCAD может использоваться для студентов разными способами. Поскольку AutoCAD – огромная программа, она охватывает приложения различными способами. Студенты могут использовать AutoCAD для: –
Инженерно-чертежный инструмент
AutoCAD предоставляет уникальные инструменты для черчения, которые используются на чертежах инженерных компонентов, конструкций и инфраструктуры. Это также сводит к минимуму человеческие ошибки и помогает пользователям точно реализовать свое воображение. Он также предоставляет решения для проектирования механических компонентов и решения проблем проектирования, которые могут возникнуть.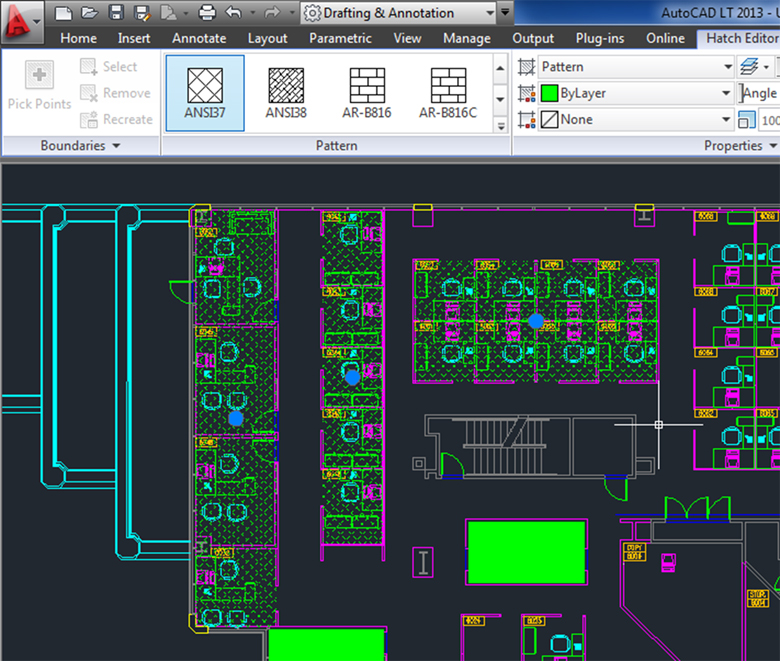
Выступать в качестве инструмента графического дизайна
AutoCAD поддерживает работу с файлами DWG и DXG, которые можно экспортировать из его интерфейса в другие приложения CAD для более сложных анимационных проектов. AutoCAD может даже работать одновременно с 3D Max и другими приложениями.
Используется как инструмент архитектурного проектирования
Благодаря наличию встроенных макетов дизайна, состоящих из многочисленных шаблонов, специально разработанных для архитектурного планирования и строительства зданий, пользователи могут работать над проектами, которые состоят из создания архитектурных схем для целей строительства с минимальными знаниями программного обеспечения.
Использовать в 3D-печати
AutoCAD совместим с форматами файлов, которые используются большинством 3D-принтеров и программ для нарезки. Проекты можно экспортировать в наиболее предпочтительном формате, то есть .stl, который используют почти все 3D-принтеры.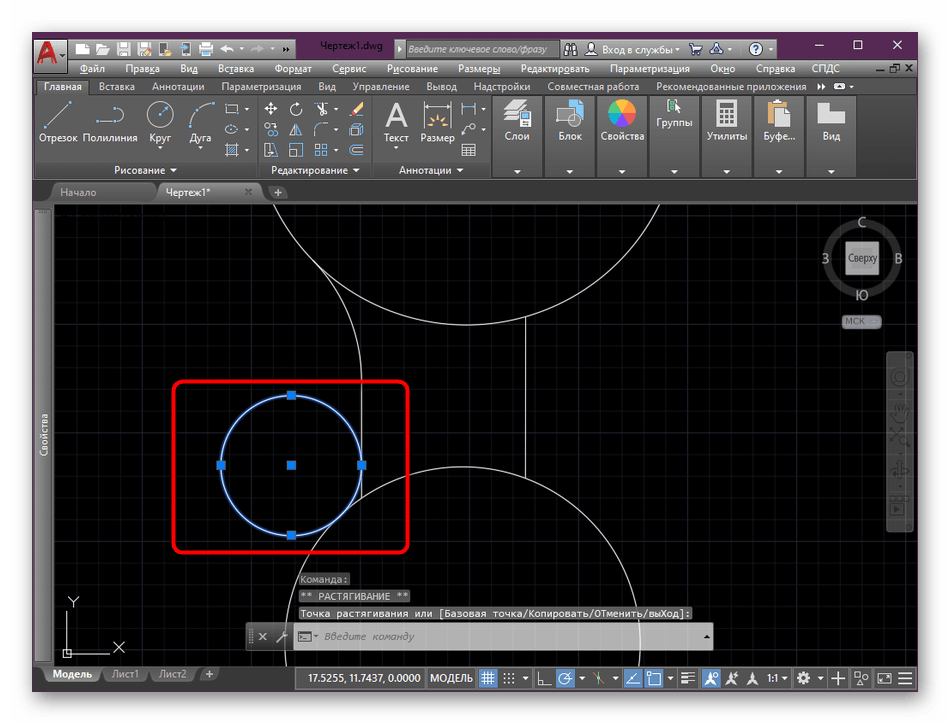 AutoCAD помогает пользователям создавать реалистичные 3D-модели в своем рабочем пространстве.
AutoCAD помогает пользователям создавать реалистичные 3D-модели в своем рабочем пространстве.
Использование для промышленного планирования и проектирования инструмента
AutoCAD хорошо разбирается в интерфейсе CAD, и с его использованием промышленники могут создавать рабочие прототипы объекта, а также тестировать его функции в процессе проектирования. Дизайнеры могут даже использовать необходимый прототип для презентации для продвижения своих проектов.
Также используется в индустрии моды
Программное обеспечение САПР, которое обладает самым удивительным интерфейсом, легко смешивается и облегчает сложности, возникающие при проектировании сложных форм, таких как восьмиугольники, тетраэдры и многие другие, которые обычно используются при разработке модных предметов.
Как использовать AutoCAD для студентов?
Самый первый шаг – загрузить программу и установить ее на компьютер. Студент может получить бесплатную лицензию от Autodesk, и все функции доступны бесплатно. Первым шагом будет изучение того, как использовать 2D, а затем переход к трехмерным чертежам. Студент должен знать использование различных инструментов и панелей инструментов в рабочей области и их функции. Ниже приведены инструкции по использованию AutoCAD-
Первым шагом будет изучение того, как использовать 2D, а затем переход к трехмерным чертежам. Студент должен знать использование различных инструментов и панелей инструментов в рабочей области и их функции. Ниже приведены инструкции по использованию AutoCAD-
- Сначала поймите и изучите рабочее пространство, инструменты и меню.
- Начните работать над чертежом и попробуйте познакомиться с различными базовыми инструментами, такими как панорамирование, масштабирование, привязка, полярность, построение графика и т. Д.
- Создавайте различные фигуры с помощью основных 2D-инструментов, таких как Многоугольник, Полилиния, Линия, Круг, Прямоугольник, Дуга, Фаска, скругление, соединение, обрезка, копирование, текст и т. Д. Для лучшего понимания можно использовать учебные руководства на веб-сайте Autodesk.
- Познакомьтесь с выводом командной строки и попрактикуйтесь в этом, создавая различные формы и конструкции.
- Изучите различные стили измерений, стили шрифтов, таблицы, штриховки, зеркала, блоки, типы линий и т.
 Д.
Д. - Научиться использовать макросы, пользовательские команды, LISP и т. Д.
Обзор Советы для студентов
- Инструмент «Обозреватель контента» находится на панели «Содержимое» на вкладке «Ленты подключаемых модулей». Эта панель поиска позволяет пользователю искать все примеры поискового запроса. От слоев до текста или всего, что пользователь хочет найти, отображается в обозревателе контента. Этот поиск не ограничивается текстом, который находится внутри чертежа.
- С помощью команды MTEXT и импорта текста с панели инструментов пользователь может легко импортировать файлы TXT и RTF в AutoCAD.
- Пользователи могут даже создавать свои собственные шаблоны, покупая нажатием Ctrl + Shift + S. Они могут изменить тип файла с DWG на DWT.
AutoCAD Industry с ее мощными функциями
AutoCAD – это программа в режиме реального времени, которая может уменьшить проблемы, возникающие до ее появления. AutoCAD – это не просто программное обеспечение, это индустрия, и для большинства дизайнеров, инженеров и архитекторов универсальным решением многих их проблем является AutoCAD. Некоторые из самых мощных функций AutoCAD –
Некоторые из самых мощных функций AutoCAD –
- Простое редактирование возможно в AutoCAD с использованием таких команд, как копирование, зеркальное отображение, растяжение, масштабирование и многие другие. Таким образом, создание чертежа в AutoCAD просто и быстрее, чем делать это вручную.
- AutoCAD позволяет пользователю создавать чертежи с минимальными размерами и определять точность для любого количества десятичных знаков, что практически невозможно получить в чертежах, составленных вручную.
- AutoCAD даже помогает моделировать трехмерные объекты с цветами, материалами, наносимыми на различные поверхности, облегчая пользователю визуализацию конечного продукта, что не достигается в ручных трехмерных эскизах.
- Это экономит время, необходимое для доработки и модификации. AutoCAD имеет встроенные инструменты, которые позволяют легко и быстро модифицировать любое количество модификаций. Пользователь может даже сохранить предыдущие версии файла.
Вывод – AutoCAD для студентов
AutoCAD для студентов является наиболее широко используемым программным обеспечением для создания архитектурных чертежей. AutoCAD доступен не только в компьютерах, но и в качестве мобильного приложения, которое пользуется огромным спросом и привлекает множество студентов и начинающих.
AutoCAD доступен не только в компьютерах, но и в качестве мобильного приложения, которое пользуется огромным спросом и привлекает множество студентов и начинающих.
Таким образом, возможность использовать приложение САПР – это умение, которое может хорошо служить в будущем. С развитием цифрового мира и технологий, растущих с каждым днем, программа обучения CAD поднимет портфолио и повысит качество работы.
Рекомендуемые статьи:
Это было руководство по AutoCAD для студентов. Здесь мы обсудили основные способы использования AutoCAD для студентов, как использовать AutoCAD для студентов и т. Д. Вы также можете посмотреть следующую статью, чтобы узнать больше –
- Разница между Autocad и Archicad
- AutoCAD против AutoCAD LT – 7 ключевых отличий
- Сравнение между AutoCAD и Inventor
- Удивительная разница 10 между AutoCAD и Revit
- Введение в архитектуру AutoCAD
Глава 14 Вычислительные функции. AutoCAD 2008 для студента: популярный самоучитель
Читайте также
Глава 3 Удаленные атаки на распределенные вычислительные системы
Глава 3 Удаленные атаки на распределенные вычислительные системы Непостижимо все, что в мире есть, К тому ж изъянов в том, что есть, не счесть. О. Хайям. Рубаи Основной особенностью любой распределенной системы, как уже отмечалось, является то, что ее компоненты
Глава 7 Безопасные распределенные вычислительные системы
Глава 7 Безопасные распределенные вычислительные системы План, что и говорить, был превосходный: простой и ясный, лучше не придумаешь. Недостаток у него был только один: было совершенно неизвестно, как привести его в исполнение. Л. Кэрролл. Алиса в стране чудес Описанные
Глава 14 Дополнительные функции ввода-вывода
Глава 14 Дополнительные функции ввода-вывода 14.1. Введение Эта глава охватывает разнообразные функции и технологии, которые мы помещаем в общую категорию «расширенного ввода-вывода». Сначала мы описываем установку тайм-аута для операции ввода-вывода, которую можно
Глава 17 Операции функции ioctl
Глава 17 Операции функции ioctl 17.1. Введение Функция ioctl традиционно являлась системным интерфейсом, используемым для всего, что не входило в какую-либо другую четко определенную категорию. POSIX постепенно избавляется от функции ioctl, создавая заменяющие ее функции-обертки и
Глава 14 Вычислительные функции
Глава 14 Вычислительные функции Программа AutoCAD включает набор команд для выполнения математических расчетов и получения справочной информации об объектах чертежа. Например, вычисление расстояния между двумя заданными точками или угла между точками в плоскости XY.
Глава 14 Сервисные функции программы
Глава 14 Сервисные функции программы В этой главе мы рассмотрим сервисные функции, с которыми должен уметь обращаться каждый пользователь программы. Эти функции предназначены для удаления помеченных объектов, поиска ссылок на объекты и проведение
Глава 15 Разные функции
Глава 15 Разные функции 15.0. Введение В этой главе рассматриваются некоторые аспекты C++, которые плохо вписываются в тематику любой другой главы: указатели функций и членов, константные переменные и функции- члены, независимые операторы (т.е. не члены класса) и несколько
Глава 3 Операторы и функции языка SQL
Глава 3 Операторы и функции языка SQL В этой главе вы познакомитесь с функциями и операторами, с помощью которых можно создавать выражения – формулы, вычисляющие какое-либо значение (числовое, логическое, символьное и др.). Наиболее часто выражения используются в
Глава 6 Формулы и функции
Глава 6 Формулы и функции Мы подошли, пожалуй, к самой интересной и полезной особенности программы Excel. Именно формулы и функции делают Excel мощным вычислительным инструментом, который может освободить вас от рутинного вычисления различных данных. Приложение Excel не
Глава 5. Сохраненные процедуры и функции
Глава 5. Сохраненные процедуры и функции Сохраненные подпрограммы (процедуры и функции) обеспечиваются в MySQL 5.0. Сохраненная процедура представляет собой набор инструкций SQL, которые могут быть сохранены на сервере. Если это было выполнено, клиентура не должна хранить
Глава 11. Сетевые функции, JSON, XML и Twitter
Глава 11. Сетевые функции, JSON, XML и Twitter 11.0. Введение Стоит подключить приложение iOS к Интернету — и оно становится гораздо интереснее. Например, представьте себе приложение, которое предлагает пользователям великолепные фоновые картинки для Рабочего стола. Пользователь
Глава 14 Вычислительные функции
Глава 14 Вычислительные функции Программа AutoCAD включает набор команд для выполнения математических расчетов и получения справочной информации об объектах чертежа. Например, вычисление расстояния между двумя заданными точками или угла между точками в плоскости XY.
Глава 22. Функции
Глава 22. Функции Подобно “настоящим” языкам программирования, Bash тоже имеет функции, хотя и в несколько ограниченном варианте. Функция — это подпрограмма, блок кода который реализует набор операций, своего рода “черный ящик”, предназначенный для выполнения конкретной
Глава 4 Функции и Файлы
Глава 4 Функции и Файлы Итерация свойственна человеку, рекурсия божественна. Л. Питер Дойч Все нетривиальные программы собираются из нескольких раздельно компилируемых единиц (их принято называть просто файлами). В этой главе описано, как раздельно откомпилированые
Урок 03. Режимы. Использование объектной привязки, объектного отслеживания и сетки
В предыдущем уроке мы рассматривали системы координат AutoCAD, а так же методы ввода команд и координат. Для быстрого и эффективного построения чертежей в системе AutoCAD применяются специальные режимы, использованию которых посвящен данный урок.
Режимы
Режимы являются дополнительным средством черчения, способствующие упрощению и ускорению процесса создания чертежей.
Как было описано в уроке, посвященном интерфейсу среды AutoCAD, панель режимов расположена в строке состояния и отображается либо графически в виде пиктограмм, либо в текстовом режиме. Включается и отключается режим нажатием ЛКМ по пиктограмме (имени).
Отображение пиктограммами
Отображение текстом
Основные рабочие режимы:
SNAP – при включенном режиме значение координат при перемещении курсора изменяется дискретно с определенным, установленным шагом.
GRID – при включенном режиме в зоне лимитов чертежа отображаются линии сетки, шаг которых можно настроить и который не обязательно совпадает с шагом режима SNAP.
ORTHO – при включенном режиме все сегменты чертежа строятся прямолинейно, направленные строго вертикально или горизонтально.
POLAR – режим расширенного режима ORTHO, позволяющий настроить значение угла. OSNAP – режим включает и отключает выбранные функции объектной привязки.
OTRACK – режим включает функцию объектного отслеживания.
LWT – режим Lineweight отображает вес элементов чертежа, то есть ширину линий, с которыми чертеж выводится на устройство печати.
Объектная привязка
При работе с чертежом можно включать и отключать режимы, что упрощает построение. Одним из таких режимов является режим объектной привязки, который позволяет связывать точки создаваемого объекта с точками ранее построенного. Точками привязки могут быть конечные или центральные точки объектов, точки явного или предусмотренного пересечения и т.д. Указание необходимых точек происходит без определения их координат. При включенном режиме объектной привязки необходимо выбрать способ привязки и поместить курсор вблизи объекта. Координаты необходимой точки будут определены автоматически.
Объектная привязка используется при выполнении операций построения и редактирования в ответ на запрос программы указать следующую точку.
Выбор режима привязки осуществляется таким способом:
- Выбрать режим, нажав на панели Object Snap соответствующую кнопку. Для вызова панели используйте контекстное меню любой панели инструментов расположенных на экране.
- Ввести в командной строке первые три буквы названия режима в ответ на запрос системы указать точку.
- Выбрать режим привязки на вкладке Object Snap диалогового окна Drafting Settings. Для вызова окна нажмите ПКМ, удерживая при этом зажатой клавишу Shift.
Значение параметров объектной привязки:
Endpoint – определение координат конечных точек объектов.
Midpoint – определение координат средних точек объектов.
Center – определение координат точек центра круга, эллипса или дуги.
Node – определение координат точечных объектов.
Quadrant – определение координат квадрантных точек – точек пересечения координатных осей с кругом, эллипсом или дугой.
Intersection – определение координат точек пересечения объектов.
Extension – определение координаты точки на прогнозируемом продолжении линий и дуг.
Insertion – определение координат точек вставки текста, формы.
Perpendicular – определение координат точки объекта, которая находится на нормали к выбранному объекту.
Tangent – определение координат точки на окружности или дуге, которая при соединении с заданной точкой создает касательную к выбранному объекту.
Nearest – определение координат ближайшей точки на объекте, к позиции курсора.
Apparent intersection – определение координат точки воображаемого пересечения линий.
Parallel – определение координат точки, которая при соединении с выбранной точкой создает линию, параллельную выбранному отрезку.
Объектное отслеживание
Режим Object Snap Tracking используется совместно с режимом объектной привязки. При включенном режиме объектного отслеживания – точному позиционированию очередной точки помогают тонкие пунктирные линии, которые пересекают объект в точках привязки – линии трассирования. Этот режим расширяет и дополняет возможности объектной привязки, позволяет задать точное положение объектов относительно друг друга. Обеспечивается соблюдением точных геометрических построений без предварительного построения вспомогательных линий. Режим генерирует любое количество линий трассирования на основании любого количества точек и параметров объектной привязки.
Для режима объектного отслеживания можно задавать генерирование только ортогональных линий, включив режим ORTHO или генерирование линий под углами, кратными стандартным значениям: 90о, 45о, 30о, 22.5о, 18о, 15о, 10о, 5о. В данном случае работает режим полярного отслеживания POLAR. В случаи необходимости можно определить так же другое значения углов. Соответствующие настройки задаются в окне Drafting Settings на вкладке Polar Tracking.
Сетка
Создавая чертеж в области XY, для использования позиционирования объектов и удобства их построения можно включить отображение сетки, включив режим GRID. В области лимитов чертежа по вертикали и горизонтали отобразятся линии сетки, размещенные через заданные интервалы. Расстояние между линиями сетки по умолчанию равно 10 единицам измерения. Шаг линий сетки задается в окне Drafting Settings на вкладке Snap and Grid.
На этом урок по изучению режимов и их использованию закончен. Следует отметить что в данном уроке были рассмотрены основные, базовые режимы. Что касается остальных, они будут рассмотрены в последующих уроках. Следующий урок, будет посвящен изучению методов просмотра чертежа и видовым экранам.
Другие интересные материалы
Управление функциями AutoCad из программы на Visual Basic
Если результатом работы вашей программы должен быть какой-либо векторный чертеж(техническая документация, строительный чертеж, географическая карта и пр.), то самый быстрый путь создания такого приложения — это обращение к функциям AutoCAD из вашей VВ2010-программы. AutoCAD (Computer-Aided Design) — это 2- и 3-мерная система автоматизированного проектирования и черчения. Эта система, также как и пакет приложений Microsoft Office, может являться сервером OLE-объектов, и его функции могут использоваться другими приложениями.
Графическими примитивами векторной графики являются отрезки, дуги, окружности, тексты, которые можно выводить под различными углами к горизонту, и, может быть, еще некоторые простейшие геометрические фигуры. Чертеж, подлежащий построению, состоит из совокупности таких элементов. VВ2010-программа путем обращения к соответствующим функциям AutoCAD формирует такой чертеж и записывает его в DWG-файл. Пользователь может просмотреть этот файл в среде AutoCAD, отредактировать его и вывести на печать.
Приступаем к программированию поставленной задачи. Как обычно после запуска VB2010, выбираем шаблон Windows Forms Application. Далее следует подключить библиотеку объектов AutoCAD, для этого в пункте меню Project выбираем команду Add Reference, затем на вкладке СОМ дважды щелкнем на ссылке AutoCAD 2000 Object Library. Эта ссылка соответствует файлу ACAD.TLD в соответствующей папке Program Files, где расположен результат инсталляции AutoCAD. Теперь после компиляции проекта в папке obj\x86\Debug появится файл Interop.AutoCAD.dll.
Таким образом, мы подключили библиотеку объектов AutoCAD версии 2000. Если на вашем компьютере инсталлирована другая версия AutoCAD, то действуйте аналогично. Программа, выводящая в DWG-файл два отрезка, а также два горизонтально и вертикально ориентированных текста представлена ниже:
Построение отрезков и двух строк текста в AutoCAD
[code]‘ Программа строит средствами объектов библиотеки AutoCAD
‘ элементарный чертеж из отрезков и некоторого текста.
‘ Этот чертеж сохраняется в файле формата DWG.
PublicClass Form1
Private Sub Form1_Load(ByVal senderAs System.Object,ByVal e As System.EventArgs) Handles MyBase.Load
‘ Эта программа запускает AutoCAD 2000i, рисует
‘ два отрезка, два текста, сохраняет чертеж в
‘ C:\a.dwg и завершает работу AutoCAD.
‘ Следует подключить библиотеку объектов AutoCAD:
‘ Project — Add Reference — вкладка COM —
‘ AutoCAD — 2000 Object Library — OK.
Dim AcadApp As AutoCAD.AcadApplication = New AutoCAD.AcadApplication
‘ Также можно создать объект AcadApp таким образом:
‘ Dim AcadApp As AutoCAD.AcadApplication
‘ AcadApp = CreateObject(“AutoCAD.Application”)
‘ Dim Docs As AutoCAD.AcadDocuments = AcadApp.Documents
Dim Docs = AcadApp.Documents
‘ Dim Doc As AutoCAD.AcadDocument = Docs.Add
Dim Doc = Docs.Add
‘ Видимость:
AcadApp.Visible =True
‘ Точки:
Dim T1() AsDouble = {10, 10, 0}
Dim T2() AsDouble = {200, 200, 0}
Dim T3() AsDouble = {200, 10, 0}
Dim T4() AsDouble = {15, 200, 0}
‘ Нарисовать отрезок:
Doc.ModelSpace.AddLine(T1, T2)
‘ Нарисовать отрезок красным цветом:
Doc.ModelSpace.AddLine(T2, T3).Color = AutoCAD.ACAD_COLOR.acRed
‘ Горизонтальный текст (с разворотом 0 градусов):
Doc.ModelSpace.AddText(“Горизонтальный”, T4, 22)
‘ Вертикальный текст с разворотом на 90 град = ПИ/2:
Doc.ModelSpace.AddText(“Вертикальный”, T1, 22).Rotation = Math.PI / 2
Doc.SaveAs(“C:\a.dwg”)
AcadApp.Quit()
‘ Теперь ищите на своем винчестере файл C:\a.dwg
End Sub
EndClass[/code]
Как видно из программного кода, весь процесс работы программы происходит при загрузке формы Form1_Load. Вначале создается объект AutoCAD.Application, причем его можно создать одним предложением или двумя, как показано в комментарии. Далее создаем коллекцию документов AcadDocuments и открываем (делаем активным) один документ предложением Docs.Add. В комментариях приведены варианты написания команд.
Затем задаем видимость работы AutoCAD visible = True, при этом AutoCAD только мелькнет на экране. Замечу, что для конечной цели, т. е. для получения DWG-файла, видимость не обязательна. Далее задаем четыре точки, которые будут участвовать в построении чертежа. Обратите внимание, что каждая точка имеет три координаты, хотя мы собираемся строить плоский чертеж. Третью координату мы будем воспринимать, как напоминание того, что AutoCAD способен строить трехмерные чертежи.
Затем рисуем два отрезка AddLine через точки Tl, T2 и T2, тз. Причем мы показали, как второй отрезок задать красным цветом. Далее подаем команду выводить текст горизонтально, потом другой текст — вертикально с разворотом на90°, т. е. π/2. Затем, используя метод SaveAs, записываем построенный в документе чертеж в DWG-файл на логический диск С:.
В результате работы этой программы на Visual Basic получаем чертеж в системе AutoCAD.
150 Список команд и ярлыков AutoCAD, электронная книга в формате PDF в комплекте
Это список некоторых из самых основных команд AutoCAD, которые должен знать каждый пользователь AutoCAD. Это некоторые из команд Draw и Modify, которые составляют самые основы AutoCAD, и если вы только начинаете изучать AutoCAD, вы должны знать все эти основные команды.
LМожет использоваться для построения простых линий на чертеже.
CЭто команда, используемая для создания круга в AutoCAD.
PLЭту команду можно использовать для создания полилинии на чертеже.
RECЭта команда создаст прямоугольник в AutoCAD.
POLЭта команда может использоваться для создания многоугольника с минимум 3 сторонами и максимум 1024 сторонами.
ARCКак следует из названия, эту команду можно использовать для создания дуги в AutoCAD.
ELLIPSEКак следует из названия, эту команду можно использовать для создания эллипса с большой и малой осями.
REGЭту команду можно использовать для создания геометрии области в AutoCAD.
COЭта команда используется для копирования объекта (ов) в AutoCAD.
МассивС помощью этой команды вы можете создать прямоугольный, полярный или путевой массив.
TRЭта команда используется для обрезки геометрии.
OPС помощью этой команды вы можете открыть окно параметров, которое содержит большинство настроек AutoCAD.
SCЭта команда используется для изменения масштаба объекта.
BЭта команда используется для создания блока, свойства блока могут быть определены с помощью окна определения блока.
IЭта команда может использоваться для вставки существующего блока или чертежа как блока в AutoCAD.
STС помощью этой команды вы можете открыть окно стиля текста, которое управляет свойствами стиля текста AutoCAD по умолчанию.
XЭта команда может использоваться для разнесения таких объектов, как ломаная линия, на простые линии, массив или блок, на простую геометрию и т. Д.
FЭта команда может использоваться для добавления закругленных углов к острые кромки геометрии, эти закругленные углы также называют скруглениями.
CHAЭту команду можно использовать для добавления наклонных кромок к острым углам, эти наклонные кромки также называются фаской.
LAЭта команда может использоваться для открытия палитры управления свойствами слоя, которая является инструментом для создания и управления слоями на чертеже.
Сочетания клавиш или горячие клавиши – это самый короткий и быстрый способ активировать некоторые из распространенных операций или команд AutoCAD. В этот список я включил некоторые из наиболее часто используемых и полезных сочетаний клавиш.
Ctrl + NЭтот ярлык можно использовать для открытия новой вкладки чертежа в AutoCAD.
Ctrl + SВы можете использовать это сочетание клавиш для сохранения файла чертежа.
Ctrl + Shift + SВы можете использовать эту комбинацию клавиш для сохранения чертежа как нового файла, короче говоря, это горячая клавиша для команды «сохранить как».
Ctrl + 0Очищает экран, показывая только область рисования и скрывая палитры и вкладки. Нажмите ее еще раз, чтобы сбросить интерфейс AutoCAD по умолчанию.
Ctrl + 1Выберите объект и нажмите Ctrl + 1, чтобы открыть палитру свойств, в которой перечислены свойства объекта. Вы также можете использовать эту палитру для изменения большинства свойств объекта. Вы также можете использовать команду PR, чтобы открыть палитру свойств.
Связано: Повышение производительности за счет изменения быстрых свойств в AutoCAD
Ctrl + 2Вы можете использовать его для открытия палитры центра проектирования, которая содержит множество блоков AutoCAD, которые можно использовать непосредственно в вашем чертеже.
Ctrl + 9Вы можете использовать это сочетание клавиш для переключения видимости командной строки. Если по какой-то причине ваша командная строка скрыта в области рисования, используйте это сочетание клавиш, чтобы вернуть ее.
Ctrl + CВыберите объекты в области рисования и нажмите Ctrl + C, чтобы скопировать объекты в буфер обмена.
Ctrl + VЧтобы вставить скопированные объекты из буфера обмена в чертеж с сохранением их исходных свойств, вы можете использовать это сочетание клавиш.
Ctrl + Shift + VЧтобы вставить скопированные объекты в виде блока, вы можете использовать это сочетание клавиш. Созданный таким образом блок будет иметь случайный набор символов, как и его имя. Вы можете использовать это сочетание клавиш, чтобы быстро создавать блоки, не заходя в окно создания блока.
Ctrl + ZЭто сочетание клавиш можно использовать для отмены последнего действия на чертеже. Вы можете нажать эту комбинацию клавиш несколько раз, чтобы отменить многие действия.
Ctrl + YЭто сочетание клавиш можно использовать для возврата последнего выполненного действия отмены.
Ctrl + TabЭто сочетание клавиш можно использовать для циклического перехода по всем открытым вкладкам чертежа в AutoCAD.
Строка состояния – важная функция пользовательского интерфейса AutoCAD, и ее инструменты требуются довольно часто при создании или редактировании чертежа, поэтому они доступны в строке состояния для легкого доступа. Вы можете активировать или деактивировать значки в строке состояния с помощью сочетаний клавиш, команд или щелкнув соответствующий значок.
В этом разделе я перечислил наиболее часто используемые параметры строки состояния, а также их свойства и способы использования.
F7Этот инструмент строки состояния переключает видимость фоновой сетки, которая часто видна в области рисования.
F9Переключение режима привязки, когда режим привязки активен, курсор AutoCAD будет перемещаться в определенные точки в области рисования, которая определена в режиме привязки.
DYNMODEПо умолчанию значение этой системной переменной установлено на -3, что отключает его, вы измените эту системную переменную на 3, чтобы сделать динамический ввод активным.Динамический ввод позволяет динамически добавлять информацию во всплывающую подсказку курсора.
F8Включает / выключает орто-режим. Когда включен орто-режим, вы можете строить линии только по горизонтали или вертикали.
F10Включает / выключает полярное отслеживание. При активном полярном отслеживании вы можете наклонять линии к любому углу, который определяется в приращении угла полярного отслеживания.
ISODRAFTС помощью этого переключателя можно активировать плоскость изометрического чертежа в AutoCAD.Можно выбрать левую изоплану, верхнюю изоплану и правую изоплану. Вы также можете переключаться между разными изопланами, используя функциональную клавишу F5. Значение параметра ISODRAFT по умолчанию – орфографическое.
Подробнее о создании изометрического чертежа с помощью этого инструмента см. Здесь: Как создать изометрический чертеж в AutoCAD
F11Включает / выключает отслеживание привязки объекта. Используя эту опцию, вы можете отслеживать точки привязки геометрии, такие как центр, середина, конечная точка и т. Д., И создавать геометрии с их привязкой.
F3Одно из самых важных переключателей строки состояния. Эта функциональная клавиша активирует / деактивирует опцию объектной привязки. Когда объектная привязка активна, вы можете привязать курсор к некоторым точным точкам геометрии, таким как Конец, центр, квадрант, касательная и т. Д. Эта опция позволяет вам создавать точные чертежи AutoCAD.
LWDISPLAYЭта системная переменная переключает видимость веса линий на чертеже. Значение по умолчанию этой системной переменной – ВЫКЛ., Что отключает отображение веса линий. Вы можете изменить его значение на ВКЛ, чтобы вес линий оставался видимым в области рисования.
TRANSPARENCYDISPLAYКак и вес линии, эта переменная состояния позволяет вам переключать видимость прозрачности объекта. Вы изменяете значение этой системной переменной на 1, чтобы сделать прозрачность видимой, или на 0, если хотите сделать ее невидимой.
ЦИКЛ ВЫБОРАС помощью этой системной переменной вы можете очень легко выбирать перекрывающиеся объекты. Когда значение этой системной переменной установлено на 2, появляется перекрывающийся значок и меню, содержащее список перекрывающихся объектов, и вы можете выбрать требуемый объект из этого списка.
Если вы установите значение этой системной переменной равным 1, появится только значок перекрытия, а не меню. Вы можете отключить это, изменив значение этой системной переменной на 0.
F6Динамическая UCS может быть активирована или деактивирована с помощью этой функциональной клавиши. Используя динамическую ПСК, вы можете создавать геометрию непосредственно лица или другого трехмерного объекта, независимо от положения ПСК. Вы также можете переключать динамическую ПСК с помощью системной переменной UCSDETECT, значения этой системной переменной могут быть 1 для ВКЛ и 0 для ВЫКЛ.
GRAPHICSCONFIGИспользуя эту опцию строки состояния, вы можете открыть окно конфигурации графики, которое используется для изменения настроек, связанных с отображением и графическими свойствами AutoCAD. Вы также можете использовать 3DCONFIG для открытия окна производительности графики.
Это некоторые из команд, которые можно часто использовать в рабочем процессе рисования для повышения общей эффективности. Возможно, вы знакомы со многими из этих команд, но есть также некоторые команды, которые действительно полезны, но по большей части остаются неиспользованными.
BCOUNTЭта команда полезна для подсчета количества блоков в вашем чертеже. Он сообщает номер каждого экземпляра блока, используемого на чертеже, вместе с его именем. Чтобы подсчитать блок, он должен быть виден в области рисования.
TXTEXPС помощью этой команды вы можете преобразовать однострочный или многострочный текст в геометрические формы.
XLINE (XL)С помощью этой команды вы можете создавать бесконечные линии, начиная с точки выбора.Когда вы обрезаете или разрываете эту бесконечную линию до конечной длины, она становится простой линейной геометрией.
ТОЧКА (PO)Эта команда создает одноточечную геометрию на чертеже. Чтобы изменить тип точки, созданной этой командой, вы можете использовать команду PTYPE и выбрать нужный тип точки в окне «Стиль точки».
REVCLOUDС помощью этой команды вы можете создать геометрию ревизионного облака, создав эскиз от руки.
ЭСКИЗС помощью этой команды можно создать эскиз от руки.Вы можете использовать линию, полилинию или сплайн в качестве типа объекта для создания этого эскиза от руки.
НЕСКОЛЬКОЕсли вы хотите повторить любую команду, не нажимая клавишу ввода, используйте команду НЕСКОЛЬКО. Чтобы отменить повторение команды, нажмите клавишу ESC.
NCOPYИспользуйте эту команду для копирования вложенных объектов из блока или внешней ссылки без их разнесения.
‘CALС помощью этой подкоманды вы можете выполнять вычисления непосредственно в командной строке AutoCAD, даже когда вы находитесь в середине команды.Вы можете запустить эту подкоманду, введя «CAL» (не забудьте добавить апостроф перед CAL) при выполнении любой другой команды.
Чтобы узнать больше об этой подкоманде, обратитесь к соответствующей статье.
Связано: Шесть советов по повышению производительности в AutoCAD
BURSTРазбивает блок, содержащий атрибуты, сохраняя настройку атрибута и определение его слоя. Это особенно полезно, если вы хотите сохранить текст атрибута после разнесения блока.
SPС помощью этой команды вы можете проверить орфографию выделенного текста и исправить орфографию в окне «Проверка орфографии».
ARCTEXTЭту команду можно использовать для записи текста, выровненного по дуге, в AutoCAD. Вы можете использовать эту команду даже для написания текста, выровненного по кругу. Подробнее об этой команде можно найти в этой связанной статье.
Связано: Как изогнуть текст в AutoCAD по дуге и окружности
OOPSЭту команду можно использовать для восстановления последнего удаленного объекта на чертеже.После удаления объекта, если вы внесли много других изменений в чертеж и поняли, что вам может потребоваться восстановить удаленный объект, просто введите OOPS и нажмите Enter.
CHSPACEЭта команда может использоваться для изменения пространства объекта с пространства модели на пространство листа и наоборот. См. Анимированное изображение, показанное ниже, для справки.
DIVIDEВы можете использовать эту команду, чтобы разделить любую 2D-геометрию на множество равных частей.В каждой точке разделения на 2D-кривую будет добавлена точечная геометрия. Подробнее об этой команде можно найти в этой связанной статье.
Связано: Разделить объекты AutoCAD на равные части
ПЕРЕИМЕНОВАТЬЕсли вам нужно переименовать любой именованный объект, например слой, блок или тип линии, просто используйте эту команду, чтобы переименовать его. Подробнее об этой команде можно найти в этой связанной статье.
Связано: Как переименовать именованные объекты в AutoCAD
BREAKЭту команду можно использовать для разрыва 2D-геометрии в одной или двух точках.Это полезно, если вы хотите разорвать кривую в точке пересечения с другой кривой или если вы хотите создать разрыв, разорвав часть геометрии.
ВРЕМЯС помощью этой команды вы можете найти много информации о своем чертеже, например дату создания чертежа и общее время редактирования, затраченное на чертеж.
QSELECTЭту команду можно использовать для выбора из вашего чертежа с помощью фильтров.Например, вы можете использовать быстрый выбор, чтобы создать набор выбора, содержащий все круги чертежа с радиусом определенного значения.
DIЕго можно использовать для определения расстояния между двумя точками на чертеже.
БАЗА КОПИРОВАНИЯС помощью этой команды вы можете скопировать любой объект, используя базовую точку.
PASTECLIPС помощью этой команды вы можете вставить скопированные объекты из буфера обмена в ваш рисунок.Если вы используете COPYBASE для копирования объектов, вы сможете вставить его в тот же или другой чертеж с выбранной базовой точкой.
СПИСОКС помощью этой команды вы можете найти множество свойств объекта, таких как слой, на котором он находится, площадь, длину или радиус, периметр или окружность и многое другое. Чтобы использовать эту команду, просто введите LIST в командной строке, затем нажмите Enter, выберите объект в области рисования, о котором вы хотите узнать, и снова нажмите Enter.
DIMЭта команда была введена в версии AutoCAD 2016 и может использоваться для определения большинства размеров, таких как линейные, выровненные, радиус, диаметр и базовая линия. Для доступа к этой команде вы можете использовать команду DIM или выбрать инструмент DIM на панели размеров вкладки Annotate.
ДОПУСКЕсли вы хотите добавить в чертеж рамку управления элементом, представляющую информацию, связанную с допусками, вы можете использовать эту команду.
SCALETEXTС помощью этой команды вы можете изменить масштаб существующего объекта Text или Mtext на чертеже. Чтобы использовать эту команду, введите SCALETEXT в командной строке, нажмите Enter, выберите текст в области рисования и снова нажмите Enter.
Теперь выберите опцию «Существующий» в командной строке, затем выберите опцию «масштабный коэффициент», затем введите масштаб, в котором вы хотите преобразовать высоту текста, и нажмите ввод. При изменении масштаба этих текстовых объектов базовая точка останется фиксированной.
BASEС помощью этой команды вы можете изменить базовую точку чертежа, не меняя его исходную точку. Это особенно полезно в ситуации, когда вы хотите вставить рисунок в другой как внешнюю ссылку. По умолчанию AutoCAD принимает исходную точку в качестве базовой точки, которую можно изменить с помощью этой команды без изменения исходной точки.
DWGPREFIXЕсли у вас есть чертеж, открытый в AutoCAD, и вы не знаете, где он сохранен, вы можете просто ввести команду DWGPREFIX, чтобы посмотреть его.Эту команду можно использовать для быстрого поиска местоположения внешних ссылок на чертеже.
TJUSTС помощью этой команды вы можете изменить выравнивание текста для текстовых и многотекстовых элементов на чертеже.
ЕДИНИЦЫС помощью этой команды вы можете установить единицы чертежа и другие параметры, такие как точность линейных и угловых размеров и угол поворота по умолчанию.
MLС помощью этой команды вы можете создать многолинейную геометрию, содержащую несколько параллельных линий.
TINSERTС помощью этой команды вы можете вставить блок или рисунок как блок в таблицу. Вы также можете разместить блок в ячейке таблицы, а также автоматически выровнять его расположение с помощью диалогового окна TINSERT. Я сделал простую таблицу, импортировав блоки центра дизайна, как показано на изображении ниже.
MIRRTEXTПо умолчанию AutoCAD не отражает текст на чертеже, но если вы хотите отразить текст чертежа, измените значение системной переменной MIRRTEXT на 1.
ОБЛАСТЬКак следует из названия, эту команду можно использовать для поиска области замкнутых или открытых форм на чертеже AutoCAD. Чтобы узнать больше о поиске области на чертежах AutoCAD, обратитесь к этой связанной статье.
Связано: Как найти область на чертежах AutoCAD, вот три различных способа
TORIENTС помощью этой команды вы можете переориентировать текстовые объекты в наиболее удобное для чтения положение. На изображении A ниже текст ориентирован под разными углами, и в некоторых случаях текст не читается должным образом.В то время как на изображении B ниже использовалась команда TORIENT, чтобы сделать текст читаемым для всех углов.
IDЭту команду можно использовать для поиска значений координат точки на чертеже AutoCAD.
MINSERTС помощью этой команды вы можете вставить существующие блоки чертежа как компонент прямоугольного массива. Массив, добавленный с помощью команды MINSERT, не может быть расчленен.
ГРАНИЦАС помощью этой команды вы можете извлекать замкнутые границы из любой замкнутой области.Эта граница может использоваться для определения площади замкнутой области или для многих других приложений. На изображении ниже граница области, обозначенной буквой A, была извлечена в виде ломаной линии с помощью команды BOUNDARY.
РАЗМЕРНОЭту команду можно использовать для наклона размерной линии под определенным углом по отношению к положительной стороне оси X. В примере, показанном ниже, размеры сделаны с помощью команды РАЗМЕРН.
BREAKLINEЭтот инструмент можно использовать для создания символа перегиба на линии.Введите BREAKLINE в командной строке и нажмите клавишу ВВОД, затем щелкните параметр масштабирования в командной строке и примените соответствующий масштаб к структурной линии.
Выберите начальную и конечную точки структурной линии, затем щелкните в любой точке на линии, чтобы указать расположение структурной линии, или непосредственно нажмите клавишу ВВОД, чтобы поместить ее точно в центр линии.
TXT2MTXTС помощью этой команды вы можете преобразовать текстовый объект в объект Mtext, а также объединить несколько отдельных объектов Mtext в один блок Mtext.
СОХРАНИТЬКак следует из названия, эту команду можно использовать для сохранения всех открытых чертежей в окне AutoCAD.
Существует множество передовых методов, которым вы следуете, чтобы поддерживать программное обеспечение AutoCAD и компьютер в отличном рабочем состоянии, а также множество встроенных инструментов и команд в AutoCAD, которые помогают поддерживать производительность вашего программного обеспечения должным образом. В этом разделе вы найдете все те команды, связанные с производительностью и оптимизацией, которые вы можете использовать в повседневном рабочем процессе.
PURGEЭту команду можно использовать для удаления из чертежа неиспользуемых именованных объектов, таких как слои, блоки и размерные стили.
LAYDELС помощью этой команды вы можете удалить из чертежа некоторые из наиболее стойких слоев, которые нельзя удалить с помощью команды ОЧИСТКА. Эта команда также может удалить слой Defpoints, а также слой, содержащий объекты, но я бы не рекомендовал это.
FILLMODEС помощью этой системной переменной вы можете отключить или включить видимость залитой области в штриховках или широких полилиниях, изменив ее значение на 0 или 1 соответственно.Отключив FILLMODE, вы можете повысить производительность AutoCAD за счет ограничения ресурсов, потребляемых при восстановлении заполненных геометрий.
Вам необходимо повторно создать чертеж с помощью команды REA после изменения этой системной переменной, чтобы увидеть ее влияние на чертеж.
APERTUREЭта системная переменная контролирует область воздействия объектной привязки. Размер апертуры, определяемый этой системной переменной, представляет собой площадь квадрата, под которой будет выделена точка, если на нее навести курсор.Значение по умолчанию для этой апертуры – 10, но в зависимости от сложности рисунка вы можете изменить это значение от 1 до 50.
Размер апертуры зависит от текущего масштаба экрана и не является абсолютным значением. На изображении ниже красное поле (не видимое в AutoCAD) представляет собой размер апертуры для двух значений 10 и 50 соответственно.
OVERKILLИспользуйте эту команду для удаления перекрывающейся или ненужной геометрии из чертежа.
ISAVEPERCENTВы можете изменить значение этой системной переменной, чтобы сократить время, необходимое для сохранения чертежа. Эта системная переменная также влияет на размер файла чертежей AutoCAD и его совместимость с другим программным обеспечением.
Уменьшая значение этой системной переменной, вы можете повысить ее совместимость с другими программами, а также уменьшить размер файла САПР, но обычно увеличивается время, затрачиваемое на операцию сохранения. Когда вы увеличиваете значение этой системной переменной, происходит обратное.
Значение этой системной переменной по умолчанию – 50, и его можно изменить от 0 до 100.
SELECTIONPREVIEWПри наведении курсора на любой объект, предварительный просмотр появится, если значение этой системной переменной установлено на 3 . Вы можете удалить этот предварительный просмотр, тем самым улучшив производительность, изменив значение этой системной переменной на 0.
HIGHLIGHTЭта системная переменная также похожа на SELECTIONPREVIEW, но в этом случае объект будет выделен при выборе. .Его значение по умолчанию – 1, но вы можете отключить этот эффект выделения, изменив его значение на 0.
RECOVERALLЭта команда восстанавливает поврежденный или поврежденный чертеж вместе со всеми прикрепленными к нему внешними ссылками.
ЛАЙМЧС помощью этой команды вы можете изменять слои выбранных объектов. Чтобы использовать эту команду, введите LAYMCH в командной строке и нажмите клавишу ввода, затем выберите объекты, назначение слоя которых вы хотите изменить, и нажмите клавишу ввода, затем выберите любой объект слоя, который вы хотите применить к выбранным объектам, и снова нажмите клавишу ввода.
PICKBOXС помощью этой системной переменной вы можете изменить размер Pickbox, который отображается под курсором AutoCAD. Значение этой системной переменной по умолчанию – 3, и вы можете изменить его значение от 0 до 50.
На изображении ниже размер Pickbox равен 3 для первого курсора и 10 для второго курсора.
STARTMODEЭта системная переменная будет переключать видимость начальной вкладки в начале приложения AutoCAD.По умолчанию значение этой системной переменной равно 1, что позволяет отображать начальный экран. Вы можете изменить это значение на 0, если не хотите видеть начальный экран.
ЗАКРЫТЬЕсли в вашем окне AutoCAD открыто несколько вкладок и вы не хотите вручную закрывать их одну за другой, вы можете просто использовать команду ЗАКРЫТЬ, чтобы закрыть все открытые окна. AutoCAD предложит вам диалоговое окно сохранения перед закрытием всех несохраненных чертежей, а после закрытия всех чертежей вы перейдете на начальный экран.
FILEDIAЭта системная переменная подавляет диалоговое окно, открывающееся при вызове определенных команд, таких как «Сохранить», «Сохранить как» и «Экспорт». Значение по умолчанию этой системной переменной – 1, что позволяет открывать диалоговое окно. Однако, когда вы измените значение этой системной переменной на 0, команда будет запущена в командной строке, и диалоговое окно не откроется.
AUDITЭту команду следует использовать для удаления ошибок из вашего чертежа.Всегда рекомендуется проверять файл чертежа с помощью инструмента AUDIT на наличие ошибок.
ВОССТАНОВИТЬЭта команда похожа на команду ПРОВЕРКА, но полезна для чертежей, которые повреждены до такой степени, что вы даже не можете их открыть. Подробнее об инструментах для ремонта чертежей можно найти в этой связанной статье.
Связано: Как восстановить поврежденные чертежи AutoCAD и исправить его ошибки
MAЭта команда очень экономит время, если вы хотите скопировать свойства одного объекта на другой без изменения его геометрии или содержимого.
ЗАКРЫТЬ ДРУГОЕС помощью этой команды вы можете закрыть все открытые окна чертежа, кроме текущего окна чертежа.
TEXTFITС помощью этой команды вы можете сжать или расширить текстовые объекты на чертеже, чтобы они поместились в требуемой области. В приведенном ниже примере я поместил текст AutoCAD в прямоугольник с помощью команды TEXTFIT.
WIPEOUTИспользуя команду wipeout, вы можете очистить фон в переполненном чертеже, чтобы сделать наложенные объекты четкими на фоне.На изображении, показанном ниже, команда Wipeout использовалась для очистки области вокруг второго крючка. Вы можете использовать системную переменную WIPEOUTFRAME и изменить ее значение на 0, чтобы также удалить границу кадра очистки.
-DWGUNITSС помощью этой команды вы можете преобразовать чертеж AutoCAD из одного блока в другой, а также вы можете автоматически масштабировать существующий чертеж в новых масштабах, вы можете узнать больше об этой команде в соответствующей статье.
Связано: Как изменить единицы измерения чертежа в AutoCAD
TEXTMASKС помощью этой команды вы можете автоматически создать маску за текстом, чтобы он был четко виден на фоне скопления людей.На изображении ниже текстовая маска не применялась в первом случае, а во втором случае она была применена.
LAYMRGЕсли вы хотите объединить слои нескольких объектов, эта команда для вас. Введите LAYMRG, нажмите клавишу ввода, затем выберите объекты, слои которых вы хотите изменить, затем снова нажмите клавишу ВВОД. Выберите любой объект целевого слоя, на который вы хотите перенести выбранные объекты, и снова нажмите Enter.
Все объекты выбранного слоя будут перенесены в конечный слой, а также выбранный слой будет удален.
DSС помощью этой команды вы можете открыть окно настроек черчения, которое можно использовать для изменения настроек, связанных с параметрами строки состояния, такими как привязка объекта, полярное отслеживание, привязка и настройки сетки.
LAYWALKС помощью этой команды вы можете проверить все объекты, которые находятся на определенном слое. Когда вы используете команду LAYWALK, на экране появляется список со всеми слоями, и вы можете щелкнуть любой из слоев из списка, и объекты из этого слоя (ов) станут видимыми только в области рисования.Исходный статус видимости слоя и объекта восстанавливается после закрытия окна LAYWALK.
CENTERMARKЭтот инструмент был добавлен в версию AutoCAD 2017 и позволяет легко создавать указатели центра на окружности или дуге.
CENTERLINEКак следует из названия, с помощью этого инструмента вы можете легко добавить центральную линию между параллельными или пересекающимися линиями. Дополнительную информацию об инструментах Centermark и Centerline см. В соответствующей статье.
Связано: Инструменты Center Mark и Centerline AutoCAD
ПЛАНШЕТЕсли по каким-то причинам вы хотите использовать планшет в качестве указывающего и навигационного устройства в AutoCAD, вы можете использовать эту команду, чтобы включить планшетный ввод и выкл. Планшет можно включать и выключать также с помощью системной переменной TABMODE.
Вы можете узнать больше об этой команде на этой странице AKN.
Эти команды помогут вам сделать общий рабочий процесс рисования более быстрым и эффективным, устраняя необходимость в использовании множества повторяющихся задач.Всегда полезно использовать как можно меньше шагов, чтобы упростить рабочий процесс рисования, а также избежать ненужных данных в вашем рисунке, и команды этого раздела помогут вам в этом.
TEXTSCRЭта команда открывает текстовое окно, в котором хранится история недавно использованных команд.
BATTMANЭтот инструмент можно использовать для изменения информации атрибутов блоков, содержащих атрибуты.
3DCONFIGЭту команду можно использовать для включения / выключения аппаратного ускорения или изменения графических свойств AutoCAD, таких как отображение гладких линий и высококачественное отображение графики.
SEEKЭта команда перенаправит вас на страницу BIMobject.com (ранее Autodesk seek), которая представляет собой каталог объектов CAD и BIM. Это одно из прекрасных мест для получения блоков для ваших проектов.
FSС помощью этой команды вы можете выбрать объекты, которые связаны с выбранным объектом в области рисования.Поведение этой команды контролируется системной переменной FSMODE, если значение FSMODE – OFF, тогда команда FS выберет только выбранный объект и один объект, который напрямую связан с выбранным объектом.
Если значение FSMODE – ON, то команда FS выберет выбранный объект, а также все объекты, связанные с ним, и его следующий связанный объект в серии. Эта серия выбора продолжается, пока команда находит связанные объекты.
TEXTTOFRONTС помощью этой команды вы можете перенести ТЕКСТ, размеры и линии выноски на переднюю часть всех нижележащих объектов, таких как штриховки.Эта команда особенно полезна, если вы хотите вывести несколько аннотаций на передний план всех объектов чертежа без выборочного изменения их порядка рисования.
PUBLISHС помощью этой команды вы можете напрямую печатать файлы из нескольких листов, в отличие от команды PLOT, которая отображает только один лист, эта команда позволит вам печатать несколько листов или даже все листы чертежа напрямую.
ИЗОЛИРОВАТЬС помощью этой команды вы можете скрыть все объекты в области рисования, кроме выбранных.Скрывая ненужные объекты от рисунка, можно получить чистую рабочую зону. Чтобы вернуть все скрытые объекты обратно в чертеж, выберите команду UNISOLATE или UNHIDE.
HIDEOBJECTSЭта команда аналогична команде ISOLATE, но в этом случае вы можете скрыть выбранные объекты, оставив оставшиеся объекты видимыми. В этом случае вы также можете вернуть скрытые объекты, используя команду UNHIDE или UNISOLATE.
ГРУППАС помощью этой команды вы можете сгруппировать несколько объектов как единое целое.Эта команда отлично подходит для создания групп объектов одного типа, например группы одинаковых блоков. Чтобы разбить эту группу, вы можете использовать команду UNGROUP.
ADCENTERЭта команда может использоваться для переноса палитры Design Center в область рисования. Вы также можете использовать клавишу CTRL + 2, чтобы открыть палитру центра дизайна. Чтобы узнать больше о дизайн-центре, перейдите в соответствующую статью.
Связано: Искать объекты, такие как блоки и слои в чертежах AutoCAD
IMPORTС помощью этой команды вы можете импортировать чертежи многих различных форматов в AutoCAD, список всех поддерживаемых форматов показан на изображении ниже .
ПОЛЕПоля представляют собой динамическую текстовую информацию, которая может добавить интеллектуальности вашему рисунку, поддерживая взаимосвязь и обновление данных. Поля широко используются в подшивках и чертежах компоновки, и их можно использовать для автоматизации большого количества информации в чертежах AutoCAD.
Окно Поле можно открыть с помощью команды ПОЛЕ в AutoCAD.
WBLOCKЕсли вы хотите экспортировать определенную часть вашего чертежа или любой из его блоков во внешний файл, вы можете использовать инструмент блока записи или его эквивалент команды WBLOCK.
В этом разделе есть несколько заслуживающих внимания команд AutoCAD 3D, связанных с твердотельным, поверхностным и сетчатым моделированием. Возможно, вы знакомы со многими из этих команд, но есть также много команд, которые используются не часто, несмотря на их замечательные возможности.
ТОЛЩИНАС помощью этой команды вы можете преобразовать поверхность в трехмерное тело, добавив к нему толщину.
CONVTOSOLIDС помощью этой команды вы можете преобразовать 3D-сетку и водонепроницаемые объекты, созданные с помощью поверхностей, в 3D-твердое тело, а также выбрать, будет ли преобразованное твердое тело гладким или фасетным.
POLYSOLIDС помощью этой команды вы можете создать трехмерную форму стены, как показано на изображении здесь, вы также можете определить высоту и толщину этого поли-твердого тела с помощью параметров командной строки.
DELOBJЭта системная переменная управляет поведением или 2D-кривыми при использовании 3D-инструментов, таких как Extrude, Presspull и Sweep. Вы можете изменить значение этой системной переменной, чтобы AutoCAD либо сохранил, либо удалил кривые после их преобразования в 3D.
Подробнее об этой системной переменной можно прочитать в статье AKN.
ОБЪЕМС помощью этой команды вы можете найти объем трехмерного тела, а также множество другой информации, такой как его момент инерции, радиус инерции, центр тяжести и произведения инерции.
XEDGESС помощью этого инструмента можно извлекать кромки 3D-тела как 2D-геометрии. На изображении, показанном здесь, инструмент XEDGES использовался для извлечения краев 3D-тела, а затем геометрия твердого тела была перемещена, чтобы показать только края.
REGEN3Эта команда была введена в обновлении AutoCAD 2017.1 и особенно полезна при удалении аномалий, связанных с трехмерной графикой, и тесселяции поверхностей.
СЕКЦИОННАЯ ПЛОСКОСТЬС помощью этой команды вы можете создать на чертеже плоскость сечения, которую можно использовать для просмотра трехмерных чертежей, разбивая их по разным плоскостям.
FLATSHOTЭта команда отлично подходит для преобразования трехмерного чертежа в двухмерный. С помощью этой команды вы также можете создать несколько видов одного трехмерного чертежа, например, передний, верхний и изометрический на одной плоскости.Чтобы узнать больше об этой команде, прочтите соответствующую статью.
Связано: Как создать 2D из трехмерного чертежа в AutoCAD
ИНТЕРФЕРЭта команда может использоваться для обнаружения пересекающихся трехмерных тел. Эта команда особенно полезна в ситуациях, когда вы хотите обнаружить столкновения между различными твердыми телами, такими как трубы и стены.
PROJECTGEOMETRYС помощью этой команды вы можете спроецировать 2D-кривую на 3D-поверхность, твердое тело или область, как показано на анимированном изображении ниже.
Оболочка (SOLIDEDIT)С помощью этой команды вы можете преобразовать трехмерное твердое тело в полое твердое тело с толщиной стенки. Чтобы использовать этот тип команды SOLIDEDIT в командной строке, нажмите Enter, введите B, снова нажмите Enter, введите S и снова нажмите Enter. Кроме того, вы также можете выбрать инструмент оболочки на панели редактирования Solid на вкладке Solid.
SURFPATCHС помощью этой команды вы можете заполнить открытые области поверхности, такие как верхняя часть цилиндра, как показано на анимированном изображении ниже.
HELIXКак следует из названия, эту команду можно использовать для создания спирали в чертеже AutoCAD.
Moveface
(SOLIDEDIT)Используя этот инструмент, вы можете перемещать грани как канавку трехмерного тела из одной точки в другую, как показано на анимированном изображении ниже. Для использования этого инструмента типа SOLIDEDIT в командной строке нажмите Enter, затем введите F, нажмите Enter, затем введите M и снова нажмите Enter.
SURFTRIMЭта команда аналогична команде обрезки 2D-чертежей, но в этом случае она будет обрезать поверхности вместо 2D-геометрии.
3DALIGNС помощью этой команды вы можете выровнять трехмерный твердотельный объект относительно другого трехмерного тела. В этом видео подробно объясняется использование этой команды.
SURFOFFSETС помощью этой команды вы можете смещать любую поверхность внутри, снаружи или с обеих сторон поверхности, как показано на анимированном изображении ниже.
SOLIDHISTС помощью этого инструмента вы можете записать историю тел, над которыми выполняются логические операции, и позже изменить эти тела.
На изображении ниже операция вычитания выполняется для двух твердых тел, а затем количество удаленной части изменяется путем выбора конуса путем нажатия клавиши CTRL, а затем изменения его базового радиуса.
По умолчанию значение этой системной переменной равно 0, что отключает эту функцию, но вы можете включить ее, изменив ее значение на 1.
IMPRINTС помощью этой команды вы можете печатать 2D-чертежи на плоскости. грани 3D-тела или поверхности для создания дополнительных граней для 3D-инструментов, таких как Presspull.
Пропустили ли мы какую-либо команду или инструмент, которые должны быть включены в этот список? Дайте нам знать в комментариях ниже.
Полный список команд AutoCAD
Команды и псевдонимы AutoCAD
Ниже приводится полный список команд AutoCAD в алфавитном порядке. В первом столбце у нас есть команда AutoCAD, ее псевдоним во втором столбце, а третий столбец сообщает нам, для чего предназначена эта конкретная команда.
А
| Команда AutoCAD | Псевдоним команды | Цель |
|---|---|---|
| ACTRECORD | ARR | Запускает средство записи действий. |
| ACTSTOP | ARS | Останавливает средство записи действий и предоставляет возможность сохранения записанных действий в файл макроса действий. |
| ACTUSERINPUT | ARU | Пауза при вводе пользователем макроса действия. |
| ACTUSERMESSAGE | ARM | Вставляет сообщение пользователя в макрос действия. |
| ADCENTER | ADC | Управляет и вставляет такое содержимое, как блоки, внешние ссылки и образцы штриховки. |
| ALIGN | AL | Выравнивает объекты с другими объектами в 2D и 3D. |
| ANALYSISZEBRA | ZEBRA | Проецирует полосы на 3D-модель для анализа целостности поверхности. |
| ЗАГРУЗИТЬ | AP | Загрузить приложение. |
| ARC | A | Создает дугу. |
| ПЛОЩАДЬ | AA | Вычисляет площадь и периметр объектов или определенных областей. |
| ARRAY | AR | Создает несколько копий объектов в узоре. |
| ATTDEF | ATT | Переопределяет блок и обновляет связанные атрибуты. |
| ATTEDIT | ATE | Изменяет информацию атрибутов в блоке. |
| ATTIPEDIT | ATI | Изменяет текстовое содержимое атрибута в блоке. |
B
| AutoCAD Команда | Команда Псевдоним | Назначение |
|---|---|---|
| BCLOSE | Блок Закрывает блок||
| BEDIT | BE | Открывает определение блока в редакторе блоков. |
| БЛОК | B | Создает определение блока из выбранных объектов. |
| ГРАНИЦА | BO | Создает область или полилинию из замкнутой области. |
| ПАРАМЕТР | ПАРАМЕТР | Добавляет параметр с ручками в определение динамического блока. |
| BREAK | BR | Разбивает выбранный объект между двумя точками. |
| BSAVE | BS | Сохраняет определение текущего блока. |
| BVSTATE | BVS | Создает, устанавливает или удаляет состояние видимости в динамическом блоке. |
C
| AutoCAD Команда | Команда Псевдоним | Назначение |
|---|---|---|
| КАМЕРА 3D-вид | CAM 9 для создания и сохранения целевой камеры | . объекты.|
| ФАСКА | CHA | Сглаживание краев объектов. |
| ПРОВЕРКА | CHK | Проверяет текущий чертеж на предмет нарушений стандартов. |
| CIRCLE | C | Создает круг. |
| ЗАКРЫТЬ | Закрывает все открытые чертежи. | |
| ЦВЕТ | ЦВЕТ | Устанавливает цвет для новых объектов. |
| КОМАНДНАЯ СТРОКА | CLI | Отображает окно командной строки. |
| CONSTRAINTBAR | CBAR | Элемент пользовательского интерфейса в виде панели инструментов, который отображает доступные геометрические ограничения для объекта. |
| COPY | CO | Копирует объекты на указанном расстоянии в указанном направлении. |
| CTABLESTYLE | CT | Задает имя текущего стиля таблицы. |
| ЦИЛИНДР | ЦИЛИНДР | Создание трехмерного твердого цилиндра. |
D
H
Ф
| AutoCAD Команда | Команда Псевдоним | Цель | ||
|---|---|---|---|---|
| DATAEXTRACTION | извлекает данные из внешнего источника данных | DX 91 и извлекает данные из внешнего источника данных | DX, извлекает данные из внешнего источника данных | DX | .
| DATALINK | DL | Отображается диалоговое окно Data Link. | ||
| DATALINKUPDATE | DLU | Обновляет данные в установленном внешнем канале данных или из него. | ||
| DBCONNECT | DBC | Предоставляет интерфейс для внешних таблиц базы данных. | ||
| DDEDIT | ED | Редактирует однострочный текст, размерный текст, определения атрибутов и рамки управления элементами. | ||
| DDVPOINT | VP | Устанавливает направление просмотра 3D. | ||
| РАЗМЕРНЫЙ | ДАН | Создает угловой размер. | ||
| DIMARC | DAR | Создает размер длины дуги. | ||
| DIMBASELINE | DBA | Создает линейный, угловой или ординатный размер на основе базовой линии предыдущего или выбранного размера. | ||
| DIMCENTER | DCE | Создает указатель центра или осевые линии окружностей и дуг. | ||
| DIMCONSTRAINT | DCON | Применяет размерные ограничения к выбранным объектам или точкам на объектах. | ||
| DIMCONTINUE | DCO | Создает размер, который начинается с выносной линии ранее созданного размера. | ||
| DIMDIAMETER | DDI | Создает размер диаметра для окружности или дуги. | ||
| DIMDISASSOCIATE | DDA | Удаляет ассоциативность из выбранных размеров. | ||
| DIMEDIT | DED | Редактирует размерный текст и выносные линии. | ||
| DIMJOGGED | JOG | Создает размеры с изломом для окружностей и дуг. | ||
| DIMJOGGED | DJO | Создает размеры с изломом для окружностей и дуг. | ||
| DIMJOGLINE | DJL | Добавляет или удаляет линию излома на линейном или выровненном размере. | ||
| DIMORDINATE | DOR | Создает ординатные размеры. | ||
| DIMOVERRIDE | DOV | Управляет переопределением системных переменных, используемых в выбранных измерениях. | ||
| DIMRADIUS | DRA | Создает размер радиуса для окружности или дуги. | ||
| DIMREASSOCIATE | DRE | Связывает или повторно связывает выбранные измерения с объектами или точками на объектах. | ||
| DIMSTYLE | D | Создает и изменяет размерные стили. | ||
| DIST | DI | Измеряет расстояние и угол между двумя точками. | ||
| DIVIDE | DIV | Создает равномерно расположенные точечные объекты или блоки по длине или периметру объекта. | ||
| DONUT | DO | Создает закрашенный круг или широкое кольцо. | ||
| DRAWINGRECOVERY | DRM | Отображает список файлов чертежей, которые можно восстановить после сбоя программы или системы. | ||
| DRAWORDER | DR | Изменяет порядок рисования изображений и других объектов. | ||
| DSETTINGS | DS | Устанавливает сетку и привязку, полярное отслеживание и привязку объекта, режимы объектной привязки, динамический ввод, | ||
| DVIEW | DV | Определяет параллельную проекцию или перспективные виды с помощью камеры и цели . |
E
| AutoCAD Команда | Команда Псевдоним | Назначение |
|---|---|---|
| ELLIPSE | EL arc Создает эл. | |
| СТЕРЕТЬ | E | Удаляет объекты с чертежа. |
| ETRANSMIT | ZIP | Создает самораспаковывающийся или заархивированный пакет передачи. |
| EXPLODE | X | Разбивает составной объект на составляющие его объекты. |
| ЭКСПОРТ | ЭКСП | Сохраняет объекты чертежа в другом формате файла. |
| EXPORTPDF | EPDF | Экспорт чертежей в PDF. |
| EXTEND | EX | Расширяет объекты до границ других объектов. |
| ВНЕШНИЕ ССЫЛКИ | ER | Открывает палитру Внешние ссылки. |
| EXTRUDE | EXT | Расширяет размеры 2D-объекта или 3D-грани в 3D-пространство. |
G
| AutoCAD Команда | Команда Псевдоним | Назначение | Скругление контуров |
|---|---|---|
| ФИЛЬТР | FI | Создает список требований, которым должен соответствовать объект для включения в набор выбора. |
| FLATSHOT | FSHOT | Создает двухмерное представление всех трехмерных объектов на основе текущего вида. |
| FSMODE | FS | Создает набор выбора из всех объектов, которые касаются выбранного объекта. |
| AutoCAD Команда | Команда Псевдоним | Назначение26 | Назначение26 | между объектами или точками на объектах.
|---|---|---|---|
| ГЕОГРАФИЧЕСКОЕ МЕСТО | ГЕО | Задает информацию о географическом местоположении для файла чертежа. | |
| ГЕОГРАФИЧЕСКОЕ МЕСТОПОЛОЖЕНИЕ | СЕВЕР | Задает информацию о географическом местоположении для файла чертежа. | |
| ГРАДИЕНТ | GD | Заполняет замкнутую область или выбранные объекты градиентной заливкой. | |
| ГРУППА | G | Создает и управляет сохраненными наборами объектов, называемыми группами. |
| AutoCAD Команда | Команда Псевдоним | Назначение2126 9112 |
|---|---|---|
| HATCH | BH | Заполняет замкнутую область или выбранные объекты узором штриховки, сплошной заливкой или градиентной заливкой. |
| HATCHEDIT | HE | Изменяет существующую штриховку или заливку. |
| HIDE | HI | Повторное создание каркасной 3D-модели с подавлением скрытых линий. |
| HIDEPALETTES | POFF | Скрывает отображаемые в данный момент палитры (включая командную строку). |
I
| AutoCAD Команда | Команда Псевдоним | Назначение | 9111 координаты 9114 . |
|---|---|---|
| ИЗОБРАЖЕНИЕ | IM | Отображает палитру внешних ссылок. |
| IMAGEADJUST | IAD | Управляет отображением изображения яркостью, контрастностью и значениями затемнения изображений. |
| IMAGEATTACH | IAT | Вставляет ссылку на файл изображения. |
| IMAGECLIP | ICL | Обрезает отображение выбранного изображения до указанной границы. |
| IMPORT | IMP | Импортирует файлы различных форматов в текущий чертеж. |
| INSERT | I | Вставляет блок или рисунок в текущий чертеж. |
| INSERTOBJ | IO | Вставляет связанный или внедренный объект. |
| INTERFERE | INF | Создает временное трехмерное тело из пересечений между двумя наборами выбранных трехмерных тел. |
| INTERSECT | IN | Создает трехмерное тело, поверхность или двухмерную область из перекрывающихся тел, поверхностей или областей. |
Дж
| AutoCAD Команда | Команда Псевдоним | Назначение |
|---|
л
| AutoCAD Команда | Команда Псевдоним | Назначение | 1126 |
|---|---|---|
| LAYERSTATE | LAS | Сохранение, восстановление и управление состояниями именованных слоев. |
| МАКЕТ | LO | Создает и изменяет вкладки компоновки чертежа. |
| ДЛИНА | ДЛИНА | Изменяет длину объектов и угол наклона дуг. |
| ЛИНИЯ | L | Создание отрезков прямых линий. |
| LINETYPE | LT | Загружает, устанавливает и изменяет типы линий. |
| СПИСОК | LI | Отображает данные свойств для выбранных объектов. |
| LTSCALE | LTS | Изменяет масштабный коэффициент типов линий для всех объектов на чертеже. |
| LWEIGHT | LW | Устанавливает текущий вес линий, параметры отображения веса линий и единицы измерения веса линий. |
м
| AutoCAD Команда | Команда Псевдоним | Назначение
N
|
|---|


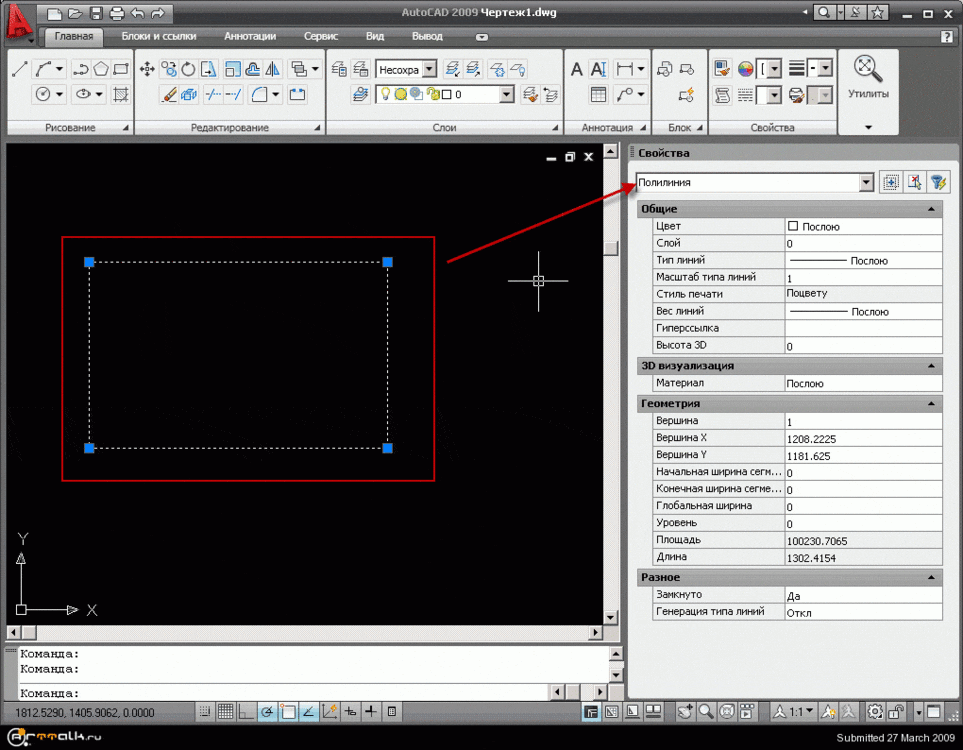

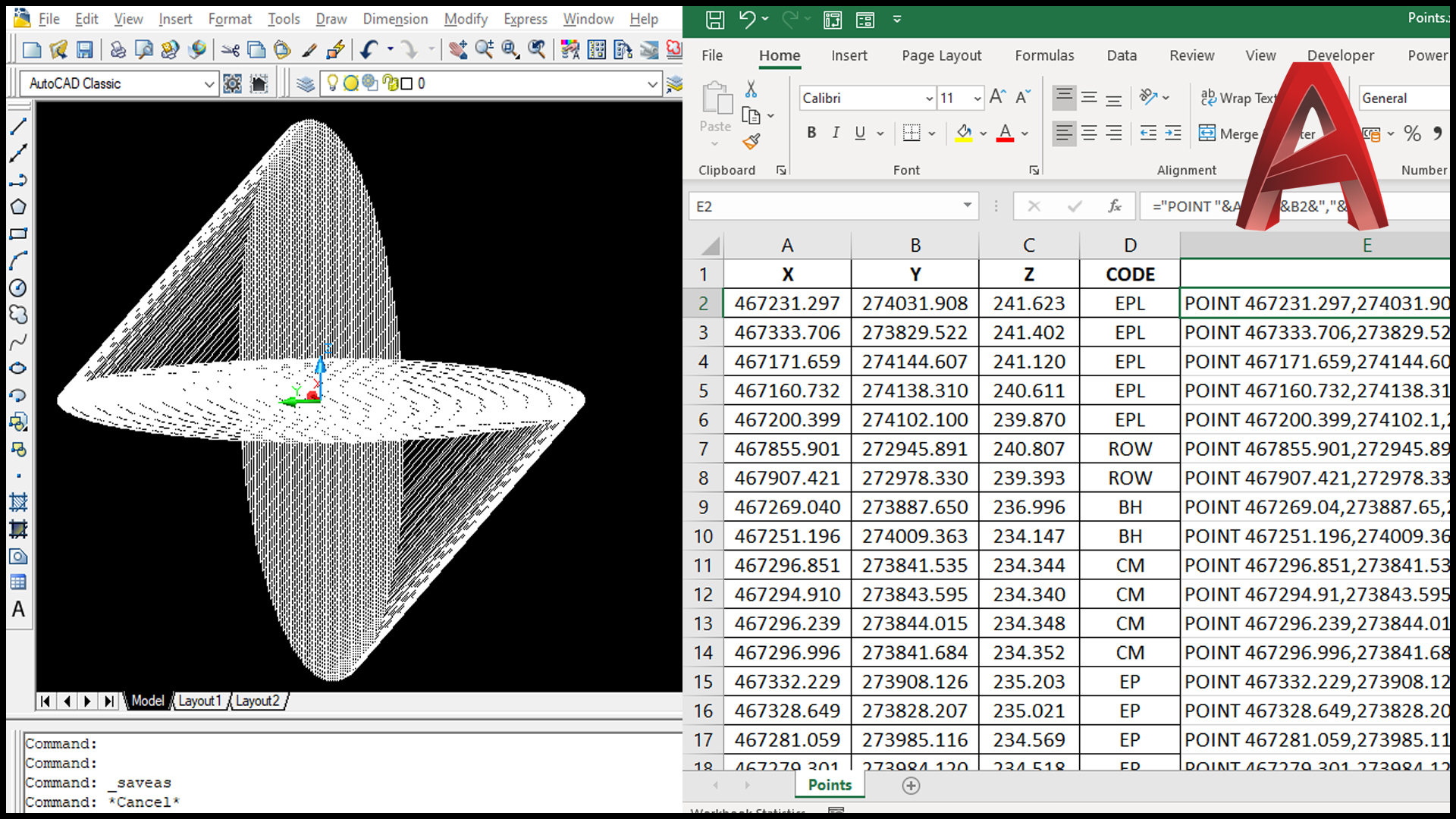 Д.
Д.