Обзор математических функций в Excel (Часть 1). 10 самых полезных математических функций
Автор Амина С. На чтение 9 мин Опубликовано
Функция Excel – это оператор, позволяющий автоматизировать определенный процесс работы с базами данных. Они бывают разных типов: математические, логические и другие. Именно они и являются основной фишкой этой программы. Математические функции Excel – одни из наиболее часто используемых. Это не удивительно, поскольку это программа, которая изначально создавалась для упрощения обработки огромных количеств чисел. Существует множество математических функций, но есть 10 тех, которые наиболее полезны. Сегодня мы их собираемся рассмотреть.
Содержание
- Как применять математические функции в программе?
- Перечень математических функций
- Функция СУММ
- СУММЕСЛИ
- Функция ЧАСТНОЕ
- Функция ПРОИЗВЕД
- Функция ОКРУГЛ
- Функция СТЕПЕНЬ
- Функция КОРЕНЬ
- Функция LOG
- Функция ОСТАТОК
- Менее популярные математические функции
- Функция СЛУЧМЕЖДУ
- Функция РИМСКОЕ
Как применять математические функции в программе?
Excel предусматривает возможность воспользоваться более, чем 60 разными математическими функциями, с помощью которых можно проводить все операции. Есть несколько способов, как вставить математическую функцию в ячейку:
Есть несколько способов, как вставить математическую функцию в ячейку:
- Использование кнопки «Вставить функцию», которая находится слева от строки ввода формул. Независимо от того, какая вкладка главного меню в данный момент выбрана, можно использовать этот способ.
- Воспользоваться вкладкой «Формулы». Здесь также есть кнопка с возможностью вставить функцию. Она располагается в самой левой части панели инструментов.
- Воспользоваться горячими клавишами Shift+F3 для того, чтобы воспользоваться мастером функций.
Последний способ является наиболее удобным, хотя на первый взгляд он сложнее из-за необходимости запоминать комбинацию клавиш. Но в будущем он может сильно сэкономить время в случае, если вы не знаете, с помощью какой функции можно реализовать определенную возможность. После того, как будет вызван мастер функций, появится диалоговое окно.
В нем можно увидеть раскрывающийся список с категориями, и нас интересуют, как могли догадливые читатели понять, математические функции.
Далее появится окно с аргументами, которые нам нужно передать функции.
Кстати, выбрать математические функции можно сразу с ленты. Для этого нужно самую левую панель, кликнуть по значку, выделенному красным квадратиком, а потом выбрать нужную функцию.
Также можно ввести функцию самостоятельно. Для этого пишется знак равно, после чего вводится вручную название этой функции. Давайте посмотрим, как это работает на практике, приведя конкретные названия функций.
Перечень математических функций
Теперь давайте перечислим самые популярные математические функции, которые применяются во всех возможных сферах жизни человека. Это как стандартная функция, применяющаяся для складывания большого количества чисел за один раз, так и более вычурные формулы типа СУММЕСЛИ, которая выполняет за раз сразу несколько разноплановы операций. Есть также большое количество других функций, которые более подробно рассмотрим прямо сейчас.
Есть также большое количество других функций, которые более подробно рассмотрим прямо сейчас.
Функция СУММ
Эта функция на данный момент используется наиболее часто. Она предназначена для того, чтобы суммировать набор чисел попеременно между собой. Синтаксис этой функции очень прост и содержит минимум два аргумента – числа или ссылки на ячейки, суммирование которых требуется. Как видим, не обязательно записывать в скобках числа, возможен также ввод ссылок. При этом можно указать адрес ячейки как вручную, так и сразу в таблице путем клика по соответствующей ячейке после того, как был помещен курсор в поле ввода. После того, как первый аргумент был введен, достаточно нажать клавишу Tab, чтобы начать заполнять следующий.
СУММЕСЛИ
С помощью формул, в которых записана эта функция, пользователь может осуществлять подсчет суммы значений, которые соответствуют определенным условиям. Они помогут автоматизировать отбор значений, которые подходят под конкретные критерии. Внешний вид формулы следующий: =СУММЕСЛИ(Диапазон;Критерий;Диапазон_суммирования). Видим, что в качестве параметров этой функции приводится несколько параметров:
Внешний вид формулы следующий: =СУММЕСЛИ(Диапазон;Критерий;Диапазон_суммирования). Видим, что в качестве параметров этой функции приводится несколько параметров:
- Диапазон ячеек. Сюда входят те ячейки, которые должны проверяться на соответствие условию, заданному во втором аргументе.
- Условие. Непосредственно само условие, на предмет соответствия которому будет проверяться диапазон, указанный в первом аргументе. Возможные условия следующие: больше (знак >), меньше (знак <), не равно (<>).
- Диапазон суммирования. Тот диапазон, который будет суммироваться в случае, если условию первый аргумент соответствует. Диапазон ячеек и суммирования может быть и одинаковым.
Третий аргумент не является обязательным для заполнения.
Функция
ЧАСТНОЕКак правило, пользователи используют стандартную формулу деления двух или нескольких чисел. Для осуществления этой арифметической операции используется знак /.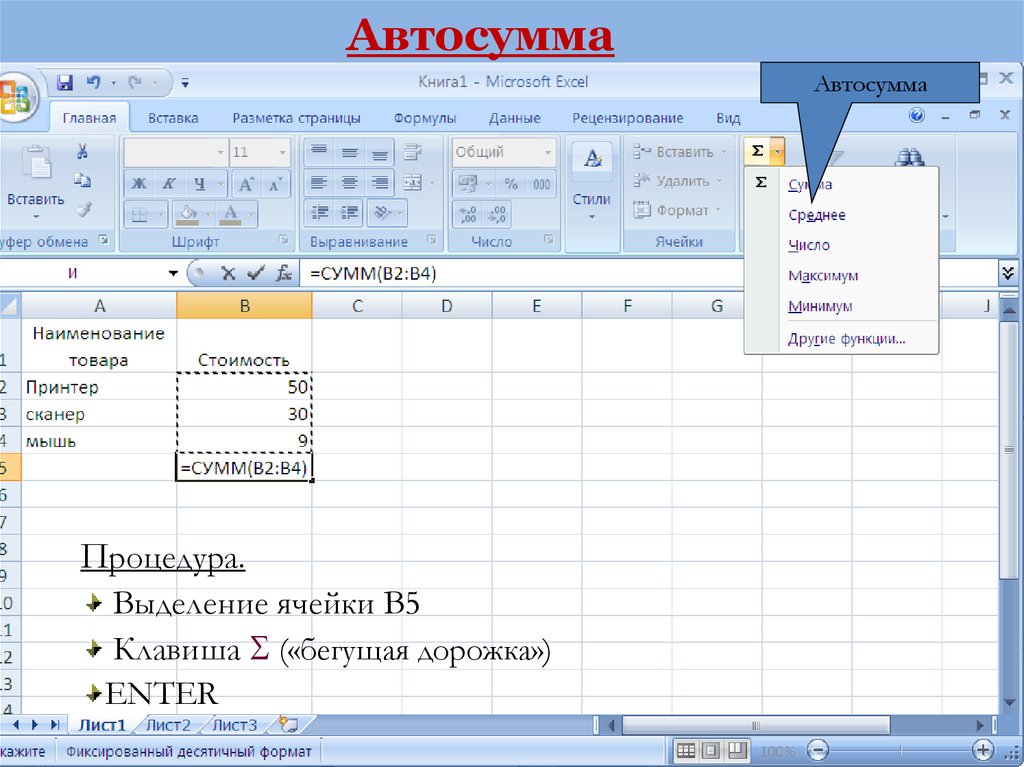 Недостаток такого подхода такой же, как и при ручном выполнении любых других арифметических операций. Если количество данных слишком большое, осуществлять правильный их подсчет довольно непросто. Автоматизировать процесс деления можно с помощью функции ЧАСТНОЕ. Ее синтаксис следующий: =ЧАСТНОЕ(Числитель;Знаменатель). Как видим, у нас здесь два основных аргумента: числитель и знаменатель. Они соответствуют классическим арифметическим числителю и знаменателю.
Недостаток такого подхода такой же, как и при ручном выполнении любых других арифметических операций. Если количество данных слишком большое, осуществлять правильный их подсчет довольно непросто. Автоматизировать процесс деления можно с помощью функции ЧАСТНОЕ. Ее синтаксис следующий: =ЧАСТНОЕ(Числитель;Знаменатель). Как видим, у нас здесь два основных аргумента: числитель и знаменатель. Они соответствуют классическим арифметическим числителю и знаменателю.
Функция
ПРОИЗВЕДЭто противоположная к прошлой функция, выполняющая умножение чисел или диапазонов, которые туда вводятся в качестве аргументов. Точно так же, как и в предыдущих подобных функциях, это дает возможность вносить информацию не только о конкретных числах, но и диапазонах с числовыми значениями.
Функция
ОКРУГЛОкругление – одно из самых популярных действий в разных сферах человеческой жизни. И хотя после внедрения компьютерных технологий в нем нет такой необходимости, как раньше, эта формула до сих пор используется для приведения числа в красивый вид, не содержащий большого количества знаков после запятой. Ниже вы можете посмотреть на то, как выглядит универсальный синтаксис формулы, использующей этой функцию: =ОКРУГЛ(число;число_разрядов). Видим, что здесь два аргумента: число, которое будет поддаваться округлению и количество разрядов, которые будут видны в конечном итоге.
Ниже вы можете посмотреть на то, как выглядит универсальный синтаксис формулы, использующей этой функцию: =ОКРУГЛ(число;число_разрядов). Видим, что здесь два аргумента: число, которое будет поддаваться округлению и количество разрядов, которые будут видны в конечном итоге.
Округление – это прекрасная возможность упростить читателю электронной таблицы жизнь, если точность не имеет принципиальной важности. Абсолютно любая рутинная задача допускает использование округления, поскольку в бытовых ситуациях очень редко приходится заниматься деятельностью, где нужно осуществлять расчеты с точностью до стотысячной доли числа. Эта функция округляет число по стандартным правилам,
Функция
СТЕПЕНЬНачинающие пользователи Excel очень часто задаются вопросом, как возводить число в степень. Для этого используется простая формула, которая делает автоматически перемножает число само на себя определенное количество раз. Содержит два обязательных аргумента: =СТЕПЕНЬ(число;степень). Как видно из синтаксиса, первый аргумент дает возможность указать число, которое будет умножаться определенное количество раз. Второй же аргумент – это та степень, в которую будет оно возводиться.
Как видно из синтаксиса, первый аргумент дает возможность указать число, которое будет умножаться определенное количество раз. Второй же аргумент – это та степень, в которую будет оно возводиться.
Функция
КОРЕНЬЭта функция позволяет определить квадратный корень из значения, которое указывается в скобках. Шаблон формулы выглядит следующим образом: =КОРЕНЬ(число). Если вводить эту формулу через ее окно ввода, то видно, что есть только один аргумент, который нужно вводить.
Функция
LOGЭто еще одна математическая функция, позволяющая вычислить логарифм определенного числа. Чтобы она работала, требуется два аргумента: число и основание логарифма. Второй аргумент, в принципе, вводить не обязательно. В этом случае значение примет то, которое запрограммировано в Excel как то, которое указывается по умолчанию. То есть, 10.
Кстати, если необходимо вычислить десятичный логарифм, можно воспользоваться функцией LOG10.
Функция
ОСТАТОКЕсли не получается поделить одно число на другое, чтобы результат получился целым, то нередко приходится получать остаток.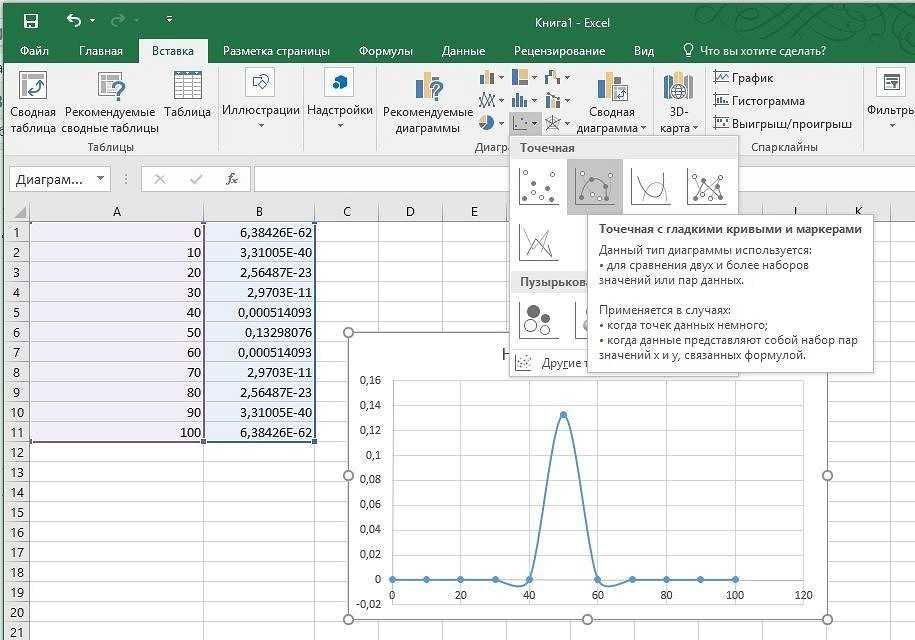 Чтобы это сделать, необходимо ввести формулу =ОСТАТОК(число;делитель). Видим, что здесь два аргумента. Первый – это число, над которым осуществляется операция деления. Второй – это делитель, значение, на которое делится число. Можно ввести эту формулу как поставив подходящие значения в скобках при ручном вводе, так и через мастер ввода функции.
Чтобы это сделать, необходимо ввести формулу =ОСТАТОК(число;делитель). Видим, что здесь два аргумента. Первый – это число, над которым осуществляется операция деления. Второй – это делитель, значение, на которое делится число. Можно ввести эту формулу как поставив подходящие значения в скобках при ручном вводе, так и через мастер ввода функции.
Интересный факт: операция деления с остатком также называется целочисленным делением и является отдельной категорией в математике. Также его нередко называют делением по модулю. Но на практике такого термина лучше избегать, потому что возможна путаница в терминологии.
Менее популярные математические функции
Некоторые функции не являются настолько популярными, но они все равно обрели широкое распространение. Прежде всего, это функция, позволяющая выбрать случайное число в определенном коридоре, а также та, которая делает из арабского числа римское. Давайте их рассмотрим более подробно.
Функция
СЛУЧМЕЖДУЭта функция интересна тем, что выводит любое число, которое находится между значением А и значением Б.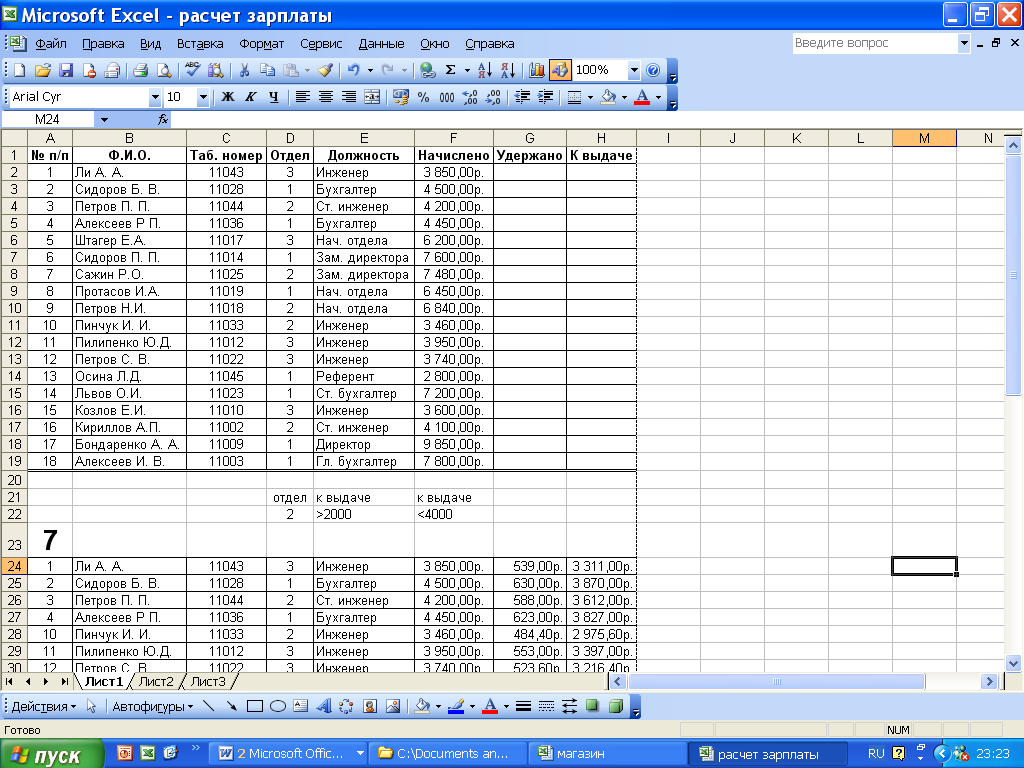 Они же и являются ее аргументами. Под значением А подразумевается нижняя граница выборки, а под значением Б – верхняя.
Они же и являются ее аргументами. Под значением А подразумевается нижняя граница выборки, а под значением Б – верхняя.
Полностью случайных чисел не бывает. Все они формируются по определенным закономерностям. Но это на практическое использование данной формулы не влияет, просто интересный факт.
Функция
РИМСКОЕСтандартный формат представления чисел, который используется в Excel – арабский. Но можно также отображать числа в римском формате. Для этого можно воспользоваться специальной функцией, которая имеет два аргумента. Первый из них – это ссылка на ячейку, где содержится число, или само число. Второй аргумент – это форма.
Несмотря на то, что римские числа уже не имеют такого распространения, как раньше, в русском языке они все же иногда используются. В частности, эта форма представления необходима в таких случаях:
- Если нужно записать век или тысячелетие. В этом случае форма записи следующая: XXI век или II тысячелетие.
- Спряжение глаголов.

- Если было несколько монархов с одним именем, то римское число обозначает его порядковый номер.
- Обозначение корпуса в Вооруженных силах.
- На военной форме в ВС РФ с помощью римских цифр записывается группа крови, чтобы можно было спасти раненого неизвестного солдата.
- Номера листов также нередко отображаются римскими цифрами для того, чтобы не было необходимости корректировать ссылки внутри текста, если предисловие изменяется.
- Для создания особой маркировки циферблатов с целью добавить эффект раритетности.
- Обозначение порядкового номера важного явления, закона или события. Например, II мировая война.
- В химии с помощью римских цифр обозначается способность химических элементов создавать определенное количество связей с другими элементами.
- В сольфеджио (это такая дисциплина, которая изучает строение музыкального ряда и развивает музыкальный слух) римскими цифрами обозначается номер ступени в звуковом ряду.
Римские цифры также используются и в математическом анализе для записи номера производной.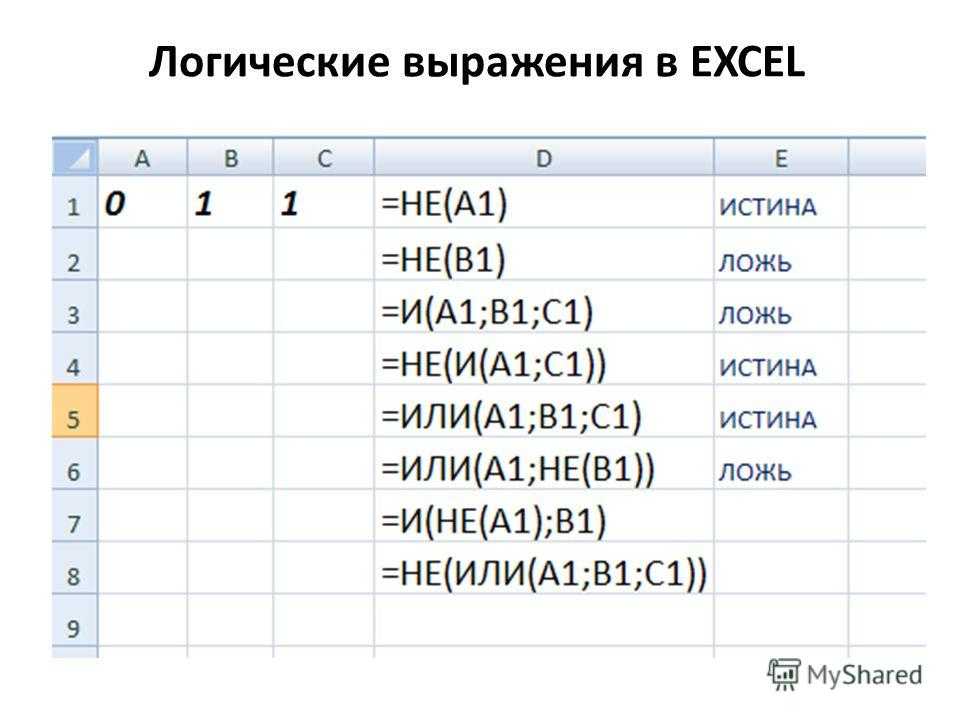 Таким образом, спектр применения римских цифр огромный.
Таким образом, спектр применения римских цифр огромный.
Сейчас почти не используются те форматы даты, которые подразумевают запись в виде римских цифр, но подобный способ отображения был довольно популярен в докомпьютерную эпоху. Ситуации, в которых используются римские цифры, могут отличаться в разных странах. Например, в Литве они активно используются на дорожных знаках, для обозначения дней недели, а также на витринах.
Время для подведения небольших итогов. Формулы Excel – это прекрасная возможность сделать свою жизнь проще. Мы привели сегодня ТОП самых популярных математических функций в электронных таблицах, которые позволяют перекрыть большую часть задач. Но для решения специфических проблем лучше подойдут специальные формулы.
Оцените качество статьи. Нам важно ваше мнение:
Основные формулы в Excel – statanaliz.info
Шпаргалка формул в Эксель
Функции Excel – основа программы. В видеокурсе показаны формулы Эксель с примерами, необходимые в работе.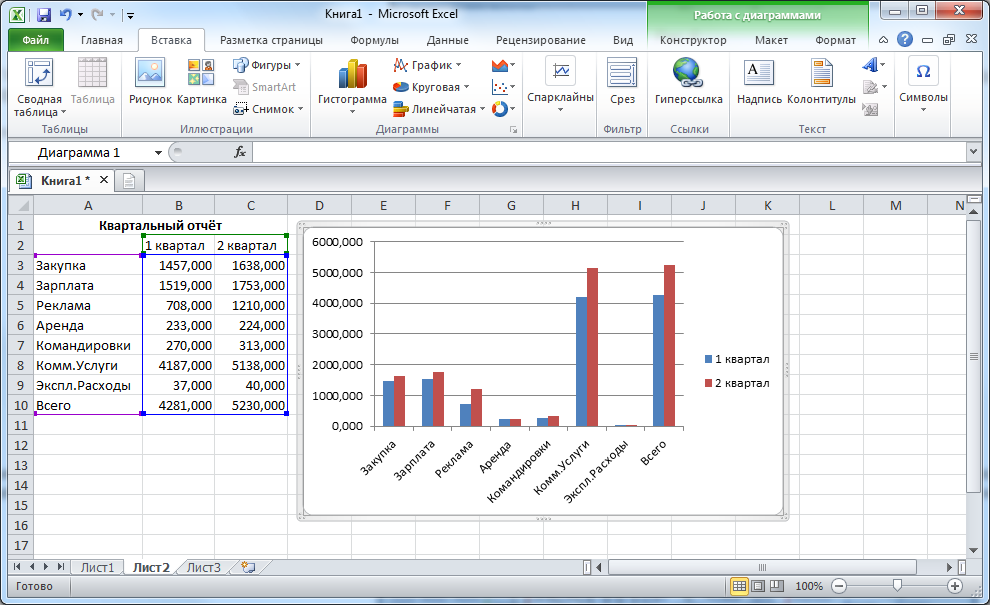 Представленные формулы закроют 90% и более реальных задач.
Представленные формулы закроют 90% и более реальных задач.
Курс рассчитан на пользователей, знакомых с основами Excel. К урокам прилагаются файлы с примерами.
Математические функции в Excel
Формулы суммирования и округления – наиболее часто используемые функции. Вы научитесь суммировать диапазоны чисел по условию, округлять по разным правилам.
Статистические функции в Excel
Описание данных производится статистическими функциями. Вы узнаете, как рассчитать разные виды средних, количество, наибольшие и наименьшие значения, показатели разброса и другие характеристики распределения.
Текстовые функции в Excel
Для текстовых данных часто требуется подсчитывать количество символов, возвращать указанное количество знаков, производить автоматический поиск и замену, соединять ячейки и др. Встречаются сложные задачи, когда возможностей функций не хватает. На этот случай в Excel есть специальные команды обработки текста без формул. Они также представлены ниже.
Они также представлены ниже.
Логические функции в Excel
В некоторых задачах требуется проверить условие и в зависимости от его выполнения вернуть определенный результат. Такая методика значительно увеличивает скорость обработки данных.
Функции даты и времени в Excel
Функции работы с датами в Excel сильно помогают при решении таких задач, как автоматическая подстановка текущей даты, подсчет количества рабочих дней или месяцев между датами, определение конечной даты и т.д.
Функции ссылок и массивов в Excel
Поиск и подстановка данных по ключевому полю из одного места Excel в другое – ежедневная задача многих пользователей. Обычно решается через ВПР, ИНДЕКС + ПОИСКПОЗ. В уроках представлены лучшие практики применения функций.
Легкого и полезного обучения!
Видеоуроки
Проиграть видео
Скачать файл
Проиграть видео
Скачать файл
Проиграть видео
Скачать файл
Проиграть видео
Скачать файл
Проиграть видео
Скачать файл
Проиграть видео
Скачать файл
Проиграть видео
Скачать файл
Проиграть видео
Скачать файл
Проиграть видео
Скачать файл
Проиграть видео
Скачать файл
Проиграть видео
Скачать файл
Проиграть видео
Скачать файл
Проиграть видео
Скачать файл
Проиграть видео
Скачать файл
Проиграть видео
Скачать файл
Проиграть видео
Скачать файл
Проиграть видео
Скачать файл
Проиграть видео
Скачать файл
Проиграть видео
Скачать файл
Проиграть видео
Скачать файл
Проиграть видео
Скачать файл
Проиграть видео
Скачать файл
Проиграть видео
Скачать файл
Проиграть видео
Скачать файл
Проиграть видео
Скачать файл
Проиграть видео
Скачать файл
Проиграть видео
Скачать файл
Проиграть видео
Скачать файл
Проиграть видео
Скачать файл
Проиграть видео
Скачать файл
Проиграть видео
Скачать файл
Проиграть видео
Скачать файл
Проиграть видео
Скачать файл
Перейти к продвинутому уровню MS Excel
Онлайн курс по Microsoft Excel
Комментарии для сайта Cackle
Создание пользовательских функций в Excel
Хотя Excel включает в себя множество встроенных функций рабочего листа, есть вероятность, что в нем нет функции для каждого типа выполняемых вами вычислений.
Пользовательские функции, такие как макросы, используют Visual Basic для приложений (VBA) 9Язык программирования 0007. Они отличаются от макросов двумя важными способами. Во-первых, они используют процедур Function вместо процедур Sub . То есть они начинаются с оператора Function вместо оператора Sub и заканчиваются End Function вместо End Sub

Предположим, ваша компания предлагает 10-процентную скидку за количество при продаже продукта при условии, что заказ составляет более 100 единиц. В следующих параграфах мы продемонстрируем функцию для расчета этой скидки.
В приведенном ниже примере показана форма заказа, в которой перечислены все позиции, количество, цена, скидка (если есть) и результирующая расширенная цена.
Чтобы создать пользовательскую функцию СКИДКИ в этой книге, выполните следующие действия:
Нажмите Alt+F11 , чтобы открыть редактор Visual Basic (на Mac нажмите FN+ALT+F11 ), а затем нажмите Вставить > Модуль . Окно нового модуля появится в правой части редактора Visual Basic.
Скопируйте и вставьте следующий код в новый модуль.

Функция СКИДКА(количество, цена) Если количество >=100 Тогда СКИДКА = количество * цена * 0,1 Еще СКИДКА = 0 Конец, если СКИДКА = Заявка.Раунд(Скидка, 2) Конечная функция
Примечание. Чтобы сделать код более читаемым, можно использовать клавишу Tab для отступа строк. Отступы нужны только вам и не являются обязательными, так как код будет работать как с ними, так и без них. После ввода строки с отступом редактор Visual Basic предполагает, что следующая строка будет иметь такой же отступ. Чтобы сдвинуться (то есть влево) на один символ табуляции, нажмите Shift+Tab .
Теперь вы готовы использовать новую функцию СКИДКИ. Закройте редактор Visual Basic, выберите ячейку G7 и введите следующее:
=СКИДКА(D7,E7)
Excel вычисляет 10-процентную скидку на 200 единиц по цене 47,50 долларов США за единицу и возвращает 950,00 долларов США.
В первой строке вашего кода VBA функция СКИДКА (количество, цена) вы указали, что функция СКИДКА требует двух аргументов: количество и цена . Когда вы вызываете функцию в ячейке рабочего листа, вы должны включить эти два аргумента. В формуле =СКИДКА(D7;E7) D7 — это аргумент количества , а E7 — аргумент цены . Теперь вы можете скопировать формулу СКИДКИ в G8:G13, чтобы получить результаты, показанные ниже.
Рассмотрим, как Excel интерпретирует эту процедуру функции. Когда вы нажимаете Enter , Excel ищет имя СКИДКА в текущей книге и обнаруживает, что это пользовательская функция в модуле VBA. Имена аргументов, заключенные в круглые скобки, количество и цена являются заполнителями для значений, на которых основан расчет скидки.
Оператор If в следующем блоке кода проверяет аргумент количество и определяет, больше или равно ли количество проданных товаров 100:
Если количество >= 100 Тогда
СКИДКА = количество * цена * 0,1
Еще
СКИДКА = 0
Конец, если
Если количество проданных товаров больше или равно 100, VBA выполняет следующую инструкцию, которая умножает количество значение на цену значение, а затем результат умножается на 0,1:
Скидка = количество * цена * 0,1
Результат сохраняется как переменная Скидка . Оператор VBA, который сохраняет значение в переменной, называется оператором присваивания , потому что он оценивает выражение справа от знака равенства и присваивает результат имени переменной слева. Поскольку переменная Скидка имеет то же имя, что и процедура функции, значение, хранящееся в переменной, возвращается в формулу рабочего листа, вызвавшую функцию СКИДКА.
Оператор VBA, который сохраняет значение в переменной, называется оператором присваивания , потому что он оценивает выражение справа от знака равенства и присваивает результат имени переменной слева. Поскольку переменная Скидка имеет то же имя, что и процедура функции, значение, хранящееся в переменной, возвращается в формулу рабочего листа, вызвавшую функцию СКИДКА.
Если количество меньше 100, VBA выполняет следующую инструкцию:
Скидка = 0
Наконец, следующий оператор округляет значение, присвоенное переменной Discount , до двух знаков после запятой:
Скидка = Заявка.Раунд(Скидка, 2)
В VBA нет функции ОКРУГЛ, а в Excel есть. Поэтому, чтобы использовать ROUND в этом операторе, вы указываете VBA искать метод (функцию) Round в объекте Application (Excel). Вы делаете это, добавляя слово Application перед словом Round. Используйте этот синтаксис всякий раз, когда вам нужно получить доступ к функции Excel из модуля VBA.
Пользовательская функция должна начинаться с оператора Function и заканчиваться оператором End Function. В дополнение к имени функции оператор Function обычно указывает один или несколько аргументов. Однако вы можете создать функцию без аргументов. В Excel есть несколько встроенных функций — например, СЛУЧАЙ и СЕЙЧАС, — которые не используют аргументы.
После оператора Function процедура функции включает один или несколько операторов VBA, которые принимают решения и выполняют вычисления с использованием аргументов, переданных функции. Наконец, где-то в процедуре функции вы должны включить оператор, который присваивает значение переменной с тем же именем, что и у функции. Это значение возвращается в формулу, вызывающую функцию.
Количество ключевых слов VBA, которые вы можете использовать в пользовательских функциях, меньше, чем количество, которое вы можете использовать в макросах. Пользовательским функциям не разрешено делать ничего, кроме возврата значения в формулу на листе или в выражение, используемое в другом макросе или функции VBA.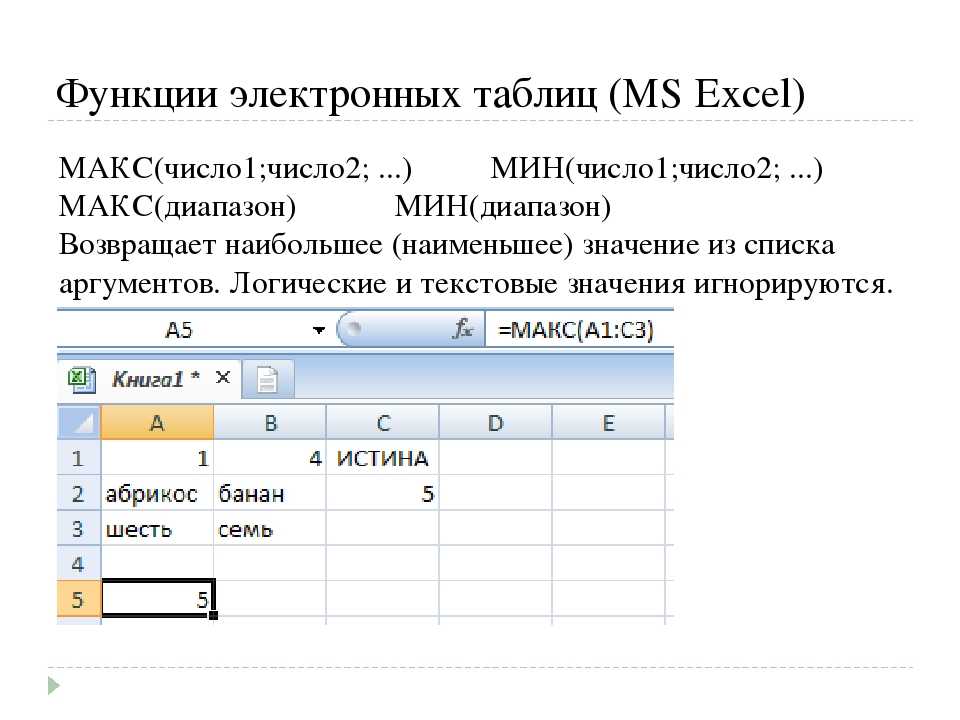 Например, пользовательские функции не могут изменять размер окон, редактировать формулу в ячейке или изменять параметры шрифта, цвета или узора для текста в ячейке. Если вы включаете код «действия» такого типа в процедуру функции, функция возвращает ошибку #ЗНАЧ! ошибка.
Например, пользовательские функции не могут изменять размер окон, редактировать формулу в ячейке или изменять параметры шрифта, цвета или узора для текста в ячейке. Если вы включаете код «действия» такого типа в процедуру функции, функция возвращает ошибку #ЗНАЧ! ошибка.
Единственное действие, которое может выполнять функциональная процедура (помимо выполнения вычислений), — это отображение диалогового окна. Вы можете использовать оператор InputBox в пользовательской функции как средство получения ввода от пользователя, выполняющего функцию. Вы можете использовать оператор MsgBox как средство передачи информации пользователю. Вы также можете использовать настраиваемые диалоговые окна или UserForms , но это тема, выходящая за рамки данного введения.
Даже простые макросы и пользовательские функции могут быть трудночитаемыми. Вы можете сделать их более понятными, набрав пояснительный текст в виде комментариев. Вы добавляете комментарии, ставя перед пояснительным текстом апостроф. Например, в следующем примере показана функция СКИДКИ с комментариями. Добавление подобных комментариев облегчает вам или другим пользователям поддержку вашего кода VBA с течением времени. Если вам нужно будет внести изменения в код в будущем, вам будет легче понять, что вы сделали изначально.
Например, в следующем примере показана функция СКИДКИ с комментариями. Добавление подобных комментариев облегчает вам или другим пользователям поддержку вашего кода VBA с течением времени. Если вам нужно будет внести изменения в код в будущем, вам будет легче понять, что вы сделали изначально.
Апостроф указывает Excel игнорировать все, что находится справа в той же строке, поэтому вы можете создавать комментарии либо в отдельных строках, либо в правой части строк, содержащих код VBA. Вы можете начать относительно длинный блок кода с комментария, объясняющего его общую цель, а затем использовать встроенные комментарии для документирования отдельных операторов.
Еще один способ задокументировать макросы и пользовательские функции — дать им описательные имена. Например, вместо имени макроса Labels , вы можете назвать его MonthLabels , чтобы более конкретно описать цель, которой служит макрос. Использование описательных имен для макросов и пользовательских функций особенно полезно, когда вы создали много процедур, особенно если вы создаете процедуры, имеющие схожие, но не идентичные цели.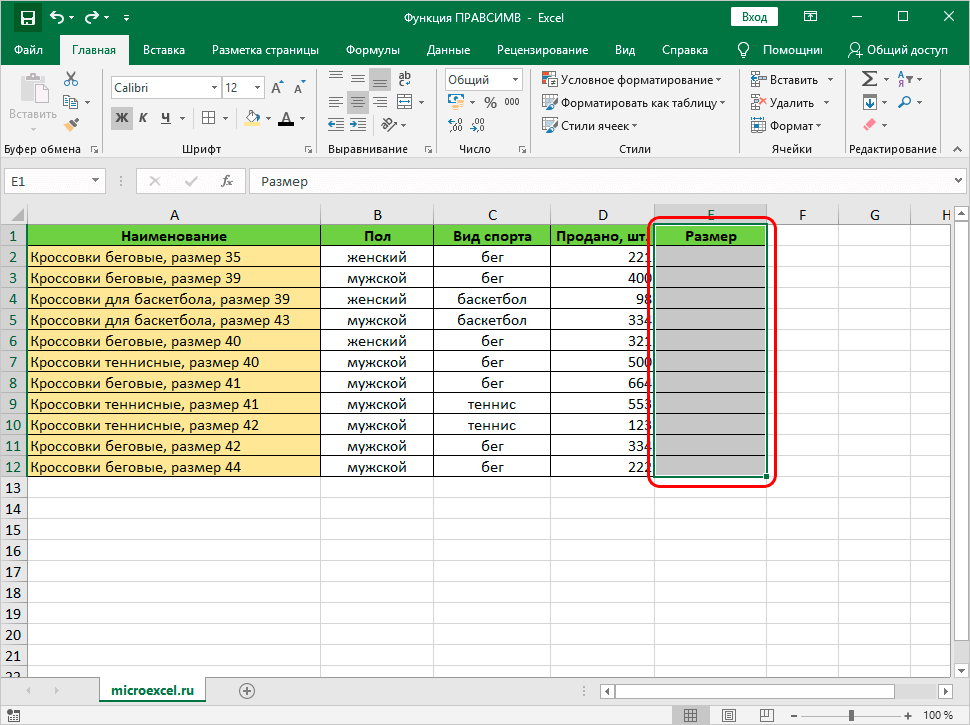
То, как вы документируете свои макросы и пользовательские функции, зависит от личных предпочтений. Важно принять какой-то метод документирования и использовать его последовательно.
Чтобы использовать пользовательскую функцию, рабочая книга, содержащая модуль, в котором вы создали функцию, должна быть открыта. Если эта рабочая книга не открыта, вы получите #NAME? ошибка при попытке использовать функцию. Если вы ссылаетесь на функцию в другой рабочей книге, перед именем функции необходимо указать имя рабочей книги, в которой находится функция. Например, если вы создаете функцию с именем СКИДКА в книге с именем Personal.xlsb и вызываете эту функцию из другой книги, вы должны ввести =personal.xlsb!discount() , а не просто =discount() .
Вы можете сэкономить несколько нажатий клавиш (и возможных ошибок при наборе текста), выбрав пользовательские функции в диалоговом окне «Вставить функцию». Ваши пользовательские функции отображаются в категории «Определено пользователем»:
.
Более простой способ сделать ваши пользовательские функции доступными в любое время — сохранить их в отдельной книге, а затем сохранить эту книгу как надстройку. Затем вы можете сделать надстройку доступной при каждом запуске Excel. Вот как это сделать:
После создания необходимых функций нажмите Файл > Сохранить как .
В Excel 2007 нажмите кнопку Microsoft Office и выберите Сохранить как
В диалоговом окне Сохранить как откройте раскрывающийся список Сохранить как тип и выберите Надстройка Excel . Сохраните книгу под узнаваемым именем, например MyFunctions , в папке AddIns .
 В диалоговом окне «Сохранить как » будет предложена эта папка, поэтому все, что вам нужно сделать, это принять расположение по умолчанию.
В диалоговом окне «Сохранить как » будет предложена эта папка, поэтому все, что вам нужно сделать, это принять расположение по умолчанию.После сохранения книги щелкните Файл > Параметры Excel .
В Excel 2007 щелкните значок Кнопка Microsoft Office и нажмите Параметры Excel .
В диалоговом окне Параметры Excel выберите категорию Надстройки .
В раскрывающемся списке Управление выберите Надстройки Excel . Затем нажмите кнопку Перейти .

В диалоговом окне Add-Ins установите флажок рядом с именем, которое вы использовали для сохранения книги, как показано ниже.
После создания необходимых функций нажмите Файл > Сохранить как .
В диалоговом окне Сохранить как откройте раскрывающийся список Сохранить как тип и выберите Надстройка Excel . Сохраните книгу под узнаваемым именем, например MyFunctions .

После сохранения книги щелкните Инструменты > Надстройки Excel .
В диалоговом окне Надстройки нажмите кнопку Обзор, чтобы найти надстройку, нажмите Открыть , затем установите флажок рядом с надстройкой в поле Доступные надстройки .
После выполнения этих шагов ваши пользовательские функции будут доступны при каждом запуске Excel. Если вы хотите добавить в свою библиотеку функций, вернитесь в редактор Visual Basic. Если вы посмотрите в обозревателе проектов редактора Visual Basic под заголовком VBAProject, вы увидите модуль, названный в честь вашего файла надстройки. Ваша надстройка будет иметь расширение . xlam.
xlam.
Двойной щелчок по этому модулю в Project Explorer приводит к тому, что редактор Visual Basic отображает код вашей функции. Чтобы добавить новую функцию, поместите точку ввода после оператора End Function, завершающего последнюю функцию в окне кода, и начните вводить текст. Таким образом вы можете создать столько функций, сколько вам нужно, и они всегда будут доступны в категории «Определяемые пользователем» в диалоговом окне «Вставить функцию».
Этот контент был первоначально создан Марком Доджем и Крейгом Стинсоном как часть их книги Microsoft Office Excel 2007 наизнанку . С тех пор он был обновлен, чтобы применяться и к более новым версиям Excel.
Нужна дополнительная помощь?
Вы всегда можете обратиться к эксперту в техническом сообществе Excel или получить поддержку в сообществе ответов.
Обзор формул в Excel
Узнайте, как создавать формулы и использовать встроенные функции для выполнения вычислений и решения задач.
Важно: Результаты расчетов формул и некоторых функций листа Excel могут незначительно отличаться на ПК с Windows, использующем архитектуру x86 или x86-64, и ПК с Windows RT, использующем архитектуру ARM. Узнайте больше о различиях.
Важно: В этой статье мы обсуждаем XLOOKUP и VLOOKUP, которые похожи. Попробуйте использовать новую функцию XLOOKUP, улучшенную версию VLOOKUP, которая работает в любом направлении и возвращает точные совпадения по умолчанию, что делает ее более простой и удобной в использовании, чем ее предшественница.
Создайте формулу, которая ссылается на значения в других ячейках
Выберите ячейку.
org/ListItem”>Выберите ячейку или введите ее адрес в выбранной ячейке.
Введите оператора. Например, – для вычитания.
Выберите следующую ячейку или введите ее адрес в выбранной ячейке.
Нажмите Enter. Результат расчета появится в ячейке с формулой.

Введите знак равенства =.
Примечание. Формулы в Excel всегда начинаются со знака равенства.
См. формулу
Когда формула вводится в ячейку, она также появляется на панели формул .
Чтобы увидеть формулу, выберите ячейку, и она появится на панели формул.
Введите формулу, содержащую встроенную функцию
Выберите пустую ячейку.
Введите знак равенства =, а затем введите функцию.
 Например, =СУММ для получения общего объема продаж.
Например, =СУММ для получения общего объема продаж.Введите открывающую скобку (.
Выберите диапазон ячеек и введите закрывающую скобку).
Нажмите Enter, чтобы получить результат.
Загрузите учебник по формулам
Мы подготовили книгу «Начало работы с формулами», которую вы можете скачать. Если вы новичок в Excel или даже имеете некоторый опыт работы с ним, вы можете пройтись по наиболее распространенным формулам Excel в этом туре. С реальными примерами и полезными визуальными эффектами вы сможете суммировать, считать, усреднять и выполнять ВПР как профессионал.
Углубленные формулы
Вы можете просмотреть отдельные разделы ниже, чтобы узнать больше о конкретных элементах формулы.
Формула также может содержать любое или все из следующего: функций , ссылок , операторов и констант .
Части формулы 9Оператор (вставка) возводит число в степень, а оператор * (звездочка) умножает числа.
Константа — это значение, которое не вычисляется; он всегда остается неизменным. Например, дата 09.10.2008, число 210 и текст «Квартальные доходы» — все это константы. Выражение или значение, полученное из выражения, не является константой. Если вы используете в формуле константы вместо ссылок на ячейки (например, =30+70+110), результат изменится, только если вы измените формулу. Как правило, лучше всего размещать константы в отдельных ячейках, где их можно легко изменить при необходимости, а затем ссылаться на эти ячейки в формулах.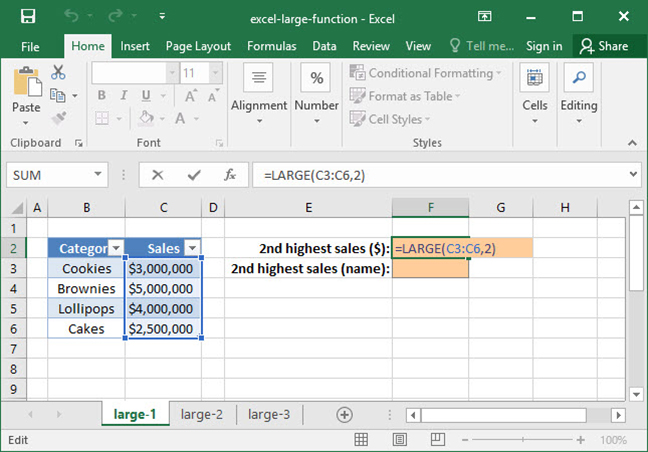
Ссылка идентифицирует ячейку или диапазон ячеек на листе и сообщает Excel, где искать значения или данные, которые вы хотите использовать в формуле. Вы можете использовать ссылки, чтобы использовать данные, содержащиеся в разных частях рабочего листа, в одной формуле или использовать значение из одной ячейки в нескольких формулах. Вы также можете ссылаться на ячейки на других листах в той же книге и на другие книги. Ссылки на ячейки в других книгах называются ссылками или внешними ссылками.
Эталонный стиль A1
По умолчанию Excel использует стиль ссылок A1, который ссылается на столбцы буквами (от A до XFD, всего 16 384 столбца) и ссылается на строки с числами (от 1 до 1 048 576). Эти буквы и цифры называются заголовками строк и столбцов. Чтобы сослаться на ячейку, введите букву столбца, а затем номер строки.
 Например, B2 относится к ячейке на пересечении столбца B и строки 2.
Например, B2 относится к ячейке на пересечении столбца B и строки 2.См.
Использовать
Ячейка в столбце А и строке 10
А10
Диапазон ячеек в столбце А и строках с 10 по 20
А10:А20
Диапазон ячеек в строке 15 и столбцах от B до E
В15:Е15
Все ячейки в строке 5
5:5
Все ячейки в строках с 5 по 10
5:10
Все ячейки в столбце H
Ч:Ч
Все ячейки в столбцах с H по J
Х:Д
Диапазон ячеек в столбцах от A до E и строках с 10 по 20
А10:Е20
org/ListItem”>Разница между абсолютными, относительными и смешанными ссылками
Относительные ссылки Относительная ссылка на ячейку в формуле, например A1, основана на относительном положении ячейки, содержащей формулу, и ячейки, на которую ссылается ссылка. Если положение ячейки, содержащей формулу, изменяется, ссылка изменяется. Если вы скопируете или заполните формулу между строками или столбцами, ссылка будет автоматически скорректирована. По умолчанию в новых формулах используются относительные ссылки. Например, если вы скопируете или заполните относительную ссылку из ячейки B2 в ячейку B3, она автоматически изменится с =A1 на =A2.
Скопированная формула с относительной ссылкой
Абсолютные ссылки Абсолютная ссылка на ячейку в формуле, например $A$1, всегда указывает на ячейку в определенном месте.
 Если положение ячейки, содержащей формулу, изменяется, абсолютная ссылка остается прежней. Если вы скопируете или заполните формулу между строками или столбцами, абсолютная ссылка не изменится. По умолчанию в новых формулах используются относительные ссылки, поэтому вам может потребоваться переключить их на абсолютные ссылки. Например, если вы скопируете или заполните абсолютную ссылку из ячейки B2 в ячейку B3, она останется одинаковой в обеих ячейках: =$A$1.
Если положение ячейки, содержащей формулу, изменяется, абсолютная ссылка остается прежней. Если вы скопируете или заполните формулу между строками или столбцами, абсолютная ссылка не изменится. По умолчанию в новых формулах используются относительные ссылки, поэтому вам может потребоваться переключить их на абсолютные ссылки. Например, если вы скопируете или заполните абсолютную ссылку из ячейки B2 в ячейку B3, она останется одинаковой в обеих ячейках: =$A$1.Скопированная формула с абсолютной ссылкой
Смешанные ссылки Смешанная ссылка имеет либо абсолютный столбец и относительную строку, либо абсолютную строку и относительный столбец. Абсолютная ссылка на столбец имеет вид $A1, $B1 и т. д. Абсолютная ссылка на строку принимает форму A$1, B$1 и т.
 д. Если положение ячейки, содержащей формулу, изменяется, относительная ссылка изменяется, а абсолютная ссылка не изменяется. Если вы копируете или заполняете формулу по строкам или столбцам, относительная ссылка корректируется автоматически, а абсолютная ссылка не корректируется. Например, если вы скопируете или заполните смешанную ссылку из ячейки A2 в ячейку B3, она изменится с =A$1 на =B$1.
д. Если положение ячейки, содержащей формулу, изменяется, относительная ссылка изменяется, а абсолютная ссылка не изменяется. Если вы копируете или заполняете формулу по строкам или столбцам, относительная ссылка корректируется автоматически, а абсолютная ссылка не корректируется. Например, если вы скопируете или заполните смешанную ссылку из ячейки A2 в ячейку B3, она изменится с =A$1 на =B$1.Скопированная формула со смешанной ссылкой
Стиль трехмерных ссылок
Удобная ссылка на несколько листов Если вы хотите проанализировать данные в одной и той же ячейке или диапазоне ячеек на нескольких листах в книге, используйте трехмерную ссылку.
 Трехмерная ссылка включает в себя ссылку на ячейку или диапазон, которому предшествует диапазон имен рабочих листов. Excel использует все рабочие листы, хранящиеся между начальным и конечным именами ссылки. Например, =СУММ(Лист2:Лист13!B5) складывает все значения, содержащиеся в ячейке B5, на всех листах между листами 2 и 13 включительно.
Трехмерная ссылка включает в себя ссылку на ячейку или диапазон, которому предшествует диапазон имен рабочих листов. Excel использует все рабочие листы, хранящиеся между начальным и конечным именами ссылки. Например, =СУММ(Лист2:Лист13!B5) складывает все значения, содержащиеся в ячейке B5, на всех листах между листами 2 и 13 включительно.Вы можете использовать трехмерные ссылки для обращения к ячейкам на других листах, для определения имен и создания формул с помощью следующих функций: СУММ, СРЗНАЧ, СРЗНАЧ, СЧЕТ, СЧЕТ, МАКС, МАКС, МИН, МИН, ПРОИЗВ. STDEV.P, STDEV.S, STDEVA, STDEVPA, VAR.P, VAR.S, VARA и VARPA.
Трехмерные ссылки нельзя использовать в формулах массива.
org/ListItem”>
Трехмерные ссылки нельзя использовать с оператором пересечения (один пробел) или в формулах, использующих неявное пересечение.
Создание ссылки на ячейку или диапазон ячеек на другом листе в той же книге
В следующем примере функция СРЗНАЧ вычисляет среднее значение для диапазона B1:B10 на листе с именем Marketing в той же книге.
1. Относится к рабочему листу под названием «Маркетинг 9».0003
2. Относится к диапазону ячеек от B1 до B10
3. Восклицательный знак (!) отделяет ссылку на рабочий лист от ссылки на диапазон ячеек
Примечание. Если указанный лист содержит пробелы или числа, необходимо добавить апострофы (‘) до и после имени листа, например =’123′!A1 или =’Доход за январь’!A1.
Что происходит при перемещении, копировании, вставке или удалении листов В следующих примерах показано, что происходит при перемещении, копировании, вставке или удалении листов, включенных в трехмерную ссылку. В примерах используется формула =СУММ(Лист2:Лист6!A2:A5) для добавления ячеек с A2 по A5 на листах со 2 по 6.
Вставка или копирование Если вы вставите или скопируете листы между Листами2 и Лист6 (конечными точками в этом примере), Excel будет включать в расчеты все значения в ячейках с A2 по A5 из добавленных листов.
org/ListItem”>Переместить Если вы переместите листы между Листами2 и Лист6 за пределы указанного диапазона листов, Excel удалит их значения из расчета.
Перемещение конечной точки Если вы переместите Лист2 или Лист6 в другое место в той же книге, Excel изменит расчет, чтобы учесть новый диапазон листов между ними.
Удалить конечную точку Если вы удалите Лист2 или Лист6, Excel изменит расчет, чтобы учесть диапазон листов между ними.

Удалить Если вы удалите листы между Листами2 и Лист6, Excel удалит их значения из расчета.
Справочный стиль R1C1
Вы также можете использовать стиль ссылок, в котором и строки, и столбцы на листе пронумерованы. Справочный стиль R1C1 полезен для вычисления позиций строк и столбцов в макросах. В стиле R1C1 Excel указывает расположение ячейки буквой «R», за которой следует номер строки, и буквой «C», за которой следует номер столбца.
Артикул | Значение |
|---|---|
Р[-2]С | Относительная ссылка на ячейку двумя строками выше и в том же столбце |
Р[2]К[2] | Относительная ссылка на ячейку на две строки вниз и на два столбца вправо |
Р2С2 | Абсолютная ссылка на ячейку во второй строке и во втором столбце |
Р[-1] | Относительная ссылка на всю строку над активной ячейкой |
Р | Абсолютная ссылка на текущую строку |
При записи макроса Excel записывает некоторые команды, используя стиль ссылок R1C1.

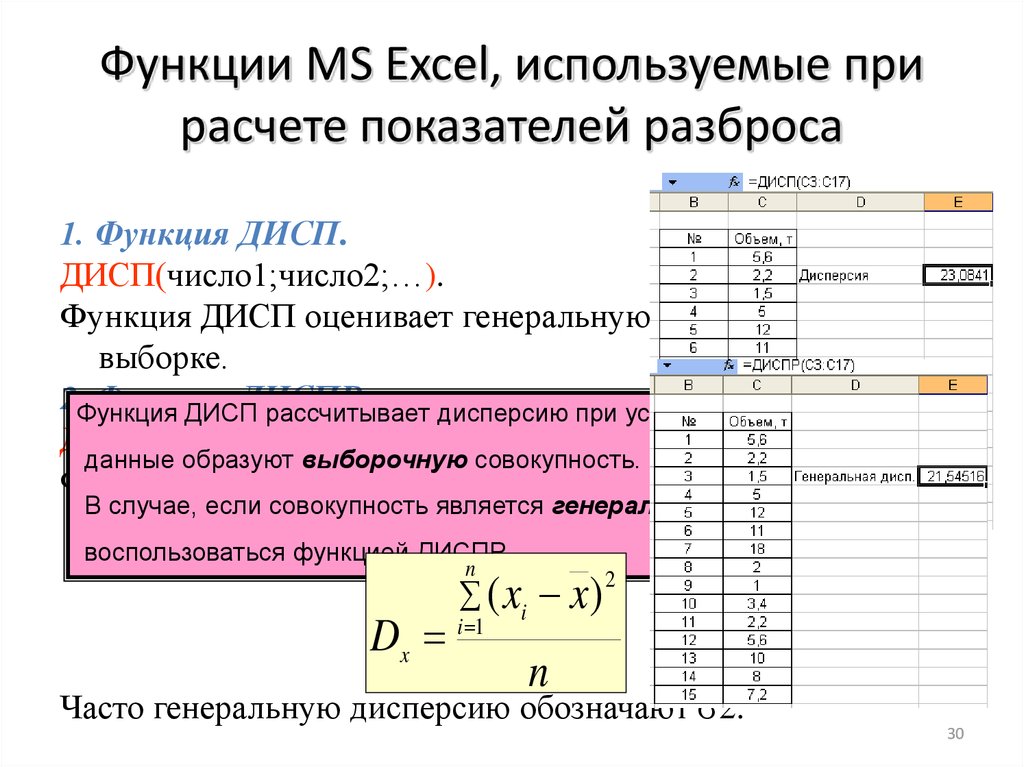

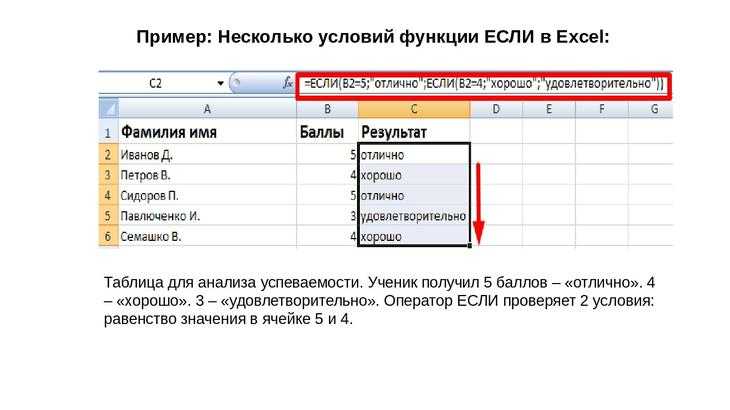 В диалоговом окне «Сохранить как » будет предложена эта папка, поэтому все, что вам нужно сделать, это принять расположение по умолчанию.
В диалоговом окне «Сохранить как » будет предложена эта папка, поэтому все, что вам нужно сделать, это принять расположение по умолчанию.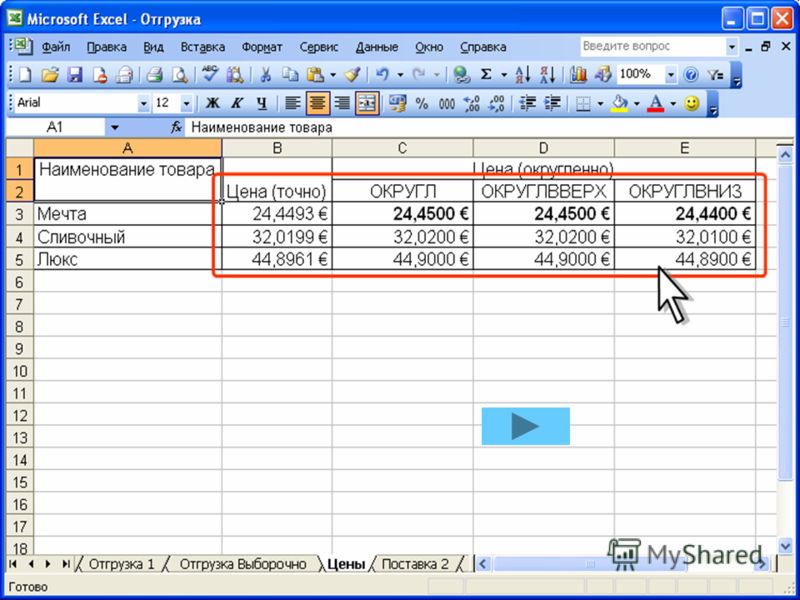
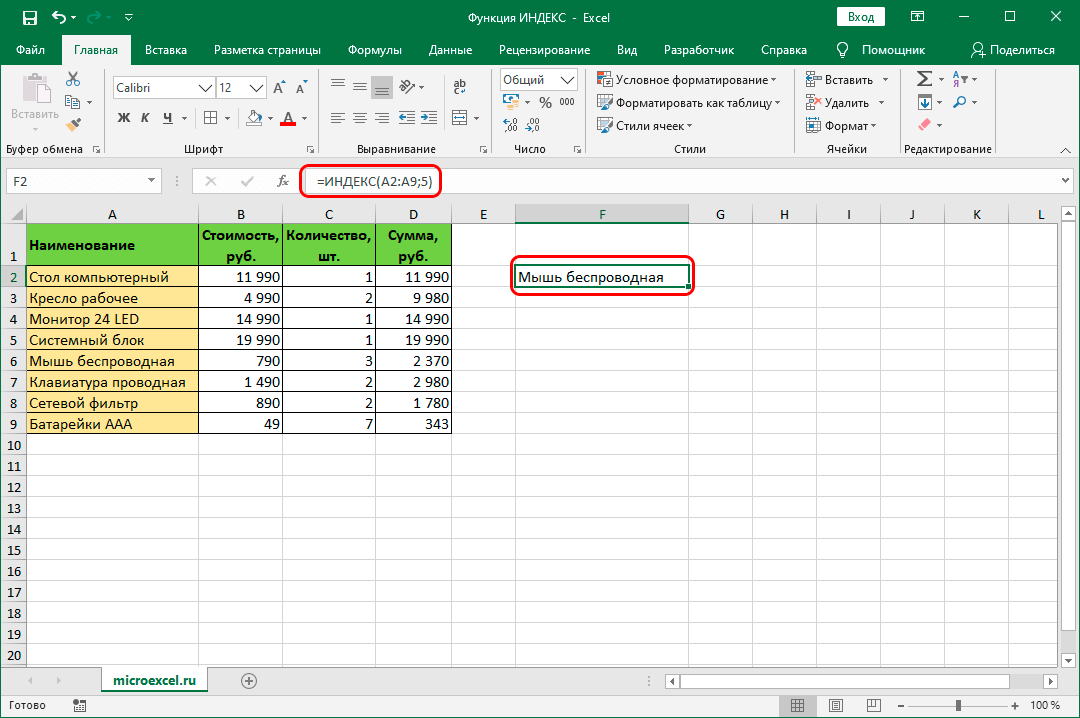
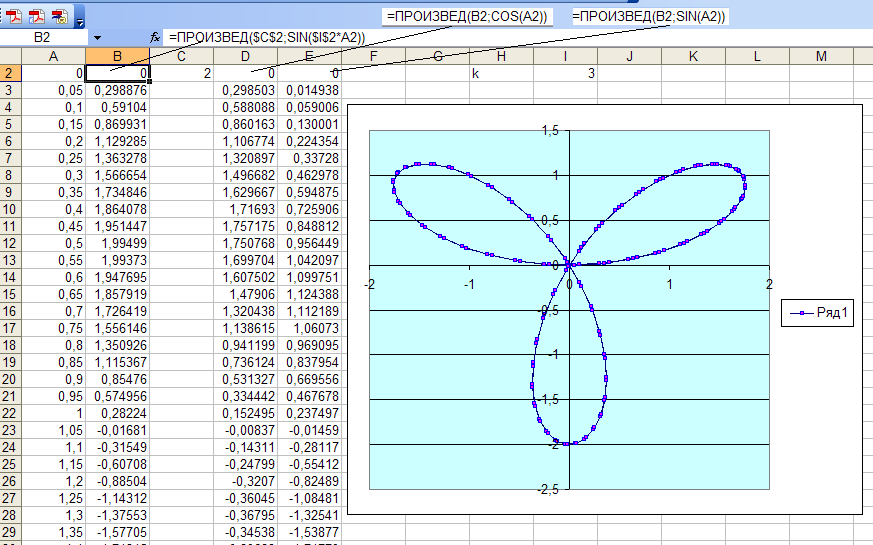
 Например, =СУММ для получения общего объема продаж.
Например, =СУММ для получения общего объема продаж. Например, B2 относится к ячейке на пересечении столбца B и строки 2.
Например, B2 относится к ячейке на пересечении столбца B и строки 2.