Как сохранить презентацию Power Point
При выводе презентации Power Point для показа аудитории часто возникают проблемы. Наиболее часто возникают такие моменты, когда созданная накануне электронная презентация не открывается на компьютере, также часто возникают задержки при переходе в режим показа слайдов. Первый случай, как правило, происходит когда формат файла презентации не соответствует версии приложения, установленного на компьютере где запускается демонстрация. Во втором случае, из-за волнения, которое возникает при выступлении перед большой аудиторией, оратор не может перейти к показу слайдов.
Содержание
- 1 Как сохранить презентацию на компьютер, ноутбук, телефон, флешку
- 2 Как сохранить презентацию на удаленных дисках
- 3 Как сохранить презентацию в нужном формате
- 4 Как сохранить презентацию в режиме демонстрации
- 5 Сохранить презентацию в режиме видео
Как сохранить презентацию на компьютер, ноутбук, телефон, флешку
Для сохранения презентации на компьютере или ноутбуке нужно нажать на кнопку «Сохранить как», которая находится в группе «Файл» или, если ранее презентация не была сохранена, можно просто нажать на кнопку «Сохранить». Для вызова на экран окна сохранения можно воспользоваться и «горячими клавишами», а точнее нажать кнопку F12. Затем, в появившемся окне выбрать нужное место для хранения презентации, вписать в название файла и нажать на «Сохранить».
Для вызова на экран окна сохранения можно воспользоваться и «горячими клавишами», а точнее нажать кнопку F12. Затем, в появившемся окне выбрать нужное место для хранения презентации, вписать в название файла и нажать на «Сохранить».
Для переноса презентации с одного ПК на другой, как правило, используют переносные носители. В этих носителей обычно используют флеш-накопители (флешки), внешние диски, а в последнее время и смартфоны. Для этого в поле в левой части окна нужно найти и выбрать кликом место сохранения (в нашем примере «Документы»), в главном окне выбрать папку (у нас Новая папка, отображается в верхней строке), заполнить строку Имя файла (здесь Презентация) и кликнуть кнопку Сохранить.
Так можно сохранить презентацию собственно на компьютере (ноутбуке) или на флешке или на другом носителе. Для этого нужно выбрать соответствующий носитель в окне.
Как сохранить презентацию на удаленных дисках
Сохранить презентацию в Яндекс диске или других удаленных хранилищах также можно, но для этого нужно, чтобы на компьютере был установлен агент этого удаленного ресурса. В этом случае в окне сохранения можно будет открыть папку удаленного диска.
В этом случае в окне сохранения можно будет открыть папку удаленного диска.
Если же агент облачного диска не установлен, то нужно будет сохранить презентацию в каком-нибудь месте на компьютере, а затем загрузить ее на диск. Для этого нужно зайти в свой удаленный диск и загрузить файл презентации согласно инструкции этого ресурса.
Как сохранить презентацию в нужном формате
При сохранении презентации есть возможность выбрать формат сохраняемого файла. Для чего это нужно? Изменить формат файла, т.е. его расширение может потребоваться в следующих случаях: приложение Power Point на компьютере, где предполагается показывать презентацию, не поддерживает нужный формат. Другими словами, на том компьютере установлена старая версия приложения. Поэтому наш компьютер, сохраняет документ с расширением pptx, в то время как КП преподавателя способен открыть только файлы с расширением ppt.
- ppt и расширение это формат файлов презентации Microsoft Office PowerPoint 97-2003 гг
- pptx и соответствующее расширение это формат Microsoft Office PowerPoint начиная с 2007 гг
Поэтому, при сохранении презентации нужно изменить тип файла на Презентация Power Point 97-2003.
С форматами файлов, поддерживаемыми в PowerPoint можно ознакомиться по следующей ссылке.
Как сохранить презентацию в режиме демонстрации
В момент перед выступлением перед публикой волнуются все и часто люди забывают, как перевести презентацию в режим демонстрации, т.е. в такой режим, когда слайды отображаются во весь экран, а структура презентации скрыта.
Чтобы в самый ответственный момент таких проблем не возникало презентацию Power Point лучше сохранить в режиме демонстрации. Как это делается хорошо видно на рисунке.
Сохранить презентацию в режиме видео
Такой способ сохранения предполагает, что при открытии презентации она автоматически запустится и отобразит последовательно все слайды презентации. Наверное, это удобно для показа дистанционных лекций, ведь при создании собственно презентации можно записать и звук, т.е. сопровождающую презентацию речь.
Как сделать презентацию на компьютере со слайдами: пошаговая инструкция
Всем привет! Сегодня мы посмотрим, как можно легко сделать презентацию для любого проекта на компьютере или ноутбуке со слайдами (картинками, фотариями и видео). Я подготовил для вас простую пошаговую инструкцию. Мы будем использовать всем известный Microsoft PowerPoint.
Я подготовил для вас простую пошаговую инструкцию. Мы будем использовать всем известный Microsoft PowerPoint.
Не важно, куда именно вам нужно сделать презентацию: в школу, институт, на работу – все делается одинаково просто. Я постарался описать все как можно подробнее, с картинками и примерами. Если в процессе у вас возникнут какие-то трудности, что-то будет не получаться, то сразу пишите в комментариях, и я вам обязательно помогу.
Советы
Некоторые советы по созданию презентации я уже говорил ранее, но повторюсь, для того, чтобы они отложились у вас в голове:
- Старайтесь не использовать темный фон и светлые буквы.
- Не используйте светлый или цветной текст – его будет сложно разглядеть, особенно в светлом помещении.
- Старайтесь использовать простую анимацию.
- Мелкий текст никто читать не будет, особенно в больших помещениях.
Если у вас еще остались какие-то вопросы по созданию презентаций, или у вас есть дополнение – пишите в комментариях.
Планирование проекта
Работа по составлению плана включает в себя все стадии создания и выполнения проекта. Начинается она с разработки концепции проекта руководителем (проект-менеджером), продолжается выбором стратегических решений, разработкой деталей, заключением контрактов и выполнением работ, и заканчивается завершением проекта.
На стадии планирования устанавливаются основные параметры осуществления проекта. К ним относятся:
- Продолжительность каждого контролируемого элемента проекта
- Необходимость в ресурсах (финансовых, материально-технических и трудовых)
- Сроки поставки необходимого оборудования, комплектующих, материалов, сырья и т.п.
- Сроки и объемы привлечения организаций (строительных, проектных и т.
 п.)
п.)
Любой процесс и любая процедура планирования проекта должны гарантировать осуществляемость проекта в нужные сроки и с соблюдением всех требований, включая стоимость, нормативы и качество. Кроме того, в грамотно организованном проекте за выполнение каждой функции и достижение каждой цели должен нести ответственность отдельный орган: за миссию проекта – проект-менеджер, за частные цели – ответственные лица и т.д. Именно для этого принято разрабатывать матрицу ответственности, определяющую функционал исполнителей и конкретизирующую комплекс их работ.
И здесь мы предлагаем вам поупражняться в планировании проекта и выполнить интересное задание.
Задание на взаимопроверку
Выше вы узнали, что на стадии планирования устанавливаются основные параметры осуществления проекта. Предложите свой план небольшого проекта. При этом обязательно укажите:
- Продолжительность каждого контролируемого элемента проекта.
- Необходимость в ресурсах (финансовых, материально-технических и трудовых).

- Сроки поставки необходимого оборудования, комплектующих, материалов, сырья и т.п.
- Сроки и объемы привлечения организаций (строительных, проектных и т.п.)
Это задание на взаимную проверку, поэтому сначала вам нужно проверить 2 работы других пользователей, а затем загрузить свою. При проверке чужих работ необходимо оценить проекты на предмет детализации, расчета сроков и ресурсов, а также качество выполнения задания в целом.
Cтатистика На весь экран
Уверены, теперь тема планирования проектов стала вам несколько ближе, а потому изучать дальнейшие материал будет интереснее. Давайте же продолжим.
Чем выше уровень управляющего органа, тем более обобщенные он принимает решения по управлению нижестоящими подразделениями. По мере повышения иерархического уровня увеличиваются временные промежутки между постановкой задач, контролем их выполнения и т.д. В этих промежутках нижестоящие подразделения должны работать самостоятельно и вне зависимости от равных им подразделений. Их независимая работа обеспечивается запасами ресурсов, которые также нужно планировать.
Их независимая работа обеспечивается запасами ресурсов, которые также нужно планировать.
Главная цель планирования – это построение модели реализации проекта, необходимой для координации действий причастных к проекту лиц. Благодаря этой модели устанавливается порядок, согласно которому будут проводиться работы и т.д.
На первой стадии планирования проекта разрабатываются первоначальные планы, служащие основой составления проектного бюджета, определения потребностей в ресурсах, организации обеспечения проекта и т.д. Планирование всегда предшествует контролю и считается базой его применения, т.к. позволяет сравнивать плановые и фактические показатели.
Планирование – это наиболее важный для проекта процесс, ведь от него зависит результат. Объем и детализация планирования зависят от полезности информации, которая может быть получена в процессе реализации и обусловлена замыслом самого проекта. Процесс планирования нельзя полностью автоматизировать, т.к. в нем имеется масса переменных параметров. Плюс на него могут влиять случайные факторы.
Плюс на него могут влиять случайные факторы.
В дополнение ко всему планирование проекта состоит из ряда основных и вспомогательных процессов.
Основные процессы (присутствуют всегда):
- Планирование, документирование и описание содержания проекта
- Определение основных этапов реализации проекта и разбиение их на более мелкие составляющие
- Составление сметы и оценка стоимости ресурсов, требующихся для реализации проекта
- Определение и составление пошагового плана действий, обеспечивающих достижение целей проекта
- Определение последовательности работ
- Определение технологических зависимостей и ограничений на работы
- Оценка продолжительности работ, трудозатрат и прочих ресурсов, требующихся для выполнения отдельных работ
- Планирование ресурсов (определение типа ресурсов для работ проекта и их объема)
- Определение сроков выполнения работ при условии ограниченности ресурсов
- Формирование бюджета и привязка затрат по смете к конкретным видам работ
- Разработка плана проекта
- Сбор результатов прочих процессов планирования и их компоновка в единый документ
Вспомогательные процессы (присутствуют по мере необходимости):
- Планирование и установление стандартов качества, и определение путей их достижения
- Организационное планирование, включающее в себя определение и распределение функционала, ответственности и норм субординации
- Подбор людей, необходимых для реализации проекта, и формирование команды
- Установление коммуникационных и информационных потребностей членов проекта
- Идентификация, оценка и документирование рисков проекта (установление факторов неопределенности и степени их влияния на проект, определение благоприятных и неблагоприятных сценариев реализации проекта)
- Логистическое планирование (что, когда, где и как закупать и поставлять)
Представляющие собой результаты планирования планы (сети и графики) в итоге должны выстраиваться в пирамидальную структуру, включающую в себя всю необходимую информацию, дифференцированную по уровням, срокам и т. д. Планирование проекта и систематизация планов выстраиваются по принципам «обратной связи», которые обеспечивают регулярное сравнение плановых и фактических сведений и придают работе больше эффективности, актуальности и гибкости.
д. Планирование проекта и систематизация планов выстраиваются по принципам «обратной связи», которые обеспечивают регулярное сравнение плановых и фактических сведений и придают работе больше эффективности, актуальности и гибкости.
Сетевое планирование проектов
Методы сетевого планирования проектов или, как их еще называют, сетевые диаграммы (граф сеть, PERT-диаграмма) представляют собой графическое отображение проектных работ и имеющихся между ними зависимостей. Понятие «сеть» здесь обозначает полный комплекс работ и контрольных точек проекта с установленными зависимостями между ними.
Сетевые диаграммы отображают сетевую модель в виде графика с рядом вершин, которые соответствуют работам, а связывающие их линии отображают взаимосвязи между этими работами. Граф, часто именуемый диаграммой предшествования-следования или сетью типа «вершина-работа», считается самым распространенным отображением сети. Ниже можно увидеть пример фрагмента такого графа:
Есть также тип сетевой диаграммы, называемый сетью типа «вершина-событие», но в практической работе его применяют не так часто. В этом случае работа имеет вид линии, соединяющей два события (узлы графа), отображающие начало и конец определенной работы. Хорошим примером такой диаграммы является PERT-диаграмма – вот она:
В этом случае работа имеет вид линии, соединяющей два события (узлы графа), отображающие начало и конец определенной работы. Хорошим примером такой диаграммы является PERT-диаграмма – вот она:
Сетевые диаграммы часто путают с блок-схемами, но это не совсем верно, т.к. отличие сетевой диаграммы состоит в том, что она отображает лишь логические зависимости работ, в то время как блок-схема показывает входы, выходы и процессы. Также в диаграмме нет повторяющихся циклов (петель).
Методами сетевого планирования называют методы, нацеленные на максимальное сокращение продолжительности проекта. Их основой служат метод критического пути (МКП или CPM (от англ. Critical Path Method)) и метод оценки и пересмотра планов (PERT (от англ. Program Evaluation Review Technique)).
Под критическим путем понимается максимально продолжительный путь в сети, а работы, имеющиеся на этом пути, называются критическими. От продолжительности критического пути зависит минимальная продолжительность проектных работ. Общую продолжительность проекта можно сократить посредством сокращения критических работ. Таким образом, задержки по выполнению работ влекут за собой и увеличение продолжительности проекта.
Общую продолжительность проекта можно сократить посредством сокращения критических работ. Таким образом, задержки по выполнению работ влекут за собой и увеличение продолжительности проекта.
Благодаря методу критического пути можно рассчитать примерные календарные графики выполнения пакета работ, основываясь на логической структуре сети и оценках продолжительности выполнения работ по-отдельности, а также установить общий критический путь для проекта.
Есть также понятие полного резерва (запаса) времени.
Горизонтальная линейная диаграмма, где проектные задачи представлены временными отрезками с конкретными временными параметрами (началом, окончанием, задержками и т.д.) называется диаграммой Гантта, и она тоже является неотъемлемой частью сетевого планирования. Вот ее пример:
Для эффективного планирования удобно использовать и PERT-диаграммы, и граф сети, и диаграмму Гантта. Само же сетевое планирование подразумевает описание всей проектной работы в виде комплекса работ с конкретными взаимосвязями между ними. Чтобы рассчитать и проанализировать сетевой график, обычно применяют набор сетевых операций, называемых процедурами метода критического пути.
Чтобы рассчитать и проанализировать сетевой график, обычно применяют набор сетевых операций, называемых процедурами метода критического пути.
Сетевая модель разрабатывается поэтапно:
- Определяются списки проектных работ
- Оцениваются параметры работ
- Устанавливаются зависимости между работами
Списки работ нужно определить, чтобы описать всю деятельность по проекту, включая все детали. Работа – это главный элемент сетевой модели. Пакеты работ обуславливают деятельность, которая должна быть выполнена для достижения проектных результатов. Результаты обычно выделяются контрольными точками.
Перед разработкой сетевой модели нужно удостовериться, что нижний уровень СРР включает все работы, гарантирующие достижение частных проектных целей. Сетевая модель – это результат определения зависимостей между работами и добавления связующих событий и работ. В самой общей форме представленный подход основывается на предположении, что любая работа призвана помочь достичь частной цели. Связующие же работы совсем необязательно должны быть направлены на достижение материального результата, т.к. их целью может быть организация проведения того или иного мероприятия и т.п.
Связующие же работы совсем необязательно должны быть направлены на достижение материального результата, т.к. их целью может быть организация проведения того или иного мероприятия и т.п.
Основная задача проект-менеджера – оценить параметры работ. Для этого могут привлекаться другие участники проекта, ответственные за выполнение отдельных заданий проекта. Оценка продолжительности работ и потребности в финансовых средствах и ресурсах самым прямым образом влияет на актуальность ресурсных и стоимостных планов и календарных графиков, которые составляются после анализа сетевой модели. Такую оценку нужно проводить для каждой из работ. Затем на ее основе обобщаются и формируются уровни СРР в проектном плане.
Чтоб отдельные этапы проекта и весь проект в целом были реализованы своевременно, необходимо также планировать проект по временным параметрам. Рассмотрим этот вопрос подробнее.
Выбор технологий
В выборе лучше придерживаться правила: технология не должна быть суперновой, но и устаревшей тоже. Если технология или фреймворк новые, это может обернуться такими проблемами как:
Если технология или фреймворк новые, это может обернуться такими проблемами как:
- Поиск квалифицированных кадров
- Перспективы развития: на ранних стадиях может умереть разработка или, наоборот, если технология старая, то баги придется лечить самим.
- Отсутствие готовых решений для новых, и отсутствие обновлений для старых.
Данный перечень проблем актуален не только относительно технологий, но и к сторонним зависимостям. Всё вышеперечисленное может похоронить проект на корню.
Перед тем как выбрать что-то конкретное, подумайте несколько раз. Составьте пресловутую таблицу преимуществ с коэффициентами важности для проекта.
Данный пример составлен для вымышленного проекта:
| Название функционала проекта. | Коэффициент важности для проекта |
| Работа с формами | 3 |
| Роутинг | 1 |
| Простота написания анимации | 0,3 |
Как видно из таблицы, важными критериями отбора являются “работа с формами” и “роутинг”.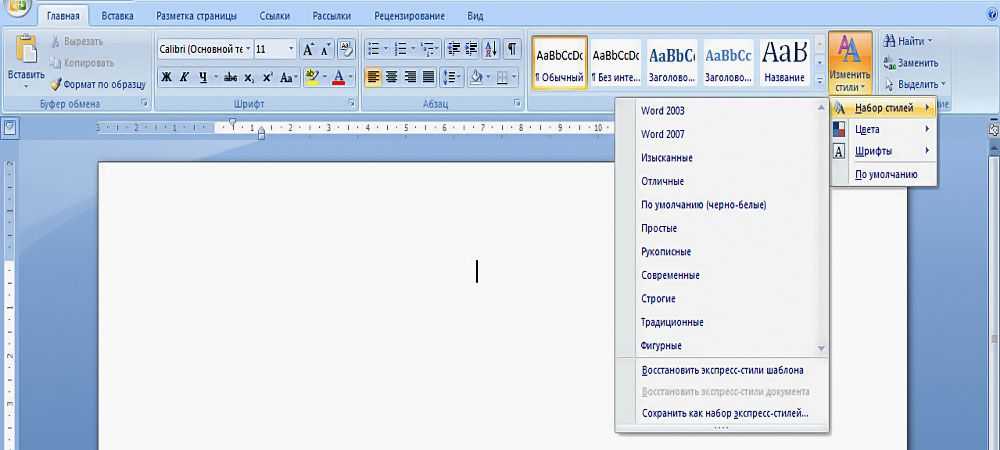 Простота создания анимации для данного проекта не существенна. Далее модернизируем таблицу путем добавления новых столбцов-технологий. В нашем случае их будет два.
Простота создания анимации для данного проекта не существенна. Далее модернизируем таблицу путем добавления новых столбцов-технологий. В нашем случае их будет два.
| Название функционала проекта. | Коэффициент важности для проекта | Технология 1 | Технология 2 |
| Работа с формами | 3 | + | ± |
| Роутинг | 1 | + | ± |
| Простота написания анимации | 0,3 | + | — |
Исходя из данных таблицы, мы понимаем, что у “Технология 2” работа с формами и роутинг хромают, а создание анимации подобно вызову Сатаны. В итоге, удельный вес данной технологии составляет 2. Вы спросите почему 2? Всё просто! Если вы ставите ±, то в данной технологии конкретный функционал реализуем, но с какими-то “костылями”, либо же более трудозатратный. В нашем сравнении выгоднее будет “Технология 1 “, с итогом 4,3. Думаю пояснения по образованию сумм излишни. Данная таблица работает не только с технологиями, но и со всем, что требует сравнения и выбора из списка. Главное — не забывать, что чем больше критериев напишите, тем проще вам будет сделать выбор.
Главное — не забывать, что чем больше критериев напишите, тем проще вам будет сделать выбор.
Принципы проектного планирования
Принимаемые решения и предпринимаемые действия в сфере проектного планирования основываются на нескольких важных принципах:
- Принцип целенаправленности. Выражается в том, что проект направляется на достижение конечной цели инициатора проекта (человека, группы людей, организации и т.д.)
- Принцип системности. Предполагает, что проект управляется как единое целое со своими особенностями формирования и развития, но в то же время может быть разбит на подсистемы с последующим их изучением, т.к. все они взаимосвязаны и воздействуют друг на друга и на весь проект. Это позволяет найти и создать полезные связи подсистем и их эффективные соотношения, представить качественные и количественные оценки процесса реализации всего проекта и его отдельных элементов.
- Принцип комплексности. Согласно ему, явления рассматриваются с учетом их зависимости и связи, применяются разные методы и формы управления, рассматривается вся совокупность целей проект-менеджмента на различных уровнях и в различных звеньях, отдельные элементы увязываются между собой и соотносятся с основной целью проекта.

- Принцип обеспеченности. Означает, что все предусматриваемые проектом мероприятия должны быть укомплектованы всеми требующимися для их реализации ресурсами.
- Принцип приоритетности. Говорит о том, что при разработке проекта и его реализации основное внимание должно уделяться первостепенным задачам, обусловленным общей концепцией стратегического развития.
- Принцип экономической безопасности планируемых мероприятий. Экономическую безопасность следует рассчитывать, беря за основу вероятность возникновения потерь и убытков как итога неосуществления события, намечавшегося проектом. Никакие нововведения в работе не могут исключать риска, по причине чего в практике разработки и планирования проекта нужно не избегать рисков, а сознательно идти на оправданные риски с целью их снижения до максимально возможного уровня.
Кроме принципов, которые мы назвали, важно учитывать еще и согласованность задач и интересов всех задействованных в разработке и реализации проекта лиц и своевременность достижения поставленных целей в назначенные сроки.
Учитывая особенности планирования проекта и вышеназванные принципы, можно переходить к следующему не менее важному вопросу – разбиению проектных работ на составляющие.
Виды заказчиков
Заказчиков принято разделять по двум принципам. Первый — по традиционному объёму документации, который необходимо вести по проекту. Второй — с точки зрения того, как происходит процесс взаимодействия до запуска проекта. В этой классификации выделяют четыре вида заказчиков:
- Государственный заказчик (управление, больница, школа).
- Близкий к государственной сфере.
- Бизнес-заказчик.
- Стартап (небольшой бизнес-заказчик).
Есть и другая категоризация заказчиков — по ней они могут быть внутренними и внешними. Внутренний заказчик — это смежный отдел. Если GeekBrains закажет IT-решение у отдела разработки, входящего в Mail.ru Group, то станет для него внутренним заказчиком — всё будет происходить в рамках одной компании. Если GeekBrains поставит задачу разработать IT-решение стороннему подрядчику, то выступит для него внешним заказчиком.
Организация работ по проектному планированию
Планирование проекта является процессом формирования решений, которые определяют последовательность проектных работ и мероприятий. Оно играет главенствующую роль в проект-менеджменте, представляя собой организующее начало процесса реализации проекта.
Проектное планирование включает в себя несколько этапов:
- Постановку целей и задач
- Расчет ресурсов
- Создание графика продолжительности работ
- Оптимизацию графика выполнения работ
- Организацию выполнения работ
- Создание календарного плана нарастания трудоемкости работ
- Контроль хода работ
- Корректировку хода работ
План осуществления проекта – это комплексный план, содержащий исчерпывающую систему задач и целей, детальных работ, действий и мероприятий по достижению главной цели проекта. Составлению плана реализации нужно уделять повышенное внимание, стремясь избегать типичных ошибок, таких как:
- Постановка ошибочных целей
- Использование неполной информации
- Игнорирование прошлого опыта
- Игнорирование вопроса доступности ресурсов
- Недостаток внимания координации участников проекта
- Игнорирование мотивации исполнителей
- Чрезмерное внимание детализации плана
- Составление плана ради плана и игнорирование контроля следования плану
Несмотря на достаточно большое количество ошибок и их специфичность, обойти их стороной помогает учет всех элементов планирования, о которых мы вам рассказали.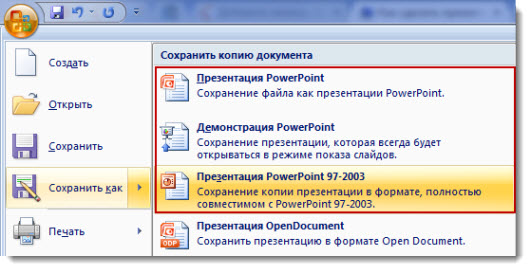 Важно только помнить, что планирование проекта – это систематизированное упорядочивание задач, целью которого является достижение основного результата – реализации проекта. А с учетом того, что план всегда содержит в себе указания к действиям и сами действия, его можно смело считать эталоном или ориентиром, с которым будут сравниваться фактические показатели. Если же в результате подобных сопоставлений будут найдены какие-либо расхождения, необходимо предпринимать меры по корректировке плана.
Важно только помнить, что планирование проекта – это систематизированное упорядочивание задач, целью которого является достижение основного результата – реализации проекта. А с учетом того, что план всегда содержит в себе указания к действиям и сами действия, его можно смело считать эталоном или ориентиром, с которым будут сравниваться фактические показатели. Если же в результате подобных сопоставлений будут найдены какие-либо расхождения, необходимо предпринимать меры по корректировке плана.
Во втором уроке мы поговорим о другом важном для руководителя элементе проект-менеджмента – управлении командой. Будут рассмотрены такие вопросы, как состав участников проекта, функции проект-менеджера, особенности формирования и развития проектной команды, признаки и состав команды, урегулирование конфликтов и ряд других.
Содержание
- Перед тем как начать делать презентацию
- Как создать презентацию в PowerPoint
- Структура презентации для обучающего доклада
- Как сохранить презентацию PowerPoint
Очень многие презентации на SlideShare неудачные. Слайды в них перегружены эффектами, подбор цветов и картинок странный, огромные фрагменты текстов не читаются и навевают скуку, а шаблонные иллюстрации выглядят заезженно и разношерстно.
Слайды в них перегружены эффектами, подбор цветов и картинок странный, огромные фрагменты текстов не читаются и навевают скуку, а шаблонные иллюстрации выглядят заезженно и разношерстно.
Виной этому, с одной стороны, доступность программ для презентаций и обилие возможностей внутри них, а с другой — незнание базовых правил изложения и восприятия информации. Вы скажете: «Нужно быть дизайнером, чтобы создать идеальную презентацию!» Да, для идеальной, может, и нужно. Но я расскажу о базовых принципах и покажу, как сделать хорошую презентацию, которая будет работать на свою обучающую цель.
Виды артефактов
Артефакты делятся на формальные и неформальные.
Формальные — обязательные, прописанные в договоре, на которых стоят реквизиты заказчика и исполнителя. Также к формальным артефактам относится документация и элементы, которые указаны в официальных документах. Если в договоре написано, что исполнитель обязан предоставить результаты исследования, то они будут формальным артефактом.
Неформальные артефакты — вся остальная информация: итоги переписок, сообщения в мессенджерах, записи с флипчарта, на котором команда фиксирует ход проекта, стикеры с канбан-доски и даже матрица RACI.
Требования к заглавной странице
Для начала необходимо выбрать размер шрифта. В зависимости от предназначения проекта, его вида, могут быть некоторые отличия в размере шрифта. В основном применяется шрифт Times New Roman с размером 16. Главный текст располагается по центру страницы. Правила оформления проекта предполагают размещение полного наименования учебного заведения (организации). Важным моментом является установка полей на странице. В зависимости от требований, которые предъявляются к конкретному проекту, размер полей может быть выбран автоматически, а также настроен вручную.
Критерии
Классическим вариантом считают верхние и нижние параметры по двадцать мм, отступ с правой стороны составляет пятнадцать миллиметров, слева — тридцать мм. Увеличение размера полей слева необходимо для того, чтобы сданную работу можно было прикрепить к скоросшивателю.
Увеличение размера полей слева необходимо для того, чтобы сданную работу можно было прикрепить к скоросшивателю.
Далее курсор устанавливается на середине страницы, меняется размер шрифта с 16 на 24. Автор указывает тип проекта: творческий, научный, реферативный. В следующей строке указывается название работы без кавычек и точки, используется 28 размер шрифта.
Отступив около шести строчек к низу страницы, нужно ввести информацию об авторе работы, а также о его научном руководителе.
Последняя строка титульного листа отводится на указание года выполнения работы. Это классическое оформление проекта. Образец титульного листа представлен на фото.
В зависимости от тех правил, которые установлены учебным заведением либо организатором конференции (конкурса), допускаются некоторые нюансы в оформлении титульного листа.
Планирование проекта по временным параметрам
Временные параметры следует понимать здесь как временные периоды, в течение которых планируется выполнить работы и пакеты работ, а также точки контроля процесса реализации проекта. Время – важнейший фактор, воздействующий на эффективность осуществления всего замысла.
Время – важнейший фактор, воздействующий на эффективность осуществления всего замысла.
Сроки реализации элементов проекта и всего проекта всегда планируются заблаговременно, и, конечно же, желательно их минимизировать. Но минимизация сроков ограничена тремя параметрами: техническими возможностями, технологическими требованиями и качеством работ. Все это должно учитываться при планировании.
Планирование по временным параметрам – ключевой элемент проект-менеджмента, включающий в себя несколько составляющих. Этими составляющими являются:
- Концепция управления проектом по временным параметрам
- Календарное планирование проекта
- Контроль хода проектных работ
- Анализ и урегулирование хода работ
- Закрытие управления проектом
Нередко проект бывает сложно завершить к установленным срокам. Причиной тому служит нечеткое понимание того, чем именно нужно управлять, причем большая часть проблем возникает еще на этапе планирования.
Причиной расхождений с календарным планом могут быть задержки поставок, недостаток ресурсов и т. п. Если же неверно определены масштабы и предметные области проекта, впоследствии придется вносить корректировки в работы и календарный план.
п. Если же неверно определены масштабы и предметные области проекта, впоследствии придется вносить корректировки в работы и календарный план.
Когда руководитель имеет дело с типовыми повторяющимися проектами, удобно использовать прошлый опыт, позволяющий точно определить время и последовательность действий, хотя на практике проекты повторяются крайне редко.
Если говорить о причинах временных потерь в проекте, то к ним можно отнести:
- Ненадлежащее управление качеством и составлением смет
- Отсутствие резервного плана при непредвиденных затратах
- Некачественное распределение рисков среди участников проекта
- Отсутствие структуры в системе коммуникаций
- Трудновыполнимая система проектной отчетности
А еще одной важной составляющей управления проектом по временным параметрам является управление личными временными ресурсами. Это актуально для каждого исполнителя и участника проекта, но в большей степени важно для руководителя, т.к. он ответственен за успех проекта, а значит, ему нужно успевать проделывать массу всевозможных работ.
Для улучшения управления личным временем желательно применять так называемые формы. Форма – это список необходимых для выполнения работ с указанием исполнителей и сроков выполнения. Наиболее приоритетные работы следует переносить во временные блоки планировочного календаря. Планировочный календарь может выглядеть так:
или так:
В пустые временные блоки можно вносить внеплановые события или работы меньшей приоритетности. В случаях, когда объем работ больше количества времени, работы могут планироваться на несколько дней вперед. Но злоупотреблять этим не стоит, иначе могут возникнуть задержки в выполнении высокоприоритетных задач. А с учетом того, что в последующие дни приоритет низкоприоритетной работы может повышаться, все задания следует выполнять своевременно.
Для эффективного тайм-менеджмента нужно грамотно устанавливать приоритеты и действовать в соответствии с ними. Руководитель проекта не должен отвлекаться на второстепенные и нечеткие задачи и медлить с принятием важных решений. Также он должен уметь делегировать полномочия.
Также он должен уметь делегировать полномочия.
И последнее, на чем мы заострим внимание в первом уроке, – это некоторые организационные моменты.
Что включить в презентацию
Расскажите историю
Историю слушать намного интереснее, чем сухое перечисление фактов, выдержки из книг и статистические данные. Превратите свою презентацию в увлекательный образный рассказ. Так нужная информация запомнится слушателям.
Продумайте структуру
Понять, о чём будет ваша презентация и как именно вы будете доносить информацию до слушателей, нужно ещё до того, как вы начнёте собирать документ в одном из сервисов. Каким бы привлекательным ни был дизайн, если структура хромает и факты подаются хаотично, это вряд ли сработает.
Простой способ сохранить логику публичного выступления →
Отдавайте предпочтение изображениям
Сегодня читать любят далеко не все. Если текст можно заменить изображениями, делайте это. Используйте иконки, красивые фотографии, качественные схемы и диаграммы. Разглядывать их интереснее, чем читать большой массив текста.
Разглядывать их интереснее, чем читать большой массив текста.
10 ошибок, которые испортят любую презентацию →
Удалите всё лишнее
Если от чего-то можно отказаться без ущерба для смысла, смело делайте это. Отсекая всё ненужное, сокращая текст, удаляя отвлекающие эффекты, вы точнее формулируете свои мысли. Чем чётче ваш посыл, тем проще аудитории его воспринимать.
Как сделать классные слайды для презентации, если вы не дизайнер →
Оформление
Изначально слайды добавляются в классическом виде – белого цвета, как обычные листы. Но можно этот вид и изменить. Для этого в программе есть специальная вкладка «Дизайн».
Самая важная часть – Темы. Это уже готовые варианты оформления.
По умолчанию выбранная тема применяется сразу ко всем страницам. Но можно назначить ее только для некоторых. Для этого выделите нужные слайды (с левой стороны, удерживая клавишу Ctrl), затем щелкните правой кнопкой мышки по теме и выберите пункт «Применить к выделенным».
А корректировать назначенное оформление можно через кнопки «Цвета», «Шрифты», «Стили фона».
Запустите презентацию и просматривайте свои заметки в режиме докладчика
Настоящее слайд-шоу
Справка и обучение PowerPoint
Настоящее слайд-шоу
Настоящее слайд-шоу
Начните презентацию и просматривайте свои заметки в режиме докладчика.
- Начните презентацию и просматривайте свои заметки в режиме докладчика.
Статья - Добавляйте заметки докладчика к своим слайдам
Статья - Репетировать и рассчитать время презентации
Статья - Запись слайд-шоу с комментарием и синхронизацией слайдов
Статья - Распечатайте слайды, раздаточные материалы или заметки PowerPoint
Статья - Создайте автономную презентацию
Статья
Следующий: Анимация, видео и аудио
PowerPoint для Microsoft 365 PowerPoint для Microsoft 365 для Mac PowerPoint 2021 PowerPoint 2021 для Mac PowerPoint 2019 PowerPoint 2019 для Mac PowerPoint 2016 PowerPoint 2016 для Mac PowerPoint 2013 PowerPoint для Mac 2011 Дополнительно.
Использование режима докладчика — отличный способ просмотреть презентацию с заметками докладчика на одном компьютере (например, на ноутбуке), в то время как на экране, который видит ваша аудитория, отображаются только сами слайды (например, на большом экране, на который вы проецируете) .
Если вы используете PowerPoint 2013 или более позднюю версию, просто подключите мониторы, и PowerPoint автоматически настроит для вас режим докладчика.
Если режим докладчика отображается не на том экране, вы можете быстро поменять его.
Отключите режим докладчика, если не хотите его использовать.
Начать презентацию
На вкладке Слайд-шоу в группе Начать слайд-шоу выберите С начала .
Теперь, если вы работаете с PowerPoint на одном мониторе и хотите отобразить режим докладчика, в режиме Слайд-шоу на панели управления в левом нижнем углу выберите , а затем Показать вид докладчика .
Использование элементов управления в режиме докладчика
Чтобы просмотреть все слайды презентации, выберите Просмотреть все слайды .
Совет:
Чтобы указывать на слайды или писать на них во время презентации, выберите Инструменты пера и лазерной указки .
Нажмите клавишу Esc, если хотите выключить перо, лазерную указку или маркер.
Чтобы скрыть или отобразить текущий слайд в презентации, выберите

Чтобы просмотреть детали слайда крупным планом, выберите Увеличить масштаб слайда , а затем укажите на часть, которую хотите увидеть.
Вы можете использовать PowerPoint на своем смартфоне в качестве пульта дистанционного управления для запуска презентации и просмотра заметок докладчика. Дополнительную информацию, включая короткое видео, см. в разделе Использование лазерной указки на смартфоне при презентации в PowerPoint.
Поменять местами мониторы в режиме докладчика и режиме слайдов
Чтобы вручную определить, на каком экране отображаются ваши заметки в режиме докладчика, а на каком — только сами слайды, на панели задач в верхней части режима докладчика выберите
Как выглядят заметки в режиме докладчика
Совет: Вы можете добавлять примечания во время презентации, непосредственно из режима докладчика или во время редактирования презентации. Информацию о том, как добавлять заметки докладчика в презентацию, см. в статье Добавление заметок докладчика к слайдам.
Информацию о том, как добавлять заметки докладчика в презентацию, см. в статье Добавление заметок докладчика к слайдам.
Когда ваш компьютер подключен к проектору и вы запускаете слайд-шоу, на экране вашего компьютера появляется вид докладчика, а на экране проектора отображаются только слайды. В режиме докладчика вы можете видеть свои заметки во время презентации, тогда как аудитория видит только ваши слайды.
Примечания отображаются на панели справа. Если вам нужно что-то добавить или удалить, просто щелкните текстовое поле, чтобы отредактировать это. Текст автоматически переносится, и при необходимости появляется вертикальная полоса прокрутки. Вы можете изменить размер текста на панели заметок с помощью двух кнопок в нижнем левом углу панели заметок:
Чтобы изменить размер панелей в режиме докладчика, наведите указатель мыши на разделяющую их вертикальную линию, затем щелкните и перетащите.
Совет: Если вам вообще не нужно видеть текущий слайд в режиме докладчика и вы хотите, чтобы ваши заметки были крупнее, перетащите вертикальную разделительную линию до упора влево.
Отключить режим докладчика
Если вы хотите отключить режим докладчика, пока вы показываете свою презентацию другим:
Обновляйте свои слайды
Если вы работаете с группой людей над созданием набора слайдов, возможно, изменения вносятся в слайды вплоть до последней минуты. Традиционно, когда вы начинаете презентацию, ваши слайды не обновляются. Если вы используете PowerPoint для Microsoft 365, у вас есть возможность разрешить вашей команде обновлять ваши слайды даже во время презентации, чтобы у вас всегда были самые последние изменения.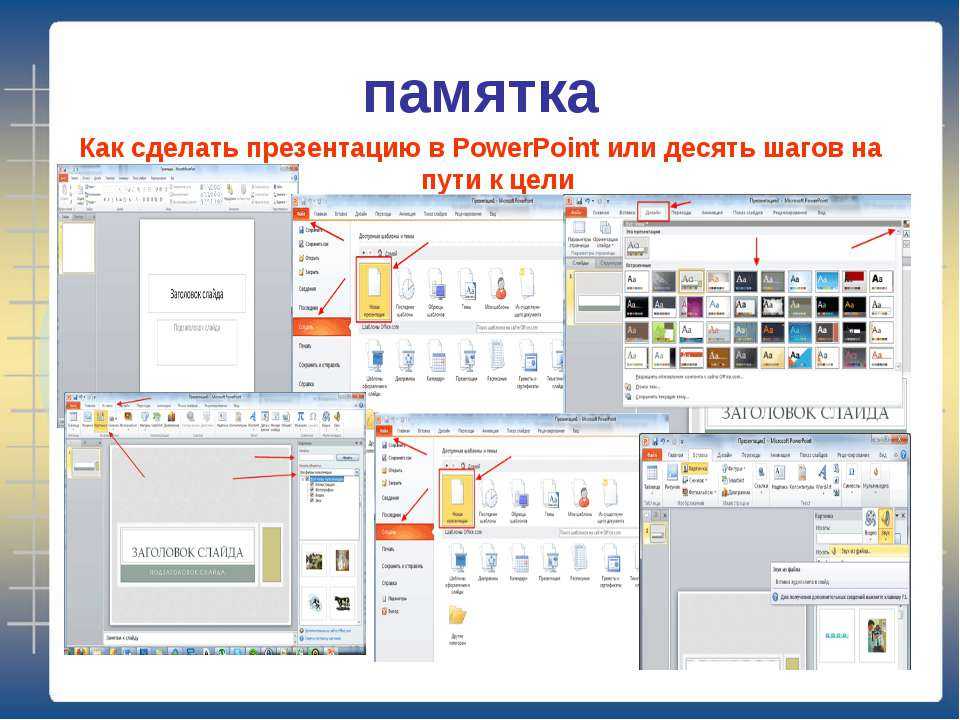
Вы можете включить это, перейдя на вкладку
Если вы уже начали презентацию и хотите убедиться, что этот параметр включен, вы можете сделать это в режиме докладчика. Выберите Дополнительные параметры слайд-шоу (в виде трех точек) и в меню убедитесь, что установлен флажок Keep Slides Updated .
См. также
Использование лазерной указки на смартфоне при презентации в PowerPoint
Начать презентацию
Чтобы начать использовать режим докладчика, выберите Слайд-шоу > Режим докладчика .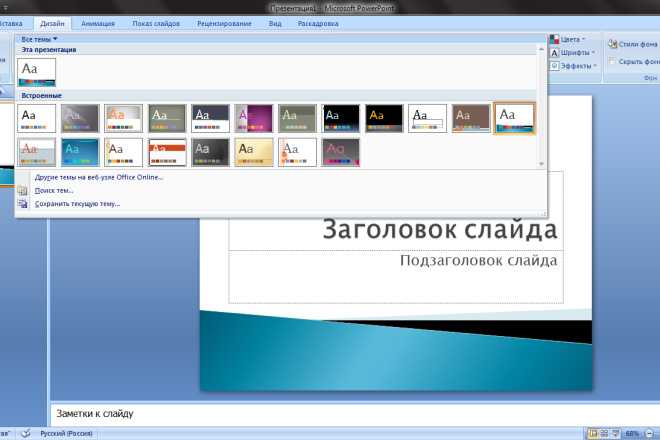
Использование элементов управления в режиме докладчика
Чтобы перейти к предыдущему или следующему слайду, выберите стрелку «Предыдущий» или «Следующий».
Чтобы указывать лазером или писать на слайдах, наведите указатель мыши на экран, а затем выберите инструмент Перо и лазерная указка на всплывающей панели инструментов в левом нижнем углу.
Чтобы выключить перо, лазерную указку или маркер, нажмите клавишу Esc.
Чтобы сделать экран черным или разблокировать его, нажмите b на клавиатуре.

Чтобы включить или выключить субтитры или подписи, нажмите кнопку Переключить субтитры .
Вы можете использовать PowerPoint на своем смартфоне в качестве пульта дистанционного управления для запуска презентации и просмотра заметок докладчика. Дополнительную информацию, включая короткое видео, см. в разделе Использование лазерной указки на смартфоне при презентации в PowerPoint.
Расширьте рабочий стол Mac до второго монитора
В меню Apple выберите Системные настройки .
org/ListItem”>Щелкните вкладку Расположение в диалоговом окне.
Снимите флажок Mirror Displays .
Откройте приложение Displays .
Выполнив этот процесс, вы получите установку с двумя мониторами. Вы можете представить слайд-шоу PowerPoint на одном экране, в то время как другие приложения будут открыты на другом экране, сохраняя доступ к этим другим приложениям.
Поменять местами мониторы режима докладчика и просмотра слайдов
Чтобы вручную определить, на каком экране отображаются ваши заметки в режиме докладчика, а на каком — только сами слайды, на панели задач в левом верхнем углу режима докладчика выберите Поменять местами дисплеи .
Как выглядят заметки в режиме докладчика
Когда ваш компьютер подключен к проектору и вы запускаете Presenter View, он появляется на экране вашего компьютера, а на экране проектора отображаются только слайды.
Примечания отображаются на панели справа:
Текст автоматически переносится, и при необходимости появляется вертикальная полоса прокрутки.
Вы можете редактировать текст в панели заметок.
Вы можете изменить размер текста на панели заметок, используя две кнопки в левом нижнем углу панели заметок:
Вы можете настроить размер текущего слайда, а также заметок и панелей следующего слайда, используя мышь, чтобы захватить и перетащить вертикальную линию, разделяющую две панели.
Совет: Если вам вообще не нужно видеть текущий слайд в режиме докладчика и вы хотите, чтобы ваши заметки были крупнее, перетащите вертикальную разделительную линию до упора влево.
Отключить режим докладчика перед началом презентации
На PowerPoint меню, выберите Настройки .
В диалоговом окне Настройки PowerPoint в разделе Вывод и общий доступ щелкните Слайд-шоу .
org/ListItem”>Закройте диалоговое окно.
В диалоговом окне Слайд-шоу снимите флажок Всегда запускать режим докладчика с 2 дисплеями .
Отключение режима докладчика во время презентации
В верхней части окна представления презентации нажмите Использовать слайд-шоу .
Эта кнопка закрывает режим докладчика. В результате слайд-шоу отображается как на экране вашего персонального компьютера, так и на экране проектора.
Обновляйте свои слайды
Если вы работаете с группой людей над созданием набора слайдов, возможно, изменения вносятся в слайды вплоть до последней минуты. Традиционно, когда вы начинаете презентацию, ваши слайды не обновляются. Если вы используете PowerPoint для Microsoft 365 для Mac, у вас есть возможность разрешить вашей команде обновлять слайды даже во время презентации, чтобы у вас всегда были самые последние изменения.
Традиционно, когда вы начинаете презентацию, ваши слайды не обновляются. Если вы используете PowerPoint для Microsoft 365 для Mac, у вас есть возможность разрешить вашей команде обновлять слайды даже во время презентации, чтобы у вас всегда были самые последние изменения.
Чтобы включить эту функцию, перейдите на вкладку Слайд-шоу на ленте и установите флажок Обновлять слайды .
Если вы уже начали презентацию и хотите убедиться, что этот параметр включен, вы можете сделать это в режиме докладчика. Нажмите кнопку Дополнительные параметры слайд-шоу (она выглядит как три точки) и в меню убедитесь, что Обновлять слайды отмечен флажком.
См. также
Создайте автономную презентацию
Запишите свое слайд-шоу
Обновляйте слайды
Что такое режим докладчика? – Поддержка Майкрософт
PowerPoint для Microsoft 365 PowerPoint 2021 PowerPoint 2019 PowerPoint 2016 PowerPoint 2013 PowerPoint 2010 PowerPoint 2007 Дополнительно.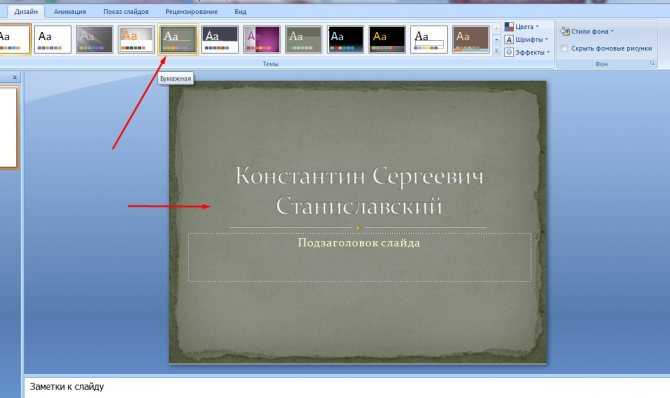 .. Меньше
.. Меньше
Ознакомьтесь с обзором режима докладчика и узнайте, что требуется для его использования в PowerPoint.
Убедитесь, что компьютер, который вы используете для презентации, поддерживает использование нескольких мониторов. Если компьютер имеет несколько входных портов, таких как DVI, VGA, HDMI и DisplayPort, он должен поддерживать несколько мониторов. Большинство современных настольных компьютеров имеют встроенную поддержку нескольких мониторов; если нет, вам понадобятся две видеокарты.
Обзор режима докладчика
Режим докладчика позволяет просматривать презентацию с заметками докладчика на одном компьютере (например, на ноутбуке), в то время как аудитория просматривает презентацию без заметок на другом мониторе.
Примечание: PowerPoint поддерживает использование только двух мониторов для презентации. Однако вы можете настроить показ презентации на трех и более мониторах, подключенных к одному компьютеру.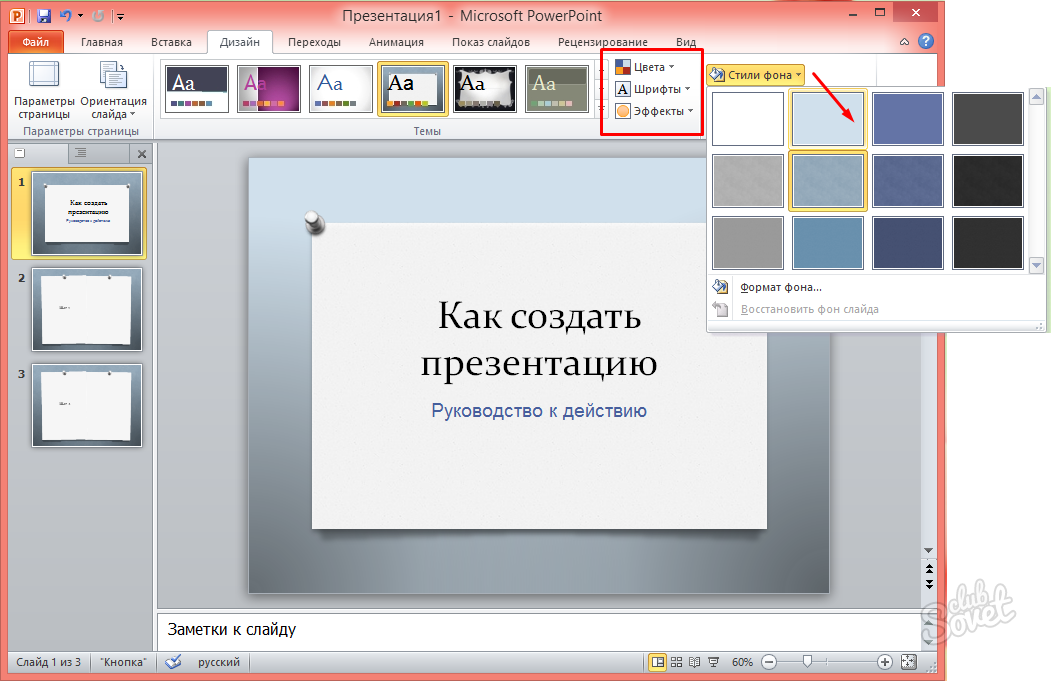 Посетите веб-сайт производителя вашего компьютера, чтобы получить актуальную информацию о поддержке нескольких мониторов для вашего компьютера.
Посетите веб-сайт производителя вашего компьютера, чтобы получить актуальную информацию о поддержке нескольких мониторов для вашего компьютера.
Режим докладчика предлагает следующие инструменты, облегчающие представление информации:
Вы можете использовать миниатюры для выбора слайдов вне последовательности и создания индивидуальной презентации для вашей аудитории.
Заметки докладчика отображаются крупным и четким шрифтом, поэтому их можно использовать в качестве сценария презентации.
Вы можете затемнить или осветлить экран во время презентации, а затем возобновить ее с того места, на котором остановились.
 Например, вы можете не захотеть отображать содержимое слайда во время перерыва или периода вопросов и ответов.
Например, вы можете не захотеть отображать содержимое слайда во время перерыва или периода вопросов и ответов.
В режиме докладчика значки и кнопки достаточно велики, чтобы их можно было легко перемещать, даже если вы используете незнакомую клавиатуру или мышь. На следующем рисунке показаны различные инструменты, доступные в режиме докладчика.
1. Номер слайда (например, слайд 1 презентации из 8 слайдов)
2. Слайд, который вы сейчас показываете аудитории
3. Заметки докладчика, которые можно использовать в качестве сценария презентации
4. Нажмите, чтобы перейти к предыдущему слайду
5. Нажмите, чтобы перейти к следующему слайду
6. Прошедшее время презентации , в часах и минутах
7. Щелкните для просмотра эскизов всех слайдов презентации
8. Перо, лазерная указка или инструмент выделения
Режим докладчика позволяет просматривать презентацию с заметками докладчика на одном компьютере (например, на ноутбуке), в то время как аудитория просматривает презентацию без заметок на другом мониторе.
Примечание: PowerPoint поддерживает использование только двух мониторов для презентации. Однако вы можете настроить показ презентации на трех и более мониторах, подключенных к одному компьютеру. Посетите веб-сайт производителя вашего компьютера, чтобы получить актуальную информацию о поддержке нескольких мониторов для вашего компьютера.
Режим докладчика предлагает следующие инструменты, облегчающие представление информации:
Вы можете использовать миниатюры для выбора слайдов вне последовательности и создания индивидуальной презентации для вашей аудитории.
Заметки докладчика отображаются крупным и четким шрифтом, поэтому их можно использовать в качестве сценария презентации.

Вы можете затемнить или осветлить экран во время презентации, а затем возобновить ее с того места, на котором остановились. Например, вы можете не захотеть отображать содержимое слайда во время перерыва или периода вопросов и ответов.
В режиме докладчика значки и кнопки достаточно велики, чтобы их можно было легко перемещать, даже если вы используете незнакомую клавиатуру или мышь. На следующем рисунке показаны различные инструменты, доступные в режиме докладчика.
1. Номер слайда (например, слайд 1 презентации из 8 слайдов)
2. Слайд, который вы сейчас показываете аудитории
3. Заметки докладчика, которые можно использовать в качестве сценария презентации
4. Щелкните, чтобы перейти к предыдущему слайду
5.

 п.)
п.)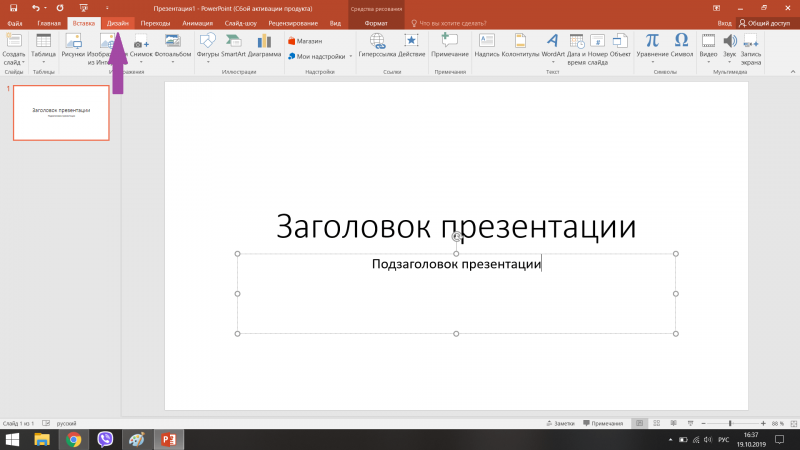



 Например, вы можете не захотеть отображать содержимое слайда во время перерыва или периода вопросов и ответов.
Например, вы можете не захотеть отображать содержимое слайда во время перерыва или периода вопросов и ответов.