Ввод с помощью экранной клавиатуры на iPhone
Если приложение поддерживает ввод текста, коснитесь текстового поля, чтобы открыть экранную клавиатуру. Касайтесь отдельных клавиш, чтобы ввести текст, или используйте функцию QuickPath, позволяющую вводить слова, проводя пальцем от одной буквы к другой (функция доступна не для всех языков). Чтобы завершить ввод слова, поднимите палец. Вы можете использовать любой метод во время ввода текста и даже переключаться между ними прямо в середине предложения. (Если Вы коснетесь клавиши после того, как ввели слово с помощью скольжения, все слово будет удалено.)
Примечание. Если Вы вводите текст с помощью скольжения, будут отображаться варианты вводимого слова, а также наиболее вероятные варианты следующего слова.
Во время ввода текста можно выполнить любое из описанных ниже действий.
Ввод прописных букв. Коснитесь клавиши или, удерживая клавишу , проведите пальцем до буквы.
Включение фиксации регистра прописных букв.
 Дважды коснитесь клавиши .
Дважды коснитесь клавиши .Быстрая вставка точки с пробелом. Дважды коснитесь клавиши пробела.
Правописание. Коснитесь слова с ошибкой (подчеркнутого красным), чтобы просмотреть предлагаемые исправления, затем коснитесь предложенного варианта, чтобы заменить слово, или введите исправление.
Ввод цифр, знаков препинания и символов. Коснитесь или .
Отмена последней операции редактирования. Смахните влево тремя пальцами, затем коснитесь «Отменить» в верхней части экрана.
Повтор последней операции редактирования. Смахните вправо тремя пальцами, затем коснитесь «Повторить» в верхней части экрана.
Ввод символов эмодзи. Для переключения на клавиатуру эмодзи коснитесь кнопки или кнопки . Чтобы найти эмодзи, введите обычно используемое слово, например «сердце» или «смайлик», в поле поиска над клавиатурой эмодзи, а затем пролистайте появившиеся эмодзи.
 Чтобы вернуться к обычной клавиатуре, коснитесь ABC в левом нижнем углу.
Чтобы вернуться к обычной клавиатуре, коснитесь ABC в левом нижнем углу.
Как написать текст в две колонки в Word
Как написать текст в две колонки в Word
Для того чтобы написать текст в две колонки, нам потребуется сделать три щелчка мышью. А для того чтобы разбить уже введённый текст на две колонки, нам потребуется произвести всё те же три щелчка мышью. Но если, как говорят, цепляться к словам, то тогда четыре щелчка.
Всё это сказано с юмором, желая подчеркнуть то, насколько процесс ввода текста с разделением его на две колонки прост, в сравнении, например, с выборочной нумерацией многостраничного документа.
Имеющаяся специальная опция позволят не только сразу вводить текст колонками, и даже тремя, а не только двумя, но и разбить на колонки любую часть готового текста, введённого самым обычным способом.
А давайте с готового текста и начнём.
Итак, документ состоит из одной страницы. Мы ввели текст, и вдруг выяснилось, что текст на странице должен располагаться в две колонки.
Итак, взглянув на линейку, уверенным движением руки направляем курсор мыши в верхнее меню и щелчком разворачиваем вкладку «Разметка страницы», где вторым щелчком по значку опции с названием «Колонки», открываем окошко с вариантами:
Третьим щелчком выбираем вариант «Две»:
Теперь посмотрим, на то, что стало с текстом и с ползунками линейки:
В общем-то, можно сказать, что программа минимум выполнена. Нам нужно было расположить текст в две колонки, — мы это и сделали. Причём сделали тремя щелчками мыши.
Надо признать тот факт, что текст выглядит не очень. С точки зрения типографских стандартов, текст, в разных его частях, имеет недопустимое расстояние между словами, да и заголовок не всегда должен будет занимать то место, которое он занимает в тексте нашего примера. Есть, конечно же, исключения, но, как правило, заголовок должен быть над текстом.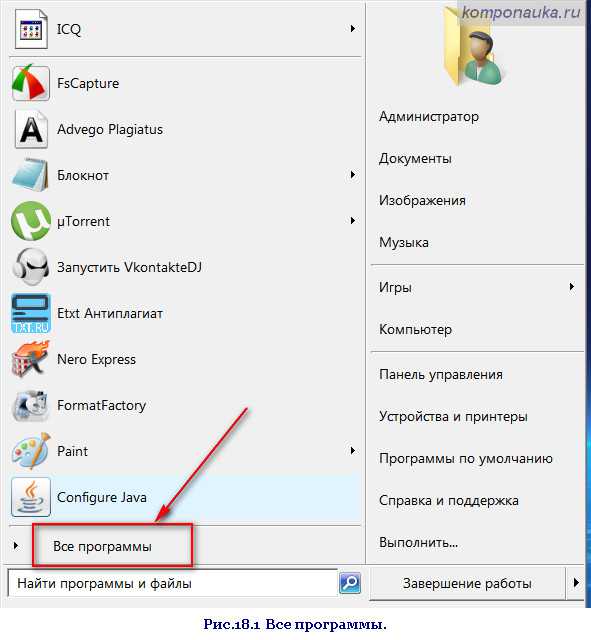 Все эти рассуждения подвели нас к необходимости форматирования текста, после применения к готовому тексту опции «Колонки».
Все эти рассуждения подвели нас к необходимости форматирования текста, после применения к готовому тексту опции «Колонки».
По этой самой причине мы на линейку и обращали внимание, часть ползунков которой, автоматически сместились в центральную её часть. Если будет на то острая необходимость, то с помощью незначительного изменения полей и промежутка между колонками, мы можем помочь себе в процессе форматирования текста. Эта помощь самим себе будет выражаться в изменении параметров ширины колонок и расстояния между ними, которые мы можем сделать в специальном окошке настроек. Об этом окошке поговорим чуть позже.
Для того чтобы текст выглядел более эстетично, мы, в первую очередь можем немного изменить его размер. Для более тонкого (мягкого) изменения размера шрифта можно заменить его на дробное значение.
Первым делом обозначим программе то, что мы намерены редактировать весь текст полностью. С этой целью выделим его. Для выделения текста, в разделе «Редактирование» вкладки «Главная», развернём содержание пункта «Выделить» и выберем вариант «Выделить всё»:
Выделение текста произошло:
Теперь, в верхнем меню, подведём курсор мыши к строке с видимым размером шрифта и сделаем один щелчок левой кнопкой мыши, выделив этим самым щелчком цифровое обозначение размера шрифта:
После появления синего выделения сразу же начинаем вводить дробное значение, например, «11,5», а можем установить «11,3» или «11,8»:
Завершаем процедуру нажатием клавиши «Enter», а затем смотрим на изменения, которые произошли с текстом.
В процессе такой работы помочь себе мы можем и переносом отдельных слов на следующую строку, а также менять значения междустрочного интервала и интервалов между абзацами. О том, как изменять интервалы можно прочитать на страницах данного ресурса в разделе «Word».
Теперь, уделим внимание заголовку. Для того чтобы заголовок был действительно заголовком, он должен возвышаться над основным текстом. Давайте его возвысим. С этой целью выделим заголовок и только его:
Теперь, вновь обратимся к опции «Колонки» и, в раскрывшемся списке вариантов, выберем вариант «Одна». После такого нашего выбора текст немного перестроится, и мы получим самый настоящий заголовок:
В том случае, когда заголовок наравне с основным текстом немного «потерял в размере», а нам бы этого вовсе не хотелось, то тогда мы снова выделяем только заголовок и возвращаем его шрифту первоначальный (устанавливаем желаемый) размер. Изменить размер шрифта заголовка мы можем перед тем, как обратимся к опции «Колонки» и сделаем выбор варианта «Одна».
Изменить размер шрифта заголовка мы можем перед тем, как обратимся к опции «Колонки» и сделаем выбор варианта «Одна».
Если уже в готовом тексте нам необходимо, чтобы определённая его часть была разбита на колонки, то эту часть текста необходимо сначала выделить, а затем применить нужный вариант разбивки. То есть повторить уже знакомые нам действия.
Выделяем ту часть текста, которую хотим разбить на колонки:
Затем, обращаемся к опции «Колонки» (вкладка «Разметка страницы») и в раскрывшемся списке вариантов выбираем «Две». И вот, что у нас получилось в результате:
Сделаем щелчок мышью в любом месте страницы для снятия выделения:
Мы видим, что первая строка левой колонки ниже первой строки правой колонки. Получилось так, что колонки находятся на разных уровнях. Устраним такое несоответствие. Для этого, установим курсор в начале первой строки правой колонки:
И нажмём «Enter»:
Если есть необходимость редактирования разбитого на колонки текста, и мы хотим прибегнуть к изменению размера шрифта, то правильнее будет осуществлять такие изменения у всего текста в целом за исключением заголовка.
В том случае, когда мы начинаем вводить текст с чистого листа (только начинаем создавать документ) и желаем, чтобы текст разбивался на колонки в процессе ввода, то тогда нам необходимо сделать предварительные настройки.
Для того чтобы сделать эти самые настройки мы должны пройти по знакомому пути, за исключением последнего шага. Если до этого, мы, развернув вкладку «Разметка страницы» выбирали опцию «Колонки» с последующим выбором варианта разбивки (в нашем примере две колонки), то сейчас, пройдя этот путь, мы сделаем выбор вариант действий «Другие колонки…»:
В результате такого выбора перед нами откроется то самое окошко, о котором вскользь было упомянуто вначале разговора:
Если мы посмотрим на содержащиеся в нём опции, то ощутим, что интуитивно понимаем, как с помощью любой из этих опций можем влиять на готовый текст или же сделать настройки для будущего текста:
Давайте в качестве примера, посмотрим на то, как изменится список строки «Применить» в том случае, когда мы выделили часть готового текста:
Именно к этой выделенной части текста мы теперь можем применить различные настройки.
Оставить комментарий
Как активировать функцию озвучивания текста в редакторе Word
Как включить чтение текста в ворде?
Добавление команды «Проговорить» на панель быстрого доступа
- Рядом с панелью быстрого доступа откройте меню Настройка панели быстрого доступа.
- Выберите пункт Другие команды.
- В списке Выбрать команды из выберите пункт Все команды.
- Прокрутите вниз к команде Проговорить, выделите ее, а затем нажмите кнопку Добавить.
Как включить в ворде голосовой ввод?
Здесь всё проще простого: создайте новый или откройте уже существующий документ, перейдите в меню Инструменты —> Голосовой ввод, нажмите появившуюся иконку микрофона и начинайте диктовать.
Можно ли работать в ворде голосом?
Он создал расширение для приложений Microsoft Office (Word, PowerPoint, Outlook), которое позволяет надиктовывать текст на более чем 20 языках, а также переводить его в режиме реального времени на 60 языков.
Что можно делать с помощью текстовой программы Microsoft Word?
Microsoft Word — текстовый редактор, предназначенный для выполнения всех процессов обработки текста: набора и верстки, проверки орфографии, вставки в текст графики, печати текста. В документах наряду с текстом могут встречаться рисунки, таблицы, формулы.
Как включить чтение текста?
Как включить или отключить программу чтения с экрана
- На телефоне или планшете Android откройте приложение «Настройки» …
- В верхней части экрана нажмите Данные и персонализация.
- В разделе «Общие настройки веб-интерфейса» выберите Специальные возможности.
- Включите или выключите параметр Программа чтения с экрана.
Как включить озвучку текста?
Озвучивание текста
- Откройте приложение «Настройки» .

- Нажмите Спец. возможности > Синтез речи.
- Выберите синтезатор речи, используемый язык, скорость речи и тон голоса. Примечание. …
- Чтобы послушать короткий отрывок синтезированной речи, нажмите Воспроизвести.
- Если вы хотите использовать другой язык, нажмите «Настройки»
Как включить голосовой набор на клавиатуре?
Включение голосового ввода
- Нажмите кнопки Главная , Меню , затем Настройки > Язык и клавиатура > Клавиатура Android.
- Нажмите Голосовой ввод.
- Выберите, где бы вы хотели видеть кнопку микрофона (на основной клавиатуре или на клавиатуре символов). Или нажмите кнопку Откл. для отключения голосового ввода.
Как в айфоне Написать сообщение под диктовку?
К слову, для подключения возможности диктовки текста необходимо активировать Siri — перейти в Настройки —> Основные —> Siri и перевести чекбокс в активное положение. После этого на клавиатуре появится значок микрофона, удерживая который можно диктовать текст.
Как настроить голосовой ввод на компьютере?
Чтобы начать диктовать из любого места в Windows, выберите текстовое поле и затем нажмите Windows + H на клавиатуре. Появится панель с надписью «Прослушивание». Вы также можете начать диктовать, нажав кнопку микрофона на сенсорной клавиатуре.
Как записать текст голосом?
Для работы сервиса рекомендуется использовать внешний микрофон неплохого качества.
- Голосовой набор текста Нажмите кнопку «включить запись». …
- Ввод текста голосом любое поле ввода! …
- Перевод аудио в текст …
- Синхронный перевод с голоса …
- Видео инструкции по работе с системой …
- Приложения для голосового блокнота
Как включить голосовой поиск на телевизоре Samsung?
Как использовать функцию Голосового Поиска (Voice Search)?
- Нажмите кнопку HOME на пульте ДУ.

- Выберите Настройки.
- Выберите Голосовое дистанционное управление в разделе Сеть и принадлежности .
- Выберите Активировать кнопку или Активировать .
- Следуйте инструкциям на экране ТВ.
Для чего нужна программа Microsoft Word?
Microsoft Word (часто — MS Word, WinWord или просто Word) — текстовый процессор, предназначенный для создания, просмотра, редактирования и форматирования текстов статей, деловых бумаг, а также иных документов, с локальным применением простейших форм таблично-матричных алгоритмов.
Для чего нужна программа Word?
Назначение программы MS Word — текстовый процессор, т. е. программное средство, предназначенное для создания, редактирования, форматирования простых и комплексных текстовых документов.
Текст для рассылки – как его писать, чтобы привлекать клиентов
Текст для email-рассылки отличается от текстов в социальных сетях или статей в блоге.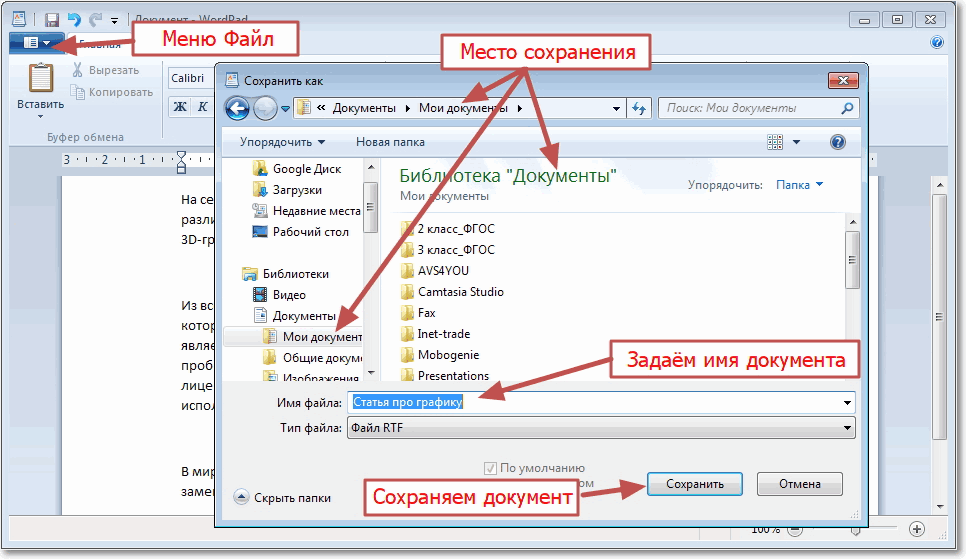 Но почему? Все дело в самой электронной почте как канале коммуникации. Ведь там аудитория куда холоднее.
Но почему? Все дело в самой электронной почте как канале коммуникации. Ведь там аудитория куда холоднее.
В статье рассказываем, как подготовиться к написанию, как написать текст письма для рассылки и как его оформить. Даем лайфхаки, с которыми текст будет эффективнее.
Главное, что нужно знать о текстах для рассылки
Текст электронных писем отличается от других форматов текстов тем, что его специально не ищут. Письмо приходит на почтовый ящик чаще всего неожиданно. В отличие от соцсетей, когда человек сам заходит почитать интересное. И в отличие от поиска информации в гугле.
И хотя люди дают согласие на рассылку, электронные письма все равно дальше от людей, чем посты в Instagram – даже если речь идет об одной компании. Поэтому тексты рассылок должны быть более цепляющими, полезными и наполненными, чем те, которые человек обычно читает в интернете. Одним словом – интенсивнее.
Если вам хочется стать ближе к клиентам через электронную почту, попробуйте Sendsay. Он анализирует поведение каждого пользователя и отправляет письмо именно в тот момент, когда человеку удобно его прочитать. Это касается и регулярных, и автоматических рассылок.
Он анализирует поведение каждого пользователя и отправляет письмо именно в тот момент, когда человеку удобно его прочитать. Это касается и регулярных, и автоматических рассылок.
В этой статье мы поделимся алгоритмом по созданию текстов для рассылок. Условно процесс можно разделить на три части:
- Подготовка – что важно сделать перед тем, как сесть за письмо
- Написание – как написать, проверить и отредактировать текст
- Оформление – как оформить письмо, подобрать тему и прехедер
Мы не можем дать вам готовый шаблон текста для рассылки по одной причине ― его просто нет. У каждого бизнеса работают свои «писательские приемчики». Но поделимся алгоритмом, с которым текст письма будет эффективнее.
Текст для рассылки – подготовка
1. Определяем аудиторию
Перед тем, как написать текст рассылки, спросите себя, что вам известно про базу получателей. Знать имена некоторых людей из базы – мало. Чтобы создать текст, который зацепит холодную или едва теплую аудиторию, нужно понимать, чем аудитория живет. И целиться в это.
И целиться в это.
К примеру, компания продает дорогие товары для детей из экологически чистых материалов. Покупатели – обеспеченные родители, которые готовы платить за безопасность. У них почти нет времени на чтение рассылок – они много работают, а свободное время проводят с детьми. Поэтому письма должны быть короткими. Из содержания должно быть понятно, почему эти товары безопаснее, чем игрушки из масс-маркета. А вот большой ассортимент, выгодные предложения, лучшее качество – слишком обобщенные понятия, так писать не стоит.
Прежде чем создавать текст письма для рассылки клиентам (и вообще любую массовую рассылку) узнайте:
- Кто читатель – возраст, пол, социальный статус, место проживания
- Что его не устраивает – как ваш продукт может улучшить жизнь читателя
- Какие у него ценности – на что клиент тратит время и силы, какие у него хобби, как общается с людьми, на что подписан, что волнует в жизни
Это поможет «познакомиться» с аудиторией и точнее бить в ее интересы. А чтобы бить еще точнее – лучше по всем заветам маркетинга провести анализ целевой аудитории.
А чтобы бить еще точнее – лучше по всем заветам маркетинга провести анализ целевой аудитории.
2. Определяем задачу, которую будет решать текст
С аудиторией понятно. Теперь спросите себя: зачем я пишу письмо? Вообще, у текста для email рассылки есть две глобальные задачи:
- Продать продукт – это коммерческая рассылка (рекламная или продающая). В таких письмах всегда есть ссылка, по которой можно купить товар или услугу. Письмо как правило короткое, потому что важно быстро зацепить человека и мотивировать купить.
Внутри коммерческого письма может быть подборка товаров, ссылка на скидку, обзор товара, специальное предложение для конкретного клиента.
- Познакомить с продуктом – некоммерческая рассылка (контентная или информационная). Здесь нет ссылки на покупку товара или услуги. Зато есть полезная или развлекательная информация для потребителя, которая связана с продуктом. Как правило письмо объемное, потому задача поделиться информацией, а не продать.

Внутри некоммерческого письма может быть статья, новостной дайджест, интервью, подборка, чек-лист.
Теперь определитесь с форматом рассылки – коммерческая или некоммерческая. Выбранную задачу конкретизируйте и добавьте в нее пользу для аудитории.
Как пример – компания продает оборудование для уборки. Рассылка рекламная, то есть коммерческая (в конце даем ссылку на покупку). Тогда, если конкретизировать, ответ на вопрос «Зачем я пишу текст?» будет не «Продать пылесос», а «Показать, что с пылесосом человек сэкономит 2 часа в неделю на уборке, еще и пол продезинфицируется».
Если в задаче прослеживается польза для клиента (его жизнь станет проще, интереснее), вы пишете письмо не зря. Если ответ только про вас (прорекламировать, продать) письмо не понравится людям.
3. Собираем фактуру
Фактура – это факты, которые станут основой письма. Примеры из практики, информация о производстве, истории читателей, новости, исследования. Все это наполнит текст сутью.
Допустим, бренд спортивной одежды производит форму, которая быстро высыхает. Решает запустить информационную рассылку, как ухаживать за изделиями, чтобы свойства ткани сохранялись. Тогда фактура может выглядеть так:
- информация о составе тканей
- истории людей, которые уже ухаживают за изделием
- исследования о порошках, которые подходят
4. Составляем структуру письма
Пока фактура – это разрозненные кусочки информации. Теперь нужно понять, как собрать их в письмо, чтобы читателю было интересно и понятно. Иными словами, нужно составить план текста для рассылки. Если это контентная рассылка – план может быть объемным:
- введение
- тезис 1
- тезис 2
- тезис 3
- заключение
Около каждого пункта в 1-2 предложениях расскажите, о чем он будет. Если у вас текст для рассылки рекламы, развернутый план можно не делать. Обычно в продающем письме всего несколько абзацев. Но важно продумать, что будет написано в каждом. Хорошие авторы знают ― чем короче текст, тем сложнее его написать.
Хорошие авторы знают ― чем короче текст, тем сложнее его написать.
Текст для рассылки – написание
5. Формулируем тему текста
Тема вытекает из задачи. Для задачи «Показать, что курс по инвестициям подходит новичкам» тема может быть «3 причины, почему с нами инвестируют даже студенты».
6. Определяемся с длиной
Тексты электронных писем человек не ищет сам – они подбираются к нему неожиданно и порой кажутся рекламой. Поэтому, даже если человек откроет сообщение, он все равно будет настроен скептически: «А что мне такое пришло ? Почему я должен это читать?».
Если пользователь увидит полотно текста, в большинстве случаев он даже не начнет читать. Потому что лень продираться через словесные дебри к смыслу. Тем более если это письмо от малознакомой компании.
По данным Aweber, средняя длина письма составляет 434 слова – это немного больше листа A4.
Бывают случаи, когда длинные письма читают – например, email-рассылка Главреда. Но это потому, что рассылка изначально задумана как большие статьи о тексте и рассылается по теплой базе. Обычно же, чем короче письмо – тем эффективнее.
Но это потому, что рассылка изначально задумана как большие статьи о тексте и рассылается по теплой базе. Обычно же, чем короче письмо – тем эффективнее.
Дадим простой, но полезный совет: ориентируйтесь на свою аудиторию. Если у вас уже теплая база, подписчики к вам лояльны ― тексты могут быть достаточно длинными. Но если вы только начинаете работу с рассылками, лучше писать короткие, емкие и яркие письма.
7. Ставим главное в начало
Лид – первый абзац текста. Именно он или мотивирует человека читать дальше, или нажать «назад». Лид должен быть максимально ярким (не только с точки зрения оформления)и содержать главную мысль всего письма.. Даже если пользователь не прочитает все письмо, поймет, о чем вы хотели ему сказать и что предложить.
В итоге лид:
- показывает о чем письмо
- несет пользу для аудитории
- и все же оставляет интригу
Лид не обязательно формулировать в первую очередь. Это можно сделать после того, как напишете текст рассылки целиком. Обычно к такому методу прибегают журналисты, когда пишут новости, репортажи и лонгриды.
Обычно к такому методу прибегают журналисты, когда пишут новости, репортажи и лонгриды.
7. Пишем текст по структуре
А теперь – сам текст. Раскрывайте каждый пункт плана из структуры. В пункте может быть один или несколько абзацев. При этом один абзац = одна мысль.
Вот что поможет сделать письмо более структурированным и цепким:
- Подзаголовки, если текст объемный. Из них должно быть понятно, о чем будет пункт.
- Абзацы не длиннее 5-6 строк. Человек пробегается по верхушкам и чем короче абзац, тем больше понятно из текста.
- Короткие предложения. Чем меньше в тексте предложений с запятыми и тире – тем проще читать. Разбивайте длинные предложения на короткие.
- Акценты. Выделяйте важное жирным шрифтом, делайте списки, вставляйте иллюстрации.
 Так пользователь постоянно будет фокусироваться на чем-то новом, ему будет проще дочитать.
Так пользователь постоянно будет фокусироваться на чем-то новом, ему будет проще дочитать.
8. Прописываем заключение
Заключение – это последний абзац, куда выносится итог написанного. В рассылке рекламы это часто CTA – кнопка, по которой можно перейти на сайт, выбрать и купить.
В информационных рассылках форматов заключения много. А иногда заключения может не быть. Зависит от формата текста:
- Сложная статья – сделайте четкий вывод
- Развлекательная подборка – пошутите или задайте вопрос
- Письмо в контентной цепочке – расскажите о том, что будет дальше
А если вы исчерпывающе раскрыли тему, можно ничего не писать.
Заключение от «Спортмастера» с призывом к действиюОкончание письма от Aviasales без явного заключенияЗаключение с вопросом от OneTwoTrip9. Делаем текст емким
Даже в коротком тексте может затеряться мусор, который делает его непонятным и обобщенным.
Поэтому после написания перечитайте письмо и уберите из него:
- Штампы – заезженные фразы: лучшая компания, передовые технологии, высокое качество, быстрая доставка.
 Дайте факты о компании, не нужно оценочных суждений. Вместо быстрой доставки напишите – доставка за 2 дня, а вместо лучшей компании – 89% клиентов покупают у нас во второй раз.
Дайте факты о компании, не нужно оценочных суждений. Вместо быстрой доставки напишите – доставка за 2 дня, а вместо лучшей компании – 89% клиентов покупают у нас во второй раз. - Канцелярит – слова и обороты из официально-делового стиля: осуществлять, в соответствии с целями, заниматься восстановлением, в силу, являться. Они усложняют текст. Их всегда можно убрать без ущерба для смысла или заменить на «человеческие» формулировки.
- Воду – вводные слова, ненужные частицы и местоимения: вы, наш, разве, в общем. В устной речи они прощаются, а в письменной затмевают смысл.
Чтобы находить мусорные слова быстрее, пользуйтесь специальными сервисами – Text.ru, Glvrd.ru. Со временем вы запомните эти слова и станете использовать реже.
10. Проверяем на логику
После «выноса» мусора текст уже станет проще для восприятия. Но важно, чтобы он был еще и логичным. Без этого человек потеряется и бросит читать.
Проверьте себя по чек-листу логичности:
- Текст = одна тема
- Пункт = одна подтема
- Абзац = одна мысль
- Абзацы связаны друг с другом по смыслу
- Нет предложений, которые не несут смысла
- Нет фактов, которые противоречат друг другу
- Нет повторов
11.
 Проверяем на ошибки
Проверяем на ошибкиПроверьте текст сами, а лучше прогоните через сервисы, которые показывают ошибки в словах и знаках препинания – Яндекс.Спеллер, Орфограммка. Безграмотные письма да еще и от малознакомой компании точно никого не обрадуют.
Текст для рассылки – оформление
12. Формируем цепкую тему письма
В пункте 5 мы говорили про тему текста – она вытекает из задачи.
Тема письма – немножко другое. Это то, что человек видит в почте около имени отправителя. Она должна цеплять и мотивировать прочитать. В то же время отвечать содержанию письма. То есть кликбейт точно не подойдет, а вот немного эмоций добавить можно.
Несколько рекомендаций о том, как составить хорошую тему:
- Короткая. Желательно не писать в теме больше 30-40 символов – столько отображается на мобильных устройствах. На компьютере отобразиться может и 100. Но с каждым годом все больше людей проверяют почту с мобильного.
 Поэтому длина до 40 – оптимальная.
Поэтому длина до 40 – оптимальная. - Понятная. Из темы должно быть ясно, о чем будет текст. Намеки, аллюзии и другие приемы, которые размывают смысл, не сработают. Особенно если аудитория вас еще плохо знает.
- Близкая аудитории. В теме должно быть то, что интересно человеку. Подумайте, ради чего он откроет письмо. Чтобы узнать новое? Посмеяться? Сэкономить деньги?
- Нестандартная. Хорошая тема выделяется на фоне сотен других в почтовом ящике. Кто-то в ней задает вопросы, кто-то обращается по имени, кто-то пишет всего 1-3 слова, кто-то вставляет афоризмы. Обычно это работает с компаниями, которые уже давно делают рассылки. Найти свою «нестандартность» получится не сразу, но ради этого стоит работать.
Если тема текста, которую вы продумали в 5 пункте, отвечает этим параметрам, ее вполне можно вставить в тему письма. Если нет – создайте другую.
Образец хорошей темы от школы «Всем Арт» – все понятноОбразец неоднозначной темы от Lush – расплывчатая и непонятная13.
 Прописываем прехедер
Прописываем прехедерПрехедер – строчка в почтовом ящике, которая идет за темой. Своеобразный анонс письма. Если тема лишь слегка мотивировала открыть письмо, то прехедер «добивает» на решительное действие. Он подробнее раскрывает тему, дает дополнительную пользу или призывает к действию. Но не дублирует тему.
Как правило, в прехедер подтягивается спонтанная строчка из письма. Она может быть совсем не подходящей. Поэтому лучше составить скрытый прехедер со своим текстом. Его пишут в начале сообщения и при верстке красят его в цвет фона.
14. Прописываем alt у картинок
Из-за особенностей почтовых клиентов картинки в письме могут не отобразиться. Поэтому при верстке пропишите названия каждой картинки (атрибуты alt). Так человек при наведении на место, где была картинка, увидит о чем она, и не потеряет важную информацию.
15. Создаем правильную подпись
Чтобы стать ближе клиенту – а в почтовых рассылках это особенно важно – покажите, что вы тоже человек. Сделайте информативную и заботливую подпись. Например, имя, фото и должность человека, который отправляет письма от лица компании. Не забудьте ссылки на соцсети и сайт — это тоже покажет, что рассылка не автоматическая, а над ней стараются реальные люди. Потом используйте подпись как шаблон.
А вот писать «С уважением, (имя)» – моветон. Избитая фраза, которая ничего не значит – ее лучше избегать.
Пример подписи от Skyeng – все ясно и видно, кто отправил письмо16. Даем ссылку на веб-версию
У кого-то из получателей не откроются картинки, а у кого-то – целое письмо. Чтобы этого избежать, ставьте в начало сообщения ссылку на веб-версию. По ней читатель сможет перейти в браузер и прочитать письмо там. Даже если это не пригодится, аудитория почувствует вашу заботу.
17.
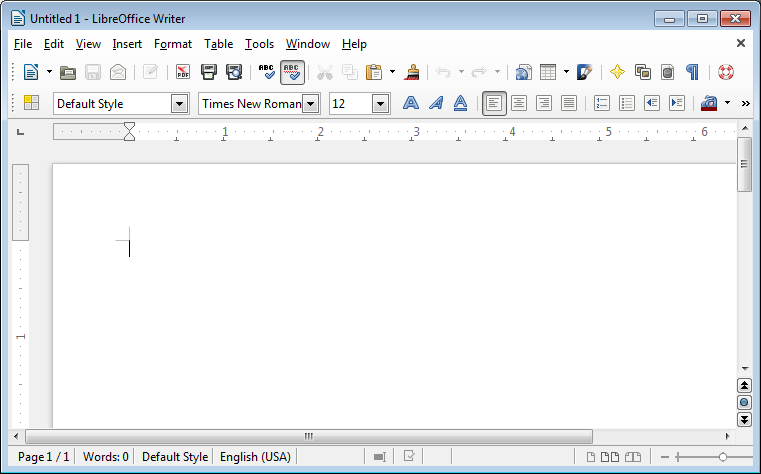 Ставим ссылку на отписку
Ставим ссылку на отписку Каким бы чудесным ни было письмо, найдутся читатели, которым не зайдет. Это нормально. Дайте им возможность быстро и легко отписаться. Для этого сделайте ссылку на отписку заметной. И проследите, чтобы процесс отписки не занял больше двух кликов.
От этого только плюсы:
- Незаинтересованная аудитория уйдет – база станет качественнее
- Вы избежите жалоб на спам из-за сложной отписки
Бонус: 5 лайфхаков, как сделать тексты эффективнее
- Откладывайте на ночь и редактируйте на утро. Делайте так с каждым текстом и вы увидите, как много лишнего можно убрать.
- Показывайте знакомым. Если вы работаете над текстом в одиночку, поспрашивайте коллег, знакомых, друзей, даже маму – как им. Они подскажут, что непонятно и что можно улучшить.
- Тестируйте разные форматы. Не нужно отправлять аудитории только статьи или анонсы.
 Текст рассылки для привлечения клиентов может быть очень разным: истории, подборки, новости, полезные советы. А иногда даже не текст – опросы или тесты. Удивляйте людей разным и отслеживайте, какие форматы и темы заходят им лучше.
Текст рассылки для привлечения клиентов может быть очень разным: истории, подборки, новости, полезные советы. А иногда даже не текст – опросы или тесты. Удивляйте людей разным и отслеживайте, какие форматы и темы заходят им лучше. - Подсматривайте у конкурентов. Подпишитесь на рассылки лучших в вашей тематике. Так вы будете в курсе трендов и сможете брать некоторые фишки на вооружение. В итоге будете лучше попадать в целевую аудиторию.
- Читайте полезное о тексте. Много вариантов: другие рассылки, исследования, книги. А можно просто подписаться на 3-4 крутых канала о тексте в Telegram и читать их каждый вечер.
Кстати, иногда дело может быть не в тексте. А в продукте, в неправильно собранной базе, в позиционировании компании, в известности бренда. Это тоже влияет на читаемость писем и привлечение аудитории. Поэтому, если вы пишете идеальные письма, а клиентов не становится больше, подумайте – может, дело не в текстах.
Но если загвоздка лишь в текстах – практикуйтесь, не останавливайтесь. Со временем ваши письма точно станут полезнее и интереснее. Люди будут ждать их, дочитывать до конца и ждать новых.
Со временем ваши письма точно станут полезнее и интереснее. Люди будут ждать их, дочитывать до конца и ждать новых.
Реакции, скрытый текст, перевод сообщений и QR-коды
В 12-м обновлении Telegram за этот год стали доступны реакции, автоматический перевод сообщений, QR-коды с уникальным оформлением, скрытый текст и другие нововведения.
РеакцииTelegram первым запустил анимированные и интерактивные эмодзи. Теперь некоторые из таких эмодзи можно использовать в виде реакций — чтобы быстро высказать своё мнение, не отправляя лишних сообщений.
Чтобы отправить быструю реакцию , дважды нажмите на сообщение. Для выбора других реакций — например, — нажмите на сообщение один раз (для iOS: зажмите его пальцем).
Изменить эмодзи для быстрой реакции можно в Настройках. Android: Настройки чатов > Быстрая реакция.
iOS: Стикеры и эмодзи > Быстрая реакция.
В личных чатах реакции всегда включены. В группах и каналах администраторы могут выбрать, разрешить ли реакции и какие именно эмодзи будут доступны в чате. Например, можно включить только для отметок «Мне нравится» или собирать голоса за и против .
Скрытый текстАдминистраторы групп и каналов могут включить реакции в профиле чата: Изменить > Реакции. Для получения обратной связи от читателей также могут пригодиться комментарии в каналах и опросы Telegram с гибкими настройками.
Чтобы обсуждать новинки проката, не опасаясь преждевременного раскрытия интриги, Вы можете выделить часть набранного сообщения и применить форматирование «Скрытый». Скрытый текст не показывается ни в сообщениях, ни в списке чатов и оповещениях.
Чтобы просмотреть скрытый текст, просто коснитесь его.
Telegram используют более 500 миллионов людей со всего мира — в том числе для общения в публичных группах и получения новостей из каналов на самых разных языках. Теперь Вы можете прямо в приложении перевести на свой язык любое сообщение.
Возможность переводить текст сообщений можно включить в разделе Настройки > Язык. Чтобы перевести сообщение, нажмите на него (для iOS: зажмите пальцем) и выберите Перевести в появившемся меню. В настройках можно выбрать языки, которые не требуется переводить, для сообщений на этих языках кнопка Перевести будет скрыта.
QR-коды с настройками оформленияДля перевода на Вашем устройстве должна быть установлена iOS 15+ или любая версия Android. Список доступных языков зависит от Вашей операционной системы.
Вы можете сгенерировать QR-код для перехода в профиль любого пользователя, у которого есть публичная ссылка. Можно также создавать QR-коды для групп, каналов и ботов — например, можно быстро показать товарищу любимый блог или свой фан-клуб.
Можно также создавать QR-коды для групп, каналов и ботов — например, можно быстро показать товарищу любимый блог или свой фан-клуб.
Чтобы быстро создать QR-код, нажмите на новую иконку рядом с публичной ссылкой в профиле пользователя или чата и выберите подходящие цвета и узор. После этого код можно сохранить, напечатать, отправить через Telegram — или в другие приложения.
Обновлённые меню в приложении для macOSQR-код для Вашей собственной публичной ссылки можно создать в Настройках.
В Telegram для macOS обновились все меню по правому клику — добавлена улучшенная навигация и анимированные иконки для каждого пункта меню.
Новые интерактивные эмодзиНаши дизайнеры добавили новые интерактивные версии для эмодзи . Отправьте любой из них отдельным сообщением в личном чате, а затем нажмите на него, чтобы запустить эффект одновременно для Вас и собеседника.
Спасибо за невероятный год. Пусть 2022 будет ещё ярче!
30 декабря 2021
Команда Telegram
Как искать в содержимом текущей страницы текст или ссылки
При просмотре веб-сайта в Firefox, вы можете искать на странице слова и фразы. Firefox покажет вам, где на странице находится введённая фраза, а также позволит подсветить все места, где она находится.
Для поиска текста на странице:
- Щёлкните по кнопке меню , затем щёлкните по , или используйте сочетание клавиш, нажав Ctrlcommand+F.) Строка поиска появится внизу окна.
- Введите поисковую фразу в панели поиска. Firefox автоматически подсветит первый совпадающий результат на странице по мере вашего ввода.
- Если выбран вариант Подсветить все, все другие совпадающие результаты будут также подсвечены другим цветом.
- Номер текущего подсвеченного результата и общее количество совпадающих отображаются на панели поиска.
 Если совпадений нет, отображается Фраза не найдена.
Если совпадений нет, отображается Фраза не найдена.
- Нажмите на стрелку Предыдущее или Следующее, чтобы прейти между совпадениями на странице.
- Нажмите X или нажмите Esc, чтобы закрыть панель поиска.
Вы можете включить или отключить любую из следующих опций, чтобы изменить результаты поиска:
- Подсветить все: Подсвечивает все результаты, которые совпадают с введённым поисковым запросом. Нажмите снова, чтобы это отключить.
- С учётом регистра: Делает поиск чувствительным к регистру. Обычно, если вы ищете “поисковая фраза”, то такие результаты как “Поисковая Фраза” также будут найдены при использовании панели поиска. Если выбрана эта опция, то будут найдены только те фразы, которые вы вводите.
- С учётом диакритических знаков: Когда выбрана эта опция, поиск будет различать буквы с акцентом и их базовые буквы. Например, поиск по “рéзюмé” не найдёт соответствия для “резюме”.

- Только слова целиком: Будут подсвечены только целые слова, совпадающие с вашим поиском.
Панель Быстрого поиска обычно используется для быстрого поиска и она исчезнет через несколько секунд.
Нжмите клавишу / (слэш вправо), когда не находитесь в текстовом поле, чтобы открыть панель Быстрого поиска. Затем введите то, что хотите найти.
В панели Быстрого поиска нет всех элементов управления и опций, просто поле поиска и кнопка закрытия, но поиск следует тем опциям, которые были выбраны в полной панели поиска. Выбранные опции будут отображены рядом с полем поиска.
Чтобы закрыть панель Быстрого поиска, подождите немного, пока она исчезнет или нажмите клавишу Esc на клавиатуре, чтобы закрыть её немедленно. Вы также можете щёлкнуть где-нибудь в Firefox на том, что не является частью панели Быстрого поиска, и она закроется.
Искать только ссылки
Если вы хотите найти только фразы, которые содержатся в ссылках на просматриваемой странице:
- Наберите ‘ (символ одиночной кавычки), пока не находитесь в текстовом поле, чтобы открыть панель быстрого поиска (только ссылки).

- Введите фразу для поиска в поле Быстрый поиск (только ссылки). Будет выбрана первая ссылка, которая содержит набранную фразу.
Автоматический поиск по странице по мере ввода
Firefox может начать поиск введённой фразы, которую вы вводите, без предварительного открытия панели поиска. Чтобы включить эту функцию:
На Панели меню в верхней части экрана щёлкните и выберите . Нажмите на кнопку меню и выберите .Нажмите на кнопку меню и выберите .
- Выберите панель .
- Перейдите к разделу Просмотр сайтов
- Отметьте флажок Искать текст на странице по мере его набора.
- Закройте страницу about:preferences. Любые сделанные изменения будут сохранены автоматически.
После включения этой функции панель Быстрого поиска будет автоматически появляться, когда вы начинаете ввод внутри веб-сайта, не находясь в текстовом поле.
- Нажмите Ctrlcommand+F, чтобы показать панель поиска.

- Нажмите /, чтобы показать панель Быстрого поиска, не находясь в текстовом поле.
- Нажмите ‘, чтобы показать панель Быстрого поиска (только ссылки), пока не находитесь в текстовом поле.
- Нажмите Ctrlcommand+G или F3 для подсвечивания следующего совпадения с вашей поисковой фразой или ссылкой, даже если панель поиска не отображается.
- Нажмите Shift+Ctrlcommand+G или Shift+F3, чтобы подсветить предыдущее совпадение.
- Нажмите Esc, чтобы закрыть видимую в настоящий момент панель поиска, когда фокус находится на ней, и отменить подсветку.
∞ Знак бесконечности (текст символ бесконечность на клавиатуре)
Кликните по знаку бесконечности ниже чтобы скопировать тест символ бесконечность ∞ в буфер обмена и потом вставить где вам нужно. Если вас интересует как вводить знак бесконечности из клавиатуры – читайте ниже.
| Знак бесконечности | ♾ | ∞ | Ꝏ | ꝏ | ထ |
|---|
Знак бесконечности
Символ бесконечности созданный Джоном Воллисом в 1655 относится к вещам, без каких-либо ограничений, как вечность.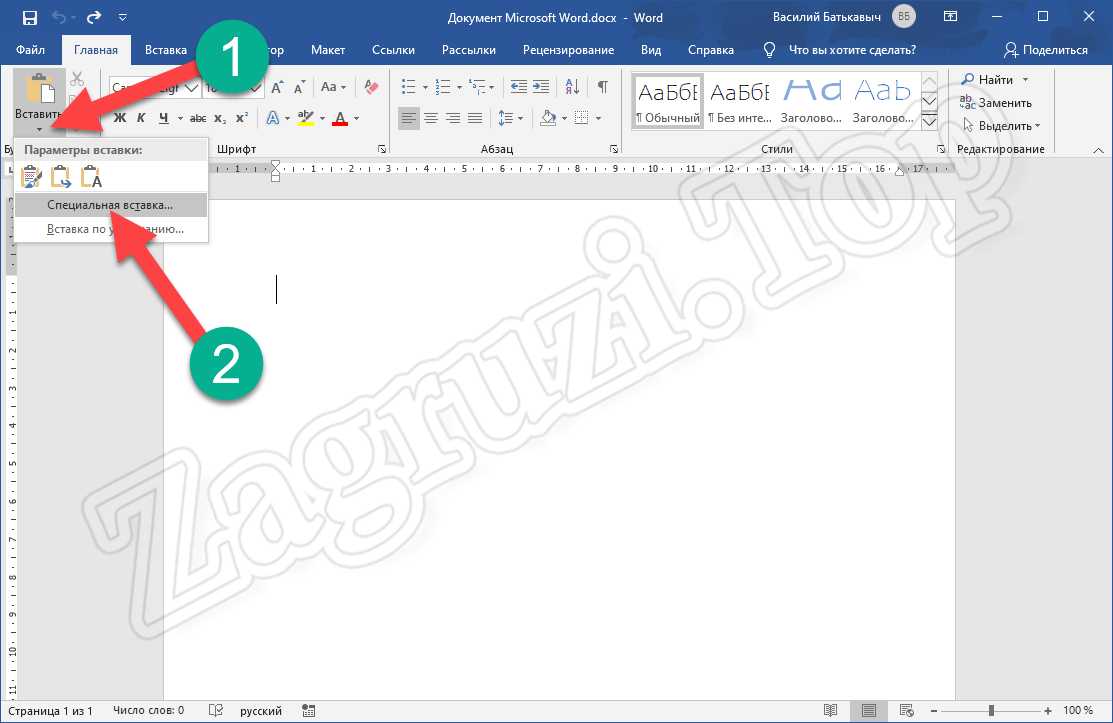 Обычно он используется в математике или физике чтобы показать, что некоторые вещи не имеют ограничений. Например, множество натуральных чисел не имеет ограничений и количество его елементов может быть выражено символом бесконечности ∞.
Знак бесконечности ето ∞ из-за представления его как разновидности змеи ороборуса – старинного символа обозначающего змею или дракона поедающую свой собственный хвост, и не имеет не начала ни конца – без конца – бесконечность.
Обычно он используется в математике или физике чтобы показать, что некоторые вещи не имеют ограничений. Например, множество натуральных чисел не имеет ограничений и количество его елементов может быть выражено символом бесконечности ∞.
Знак бесконечности ето ∞ из-за представления его как разновидности змеи ороборуса – старинного символа обозначающего змею или дракона поедающую свой собственный хвост, и не имеет не начала ни конца – без конца – бесконечность.
Как ввести символ бесконечности
Выбери свою систему и узнай
WindowsС Клавиатуры
Alt Код
Режимы Shiftа
Настрой свою раскладку клавиатуры в Windows так, чтобы можно было набирать все дополнительные символы которые ты хочешь так просто, как обычный текст. Занимает где-то 5-10 минут чтобы все настроить, но потом будешь печатать как профессионал.
Можешь назначить символ бесконечности ∞ и любые другие текстовые символы на клавиатуру используя эту технику.
Символьная карта
Символьная карта позволяет видеть и использовать все символы доступные во всех шрифтах (примеры шрифтов “Arial”, “Times New Roman”, “Webdings”) установленных на твоем компьютере. Можешь вводить символ бесконечности ∞ используя её.
MacEmoji на iOS (iPhone, iPad и iPod touch)
Simple and beautiful way to discover how to add a virtual keyboard for Emoji symbols visible as small pictures. The keyboard itself is preinstalled on your iOS device, so you don’t have to download, or buy anything.Просмотрщик клавиатуры
Палитра символов
Палитра Символов позволяет тебе видеть и использовать все символы доступные во всех шрифтах (примеры шрифтов “Arial”, “Times New Roman”, “Webdings”) установленных на твоем компьютере.
Linux
С Клавиатуры
Символьная карта
Символьная карта позволяет видеть и использовать все символы доступные во всех шрифтах (примеры шрифтов “Arial”, “Times New Roman”, “Webdings”) установленных на твоем компьютере. Она также может помочь узнать Unicode коды для введения символов с клавиатуры.
Она также может помочь узнать Unicode коды для введения символов с клавиатуры.
Следующее это список HTML и JavaScript сущности для символа бесконечности. В Javascriptе ты должен писать как = “этот \u2669 символ” если хочешь включить специальный символ в строчку.
Отправка и получение текстовых сообщений с вашего ПК
Отправка сообщения
Если вы еще не настроили сообщения, узнайте, как отправить новое сообщение с вашего ПК:
На ПК в приложении Ваш телефон выберите Сообщения .
Чтобы начать новый разговор, выберите Новое сообщение .
Введите имя или номер телефона контакта.
Выберите человека, которому хотите отправить сообщение. Для начала откроется новая ветка сообщений.

Если у вас возникнут проблемы при использовании сообщений, вам могут помочь наши советы по устранению неполадок.
Добавление мультимедиа в ваши разговоры
Под окном сообщения находятся три кнопки, с помощью которых можно вставить содержимое в сообщение.Кнопка emoji и кнопка GIF открывают меню, где вы можете быстро найти то, что хотите.
Кнопка “Изображение” также открывает меню, в котором можно выбрать последние фотографии на устройстве Android. В меню также есть возможность вставки изображения с вашего ПК.
Чтобы добавить картинку с ПК в сообщение:
Под окном сообщения нажмите кнопку Изображение .
Выбрать Просмотреть этот ПК .
Перейдите к папке, содержащей ваше изображение.

Выберите изображение, затем нажмите Открыть .
Если на вашем Android-устройстве есть фотография, которая не является одной из последних, вы все равно можете вставить ее в сообщение.
В приложении «Ваш телефон» переключитесь на Фото .
В галерее фотографий найдите нужное изображение, щелкните его правой кнопкой мыши и выберите Сохранить как , чтобы сохранить его на свой компьютер.
Выполните описанную выше процедуру, чтобы добавить изображение с ПК в сообщение.
Я ограничен текстовыми сообщениями или это работает и с MMS?
Приложение Your Phone поддерживает сообщения, отправляемые службой коротких сообщений (SMS).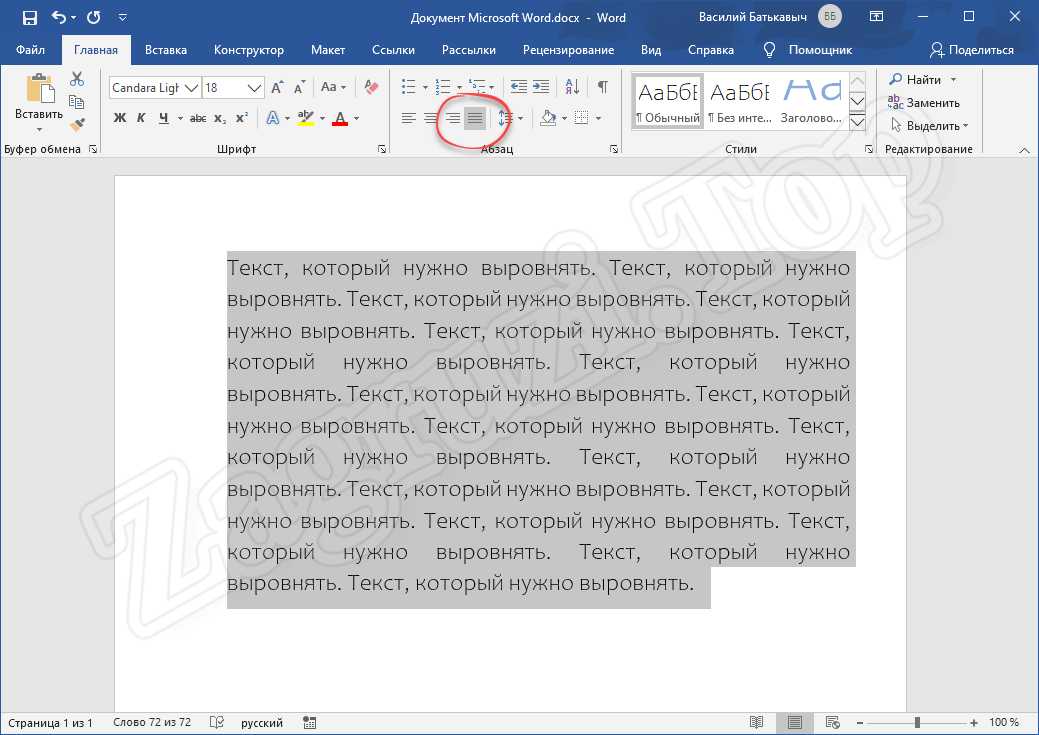 Он также поддерживает обмен сообщениями службы мультимедийных сообщений (MMS). Вы по-прежнему можете отправлять свои любимые фотографии и GIF-файлы со своего ПК.
Он также поддерживает обмен сообщениями службы мультимедийных сообщений (MMS). Вы по-прежнему можете отправлять свои любимые фотографии и GIF-файлы со своего ПК.
RCS также доступен для некоторых устройств Samsung. Дополнительную информацию об обмене сообщениями RCS можно найти здесь.
Сколько сообщений я могу видеть?
Чтобы минимизировать пропускную способность сети и повысить производительность, мы показываем текстовые сообщения, которые вы получили или отправили в течение последних 30 дней.
Могу ли я управлять своими сообщениями или удалять их?
Вы не можете управлять сообщениями или удалять их на своем компьютере.
Как добавить текст к фотографиям на Windows и Mac
Смартфоны, компактные камеры и множество других устройств позволяют нам делать снимки каждый день, но иногда фотографии необходимо редактировать, прежде чем их можно будет показать кому-либо.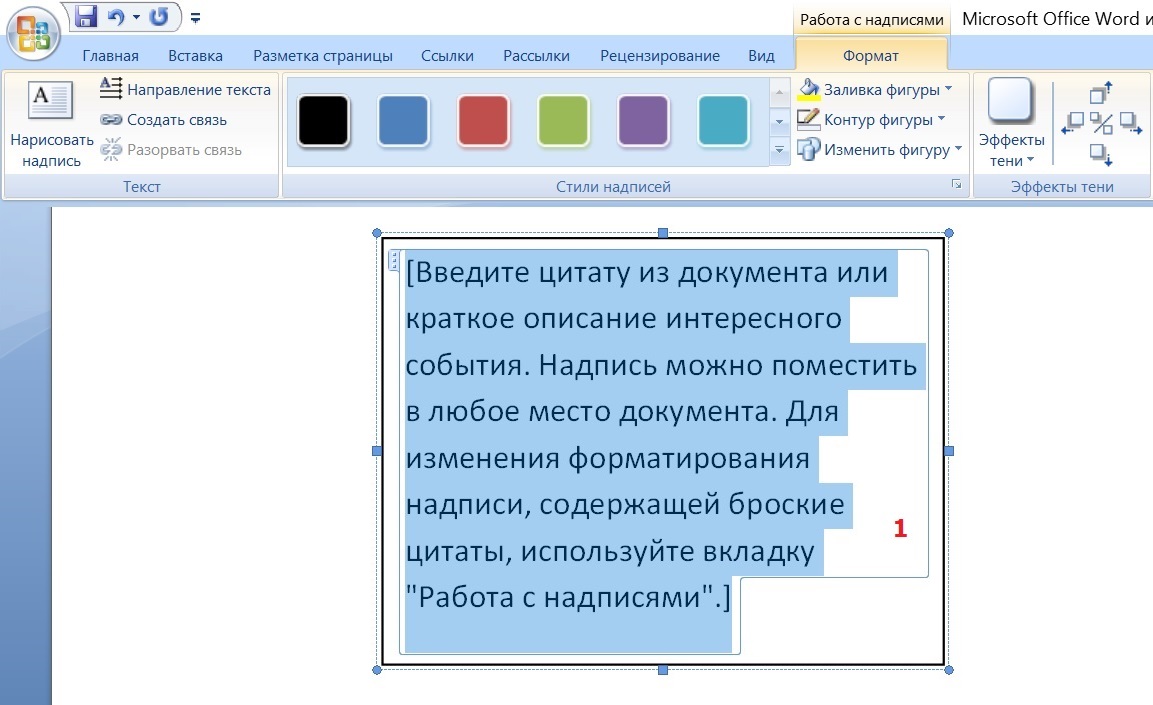 Добавление текста к фотографиям может быть отличным способом добавить юмористический комментарий, выделить что-то важное для вас или создать профессиональную презентацию для вашего бизнеса.
Добавление текста к фотографиям может быть отличным способом добавить юмористический комментарий, выделить что-то важное для вас или создать профессиональную презентацию для вашего бизнеса.
В этой статье мы покажем вам, как вы можете добавлять текст к неподвижным изображениям на ПК и Mac, поэтому давайте подробнее рассмотрим программное обеспечение, которое позволит вам добавлять текст к вашим фотографиям всего за несколько простых шагов.
Вы также можете добавить текст к своим изображениям, используя некоторые приложения на вашем iPhone или Android, чтобы быстро поделиться ими в своей социальной учетной записи. Если вы не хотите загружать какие-либо приложения, вы также можете попробовать некоторые онлайн-редакторы фотографий, чтобы добавить текст.
После добавления текста к вашим изображениям ваша фотография станет более полной и богатой содержанием, тогда вы можете использовать другой недавно выпущенный продукт Fotophire Slideshow Maker, который поможет вам создать слайд-шоу и сохранить его навсегда.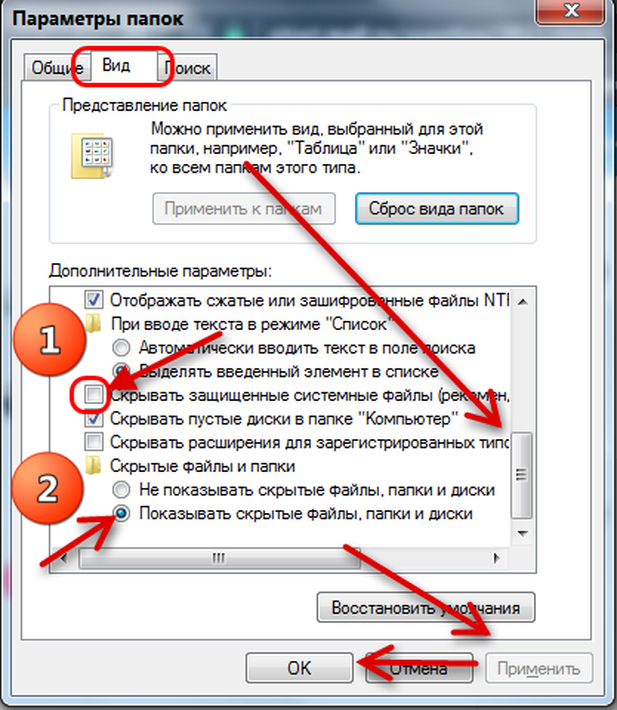
Часть 1: Как добавить текст к фотографиям в Windows
Каждая когда-либо созданная операционная система Windows обеспечивает поддержку большого количества программ для редактирования фотографий, но в этой статье мы сосредоточимся на добавлении текста к фотографиям и изображениям с помощью встроенного программного обеспечения Windows, которое почти не требует предыдущего опыта редактирования фотографий.
Добавление текста к фотографиям в Windows XP/7/8/10 с помощью Paint Photo Editor
Paint — одна из старейших программ для Windows, и хотя она широко известна как программа для рисования, она также позволяет добавлять текст к фотографиям.Если на вашем компьютере установлена Windows XP, 7, 8 или 10, у вас уже есть версия Paint Photo Editor, поэтому вам просто нужно ее открыть.
1. Добавление текста к фотографиям в Paint Editor в Windows 7/8/10
Для пользователей Windows 7 вы можете открыть Paint, выбрав Пуск->Все программы->Стандартные->Paint. Однако, если вы используете Windows 8, вы можете включить Paint, нажав горячие клавиши Windows + Q, чтобы открыть экран приложений, найти Paint и коснуться его.Чтобы открыть Paint в Windows 10, просто введите Paint в поле поиска на панели задач, а затем выберите его из результатов.
Однако, если вы используете Windows 8, вы можете включить Paint, нажав горячие клавиши Windows + Q, чтобы открыть экран приложений, найти Paint и коснуться его.Чтобы открыть Paint в Windows 10, просто введите Paint в поле поиска на панели задач, а затем выберите его из результатов.
После запуска программного обеспечения перейдите в меню «Файл» и нажмите «Открыть». Выберите фотографию, на которую хотите добавить текст, и нажмите «ОК». Изображение появится на холсте, поэтому ваш следующий шаг должен состоять в том, чтобы щелкнуть меню «Текст» и просто перетащить текстовое поле на поверхность фотографии, чтобы указать область изображения, которая должна содержать текст. Введите текст в текстовое поле и нажмите Сохранить.
2. Добавление текста к фотографиям в Windows XP в Paint Editor
Несмотря на то, что Windows XP уже почти двадцать лет, некоторым владельцам ПК до сих пор нравится пользоваться этой знаменитой ОС. Paint, представленный в этой версии ОС Windows, обычно используется для простых рисунков, но также позволяет добавлять текст к фотографиям.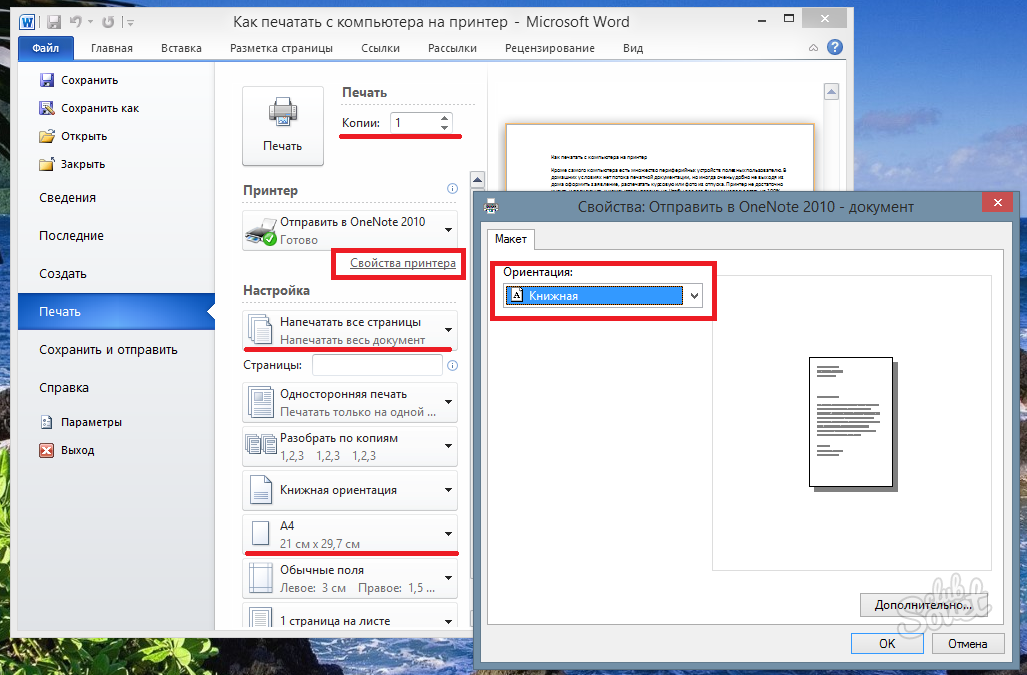
Нажмите кнопку «Пуск», расположенную в левом нижнем углу экрана, затем перейдите в «Все программы» и выберите «Стандартные». Откройте программу, щелкнув значок Paint, а затем импортируйте фотографию в программу, нажав Файл->Открыть.После отображения фотографии, которую вы хотите отредактировать, щелкните значок «Текст» и перетащите курсор, чтобы создать текстовое поле на изображении. Отформатируйте текст и нажмите «Сохранить», чтобы завершить процесс.
Добавление текста к фотографиям с помощью Paint 3D в Windows 10
Несколько месяцев назад было выпущено обновление Windows 10 Fall Creators Update, и его появление, возможно, положило конец эре культового программного обеспечения Windows Paint. Тем не менее, программа по-прежнему доступна и позволяет добавлять на фотографии 2D- и 3D-текст.Чтобы найти Paint 3D на вашем компьютере, введите его имя в строку поиска, а затем щелкните значок, как только он появится в результатах поиска.
Импортируйте фотографию в программу, щелкнув значок «Меню», а затем выберите параметр «Открыть» в раскрывающемся меню. После того, как вы выбрали фотографию, она появится на холсте Paint, а затем вы должны щелкнуть значок «Текст». Выберите параметр 3D-текст и перетащите текстовое поле в область фотографии, где вы хотите разместить 3D-текст.После вставки текста вы также можете настроить размер букв, выбрать цвет или выровнять текст внутри поля.
После того, как вы выбрали фотографию, она появится на холсте Paint, а затем вы должны щелкнуть значок «Текст». Выберите параметр 3D-текст и перетащите текстовое поле в область фотографии, где вы хотите разместить 3D-текст.После вставки текста вы также можете настроить размер букв, выбрать цвет или выровнять текст внутри поля.
Добавление текста к фотографиям с помощью Fotophire
Программное обеспечение для редактирования фотографий Fotophire от Wondershare — идеальный выбор для всех пользователей ПК, на которых установлена ОС Windows 7 или более поздние версии. Это простое в использовании программное обеспечение позволит вам выбрать шрифт, размер, стиль и выравнивание текста всего за несколько простых кликов. Давайте проверим, как легко добавить текст к фотографиям на Fotophire.
- Импортируйте фотографию в Fotophire, нажав «Открыть», а затем перейдите в модуль «Текст», где вы можете настроить свойства текстового поля, такие как непрозрачность, граница, толщина и многие другие.

- Перетащите курсор на ту часть фотографии, где вы хотите разместить текст, а затем вставьте текст в текстовое поле.
- Если вы хотите сохранить сделанные вами изменения, Fotophire позволяет вам создать пресет, который вы можете использовать столько раз, сколько захотите.
- Не забудьте нажать «Сохранить» после того, как вы успешно добавили текст к своей фотографии в программе для редактирования фотографий Wondershare Fotophire.
Часть 2: Как добавить текст к фотографии на Mac?
Компьютеры Mac предоставляют множество простых способов добавления текста к вашим фотографиям, поэтому давайте рассмотрим несколько приложений, которые позволят вам легко добавлять текст к фотографиям.
1. Добавление текста к фотографиям с помощью приложения «Фотографии» на Mac
Последняя версия приложения «Фотографии» значительно упростила редактирование фотографий, но если вы не можете найти это приложение на своем Mac или не можете найти функцию текста, вам придется обновить свою ОС.
- Чтобы начать редактирование фотографий, откройте приложение и щелкните значок «Редактировать фото», расположенный в правом верхнем углу экрана.
- На следующем шаге вы должны нажать на функцию «Расширения», которая позволит вам получить доступ к инструментам «Текст».
- Как только откроется новое окно, вы сможете выбрать функцию «Текст», которая позволит вам создать текстовое поле на фотографии, а также вы можете выбрать шрифт, который хотите использовать, настроить его цвет и размер, щелкнув значок шрифта. .
- Нажмите кнопку «Сохранить изменения», как только вы закончите процесс редактирования фотографии.
2. Добавьте текст к фотографиям с помощью приложения Preview на Mac
Это встроенное приложение редко является первым выбором для пользователей Mac, которые хотят добавить текст к фотографиям, но выполнение этой задачи с помощью приложения Preview чрезвычайно просто.
- Откройте приложение и импортируйте фотографию, которую хотите отредактировать, затем обязательно щелкните значок «Показать панель инструментов редактирования» и выберите функцию «Текстовый инструмент».

- Перетащите курсор на фотографию, чтобы создать текстовое поле, а затем нажмите значок «Палитра цветов», чтобы выбрать цвет, и «Инструмент «Шрифт и размер», чтобы настроить размер и шрифт текста.
- Вы можете либо щелкнуть параметр «Сохранить как», либо выбрать параметр «Экспорт», чтобы сохранить внесенные изменения. Часть 3. Добавить текст к фотографиям онлайн.
Часть 3. Добавить текст к фотографиям онлайн
Wondershare PixStudio позволяет редактировать изображения онлайн без какой-либо установки, а также бесплатно получать высококачественный вывод и дополнительные функции для написания текста.Эта программа довольно проста в использовании по сравнению с Photoshop, вы можете перетаскивать функции написания текста, чтобы получить нужные вам результирующие изображения, и вы можете настроить размер, цвет и стиль шрифта фотографии по своему желанию. Я уверен, что вам понравится.

Шаг 1 : Перейдите в PixStudio и выберите целевой дизайн. Если бы я собирался опубликовать свою фотографию в Instagram, я мог бы выбрать публикацию в Instagram.
Шаг 2 : Выберите свой модный шаблон.
Шаг 3 : Загрузите изображение, к которому вы хотите добавить текст, а затем вы можете начать создавать свое изображение.
Шаг 4 : После того, как вы закончите свой дизайн, вы можете бесплатно загрузить его и опубликовать прямо в социальных сетях.
Как создать текстовый файл
Обновлено: 03.09.2019, автор: Computer Hope
Вы можете создать текстовый файл на своем компьютере с помощью текстового редактора.Примером текстового редактора является Блокнот, входящий в состав Microsoft Windows.
Примечание Когда мы говорим о «текстовом файле», мы имеем в виду простой текстовый файл без какого-либо форматирования текста (например, жирного шрифта), изображений, различных шрифтов, размеров шрифтов и т. д. Если вам нужно создать более богатый документ с любым из эти возможности см.: Как создать документ.
д. Если вам нужно создать более богатый документ с любым из эти возможности см.: Как создать документ.
Приведенные ниже рекомендации относятся к программам, включенным в операционную систему. Вы также можете загрузить и установить более мощный и бесплатный текстовый редактор, например Notepad++, для создания, просмотра и редактирования текстовых файлов.
Откройте и используйте Блокнот
Самый простой способ создать текстовый файл в Windows — открыть программу «Блокнот» на компьютере. Блокнот — это текстовый редактор, входящий в состав Microsoft Windows.
НаконечникТекстовый файл считается файлом с открытым текстом, а Блокнот может создавать и редактировать только файлы с открытым текстом. Блокнот сохраняет любой текстовый файл с расширением .txt, что означает невозможность использования специального форматирования или шрифтов.
Программу Блокнота Windows можно открыть одним из указанных ниже способов.
- Щелкните Пуск .

- В поле Выполнить или Поиск введите Блокнот и нажмите Введите .
или
- Щелкните Пуск .
- Откройте Все программы , Аксессуары , затем щелкните ярлык Блокнот .
Сохранить файл как текстовый файл
Вы также можете создать текстовый файл, используя любую другую программу обработки текстов, например Microsoft Word или WordPad.При сохранении файла измените имя файла или тип файла на Plain Text , чтобы сохранить его как текстовый файл. Во многих из этих программ у вас также есть возможность сохранить файл в формате Rich Text Format.
После создания и сохранения файла его также можно редактировать с помощью Блокнота или другой программы обработки текстов.
Создать новый текстовый файл с рабочего стола
Другой способ создать текстовый файл — щелкнуть правой кнопкой мыши пустую область на рабочем столе и во всплывающем меню выбрать Новый , а затем выбрать Текстовый документ .
Создание текстового файла таким образом открывает текстовый редактор по умолчанию с пустым текстовым файлом на рабочем столе. Вы можете изменить имя файла на что угодно. Вы можете редактировать файл в программе «Блокнот» или любой другой программе обработки текстов, например Microsoft Word.
НаконечникЭти же шаги можно использовать в любом другом месте на вашем компьютере, например, в другой папке.
Создать текстовый файл из командной строки Windows
Находясь в командной строке Windows, вы также можете создать новый текстовый файл в текущем каталоге.В более ранних версиях Windows новый файл любого типа, включая текстовые файлы, можно было создать с помощью команды командной строки редактирования. Более поздние версии Windows удалили возможность использовать команду редактирования для этой цели. Вместо этого вы можете использовать команду echo в командной строке Windows, чтобы создать пустой текстовый файл в текущем каталоге. Пример использования этого показан ниже.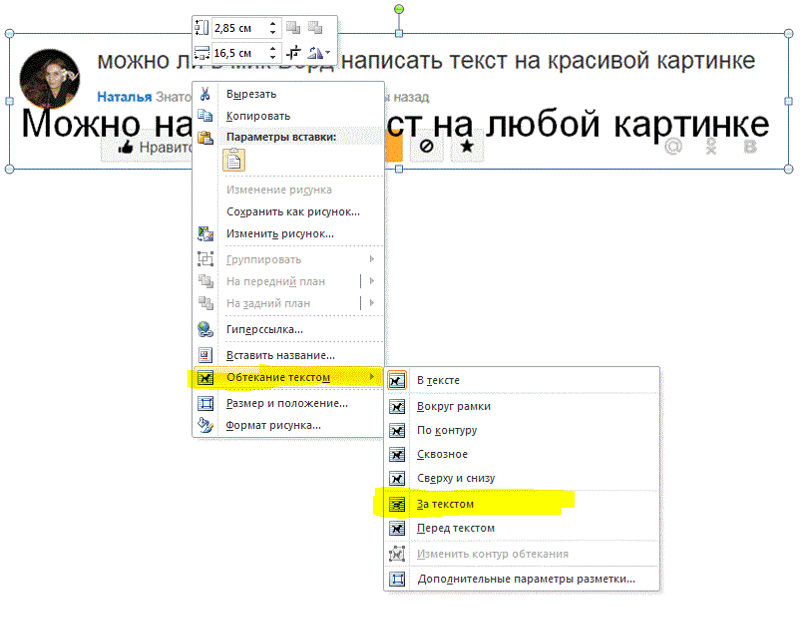
эхо. > myfile.txt
В приведенном выше примере вы используете команду echo для создания файла с именем «myfile.txt” в текущем каталоге. Обратите внимание, что между echo , точкой, знаком “больше” ( > ) и именем файла нет пробелов.
Другой вариант создания текстового файла из командной строки — с помощью команды запуска, как показано в примере ниже.
запустить блокнот myfile.txt
В этом примере вы используете команду запуска, чтобы открыть Блокнот с файлом «myfile.txt». Предполагая, что этот файл не существует, он будет создан и сохранен в вашем текущем каталоге.Если бы файл существовал, вы бы редактировали этот файл.
Создать текстовый файл из оболочки Linux
Несколько команд могут создать текстовый файл в оболочке Linux. Одним из простых в использовании текстовых редакторов является pico. Вы можете использовать его так:
пико myfile.txt
После ввода вышеуказанной команды открывается редактор, позволяющий создать текстовый файл. Когда закончите, нажмите Ctrl + X , чтобы выйти из файла. Когда будет предложено сохранить файл, если вы хотите сохранить файл, нажмите «Y» для подтверждения.
Когда закончите, нажмите Ctrl + X , чтобы выйти из файла. Когда будет предложено сохранить файл, если вы хотите сохранить файл, нажмите «Y» для подтверждения.
Расширение файла .txt не требуется в Linux. Это расширение файла, наиболее часто встречающееся и используемое в Windows. Если вам не нужно, чтобы файл открывался в Windows, вы можете не иметь расширения файла или переименовать его как хотите.
Как отправлять текстовые сообщения через компьютер
Вы имели в виду «кофе» вместо «ковфефе»? Мы чувствуем вашу боль. Клавиатуры смартфонов крошечные, что затрудняет набор длинных текстовых сообщений — и это только одна из причин, по которой вы можете вместо этого отправлять текстовые сообщения со своего компьютера.Есть и другие преимущества текстовых сообщений с компьютера. Это хороший способ обойти ежемесячные лимиты сообщений или застегнуть тексты в ситуациях, когда на вашем телефоне нет сигнала данных.
Существует множество способов выполнить эту задачу: от приложений для смартфонов (таких как MightyText или Join) до специальных веб-сайтов (таких как AFreeSMS или SendSMSNow), до Google Voice или даже пункта меню прямо на веб-сайте вашего оператора мобильной связи. . Некоторые из этих методов являются дорогостоящими или запутанными. Однако приведенные ниже шаги выполняются быстро и легко [источник: Коппок и Мартиндейл].
. Некоторые из этих методов являются дорогостоящими или запутанными. Однако приведенные ниже шаги выполняются быстро и легко [источник: Коппок и Мартиндейл].
Выполнив эти три шага, вы сможете отправлять 160-символьные SMS-сообщения (служба обмена короткими сообщениями) непосредственно на мобильный телефон.
- Откройте программу электронной почты и создайте новое сообщение электронной почты.
- Введите номер сотового телефона в поле Кому: , используя формат [email protected], где «номер» — это номер сотового телефона, на который вы отправляете сообщение, а «cellphonecarrier» — это доменное имя, которое позволяет получателям получать текстовые сообщения электронной почты.Например, чтобы отправить текстовое сообщение на мобильный телефон 123-456-7890, введите [email protected]
- Не знаете доменное имя телефонной компании вашего друга? Без проблем. Перейдите на CarrierLookup или TextMagic и введите номер телефона, чтобы узнать.

- Напишите сообщение и нажмите Отправить.
Вот доменные имена некоторых наиболее популярных операторов связи.US
Помните, что эти домены работают только для текстовых сообщений. Если вы хотите отправить изображения, видео или аудио, вам нужно будет пропустить адрес SMS и вместо этого использовать адрес MMS (служба обмена мультимедийными сообщениями).Вы можете найти список некоторых распространенных адресов MMS здесь. На этом сайте вы также найдете больше адресов для SMS. Если вы не нашли своего оператора в списке, у программного обеспечения для электронного маркетинга есть еще более полный список.
Первоначально опубликовано: 13 июля 2011 г.
Мозговой компьютерный интерфейс превращает мысленный почерк в текст на экране — ScienceDaily
Ученые изучают ряд способов, с помощью которых люди с ограниченными возможностями могут общаться своими мыслями. Новейшее и самое быстрое возвращается к старинному средству самовыражения: письму.
Новейшее и самое быстрое возвращается к старинному средству самовыражения: письму.
Исследователи впервые расшифровали активность мозга, связанную с попыткой писать буквы от руки. Работая с участником с параличом, у которого в мозг были имплантированы датчики, команда использовала алгоритм для идентификации букв, когда он пытался их написать. Затем система отображала текст на экране в режиме реального времени.
Эта инновация при дальнейшем развитии может позволить парализованным людям быстро печатать без использования рук, говорит соавтор исследования Кришна Шеной, исследователь Медицинского института Говарда Хьюза в Стэнфордском университете, который совместно руководил работой с Джейми Хендерсон, нейрохирургом из Стэнфорда.
Пытаясь писать от руки, участник исследования набирал 90 символов в минуту, что более чем вдвое превышает предыдущий рекорд по набору текста с помощью такого «интерфейса мозг-компьютер», сообщают Шеной и его коллеги в журнале Nature от 12 мая 2021 года.
Эта и подобные ей технологии могут помочь людям со всеми видами инвалидности, говорит Хосе Кармена, нейронный инженер из Калифорнийского университета в Беркли, не участвовавший в исследовании.Хотя выводы предварительные, по его словам, «это большой прогресс в этой области».
Интерфейсы мозг-компьютер преобразуют мысли в действия, говорит Кармена. «Эта статья — прекрасный пример: интерфейс декодирует мысль о письме и производит действие».
Общение с помощью мысли
Когда травма или болезнь лишают человека способности двигаться, нейронная активность мозга для ходьбы, захвата чашки кофе или произнесения предложения сохраняется.Исследователи могут использовать эту деятельность, чтобы помочь людям с параличом или ампутациями восстановить утраченные способности.
Потребность зависит от характера инвалидности. Некоторые люди, потерявшие способность пользоваться руками, все еще могут пользоваться компьютером с распознаванием речи и другим программным обеспечением. Для тех, кто испытывает трудности с речью, ученые разработали другие способы помочь людям общаться.
Для тех, кто испытывает трудности с речью, ученые разработали другие способы помочь людям общаться.
В последние годы команда Шеноя расшифровала нейронную активность, связанную с речью, в надежде воспроизвести ее.Они также разработали способ для участников с имплантированными датчиками использовать свои мысли, связанные с попытками движений рук, для перемещения курсора на экране. Указывая на буквы таким образом и нажимая на них, люди могут набирать около 40 символов в минуту, что является предыдущим рекордом скорости для набора текста с помощью мозгового компьютерного интерфейса (BCI).
Однако на почерк никто не смотрел. Фрэнк Уиллетт, нейробиолог из группы Шеноя, задался вопросом, возможно ли использовать сигналы мозга, вызванные прикосновением пера к бумаге.«Мы хотим найти новые способы, позволяющие людям общаться быстрее», — говорит он. Он также был мотивирован возможностью попробовать что-то другое.
Команда работала с участником клинического испытания под названием BrainGate2, в ходе которого проверяется безопасность BCI, которые передают информацию непосредственно из мозга участника на компьютер. (Руководителем исследования является Ли Хохберг, невролог и нейробиолог из Массачусетской больницы общего профиля, Университета Брауна и Медицинского центра Провиденс, штат Вирджиния.) Хендерсон имплантировал два крошечных датчика в часть мозга, которая контролирует кисть и руку, позволяя человеку, например, двигать роботизированной рукой или курсором на экране, пытаясь двигать собственной парализованной рукой.
(Руководителем исследования является Ли Хохберг, невролог и нейробиолог из Массачусетской больницы общего профиля, Университета Брауна и Медицинского центра Провиденс, штат Вирджиния.) Хендерсон имплантировал два крошечных датчика в часть мозга, которая контролирует кисть и руку, позволяя человеку, например, двигать роботизированной рукой или курсором на экране, пытаясь двигать собственной парализованной рукой.
У участника, которому на момент исследования было 65 лет, была травма спинного мозга, из-за которой он был парализован ниже шеи. Используя сигналы, полученные датчиками от отдельных нейронов, когда человек воображал, что пишет, алгоритм машинного обучения распознавал шаблоны, которые его мозг создавал с каждой буквой.С помощью этой системы мужчина мог копировать предложения и отвечать на вопросы с такой же скоростью, как человек его возраста, печатающий на смартфоне.
Этот так называемый BCI «Мозг-в-текст» настолько быстр, потому что каждая буква вызывает очень характерную модель активности, что позволяет алгоритму относительно легко отличить одну букву от другой, говорит Уиллетт.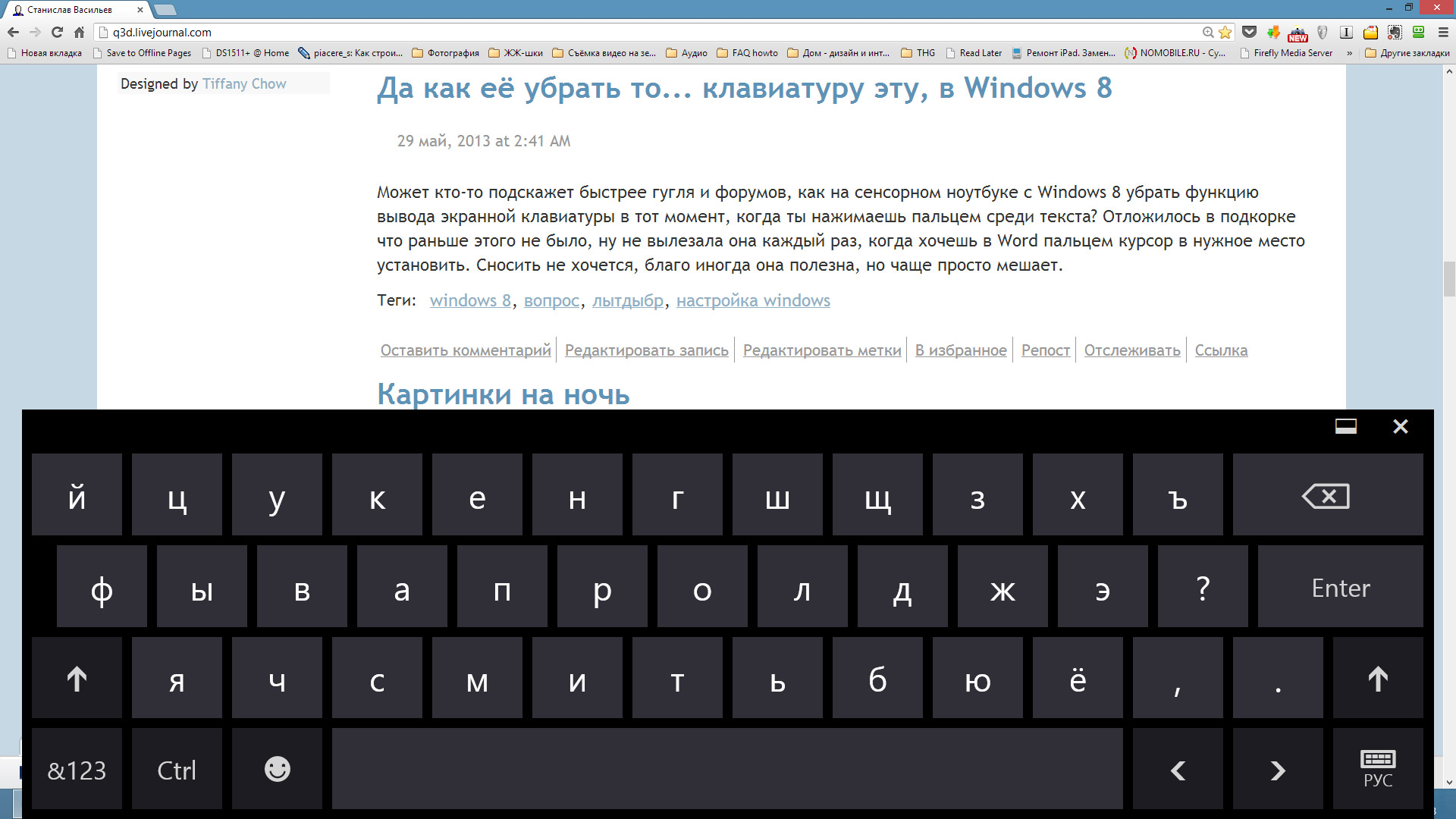
Новая система
Команда Шеноя предполагает использовать рукописный ввод для ввода текста как часть более комплексной системы, которая также включает в себя навигацию «укажи и щелкни», очень похожую на ту, которая используется в современных смартфонах, и даже попытку декодирования речи.«Наличие этих двух или трех режимов и переключение между ними — это то, что мы делаем естественным образом», — говорит он.
Далее, говорит Шеной, команда намерена работать с участником, который не может говорить, например, с человеком с боковым амиотрофическим склерозом, дегенеративным неврологическим расстройством, которое приводит к потере движения и речи.
Новая система потенциально может помочь тем, кто страдает от паралича, вызванного рядом состояний, добавляет Хендерсон. К ним относится инсульт ствола головного мозга, от которого пострадал Жан-Доминик Боби, автор книги «Скафандр и бабочка».«Он смог написать эту трогательную и красивую книгу, тщательно выбирая персонажей, по одному, используя движение глаз», — говорит Хендерсон. «Представьте, что он мог сделать с рукописным интерфейсом Фрэнка!»
«Представьте, что он мог сделать с рукописным интерфейсом Фрэнка!»
Видео: https://www.youtube.com/watch?v=pcApwQxbagg
ВНИМАНИЕ! Исследовательское устройство. Ограничено федеральным законом для использования в исследовательских целях.
Как отправлять текстовые сообщения с компьютера (для предприятий и частных лиц)
Хотите ли вы отправить текстовое сообщение, чтобы сообщить своим клиентам об их заказе, или вы хотите подтвердить время вашего ужина, полезно иметь возможность отправлять текстовые сообщения с компьютера, а не с телефона.
С точки зрения бизнеса просто невозможно отправлять текстовые сообщения всем вашим клиентам, потому что вы не можете отправлять текстовые сообщения в большом количестве с помощью своего личного телефона. Лично мне удобно отправлять текстовые сообщения с компьютера, особенно если вы похожи на меня и часто теряете свой мобильный телефон.
Ваш вариант использования будет определять метод, который вы используете для отправки текстовых сообщений с вашего компьютера, поэтому подумайте о своих целях при поиске решения. Хотите отправлять сообщения 1:1 своим друзьям со своего компьютера? Вы представляете компанию, которая ищет решение для службы коротких сообщений (SMS) «один ко многим»?
Хотите отправлять сообщения 1:1 своим друзьям со своего компьютера? Вы представляете компанию, которая ищет решение для службы коротких сообщений (SMS) «один ко многим»?
Мы расскажем о нескольких способах, которыми частные лица и компании могут отправлять текстовые сообщения со своих компьютеров.Вот краткий предварительный просмотр различных методов и требований к настройке.
1) Как отправлять текстовые сообщения по электронной почте
Отправить текстовое сообщение по электронной почте очень просто. Все, что вам нужно знать, это номер телефона вашего получателя и его оператор. Если вы не уверены в операторе связи, вы можете узнать его с помощью инструмента Twilio Carrier Lookup.
Когда вы узнаете эти две части информации, введите номер телефона получателя и адрес электронной почты соответствующего оператора в разделе «Кому» вашего электронного письма.Ниже мы перечислили наиболее распространенные адреса SMS и MMS операторов.
Если вы хотите отправить изображение или гифку, выберите опцию MMS. (SMS – это только текстовый вариант). Для получения дополнительной информации о различиях между SMS и MMS ознакомьтесь с нашим руководством SMS и MMS .
(SMS – это только текстовый вариант). Для получения дополнительной информации о различиях между SMS и MMS ознакомьтесь с нашим руководством SMS и MMS .
Пример адреса выглядит так: [email protected]. Вы можете добавить любой текст, который вы хотите, и ваше SMS будет выглядеть примерно так:
Если вы хотите сделать наоборот, вот техническое руководство, которое покажет вам, как отправить электронное письмо из текстового сообщения.
2) Отправка сообщений с вашего Mac с помощью iMessage
Если у вас есть iPhone и компьютер Apple, вы можете легко отправлять текстовые сообщения со своего компьютера на другие устройства iPhone или Android. Вам нужно включить переадресацию сообщений, чтобы ваш компьютер получал сообщения вместе с телефоном.
После того, как вы включите переадресацию сообщений, отправить сообщение так же просто, как открыть приложение «Сообщение» на своем компьютере, ввести свой Apple ID и пароль и составить сообщение одному из ваших контактов.
3) Отправьте текстовое сообщение на телефон Android со своего компьютера
Если у вас есть телефон Android, вы можете загрузить приложение Messages by Google. Этот процесс аналогичен настройке вашего компьютера для WhatsApp (подробнее об этом ниже). Все, что вам нужно сделать, это отсканировать QR-код с помощью телефона, чтобы синхронизировать устройства.
И убедитесь, что ваш телефон рядом и включен. В противном случае вы не сможете отправлять текстовые сообщения со своего компьютера.
4) Отправить сообщение через WhatsApp на вашем компьютере
WhatsApp — это приложение для обмена сообщениями, которое позволяет отправлять сообщения с поддержкой Wi-Fi и совершать голосовые и видеозвонки.WhatsApp, насчитывающий более 2,5 миллиардов пользователей по всему миру, является самым популярным приложением для обмена сообщениями в более чем 100 странах. Приложение представляет собой невероятно полезное решение для обмена сообщениями, позволяющее людям общаться с друзьями и семьей, а компаниям — общаться с клиентами.
Чтобы отправлять отдельные сообщения WhatsApp со своего компьютера, загрузите настольное приложение WhatsApp. Затем синхронизируйте свои устройства, отсканировав QR-код, который появляется на экране вашего компьютера. Как только ваш телефон и компьютер синхронизируются, вы можете отправлять сообщения WhatsApp со своего компьютера.
5) Настройка массовой рассылки SMS с помощью API
Хотя описанные выше варианты отлично подходят для отправки индивидуальных сообщений, большинство из этих методов не подходят для компаний, которые хотят отправлять массовые сообщения своим клиентам.
Точно так же, как ваша учетная запись Gmail не настроена для отправки электронных писем тысячам ваших клиентов, ваш оператор мобильной связи не готов отправлять тысячи сообщений с одного вашего устройства.
Здесь на помощь приходит Twilio. Twilio предоставляет несколько решений для обмена сообщениями в зависимости от ваших потребностей.
- Программируемый API обмена сообщениями Twilio позволяет отправлять и получать сообщения SMS, MMS и WhatsApp.
 Отправляйте своим клиентам подтверждения заказов, уведомления об отправке, срочные сообщения и маркетинговые акции.
Отправляйте своим клиентам подтверждения заказов, уведомления об отправке, срочные сообщения и маркетинговые акции. - С помощью API-интерфейса Twilio Conversations вы можете управлять многосторонним общением с помощью SMS, MMS, WhatsApp и чата. Это отличный продукт для обеспечения поддержки клиентов, переназначения встреч и межканального общения.
- Если большинство ваших клиентов находятся за пределами США.С., попробуйте использовать WhatsApp Business API от Twilio. Используя WhatsApp API Twilio, вы можете оказывать поддержку клиентам, доставлять напоминания о встречах, подтверждать заказы или отправлять срочные оповещения.
Если вам интересно узнать, как эти приложения используются в реальных условиях, узнайте, как Airbnb упростила процесс аренды жилья для отпуска с помощью программируемого обмена сообщениями.
6) Отправляйте текстовые сообщения с помощью приложений для SMS с низким кодом/без кода
Если настройка SMS с использованием API немного выходит за рамки вашей рулевой рубки, попробуйте отправлять текстовые сообщения с помощью приложений с низким кодом или без кода. Twilio предлагает множество приложений быстрого развертывания, которые упрощают отправку текстовых сообщений с вашего компьютера менее чем за 5 минут.
Twilio предлагает множество приложений быстрого развертывания, которые упрощают отправку текстовых сообщений с вашего компьютера менее чем за 5 минут.
Вот несколько примеров того, что возможно с помощью Quick Deploy:
Если вы все еще не верите, насколько легко его настроить, ознакомьтесь с этой статьей, E , расширение в SMS (для тех, кто не программирует, Как я) .
7) Отправляйте SMS для вашего бизнеса с помощью визуального конструктора
Чтобы получить решение без кода или с минимальным кодом для создания SMS для вашего бизнеса, найдите визуальный конструктор, такой как Twilio Studio.Визуальные конструкторы часто оснащены инструментами перетаскивания, чтобы упростить создание идеального потока общения.
В Twilio Studio у вас есть возможность добавить собственный код, чтобы создать идеальное коммуникационное решение для вашего бизнеса. Вы также не ограничены SMS. В Twilio Studio есть возможность подключения нескольких каналов — чат-ботов, интерактивного голосового ответа (IVR), SMS-опросов, рабочих процессов колл-центра и многого другого.
Лучшие способы отправки текстовых сообщений с компьютера
Существует множество способов отправки текстовых сообщений с вашего компьютера, но лучшее решение зависит от ваших потребностей в текстовых сообщениях.В частности, если вы ищете решение 1:1 или «один ко многим», а также настройку, ориентированную на разработчиков или с минимальным кодом.
Что бы вам ни понадобилось, Twilio может помочь. Зарегистрируйте бесплатную учетную запись Twilio и попробуйте наши решения для обмена сообщениями. От забавных проектов, таких как планирование SMS-напоминаний, чтобы накормить вашу закваску, до предоставления предприятиям инструмента связи, необходимого для охвата клиентов по всему миру, в Twilio есть все.
Для начала ознакомьтесь с этими дополнительными ресурсами:
Лучшие приложения для отправки текстовых сообщений и SMS с вашего ПК
SMS и текстовые сообщения прошли долгий путь за последние годы.Не так давно вам приходилось брать телефон, чтобы отправить текст или SMS своим друзьям. Теперь у вас есть возможность сделать это с вашего ПК. Существует не так много приложений, которые могут это сделать, но те, что доступны, на самом деле довольно хороши. Вот лучшие приложения для отправки текста и SMS с вашего ПК вместо телефона. Если вы не возражаете против бета-версий, WebPhone также весьма перспективен. Мы также настоятельно рекомендуем приложение Microsoft Your Phone, если вы используете ПК с Windows и Android.
Теперь у вас есть возможность сделать это с вашего ПК. Существует не так много приложений, которые могут это сделать, но те, что доступны, на самом деле довольно хороши. Вот лучшие приложения для отправки текста и SMS с вашего ПК вместо телефона. Если вы не возражаете против бета-версий, WebPhone также весьма перспективен. Мы также настоятельно рекомендуем приложение Microsoft Your Phone, если вы используете ПК с Windows и Android.
Лучшие приложения для отправки текста и SMS с вашего ПК
AirDroid
Цена: бесплатно / $1.99 в месяц / 19,99 долларов в год / 38,99 долларов в два года
AirDroid — популярное имя среди текстовых сообщений с ПК. Вы сможете довольно легко отправлять тексты и SMS со своего ПК. Это также быстро настроить. Он также имеет множество других функций, включая передачу файлов, резервное копирование и синхронизацию, управление контактами и даже возможность записывать снимки экрана с вашего ПК. Это мощное приложение, которое может делать потрясающие вещи. Премиум-версия — это модель подписки с довольно разумным ценником.С его помощью вы сможете отправлять большие файлы, передавать целые папки, передавать неограниченное количество файлов и многое другое.
Премиум-версия — это модель подписки с довольно разумным ценником.С его помощью вы сможете отправлять большие файлы, передавать целые папки, передавать неограниченное количество файлов и многое другое.
Присоединиться — это один из новых вариантов отправки текстовых и SMS-сообщений с вашего ПК. Он использует типичный стиль, когда вы устанавливаете приложение на свой телефон, а затем устанавливаете расширение в свой браузер. После этого вы сможете делать что-то в своем браузере, а не на телефоне. Помимо отправки текстов и SMS, приложение также может показывать вам уведомления, обмениваться буфером обмена между устройствами, получать доступ к Tasker и Google Assistant, отправлять файлы, делать снимки экрана, устанавливать обои и даже делиться своим местоположением.Кроме того, это один из немногих сервисов, у которого есть разовая оплата после 30-дневной бесплатной пробной версии.
Microsoft Ваш телефон
Цена: Бесплатно
Joe Hindy / Android Authority
Microsoft Your Phone — это сопутствующее приложение, которое лучше всего работает с телефонами Microsoft Windows и Android. Вы должны установить версию для ПК вместе с версией для телефона, чтобы все это работало. По сути, приложение позволяет просматривать фотопленку, уведомления и текстовые сообщения на вашем ПК. Кроме того, более новые версии позволяют совершать телефонные звонки и отображать экран.Это довольно полное приложение с точки зрения функциональности и возможностей, хотя время от времени возникают некоторые проблемы с подключением. Любой, у кого есть ПК с Windows, обязательно должен сначала проверить это, тем более что оно совершенно бесплатно.
Вы должны установить версию для ПК вместе с версией для телефона, чтобы все это работало. По сути, приложение позволяет просматривать фотопленку, уведомления и текстовые сообщения на вашем ПК. Кроме того, более новые версии позволяют совершать телефонные звонки и отображать экран.Это довольно полное приложение с точки зрения функциональности и возможностей, хотя время от времени возникают некоторые проблемы с подключением. Любой, у кого есть ПК с Windows, обязательно должен сначала проверить это, тем более что оно совершенно бесплатно.
MightyText — популярный вариант для многих людей. Он предлагает основные функции, включая просмотр уведомлений, отправку текстов, отправку MMS и даже некоторые забавные вещи, такие как оповещения о низком заряде батареи. Бесплатная версия приложения позволяет отправлять 250 сообщений в месяц. Pro-версия стоит 6 долларов.Служба подписки на 99 месяцев, которая снимает ограничение на текст, позволяет просматривать уведомления в режиме реального времени и предоставляет несколько других функций. Это не самый дешевый вариант. Однако он достаточно стабилен. Это один из лучших вариантов отправки текста с ПК.
Это не самый дешевый вариант. Однако он достаточно стабилен. Это один из лучших вариантов отправки текста с ПК.
мисмс
Цена: бесплатно / 9,99 долл. США в год
mysms не так известен, как некоторые из его конкурентов. Это по-прежнему один из лучших способов отправки текста и SMS с вашего ПК. Его претензия на известность заключается в том, что вам не нужно расширение браузера, чтобы заставить его работать.У него есть собственные приложения для iOS, Android, Microsoft Windows, iPad, macOS, а также есть расширение для Chrome, если вы хотите. Базовое приложение позволяет отправлять и получать текстовые сообщения с вашего ПК. Pro-версия также предоставляет вам множество других функций. Стоимость подписки намного дешевле, чем у большинства конкурентов. Это делает его самым дешевым платным вариантом, доступным в списке.
Pulse SMS — это функциональное приложение, которое может отправлять текстовые сообщения с вашего ПК. Он работает как бесплатное отдельное SMS-приложение. Затем вы можете превратить его в приложение SMS для нескольких устройств с расширениями браузера или веб-мессенджером.Вы можете делать все основные вещи. Это включает в себя ответы на текстовые и MMS-сообщения. Он также позволяет вам отклонять номера списка, планировать сообщения, архивировать разговоры и даже поддерживает две SIM-карты. Это одно из немногих приложений с пожизненной лицензией, пусть и довольно дорогое. Приложение было куплено Maple Media в 2020 году, и переход был немного грубым. Тем не менее, это все еще один из лучших вариантов.
Затем вы можете превратить его в приложение SMS для нескольких устройств с расширениями браузера или веб-мессенджером.Вы можете делать все основные вещи. Это включает в себя ответы на текстовые и MMS-сообщения. Он также позволяет вам отклонять номера списка, планировать сообщения, архивировать разговоры и даже поддерживает две SIM-карты. Это одно из немногих приложений с пожизненной лицензией, пусть и довольно дорогое. Приложение было куплено Maple Media в 2020 году, и переход был немного грубым. Тем не менее, это все еще один из лучших вариантов.
Толкатель
Цена: бесплатно / 4,99 долл. США в месяц / 39 долл. США.99 в год
Pushbullet стал одним из первых сервисов, взимающих деньги. Теперь, когда все так делают, немного трудно злиться на них. Pushbullet по-прежнему остается одним из лучших приложений для отправки текста и SMS с вашего ПК. Он использует типичный метод расширения браузера, а также устанавливает приложение на свой телефон. Помимо отправки текстов, вы можете отправлять файлы, просматривать уведомления и многое другое. Вы можете пользоваться сервисом бесплатно. Это ограничит вас до 100 сообщений в месяц.Обновление до профессиональной подписки снимет все ограничения.
Помимо отправки текстов, вы можете отправлять файлы, просматривать уведомления и многое другое. Вы можете пользоваться сервисом бесплатно. Это ограничит вас до 100 сообщений в месяц.Обновление до профессиональной подписки снимет все ограничения.
TextFree — это немного другое. Это веб-приложение (доступное из любого браузера), которое позволяет отправлять бесплатные текстовые сообщения кому угодно. Загвоздка в том, что вы не можете сделать это со своего номера телефона. Сервис дает вам случайный номер телефона, который вы можете использовать для текстовых сообщений. Отправка текстовых и SMS-сообщений из приложения бесплатна, но вам придется платить за минуты, чтобы позвонить кому-то, кто пользуется услугой. Это удобный способ отправлять бесплатные текстовые сообщения.То есть до тех пор, пока вы не против сделать это с другого номера. Покупки в приложении в основном предназначены для наклеек.
TextNow
Цена: Бесплатно с покупками в приложении
TextNow очень похож на Text Free. Это веб-приложение, которое позволяет отправлять текстовые сообщения. К сожалению, как и Text Free, сервис дает вам для этого случайное число. Это означает, что вы не можете использовать свой. Это определенно хорошая идея для тех, у кого ограничен текст или кто не заботится о том, с какого числа он исходит.В приложении есть покупки, но они оплачиваются за минуты разговора. С его помощью вы можете отправлять неограниченное количество текстов в США и Канаду. Таких сервисов много, например Yappa, но у нас это приложение работало немного лучше.
Это веб-приложение, которое позволяет отправлять текстовые сообщения. К сожалению, как и Text Free, сервис дает вам для этого случайное число. Это означает, что вы не можете использовать свой. Это определенно хорошая идея для тех, у кого ограничен текст или кто не заботится о том, с какого числа он исходит.В приложении есть покупки, но они оплачиваются за минуты разговора. С его помощью вы можете отправлять неограниченное количество текстов в США и Канаду. Таких сервисов много, например Yappa, но у нас это приложение работало немного лучше.
Дублирование экрана — это быстрый и грязный способ текстовых сообщений с вашего ПК. Вы в основном подключаете свое устройство к компьютеру с помощью одного из этих приложений. Тексты поступают напрямую с устройства, а не через службу. Однако это также заставляет вас подключить телефон, установить правильные драйверы и запустить правильное программное обеспечение.Это не самое простое решение. Тем не менее, это одно из самых безопасных приложений, и оно буквально совместимо со всеми типами приложений для обмена сообщениями, будь то WhatsApp, SMS или Google Hangouts. Цены разные, и инструменты разные, но у нас есть ссылка на нашу статью по кнопке выше, если вы хотите увидеть свои лучшие варианты.
Цены разные, и инструменты разные, но у нас есть ссылка на нашу статью по кнопке выше, если вы хотите увидеть свои лучшие варианты.
Отправить текст или SMS с вашего ПК, используя вашу электронную почту
Хотите верьте, хотите нет, но вы действительно можете отправлять текстовые сообщения через свой почтовый клиент. Это огромная проблема с настройкой, но на самом деле она работает довольно хорошо, как только вы это сделаете.Текстовые сообщения проходят через SMS-шлюз. Этот шлюз, по сути, является адресом электронной почты, который пересылает ваш текст на соответствующее устройство в зависимости от его номера. Давайте сделаем пример для US Cellular в Соединенных Штатах:
.- SMS-шлюз US Cellular: [email protected] .
- Номер вашего друга 614-867-5309 .
- Таким образом, вы должны отправить электронное письмо по адресу [email protected] .
С помощью этого метода вы можете отправлять текстовые и SMS-сообщения со своего ПК с помощью почтового клиента без каких-либо дополнительных приложений.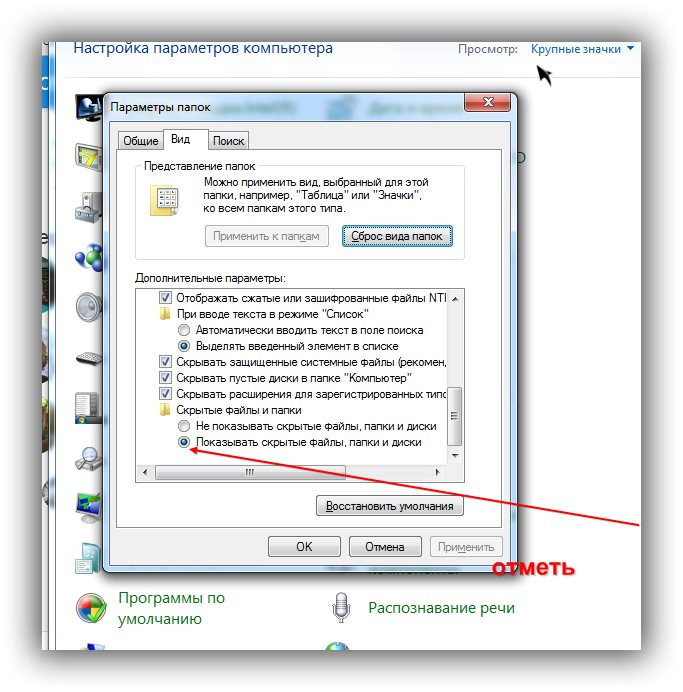 Вы также можете сделать это во многих странах. Единственное предостережение заключается в том, что шлюз MMS может отличаться от шлюза SMS, поэтому вы можете ограничить свои сообщения 160 символами или рискнуть, что они не пройдут. Конечно, вы всегда можете найти шлюз MMS и отправить его таким образом.
Вы также можете сделать это во многих странах. Единственное предостережение заключается в том, что шлюз MMS может отличаться от шлюза SMS, поэтому вы можете ограничить свои сообщения 160 символами или рискнуть, что они не пройдут. Конечно, вы всегда можете найти шлюз MMS и отправить его таким образом.
Кроме того, некоторые операторы, такие как T-Mobile, требуют, чтобы вы использовали код страны вместе с номером телефона. Вы можете найти список большинства шлюзов SMS и MMS, нажав здесь. С помощью этого удобного онлайн-инструмента вы также можете узнать, какой оператор связи имеет тот или иной номер телефона.Это также отличный способ отправить быстрое сообщение, если вы полностью потеряете свой телефон.
Если мы пропустили какие-то хорошие способы отправки текста и SMS с ПК, расскажите нам о них в комментариях! Вы также можете щелкнуть здесь, чтобы ознакомиться с нашими последними списками приложений и игр для Android!
Спасибо за прочтение! Попробуйте и это:
Комментарии .

 Дважды коснитесь клавиши .
Дважды коснитесь клавиши . Чтобы вернуться к обычной клавиатуре, коснитесь ABC в левом нижнем углу.
Чтобы вернуться к обычной клавиатуре, коснитесь ABC в левом нижнем углу.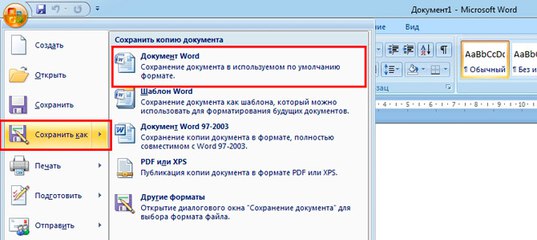


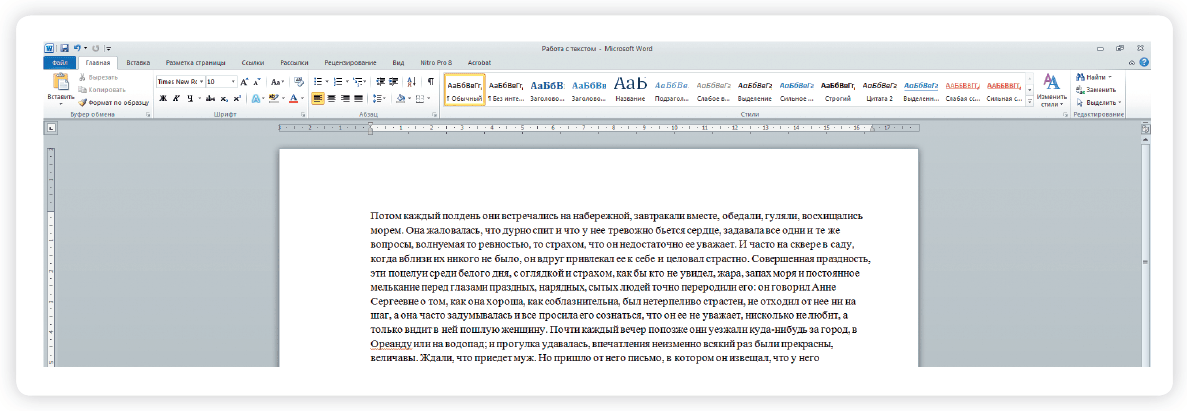 Так пользователь постоянно будет фокусироваться на чем-то новом, ему будет проще дочитать.
Так пользователь постоянно будет фокусироваться на чем-то новом, ему будет проще дочитать.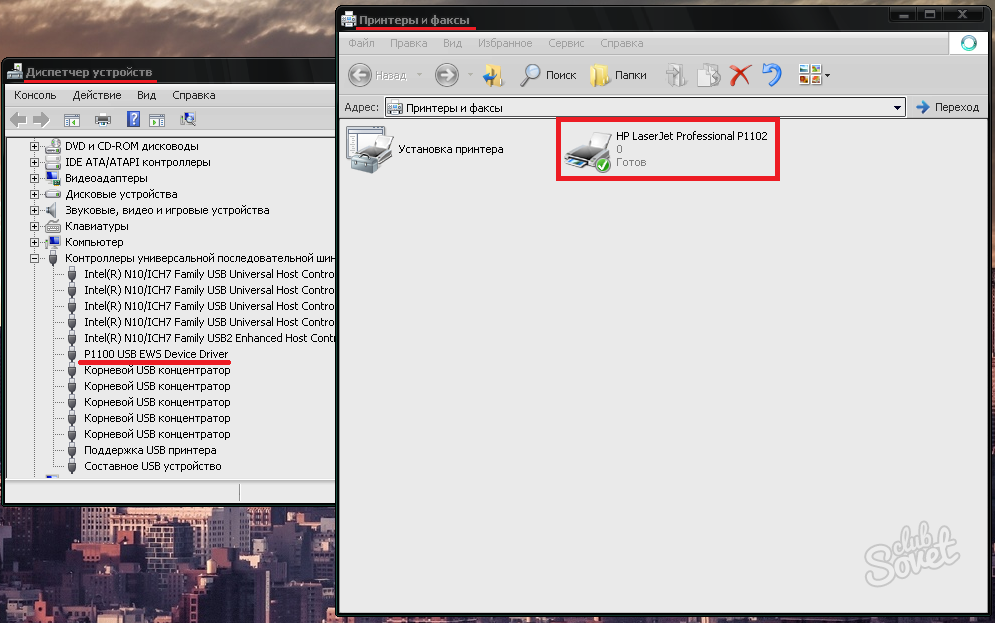 Дайте факты о компании, не нужно оценочных суждений. Вместо быстрой доставки напишите – доставка за 2 дня, а вместо лучшей компании – 89% клиентов покупают у нас во второй раз.
Дайте факты о компании, не нужно оценочных суждений. Вместо быстрой доставки напишите – доставка за 2 дня, а вместо лучшей компании – 89% клиентов покупают у нас во второй раз. Поэтому длина до 40 – оптимальная.
Поэтому длина до 40 – оптимальная. Текст рассылки для привлечения клиентов может быть очень разным: истории, подборки, новости, полезные советы. А иногда даже не текст – опросы или тесты. Удивляйте людей разным и отслеживайте, какие форматы и темы заходят им лучше.
Текст рассылки для привлечения клиентов может быть очень разным: истории, подборки, новости, полезные советы. А иногда даже не текст – опросы или тесты. Удивляйте людей разным и отслеживайте, какие форматы и темы заходят им лучше. iOS: Стикеры и эмодзи > Быстрая реакция.
iOS: Стикеры и эмодзи > Быстрая реакция. Если совпадений нет, отображается Фраза не найдена.
Если совпадений нет, отображается Фраза не найдена.





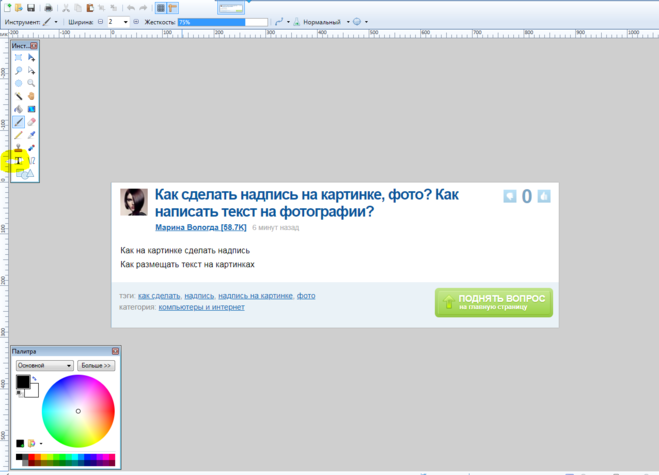

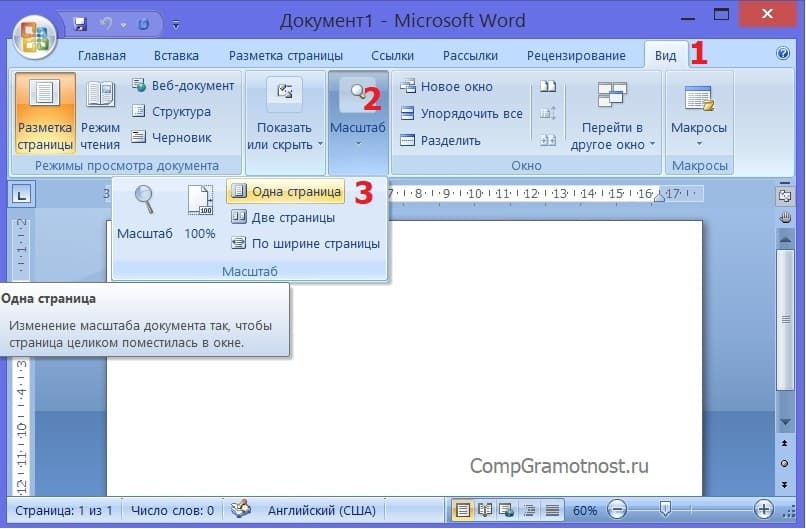
 Отправляйте своим клиентам подтверждения заказов, уведомления об отправке, срочные сообщения и маркетинговые акции.
Отправляйте своим клиентам подтверждения заказов, уведомления об отправке, срочные сообщения и маркетинговые акции.