Проверка орфографии в текстовых редакторах на Linux
Post Views: 995
Содержание
- Проверка орфографии на Linux
- OpenOffice
- LibreOffice
- SoftMaker Office
- OnlyOffice
- Calligra Gemini
Проверка орфографии на Linux
При написании отчетов, книг, докладов и других текстовых файлов крайне важно не допускать пунктуационных и грамматических ошибок. Проверять тексты на правильность написания можно, используя многочисленные онлайн-сервисы, однако для эффективного составления корректных текстов будет полезна встроенная функция проверки орфографии. Она значительно упрощает работу пользователя, выделяя грамматические ошибки в написанном документе и предлагая другие варианты написания слов.
В данной статье мы разберем, каким образом можно подключить и расширить проверку орфографии в свободных текстовых редакторах для операционных систем Linux.
OpenOffice
OpenOffice — один из популярных текстовых редакторов с открытым исходным кодом. За счет своей кроссплатформенности он широко используется пользователями разных ОС.
За счет своей кроссплатформенности он широко используется пользователями разных ОС.
Настройка функции проверки орфографии осуществляется через вкладку Сервис/Орфография и грамматика/Параметры. Здесь подключается автоматическая проверка грамматических и орфографических ошибок, устанавливаются параметры замены слов и символов.
Для того чтобы загрузить нужный пакет, следует найти дополнительные словари в интернете, перейдя по ссылке в нижней части окна Параметры. Данная ссылка открывает сайт Extensions.OpenOffice.org, содержащий множество расширений для OpenOffice, в том числе словари языков для текстового редактора.
Выберите необходимый словарь и установите его. После загрузки можно начинать работу с пакетом проверки орфографии на разных языках.
Помимо установки отдельных языковых пакетов, можно также установить корректор грамматики Languagetool – инструмент для текстовых редакторов и браузеров, поддерживающий тексты на более чем 20 языках.
LibreOffice
LibreOffice – офисный пакет, разработанный как ответвление от OpenOffice. Эти два редактора сильно схожи между собой, что видно невооруженным глазом, потому выбор одного из них обычно обусловлен лишь мнением пользователя.
Так же, как и в предыдущем редакторе, переход к настройкам орфографии осуществляется путем перехода по вкладке Сервис/Проверка орфографии/Параметры.
Чтобы установить другой язык для проверки на наличие в тексте ошибок, нужно перейти по ссылке в нижней части панели Параметры. Вы также перейдете на сайт расширений Extensions.LibreOffice.org.
После выбора нужного словаря, загрузите последнюю версию пакета. После установки, расширение отобразится во вкладке Сервис/Управление расширениями.
Теперь пакет полностью работает, благодаря чему выделяются допущенные ошибки и появляются варианты их исправления.
SoftMaker Office
SoftMaker Office – пакет программ для дома и организаций. Доступен для операционных систем Windows, Mac, Linux и Android. По внешнему оформлению приближен к MS Word, что позволяет комфортно пользоваться программой уже после установки.
Доступен для операционных систем Windows, Mac, Linux и Android. По внешнему оформлению приближен к MS Word, что позволяет комфортно пользоваться программой уже после установки.
В отличие от предыдущих редакторов, функция проверки орфографии в SoftMaker требует ее включения. Для этого следует зайти во вкладку Проверка/Проверить орфографию.
В программе представлено более 30 языков, в том числе русский, английский, немецкий, французский, итальянский, испанский, португальский, шведский и другие.
Поддерживаются также дополнительные словари в формате Hunspell, которые возможно установить с официального сайта SoftMaker.
Установив необходимый словарь, перейдите по вкладке Проверка/Проверить орфографию/Параметры/Язык/Словари Hunspell.
Добавьте установленный словарь, проложив путь к загруженному файлу.
Файл добавлен в общий список, значит установка прошла успешно.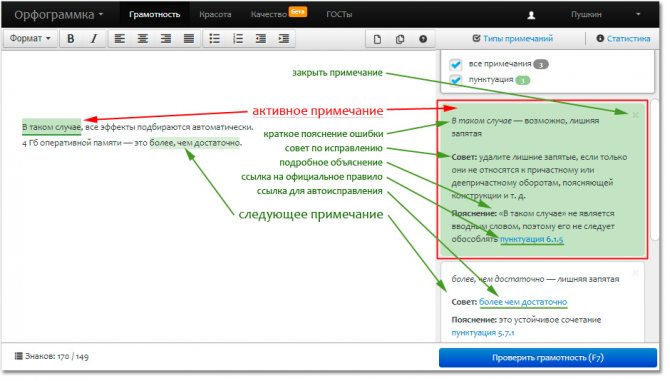
OnlyOffice
OnlyOffice – бесплатный офисный пакет для ОС Linux, Windows, MacOS, а также для мобильных устройств на Android и IOS. Как и SoftMaker Office, он схож с MS Word и воспринимается как привычный многим редактор.
В текстовом редакторе представлен большой выбор языков для проверки. Расширений для новых словарей здесь не имеется, однако редактор оперирует всеми часто используемыми языками, так что он вполне подойдет для написания документов и иных текстов.
Для включения или отключения проверки орфографии достаточно выбрать данную функцию в строке состояния, либо открыть вкладку Файл/Дополнительные параметры и включить проверку орфографии.
При нажатии правой кнопкой мыши на выделенное слово, программа предлагает варианты исправления фрагмента текста. Также в открытом окне или в строке состояния имеется возможность выбрать язык текста из множества существующих вариантов.
Также в открытом окне или в строке состояния имеется возможность выбрать язык текста из множества существующих вариантов.
Calligra Gemini
Calligra Gemini – офисный пакет, разработанный KDE для настольных ПК и смартфонов. Поддерживает Linux, FreeBSD, macOS и Windows и отличается простым, ненавязчивым оформлением.
Нажав правой кнопкой мыши по выделенному слову, во вкладке Spelling вы можете увидеть варианты написания неверного слова или добавить его в словарь.
Во вкладке Settings/Spellcheck/Configure Spell Checking расположены настройки проверки орфографии, где можно выставить язык по умолчанию и настроить пропуск определенных слов.
К сожалению, для Calligra Gemini нет официальных расширений для добавления новых словарей, так что проверка орфографии возможна для русского и английского языка.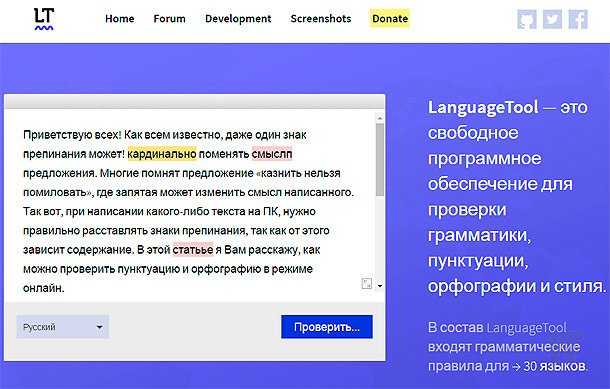
Теперь вы знаете, как использовать проверку орфографии в свободных текстовых редакторах и где можно установить дополнительные словари для отсутствующих в пакете языков. Данная функция не гарантирует формирование идеальных текстов при отсутствии знаний о языке, но позволит избежать грубых ошибок в написании книг и статей, облегчив поиск ошибок в документе.
Орфографические и языковые словари в Illustrator
Руководство пользователя Отмена
Поиск
- Руководство пользователя Illustrator
- Основы работы с Illustrator
- Введение в Illustrator
- Новые возможности в приложении Illustrator
- Часто задаваемые вопросы
- Системные требования Illustrator
- Illustrator для Apple Silicon
- Рабочая среда
- Основные сведения о рабочей среде
- Создание документов
- Панель инструментов
- Комбинации клавиш по умолчанию
- Настройка комбинаций клавиш
- Общие сведения о монтажных областях
- Управление монтажными областями
- Настройка рабочей среды
- Панель свойств
- Установка параметров
- Рабочая среда «Сенсорное управление»
- Поддержка Microsoft Surface Dial в Illustrator
- Восстановление, отмена, история и автоматизация
- Повернуть вид
- Линейки, сетки и направляющие
- Специальные возможности в Illustrator
- Безопасный режим
- Просмотр графических объектов
- Работа в Illustrator с использованием Touch Bar
- Файлы и шаблоны
- Инструменты в Illustrator
- Выделение инструменты
- Выделение
- Частичное выделение
- Групповое выделение
- Волшебная палочка
- Лассо
- Монтажная область
- Выделение
- Инструменты навигации
- Рука
- Повернуть вид
- Масштаб
- Инструменты рисования
- Градиент
- Сетка
- Создание фигур
- Градиент
- Текстовые инструменты
- Текст
- Текст по контуру
- Текст по вертикали
- Текст
- Инструменты рисования
- Перо
- Добавить опорную точку
- Удалить опорные точки
- Опорная точка
- Кривизна
- Отрезок линии
- Прямоугольник
- Прямоугольник со скругленными углами
- Эллипс
- Многоугольник
- Звезда
- Кисть
- Кисть-клякса
- Карандаш
- Формирователь
- Фрагмент
- Инструменты модификации
- Поворот
- Отражение
- Масштаб
- Искривление
- Ширина
- Свободное трансформирование
- Пипетка
- Смешать
- Ластик
- Ножницы
- Выделение инструменты
- Введение в Illustrator
- Illustrator на iPad
- Представляем Illustrator на iPad
- Обзор по Illustrator на iPad.

- Ответы на часто задаваемые вопросы по Illustrator на iPad
- Системные требования | Illustrator на iPad
- Что можно и нельзя делать в Illustrator на iPad
- Обзор по Illustrator на iPad.
- Рабочая среда
- Рабочая среда Illustrator на iPad
- Сенсорные ярлыки и жесты
- Комбинации клавиш для Illustrator на iPad
- Управление настройками приложения
- Документы
- Работа с документами в Illustrator на iPad
- Импорт документов Photoshop и Fresco
- Выбор и упорядочение объектов
- Создание повторяющихся объектов
- Объекты с переходами
- Рисование
- Создание и изменение контуров
- Рисование и редактирование фигур
- Текст
- Работа с текстом и шрифтами
- Создание текстовых надписей по контуру
- Добавление собственных шрифтов
- Работа с изображениями
- Векторизация растровых изображений
- Цвет
- Применение цветов и градиентов
- Представляем Illustrator на iPad
- Облачные документы
- Основы работы
- Работа с облачными документами Illustrator
- Общий доступ к облачным документам Illustrator и совместная работа над ними
- Обновление облачного хранилища для Adobe Illustrator
- Облачные документы в Illustrator | Часто задаваемые вопросы
- Устранение неполадок
- Устранение неполадок с созданием или сохранением облачных документов в Illustrator
- Устранение неполадок с облачными документами в Illustrator
- Основы работы
- Добавление и редактирование содержимого
- Рисование
- Основы рисования
- Редактирование контуров
- Рисование графического объекта с точностью на уровне пикселов
- Рисование с помощью инструментов «Перо», «Кривизна» и «Карандаш»
- Рисование простых линий и фигур
- Трассировка изображения
- Упрощение контура
- Определение сеток перспективы
- Инструменты для работы с символами и наборы символов
- Корректировка сегментов контура
- Создание цветка в пять простых шагов
- Рисование перспективы
- Символы
- Рисование контуров, выровненных по пикселам, при создании проектов для Интернета
- 3D-эффекты и материалы Adobe Substance
- Подробнее о 3D-эффектах в Illustrator
- Создание трехмерной графики
- Проецирование рисунка на трехмерные объекты
- Создание трехмерных объектов
- Создание трехмерного текста
- Подробнее о 3D-эффектах в Illustrator
- Цвет
- О цвете
- Выбор цветов
- Использование и создание цветовых образцов
- Коррекция цвета
- Панель «Темы Adobe Color»
- Цветовые группы (гармонии)
- Панель «Темы Color»
- Перекрашивание графического объекта
- Раскрашивание
- О раскрашивании
- Раскрашивание с помощью заливок и обводок
- Группы с быстрой заливкой
- Градиенты
- Кисти
- Прозрачность и режимы наложения
- Применение обводок к объектам
- Создание и редактирование узоров
- Сетки
- Узоры
- Выбор и упорядочение объектов
- Выделение объектов
- Слои
- Группировка и разбор объектов
- Перемещение, выравнивание и распределение объектов
- Размещение объектов
- Блокировка, скрытие и удаление объектов
- Создание дубликатов объектов
- Поворот и отражение объектов
- Перерисовка объектов
- Кадрирование изображений
- Трансформирование объектов
- Объединение объектов
- Вырезание, разделение и обрезка объектов
- Марионеточная деформация
- Масштабирование, наклон и искажение объектов
- Объекты с переходами
- Перерисовка с помощью оболочек
- Перерисовка объектов с эффектами
- Создание фигур с помощью инструментов «Мастер фигур» и «Создание фигур»
- Работа с динамическими углами
- Улучшенные процессы перерисовки с поддержкой сенсорного ввода
- Редактирование обтравочных масок
- Динамические фигуры
- Создание фигур с помощью инструмента «Создание фигур»
- Глобальное изменение
- Текст
- Дополнение текстовых и рабочих объектов типами объектов
- Создание маркированного и нумерованного списков
- Управление текстовой областью
- Шрифты и оформление
- Форматирование текста
- Импорт и экспорт текста
- Форматирование абзацев
- Специальные символы
- Создание текста по контуру
- Стили символов и абзацев
- Табуляция
- Текст и шрифты
- Поиск отсутствующих шрифтов (технологический процесс Typekit)
- Обновление текста из Illustrator 10
- Шрифт для арабского языка и иврита
- Шрифты | Часто задаваемые вопросы и советы по устранению проблем
- Создание эффекта 3D-текста
- Творческий подход к оформлению
- Масштабирование и поворот текста
- Интерлиньяж и межбуквенные интервалы
- Расстановка переносов и переходы на новую строку
- Усовершенствования работы с текстом
- Проверка орфографии и языковые словари
- Форматирование азиатских символов
- Компоновщики для азиатской письменности
- Создание текстовых проектов с переходами между объектами
- Создание текстового плаката с помощью трассировки изображения
- Создание специальных эффектов
- Работа с эффектами
- Стили графики
- Создание тени
- Атрибуты оформления
- Создание эскизов и мозаики
- Тени, свечения и растушевка
- Обзор эффектов
- Веб-графика
- Лучшие методы создания веб-графики
- Диаграммы
- SVG
- Создание анимации
- Фрагменты и карты изображений
- Рисование
- Импорт, экспорт и сохранение
- Импорт
- Импорт файлов графических объектов
- Импорт растровых изображений
- Импорт графического объекта из Photoshop
- Помещение нескольких файлов в документ
- Извлечение изображений
- Импорт файлов Adobe PDF
- Импорт файлов EPS, DCS и AutoCAD
- Сведения о связях
- Библиотеки Creative Cloud Libraries в Illustrator
- Библиотеки Creative Cloud Libraries в Illustrator
- Диалоговое окно «Сохранить»
- Сохранение иллюстраций
- Экспорт
- Использование графического объекта Illustrator в Photoshop
- Экспорт иллюстрации
- Сбор ресурсов и их массовый экспорт
- Упаковка файлов
- Создание файлов Adobe PDF
- Извлечение CSS | Illustrator CC
- Параметры Adobe PDF
- Информация о файле и метаданные
- Импорт
- Печать
- Подготовка к печати
- Настройка документов для печати
- Изменение размера и ориентации страницы
- Задание меток обреза для обрезки и выравнивания
- Начало работы с большим холстом
- Печать
- Наложение
- Печать с управлением цветами
- Печать PostScript
- Стили печати
- Метки и выпуск за обрез
- Печать и сохранение прозрачных графических объектов
- Треппинг
- Печать цветоделенных форм
- Печать градиентов, сеток и наложения цветов
- Наложение белого
- Подготовка к печати
- Автоматизация задач
- Объединение данных с помощью панели «Переменные»
- Автоматизация с использованием сценариев
- Автоматизация с использованием операций
- Устранение неполадок
- Проблемы с аварийным завершением работы
- Восстановление файлов после сбоя
- Проблемы с файлами
- Поддерживаемые форматы файлов
- Проблемы с драйвером ГП
- Проблемы устройств Wacom
- Проблемы с файлами DLL
- Проблемы с памятью
- Проблемы с файлом настроек
- Проблемы со шрифтами
- Проблемы с принтером
- Как поделиться отчетом о сбое с Adobe
Создаете брошюру, листовку или анкету? Обеспечьте точность текста с помощью проверки орфографии и языковых словарей в Illustrator.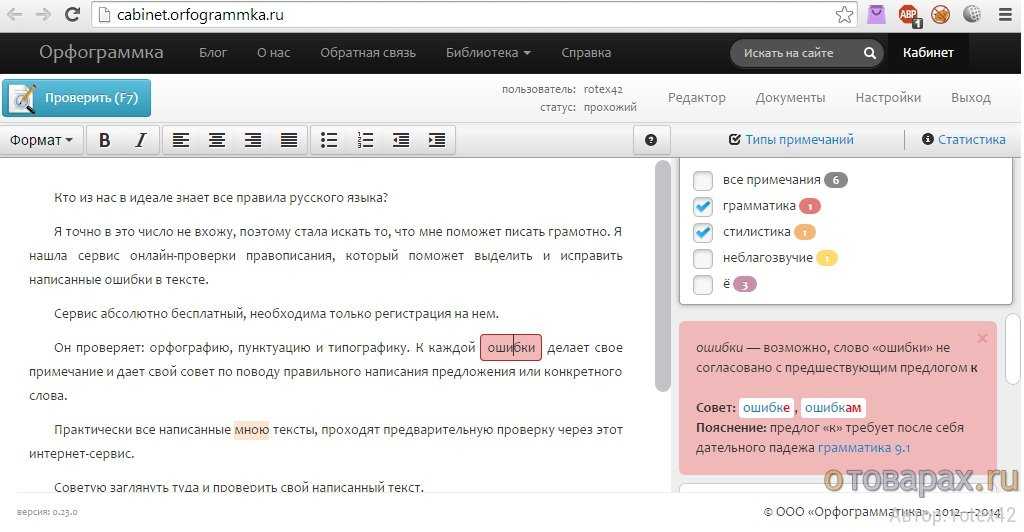
Не волнуйтесь: в Illustrator есть функция Проверка орфографии, которая исправит такие ошибки за вас. Illustrator предлагает два способа проверки правописания: вручную (после написания | поочередно) и автоматически (в режиме реального времени | все сразу).
Устранение орфографических ошибок
A. Диалоговое окно «Проверка орфографии» B. Варианты поиска и игнорирования слов
- Чтобы поменять правила автоматической проверки орфографии, перейдите к разделу Параметры в диалоговом окне Изменить орфографию.
- Автоматическая проверка орфографии в текстах с эффектами не поддерживается.
- Программа Illustrator может проверять орфографию текстов на различных языках в зависимости от указанного в настройках языка. Чтобы задать язык, выберите текст и используйте меню Язык на панели символов для указания языка текста.
Выберите команду Изменить > Редактировать заказной словарь.

Выполните любое из следующих действий и нажмите кнопку Готово.
Для добавления слова в словарь введите слово в текстовом поле Элемент и нажмите кнопку Добавить.
Чтобы удалить слово из словаря, выберите это слово и нажмите кнопку Удалить.
Для изменения слова в словаре выделите слово в списке. Затем введите новое слово и нажмите Изменить.
В Illustrator есть функции для проверки правописания и расстановки переносов. Словарь содержит сотни тысяч слов со стандартным разбиением по слогам. Язык можно назначить для всего документа и для выделенного текста.
Примеры расстановки переноса в разных языкахA. Слово «Glockenspiel» на английском B. Слово «Glockenspiel» на традиционном немецком C. Слово «Glockenspiel» на реформированном немецком
Применение языка ко всему тексту
[Windows] Выберите Изменить > Настройки > Расстановка переносов.

[macOS] Выберите Illustrator > Настройки > Расстановка переносов.В раскрывающемся списке меню Словарь по умолчанию выберите словарь, а затем нажмите ОК.
Назначение языка выделенному тексту
На панели Символ выберите соответствующий словарь в меню Язык. Если меню Язык не работает, выберите Показать параметры в меню панели Символ.
Программа Illustrator поддерживает кодировку Юникод, в которой каждому символу назначен уникальный номер вне зависимости от языка или типа используемого компьютера.
Все это позволяет дизайнеру из Франции создать макет для клиента в Корее и передать задание партнеру из США без всяких проблем с текстом. Дизайнеру в США нужно только включить соответствующий язык в операционной системе, загрузить иностранный шрифт и продолжить работу с проектом.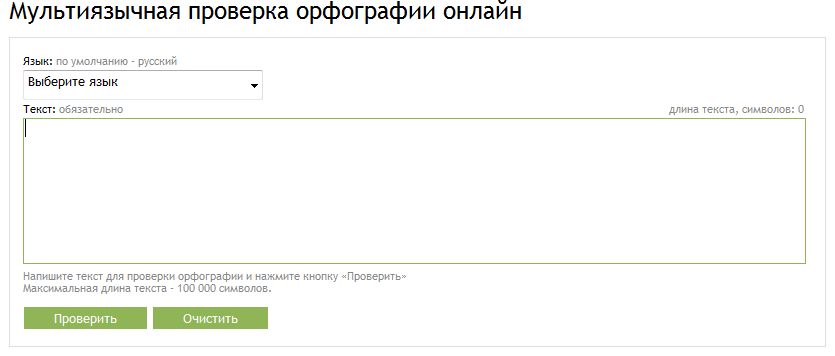
Особенности Юникода
Портативность.
Буквы и цифры не изменяются при переносе файла с одной рабочей станции на другую. Добавление к документу иностранного языка не приводит к путанице, поскольку символы иностранного языка имеют собственные обозначения и не пересекаются с кодировками других языков в этом же проекте.
Нейтральность к различным платформам.
Поскольку в Windows и macOS теперь поддерживается Unicode, переносить файлы между этими платформами стало проще. Больше не нужно вычитывать файл Illustrator просто из-за того, что его перенесли на компьютер под управлением Windows с компьютера Mac или наоборот.
Надежность.
Поскольку совместимые с Юникод шрифты содержат большее количество возможных символов, можно использовать специальные символы.
Гибкость.
Благодаря поддержке Юникод замена гарнитуры шрифта в проекте не приводит к замене символов.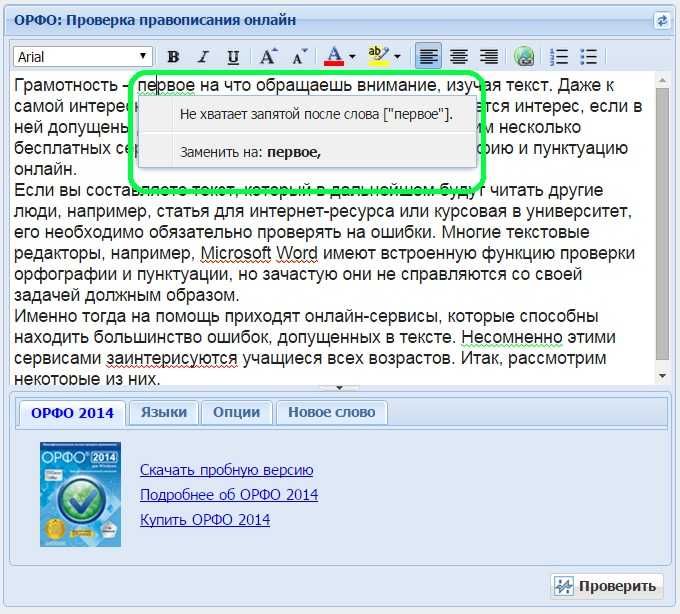 При использовании шрифта, совместимого с Юникод, символ g всегда остается символом g независимо от используемой гарнитуры.
При использовании шрифта, совместимого с Юникод, символ g всегда остается символом g независимо от используемой гарнитуры.
Вы начали с проверки орфографии и языковых словарей в Illustrator.
Если у вас есть вопросы или идеи, которыми вы хотели бы поделиться, присоединяйтесь к беседе в Сообществе Adobe Illustrator. Мы будем рады узнать ваше мнение.
Вход в учетную запись
Войти
Управление учетной записью
Как проверить текст на ошибки: топ-7 лучших онлайн-сервисов
Приветствую, уважаемые читатели!
Сегодня я расскажу, как проверить текст на ошибки. Грамотность – одно из главных требований, предъявляемых к копирайтеру. Она демонстрирует уровень образованности автора и степень владения языком. Желание предотвратить ошибки в тексте – это не только показатель профессионализма, но и демонстрация уважения к себе, к читателям и своему проекту.
Однако от опечаток, пунктуационных и грамматических ошибок не застрахован никто. Они могут быть связаны с усталостью, невнимательностью, спешкой. Чтобы не сдавать клиенту некачественную работу, нужно воспользоваться программами проверки правописания, которые помогут выявить орфографические ошибки, проверить пунктуацию, избавиться от словесного мусора.
В статье мы разберем лучшие, на мой взгляд, онлайн-сервисы, где можно проверить текст на наличие ошибок. У каждого инструмента есть свои преимущества и недостатки. Мы возьмем статью и проверим ее на всех сервисах, сравним их работу и сделаем выводы.
Содержание
- Топ-7 сервисов для проверки текстов на наличие ошибок
- 1. Орфограммка
- Как пользоваться сервисом
- 2. Text.ru
- Руководство по работе с сайтом
- 3. Текстовод
- Как проверить статью на ошибки в Текстоводе
- 4. Орфограф
- Как пользоваться инструментом
- 5. Яндекс.Спеллер
- Руководство по работе с сервисом
- 6.
 Главред
Главред - Как пользоваться инструментом
- 7. LanguageTool
- Руководство по работе с инструментом
- Заключение
Топ-7 сервисов для проверки текстов на наличие ошибок
Улучшайте знание русского языка и исправляйте ошибки с помощью этих инструментов.
1. Орфограммка
Орфограммка – самый точный и информативный сервис, который обнаруживает смысловые, речевые, грамматические и орфографические ошибки, нарушение стилистических норм. Он способен находить и исправлять опечатки, помогает избавиться от тавтологии, подбирает синонимы. Сервис поясняет ошибки и дает ссылку на правила грамматики.
Недостатком Орфограммки я считаю то, что она платная. Бесплатно зарегистрированные пользователи могут проверить текст, объем которого не превышает 6 000 знаков с пробелами.
Кроме проверки правописания, сервис поможет сделать вашу статью качественнее. Он оценит читабельность, выявит излишне частотные сочетания и плеоназмы. Ресурс использует примерно 7 000 лингвистических алгоритмов для определения ошибок. Благодаря постоянному обновлению системы улучшаются алгоритмы проверки, расширяется системный словарь.
Благодаря постоянному обновлению системы улучшаются алгоритмы проверки, расширяется системный словарь.
Как пользоваться сервисом
Для проверки необходимо выполнить всего несколько шагов:
1.Заходим на Орфограммку и в правом верхнем углу нажимаем на кнопку “Кабинет”.
2.Выполняем вход в систему любым удобным способом. Я зашла через соцсеть Вконтакте.
3.Прежде чем приступить к работе, указываем вариант лицензии. Поскольку у нас небольшой по объему пробный текст, ставим галочку на первом пункте.
4.Вставляем в поле текст и нажимаем на синюю кнопку в правом нижнем углу “Проверить грамотность”.
5.Получаем подробный результат.
Справа в столбик отмечены все ошибки, которые обнаружила Орфограммка. Среди них 7 орфографических, 1 грамматическая, примечания по семантике и типографике. Ниже видим, что уровень воды нашего текста равен 4,88 %, а под ним представлены рекомендации по улучшению качества материала. Не все советы бывают корректны, поэтому в спорных ситуациях рекомендую открывать пособия с правилами русского языка.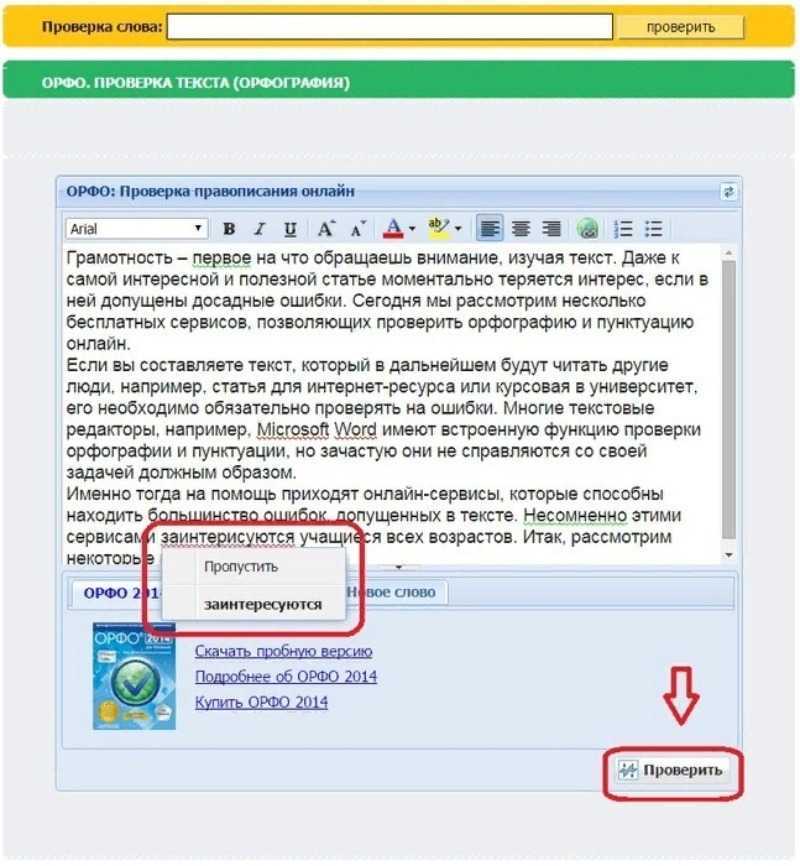
2. Text.ru
Text.ru – многофункциональный сервис для работы с SEO-текстами, на котором можно проверить как правильность написания статьи, так и ее уникальность. Кроме выявления ошибок, сервис предлагает возможные варианты корректного написания слова. Также он показывает количество знаков, измеряет заспамленность и водность, находит опечатки, лишние пробелы. Слова с ошибками подсвечиваются другим цветом.
Иногда сервис работает некорректно и сообщает, что ошибок в тексте не найдено. В таком случае нужно еще раз выполнить проверку, поскольку во второй раз неточности могут быть обнаружены.
Руководство по работе с сайтом
Чтобы узнать, какие ошибки допущены в тексте, выполняем следующие действия:
1.Открываем сайт Text.ru, находим кнопку “Проверка орфографии” и нажимаем на нее.
2.В окно вставляем текст и жмем на зеленую кнопку “Проверить орфографию”.
3.Сервис выявил 9 ошибок.
Пунктуационные ошибки программа не распознала, зато показала нам уровень воды и заспамленности (7 и 33 % соответственно).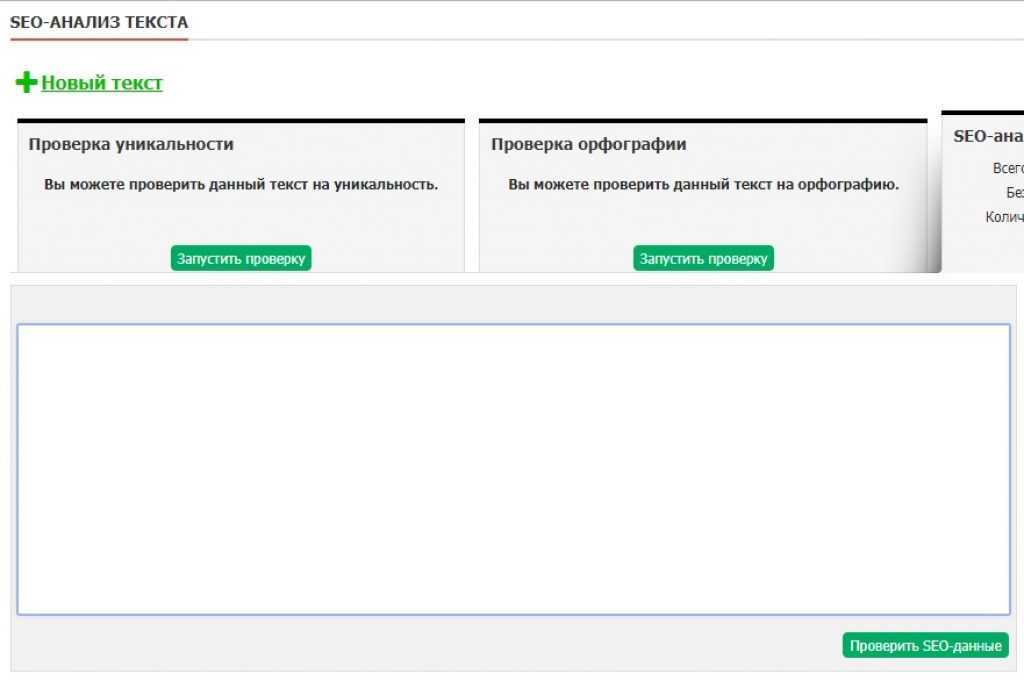
После того как недочеты будут исправлены, можно открыть доступ к проверке и отправить ссылку на нее заказчику, если это прописано в требованиях ТЗ.
3. Текстовод
Текстовод – средство исправления морфологических, орфографических и грамматических ошибок. Гости сайта могут проверить до 10 000 знаков, зарегистрированные пользователи – до 100 000 знаков, а в режиме PRO-проверки – до 500 000 знаков.
На сервисе есть возможность автокоррекции мелких опечаток. Также он определяет предложения, начинающиеся не с заглавной буквы, дублирование слов, двойные запятые, неверное согласование подлежащего и сказуемого.
Все недочеты подсвечиваются ярким цветом. Чтобы узнать полную информацию, достаточно навести на них курсор мышки. Для исправления выберите правильный вариант из списка.
Текстовод производит автокорректировку знаков препинания, удаляет лишние пробелы. По умолчанию программа проверяет тексты на русском языке, но вы можете настроить и другой. Список включает более 30 языков.
Как проверить статью на ошибки в Текстоводе
Чтобы воспользоваться сервисом, нужно выполнить ряд действий:
1.Заходим на Текстовод.
2.Вставляем текст в специальное окно и кликаем по кнопке “Орфография”.
3.Получаем результат.
Программа обнаружила 9 ошибок. Из них 6 орфографических, две запятые подряд и 1 опечатка с повтором слова “сроков”. Также прилагательное “отделочные” не согласуется с существительным “работ” по падежу.
Хочу отметить, что сервис не распознал пунктуационные ошибки, например, отсутствие запятой перед относительным местоимением “который”. Под окном проверки отображается информация о количестве знаков в тексте с пробелами и без них.
4. Орфограф
Орфограф – приложение для проверки написанных на русском и английском языках текстов на наличие орфографических ошибок. Слова, которые не включены в словарь сервиса, выделяются другим цветом. Вы можете самостоятельно выбрать удобный для восприятия цвет в правом верхнем углу над рабочей областью.
На Орфографе можно проверять отдельные статьи или целые веб-страницы (достаточно указать ссылку). Также сервис предоставляет своим клиентам другие полезные дополнения: конвертер прописных букв в строчные, инструмент транскрибирования текстов, декодер.
Как пользоваться инструментом
Чтобы узнать, сколько ошибок в тексте, следует выполнить несколько действий:
1.Заходим на Орфограф.
2.В рабочую область вставляем текст. Проверка начинается автоматически.
3.Результат отображается ниже поля с текстом.
Инструмент нашел только орфографические казусы. Поиск пунктуационных, стилистических и грамматических ошибок здесь отсутствует.
Будет полезно! Писать без страха показаться неграмотным перед клиентами помогут курсы по русскому языку. На них вы сможете усовершенствовать свои знания, вспомните правила орфографии и пунктуации, закрепите материал на практике.
5. Яндекс.Спеллер
Яндекс.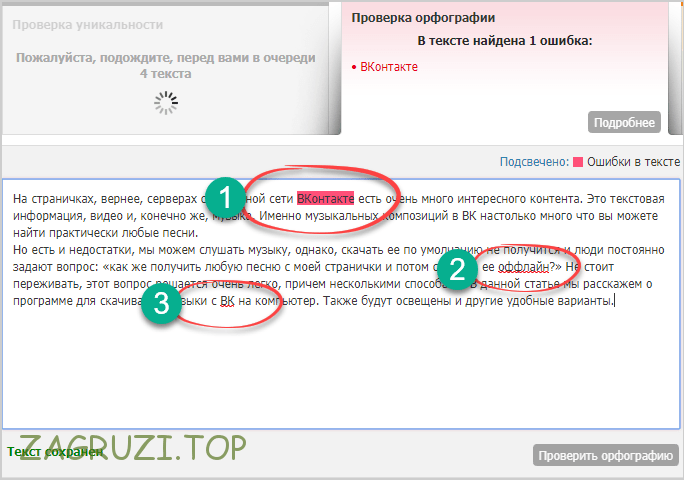 Спеллер помогает выявлять и исправлять орфографические ошибки. Он подмечает повторение слов (например, дорогие гости нашего нашего сайта), обнаруживает неправильное написание гласных и согласных (здраствуй, радосный, компютер). Кроме того, сервис распознает строчное/прописное написание, например, франция, СТраны.
Спеллер помогает выявлять и исправлять орфографические ошибки. Он подмечает повторение слов (например, дорогие гости нашего нашего сайта), обнаруживает неправильное написание гласных и согласных (здраствуй, радосный, компютер). Кроме того, сервис распознает строчное/прописное написание, например, франция, СТраны.
Вы можете проверять тексты, написанные на русском, английском, украинском языке. Для обнаружения ошибок и подбора замен программа использует продвинутую библиотеку машинного обучения CatBoost, которая расшифровывает искаженные до неузнаваемости слова и учитывает контекст при поиске опечаток (например, не скучать картинку, а скачать картинку). Также Яндекс.Спеллер лояльно относится к новым словам, которые еще не добавлены в словари.
Недостатками сервиса многие копирайтеры считают то, что он не замечает двойных пробелов, не находит пунктуационные и стилистические ошибки.
Руководство по работе с сервисом
Чтобы узнать количество ошибок в тексте, выполняем пару простых шагов:
1. Заходим на Яндекс.Спеллер.
Заходим на Яндекс.Спеллер.
2.Листаем ниже и находим рабочее поле.
3.Сохраняем отрывок в поле и нажимаем на желтую кнопку “Проверить текст”.
4.Спустя 4 секунды получаем результат.
В отличие от предыдущих сервисов Яндекс.Спеллер нашел всего 3 ошибки. Неточности пунктуации он не заметил, как и повтор слова “сроков”. Раньше программа работала намного эффективней. Могу предположить, что лучше выполнять проверку правописания, скачав плагин Яндекс.Спеллер.
6. Главред
Главред – инструмент, который находит в тексте стоп-слова. Создатель сервиса – известный копирайтер, редактор и блогер Максим Ильяхов. Он решил активно бороться со штампами вроде “всем известно”, “как говорится”, “на сегодняшний день”, канцеляризмами и прочим пустозвонством неопытных авторов. Также Главред против неопределенности. Если вы используете в статье слова “мало”, “много”, “несколько часов”, он потребует конкретики.
Сервис считается одним из самых совершенных, поскольку он не только показывает проблемные места с высокой водностью, но и объясняет, почему их нужно отредактировать. Вы можете проверять информационные статьи, рекламные и новостные материалы, коммерческие предложения, пресс-релизы, письма. Сервис поможет очистить текст от заезженных фраз и изречений, необъективной оценки.
Вы можете проверять информационные статьи, рекламные и новостные материалы, коммерческие предложения, пресс-релизы, письма. Сервис поможет очистить текст от заезженных фраз и изречений, необъективной оценки.
Минусом Главреда я могу назвать то, что им не проверить статью на грамотность. Максимум сервис выделит вам красным цветом ошибки правописания. Например, вместо “окно” вы написали “акно”. Грамматику рекомендую проверять на других сервисах.
Качество текста Главред оценивает по десятибалльной шкале. Чем больше использовано стоп-слов, тем ниже оценка. Плохим считается результат от 0 до 4,9, удовлетворительным – от 5 до 7,4, идеальным – от 7,5 до 10 баллов.
Как пользоваться инструментом
Чтобы проверить текст на наличие ошибок, выполняем несколько несложных действий:
1.Заходим на Главред.
2.Вставляем в окно текст. Через пару секунд сервис автоматически выделяет оранжевым цветом словесный мусор.
3.Получаем оценку по шкале Главреда 7,5 балла.
Сервис выявил 6 стоп-слов и повторы. Чтобы узнать больше о каждой ошибке, наводим на них курсор мышки. В правой части страницы видим подробное описание с вариантом замены слов.
7. LanguageTool
LanguageTool – популярная во всем мире платформа для проверки стилистики и грамматики текста. Подходит не только копирайтерам для анализа статей, но и тем, кто переписывается со знакомыми и не хочет показаться неграмотным.
Вы можете встроить сервис в браузер (Firefox, Chrome) или добавить инструмент в Google Docs, LibreOffice, Microsoft Word. Благодаря расширению вы будете автоматически получать подсказки по правописанию.
Руководство по работе с инструментом
Чтобы воспользоваться системой, нам потребуется сделать всего 3 шага:
1.Открываем официальный сайт LanguageTool.
2.Вставляем документ в окошко и ждем, пока закончится проверка. Спустя 5–7 секунд получаем результат.
Программа обнаружила все орфографические ошибки и повтор слова, но не учла недочеты со знаками препинания.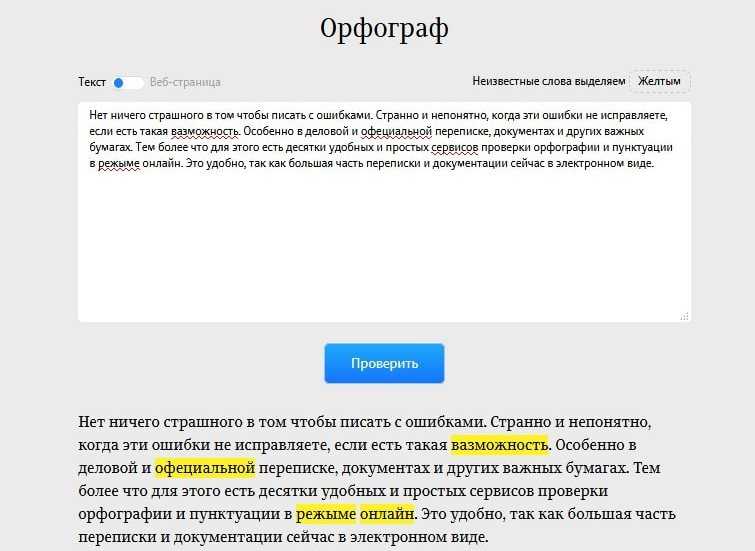
Для более тщательного анализа и проверки статей объемом до 40 000 знаков рекомендую оформить платную подписку. Для индивидуальных пользователей стоимость составляет 3,93 $ в месяц или 47,20 $ в год, для команд – 7,87 $ в месяц или 94,40 $ в год.
Как платная, так и бесплатная версия LanguageTool может работать с 27 языками. Среди них даже есть китайский и японский.
Подробнее узнать о том, как найти и избавиться от грамматических ошибок в тексте, вы можете из видео.
Заключение
Работа с текстовым материалом не терпит суеты и рассеянности. Наличие ошибок в статьях может испортить ваше портфолио и профессиональную репутацию. Поэтому рекомендую пользоваться сервисами для проверки правописания, больше читать классической литературы, учить стихотворения, писать изложения. Так вы тренируете зрительную память и запоминаете написание слов.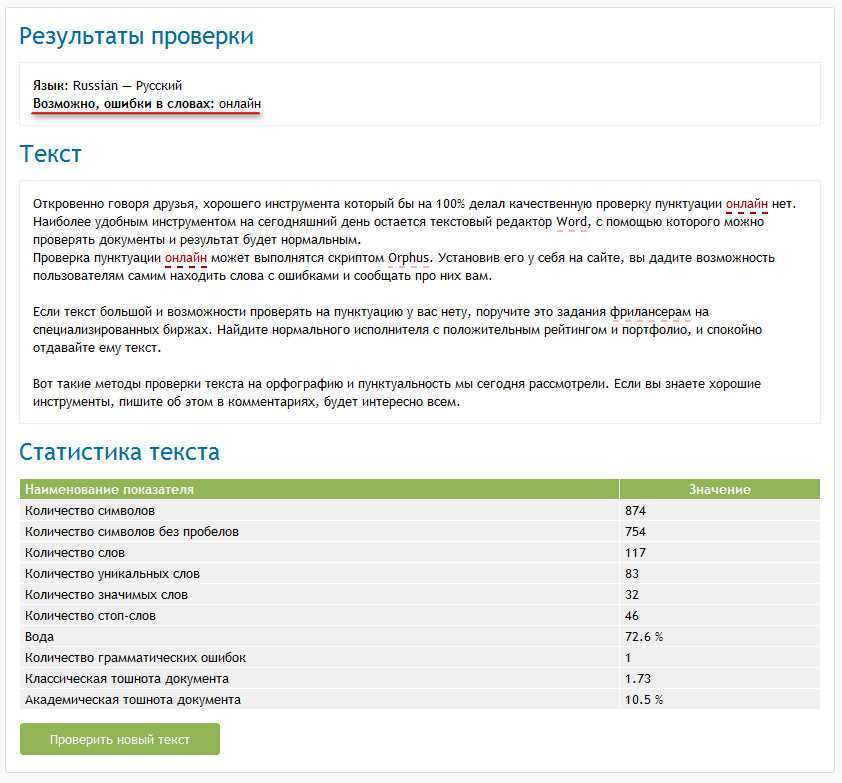 При любых затруднениях заглядывайте в орфографический словарь. Проанализируйте, где вы допускаете больше всего ошибок, и изучайте только нужные правила.
При любых затруднениях заглядывайте в орфографический словарь. Проанализируйте, где вы допускаете больше всего ошибок, и изучайте только нужные правила.
При работе с онлайн-сервисами учитывайте специфику каждого из них. Например, суть проверки по Главреду – не получить максимальное количество баллов, а заменить или удалить из статьи слова и фразы, которые не несут никакого смысла.
Если вам интересно больше узнать о профессии копирайтера и развиваться в этом направлении, то обратите внимание на статью о том, как стать копирайтером с нуля. В ней описаны плюсы и минусы работы, где искать заказы, как создать портфолио и многое другое.
А как вы предпочитаете проверять пунктуацию и орфографию текстового контента? Расскажите в комментариях. Мне интересно узнать ваше мнение.
До встречи в следующей статье.
Опции проверки правописания—ArcGIS Pro | Документация
Опции проверки правописания позволяют находить орфографические ошибки в ArcGIS Pro. Например, можно проверить на наличие ошибок текстовые элементы в компоновке и метаданные наборов данных, слоев и других элементов проекта. Проверка правописания доступна и в некоторых других областях приложения.
Например, можно проверить на наличие ошибок текстовые элементы в компоновке и метаданные наборов данных, слоев и других элементов проекта. Проверка правописания доступна и в некоторых других областях приложения.
Чтобы открыть опции Правописания, выполните следующие инструкции:
- Из открытого проекта щелкните вкладку Проект на ленте. Или на стартовой странице ArcGIS Pro щелкните Настройки в нижнем левом углу.
- В списке слева нажмите Опции.
- В диалоговом окне Опции щелкните под пунктом Приложение, затем Правописание.
Включение/отключение проверки правописания
Проверка правописания по умолчанию включена. Чтобы ее отключить, снимите отметку с опции Включить проверку правописания. Если снова хотите ее включить, поставьте эту отметку.
Проверка правописания
В тех элементах, которые можно проверить на правильность написания, слова подчеркиваются красной волнистой линией, если словарь не смог их распознать. Такие слова могут быть как ошибками, так и названиями продуктов, техническими терминами и нетипичными географическими именами. Помеченное слово можно исправить, приняв предложенное исправление или напечатав верный вариант самостоятельно.
Такие слова могут быть как ошибками, так и названиями продуктов, техническими терминами и нетипичными географическими именами. Помеченное слово можно исправить, приняв предложенное исправление или напечатав верный вариант самостоятельно.
Вы также можете проигнорировать помеченное слово или добавить его в пользовательский словарь. Метка с проигнорированного слова можете быть снята в текущем контексте, например, в поле метаданных, но во всех других случаях оно останется помеченным. Слово, добавленное в пользовательский словарь не будет далее помечаться ни к каком контексте.
Ошибки правописания показываются, когда метаданные находятся в режиме редактирования, но не в режиме просмотра.
Проверка правописания в метаданных
Вы можете выполнить проверку правописания в метаданных для наборов данных, слоев карты и элементов проектов таких, как карты и сцены. В примере ниже показано, как проверить правописание в метаданных класса объектов.
- При необходимости включите проверку орфографии в диалоговом окне Опции на странице Настройки, как описано выше.

- В открытом окне на панели Каталога перейдите к классу объектов. Щелкните правой кнопкой мыши по классу объектов и выберите Редактировать метаданные .
- В виде метаданных щелкните правой кнопкой мыши на некорректном слоев и выберите предлагаемый вариант решения.
В этом примере ошибка исправляется. Другие помеченные слова можно проигнорировать, либо добавить в пользовательский словарь.
- На вкладке Метаданные в группе Управление метаданными нажмите Сохранить .
Проверка правописания в компоновке
В примере ниже показано, как проверить правописание в текстовом элементе компоновки.
- При необходимости включите проверку орфографии в диалоговом окне Опции на странице Настройки , как описано выше.
- В открытом проекте сделайте активным вид компоновки.
- На панели Содержание или в компоновке выберите текстовый элемент, который содержит ошибку.

- В компоновке щелкните правой кнопкой на выбранном элементе и нажмите Редактировать текст . (Либо дважды щелкните на выбранном элементе текста.)
Текст будет подсвечен голубым, это говорит о том, что его можно править.
- Щелкните правой кнопкой на подчеркнутом слове и нажмите на предлагаемой замене.
добавление слов в пользовательский словарь
Некоторые слова, например, технические термины или названия продуктов могут быть помечены, как ошибки правописания. При проверке правописания вы можете добавить эти слова в пользовательский словарь, нажав на них правой кнопкой и выбрав Добавить в пользовательский словарь. Слова из этого словаря больше не будут помечаться как ошибки.
Вы также можете добавлять слова в пользовательский словарь на вкладке Правописание в диалоговом окне Опции. В окне Слово введите нужное слово и нажмите Добавить. Слово появится в окне Словарь наряду с другими добавленными словами.
Пользовательский словарь хранится как файл Microsoft .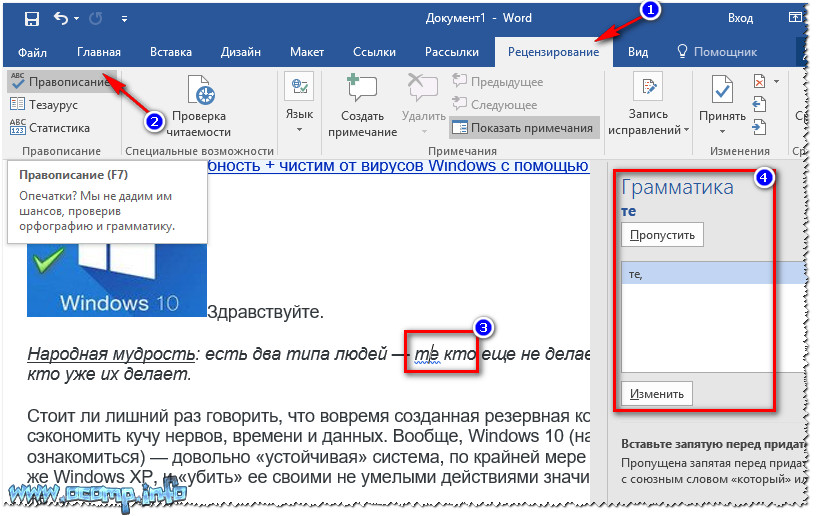 dic с именем ArcGISPro.dic. Этот файл хранится в папке вашего пользовательского профиля, например, в C:\Users\<user>\AppData\Roaming\Microsoft\Spelling\en-US. Файл совместим с приложениями Microsoft Office.
dic с именем ArcGISPro.dic. Этот файл хранится в папке вашего пользовательского профиля, например, в C:\Users\<user>\AppData\Roaming\Microsoft\Spelling\en-US. Файл совместим с приложениями Microsoft Office.
Удаление слов из пользовательского словаря
Вы также можете удалять слова из пользовательского словаря на вкладке Правописание в диалоговом окне Опции. В окне Словарь найдите слово которое необходимо удалить, и щелкните Удалить . Чтобы удалить все слова из пользовательского словаря, нажмите Удалить все.
Изменение языка правописания
Вы можете изменить язык, который используется при проверке правописания, на вкладке Язык в диалоговом окне Опции.
Список доступных языков соответствует списку языковых пакетов Windows, установленных на вашем компьютере. Используйте языковые настройки Windows для добавления языков и загрузки языковых пакетов операционной системы. После установки нового языкового пакета язык будет доступен в качестве языка проверки в ArcGIS Pro.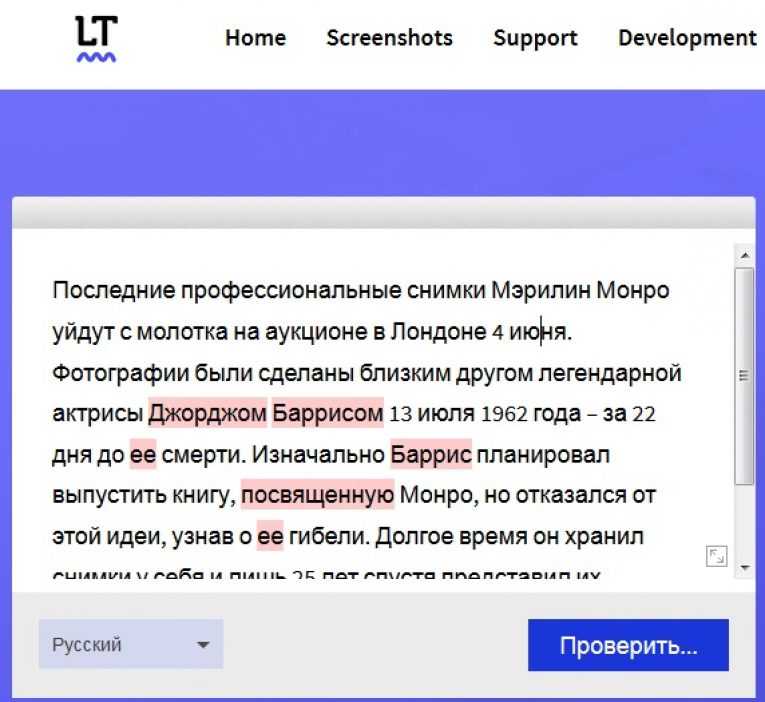
Проверка орфографии в ArcGIS Pro не поддерживает языки CJK (китайский, японский и корейский). Это известное ограничение базового механизма проверки правописания, встроенного в Microsoft Windows и в Windows Presentation Framework (WPF).
Связанные разделы
Отзыв по этому разделу?
Как проверить текст word на ошибки : Радиосхема.ру
Многим пользователям приходится часто набирать текст для составления документов, написания контента для сайтов, оформления писем и т.д. Очень важно писать правильно, чтобы не показать себя глупым и невежественным человеком. Я рекомендую программу Word из офисного пакета Microsoft Office. В данной статье хочу рассказать, как проверить текст на ошибки онлайн и в Word 2010 или других версиях этого текстового редактора.
Немного истории
Еще в 2010 году я создал развлекательный ресурс о кино, где публиковал рецензии на фильмы, обзоры премьер, биографии актеров. Спустя четыре года на сайте было размещено более трех тысяч статей. Однажды я решил посмотреть свои первые записи, и был ошеломлен. Обнаружил массу ошибок грамматических и пунктуационных, предложения состояли из множества оборотов, читать их было непросто. На то время я не проверял их на правописание, а зря. Первые дни я не мог успокоиться и редактировал старые тексты, чтобы довести их до ума.
Спустя четыре года на сайте было размещено более трех тысяч статей. Однажды я решил посмотреть свои первые записи, и был ошеломлен. Обнаружил массу ошибок грамматических и пунктуационных, предложения состояли из множества оборотов, читать их было непросто. На то время я не проверял их на правописание, а зря. Первые дни я не мог успокоиться и редактировал старые тексты, чтобы довести их до ума.
В этой программе встроен очень полезный функционал, который выделяет (подчеркивает) некорректный ввод красной или зеленой волнистой линией. Но не всегда проверка срабатывает автоматически. Возможно, её предварительно нужно включить в настройках приложения. Как это сделать – Вы сейчас узнаете!
Как проверить текст на ошибки онлайн
Сервисов существует немало, но самыми распространенными являются Спеллер от Яндекса и Text.ru . Достаточно перейти по указанным ссылкам и вставить в поле ввода нужный текстовый фрагмент.
Автор рекомендует:
Автоматическая проверка текста на ошибки
Срабатывает по ходу набора текста, чтобы можно было сразу внести изменения. К примеру, Вы пропустили букву в слове, или не поставили пробел после знака препинания. Word сразу же предупредит о необходимости исправления.
К примеру, Вы пропустили букву в слове, или не поставили пробел после знака препинания. Word сразу же предупредит о необходимости исправления.
Но если Вы вводите заведомо некорректные слова, а система никак на это не реагирует, значит, автоматическая проверка не включена. Как её активировать?
- Заходим в главное меню приложения, кликнув по кнопке в левом верхнем углу.
- Теперь следует нажать на «Параметры Word» (этот элемент может находиться в разных местах, в зависимости от версии программы). У меня это выглядит так:
- Для Ворд 2013 с обновленным интерфейсом меню имеет следующий вид:
- Дальнейшие опции одинаковы для разных выпусков офисного редактора. Слева выбираем пункт «Правописание». А справа находим строчку «Автоматически проверять…» и ставим возле неё галочку.
В самом низу можно задать набор правил для проверки. По умолчанию выбрано значение «для деловой переписки», но можно указать более строгий алгоритм, если хотите устранить максимум ошибок и убрать разговорные фразы.
Советуем посмотреть:
Проверка по умолчанию
Если во время набора текста начинают подчеркиваться правильные слова, скорее всего они отсутствуют в словаре программы. Нужно их туда добавить. Как это сделать правильно?
- Выделяем необходимое слово / фразу / фрагмент документа;
- Переходим в раздел «Рецензирование», затем – «Правописание» (для Ворд 2007 и выше). Для более ранних версий следует зайти в меню «Сервис». Или проще нажать на клавиатуре «F7». Откроется следующее окно:
Здесь можно либо пропустить ошибку, либо исправить её (могут быть предложены варианты замены), либо добавить её в словарь (если считаете, что слово является правильным и не содержит ошибок).
С этим разобрались.
Установка пакета
Речь идет о пакете проверки правописания, который по каким-то причинам не вошел в состав приложения. Возможно, Вы забили указать его во время инсталляции. Решение следующее:
- Переходим в «Панель управления» и открываем раздел «Программы и компоненты»:
- В появившемся окне отобразятся все установленные программы.
 Следует найти Word, выделить его и кликнуть по кнопке «Изменить»:
Следует найти Word, выделить его и кликнуть по кнопке «Изменить»:
- После короткой паузы должно отобразиться окно с предложением добавить новые компоненты / удалить существующие. Жмем «Продолжить» (Далее).
- Теперь следует раскрыть ветку «Общие средства». В ней должны быть «Средства проверки правописания». Кликаем по элементу и выбираем опцию «Запускать всё с моего ПК»:
Вот и всё! Осталось дождаться установки выбранного компонента. После этого рекомендую перезапустить компьютер.
Настройки языка
Бывает, что для одного языка проверка производится корректно, а для другого – вообще не работает. Например, если нужно проверить текст на английском на ошибки. В таком случае, следует перейти во вкладку «Рецензирование» (она есть и в Ворде 2016 года), нажать на изображение глобуса. Это меню выбора языка, где следует снять отметку напротив опции «Не проверять правописание»:
Видео
Если не хотите читать много букв, то можете откинуться на спинку кресла (или стула) и посмотреть обучающее видео, как включить проверку орфографии в Word:
Как видите, всё очень просто. Буквально несколько кликов – и проблема устранена. Теперь знаете, как проверить английский текст на ошибки онлайн (или на любом другом языке). Даже если Ваша ситуация сугубо индивидуальна и не может быть решена с помощью моей инструкции, рекомендую задавать вопросы в комментариях. Я обязательно на них отвечу.
Буквально несколько кликов – и проблема устранена. Теперь знаете, как проверить английский текст на ошибки онлайн (или на любом другом языке). Даже если Ваша ситуация сугубо индивидуальна и не может быть решена с помощью моей инструкции, рекомендую задавать вопросы в комментариях. Я обязательно на них отвечу.
Проверка орфографии
Во время проверки орфографии Word просматривает текст документа (или выделенную область) и все слова сравнивает со словами, содержащимися в нескольких встроенных словарях. Если в тексте документа содержится слово, отсутствующее в словарях, Word помечает его как содержащее орфографическую ошибку. Часто-густо под такие слова попадают специфические термины, фамилии людей, географические названия и т.д. При желании такие слова можно включать в словарь, при этом Word будет их «запоминать» и в будущем не будет помечать как ошибочные.
Существует и обратная сторона медали. Word пропускает слова, которые написаны правильно с точки зрения орфографии, однако неверно используются в контексте. Например, «подоходный залог», вместо «подоходный налог».
Например, «подоходный залог», вместо «подоходный налог».
Функция проверки орфографии выявляет и помечает в документе одинаковые слова, следующие одно за другим.
Проверка грамматики
Эта функция проверяет текст на соответствие грамматических и стилистических правил. Проверка грамматических правил выявляет такие ошибки, как неправильное использование предлогов, согласование слов в предложении и т.д.
Проверка стилистики позволяет выявлять в документе малоупотребительные, просторечные слова и выражения.
По большому счету не следует полностью полагаться на возможности программы по устранению ошибок, а по возможности, делать проверку самому по окончании набора текста документа.
Автоматическая проверка правописания
При наборе текста Word подчеркивает красной волнистой линией слова, содержащие орфографические ошибки, и зеленой линией — грамматические и стилистические ошибки.
Чтобы исправить орфографическую ошибку надо щелкнуть правой кнопкой мыши на подчеркнутом слове. При этом на экране будет отображено контекстное меню.
При этом на экране будет отображено контекстное меню.
Можно выбрать правильное написание из числа предлагаемых вариантов или открыть окно диалога «Орфография…», Автозамена или Язык для дополнительных параметров соответствующих функций.
В поле «Нет в словаре» отображается фрагмент текста, содержащий слово с ошибкой, а в поле «Варианты» — список вариантов замены. Ошибку можно отредактировать прямо в поле «Нет в словаре» или выбрать один из предлагаемых вариантов замены. После завершения обработки текущей ошибки Word возобновляет поиск и отображение следующей ошибки.
Кнопка «Пропустить все» используется для пропуска текущей ошибки и всех последующих ее включений. Кнопка «Заменить» позволяет заменить ошибку выбранным вариантом замены или принять исправления, выполненные в поле «Нет в словаре».
Кнопка «Заменить все» позволяет заменить все включения ошибочного слова выбранным вариантом замены. При сброшенном флажке «Грамматика» Word не производит проверку текста на наличие грамматических ошибок. Это позволяет сосредоточиться исключительно на проверке орфографии.
Это позволяет сосредоточиться исключительно на проверке орфографии.
Кнопка «Параметры» обеспечивает доступ к параметрам проверки правописания.
Кнопка «Вернуть» отменяет последнее выполненное исправление.
При обнаружении в тексте документа грамматической ли стилистической ошибки Word отображает в окне диалога «Грамматика…» следующее окно.
В поле «Варианты» отображается описание фрагмента, содержащего грамматическую ошибку.
Как и при исправлении орфографических ошибок, при проверке грамматики можно править текст непосредственно в поле с ошибочным фрагментом или использовать один из вариантов замены.
- Кнопка «Пропустить все» используется для пропуска всех встречающихся в тексте подобных ошибок.
- Кнопка «Следующее» позволяет пропустить текущую ошибку и перейти к следующему проблемному фрагменту.
- Кнопка «Объяснить» предлагает общие рекомендации относительно устранения грамматических ошибок подобного рода.
Проверку правописания в Office 2010 можно использовать не только по окончании работы над документом, письмом или презентацией, но и в процессе их создания. Область применения проверки правописания намного шире, чем элементарное исправление ошибок в тексте. В этой статье я расскажу, как:
Область применения проверки правописания намного шире, чем элементарное исправление ошибок в тексте. В этой статье я расскажу, как:
- ускорить набор текста за счет автоматической замены
- сэкономить время при проверке правописания, используя вспомогательные словари
- разнообразить письмо, используя тезаурус
- настроить набор правил проверки правописания в соответствии с назначением документа
- оценить легкость восприятия текста с помощью статистики удобочитаемости
Правописание — больше, чем орфография, и не только в Word
Вы, конечно, замечали, что программы Microsoft Office подчеркивают некоторые слова волнистыми линиями. Это происходит потому, что в них включена автоматическая проверка орфографии и грамматики.
Рисунок 1 – Красным подчеркиваются орфографические ошибки, а зеленым – грамматические
Есть еще и синие волнистые линии – они указывают на несоответствие слова контексту. Придумать сходу пример для русского языка я не смог, но you will sea what I mean, вставив эту английскую фразу, например, в Word 2010. Исправить ошибки сразу или оставить напоследок, решать вам (можно и вовсе отключить подчеркивание, если оно отвлекает). В параметрах Word 2010 раздел «Правописание» — один из шести основных, что свидетельствует о большом значении грамотного письма в начале XXI века (по крайней мере, с точки зрения Microsoft).
Исправить ошибки сразу или оставить напоследок, решать вам (можно и вовсе отключить подчеркивание, если оно отвлекает). В параметрах Word 2010 раздел «Правописание» — один из шести основных, что свидетельствует о большом значении грамотного письма в начале XXI века (по крайней мере, с точки зрения Microsoft).
Рисунок 2 – Параметры правописания Microsoft Office и Word 2010
Настройки правописания программ Office 2010 можно условно разделить на три части:
- параметры автоматической замены текста
- настройки проверки орфографии, которые являются общими для всех приложениях Microsoft Office
- настройки проверки правописания для программы, в которой вы работаете
Каждое приложение Office 2010 имеет свой набор возможностей автоматического исправления текста, и наиболее полный из них, конечно, в Word 2010.
В зависимости от языковой версии Microsoft Office в настройках проверки орфографии могут встречаться параметры, специфические для данного языка.
В русской версии Office 2010 отдельного параметра удостоилась буква «ё» — разработчики Microsoft Office считают, что большинство пользователей согласны и на 32 буквы в русском алфавите (флажок снят по умолчанию).
Еще больше отличий обнаружится в настройках проверки правописания, поскольку каждый язык обладает собственными грамматическими и стилистическими правилами. Поскольку Word и Outlook в наибольшей степени используются для написания текстов, правописанию в них уделяется повышенное внимание по сравнению с другими приложениях Office 2010.
Я расскажу вам о возможностях, которые помогают мне работать в Office 2010 быстрее и эффективнее. Начну с тех, что я настраиваю до работы с текстом.
Параметры автоматической замены
Если вы начнете новую строку с цифры, Word или Outlook 2010 предложат вам начать нумерованный список – это автоматическая замена в действии, не сопротивляйтесь. Она также помогает исправлять распространенные опечатки, например, «оданко» на «однако». Наряду с настроенными возможностями я использую собственные параметры, чтобы экономить время при наборе текста.
Наряду с настроенными возможностями я использую собственные параметры, чтобы экономить время при наборе текста.
В компьютерных статьях часто встречаются слова, написанные латиницей – названия программных продуктов и компаний. Если в статье двадцать упоминаний «Word 2010», каждый раз приходится дважды переключать раскладку клавиатуры – всего-то 40 раз! Куда проще перед началом работы настроить автоматическую замену сокращений на часто используемые слова.
Рисунок 3 – Автоматическая замена часто употребляемых слов экономит время
- ворд – Word 2010
- мо – Microsoft Office
- в7 – Windows 7
- пкм – правой кнопкой мыши
Остальное подскажут вам тематика материала и ваша фантазия. В Word 2010 не забудьте заглянуть на вкладку «Автозамена математическими символами», если они встречаются в ваших статьях. Список слов для всех приложений Office одинаковый, но у каждого языка отдельный словарь, что удобно — можно использовать те же сокращения в Outlook 2010.
От автоматической замены слова можно отказаться, не заходя в настройки. Достаточно навести курсор мыши на замененное слово, а остальное подскажет интуиция.
Рисунок 4 – Отключить автоматическую замену можно для конкретного случая или для всех
Для ускорения ввода текста я иногда использую сокращения, например, в примечаниях к документам Word 2010. Если сокращение обозначено точкой, по умолчанию программа считает это окончанием предложения и начинает следующее с заглавной буквы, что не соответствует моей цели.
Решить эту проблему можно двумя способами. Кардинально – это снять флажок «Делать первые буквы предложений прописными» (рис. 3). Если же подходить к вопросу избирательно, можно настроить часто используемые сокращения, нажав кнопку «Исключения». В списке уже имеются, например, такие распространенные сокращения, как «рис.» и «см.», и вы всегда добавить свои.
Рисунок 5 – Сокращение добавляется в список
Автоматическая замена тесно связана со словарным запасом Office 2010. Его можно расширить, и об этом я расскажу дальше.
Его можно расширить, и об этом я расскажу дальше.
Вспомогательные словари
Проверка орфографии основаны на словаре, с записями которого сравниваются слова в тексте. Если слово не входит в словарь, оно считается написанным с ошибкой. Нередко приходится использовать в статьях слова, которые не являются общеупотребительными, но понятны целевой аудитории и допустимы, например, твик реестра.
Можно считать это сленгом, но его уровень автор волен определять по своему усмотрению, а Word 2010 каждый раз будет считать такие слова ошибочным, замедляя проверку правописания.
Рисунок 6 – Добавление слова в собственный словарь
Проще всего расширить словарный запас программы во время проверки правописания. В этом случае достаточно лишь нажать кнопку «Добавить», и приложения Office 2010 забудут о своих претензиях. Добавляя слово во вспомогательный словарь, программа не отвлекает вас вопросами. По умолчанию у нее есть многоязычный словарь custom. dic, туда и попадают все добавленные слова. Благодаря подчеркиванию ошибок, это же действие удобно выполнять еще из контекстного меню.
dic, туда и попадают все добавленные слова. Благодаря подчеркиванию ошибок, это же действие удобно выполнять еще из контекстного меню.
Обратите внимание, что в этом же диалоге (рис. 6) можно включить автоматическую замену слова на одно из предлагаемых программой, что помогает бороться со своими опечатками. Их тоже можно добавлять в список автоматического исправления из контекстного меню слова.
В начале или по ходу работы над документом можно добавлять в словарь сразу по несколько слов, либо удалять ненужные, что бывает намного реже. Сделать это можно из параметров правописания любого приложения Office 2010 (в Word 2010 – см. рис. 2, кнопка «Вспомогательные словари»).
Рисунок 7 – Возможности вспомогательных словарей Word 2010
Не буду описывать то, что видно на рисунке 7. Мои запросы полностью удовлетворяет стандартный custom.dic, но для работы над каким-либо проектом может быть удобнее вести отдельный словарь. С одной стороны это позволит не засорять стандартный вспомогательный словарь, а с другой – дает возможность поделиться словарем с коллегами, работающим над тем же проектом.
Наряду со словарями в программах Microsoft Office вы можете использовать и тезаурус, который поможет разнообразить письмо.
Тезаурус
Слово «тезаурус» у меня стойко ассоциируется с динозавром, и эта возможность, действительно, прописалась в Microsoft Office с незапамятных времен. Степень ее необходимости для автора зависит от уровня владения языком. Тезаурус подскажет вам слова близкие или противоположные по смыслу. Если в голову не приходит альтернатива слову, использующемуся в предложении, загляните в список синонимов. Достаточно выделить слово и в контекстном меню выбрать пункт «Синонимы».
Рисунок 8 – В контекстном меню выделенного слова можно посмотреть список синонимов и открыть тезаурус
Выбрав синоним из списка, вы замените выделенное слово. Обратите внимание, что рядом со словом указывается его стилистическая характеристика, что помогает выбрать наиболее подходящий по контексту вариант.
Например, когда вы используете строгий набор правил проверки правописания, разговорные слова будут подчеркиваться волнистой линией, поэтому характеристика поможет избежать замены шила на мыло. Открыв тезаурус, вы увидите другие синонимы и антонимы. Здесь уже можно переходить от слова к слову, щелкая по ним, и возможность вставки в текст тоже имеется.
Открыв тезаурус, вы увидите другие синонимы и антонимы. Здесь уже можно переходить от слова к слову, щелкая по ним, и возможность вставки в текст тоже имеется.
Я использую тезаурус при проверке правописания и вычитке текста. Иногда только при чтении вслух замечаешь, что в предложении одно слово используется несколько раз или плохо звучит. В этом случае тезаурус поможет подобрать замену.
Обладая хорошим словарным запасом, вы можете скептически относиться к возможностям тезауруса. Однако ваше мнение вполне может измениться в лучшую сторону, если вам доведется написать текст на иностранном языке.
Теперь можно поговорить непосредственно о проверке правописания документов и писем. Я не сомневаюсь, что вы не раз запускали ее клавишей или кнопкой «Правописание» на ленте. А параметры проверки вы когда-нибудь настраивали? О том, какие параметры правописания можно настроить и зачем это делать, и пойдет речь дальше.
Изменение и создание наборов правил для проверки правописания
Помимо орфографии, в Word и Outlook проверяется грамматика, к которой в Office 2010 относятся, например, пунктуация и стиль.
Выбор набора правил
Н мой взгляд, очень интересной является возможность задать набор правил. В Word 2010 предлагается три встроенных набора правил и три пользовательских.
Рисунок 9 – В разделе «Правописание» параметров Word 2010 можно выбрать набор правил и настроить его
Чтобы увидеть разницу между тремя встроенными наборами, перейдите к настройкам любого из них. Набор строгих правил проверяет все параметры грамматики и стиля, а также предъявляет довольно жесткие требования к родительным падежам и согласованием со словом «который».
В правила для деловой переписки входят все параметры грамматики и большинство параметров стиля. Меньше всего претензий у Word 2010 будет возникать, если вы используете правила для личной переписки.
Создание своего набора правил
В отличие от деловой переписки, которая кажется подходящей для проверки технических статей, я не считаю в них допустимыми разговорные слова и выражения. Еще одним нежелательным атрибутом компьютерных статей я считаю слишком сложные предложения. В списке нет набора «Статьи ИТ-тематики для OSZone.net», но я для себя такой создал.
В списке нет набора «Статьи ИТ-тематики для OSZone.net», но я для себя такой создал.
Рисунок 10 – Собственный набор правил для проверки статей, публикуемых на OSZone .net
И тут же выяснилось, что в бета-версии не запоминаются пользовательские наборы правил!
К сожалению, возможность сохранять свои правила не исправили ни в финальном выпуске, ни в SP1, хотя я лично сообщал о баге продуктовой группе как минимум дважды.
Грамотность письма важна, наверное, во всех языках кроме «албанского», но следование всем правилам вовсе не гарантирует того, что текст будет легко восприниматься читателями. Оценить это можно с помощью статистики удобочитаемости.
Статистика удобочитаемости
При написании статьи всегда нужно учитывать целевую аудиторию. Даже если технически несложный материал описать сложным языком, доля не осиливших его читателей будет выше. Например, в аудитории портала OSZone.net немало школьников, которые не доросли еще до старших классов. Но, скажем, материал о создании презентации в PowerPoint им вполне может понадобиться. Поэтому надо прилагать усилия к тому, чтобы писать статьи понятным языком.
Но, скажем, материал о создании презентации в PowerPoint им вполне может понадобиться. Поэтому надо прилагать усилия к тому, чтобы писать статьи понятным языком.
Оценить ваши труды помогут статистические данные, собираемые программами о вашем тексте. Они будет выводиться после проверки правописания, если поставить флажок «Статистика удобочитаемости» в параметрах правописания Word 2010 (рис. 2) и/или Outlook.
Помимо сведений о количество слов и символов, в статистику входят показатели легкости чтения.
Рисунок 11 – Исходя из показателей легкости чтения, эта статья должна быть понятна девятикласснику
В основе выводов о легкости чтения и уровне образования, требуемого для понимания материала, лежат тесты, которые создали Rudolf Flesch и J. Peter Kincaid. Конечно, эти формулы разрабатывались для английского языка, да и уровень образования ориентирован на США, но это нисколько не мешает оценить текст.
Уровень образования можно рассматривать как количество лет обучения (в школе, университете, и т.
д.), достаточное для понимания материала. Значение 9.0 для этой статьи означает, что нужно отучиться девять лет, чтобы понять ее без затруднений.
Можно сделать поправку на уровень школьного образования в России и странах ближнего зарубежья в зависимости от ваших знаний в этой области или степени патриотизма. В любом случае, как я и рассчитывал, для понимания этой статьи достаточно иметь школьное образование.
Легкость чтения рассчитывается по другой формуле. Чем выше итоговое значение, тем легче воспринимается текст. Все, что выше 90, должно легко читаться 11-летним ребенком. Тексты с легкостью чтения в диапазоне 60 – 70 без проблем воспримет подросток 13 – 15 лет. Если же значения опускаются ниже 30, то в статье не разберешься без университетского диплома (или без бутылки).
В государственных организациях США требование к минимальному значению легкости чтения устанавливается для многих документов и форм, выдаваемых гражданам для заполнения.
Результатом такого подхода, очевидно, является общая экономия времени, поэтому не только Microsoft включает статистику удобочитаемости в свои программы – такая же возможность есть и в Google Docs, например.
Впрочем, не стоит зацикливаться на статистике. Если в документе все предложения состоят из двух-трех слов, цифры покажут, что достаточно закончить детский сад, чтобы легко прочесть его. Но вряд ли такое творчество высоко оценят те, для кого вы на самом деле пишите свою статью.
Заключение
При всем разнообразии параметров проверки правописания, не нужно забывать о том, что программными способами невозможно охватить все языковые тонкости. Например, при проверке пунктуации программа может предложить лишнюю запятую или не заметить явного отсутствия таковой. Контекстная проверка орфографии тоже не может поймать все возможные ошибки. Внимательное прочтение текста поможет выявить ошибки в пунктуации или языковые несуразицы. Если есть сомнения, руководствуйтесь здравым смыслом и справочниками по русскому языку.
В этой статье я рассказал о том, как с помощью проверки правописания Office 2010 повысить эффективность своей работы, улучшить стиль текста в соответствии с его назначением, разнообразить письмо, а также оценить легкость его восприятия. Пишите грамотно!
Пишите грамотно!
Вадим — владелец этого блога, и почти все записи здесь вышли из-под его пера. Подробности о блоге и авторе здесь.
В этой главе мы обсудим, как проверять орфографию и грамматику в Word 2010. Microsoft Word предоставляет приличную проверку орфографии и грамматики, которая позволяет вам искать и исправлять все орфографические и грамматические ошибки в вашем документе. Word достаточно умен, чтобы выявлять ошибки или неправильное использование, а также грамматические ошибки и подчеркивает их следующим образом.
- Красное подчеркивание под орфографическими ошибками.
- Зеленое подчеркивание под грамматическими ошибками.
- Синяя линия под правильно написанными, но неправильно употребленными словами.
Проверьте орфографию и грамматику с помощью вкладки «Обзор»
Вот простая процедура, чтобы обнаружить орфографические ошибки и исправить их —
Шаг 1 — Перейдите на вкладку «Обзор», а затем нажмите кнопку « Правописание и грамматика» .
Шаг 2 — Появится диалоговое окно «Правописание и грамматика», в котором будут отображаться неправильные написания или ошибки в грамматике. Вы также получите предложения по исправлению, как показано ниже —
Теперь у вас есть следующие варианты исправления орфографических ошибок —
Игнорировать — если вы хотите игнорировать слово, нажмите эту кнопку, и Word проигнорирует слово по всему документу.
Игнорировать все — как Игнорировать, но при этом игнорируются все случаи одной и той же ошибки, не только один раз, но и в документе.
Добавить в словарь — выберите « Добавить в словарь», чтобы добавить слово в словарь правописания слова.
Изменить — Это изменит неправильное слово, используя предложенное правильное слово.
Изменить все — как Изменить, но это изменяет все вхождения одной и той же ошибки, не только один раз, но и во всем документе.
Автозамена — если вы выберете предложение, Word создаст запись автозамены, которая автоматически исправляет эту орфографическую ошибку с этого момента.
Игнорировать — если вы хотите игнорировать слово, нажмите эту кнопку, и Word проигнорирует слово по всему документу.
Игнорировать все — как Игнорировать, но при этом игнорируются все случаи одной и той же ошибки, не только один раз, но и в документе.
Добавить в словарь — выберите « Добавить в словарь», чтобы добавить слово в словарь правописания слова.
Изменить — Это изменит неправильное слово, используя предложенное правильное слово.
Изменить все — как Изменить, но это изменяет все вхождения одной и той же ошибки, не только один раз, но и во всем документе.
Автозамена — если вы выберете предложение, Word создаст запись автозамены, которая автоматически исправляет эту орфографическую ошибку с этого момента.
Ниже приведены различные варианты, если у вас есть грамматическая ошибка —
Следующее предложение — Вы можете щелкнуть Следующее предложение, чтобы направить средство проверки грамматики, чтобы перейти к следующему предложению.
Объясните — Средство проверки грамматики отображает описание правила, которое привело к тому, что предложение было помечено как возможная ошибка.
Параметры. Откроется диалоговое окно «Параметры Word», в котором можно изменить поведение средства проверки грамматики или параметров правописания.
Отменить — это отменит последнюю измененную грамматику.
Следующее предложение — Вы можете щелкнуть Следующее предложение, чтобы направить средство проверки грамматики, чтобы перейти к следующему предложению.
Объясните — Средство проверки грамматики отображает описание правила, которое привело к тому, что предложение было помечено как возможная ошибка.
Параметры. Откроется диалоговое окно «Параметры Word», в котором можно изменить поведение средства проверки грамматики или параметров правописания.
Отменить — это отменит последнюю измененную грамматику.
Шаг 3 — Выберите одно из предложенных предложений, которые вы хотите использовать, и нажмите « Изменить», чтобы исправить орфографическую или грамматическую ошибку, и повторите этот шаг, чтобы исправить всю орфографическую или грамматическую ошибку.
Шаг 4 — Word отображает диалоговое окно, когда он заканчивает проверку орфографических и грамматических ошибок, наконец нажмите кнопку ОК .
Проверьте орфографию и грамматику с помощью правого клика
Если вы щелкните правой кнопкой мыши на слове с ошибкой, то он покажет вам правильные предложения и вышеупомянутые варианты, чтобы исправить орфографическую или грамматическую ошибку. Попробуй сам.
Некоторые люди при наборе текста допускают слишком много ошибок. Чтобы минимизировать их, можно настраивать проверку орфографии, чтобы программа подчеркивала проблемные участки красным цветом. В этом поможет инструкция, отвечающая на вопрос, как включить проверку орфографии в ворде.
Включение функции
Обратите внимание! Пошаговая инструкция создана на основе Майкрософт ворд 2010.
Если word не проверяет орфографию, а в этом есть необходимость, можно запустить эту функцию самостоятельно. Для этого следует перейти во вкладку «Файл» и зайти в меню «Параметры».
В открывшемся окне необходимо включить автоматический запуск исправления недочетов.
Также рекомендуется поставить галочку у пунктов:
- применять контекстную проверку орфографических ошибок;
- отмечать грамматические недочеты в процессе набора информации;
- во время исправления орфографии, также исправлять грамматические ошибки.
Обратите внимание! В некоторых версиях наименование пунктов может несколько отличаться, но смысл остается прежним.
Word 2007
В ворде 2007 года найти необходимые параметры можно нажав на круглый значок в углу экрана. В нижней части открывшегося окна можно увидеть необходимый пункт «Параметры Microsoft Word».
Все последующие действия необходимо произвести в открывшемся окне, произведя действия описанные ранее.
Word 2013
В office ворде 2013 параметры также находятся во вкладке «Файл» и можно их найти в нижней колонке списка.
Меню не отличается от тех, что открываются в других версиях программы.
В программе 2016 года меню «Параметры» располагается там же, где и в версии 2013. Настройки правописания также идентичны.
Ручное исправление ошибок
Если ворд перестал проверять текст на ошибки и опечатки, можно исправить необходимый фрагмент, произведя ручной запуск проверки. Включить эту опцию можно во вкладке «Рецензирование».
Исправлять можно как документ целиком, так и отдельный его фрагмент, предварительно выделив его.
После запуска проверки, откроется окно «Правописание», в котором будет указано на ошибки. Все слова, имеющие недочеты, будут выделяться красным цветом. А в окне под ними будут указаны возможные варианты исправлений, выбрав один из которых, необходимо нажать на кнопку заменить.
Если слово помечено как ошибочное, но при этом его написание верно, следует нажать клавишу «Пропустить» и перейти к дальнейшей проверке информационного блока. Чтобы в дальнейшем верное слово не помечалось как ошибочное, его можно добавить в словарь, нажав соответствующую кнопку.
В Майкрософт ворд 2003 автопроверка находится во вкладке «Сервис».
Также запустить данную функцию можно нажатием клавиши F7.
Во всех остальных версиях ручная пользоваться проверкой на ошибки следует также, как было описано ранее.
Изменение языка проверки
Работая с англоязычным документом, может потребоваться изменить язык проверки. Для этого следует в нижней строке текстового редактора нажать на клавишу «Русский».
В открывшемся окне требуется выбрать необходимый язык и подтвердить выбор нажатием на кнопку «Ок».
Обратите внимание! Если установлена галочка возле пункта «Не проверять правописание», речевые ошибки в тексте помечаться не будут. Выделяя кусок текста и выбирая эту функцию, можно отключить проверку определенного информационного блока.
Проверка на ошибки позволяет устранить многие недочеты в текстовом документе, но при этом следует помнить, что программа не способна выявить все ошибки. Лучший способ полноценной проверки – собственная голова, а к программе рекомендуется относиться, как к дополнительному способу исправить погрешности.
Лучший способ полноценной проверки – собственная голова, а к программе рекомендуется относиться, как к дополнительному способу исправить погрешности.
Как отключить проверку
На вкладке Файл выберите пункт Параметры.
- откройте раздел Правописание;
- снимите флажок «Автоматически проверять орфографию»;
- нажмите кнопку ОК.
Чтобы снова включить проверку орфографии, повторите описанный выше процесс и установите флажок «Автоматически проверять орфографию».
Видео поможет более наглядно научиться включать проверку орфографии.
Как проверить текст word на ошибки
Как в ворде проверить ошибки и запятые
При написании статьи текстовый редактор Ворд подчеркивает слова, тем самым указывая грамматические или пунктуационные ошибки. Если слово написано с ошибкой и уже существует в словаре программы, то будет произведена замена слова (в случае, если включена автозамена). Встречаются случаи, когда нужно проверить орфографию в Ворде, а автозамена не включена и программа вовсе не подчеркивает слова с допущенными ошибками. В таком случае, рассмотрим, как проверить документ на ошибки в словах и в пунктуации.
Встречаются случаи, когда нужно проверить орфографию в Ворде, а автозамена не включена и программа вовсе не подчеркивает слова с допущенными ошибками. В таком случае, рассмотрим, как проверить документ на ошибки в словах и в пунктуации.
Настройка автоматической проверки текста
Чтобы места с орфографическими и грамматическими ошибками подчеркивались автоматически, нужно:
- Перейти во вкладку «Файл» и нажать на «Параметры»;
- В левой панели нового окна выбрать «Правописание»;
- В области «При исправлении правописания Word» проставить галочки в окнах «Проверять орфографию в процессе набора текста», «Использовать … проверку орфографии», или «Отмечать ошибки грамматики…»;
- Можно поставить галочки во всех окошках данного подраздела, так как все перечисленные вариации помогут в работе с текстом.
Внимание! Если Ворд перестал подчеркивать ошибки красной линией, то обязательно нужно убрать галочки в подразделе «Исключения для файла». Перейти «Файл» – «Параметры» – «Правописание» и наконец-то «Исключение для файла». Убрать галочки со строк «Скрыть орфографические и грамматические… в этом документе».
Перейти «Файл» – «Параметры» – «Правописание» и наконец-то «Исключение для файла». Убрать галочки со строк «Скрыть орфографические и грамматические… в этом документе».
После данной настройки, в документе будут подчеркиваться не только орфографические оплошности, но и пунктуационные.
Как включить автоматическую проверку ошибок
Благодаря данной функции можно легко исправить все ошибки сразу. Включить «Проверку орфографии и грамматики в тексте» можно кнопкой F7 либо зайти во вкладку «Рецензирование» – в отделе «Правописание» – нажать на «Правописание».
Откроется новое окно и всплывет первая допущенная ошибка. Можно ее исправить прямо в области «Нет в словаре» либо указать нужную форму в разделе «Варианты» и нажать заменить.
Внимание! Программа MS Word не умеет автоматически исправлять пунктуационные помарки. Поэтому если будет встречаться зеленая или синяя волнистая линия в течение всего текста, нужно будет вносить изменения самостоятельно, т. е. вручную. Тем более программа делает подсказки, после какого слова не хватает запятой.
е. вручную. Тем более программа делает подсказки, после какого слова не хватает запятой.
Далее всплывёт новое окно с новой ошибкой и так будет до тех пор, пока все ошибки не будут исправлены. После всех изменений всплывёт окно с уведомлением, что проверка правописания завершена, нажмите на «Ок».
Следом Ворд предоставит статистику об удобочитаемости. Скрываем это уведомление, нажав на «Ок».
Ручная проверка ошибок
Подчеркивание красной линией означает, что в слове, вероятно, допущена орфографическая ошибка или фраза незнакома программе Word и не занесена в словарь. С лёгкостью можно исправить ошибки вручную, следующим образом:
1) Нажать на выделенное слово правой кнопкой мыши и в открывшемся окне выбрать корректный вариант.
2) Добавить в словарь программы новое для Ворда слово. Нажать по неправильному слову правой кнопкой мыши и выбрать «Добавить в словарь» и подчеркивание исчезнет. При дальнейшем использовании данного слова, подчеркивание не появится.
3) Найти внизу программы Ворд, книгу с крестиком (если есть ошибки) и нажать.
Появятся правильные варианты написания, нужно указать правильно написанное слово.
Как настроить функцию «Автоисправление»
Функция «автозамена слова» очень полезная, так как во время быстрого набора текста бывают опечатки в словах. Данная функция поможет исправить некорректно написанную фразу автоматически, для этого необходимо сделать следующие настройки:
1) Нажав на раздел «Файл» выбрать «Параметры»;
2) Во вплывающем окне в левой части найти «Правописание», в разделе «Параметры автозамены» кликнуть по кнопке «Параметры автозамены…»;
3) В разделе «Автозамена» проставить галочку напротив «Заменять при вводе»;
4) Добавить фразу, которая часто печатается неправильно. Например: «помошник» введите под полем «заменить» как неверный вариант, а под полем «на» укажите верную словоформу и кликните на «Добавить». Как показано на картинке ниже.
Добавить можно любую фразу и указать её верное написание. Также это может быть сокращение повседневных фраз, аббревиатура или название горячих клавиш на английском. Вот примеры:
Как изменить фразу в списке автозамены
Надо промотать весь список и найти нужную фразу, выделить её, чтобы она появилась в поле «заменить» и в поле «на».
Теперь остается только установить курсор мыши в нужное поле и ввести свой вариант написания символа или фразы, заменить и сохранить. Рассмотрим пример. Чтобы быстро написать символ (а) в виде «@» сначала нужно добавить и указать на какой символ будет производиться замена.
Действия стандартные, что и ранее при добавлении новой фразы. «Файл» – «Параметры» – «Правописание» – «Параметры автозамены». В разделе, где «Автозамена» под полем «заменить» – вводим «(а)», а в поле «на» – пишем «@». Добавляем и кликаем «ОК».
Теперь время проверить. Печатаем нужный фрагмент статьи и пишем «(а)» (на картинке ниже), замена на «@» происходит после нажатия «)» завершающего символа.
Работа с Word станет намного легче, если сделать все настройки для автозамены разных фраз. Только представьте, что можно печатать (Московский Государственный Университет) за одну секунду всего лишь написав три буквы «мгу». Благодаря определенным опциям пользователь сможет совершить автоматическую проверку на правильную расстановку пунктуации, очень быстро, если учесть, что просматривать документ из 10 листов А4 в ручную будет долго. В данном случае идёт речь об использовании опции «Правописание» в разделе «Рецензирование».
При написании текстов в программе Microsoft Word можно настроить автоматическую проверку орфографии. Данная функция помогает выявить и сразу исправить ошибки в написании слов. Даже не зная русский язык в совершенстве, вы будете писать грамотно.
Даже не зная русский язык в совершенстве, вы будете писать грамотно.
Как включить проверку орфографии в Ворде
Очень часто, производить каких либо дополнительных действий по включению функции проверки правописания, совершенно не нужно, тк функция включена по умолчанию. И все же, если по какой либо причине, редактор Word не проверяет орфографию, давайте посмотрим как настраивается система.
Настройки по проверке орфографии находятся во вкладке «Файл» → «Параметры».
В появившемся окне «Параметры Word», интересует пункт «Правописание». Здесь можно обнаружить огромное количество настроек, с которым будем разбираться постепенно.
Параметры автозамены
Первый раздел содержит возможность автоматической замены неправильно написанных слов и знаков. При нажатии кнопки «Параметры автозамены …» открывается дополнительное диалоговое окно.
Автозамена
Перечисляются основные ошибки, которые допускаются. В этом окне можно активировать необходимую функцию.
По умолчанию имеются пункты:
- Исправлять ДВе ПРописные буквы в начале слова;
- Делать первые буквы предложений прописными;
- Делать первые буквы ячеек таблиц прописными;
- Писать названия дней с прописной буквы;
- Устранять последствия случайного нажатия cAPS LOCK;
- Исправлять раскладку клавиатуры.
В том случае, если нужно внести свою автозамену, необходимо в окне «заменить:» написать начальный вариант, а в окне «на:» вариант, на который нужно произвести замену.
Произведя необходимые настройки, не забудьте установить галочку напротив строки «Автоматически исправлять орфографические ошибки», для активации функции.
Автозамена математическими символами
При вводе математически заточенного текста, в котором встречается огромное количество символов, правильней всего настроить ввод символов по нажатию определенных команд.
В окне «заменить:» пишем начальный вариант, который вводится, а в окне «на:» вариант, на который нужно произвести замену.
Теперь, достаточно ввести к примеру команду aoint, чтобы получить скрипичный ключ.
Автоформат при вводе
Признаком хорошего тона, считается отделение примой речи при помощи длинного тире, а не короткого и тем более минуса, как делают многие. Так же, очень часто, юзеры используют прямые кавычки, когда нужно использовать парные.
Катастрофической ошибки в этом нет, но все же нужно стараться не только писать без ошибок, но и добавлять соответствующие знаки, в соответствующем месте.
Во вкладке «Автоформат при вводе», некоторые такие неточности, можно заменить автоматически.
Ознакомьтесь самостоятельно со всеми предлагаемыми автозаменами.
Автоформат
Во вкладке «Автоформат», предлагается самостоятельно указать, исключения из правил.
Действия
Пятая вкладка содержит возможные варианты автозамены при каких-либо действиях. Есть возможность добавить свой вариант.
При исправлении орфографии в Microsoft Office
Во время автоматической проверки орфографических ошибок в тексте, можно задать какие слова не следует проверять. Для активации функции, установите галочку на интересующем пункте:
Для активации функции, установите галочку на интересующем пункте:
- Пропускать слова из ПРОПИСНЫХ БУКВ;
- Пропускать слова с цифрами;
- Пропускать адреса в Интернете и имена файлов;
- Помечать повторяющиеся слова;
- Использовать прописные с надстрочными знаками (французский).
Для того, чтобы предлагались варианты по правописанию только из основных словарей, ставим галочку в шестом окошке.
Для использования так же других словарей, нажимаем кнопку «Вспомогательные словари». В появившемся окне есть словари, из которых можно использовать слова.
Можно добавить свой словарь: нажимаем на кнопку «создать» и выбираем место сохранения словаря и его имя. После этого ставим галочку возле созданного словаря и нажимаем кнопку «изменить список слов».
В новом окне добавляем и удаляем слова. Можно добавить уже существующий словарь: нажимаем кнопку «добавить» и выбираем на компьютере нужный файл.
Последним пунктом можно настроить замену буквы « е » на букву « ё ».
При исправлении правописания в Word
Проверять орфографию и грамматику, можно непосредственно при наборе текста. Активируйте интересующие команды установив галочку и редактор будет указывать на ошибки сразу же после неправильно введенной фразы, либо слова.
В этом разделе имеются следующие пункты для активации:
- Проверять орфографию в процессе набора текста;
- Отмечать ошибки грамматики в процессе набора текста;
- Сложные слова;
- Во время проверки орфографии также проверять грамматику;
- Показывать статистику удобочитаемости.
Так же, можно выбрать набор правил, на которые будет ориентироваться Word.
Как включить орфографию в Word 2003
Включить автоматическую проверку ошибок в Ворд 2003 можно выбрав вкладку «Сервис» → «Параметры».
В окне содержится вкладка «Правописание», где необходимо поставить галочку в напротив пункта «Автоматически проверять орфографию».
Как включить орфографию в Word 2007, 2010, 2013, 2016
В Ворде 2007, 2010, 2013, 2016 для автоматической проверки орфографии заходим во вкладку «Файл», в списке находим «Параметры».
В окне содержится «Правописание», выбираем нужные пункты, нажимаем «Сохранить».
Автоматический режим проверки текста на ошибки
При включении автоматического режима проверки текста, при допуске ошибок они будут выделяться подчеркнутой волнистой линией. Чтобы исправить ошибку наводим на слово с ошибкой и нажимаем правую кнопку мыши. Открывается список, начинающийся с вариантов замены. Если ошибки нет, слово можно пропустить и подчеркивание уберется.
Как проверить правописание
Исправление ошибок, крайне важный пункт, при составлении профессионального, текстового документа. В современном мире, грамматические ошибки указывают на необразованность человека.
В интернете существует масса способов проверить текст на грамматические ошибки, достаточно только загрузить свой документ и все. Но, зачем обращаться к интернету, если в редакторе Word, так же присутствует очень мощный словарь, способный проверить на правописание абсолютно любой сложности текст.
В ходе статьи уже были рассмотрены варианты автоматической проверки, но в том случае, когда эта функция отключена, проверку текста на ошибки можно запустить из вкладки «Рецензирование» → команд «Правописание».
После активации команды, в правой части документа, появится окно «Орфография» в котором будут отмечаться ошибки в тексте.
Работать с окном крайне просто. На примере ниже, видно, что редактор определил слово «Word», как ошибку. На выбор имеется несколько вариантов:
- Пропустить — пропустить именно эту ошибку;
- Пропустить все — пропустить все ошибки в документе;
- Добавить — если точно уверены в написании слова, лучше всего добавить его в словарь, и больше эта ошибка выскакивать не будет.
В моем случае, лучше добавить слово в словарь, тк присутствует уверенность в правильности написания слова.
А вот другой пример, в котором была допущена опечатка и ворд подсветил слово с ошибкой.
Word обнаружил слово «открывшамся» и подчеркнул его красной волнистой линией, что указывает на орфографическую ошибку. В окне «Орфография», предлагаются варианты по исправлению ошибки, с описанием предлагаемых слов.
В окне «Орфография», предлагаются варианты по исправлению ошибки, с описанием предлагаемых слов.
Осталось выбрать нужное слово и нажать кнопку «Изменить». Все, ошибка устранена.
Как проверить пунктуацию в тексте Word
Если запятые в тексте поставлены некорректно, предложение подчеркивается волнистой синей линией. Для исправления необходимо нажать на него правой кнопкой мыши и выбрать предложенный вариант, либо внести изменения в ручную.
На примере ниже, редактор Word подчеркнул синей волнистой линией слово «Например», что означает не наличие орфографической ошибки, а о наличии пунктуационной ошибки.
В этом случае, окно меняет название на «Грамматика» и подсвечивает варианты исправления, добавляя описание почему это необходимо сделать.
Как видим, нам подсказывают, что пропущена запятая после вводного слова или перед ним. Выделяем нужный вариант исправления и нажимаем кнопку «Изменить».
Как отключить проверку орфографии в Word
Бытует мнение, прежде чем проверять ошибки, нужно набрать текст полностью, не обращая внимание на опечатки и форматирование. Тем самым, получится в разы сократить время на напечатывании и останется больше времени для проверки текста на орфографические и грамматические ошибки.
Тем самым, получится в разы сократить время на напечатывании и останется больше времени для проверки текста на орфографические и грамматические ошибки.
Для отключения проверки орфографии необходимо:
- Нажмите на команду «Файл» → «Параметры».
- Выберите команду «Правописание».
- Отметьте галочками две строчки:
- Скрыть орфографически ошибки только в этом документе;
- Скрыть грамматические ошибки только в этом документе.
Проверка пунктуации в MS Word осуществляется посредством инструмента проверки правописания. Для того, чтобы запустить процесс проверки, достаточно нажать “F7” (работает только на ОС Windows) или же кликнуть по значку книги, расположенному в нижней части окна программы. Также, для запуска проверки можно перейти во вкладку “Рецензирование” и нажать там кнопку “Правописание”.
Выполнять проверку можно и вручную, для этого достаточно просто просматривать документ и кликать правой кнопкой мышки по словам, которые подчеркнуты красной или синей (зеленой) волнистой линией. В этой статье мы подробно рассмотрим то, как запустить в Word автоматическую проверку пунктуации, а также то, как ее выполнить вручную.
В этой статье мы подробно рассмотрим то, как запустить в Word автоматическую проверку пунктуации, а также то, как ее выполнить вручную.
Автоматическая проверка пунктуации
1. Откройте документ Ворд, в котором необходимо выполнить проверку пунктуации.
- Совет: Убедитесь в том, что вы проверяете правописание (пунктуацию) в последней сохраненной версии документа.
2. Откройте вкладку “Рецензирование” и нажмите там кнопку “Правописание”.
- Совет: Для проверки пунктуации в части текста, сначала выделите этот фрагмент с помощью мышки, а затем нажмите кнопку “Правописание”.
3. Будет запущен процесс проверки правописания. Если в документе будет найдена ошибка, в правой части экрана появится окно “Орфография” с вариантами ее исправления.
- Совет: Для запуска проверки правописания в ОС Windows можно просто нажать клавишу “F7” на клавиатуре.

Примечание: Слова, в которых допущены ошибки, будут подчеркнуты красной волнистой линией. Собственные имена, а также слова, неизвестные программе, тоже будут подчеркнуты красной линией (синей в предыдущих версиях Ворда), грамматические ошибки будут подчеркнуты синей или зеленой линией, в зависимости от версии программы.
Работа с окном “Орфография”
В верхней части окна “Орфография”, которое открывается при нахождении ошибок, имеются три кнопки. Давайте детально рассмотрим значение каждой из них:
- Пропустить — нажав на нее, вы “скажите” программе, что в выделенном слове нет ошибок (хотя на деле они там могут быть), но, если это же слово будет повторно найдено в документе, оно снова будет выделено, как написанное с ошибкой;
- Пропустить все — нажатие на эту кнопку даст программе понять, что каждое использование данного слова в документе является верным.
 Все подчеркивания этого слова непосредственно в этом документе исчезнут. Если это же слово будет использовано в другом документе, оно снова будет подчеркнутым, так как Ворд в нем увидит ошибку;
Все подчеркивания этого слова непосредственно в этом документе исчезнут. Если это же слово будет использовано в другом документе, оно снова будет подчеркнутым, так как Ворд в нем увидит ошибку;
- Добавить (в словарь) — добавляет слово в внутренний словарь программы, после чего данное слово больше никогда не будет подчеркнуто. По крайней мере, до тех пор, пока вы не удалите, а затем снова не установите MS Word на своем компьютере.
Примечание: В нашем примере некоторые слова специально написаны с ошибками, чтобы было проще понять, как функционирует система проверки правописания.
Выбор правильных исправлений
Если документ содержит ошибки, их, конечно же, нужно исправлять. Поэтому внимательно просмотрите все предложенные варианты исправления и выберите тот, который вам подходит.
1. Кликните по правильному варианту исправления.
2. Нажмите кнопку “Изменить”, чтобы внести исправления только в этом месте. Нажмите “Изменить все”, чтобы исправить это слово во всем тексте.
Нажмите “Изменить все”, чтобы исправить это слово во всем тексте.
- Совет: В случае, если вы не уверены, какой из предложенных программой вариантов правильный, поищите ответ в интернете. Обратите внимание на специальные сервисы для проверки орфографии и пунктуации, такие как “ Орфограммка” и “ Грамота”.
Завершение проверки
Если вы исправите (пропустите, добавите в словарь) все ошибки в тексте, перед вами появится следующее уведомление:
Нажмите кнопку “ОК”, чтобы продолжить работу с документом или сохранить его. При необходимости, вы всегда можете запустить повторный процесс проверки.
Ручная проверка пунктуации и правописания
Внимательно просмотрите документ и найдите в нем красные и синие (зеленые, в зависимости от версии Ворда). Как было сказано в первой половине статьи, слова, подчеркнутые красной волнистой линией, написаны с ошибками. Фразы и предложения, подчеркнутые синей (зеленой) волнистой линией, неправильно составлены.
Фразы и предложения, подчеркнутые синей (зеленой) волнистой линией, неправильно составлены.
Примечание: Не обязательно запускать автоматическую проверку орфографии, чтобы увидеть все ошибки в документе — эта опция в Word включена по умолчанию, то есть, подчеркивания в местах ошибок появляются автоматически. Кроме того, некоторые слова Ворд исправляет автоматически (при активированных и правильно настроенных параметрах автозамены).
ВАЖНО: Word может показать большинство пунктуационных ошибок, но исправлять их автоматически программа не умеет. Все пунктуационные ошибки, допущенные в тексте, придется править вручную.
Состояние ошибок
Обратите внимание на значок книги, расположенный в нижней левой части окна программы. Если на этом значке отображается галочка, значит, ошибки в тексте отсутствуют. Если же там отображен крестик (в старых версиях программы он подсвечивается красным цветом), кликните по нему, чтобы увидеть ошибки и предложенные варианты их исправлений.
Поиск исправлений
Для того, чтобы найти подходящие варианты исправлений, кликните правой кнопкой мышки по слову или фразе, подчеркнутой красной или синей (зеленой) линией.
Перед вами появится список с вариантами исправлений или рекомендованными действиями.
Примечание: Помните, что предложенные варианты исправлений являются правильными исключительно с точки зрения программы. Microsoft Word, как уже было сказано, считает ошибками все неизвестные, незнакомые ему слова.
- Совет: Если вы убеждены в том, что подчеркнутое слово написано правильно, выберите в контекстном меню команду “Пропустить” или “Пропустить все”. Если же вы хотите, чтобы Ворд больше не подчеркивал это слово, добавьте его в словарь, выбрав соответствующую команду.
- Пример: Если вы вместо слова “Правописание” написали “Правопесание”, программа предложит следующие варианты исправлений: “Правописание”, “Правописании”, “Правописания” и другие его формы.

Выбор правильных исправлений
Кликнув правой кнопкой мышки по подчеркнутому слову или фразе, выберите правильный вариант исправления. После того, как вы кликните по нему левой кнопкой мышки, слово, написанное с ошибкой, автоматически будет заменено на правильное, выбранное вами из предложенных вариантов.
Небольшая рекомендация от Lumpics
Проверяя написанный вами документ на ошибки, обратите особое внимание на те слова, в написании которых вы чаще всего ошибаетесь. Постарайтесь их запомнить или записать, чтобы в дальнейшем не допускать тех же ошибок. Кроме того, для большего удобства вы можете настроить автоматическую замену слова, которое вы постоянно пишите с ошибкой, на правильное. Для этого воспользуйтесь нашей инструкцией:
На этом все, теперь вы знаете, как в Ворде проверить пунктуацию и орфографию, а значит, конечные версии создаваемых вами документов не будут содержать ошибок. Желаем вам удачи в работе и учебе.
Отблагодарите автора, поделитесь статьей в социальных сетях.
Помогла ли вам эта статья?
Еще статьи по данной теме:
Я стесняюсь задать вам вопрос : вы знаете, что такое «пунктуация»?
Статья называется «Проверка пунктуации в …», а о ней-то, родимой, ни слова.
С орфографией мы разобрались, давайте разберёмся с пунктуацией.
Ворд все равно не проверяет пунктуацию((((
Здравствуйте. Если вы используете пиратскую версию Word, вполне возможно, что в ней просто отсутствуют словари, необходимые для проверки правописания и пунктуации, и в таком случае оптимальным решением будет установка более «полного», а точнее не урезанного пакета Microsoft Office. Возможно и другое — проверка (полностью или частично) отключена в настройках программы. Проверить это можно следующим образом:
1. Откройте меню «Файл» и перейдите в «Параметры».
2. В окне «Параметры Word», которое будет открыто, перейдите во вкладку «Правописание».
3. Убедитесь, что все пункты отмечены галочками так же, как на скриншоте ниже.
Спасибо за оперативный ответ. У меня не пиратская версия.
У меня не пиратская версия.
Моя версия несколько отличается от Вашей. У меня стоит офис 2016 года.
Все галочки стоят как в у Вас на картинке.
Сейчас попросила сына, чтобы он у себя на версии 2019 года проверил, у него все работает.
Но на версии Офис 2016 грамматика не работает и у сына тоже((((
Фразу «Красивые синяя цветка который сорван завтра уже завянут» воспринимает как правильно написанную.
В статье на скриншотах Word 2016 того вида, который у него был в 2016, на скриншоте в комментарии — актуальный Word из пакета Microsoft Office 365. Какой из них используете Вы?
Проверил у себя фразу «Красивые синяя цветка который сорван завтра уже завянут» из Вашего примера — предлагает поставить запятую после «цветка», и больше никаких исправлений, даже если эту запятую поставить на свое место. Но это отчасти логично — Ворд далеко не так «умен», как хотелось бы, и никакой возможности именно обучить его нет, можно только наоборот, заставить пропускать ошибки или то, что программе таковыми кажется.
Возможно, в Вашем случае проблема в том, что программа проверяет текст для другого языка? Для того чтобы проверить это, выделите текст (или просто установите курсор в любом его месте), и взгляните на нижнюю панель, там указан «правильный», соответствующий язык (то есть «русский», если документ на нем)? Нажмите по этой надписи, выделите нужный язык в верхнем блоке, установите галочку напротив «Определять язык автоматически» и нажмите «ОК» (ниже скриншот). Попробуйте проверить текст еще раз.
Помимо вышесказанного, уточните, у Вас во вкладке «Рецензирование» кнопка проверки текста называется «Правописание», как это показано в статье, или «Проверка документа»? Последнее актуально для «свежих» версий Word, где появился инструмент «Корректор» — он работает немного лучше того, о чем рассказывается в статье, проверяет орфографию и грамматику, но все равно далек от идеала.
И еще вопрос, Ворд в принципе не находит ошибки в тексте (в одном или в разных документах), или только те, что связаны с пунктуацией, или, может, только некоторые из них?
Задайте вопрос или оставьте свое мнение Отменить комментарий
Проверить текст на ошибки — ответы на кроссворды
Кроссворд Проверить текст на наличие ошибок с 9 буквами последний раз видели 01 января 2012 . Мы думаем, что наиболее вероятным ответом на эту подсказку будет PROOFREAD . Ниже приведены все возможные ответы на эту подсказку, упорядоченные по рангу. Вы можете легко улучшить поиск, указав количество букв в ответе.
Мы думаем, что наиболее вероятным ответом на эту подсказку будет PROOFREAD . Ниже приведены все возможные ответы на эту подсказку, упорядоченные по рангу. Вы можете легко улучшить поиск, указав количество букв в ответе.
| Ранг | Слово | Подсказка |
|---|---|---|
| 94% | ПРОВЕРКА | Проверить текст на ошибки |
| 29% | КОПИРОВАТЬ | Починили ПК еще? Проверять ли текст на ошибки? |
| 3% | ФАРС | «Комедия ошибок», например |
| 3% | ОТПРАВЛЕНО | Статус текста |
| 3% | ТОР | Шул текст |
| 3% | ПРОЗА | Простой текст? |
| 3% | РЕЙН | Проверять |
| 3% | СМС | Текстовое сообщение |
| 3% | УДЕРЖИВАНИЕ | Проверять |
| 3% | ОШИБКИ | Ошибки |
| 3% | ОШИБКИ | Ошибки печати |
| 3% | ТИПОС | Канцелярские ошибки |
| 3% | РЕДАКТИРОВАТЬ | Проверить на ошибки |
| 3% | ПРОВЕРКА | Проверка текста на ошибки |
| 2% | ТИК | Галочка |
| 2% | РОЛЛКАЛ | Проверка посещаемости |
| 2% | АУДИТ | Финансовая проверка |
| 2% | ОТЧЕТ | Регистрироваться |
| 2% | ТИКИ | Галочки |
| 2% | ПЛАТЕЖ | Проверить слова |
Уточните результаты поиска, указав количество букв. Если какие-то буквы уже известны, вы можете предоставить их в виде шаблона: “CA????”.
Если какие-то буквы уже известны, вы можете предоставить их в виде шаблона: “CA????”.
- Не онлайн, онлайн кроссворд
- Действия пожарного начальника в переполненном рок-клубе? Кроссворд
- Саботаж с помощью магнита, может быть, разгадка кроссворда
- Шаттл Остановка: Подсказка Кроссворда Abbr
- Уран, EG Кроссворд
- Я. Роман Мэтта Де Ла Пеана о кроссворде одаренного спортсмена
- Место с большим шумом? Кроссворд
- Консультант по семейно-историческому проекту, возможно, кроссворд
- Эми и Молли в “Booksmart”, EG Кроссворд
- “Вы видите, что кто-нибудь смеется?” Кроссворд
- Его класс со средним учителем? Кроссворд
- Живопись и керамика, EG Кроссворд
- Устройство, которое никогда не бывает бесплатным? Кроссворд
- Вентиляционная труба, которую можно использовать как диван? Кроссворд
- Скользите за динамиком, может быть, ответ на кроссворд
- Крепление, завязывание кроссворда
- Поставить на линию? Кроссворд
- Кроссворд “Это плохо даже для тебя”
- Четвертаки, EG Кроссворд
- Выполняет повторяющиеся задачи, чтобы получить очки опыта, на игровом сленге Кроссворд Подсказка
- Музыкальный кроссворд «Доброе утро, звездное сияние».

- Кость: Префикс Кроссворд Подсказка
- Уходи слишком поздно, возможно, разгадка кроссворда
- Прозвище для болельщиков «Ньюкасл Юнайтед» Кроссворд
- Баскетбольная площадка в штаб-квартире Купертино? Кроссворд
- Орг. Проведение мировых чемпионатов с 19 лет30 Кроссворд
- Lays Into с разгадкой кроссворда «Out»
- Мотивированный, с разгадкой кроссворда «Под»
- Горшечник? Кроссворд
- Вопрос во многих автомобилях? Кроссворд
- Напряжение в отношениях? Кроссворд
- Красный или зеленый свет, может быть, ключ к кроссворду
- Земля внизу? Кроссворд
- Пошли по уши? Кроссворд
- Ходил по кругу, в некотором роде Кроссворд
- Сфера Твиттера? Кроссворд
- Что нельзя сделать в одиночку, знаменитый кроссворд
- Кроссворд реки Пизы
- Обезьяна на спине, скажи кроссворд
- Кроссворд с оригинальным именем Улисса С.
 Гранта
Гранта - “Останавливаться!” Из кроссворда парохода
- Бриллианты, EG Кроссворд
- Самый известный из них назван в честь греческого героя.
- Кроссворд создателя Квазимодо
- Количество: Abbr Кроссворд Подсказка
- Кроссворд Beachcomber’s Concern
- Проходит вниз, как подсказка кроссворда народной сказки
- Фокус Закона Земли? Кроссворд
- Кроссворд гонки «Машина времени»
- Аналитики Даса, Кроссворд азбукой Морзе
Найдено 1 решений для Проверить текст на наличие ошибок .Лучшие решения определяются по популярности, рейтингу и частоте поиска. Наиболее вероятный ответ на подсказку КОРРЕКЦИЯ .
С crossword-solver.io вы найдете 1 решения. Мы используем исторические головоломки, чтобы найти наилучшие ответы на ваш вопрос. Мы добавляем много новых подсказок на ежедневной основе.
Мы добавляем много новых подсказок на ежедневной основе.
С помощью нашей поисковой системы для решения кроссвордов у вас есть доступ к более чем 7 миллионам подсказок. Вы можете сузить возможные ответы, указав количество букв, которые он содержит. Мы нашли более 1 ответов для проверки текста на наличие ошибок.
Проверка текста на наличие ошибок — ответы на кроссворды
Разгадка кроссворда Проверка текста на наличие ошибок с 8 буквами в последний раз видели 01 января 1999 . Мы думаем, что наиболее вероятным ответом на эту подсказку будет ПРОВЕРКА . Ниже приведены все возможные ответы на эту подсказку, упорядоченные по рангу. Вы можете легко улучшить поиск, указав количество букв в ответе.
| Ранг | Слово | Подсказка |
|---|---|---|
| 94% | ПРОВЕРКА | Проверка текста на ошибки |
| 3% | ОШИБКИ | Ошибки |
| 3% | ОШИБКИ | Ошибки печати |
| 2% | АЛЬТЕРНАТ | ___ текст (функция веб-доступности) |
| 2% | ЧЕТЫРЕ БУКВЫ СЛОВ | Текст примерно такой |
| 2% | ТАО | «__ Te Ching»: философский текст |
| 2% | ФАРС | «Комедия ошибок», например |
| 2% | ОТПРАВЛЕНО | Статус текста |
| 2% | ТОР | Шул текст |
| 2% | ПРОЗА | Простой текст? |
| 2% | ИМО | Оговорка в тексте |
| 2% | ПУНЧЕСУП | Оживляет, как текст |
| 2% | РЕДАКТИРОВАНИЕ | Подправляет, как текст |
| 2% | СМС | Текстовое сообщение |
| 2% | ЭМОДЗИ | Графический текст? |
| 2% | ДАТИРОВАНИЕ ПО УГЛЕРОДУ | Копию нужно снять для проверки возраста |
| 2% | ФАТАЛЬНЫЙ | Как некоторые ошибки Windows |
| 2% | ДОКАЗАТЕЛЬСТВА | Книга черновиков для проверки |
| 2% | ТИПОС | Канцелярские ошибки |
| 2% | ПРОВЕРКА | Проверить текст на ошибки |
Уточните результаты поиска, указав количество букв. Если какие-то буквы уже известны, вы можете предоставить их в виде шаблона: “CA????”.
Если какие-то буквы уже известны, вы можете предоставить их в виде шаблона: “CA????”.
- Не онлайн, онлайн кроссворд
- Действия пожарного начальника в переполненном рок-клубе? Кроссворд
- Саботаж с помощью магнита, может быть, разгадка кроссворда
- Шаттл Остановка: Подсказка Кроссворда Abbr
- Уран, EG Кроссворд
- Я. Роман Мэтта Де Ла Пеана о кроссворде одаренного спортсмена
- Место с большим шумом? Кроссворд
- Консультант по семейно-историческому проекту, возможно, кроссворд
- Эми и Молли в “Booksmart”, EG Кроссворд
- “Вы видите, что кто-нибудь смеется?” Кроссворд
- Его класс со средним учителем? Кроссворд
- Живопись и керамика, EG Кроссворд
- Устройство, которое никогда не бывает бесплатным? Кроссворд
- Вентиляционная труба, которую можно использовать как диван? Кроссворд
- Скользите за динамиком, может быть, ответ на кроссворд
- Крепление, завязывание кроссворда
- Поставить на линию? Кроссворд
- Кроссворд “Это плохо даже для тебя”
- Четвертаки, EG Кроссворд
- Выполняет повторяющиеся задачи, чтобы получить очки опыта, на игровом сленге Кроссворд Подсказка
- Музыкальный кроссворд «Доброе утро, звездное сияние».

- Кость: Префикс Кроссворд Подсказка
- Уходи слишком поздно, возможно, разгадка кроссворда
- Прозвище для болельщиков «Ньюкасл Юнайтед» Кроссворд
- Баскетбольная площадка в штаб-квартире Купертино? Кроссворд
- Орг. Чемпионат мира по бегу с 1930 года Кроссворд
- Lays Into с разгадкой кроссворда «Out»
- Мотивированный, с разгадкой кроссворда «Под»
- Горшечник? Кроссворд
- Вопрос во многих автомобилях? Кроссворд
- Напряжение в отношениях? Кроссворд
- Красный или зеленый свет, может быть, ключ к кроссворду
- Земля внизу? Кроссворд
- Пошли по уши? Кроссворд
- Ходил по кругу, в некотором роде Кроссворд
- Сфера Твиттера? Кроссворд
- Что нельзя сделать в одиночку, знаменитый кроссворд
- Кроссворд реки Пизы
- Обезьяна на спине, скажи кроссворд
- Кроссворд с оригинальным именем Улисса С.
 Гранта
Гранта - “Останавливаться!” Из кроссворда парохода
- Бриллианты, EG Кроссворд
- Самый известный из них назван в честь греческого героя.
- Кроссворд создателя Квазимодо
- Количество: Abbr Кроссворд Подсказка
- Кроссворд Beachcomber’s Concern
- Проходит вниз, как подсказка кроссворда народной сказки
- Фокус Закона Земли? Кроссворд
- Кроссворд гонки «Машина времени»
- Аналитики Даса, Кроссворд азбукой Морзе
Найдено 1 решений для Проверка текста на ошибки .Лучшие решения определяются по популярности, рейтингу и частоте поиска. Наиболее вероятный ответ на подсказку: ПРОВЕРКА .
С crossword-solver.io вы найдете 1 решения. Мы используем исторические головоломки, чтобы найти наилучшие ответы на ваш вопрос. Мы добавляем много новых подсказок на ежедневной основе.
Мы добавляем много новых подсказок на ежедневной основе.
С помощью нашей поисковой системы для решения кроссвордов у вас есть доступ к более чем 7 миллионам подсказок. Вы можете сузить возможные ответы, указав количество букв, которые он содержит. Мы нашли более 1 ответов для Проверка текста на ошибки.
Как правильно проверять текст на наличие ошибок
Репетиторы My Town — отличный ресурс для родителей и учителей. Найдите квалифицированных репетиторов в вашем регионе уже сегодня!
- 10 лучших анекдотов за каждый месяц
- Карьерные блоги
- Лучшие советы по карьере и карьере
Январские гостевые блоги / Лучшие гостевые блоги / Январские анекдоты / Лучшие январские страницы
Правильное письмо – это навык, отражающий профессионализм. Простое электронное письмо с опечатками деловому партнеру может проявить неуважение, испортить репутацию и привести к негативным последствиям. Конечно, когда мы пишем короткое электронное письмо или сообщение, на его прочтение и внесение исправлений уходит 5 минут. Однако, когда речь идет о более объемных отчетах, анализах или научных работах, ручная проверка может занять гораздо больше времени, и вероятность пропуска опечатки намного выше. Хорошей новостью является то, что мы живем в эпоху технологий, и существует множество инструментов, позволяющих сделать ваш текст идеальным.
Конечно, когда мы пишем короткое электронное письмо или сообщение, на его прочтение и внесение исправлений уходит 5 минут. Однако, когда речь идет о более объемных отчетах, анализах или научных работах, ручная проверка может занять гораздо больше времени, и вероятность пропуска опечатки намного выше. Хорошей новостью является то, что мы живем в эпоху технологий, и существует множество инструментов, позволяющих сделать ваш текст идеальным.
Проверка с помощью онлайн-сервисов
Сегодня разработчики программного обеспечения предлагают широкий спектр различных онлайн-инструментов для проверки вашего письма. Это может быть приложение для смартфона или веб-сервис, который просматривает ваш текст за несколько секунд и сразу показывает результат. Такая проверка грамматики будет идеальным решением при работе с текстами объемом 1-2 страницы. Какие функции поддерживают такие сервисы онлайн-проверки?
- Проверка орфографии. Не нужно запоминать, как пишутся все яркие слова, или искать их в словаре во время работы над текстом.
 Онлайн-чекер подчеркнет или выделит такое слово и предложит исправление. Досадные опечатки больше не будут беспокоить ваших читателей.
Онлайн-чекер подчеркнет или выделит такое слово и предложит исправление. Досадные опечатки больше не будут беспокоить ваших читателей. - Грамматические исправления. Употребление правильной формы глагола, порядок слов, форма множественного числа будут легко замечены онлайн-проверкой. Система подскажет правильный вариант или предложит перефразировать. Кроме того, это может указывать на неправильное использование временной или другой грамматической конструкции.
- Это может дать вам несколько советов по выбору слов, если вы неправильно их используете, а предложения слишком многословны. Следуйте советам для безупречного языка, который будет легко читать.
- Пунктуация. Если вы сомневаетесь поставить запятую или, наоборот, хотите поставить лишнюю, онлайн-чекер подскажет, где ее поставить.
- Некоторые шашки также могут определять тон, стиль и уровень официальности. Он может определить, может ли ваш текст соответствовать первоначальным целям.
Онлайн-чекеры могут предоставлять свои услуги бесплатно и взимать плату за некоторые дополнительные функции. Физическому лицу будет достаточно бесплатной версии, но компаниям требуется больше функций, и лучше рассмотреть некоторые планы с предоплатой.
Физическому лицу будет достаточно бесплатной версии, но компаниям требуется больше функций, и лучше рассмотреть некоторые планы с предоплатой.
Как использовать программы Office для исправления ошибок
Онлайн-сервисы не всегда подходят для работы с более длинными документами, а также в случае, если вы работаете с таблицами или делаете презентацию. Для этих целей идеально подойдут базовые возможности пакета Microsoft Office, просто научитесь ими правильно пользоваться.
Возможности исправления MS WordБольшинство текстов создаются в MS Word, и в этой программе есть инструмент автокоррекции, поэтому вам не нужно прерывать работу, чтобы проверить, как должно выглядеть определенное слово пишется.
Функция автозамены обязательно сообщит вам, если вы допустили грамматическую, контекстную или орфографическую ошибку. MS Office выполняет ту же работу, что и онлайн-чекеры. Он подчеркнет контекстные ошибки синими линиями, грамматические – зелеными, а все слова с ошибками будут подчеркнуты красным. После перехода к выделенной части текста и щелчка правой кнопкой мыши откроется список предложений по исправлению. Выберите наилучший вариант, щелкнув левой кнопкой мыши, и все.
После перехода к выделенной части текста и щелчка правой кнопкой мыши откроется список предложений по исправлению. Выберите наилучший вариант, щелкнув левой кнопкой мыши, и все.
Перейдите к инструменту, чтобы включить параметр автозамены во время работы в OpenOffice. Помимо общих инструментов исправления здесь вы можете включить функцию тезауруса для поиска наиболее подходящих синонимов для любого слова. Небольшая подсказка здесь. Иногда, когда вы используете личные имена или сокращения, это может быть помечено как ошибка. В этом случае используйте функцию замены, чтобы убедиться, что программа распознает ваше слово и не пометит его как неправильное.
LibreOffice также поставляется со встроенным механизмом исправлений. Как только программа обнаружит орфографические или грамматические ошибки, она откроет диалоговое окно с предложениями. Если вы согласны с предложением и хотите исправить свой текст, просто нажмите изменить, чтобы принять его. Кроме того, программа позволяет добавлять неизвестные слова в пользовательский словарь, поэтому функция автозамены не пометит их позже как неправильные.
Кроме того, программа позволяет добавлять неизвестные слова в пользовательский словарь, поэтому функция автозамены не пометит их позже как неправильные.
Браузерные словари для лучшего правописания
Еще один способ убедиться, что ваши слова написаны правильно, — это добавить в веб-браузер расширение словаря. Эта опция будет отличным дополнением для тех, кто хочет усложнить свой язык, пополнить его синонимами или отраслевыми терминами. Словарь браузера не исправит вашу грамматику и не подчеркнет орфографические ошибки, вместо этого это быстрый способ узнать, как пишется слово. Еще одна полезная функция — быстрый поиск определений. Представьте, вы читаете статью и не понимаете половины слов. Простой двойной щелчок покажет определение и прояснит смысл.
Независимо от того, насколько развито машинное обучение и может распознать любое нарушение языкового правила, не помешает перепроверить, соответствует ли предложенное исправление первоначальному смыслу, который вы пытались показать. Хорошо подумайте, прежде чем нажимать кнопку, которая принимает все исправления.
Хорошо подумайте, прежде чем нажимать кнопку, которая принимает все исправления.
Вы входите в число 20% в мире, которые могут найти 10 ошибок в этом орфографическом тесте 2020 года?
Мы создали этот документ, чтобы помочь вам улучшить грамматику и орфографию, чтобы улучшить свои навыки редактирования и корректуры. Как авторам письменного слова, нам нужен способ просматривать наши документы и быстро обнаруживать любые ошибки, прежде чем публиковать историю или документ, и чтобы другие люди указывали на все наши ошибки.
Если вы готовы, вы можете начать с поиска орфографических ошибок в следующем разделе.
Испытание из двух частейЭто испытание, состоящее из двух частей, которое вы должны выполнить в течение следующих двух минут. Первая часть требует, чтобы вы прочитали следующие три абзаца и посмотрели, сможете ли вы найти 10 грамматических и орфографических ошибок.
Вторая часть покажет вам визуальный способ выявления ошибок, которые вы, возможно, никогда не замечали раньше, если используете Microsoft Word. Итак — приступим!
Итак — приступим!
Найдите десять грамматических и орфографических ошибок в следующем тексте.
Его манеры не были экспансивными. Это было редко; но он был рад, я
думаю, чтобы увидеть меня. С трудом произнесенное слово, но с добрым
глаз, он махнул мне в кресло, бросил через свой портсигар сигар,
и указал на ящик со спиртом и газоген в углу. Тогда он
встал перед огнем и посмотрел на меня в своем исключительном
интроспективная мода.
— Брак тебе идет, — заметил он. «Я думаю, Ватсон, что у вас есть
прибавил в весе семь с половиной фунтов с тех пор, как я тебя увидел.
«Семь!» Я ответил.
«Действительно, надо было еще немного подумать. Еще немного,
Мне кажется, Ватсон. И на практике опять же наблюдаю. Вы не сделали
скажи мне, что ты собирался влезть в упряжь.
– Ну, как дела?
«Вижу, делаю выводы.
Откуда я знаю, что ты получал
ты очень мокрый в последнее время, и что у тебя самый неуклюжий и
беспечная служанка?»
— Дорогой мой Холмс, — сказал я, — это слишком. Вы бы точно
человека были бы сожжены, если бы вы жили несколько веков назад. Это правда
что в четверг я прогулялся за городом и вернулся домой на ужасном
беспорядок, а как я переоделась не представляю как ты
сделать вывод. Что касается Мэри Джейн, то она неисправима, а у моей жены
получила ее уведомление, но их, опять же, я не вижу, как вы это делаете
вышел».
Он усмехнулся про себя и потер свои длинные нервные руки
вместе.
Исходный источник: Приключения Шерлока Холмса Дойла, Артура Конана, сэра, 1859-1930
Задача номер два Microsoft Word имеет встроенный инструмент проверки правописания, который легко показывает вам, где все правописание и в вашем документе есть грамматические ошибки, поэтому вам не нужно запускать функцию проверки орфографии.
Источник изображения: http://www.howtogeek.com/220333/how-to-use-the-proofing-panel-in-word/
Чтобы активировать средство проверки правописания, в левом нижнем углу страницы , щелкните значок открытой книги (у него есть «x» на правой странице). Значок книги находится сразу после количества страниц и слов. Когда вы щелкаете значок книги, в правом поле страницы открывается окно, в котором отображаются все ошибки.
WordsRU предлагает профессиональные услуги по корректуре и редактированию, чтобы ваша работа выделялась среди остальных.
Вы нашли все 10 грамматических и орфографических ошибок в образце документа?Если вам не удалось найти все ошибки, вы можете скопировать и вставить эту запись блога в пустой документ Microsoft Word и попробовать этот новый метод поиска ошибок.
Получайте удовольствие и дайте мне знать, что вы думаете.
(Не подглядывайте!)
Для тех из вас, у кого мало времени, вот десять слов:
вряд ли
самоанализ
Triffle
Ваши
Сейчас
Сервант
до
ТРИЗКИ
ИЗ НЕПРАВИЛЬНО , 7 дней в неделю.
PS: Несколько советов, которые помогут вам лучше замечать ошибки
Есть несколько вещей, которые можно сделать, чтобы улучшить свои навыки обнаружения ошибок. С небольшой практикой и соблюдением этих советов вы можете значительно улучшить свои результаты.
1. Дайте время
После того, как вы закончите черновик своей работы, сделайте перерыв, прежде чем проверять ошибки. Как автор, вы имеете сложную ассоциацию со своей работой. Таким образом, вы можете читать строки, фактически не читая слов, потому что вы так хорошо знакомы со своей работой. Перерыв может помочь уменьшить эту проблему, облегчив вам поиск ошибок в вашей работе.
2. Редактируйте на свежую голову
Искать ошибки в тексте не всегда весело. Это делает свежий ум и хорошее мышление еще более важными при выполнении этой задачи. Вы должны быть на высоте! Редактирование на свежую голову гарантирует, что вы не пропустите ошибки.
Редакторы WordsRU помогут вам получить документ без ошибок. Отправьте документ на редактирование прямо сейчас.
Отправьте документ на редактирование прямо сейчас.
3. Будьте дотошны
Редактирование — это кропотливая работа. Нужно уделить процессу достаточно времени и пройтись по тексту строчка за строчкой. Вы можете знать весь сюжет, но если вы хотите, чтобы документ был безошибочным, вам нужно просмотреть его еще раз всесторонне.
Эти несколько советов и постоянная практика помогут вам стать лучшим редактором и существенно улучшить качество вашей работы.
Ознакомьтесь с Услугами WordsRU Basic и Plus и сделайте свой контент более привлекательным!
Word 2013: Проверка орфографии и грамматики
Урок 25: Проверка орфографии и грамматики
/en/word2013/charts/content/
Введение
Беспокоитесь об ошибках при наборе текста? Не будь. Word предоставляет несколько функций проверки правописания , в том числе инструмент Правописание и грамматика , которые помогут вам создавать профессиональные документы без ошибок.
Дополнительно: загрузите наш практический документ.
Чтобы запустить проверку орфографии и грамматики:
- На вкладке Обзор выберите команду Орфография и грамматика .
Команда “Правописание и грамматика”
- Появится панель Правописание и грамматика . Для каждой ошибки в вашем документе Word попытается предложить одно или несколько предложений . Вы можете выбрать предложение и нажать Изменить , чтобы исправить ошибку.
Исправление орфографической ошибки
- Word будет просматривать каждую ошибку, пока вы не просмотрите их все. После проверки последней ошибки появится диалоговое окно, подтверждающее, что проверка орфографии и грамматики завершена. Нажмите ОК .

Нажмите OK
Если предложений нет, вы можете вручную ввести правильное написание в свой документ.
Ввод исправления
Игнорирование “ошибок”
Проверка орфографии и грамматики не всегда верна . В частности, с грамматикой, Word не заметит много ошибок. Также бывают случаи, когда проверка орфографии и грамматики говорит, что что-то является ошибкой, хотя на самом деле это не так. Это часто происходит с именами людей, которых может не быть в словаре.
Если Word считает что-то ошибкой, вы можете не менять это. В зависимости от того, является ли это орфографической или грамматической ошибкой, вы можете выбрать один из нескольких вариантов:
Для орфографических «ошибок»:
- Игнорировать: Это позволит пропустить слово без его изменения.
- Игнорировать все: Это позволит пропустить слово без его изменения, а также пропустить все остальные экземпляры слова в документе.

- Добавить: Это добавляет слово в словарь, чтобы оно никогда не возникало как ошибка. Убедитесь, что слово написано правильно, прежде чем выбрать этот вариант.
Игнорирование ошибки
Для грамматических “ошибок”:
- Игнорирование: Это позволит пропустить слово или фразу без изменения.
Объяснение грамматической ошибки
Для грамматических ошибок Word предоставляет объяснение, почему он считает что-то неправильным. Это может помочь вам решить, хотите ли вы изменить или игнорировать его.
Автоматическая проверка орфографии и грамматики
По умолчанию Word автоматически проверяет ваш документ на орфографических и грамматических ошибок, поэтому вам может даже не понадобиться запускать отдельную проверку. Эти ошибки обозначены цветными волнистыми линиями .
Неправильное использование слова , также известное как контекстуальная орфографическая ошибка , возникает, когда слово написано правильно, но используется неправильно. Например, если вы использовали фразу Deer Mr. Theodore в начале письма, deer будет контекстуальной орфографической ошибкой. Олень пишется правильно, но неправильно используется на письме. Правильное слово дорогой .
Например, если вы использовали фразу Deer Mr. Theodore в начале письма, deer будет контекстуальной орфографической ошибкой. Олень пишется правильно, но неправильно используется на письме. Правильное слово дорогой .
В предыдущих версиях Word грамматические ошибки помечались зеленым строкой , а контекстные орфографические ошибки помечались синим строкой .
Чтобы исправить орфографические ошибки:
- Щелкните правой кнопкой мыши подчеркнутое слово . Появится меню.
- Выберите правильное написание из списка предложений.
Исправление орфографической ошибки
- Исправленное слово появится в документе.
Вы также можете выбрать Игнорировать все вхождения подчеркнутого слова или добавить его в словарь .
Чтобы исправить грамматические ошибки:
- Щелкните правой кнопкой мыши подчеркнутое слово или фразу . Появится меню.
- Выберите правильное написание или фразу из списка предложений.
Исправление грамматической ошибки
- Исправленная фраза появится в документе.
Вы также можете выбрать Игнорируйте подчеркнутое слово или фразу или перейдите на панель Правописание и Грамматика для получения сведений о правиле грамматики.
Чтобы изменить параметры автоматической проверки орфографии и грамматики:
- Щелкните вкладку Файл , чтобы перейти к представлению Backstage , затем щелкните Параметры .
При нажатии Options
- Появится диалоговое окно. В левой части диалогового окна выберите Proofing .
 Диалоговое окно предлагает несколько вариантов на выбор:
Диалоговое окно предлагает несколько вариантов на выбор:- Если вы не хотите, чтобы Word автоматически проверял орфографию, снимите флажок Проверять орфографию при вводе .
- Если вы не хотите, чтобы грамматические ошибки помечались, снимите флажок Отмечать грамматические ошибки при вводе .
- Если вы не хотите, чтобы Word проверял наличие контекстных ошибок, снимите флажок Часто путаемые слова .
Изменение параметров проверки
По умолчанию Word не проверяет наличие фрагментов предложений (неполных предложений) и повторов предложений. Чтобы включить эту функцию, нажмите Settings в диалоговом окне, затем установите флажок рядом с Fragments and Run-ons .
Проверка на фрагменты и повторы предложений
Если вы отключили автоматическую проверку орфографии и/или грамматики, вы все равно можете запустить проверку, перейдя на вкладку Проверка и нажав кнопку Орфография и грамматика .
Чтобы скрыть орфографические и грамматические ошибки в документе:
Если вы делитесь с кем-то документом, например резюме, возможно, вы не хотите, чтобы этот человек видел красные и синие линии. Отключение автоматической проверки орфографии и грамматики относится только к вашему компьютеру, поэтому строки могут отображаться, когда кто-то другой просматривает ваш документ. К счастью, Word позволяет скрывать орфографические и грамматические ошибки, поэтому строки не будут отображаться ни на одном компьютере.
- Щелкните вкладку Файл , чтобы перейти к представлению Backstage , затем щелкните Параметры .
При нажатии Options
- Появится диалоговое окно. В левой части диалогового окна выберите Proofing .
- Установите флажок рядом с Скрыть орфографические ошибки только в этом документе и Скрыть грамматические ошибки только в этом документе, , затем нажмите OK .

Скрытие орфографических и грамматических ошибок
- Строки в документе будут скрыты.
Если у вас открыто несколько документов, щелкните раскрывающийся список рядом с Исключения для: и выберите нужный документ.
Создание исключений для документа
Вызов!
- Откройте существующий документ Word . Если вы хотите, вы можете использовать наш практический документ.
- Исправить орфографических ошибок .
- Исправить грамматических ошибок .
Предыдущий: Карты
Далее:Отслеживание изменений и комментариев
/en/word2013/track-changes-and-comments/content/
linux — инструмент проверки грамматики для использования с LaTeX? – ТеХ
LanguageTool — это благословение для сообщества разработчиков программного обеспечения с открытым исходным кодом, когда речь идет о проверке орфографии и грамматики. В качестве бонуса это независимое от платформы приложение Java (.jar). Имейте в виду, что он еще не идеален, но он определенно пригоден для использования и заполняет пробел, который существовал в течение очень долгого времени. Он активно развивается, и я искренне надеюсь, что когда-нибудь он станет лучшим из доступных инструментов.
В качестве бонуса это независимое от платформы приложение Java (.jar). Имейте в виду, что он еще не идеален, но он определенно пригоден для использования и заполняет пробел, который существовал в течение очень долгого времени. Он активно развивается, и я искренне надеюсь, что когда-нибудь он станет лучшим из доступных инструментов.
Начнем с того, что любое решение для проверки грамматики неизбежно будет использовать LanguageTool. Это почти неизбежно — даже платные коммерческие утилиты не дадут вам гибкости и интеграции, предлагаемых LanguageTool. Теперь, учитывая этот факт, вопрос упрощается:
Как я могу использовать LanguageTool на платформе X для документов типа Y?
Теперь я перейду к ответу для платформы VIM (и латексных документов как частный случай). Это канонический случай для ОС Linux.
Итак, на сегодняшний день в феврале 2017 года я нашел три пригодных для использования решения в виде трех плагинов. Обычно я рекомендую менеджер плагинов Vundle, чей простой синтаксис для включения в .vimrc следующий: (Нет вреда в одновременном использовании всех трех плагинов. Последующая настройка каждого отдельного плагина упоминается в остальной части статьи.)
Обычно я рекомендую менеджер плагинов Vundle, чей простой синтаксис для включения в .vimrc следующий: (Нет вреда в одновременном использовании всех трех плагинов. Последующая настройка каждого отдельного плагина упоминается в остальной части статьи.)
set rtp+=~ /.vim/комплект/Vundle.vim вызов vundle#begin() Плагин 'dpelle/vim-LanguageTool' Плагин 'rhysd/vim-grammarous' Плагин 'vim-синтастический/синтастический' вызов vundle#end()
А затем изнутри vim выполните пару команд раз и навсегда:
:so $MYVIMRC :VundleInstall
Вам также необходимо установить основное Java-приложение LanguageTool (.jar) по адресу ~/LanguageTool/ . Вы можете использовать следующее:
>> mkdir -p ~/LanguageTool >> cd ~/LanguageTool >> wget https://www.languagetool.org/download/LanguageTool-3.6.zip -O LT.zip >> распаковать LT.zip
Как самый ранний подключаемый модуль LanguageTool, он имеет впечатляющую производительность, за исключением некоторой неудобной навигации.
Существует одно предостережение относительно привязки приложения LanguageTool к рабочему столу.
Включите следующую строку в свой .vimrc и перезапустите vim (вы также можете :so $MYVIMRC ).
пусть g:languagetool_jar='~/LanguageTool/languagetool-commandline.jar'
Все готово, вам нужно только запустить сеанс проверки орфографии/грамматики с помощью команды :LanguageToolCheck и завершить сеанс с помощью :LanguageToolReset . То, что вы делаете между ними, является ключом, и вы используете две команды :lnext :lprevious для навигации по ошибкам. Вы можете переназначить их в .vimrc для большего удобства, например.
nmap gn :lnextnmap gp :lprevious
На самом деле, вы можете быть немного умнее и попробовать использовать эти карты, только когда активен LanguageToolCheck . И nunmap их сразу при выдаче LanguageToolReset . (Псевдонимы LTC и LTR показались мне удобными, когда я выдавал эти дополнительные команды nmap/nunmap’ing)
(Псевдонимы LTC и LTR показались мне удобными, когда я выдавал эти дополнительные команды nmap/nunmap’ing)
Вы также можете изменить цвет каждого типа ошибок (например, зеленый для грамматики и красный для правописания) с помощью команд vim, таких как: hi LanguageToolGrammarError guibg=peru guifg=wheat . Полный список типов ошибок можно найти в :h LanguageTool .
На самом деле это хорошая альтернатива вышеописанному. Он автоматически устанавливает java-приложение languagetool для себя при первом вызове, поэтому установка выполняется намного быстрее и проще.
Итак, непосредственно перейдем к использованию, которое очень похоже на описанное выше, за исключением еще пары команд. Используйте :GrammarousCheck для запуска и :GrammarousReset для завершения сеанса проверки правописания/грамматики. Основные задачи находятся между ними и выполняются с помощью открывающегося небольшого окна с объяснением ошибок в файле. Это новое окно является специальным и использует команды
Это новое окно является специальным и использует команды f , n , p и ? можно ориентироваться.
Я лично предпочитаю некоторые переназначения, как показано ниже, для более удобного использования.
пусть g:grammarous#hooks = {}
функция! g:grammarous#hooks.on_check(ошибки) прервать
nmap gn (грамматическая ошибка перехода к следующему пункту)
nmap gp (грамматическая ошибка перехода к предыдущему)
nmap gr (грамматическое перемещение в информационное окно) r
nmap gas f (grammarous-move-to-info-window) f
nmap gR (грамматическое перемещение-в-информационное-окно)R
конечная функция
функция! g:grammarous#hooks.on_reset(ошибки) прервать
nunmap <буфер>gn
nunmap <буфер>gp
nunmap <буфер>гр
nunmap <буфер>gf
nunmap <буфер>gR
конечная функция
Приведенный выше пример, если он присутствует в вашем ., создаст пять удобных дополнительных команд нормального режима, а именно  vimrc
vimrc gn (следующая ошибка), gp (предыдущая ошибка), gr (игнорировать ошибку), gf (исправить автоматически с предложенным исправлением), gR (игнорировать все ошибки с помощью того же правила). Они доступны только для текущего буфера и только тогда, когда :GrammarousCheck активен, и исчезнут, как только :GrammarousReset используется.
3. Оболочка Python: языковая проверка в сочетании с подключаемым модулем Syntastic для vim
Примечание. Syntastic должен быть установлен уже на этапе Basic Setup , описанном выше, для трех подключаемых модулей.
Это интересное и самое простое решение из всех, если у вас уже установлен печально известный плагин Syntastic на vim и python на вашем linux. Все, что вам нужно сделать, это установить проверку языка python-wrapper с помощью команды терминала:
>> pip install --upgrade language-check
и добавьте следующие две строки к . . vimrc
vimrc
пусть g:syntastic_text_checkers = ['language_check'] пусть g:syntastic_tex_checkers = ["lacheck", "chktex", "text/language_check"] пусть g:syntastic_text_language_check_args = '--language=en-GB' пусть g:syntastic_tex_language_check_args = '--language=en-GB'
Предупреждение. По умолчанию эта установка проверяет орфографию каждый раз, когда используется команда сохранения/записи :w , поэтому замедляет ее . Вы можете отключить эту проверку при записи, используя следующую строку в .vimrc . Но обратите внимание, что это означает, что вы будете проверять грамматику самостоятельно вручную.
пусть g:syntastic_check_on_wq = 0
Все готово, вы можете просто использовать две команды :SyntasticCheck и :SyntasticReset для запуска и завершения сеанса соответственно. Здесь вам больше не нужны команды из-за специального интерфейса, который уже подсвечивает и объясняет в строке состояния, что пошло не так, когда вы перемещаете курсор в определенные места.




 Главред
Главред
