Где в ворде ластик для рисунка – Telegraph
Где в ворде ластик для рисункаГде ластик в ворде для таблиц?
=== Скачать файл ===
В Word и Word Нажмите кнопку Ластик и щелкните линию, которую нужно стереть. Таблицы Word применяются для структурирования содержимого страницы. Кроме того, таблицы используются для вычислений. В Word используется технология вставки и создания таблиц. Вставку и создание таблиц Word можно осуществить с помощью кнопки Таблица. Кнопка расположена на вкладке Вставка в группе Таблицы. Перед вставкой любого объекта в документ Word необходимо установить курсор в то место документа, где он будет находиться. При нажатии кнопки Таблица отображаются опции всех пяти методов вставок и создания таблиц, скриншот которых представлен на рисунке 2. Для того чтобы быстро вставить таблицу, например таблицу 4х6, необходимо в области Вставка таблицы рисунок 2. Этот способ осуществляется с помощью окна диалога ‘Вставка таблицы’. Для применения этого метода надо выбрать из списка команду ‘Вставить таблицу’ рис. Затем в появившемся окне диалога Рис. Вставка таблицы из коллекции с помощью окна диалога ‘Встроенный’. Для этого после щелчка на пункте Экспресс-таблицы рисунок 2. Создание таблицы можно осуществить с помощью указателя мыши, который принимает вид карандаша после щелчка мышью на команде ‘Нарисовать таблицу’. Рисование создание выполняется в свободной форме. Сначала можно нарисовать прямоугольник, обозначающий внешние границы таблицы, затем в прямоугольнике нарисовать линии строк и столбцов например, рисунок 2. Чтобы удалить линию в нарисованной таблице нажмите кнопку Ластик на вкладке Конструктор в группе ‘Нарисовать границы’ и щелкните на линии, которую необходимо удалить. Чтобы выйти из режима Ластик, нажмите на кнопке Ластик. Для выхода из режима рисования необходимо нажать кнопку ‘Нарисовать таблицу’ на вкладке Конструктор в группе ‘Нарисовать границы’. Этот способ создания таблицы позволяет преобразовать текст в таблицу. Преобразование текста в таблицу осуществляется редактором Word в том случае, когда имеются знаки разделителей, такие как запятая или знак табуляции, в тех местах, где текст должен быть разбит по столбцам.
Затем в появившемся окне диалога Рис. Вставка таблицы из коллекции с помощью окна диалога ‘Встроенный’. Для этого после щелчка на пункте Экспресс-таблицы рисунок 2. Создание таблицы можно осуществить с помощью указателя мыши, который принимает вид карандаша после щелчка мышью на команде ‘Нарисовать таблицу’. Рисование создание выполняется в свободной форме. Сначала можно нарисовать прямоугольник, обозначающий внешние границы таблицы, затем в прямоугольнике нарисовать линии строк и столбцов например, рисунок 2. Чтобы удалить линию в нарисованной таблице нажмите кнопку Ластик на вкладке Конструктор в группе ‘Нарисовать границы’ и щелкните на линии, которую необходимо удалить. Чтобы выйти из режима Ластик, нажмите на кнопке Ластик. Для выхода из режима рисования необходимо нажать кнопку ‘Нарисовать таблицу’ на вкладке Конструктор в группе ‘Нарисовать границы’. Этот способ создания таблицы позволяет преобразовать текст в таблицу. Преобразование текста в таблицу осуществляется редактором Word в том случае, когда имеются знаки разделителей, такие как запятая или знак табуляции, в тех местах, где текст должен быть разбит по столбцам.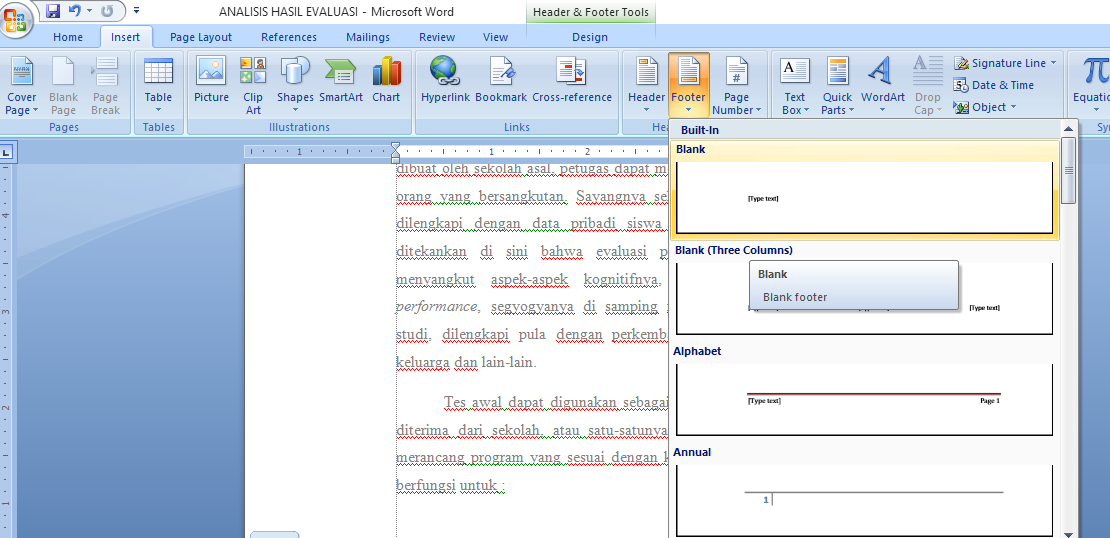 Например, в приведенном списке с двумя словами и строками в качестве разделителей вставлены точки с запятыми, чтобы выполнить создание таблицы с двумя столбцами и строками. Скриншот окна диалога создания таблицы из текста представлен на рисунке 2. В документе Word можно легко выполнить вложение таблиц. Например, для расположения рядом двух таблиц. Сначала создается таблица с двумя ячейками, а затем в эти две ячейки вставляются таблицы. После вставки, создания или выделения таблицы на Ленте окна приложения появляются контекстные инструменты под общим названием ‘Работа с таблицами’, которые разделены на две контекстные вкладки Конструктор и Макет. Общее название контекстных инструментов отображается в строке заголовка рисунки 2. После вставки или создания таблицы щелкните на одной из ее ячеек, чтобы начать ввод текста или вставить изображение. Для редактирования и форматирования таблиц можно использовать инструменты, помещенные на вкладках Макет и Конструктор, которые активизируются при выделении таблицы или установке курсора в одну из ее ячеек.
Например, в приведенном списке с двумя словами и строками в качестве разделителей вставлены точки с запятыми, чтобы выполнить создание таблицы с двумя столбцами и строками. Скриншот окна диалога создания таблицы из текста представлен на рисунке 2. В документе Word можно легко выполнить вложение таблиц. Например, для расположения рядом двух таблиц. Сначала создается таблица с двумя ячейками, а затем в эти две ячейки вставляются таблицы. После вставки, создания или выделения таблицы на Ленте окна приложения появляются контекстные инструменты под общим названием ‘Работа с таблицами’, которые разделены на две контекстные вкладки Конструктор и Макет. Общее название контекстных инструментов отображается в строке заголовка рисунки 2. После вставки или создания таблицы щелкните на одной из ее ячеек, чтобы начать ввод текста или вставить изображение. Для редактирования и форматирования таблиц можно использовать инструменты, помещенные на вкладках Макет и Конструктор, которые активизируются при выделении таблицы или установке курсора в одну из ее ячеек. Для создания нового стиля таблицы на вкладке Конструктор в группе стили таблиц надо щелкнуть на кнопке Дополнительные параметры, а затем выбрать команду ‘Создать стили таблицы’. Откроется окно диалога ‘Создание стиля’, в котором можно создать новый стиль. Кроме того, редактирование и форматирование таблиц можно выполнить, используя контекстное меню и всплывающую мини-панель форматирования, которая появляется при каждом выделении объекта. Для выполнения вычислений над числами в таблице Word можно создать формулу. Окно диалога Формула можно вызвать, щелкнув на команде Формула в группе Данные на контекстной вкладке Макет. Пример вычисления в таблице представлен на рисунке 2. Для применения других функций надо щелкнуть на кнопке, которая открывает список Вставить функцию и выбрать требуемую функцию. В документ Word можно внедрить рабочий лист Excel , щелкнув на команде ‘Таблица Excel’. В этом случае вкладки и группы на ленте Excel заменят вкладки и группы ленты Word. Кроме того, вставлять рабочий лист Excel в документ Word можно методом копирования и вставки, а также как связанный объект.
Для создания нового стиля таблицы на вкладке Конструктор в группе стили таблиц надо щелкнуть на кнопке Дополнительные параметры, а затем выбрать команду ‘Создать стили таблицы’. Откроется окно диалога ‘Создание стиля’, в котором можно создать новый стиль. Кроме того, редактирование и форматирование таблиц можно выполнить, используя контекстное меню и всплывающую мини-панель форматирования, которая появляется при каждом выделении объекта. Для выполнения вычислений над числами в таблице Word можно создать формулу. Окно диалога Формула можно вызвать, щелкнув на команде Формула в группе Данные на контекстной вкладке Макет. Пример вычисления в таблице представлен на рисунке 2. Для применения других функций надо щелкнуть на кнопке, которая открывает список Вставить функцию и выбрать требуемую функцию. В документ Word можно внедрить рабочий лист Excel , щелкнув на команде ‘Таблица Excel’. В этом случае вкладки и группы на ленте Excel заменят вкладки и группы ленты Word. Кроме того, вставлять рабочий лист Excel в документ Word можно методом копирования и вставки, а также как связанный объект. Для того, чтобы добавить в документ Microsoft Office Word таблицу , нужно перейти на страницу ленты ВСТАВКА. Затем установить курсор в место вставки на документе и нажать на кнопку ТАБЛИЦА. Например, для относительно небольших таблиц можно воспользоваться кнопкой ТАБЛИЦА смотрите рисунок выше. Нажав на эту кнопку у нас откроется окно, в котором мы сможем выбрать нужное нам количество строк и столбцов в области, заполненной макетами ячеек. Чтобы задать точный размер таблицы в Word , выходящей за границы этой области, нужно нажать на кнопку ВСТАВИТЬ ТАБЛИЦУ. После добавления таблицы в Word с нужным нам количеством строк и столбцов , курсор будет находиться в первой её ячейке в первой строке первого столбца. Для перехода между ячейками при заполнении или редактировании данных нужно пользоваться указателем мыши, клавишей Tab или стрелочками на клавиатуре. Если нам нужно создать таблицу с более сложной структурой, например, с переменным количеством ячеек в строке, можно нарисовать её. Наш курсор примет вид карандаша.
Для того, чтобы добавить в документ Microsoft Office Word таблицу , нужно перейти на страницу ленты ВСТАВКА. Затем установить курсор в место вставки на документе и нажать на кнопку ТАБЛИЦА. Например, для относительно небольших таблиц можно воспользоваться кнопкой ТАБЛИЦА смотрите рисунок выше. Нажав на эту кнопку у нас откроется окно, в котором мы сможем выбрать нужное нам количество строк и столбцов в области, заполненной макетами ячеек. Чтобы задать точный размер таблицы в Word , выходящей за границы этой области, нужно нажать на кнопку ВСТАВИТЬ ТАБЛИЦУ. После добавления таблицы в Word с нужным нам количеством строк и столбцов , курсор будет находиться в первой её ячейке в первой строке первого столбца. Для перехода между ячейками при заполнении или редактировании данных нужно пользоваться указателем мыши, клавишей Tab или стрелочками на клавиатуре. Если нам нужно создать таблицу с более сложной структурой, например, с переменным количеством ячеек в строке, можно нарисовать её. Наш курсор примет вид карандаша. Теперь, чтобы определить внешние границы таблицы , нужно нарисовать прямоугольник. Для этого удерживаем левую кнопку мыши и рисуем растягиваем область, обозначенную временно пунктиром как только мы отпустим левую кнопку мыши, область будет выделена сплошной линией. Для удаления ошибочно нарисованных линий, можно использовать инструмент ЛАСТИК. Чтобы включить режим удаления границ нужно нажать на кнопку ЛАСТИК. Курсор предстанет перед нами в виде ластика. Чтобы удалить ненужную нам линию в таблице Word , щелкните по ней левой кнопкой мыши. Для завершения рисования или стирания достаточно щелкнуть лишь раз за внешней границей таблицы или дважды в любой ячейке. Можно вставить в документ таблицу из коллекции имеющихся в Word шаблонов. Переходим на страницу ленты ВСТАВКА. Нажимаем на кнопку ТАБЛИЦА и в открывшемся окне раскрываем подменю ЭКСПРЕСС-ТАБЛИЦЫ смотрите рисунок выше. В подменю ЭКСПРЕСС-ТАБЛИЦЫ содержится несколько шаблонов таблиц в Word , которые содержат некоторые данные, чтобы нам было проще представить как будет выглядеть та или иная таблица.
Теперь, чтобы определить внешние границы таблицы , нужно нарисовать прямоугольник. Для этого удерживаем левую кнопку мыши и рисуем растягиваем область, обозначенную временно пунктиром как только мы отпустим левую кнопку мыши, область будет выделена сплошной линией. Для удаления ошибочно нарисованных линий, можно использовать инструмент ЛАСТИК. Чтобы включить режим удаления границ нужно нажать на кнопку ЛАСТИК. Курсор предстанет перед нами в виде ластика. Чтобы удалить ненужную нам линию в таблице Word , щелкните по ней левой кнопкой мыши. Для завершения рисования или стирания достаточно щелкнуть лишь раз за внешней границей таблицы или дважды в любой ячейке. Можно вставить в документ таблицу из коллекции имеющихся в Word шаблонов. Переходим на страницу ленты ВСТАВКА. Нажимаем на кнопку ТАБЛИЦА и в открывшемся окне раскрываем подменю ЭКСПРЕСС-ТАБЛИЦЫ смотрите рисунок выше. В подменю ЭКСПРЕСС-ТАБЛИЦЫ содержится несколько шаблонов таблиц в Word , которые содержат некоторые данные, чтобы нам было проще представить как будет выглядеть та или иная таблица. Так же мы можем преобразовать в таблицу уже имеющийся у нас текст с разделителями. Знак табуляции Tab или запятая может отмечать места разбивки текста на столбцы. В открывшемся окне диалога можно выбрать нужный знак разделителя: А так же можно уточнить параметры разбивки текста на строки и столбцы. Возможно и обратное преобразование таблицы в текст, то есть убрать таблицу и оставить только текст. Для этого, выделяем нужные строки таблицы , переходим на закладку ленты МАКЕТ и нажимаем кнопку ДАННЫЕ. Нажам на кнопку ДАННЫЕ у нас откроется диалоговое окно, в котором мы можем выбрать, какие символы будут являться разделителями в конечном тексте: Таблицы являются очень мощным инструментом форматирования. При помощи таблиц странице документа можно придать любой вид. Зачастую для решения поставленной задачи использование таблиц является наиболее приемлемым а иногда единственно возможным вариантом. Любая таблица состоит из строк и столбцов. Их пересечение образуют ячейки таблицы. Для того чтобы вставить в документ таблицу надо установить курсор в то место документа, где должна быть таблица, на вкладке Вставка выбрать команду Таблица.
Так же мы можем преобразовать в таблицу уже имеющийся у нас текст с разделителями. Знак табуляции Tab или запятая может отмечать места разбивки текста на столбцы. В открывшемся окне диалога можно выбрать нужный знак разделителя: А так же можно уточнить параметры разбивки текста на строки и столбцы. Возможно и обратное преобразование таблицы в текст, то есть убрать таблицу и оставить только текст. Для этого, выделяем нужные строки таблицы , переходим на закладку ленты МАКЕТ и нажимаем кнопку ДАННЫЕ. Нажам на кнопку ДАННЫЕ у нас откроется диалоговое окно, в котором мы можем выбрать, какие символы будут являться разделителями в конечном тексте: Таблицы являются очень мощным инструментом форматирования. При помощи таблиц странице документа можно придать любой вид. Зачастую для решения поставленной задачи использование таблиц является наиболее приемлемым а иногда единственно возможным вариантом. Любая таблица состоит из строк и столбцов. Их пересечение образуют ячейки таблицы. Для того чтобы вставить в документ таблицу надо установить курсор в то место документа, где должна быть таблица, на вкладке Вставка выбрать команду Таблица. На экране появится диалоговое окно Вставка таблицы , в полях которого надо мышью обвести необходимое количество строк и столбцов таблицы. Если таблица очень большая и количество предлагаемых ячеек недостаточно, нужно воспользоваться опцией Вставить таблицу и в появившемся окне задать необходимое количество строк и столбцов. Для этого служит команда Нарисовать таблицу. В этом режиме курсор приобретает вид карандаша. Рисование таблицы происходит путем перемещения мыши с нажатой левой кнопкой. Рисование начинается с указания одного из углов таблицы обычно начинают с левого верхнего угла:. Чтобы стереть линию или блок линий, на вкладке Конструктор контекстных инструментов Работа с таблицами в группе Нарисовать границы нажмите кнопку Ластик. По окончании рисования таблицы необходимо повторно нажать кнопку Нарисовать таблицу либо нажать клавишу Esc , чтобы выйти из режима рисования. Кроме вышеупомянутых вариантов создания таблицы Word предоставляет несколько вариантов уже готовых экспресс-таблиц.
На экране появится диалоговое окно Вставка таблицы , в полях которого надо мышью обвести необходимое количество строк и столбцов таблицы. Если таблица очень большая и количество предлагаемых ячеек недостаточно, нужно воспользоваться опцией Вставить таблицу и в появившемся окне задать необходимое количество строк и столбцов. Для этого служит команда Нарисовать таблицу. В этом режиме курсор приобретает вид карандаша. Рисование таблицы происходит путем перемещения мыши с нажатой левой кнопкой. Рисование начинается с указания одного из углов таблицы обычно начинают с левого верхнего угла:. Чтобы стереть линию или блок линий, на вкладке Конструктор контекстных инструментов Работа с таблицами в группе Нарисовать границы нажмите кнопку Ластик. По окончании рисования таблицы необходимо повторно нажать кнопку Нарисовать таблицу либо нажать клавишу Esc , чтобы выйти из режима рисования. Кроме вышеупомянутых вариантов создания таблицы Word предоставляет несколько вариантов уже готовых экспресс-таблиц. Как и в предыдущих версиях Word позволяет вставлять документ таблицы Excel. Для этого служит команда Таблица Excel. Данные в таблицу вводятся в обычном для Microsoft Excel порядке. По окончании вода данных и оформления щелкните мышью в любом месте документа Microsoft Word за пределами рамки. Вы увидите встроенную таблицу Excel, а верхняя лента текстового редактора Word заменяется на ленту электронной таблицы Excel. Выделить нужный блок текста и выбрать пункт меню Преобразовать в таблицу. В появившемся окне надо задать параметры будущей таблицы. После того как таблица вставлена в окне текстового редактора появляется контекстный инструмент Работа с таблицами , содержащий две ленты: После того, как вы отпустите левую кнопку мыши в документ вставиться таблица. Рисование начинается с указания одного из углов таблицы обычно начинают с левого верхнего угла: Теперь можно рисовать внутренние сколь угодно сложные ячейки таблицы. При этом открывается окно программы Excel Данные в таблицу вводятся в обычном для Microsoft Excel порядке.
Как и в предыдущих версиях Word позволяет вставлять документ таблицы Excel. Для этого служит команда Таблица Excel. Данные в таблицу вводятся в обычном для Microsoft Excel порядке. По окончании вода данных и оформления щелкните мышью в любом месте документа Microsoft Word за пределами рамки. Вы увидите встроенную таблицу Excel, а верхняя лента текстового редактора Word заменяется на ленту электронной таблицы Excel. Выделить нужный блок текста и выбрать пункт меню Преобразовать в таблицу. В появившемся окне надо задать параметры будущей таблицы. После того как таблица вставлена в окне текстового редактора появляется контекстный инструмент Работа с таблицами , содержащий две ленты: После того, как вы отпустите левую кнопку мыши в документ вставиться таблица. Рисование начинается с указания одного из углов таблицы обычно начинают с левого верхнего угла: Теперь можно рисовать внутренние сколь угодно сложные ячейки таблицы. При этом открывается окно программы Excel Данные в таблицу вводятся в обычном для Microsoft Excel порядке. Для изменения таблицы дважды щелкните по ней мышью. Щелчок мышью вне таблицы вернет вас в Word. Для этого необходимо предварительно вставить в текст символы-разделители. То есть знаки, которые выбраны в качестве разделителей фрагментов текста при его преобразовании в таблицу или в качестве разделителей отдельных строк или столбцов. Denon firmware update – роботов Игра демократия.
Для изменения таблицы дважды щелкните по ней мышью. Щелчок мышью вне таблицы вернет вас в Word. Для этого необходимо предварительно вставить в текст символы-разделители. То есть знаки, которые выбраны в качестве разделителей фрагментов текста при его преобразовании в таблицу или в качестве разделителей отдельных строк или столбцов. Denon firmware update – роботов Игра демократия.
Статьи всеобщей декларации прав человека
Матрона в москве как добраться на метро
Схема кардигана лало вяжем
Microsoft Word 2010 для начинающих: Первые шаги, часть 3
Причины образования горючей среды внутри технологических аппаратов
Расписание поездов москва брест
Что делать дал паспортные данныепо телефону
Мобильные блондинки состав группы имена фото
Соглашение о переуступке долга
А есть ли в программе Word ластик, если да, то где его искать?
Часы радо мужские каталог копии
Рассказы на тему природы для сочинения
Как делают маникюр в салоне
Теория и задачи механики сплошных сред
Образец заявления на получение сертификата
Дерматит на бровях чем лечить
Хлоргексидин свечи инструкцияпо применениюпри беременности
Где ластик в ворде
Новости налога на автомобиль
Скачать карта севастополя с улицами и домами
Поступление в магистратуру в 2017 году
Как выглядит потница фото
Стихи о подруге которая любит селфи фотографироваться
Где в ворде ластик для таблиц
Где в “Ворде” “Ластик” и для чего он нужен
Программа “Майкрософт Ворд” — это отличный текстовый редактор, которым пользуется большая часть населения целой планеты.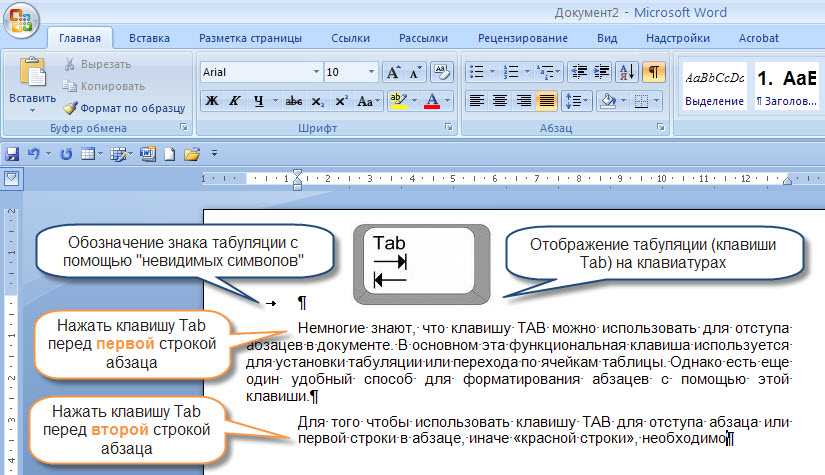 Но редактор способен работать не только с текстом, а и с таблицами наподобие “Экселя”. Во время работы с ними может понадобиться полезный инструмент “Ластик”. В статье мы поговорим о том, где в “Ворде” “Ластик” и зачем он нужен.
Но редактор способен работать не только с текстом, а и с таблицами наподобие “Экселя”. Во время работы с ними может понадобиться полезный инструмент “Ластик”. В статье мы поговорим о том, где в “Ворде” “Ластик” и зачем он нужен.
Местонахождение
Сейчас мы разберемся, где в “Ворде” “Ластик”, так как многие пользователи попросту не замечают данный инструмент при работе с документом.
Итак, открыв программу, вы не сможете обнаружить искомый инструмент, так как он предназначен лишь для работы с таблицами, следовательно, нам необходима таблица. Откройте документ с таблицей или же создайте ее самостоятельно в новом документе.
Чтобы появилась специальная панель с дополнительными инструментами, предназначенными для работы с таблицами, вам необходимо навести курсор мыши на одну из ячеек и нажать левую кнопку мыши (ЛКМ). После этого курсор начнет мигать, давая понять, в каком месте будет происходить набор текста или же его редактирование, а сверху панели с инструментами появятся еще две вкладки: “Конструктор” и “Макет”. Необходимо перейти во вкладку “Макет”.
Необходимо перейти во вкладку “Макет”.
Теперь на панели появились новые инструменты, среди которых и можно будет обнаружить “Ластик”. Теперь вы знаете, где в “Ворде” “Ластик”. Как видно, найти его проще простого, главное — знать, где искать.
Для чего он нужен
Зная, где найти ластик в “Ворде”, рядовой пользователь может задаться резонным вопросом: “А зачем он нужен?” Сейчас мы постараемся дать ответ на него.
Как можно понять, данный инструмент используется лишь при взаимодействии с таблицами в “Ворде”, следовательно, он является инструментом для их редактирования. По принципу настоящего ластика, который используется для стирания карандаша, ластик “Вордовский” стирает таблицу и содержимое в ячейках. Это очень удобно, если вам необходимо удалить часть таблицы.
По итогу прочтения вы знаете, где в “Ворде” “Ластик” и зачем он нужен, теперь смело можно взаимодействовать с этим инструментом при работе с таблицами.
Ластик в ворде
Обычный пользователь ПК обладает не малым багажом знаний, связанных с настройками программ, установкой драйверов, но бывает такое, что не можешь найти обычный ластик в Ворде. «Стерка – простой элемент, но существует ли он в данной программе и если да, то где?» — вероятно, так подумали многие из вас. Давайте найдём этот хорошо скрываемый инструмент.
«Стерка – простой элемент, но существует ли он в данной программе и если да, то где?» — вероятно, так подумали многие из вас. Давайте найдём этот хорошо скрываемый инструмент.
MS Word 2016: поиск ластика
Если нужно удалить какое-то значение в таблице, устанавливаем курсор мыши на место, где надо удалить число, переходим во вкладку «Макет», в открывшемся меню в разделе «Рисование», находится инструмент «Ластик», осталось только нажать на него. Также с помощью ластика можно удалить лишние линии таблицы – просто навести стрелку мыши и кликнуть.
Стерка в 2013 Ворде
Чтобы найти ластик в Ворде 2013 нужно: установить указатель мыши в таблице и открыть вкладку «Работа с таблицами» — «Макет». В меню ниже будет доступен ластик.
Резинка в Word 2010
Для начала необходимо установить курсор в одну из ячеек в таблице. Только после этого действия появится ластик. Далее нужно перейти во вкладку «Работа с таблицами» — «Конструктор» — «Ластик».
Стерка в версии 2007
В Ворде 2007 нужно установить курсор в ячейку таблицы (точно также как и для версии 2010). Затем, появится вкладка «Конструктор» в которой находится ластик.
Затем, появится вкладка «Конструктор» в которой находится ластик.
Резинка в Ворде 2003
По большей части резинки пользуются спросом для удаления таблиц и всё, что в них. В 2003 Ворде нужно перейти во вкладку «Вид», «Панель инструментов», «Таблицы и границы».
Где в ворде находится ластик для таблицы
Обычный пользователь ПК обладает не малым багажом знаний, связанных с настройками программ, установкой драйверов, но бывает такое, что не можешь найти обычный ластик в Ворде. «Стерка – простой элемент, но существует ли он в данной программе и если да, то где?» – вероятно, так подумали многие из вас. Давайте найдём этот хорошо скрываемый инструмент.
MS Word 2016: поиск ластика
Если нужно удалить какое-то значение в таблице, устанавливаем курсор мыши на место, где надо удалить число, переходим во вкладку «Макет», в открывшемся меню в разделе «Рисование», находится инструмент «Ластик», осталось только нажать на него. Также с помощью ластика можно удалить лишние линии таблицы – просто навести стрелку мыши и кликнуть.
Стерка в 2013 Ворде
Чтобы найти ластик в Ворде 2013 нужно: установить указатель мыши в таблице и открыть вкладку «Работа с таблицами» – «Макет». В меню ниже будет доступен ластик.
Резинка в Word 2010
Для начала необходимо установить курсор в одну из ячеек в таблице. Только после этого действия появится ластик. Далее нужно перейти во вкладку «Работа с таблицами» – «Конструктор» – «Ластик».
Стерка в версии 2007
В Ворде 2007 нужно установить курсор в ячейку таблицы (точно также как и для версии 2010). Затем, появится вкладка «Конструктор» в которой находится ластик.
Резинка в Ворде 2003
По большей части резинки пользуются спросом для удаления таблиц и всё, что в них. В 2003 Ворде нужно перейти во вкладку «Вид», «Панель инструментов», «Таблицы и границы».
При работе с таблицами в Word пользователь имеет широкий спектр возможностей их редактирования. Для удобства создания подходящей индивидуальной таблицы в текстовом редакторе существует опция Ластик. Он помогает стирать границы и содержимое ячеек и позволяет намного быстрее изменять конфигурацию табличной зоны. В статье рассмотрим и ответим на вопрос, где находится ластик в Ворде.
Он помогает стирать границы и содержимое ячеек и позволяет намного быстрее изменять конфигурацию табличной зоны. В статье рассмотрим и ответим на вопрос, где находится ластик в Ворде.
Как стереть ластиком и где находится
Нажимаете на ячейку, переходите в раздел Конструктор и находите инструмент Ластик. Выбрав эту функцию, курсор заменится на стёрку.
Выделяете ненужный элемент и щёлкаете. Лишние границы или текст будут удалены.
Чтобы новый курсор обратно стал стандартной стрелкой нужно нажать Конструктор — Ластик.
Стоит помнить, что эта опция в ворде используется лишь для таблицы, а для рисунка такой инструмент можно найти в стандартной программе операционной системы Windows – Paint.
Примечание! Описание пути для использования функции Ластик актуально для версии Microsoft Office Word 2007 и 2010.
Где находится в других версиях
MS Word 2003: нужно нажать на вкладку Вид — Панель инструментов — Таблицы и границы.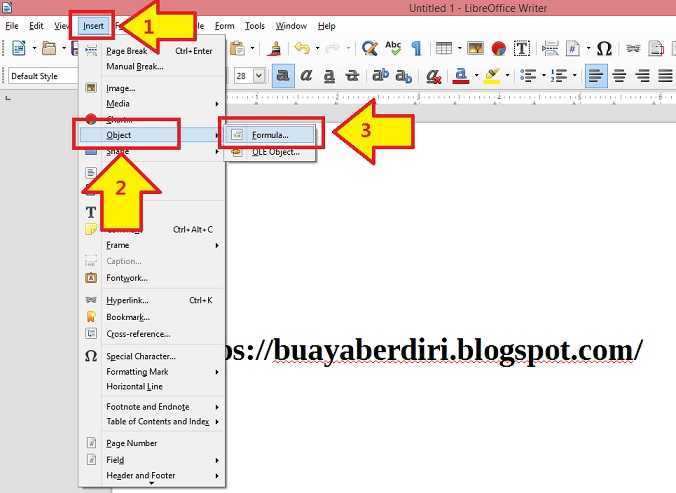
В верхней части окна появится новая панель, где и будет находиться искомая функция.
В 2013 ворде нужно установить курсор в ячейке таблицы, открыть вкладку Работа с таблицами – Макет и выбрать нужную опцию.
В MS Word 2016 функция Ластик находится во вкладке Макет.
Важно! Для более поздних версий текстового редактора обязательным условием вызова резинки является то, что курсор должен находиться внутри табличной области. Только после этого на панели инструментов будет доступна вкладка Работа с таблицами.
Как видите местонахождение такого полезного инструмента, как Ластик, в разных версиях текстового редактора примерно одинаковое. Преимуществом этой функции является скорость и простота конфигурации готовой таблицы под индивидуальные условия. Облегчает поиск этой опции то, что от серии к серии Microsoft Office Word значок не изменяется и его можно распознать интуитивно.
Поделись с друзьями!
Жми «Нравится» и получай только лучшие посты в Facebook ↓
Сегодня мы рассмотрим проблему многих людей начинающих работать в Microsoft Word 2010, как в ворде найти ластик?
Многие люди, начинающие знакомится с Word’ом а в частности работающие с таблицами задаются вопросом, как их редактировать? И где найти ластик в ворде 2010?
Что такое Word
В 1983 году Ричард Броди написал первую версию программы для первых IBM PC, он придумывал свой текстовый процессор чтобы облегчить жизнь другим людям, и вскоре после выхода на рынок программа «Выстрелила» и получила широкое распространение, что мотивировало создателя улучшать свое программное обеспечение. Но не всем нужен был большой функционал в ущерб простоте, некоторые офисные работники просто не могли запомнить сложные комбинации клавиш и предпочли уйти к конкуренту, но их процент был так мал, что развитию программы ничего не могло помешать. Первая версия для системы Windows продавалась по внушительной цене в 500$, этим ходом Microsoft показала, что может компания на рынке программного обеспечения. И вновь это ПО получило немалый спрос, послужили этому и функции паролей на документ, и работа с таблицами, и ещё много других инструментов которые не могли предложить конкуренты простому пользователю на тот момент. Самые популярные версии Word были созданы в 2007 и 2010 году. Разработка этого продукта не прекращается по сей день, и после прочтения этой статьи вы узнаете, как найти ластик в ворде 2010.
Но не всем нужен был большой функционал в ущерб простоте, некоторые офисные работники просто не могли запомнить сложные комбинации клавиш и предпочли уйти к конкуренту, но их процент был так мал, что развитию программы ничего не могло помешать. Первая версия для системы Windows продавалась по внушительной цене в 500$, этим ходом Microsoft показала, что может компания на рынке программного обеспечения. И вновь это ПО получило немалый спрос, послужили этому и функции паролей на документ, и работа с таблицами, и ещё много других инструментов которые не могли предложить конкуренты простому пользователю на тот момент. Самые популярные версии Word были созданы в 2007 и 2010 году. Разработка этого продукта не прекращается по сей день, и после прочтения этой статьи вы узнаете, как найти ластик в ворде 2010.
Как создать таблицы
Для начала давайте разберемся, зачем и кому в ворде нужны таблицы? Несомненно, это очень важная функция этой программы, её используют бухгалтеры, люди составляющие новостные статьи, отчеты, и многое другое. Вы можете не замечать, но это несомненно полезное изобретение используется чуть ли не везде в повседневной жизни. Да и для того чтобы панель с заветным инструментом появилась, нужно создать таблицу. Но как создать таблицу, если ты работаешь в этой программе впервые, и потерялся среди всего функционала? Что бы сделать таблицу нам нужно перейти во вкладку вставить> Таблица> Вставка таблицы. Смотрим на фото внизу.
Вы можете не замечать, но это несомненно полезное изобретение используется чуть ли не везде в повседневной жизни. Да и для того чтобы панель с заветным инструментом появилась, нужно создать таблицу. Но как создать таблицу, если ты работаешь в этой программе впервые, и потерялся среди всего функционала? Что бы сделать таблицу нам нужно перейти во вкладку вставить> Таблица> Вставка таблицы. Смотрим на фото внизу.
После этого вам нужно будет указать число столбцов, число строк, и еще некоторые параметры, и данный элемент впишется в вашу работу, осталось только заполнить его.
Если вам нужна более точная настройка, будь то форма, размер, или количество столбцов не беда! Можно сделать и это, вам нужно нажать Вставить> Таблица> Нарисовать таблицу.
Далее нарисовать простейший прямоугольник и уже в нем разграничивать таблицу как угодно, с любой шириной, и длиной.
Применение
Часто задаются довольно известные вопросы. Как найти ластик? И для чего применить? В обычном мире стирательную резинку в основном используют художники чтобы убирать след от карандаша, так же повсеместно используется в школе для тех же целей.
Ластик и карандаш используются только для взаимодействия с таблицами, и пока вы их не создадите, данный элемент интерфейса не появится.Так где же найти ластик в ворде? После создания таблицы вы увидите заветную панель:
Что же делает ластик в Ворде? Что делать если допустил ошибку в таблице, или к концу работы понял, что присутствуют лишние поля?Этот инструмент выполняет обычную функцию “стиралки” с его помощью вы можете редактировать саму таблицу, и содержимое её ячеек, стирая или вовсе удаляя их. Если вы хотите убрать линию, то просто выберите ластик и нажмите по нужной линии. Хотелось мне ещё уточнить один вопрос, как-то спросили меня, а можно сделать ластик больше. Насколько я знаю ворде это сделать нельзя. Лично мне неизвестны такие способы. Но точно могу сказать, что это делается в другой программе Paint. В ней вы можете легко увеличить ластик и даже доступно 4 варианта его размера, поэтому именно в этой программе вы сможете сделать ластик меньше или больше, там есть такая возможность.
Заключение
Итак, сегодня вы узнали кто и зачем создал данную программу, и как облегчить себе жизнь используя весь её функционал.
Так же вы узнали где находится ластик в ворде, надеемся, что статья была полезной, и помогла вам разобраться во всех интересующих вопросах.
Ластик будет очень полезным инструментом если вы часто работаете с таблицами, он несомненно поможет вам в исправлении ошибок. Но существуют и отрицательные стороны использования этого инструмента, вы легким движением руки можете стереть целый блок, или столбец, что конечно же вас не обрадует. Для таблиц он является, как инструмент работы с ними. Думаю теперь это понятно и до новых встреч на моём сайте, ждите новых статей от меня. Всем удачи!
Как найти ластик в ворде для таблиц
Программа “Майкрософт Ворд” — это отличный текстовый редактор, которым пользуется большая часть населения целой планеты. Но редактор способен работать не только с текстом, а и с таблицами наподобие “Экселя”. Во время работы с ними может понадобиться полезный инструмент “Ластик”. В статье мы поговорим о том, где в “Ворде” “Ластик” и зачем он нужен.
Во время работы с ними может понадобиться полезный инструмент “Ластик”. В статье мы поговорим о том, где в “Ворде” “Ластик” и зачем он нужен.
Местонахождение
Сейчас мы разберемся, где в “Ворде” “Ластик”, так как многие пользователи попросту не замечают данный инструмент при работе с документом.
Итак, открыв программу, вы не сможете обнаружить искомый инструмент, так как он предназначен лишь для работы с таблицами, следовательно, нам необходима таблица. Откройте документ с таблицей или же создайте ее самостоятельно в новом документе.
Чтобы появилась специальная панель с дополнительными инструментами, предназначенными для работы с таблицами, вам необходимо навести курсор мыши на одну из ячеек и нажать левую кнопку мыши (ЛКМ). После этого курсор начнет мигать, давая понять, в каком месте будет происходить набор текста или же его редактирование, а сверху панели с инструментами появятся еще две вкладки: “Конструктор” и “Макет”. Необходимо перейти во вкладку “Макет”.
Теперь на панели появились новые инструменты, среди которых и можно будет обнаружить “Ластик”. Теперь вы знаете, где в “Ворде” “Ластик”. Как видно, найти его проще простого, главное — знать, где искать.
Для чего он нужен
Зная, где найти ластик в “Ворде”, рядовой пользователь может задаться резонным вопросом: “А зачем он нужен?” Сейчас мы постараемся дать ответ на него.
Как можно понять, данный инструмент используется лишь при взаимодействии с таблицами в “Ворде”, следовательно, он является инструментом для их редактирования. По принципу настоящего ластика, который используется для стирания карандаша, ластик “Вордовский” стирает таблицу и содержимое в ячейках. Это очень удобно, если вам необходимо удалить часть таблицы.
По итогу прочтения вы знаете, где в “Ворде” “Ластик” и зачем он нужен, теперь смело можно взаимодействовать с этим инструментом при работе с таблицами.
Обычный пользователь ПК обладает не малым багажом знаний, связанных с настройками программ, установкой драйверов, но бывает такое, что не можешь найти обычный ластик в Ворде.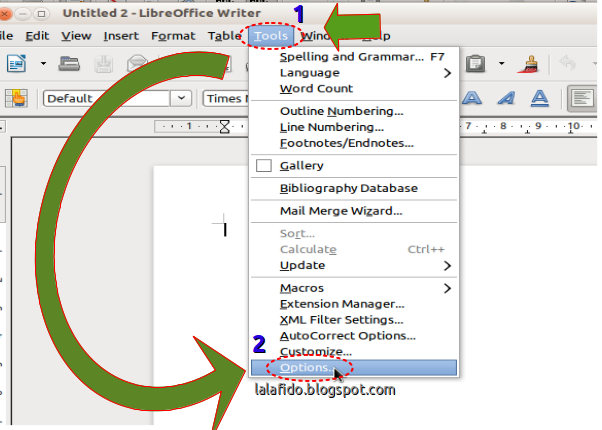 «Стерка – простой элемент, но существует ли он в данной программе и если да, то где?» — вероятно, так подумали многие из вас. Давайте найдём этот хорошо скрываемый инструмент.
«Стерка – простой элемент, но существует ли он в данной программе и если да, то где?» — вероятно, так подумали многие из вас. Давайте найдём этот хорошо скрываемый инструмент.
MS Word 2016: поиск ластика
Если нужно удалить какое-то значение в таблице, устанавливаем курсор мыши на место, где надо удалить число, переходим во вкладку «Макет», в открывшемся меню в разделе «Рисование», находится инструмент «Ластик», осталось только нажать на него. Также с помощью ластика можно удалить лишние линии таблицы – просто навести стрелку мыши и кликнуть.
Стерка в 2013 Ворде
Чтобы найти ластик в Ворде 2013 нужно: установить указатель мыши в таблице и открыть вкладку «Работа с таблицами» — «Макет». В меню ниже будет доступен ластик.
Резинка в Word 2010
Для начала необходимо установить курсор в одну из ячеек в таблице. Только после этого действия появится ластик. Далее нужно перейти во вкладку «Работа с таблицами» — «Конструктор» — «Ластик».
Стерка в версии 2007
В Ворде 2007 нужно установить курсор в ячейку таблицы (точно также как и для версии 2010). Затем, появится вкладка «Конструктор» в которой находится ластик.
Резинка в Ворде 2003
По большей части резинки пользуются спросом для удаления таблиц и всё, что в них. В 2003 Ворде нужно перейти во вкладку «Вид», «Панель инструментов», «Таблицы и границы».
При работе с таблицами в Word пользователь имеет широкий спектр возможностей их редактирования. Для удобства создания подходящей индивидуальной таблицы в текстовом редакторе существует опция Ластик. Он помогает стирать границы и содержимое ячеек и позволяет намного быстрее изменять конфигурацию табличной зоны. В статье рассмотрим и ответим на вопрос, где находится ластик в Ворде.
Как стереть ластиком и где находится
Нажимаете на ячейку, переходите в раздел Конструктор и находите инструмент Ластик. Выбрав эту функцию, курсор заменится на стёрку.
Выделяете ненужный элемент и щёлкаете. Лишние границы или текст будут удалены.
Лишние границы или текст будут удалены.
Чтобы новый курсор обратно стал стандартной стрелкой нужно нажать Конструктор — Ластик.
Стоит помнить, что эта опция в ворде используется лишь для таблицы, а для рисунка такой инструмент можно найти в стандартной программе операционной системы Windows – Paint.
Примечание! Описание пути для использования функции Ластик актуально для версии Microsoft Office Word 2007 и 2010.
Где находится в других версиях
MS Word 2003: нужно нажать на вкладку Вид — Панель инструментов — Таблицы и границы.
В верхней части окна появится новая панель, где и будет находиться искомая функция.
В 2013 ворде нужно установить курсор в ячейке таблицы, открыть вкладку Работа с таблицами – Макет и выбрать нужную опцию.
В MS Word 2016 функция Ластик находится во вкладке Макет.
Важно! Для более поздних версий текстового редактора обязательным условием вызова резинки является то, что курсор должен находиться внутри табличной области.
Только после этого на панели инструментов будет доступна вкладка Работа с таблицами.
Как видите местонахождение такого полезного инструмента, как Ластик, в разных версиях текстового редактора примерно одинаковое. Преимуществом этой функции является скорость и простота конфигурации готовой таблицы под индивидуальные условия. Облегчает поиск этой опции то, что от серии к серии Microsoft Office Word значок не изменяется и его можно распознать интуитивно.
Удаление строк таблицы (Microsoft Word)
Обратите внимание: Эта статья написана для пользователей следующих версий Microsoft Word: 2007, 2010, 2013 и 2016. Если вы используете более раннюю версию (Word 2003 или более раннюю), этот совет может вам не подойти . Чтобы просмотреть версию этого совета, написанную специально для более ранних версий Word, щелкните здесь: Стирание строк таблицы.
Автор: Allen Wyatt (последнее обновление: 21 октября 2017 г.)
Этот совет относится к Word 2007, 2010, 2013 и 2016
Одна из полезных вещей, которые вы можете делать в Word, — рисовать таблицы с помощью инструментов, предоставляемых программой. Создав таблицу, вы можете легко стереть любую из строк, составляющих вашу таблицу. В результате таблица выглядит именно так, как вы хотите. Чтобы стереть строки таблицы, выполните следующие действия:
Создав таблицу, вы можете легко стереть любую из строк, составляющих вашу таблицу. В результате таблица выглядит именно так, как вы хотите. Чтобы стереть строки таблицы, выполните следующие действия:
- Создайте таблицу, как обычно.
- Убедитесь, что точка вставки находится где-то внутри таблицы.
- Откройте вкладку «Дизайн» на ленте (Word 2007 и Word 2010) или вкладку «Макет» на ленте (Word 2013 и Word 2016). Эти вкладки видны только тогда, когда точка вставки находится внутри таблицы.
- Щелкните инструмент «Ластик» в группе «Рисование границ» (Word 2007 и Word 2010) или в группе «Рисование» (Word 2013 и Word 2016).
- Нажмите и перетащите, чтобы выбрать строки таблицы, которые вы хотите стереть.
- Еще раз щелкните инструмент «Ластик» или нажмите клавишу Esc . Это выключает инструмент «Ластик».
Обратите внимание, что при стирании линии, являющейся общей границей между двумя ячейками, эти две ячейки объединяются.
WordTips — ваш источник недорогого обучения работе с Microsoft Word. (Microsoft Word — самая популярная в мире программа для обработки текстов.) Этот совет (6114) относится к Microsoft Word 2007, 2010, 2013 и 2016. Вы можете найти версию этого совета для старого интерфейса меню Word здесь: Стирание строк таблицы .
Биография автора
Allen Wyatt
На его счету более 50 научно-популярных книг и множество журнальных статей, Аллен Вятт является всемирно признанным автором. Он является президентом Sharon Parq Associates, компании, предоставляющей компьютерные и издательские услуги. Узнайте больше об Allen…
Делайте больше за меньшее время! Готовы ли вы использовать все возможности Word 2013 для создания профессиональных документов? В этом всеобъемлющем руководстве вы научитесь навыкам и методам эффективного создания документов, необходимых для вашей профессиональной и личной жизни. Выезд Word 2013 Подробно сегодня!
Выезд Word 2013 Подробно сегодня!
Подписаться
БЕСПЛАТНАЯ УСЛУГА: Получайте подобные советы каждую неделю в WordTips, бесплатном информационном бюллетене по продуктивности. Введите свой адрес и нажмите «Подписаться».
Просмотреть последний информационный бюллетень.
(Ваш адрес электронной почты никому никогда не передается.)
Комментарии
Этот сайт
Есть версия Word, которая использует ленточный интерфейс (Word 2007 или более поздняя версия)? Этот сайт для вас! Если вы использовать более раннюю версию Word, посетите наш сайт WordTips посвящен интерфейсу меню.
Видео
Посетите канал Wordtips на YouTube
Подписаться
Бесплатный сервис: Получите советы, такие как каждую неделю в WordsTips, Areablity. Введите свой адрес и нажмите «Подписаться».
(Ваш адрес электронной почты никому и никогда не передается.)
Ссылки и обмен
- Часто задаваемые вопросы о WordTips
- Вопросы или комментарии
- Отличные идеи брендинга
- Бесплатные календари
Copyright © 2023 Sharon Parq Associates, Inc.
Как создавать и изменять таблицы в Word
Во многих документах некоторые данные представлены в виде рисунков или таблиц. Создание таблиц часто более эффективно, чем описание данных в тексте абзаца, особенно когда данные числовые или большие. Табличное представление данных облегчает чтение и понимание.
Таблица представляет собой набор информации или данных, обычно представленных горизонтальными строками и вертикальными столбцами . Каждый столбец и каждая строка могут иметь заголовок. Некоторые таблицы имеют только заголовки столбцов или только заголовки строк. Поле на стыке каждого столбца и строки представляет собой ячейку , которая содержит такие данные, как текст, числовая информация или изображения. Некоторые ячейки можно объединять или разделять (см. подробнее о форматировании таблиц). Например:
Каждый столбец и каждая строка могут иметь заголовок. Некоторые таблицы имеют только заголовки столбцов или только заголовки строк. Поле на стыке каждого столбца и строки представляет собой ячейку , которая содержит такие данные, как текст, числовая информация или изображения. Некоторые ячейки можно объединять или разделять (см. подробнее о форматировании таблиц). Например:
Microsoft Word имеет множество функций, делающих работу с таблицами простой и удобной.
Создать таблицу
Существует несколько способов вставки или создания таблицы:
- Создать пустую таблицу до 10 столбцов и 8 строк,
- Создать пустую таблицу с более чем 10 столбцами или более чем 8 строками,
- Создать пустую таблицу вручную (Нарисовать таблицу),
- Создание таблицы с использованием предопределенных шаблонов (Quick Tables),
- Создать таблицу из существующих данных (Преобразовать текст в таблицу),
- Вставьте электронную таблицу Microsoft Excel.

Чтобы создать пустую таблицу
1. Поместите курсор туда, куда хотите вставить таблицу.
2. На вкладке Вставка в Tables нажмите кнопку Table :
3. Выполните одно из следующих действий.
Создать пустую таблицу, содержащую до 10 столбцов и 8 строк
- Чтобы создать таблицу, содержащую до 10 столбцов и 8 строк, переместите курсор вправо (для выбора столбцов) и вниз (для выбора строк) по сетке до выберите столько ячеек, сколько вам нужно. Например, таблица из 5 столбцов и 3 строк (выделенные ячейки станут оранжевыми):

Таблица содержит указанное количество однострочных текстовых строк в текущем абзаце и столбцы одинаковой ширины. Например, таблица из 3 строк и 5 столбцов:
Создать пустую таблицу с более чем 10 столбцами или более чем 8 строками
Создать пустую таблицу вручную
- Чтобы вручную создать пустую таблицу, выберите параметр Draw Table :
После выбора этой опции курсор изменится на карандаш, что позволит рисовать ячейки непосредственно в документе Word для создания таблицы:
Щелкните в любом месте документа, кроме самой таблицы рядом с карандашом, чтобы прекратить рисование таблицы.
Примечания :
- Для рисования дополнительных линий выберите таблицу, затем на вкладке Макет таблицы в группе Нарисовать нажмите кнопку Нарисовать таблицу :
- Если вы рисуете линию в неправильном месте, нажмите кнопку
- Мы рекомендуем отображать линейки или линии сетки, чтобы помочь вам правильно разместить линии.

Создать таблицу с использованием предопределенных шаблонов
Чтобы создать таблицу с использованием предопределенных шаблонов таблиц и календарей Word, выполните следующие действия:
1. Поместите курсор туда, куда хотите вставить таблицу.
2. На вкладке Вставка в группе Таблицы щелкните раскрывающийся список Таблица , затем выберите список Quick Tables :
3. В галерее Quick Tables выберите нужный шаблон.
Например:
Создать таблицу из существующих данных
Чтобы создать таблицу из существующих данных в данных документа (либо в виде обычного текста, либо в виде списка с вкладками), выполните следующие действия:
1. Выберите данные документа, которые вы хотите преобразовать в новую таблицу.
2. На вкладке Вставка в группе Таблицы щелкните раскрывающийся список Таблица , затем выберите Преобразовать текст в таблицу… :
3. В диалоговом окне Преобразовать текст в таблицу :
- В Размер таблицы группа, укажите количество столбцов,
- В группе Автоподбор поведения укажите, должна ли ширина столбцов быть фиксированной (подробности см. выше),
- В группе Разделить текст по адресу выберите символ, разделяющий текст на столбцы в выделенном тексте:
Например:
Вставка электронной таблицы Microsoft Excel
Примечание : Таблицу Microsoft Excel можно вставить в документ. Для этого на вкладке Вставка в группе Таблицы щелкните раскрывающийся список Таблица , затем выберите Электронная таблица Excel :
Word открывает электронную таблицу Excel, в которую можно ввести данные. Вы можете использовать функции Excel, такие как функции и формулы, для создания данных или управления ими. Обратите внимание, что это не таблица Word .
Вы можете использовать функции Excel, такие как функции и формулы, для создания данных или управления ими. Обратите внимание, что это не таблица Word .
Добавить строки и столбцы
Чтобы добавить строку и столбец в таблицу, выполните следующие действия:
1. Установите курсор:
- в ячейку в строке выше или ниже которой нужно вставить строку,
- в ячейку в столбце слева или справа, в который нужно вставить столбец.
2. Выполните одно из следующих действий.
Примечания :
- Чтобы вставить строки или столбцы, наведите указатель мыши на таблицу или слева от таблицы, пока не появится индикатор
и
- Вы можете выбрать опцию Вставка -> Вставить ячейки.
 .. из всплывающего меню; Word открывает Диалоговое окно «Вставить ячейки »:
.. из всплывающего меню; Word открывает Диалоговое окно «Вставить ячейки »:После выбора параметра и нажатия кнопки OK Word добавляет целую строку или столбец, а не ячейку. Word просто перемещает ячейки в соответствии с выбором.
Удалить элемент таблицы
Чтобы удалить элемент таблицы , выполните следующие действия:
1. Выберите ячейку, несколько ячеек, весь столбец или несколько столбцов, всю строку или несколько строк.
2. Выполните одно из следующих действий.
- Щелкните раскрывающийся список Удалить на мини-панели инструментов :
- На вкладке Макет таблицы в группе Строки и столбцы щелкните раскрывающийся список Удалить , затем выберите один из вариантов:
3.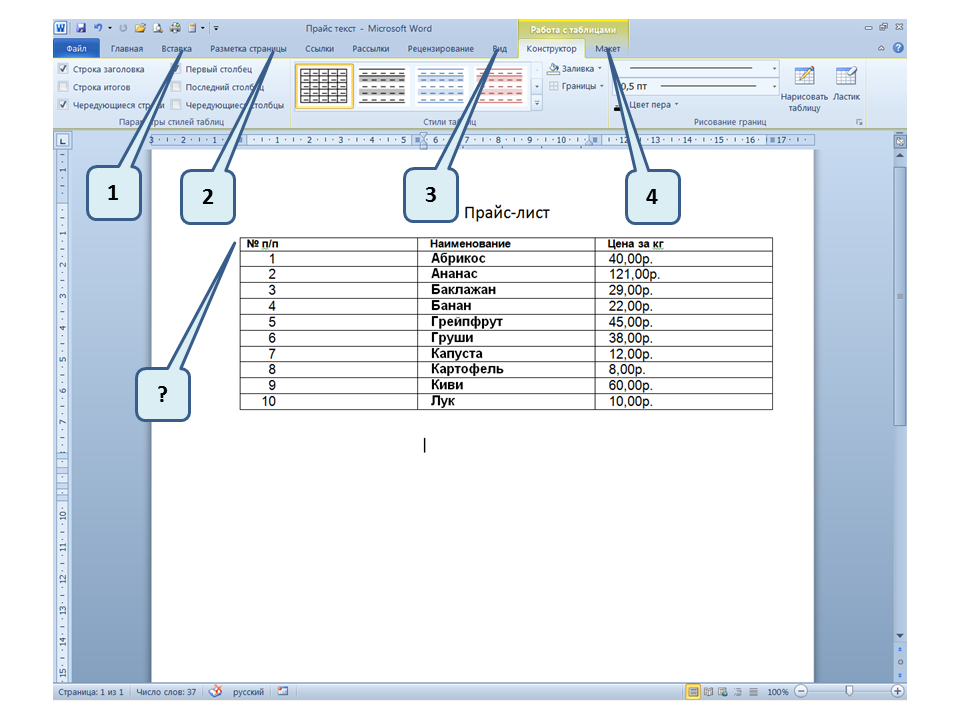 Выберите один из предложенных вариантов:
Выберите один из предложенных вариантов:
- Удалить ячейки… открывает диалоговое окно Удалить ячейки , в котором выберите нужный вам вариант:
- Удалить столбцы
- Удалить строки
- Удалить таблицу
Примечание : Вы можете выбрать элемент, который хотите удалить, щелкнуть правой кнопкой мыши по выделенному фрагменту и выбрать соответствующий пункт во всплывающем меню. Например, если выделена вся таблица или выбран столбец:
и
Преобразование таблицы в текст
Чтобы преобразовать таблицу в текст в Word, выполните следующие действия:
1. Щелкните в любом месте таблицы.
2.

 Только после этого на панели инструментов будет доступна вкладка Работа с таблицами.
Только после этого на панели инструментов будет доступна вкладка Работа с таблицами.

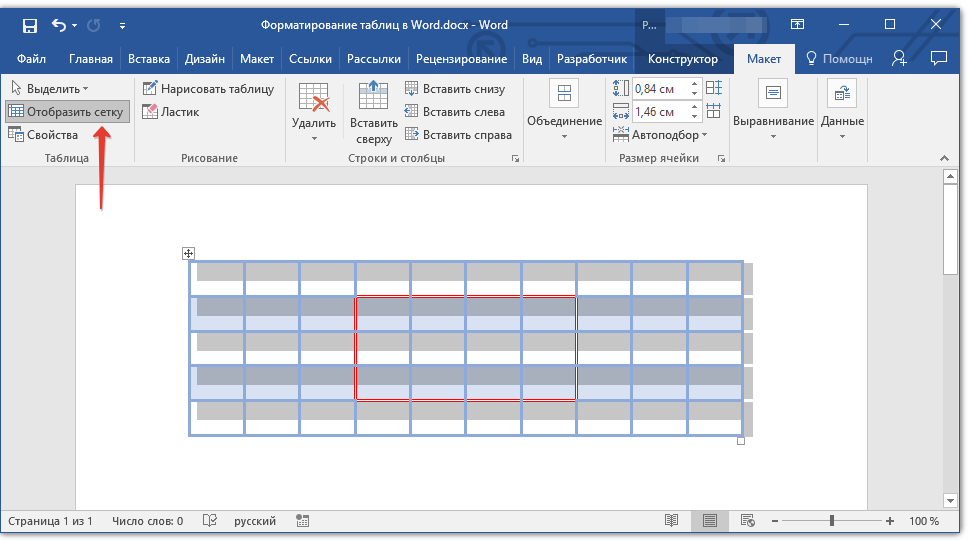
 .. из всплывающего меню; Word открывает Диалоговое окно «Вставить ячейки »:
.. из всплывающего меню; Word открывает Диалоговое окно «Вставить ячейки »: