Диаграммы и гаджеты в Google Spreadsheets — Сводные таблицы Excel 2010
Говорим таблицы — подразумеваем графики. Это еще один из способов представления больших массивов информации, иногда — единственно возможный. Думаю, в том, что одна картинка стоит тысячи слов (и двух тысяч цифр!), убеждать никого не нужно: увидеть наметившуюся позитивную тенденцию, сменившую негативный тренд, отметить резкие выбросы на доселе плавной кривой и, наконец, самостоятельно достроить получающуюся кривую, продлив ее в далекое будущее, помогут именно графики. За время существования таких представлений человечество успело придумать великое множество различного рода графиков и диаграмм.
Столбчатые и круговые, в виде кривых и кластеров, трехмерные и разноцветные, не говоря уже о знаменитых «японских свечах» биржевых котировок — все они призваны как можно нагляднее представить заложенные в них цифры, помочь ответить на задаваемые вопросы и даже обнаружить скрытые закономерности! Кроме того, правильно построенный график откровенно расскажет о неудачах и успехах при движении к поставленной цели, поможет разбить сложную задачу на простые и достижимые действия, подскажет направления дальнейшего движения и узкие места.
Думаю, вы уже заметили, что я — фанат графиков? Сейчас я докажу вам, что это неспроста! Новым функциям — новые примеры. Наша таблица для примера иллюстрирует расход бензина различных марок автомобилей. Первое, что нужно сделать для того, чтобы график стал наглядным и на его основе можно было принимать какие-либо решения, — отсортировать сами данные. Экономичные модели должны переместиться на первое место, наиболее «прожорливые» — болтаться в хвосте списка.
Теперь можно строить график. Вопрос выбора типа диаграммы — тонкий: получающаяся картинка должна легко читаться и запоминаться. Кстати, столь любимые многими круговые диаграммы читать очень сложно — разницу между несколькими секторами можно определить только приблизительно, а при солидном наборе данных «пирог» становится похожим на лоскутное одеяло. Смотрите, что получится, если мы выберем в качестве представления нашей таблицы так называемый pie chart, или круговую диаграмму.
Очевидно, что представление данных в виде секторов — не самая удачная идея, поскольку сравнить расход бензина между разными моделями невозможно, а обилие цветов делает график совершенно нечитаемым.
Кроме собственно выбора типа у нас все еще есть возможность изменить диапазон выборки — для этого достаточно щелкнуть на поле ввода «Диапазон данных», а затем перенести курсор мыши обратно в таблицу и выделить нужную область. Также в форме создания графиков присутствует группа полей «Ярлыки». Она служит для настройки названия диаграммы, подписей осей и легенды. На основе богатого личного опыта работы с различного рода диаграммами рекомендую заниматься «наведением лоска» в самую последнюю очередь — гораздо важнее, чтобы сама диаграмма отображалась правильно, а подписи осей и легенду всегда можно отредактировать позже.
Есть и обратный трюк: при необходимости показать значительный перевес одного показателя над другим их отсчет (нижнюю границу) начинают не от нуля, а от значения, близкого обоим. Смотрите — вот так можно показать преимущества машины, сжигающей 11,2 литра топлива, над автомобилем с расходом ровно 11 литров на 100 километров. Не используйте «визуальные игры» в своих документах и не попадайтесь на подобные уловки сами.
Какие еще виды диаграмм доступны? Когда количество строк невелико, можно использовать линейные диаграммы — в сущности, это тот же столбчатый график, «повернутый» на девяносто градусов. Для длинной временной последовательности, где нет нужды в сортировке, удобно использовать линейную диаграмму. Однако на представленных типах графиков возможности Таблиц не заканчиваются. Английское слово gadget (гаджет) обычно означает небольшое электронное устройство: сотовый телефон, карманный компьютер, ноутбук. Но в случае электронных таблиц Google это еще и дополнительная встраиваемая функциональность, с помощью которой наращиваются возможности пакета по представлению данных. В гаджетах изначально заложены более сложные способы отображения информации: стрелочные приборы, карты, кластерные графики.
Чтобы получить представление о широких возможностях гаджетов, создадим на основе этих данных так называемую динамическую схему. Выделим весь диапазон таблицы, а затем в пункте «Вставить — Гаджет» перейдем в группу «Диаграмма» и выберем пункт «Динамическая схема». В окне настроек укажем только название — диапазон уже должен находиться там. Что мы получим в итоге? Живой, изменяющийся во времени график, быстро показывающий при нажатии на кнопку «Рlау» изменение расхода бензина, а также удорожание запчастей и общую инфляцию в стране!
Машин, а значит, и движущихся точек может быть несколько — гаджет автоматически отобразит перемещение каждой из них, на ходу интерполируя все промежуточные значения. Попробуйте показать такой график знакомым. Судя по моему опыт}’, на людей, не знакомых с динамическими диаграммами, подобная «анимация» производит неизгладимое впечатление.
Судя по моему опыт}’, на людей, не знакомых с динамическими диаграммами, подобная «анимация» производит неизгладимое впечатление.
диаграммы think-cell неправильно отображаются в Google Slides :: think-cell
Проблема
Если презентация PowerPoint с диаграммами PowerPoint открывается в Google Slides, диаграммы могут отображаться неправильно. Так как диаграммы think-cell отображаются с помощью диаграмм PowerPoint, это также может повлиять на диаграммы think-cell. Например:
- данные в метках в таблице отображаются с полной точностью;
- форматирование чисел, например знаки “%”, может пропасть;
- метки и линии могут быть размыты и неправильно размещены;
- вертикально сжатые диаграммы;
- дополнительные горизонтальные линии сетки;
- неправильные единицы измерения на основных и дополнительных осях;
- увеличенная ширина столбцов или уменьшенный интервал между столбцами.

Пояснение
Google преобразует все диаграммы в изображения при импорте в Google Slides. Это объяснено на веб-сайте Google в разделе Неподдерживаемые функции. Во время этой операции все функции диаграмм не всегда обрабатываются правильно. Проблема возникает и при открытии файлов непосредственно в Google, и при сохранении файла в формате Google.
Проблему можно воспроизвести без think-cell, используя диаграмму PowerPoint.
Воспроизведение ошибки без think-cell
- Откройте PowerPoint
- Вставьте гистограмму с группировкой PowerPoint, выбрав Вставка → Иллюстрации → Диаграмма → Гистограмма с группировкой → ОК
- Щелкните правой кнопкой мыши ось Y и выберите Формат оси.
- В поле Максимальное граничное значение введите значение 9,5.
- В поле Минимальное граничное значение введите значение 0.
- В поле Единица основной оси выберите значение 2.
- Щелкните правой кнопкой мыши столбец и выберите Добавить метки данных → Добавить метки данных.

- Нажмите правой кнопкой мыши на метки данных и выберите Форматировать метки данных… → Параметры меток → Число → Категория → Число и установите для параметра Знаков после запятой: значение 0
- Сохраните презентацию PowerPoint.
- Загрузите презентацию в Google Drive/Google Slides и откройте ее с помощью Google Slides.
Решение
Перед загрузкой слайдов в Google сначала преобразуйте диаграммы в изображения. Для этого можно сделать снимок экрана каждой диаграммы и вставить его на месте диаграммы.
Мы сообщили об этой проблеме Google, однако ее решения не предвидится. Если у вас есть учетная запись администратора Google и вы столкнулись с этой проблемой, обратитесь напрямую в Google. Инструкции см. на странице службы поддержки Google.
Если у вас есть учетная запись администратора Google и вы столкнулись с этой проблемой, обратитесь напрямую в Google. Инструкции см. на странице службы поддержки Google.
Как легко создавать графики и диаграммы на листах Google 2022
Когда дело доходит до электронных таблиц и отчетов, Google Sheets – мой любимый инструмент. Листы не только удобны в использовании, но и легко доступны. Вам просто нужно место с приличным подключением к интернету, и вы можете заниматься своими делами, не потревожившись.
Или вы можете включить параметры автономной доступности, чтобы получить к ним доступ в течение дней без интернета. Да, это так удобно.
Создание графиков в Google Sheets может оказаться утомительным процессом, особенно если вы не очень хорошо разбираетесь в несколько сложной сети инструментов и настроек.
Будь то построение цветных линий или полос или реверсирование оси X и оси Y и копирование одних и тех же данных на другой лист, создание графиков и диаграмм не так сложно, как кажется.
В этом посте мы покажем вам, как быстро создавать графики и диаграммы в Google Sheets.
Поскольку это будет длинный пост, давайте начнем, не так ли?
Также на
4 способа создания ярлыков на рабочем столе для файлов документов, листов или слайдов Google
Как сделать линейный график
Шаг 1: Выберите ячейки, содержащие данные, которые вы хотите построить. Теперь нажмите «Вставка»> «Диаграмма». Если вы впервые строите диаграмму, Sheets выберет тип диаграммы по умолчанию.
Дважды щелкните диаграмму, и редактор диаграмм отобразится на правой панели. Нажмите на Тип диаграммы и выберите Линейный график.
Шаг 2: Вы заметите, что график по умолчанию будет собирать данные каждой ячейки, чтобы применить их к графику. Так что вам решать, какой набор данных вам нужен, а какой отбросить.
Например, на моем графике я просто хочу показать итоговую сумму за каждый месяц и ничего больше.
Для этого все, что мне нужно, это зайти в редактор диаграмм и выбрать «Настройка»> «Диапазон данных».
Поскольку я хочу построить столбец Total против столбца Month, диапазон данных будет от A1 до A5 и от h2 до H5. Вы можете ввести его вручную в поле «Диапазон данных» или удалить все записи в разделе «Серии», кроме «Всего». Диапазон данных будет автоматически изменен.
Шаг 3: На этом этапе линейный график довольно простой, без элементов стиля. Чтобы добавить свой личный контакт, дважды щелкните линейный график, который откроет окно настройки.
Теперь вы можете выбрать цвет линии, толщину линии, а также стиль. Для визуально привлекательного графика лучше всего добавить размер и форму точки.
Все, что вам нужно сделать, это навести курсор на точки данных, и результаты будут там для вас, чтобы увидеть.
Как добавить точки данных на графики
Если вы хотите, чтобы отображались точки данных, перейдите в Редактор диаграмм> Серии и установите флажок Метки данных.
Выберите позицию, и это все! Ваш простой линейный график легко увидеть!
Как назвать диаграмму
Лучше всего назвать диаграмму, если она является частью презентации, просто чтобы другим было легче понять идею, которую вы представляете.
Чтобы присвоить название диаграмме, перейдите в раздел «Названия диаграмм и осей», выберите заголовок горизонтальной оси и введите имя. В то же время, если вы хотите, чтобы Легенды находились в правой части графика, нажмите Легенду и выберите позицию.
Также на
2 способа удаления дубликатов в электронной таблице документов Google
Как сделать столбчатую диаграмму
К счастью, создание столбчатой диаграммы практически аналогично линейным графикам. Столбчатые диаграммы пригодятся, когда вы хотите отобразить изменения во времени или сравнить два набора данных.
Шаг 1. Выберите область таблицы, нажмите «Вставка»> «Диаграмма» и выберите «Столбчатая диаграмма» в раскрывающемся списке «Тип диаграммы».
Если у вас есть таблица, подобная той, что показана на снимке экрана выше, скорее всего, Google Sheets будет принимать первый столбец за ось X, а первый столбец за ось Y.
Чтобы изменить порядок, установите флажок «Переключать строки / столбцы», который необходимо отсортировать.
Шаг 2 : Для столбчатых диаграмм легенды обычно хорошо кодируются цветом. Но если вы хотите изменить их, выберите график и дважды щелкните по строке, цвет которой вы хотите изменить.
Но если вы хотите изменить их, выберите график и дважды щелкните по строке, цвет которой вы хотите изменить.
Выберите цвет на правой панели, и он будет применен ко всем остальным. Чтобы добавить метки данных, установите флажок «Метки данных» в разделе «Серии» и выберите позицию, и это почти все.
Вы можете выполнить тот же набор шагов для создания горизонтальной гистограммы.
Полезный совет: названия осей довольно легко редактировать. Дважды щелкните любой текст, который вы хотите изменить, и добавьте новый текст.Как сделать диаграмму с накоплением столбцов
Столбчатая диаграмма представляет собой вариант стандартной столбчатой диаграммы. И так же, он может быть горизонтальным или вертикальным. К счастью, Google Sheets предлагает оба стиля.
Важным элементом столбчатой диаграммы с накоплением является цвет полос. Цвет и длина полос должны помочь вам легко увидеть разницу или сходство по разным вертикалям.
Чтобы создать столбчатую диаграмму с накоплением, выберите столбчатую диаграмму с накоплением в раскрывающемся списке типов диаграмм. Если макет по умолчанию не соответствует вашим предпочтениям, его можно изменить в редакторе диаграмм (переключать строки / столбцы).
В большинстве случаев диаграмма этого типа также поднимает первый столбец. Не волнуйтесь, вы можете удалить его из серии. Нажмите на меню из трех точек и выберите Удалить.
Перейдите в Customize> Legend, чтобы настроить легенды по умолчанию. Тем не менее, одним из наиболее важных элементов этого типа диаграммы являются метки данных, так как из-за нескольких элементов могут быть затруднены измерения фактических значений.
Чтобы добавить метки, установите флажки для меток данных и меток итоговых данных. Просто отрегулируйте шрифт, положение или цвет по своему усмотрению.
Также на
#Гугл Диск
Нажмите здесь, чтобы увидеть нашу страницу статей о Google DriveКак сделать круговую диаграмму
Круговая диаграмма – это, пожалуй, одна из самых простых диаграмм в Google Sheets. Эта простая диаграмма может быть использована для отображения распределения данных по различным категориям.
Эта простая диаграмма может быть использована для отображения распределения данных по различным категориям.
Все, что вам нужно сделать, это выбрать область данных и выбрать круговую диаграмму из выпадающего списка. Дважды щелкните диаграмму, чтобы настроить ее.
Чтобы отобразить процентное отклонение, выберите «Круговая диаграмма»> «Метка среза» и выберите «Процент». Выберите значение и процент в раскрывающемся списке, чтобы отобразить как значение, так и процент.
В то же время, нажмите на легенду, чтобы изменить стиль или положение.
Редактируются ли эти графики на телефоне?
Эти диаграммы доступны для редактирования в определенной степени. Вы сможете редактировать тип диаграммы вместе с незначительными деталями, такими как Легенда, Заголовки и Цвет. Но когда дело доходит до углубления в детали, вам придется прибегнуть к веб-версии.
Чтобы редактировать график, нажмите на график и выберите «Редактировать график». Все поддерживаемые инструменты редактирования будут отображены внизу.
Все поддерживаемые инструменты редактирования будут отображены внизу.
Кроме того, если у вас установлен только Google Диск, вы сможете увидеть только таблицы без диаграмм и графиков. Для добавления или редактирования, естественно, у вас должно быть установлено приложение Google Sheets.
Нарисуй свой путь как профессионал
Хорошая вещь о Google Sheets заключается в том, что, как только вы привыкнете к таким ключевым инструментам, как Серии, Метки данных, Заголовки диаграмм, создание диаграммы становится легким делом. Мантра хорошего графика заключается в вашей способности манипулировать данными через редактор. Как только вы овладеете этим, нет оглядки назад
Далее: говорят, что сочетания клавиш – это самое большое обновление, которое вы можете сделать для повышения производительности. Прочтите следующую статью, чтобы узнать все сочетания клавиш на Google Диске.
Как сделать организационные диаграммы с помощью Google Таблиц
Узнайте, как можно быстро создавать организационные диаграммы на основе данных об иерархии сотрудников в Google Таблицах. Диаграммы обновляются автоматически, после того как вносите изменения в листе с исходными данными.
Диаграммы обновляются автоматически, после того как вносите изменения в листе с исходными данными.
Вам нужно максимально легко создать организационную диаграмму, чтобы показать иерархию сотрудников в вашем бизнесе? В отличии от создания фирменного стиля, который лучше доверить профессионалам — http://www.maxcreative.ru/uslugi/firmennyi-stil/, это достаточно простая задача, не требующая владения какими-либо дизайнерскими навыками.
Для создание визуально привлекательной диаграммы, просто откройте пустую таблицу Google, поместить имена сотрудников в столбце, после этого ваша иерархическая структура может быть готова в течение всего нескольких минут. На изображении выше, приводиться пример организационной диаграммы созданной с использованием только Google Таблиц.
Диаграммы в Google Таблицах
Создание организационных диаграмм при помощи электронных таблиц Google достаточно просто. Далее мы расскажем как вы можете организовать свои данные в диаграмму, используя Google Таблицы. В приводимом далее примере будет создана «живая» диаграмм, что означает, что как только вы обновите имена сотрудников или их иерархическую позицию в таблице, диаграмма будет автоматически обновляться. Давайте начнем.
В приводимом далее примере будет создана «живая» диаграмм, что означает, что как только вы обновите имена сотрудников или их иерархическую позицию в таблице, диаграмма будет автоматически обновляться. Давайте начнем.
- Создайте новый лист Google Таблицы и поместить имена сотрудников в столбце А и имена их непосредственных руководителей в столбце B.
- Выделите ячейки, которые вы только что ввели и выберите из верхнего меню Вставка опцию Диаграмма.
- Откроется редактор Диаграмм в Google Таблицах. Перейдите на вкладку Типы диаграмм и снимите флажок с опции «Агрегировать столбец A». Затем прокрутите вниз список доступных типов диаграмм , выберите «Организационная структура» или «Дерево» и нажмите кнопку Вставить, чтобы добавить диаграмму в таблицу.
Организационная структура
В отличие от таких инструментов, как блок-схемы Visio, вы не имеете достаточно вариантов форматирования для организационных диаграмм в Google Таблицах. Вы можете только изменить фон и цвета заливки различных узлов в диаграмме, а также их размер. Эти элементы вы можете отредактировать перейдя во вкладку «Настройки», расположенную чуть выше предварительного просмотра диаграммы.
Эти элементы вы можете отредактировать перейдя во вкладку «Настройки», расположенную чуть выше предварительного просмотра диаграммы.
Как сделать диаграмму Ганта в Google Таблицах (+ бесплатные шаблоны)
Опубликовано: 2021-08-08
Google Таблицы – мощная альтернатива Excel. Однако в нем нет диаграмм Ганта. В этой статье вы узнаете, как создать диаграмму Ганта в Google Таблицах, используя встроенную столбчатую диаграмму с накоплением.
В частности, вы узнаете:
- Что такое диаграмма Ганта?
- Каковы его основные элементы?
- Плюсы и минусы диаграмм Ганта в Google Таблицах
- Как создать диаграмму Ганта в Google Таблицах?
- И, используя бесплатные шаблоны диаграмм Ганта в Google Таблицах
Кроме того, вы также узнаете о более простом способе создания диаграмм Ганта, которые можно легко обновлять по мере изменения планов.
Давайте начнем.
Что такое диаграмма Ганта?
Диаграмма Ганта представляет собой серию горизонтальных линий на горизонтальной временной шкале, которые визуально показывают запланированную и / или выполненную работу.
Из-за своей наглядной природы диаграмма Ганта дает четкие подсказки о том, что нужно сделать и когда. Таким образом, помогает внести больше ясности в работу.
Элементы диаграммы Ганта
Диаграмма Ганта состоит из 5 основных элементов. Эти:
- Временная шкала : горизонтальная ось диаграммы Ганта представляет временную шкалу проекта. В зависимости от проекта временная шкала может быть детализированной до дня, недели или месяца.
- Задачи : вертикальная ось диаграммы представляет деятельность по проекту. При желании задачи также можно сгруппировать в сегменты.
- Полосы : горизонтальные полосы на диаграмме показывают, когда задача будет завершена. Эти полосы начинаются с даты начала задачи. И запускайте параллельно временной шкале на время выполнения задачи.
- Вехи : задачи сгруппированы по этапам. Веха знаменует конец фазы. И считается, что веха достигается, когда все задачи на этапе выполнены.

- Ресурсы : люди, инструменты и другие ресурсы назначаются задаче. Таким образом, можно лучше управлять распределением ресурсов между задачами.
Плюсы и минусы диаграмм Ганта в Google Таблицах
Диаграмма Ганта в Google Таблицах не очень гибкая. Однако у этого есть свои преимущества.
- Легко начать работу . Благодаря знакомому интерфейсу, подобному Microsoft Excel, большинству менеджеров легко начать работу с Google Таблицами.
- Совместное использование : в отличие от Excel, Google Таблицы можно использовать совместно. Таким образом, над одним листом могут работать несколько человек.
- Бесплатно : Google Таблицы поставляются бесплатно вместе с пакетом офисных инструментов Google Диска.
С другой стороны, диаграммы Ганта, созданные в таблицах Google, имеют следующие недостатки:
- Не подходит для сложных проектов : с помощью Google Таблиц легко визуализировать простые сроки.
 Но для проектов, в которых есть несколько задач, все может быстро усложниться.
Но для проектов, в которых есть несколько задач, все может быстро усложниться. - Сложно поддерживать актуальность : Google Таблицы – это электронные таблицы, которыми можно поделиться. Тем не менее, совместное обновление информации для нескольких членов команды по-прежнему может раздражать.
- Нет вех : вы не можете добавлять вехи в диаграммы Ганта, созданные с помощью Excel или Google Таблиц. И, как мы видели, вехи – важные элементы диаграммы Ганта.
- Одномерный : Google Таблицы или диаграммы Ганта Excel всегда с точки зрения планирования задач. Однако эти диаграммы не работают, когда дело доходит до управления распределением ресурсов наряду с управлением задачами.
Как сделать диаграмму Ганта в Google Таблицах?
Несмотря на эти недостатки, все же имеет смысл использовать Google Таблицы. В частности, если вы ищете быстрое решение для представления графика проекта.
В качестве альтернативы вы также можете использовать MS Excel. Узнайте, как создать диаграмму Ганта в Excel.
Узнайте, как создать диаграмму Ганта в Excel.
Давайте посмотрим на шаги, необходимые для создания диаграммы Ганта в таблицах Google.
Шаг 1. Подготовьте данные диаграммы
Во-первых, вам нужно подготовить данные, необходимые для диаграммы Ганта. Вам понадобятся три столбца:
- Задачи : действия по проекту, отображаемые на диаграмме Ганта.
- День начала : день, когда задача начинается на временной шкале проекта.
- Продолжительность : продолжительность выполнения задачи в днях.
Шаг 2. Вставить гистограмму с накоплением
Во-вторых, нам нужно преобразовать эти данные в диаграмму.
Как мы видели ранее, в Google Таблицах нет встроенной диаграммы Ганта. Вместо этого мы будем использовать гистограмму с накоплением . А затем мы настроим его так, чтобы он выглядел как диаграмма Ганта.
Чтобы вставить столбчатую диаграмму с накоплением:
- Выберите подготовленные данные.

- Затем нажмите « Вставить»> «Диаграмма» .
Это должно автоматически вставить столбчатую диаграмму с накоплением. Однако, если это не так, вы можете вручную изменить тип диаграммы. Вот как:
- Щелкните диаграмму, чтобы выбрать ее.
- Щелкните три точки в правом верхнем углу, затем щелкните Изменить диаграмму .
- Выберите столбчатую диаграмму с накоплением в редакторе диаграмм> Настройка> Тип диаграммы.
Шаг 3. Настроить диаграмму
Наконец, нам нужно отформатировать гистограмму с накоплением, чтобы она выглядела как диаграмма Ганта.
Для этого мы изменим цвет дня начала с синего по умолчанию на « Нет» . Вот как:
- Щелкните диаграмму, чтобы выбрать ее.
- Щелкните три точки в правом верхнем углу, затем щелкните Изменить диаграмму .
- Перейдите в редактор диаграмм> Настройка> Серии и выберите серию « День начала ».

- Установите для Format> Color значение None .
И это все. Ваша диаграмма Ганта готова.
Шаблон диаграммы Ганта для Google Таблиц
Пока что мы создали простую диаграмму Ганта с использованием таблиц Gooogle. Однако с этим мало что сделаешь. Если вы ищете комплексный шаблон диаграммы Ганта для проекта, возможно, вам стоит взглянуть на этот шаблон.
Однако, как и любая диаграмма Ганта в Google Таблицах, этот подробный шаблон имеет два основных недостатка:
- Трудно идти в ногу со временем. По ошибке удалите формулу, и все ваши данные будут потеряны.
- Он отлично подходит для просмотра того, какая задача и когда выполняется. Но не справляется с распределением ресурсов.
Простая и бесплатная альтернатива диаграмм Ганта в Google Таблицах
Вы можете быстро создать диаграмму Ганта в Goggle Sheets или Excel. Однако эти диаграммы Ганта в лучшем случае полезны для презентаций.
Кроме того, управление проектом из электронной таблицы – не такая уж хорошая идея. Трудно работать вместе, но при этом постоянно обновлять информацию о проекте.
Трудно работать вместе, но при этом постоянно обновлять информацию о проекте.
Вот где может помочь Toggl Plan:
С Toggl Plan вы можете:
- Создайте диаграмму Ганта, чтобы спланировать график проекта .
- Создайте график рабочей нагрузки команды для управления распределением ресурсов.
- Простой в использовании интерфейс перетаскивания для быстрого добавления и обновления временных шкал диаграммы Ганта.
- Добавьте вехи, чтобы вовремя реализовать фазы проекта.
- Назначайте задачи нескольким членам команды . Отслеживайте прогресс по мере того, как задачи переходят от текущего к выполненному .
- Члены команды могут совместно работать над задачами, используя вложения и комментарии.
Лучше всего то, что Toggl Plan полностью бесплатен для индивидуальных пользователей . И предлагает доступные планы для команд с 14-дневной бесплатной пробной версией.
Попробуйте Toggl Plan бесплатно.
Создание диаграмм с помощью Google Chart
Представляем Вам небольшой Премиум курс по созданию диаграмм с помощью Google Chart.
В нескольких уроках данного курса мы с Вами познакомимся с API Google-диаграмм (Google Charts). Данное API позволяет легко добавлять на страницы вашего сайта всевозможные диаграммы. При этом это могут быть как стандартные диаграммы, так и довольно оригинальные.
Курс позволит Вам не только получить навыки работы с API Google-диаграмм, но и освежит знания в таких областях, как работа с JavaScript, jQuery, AJAX, PHP и т.д.
Диаграммы, создаваемые в данном курсе безусловно станут украшением любого сайта, так или иначе работающего со статистикой. Используя построенные диаграммы, Вы визуализируете данные, тем самым сделав их более понятными и наглядными. А добавлением анимации оживит построенные диаграммы.
Значительное внимание в курсе по созданию диаграмм с помощью Google Chart уделено получению данных из внешнего хранилища (базы данных) и, соответственно, построению диаграмм на динамических (изменяемых), а не статических данных.
Видеокурс по API Google Charts на русском языке, с примерами для начинающих и продолжающих.
Все уроки курса:
Количество уроков: 4
Продолжительность курса: 01:37:22
Автор: Андрей Кудлай
Меня зовут Андрей Кудлай – один из авторов проекта webformyself и практикующий веб-разработчик. Имею хорошие навыки работы с HTML, CSS, jQuery, PHP, MySQL, Bootstrap, CakePHP, Yii2, WordPress, OpenCart. Являюсь автором нескольких курсов-бестселлеров издательства WebForMySelf.com
Описание курса: Представляем Вам небольшой Премиум курс по созданию диаграмм с помощью Google Chart. В нескольких уроках данного курса мы с Вами познакомимся с API Google-диаграмм (Google Charts). Данное API позволяет легко добавлять на страницы вашего сайта всевозможные диаграммы. При этом это могут быть как стандартные диаграммы, так и довольно оригинальные.
Категории премиум
Как сделать круговую диаграмму в листы Google
Графики и диаграммы дают вам визуальные способы представления данных. Итак, если вы хотите показать частей целого, круговая диаграмма – это путь. Вы можете создавать и настроить круговую диаграмму в Google Pailets легко.
Создать круговую диаграмму в листах Google
Создание диаграммы в листах Google намного проще, чем вы думаете. Выберите данные, которые вы хотите использовать для диаграммы. Вы можете сделать это, перетаскивая клетки, содержащие данные.
Затем нажмите «Вставить» и GT; График из меню.
Вы сразу увидите, что рекомендуемый график появляется в зависимости от ваших данных. Это может быть круговая диаграмма, но если нет, не волнуйтесь, вы можете изменить его легко.
Выберите диаграмму и щелкните три точки, которые отображаются в правом верхнем углу этого. Нажмите «Редактировать диаграмму», чтобы открыть боковую панель редактора диаграммы.
На вкладке «Настройка» в верхней части боковой панели щелкните раскрывающуюся коробку «Тип графика». Спуститесь до разрезе пирога и выберите стиль круговой диаграммы, который вы хотите использовать. Вы можете выбрать круговую диаграмму, диаграмму пончиков или 3D круговую диаграмму.
Затем вы можете использовать другие параметры на вкладке «Настройка», чтобы настроить диапазон данных, коммутационные ряды и столбцы или использовать первую строку в качестве заголовков.
После того, как диаграммы обновляются с вашим стилем и настройками настроек, вы готовы сделать ваши настройки.
Настроить круговую диаграмму в листах Google
Нажмите на вкладку «Настройка» в верхней части боковой панели редактора графиков. Вы увидите несколько разделов; Большинство доступны для всех Типы графиков Вы используете в Google Pailets Отказ
Под Стиль диаграммы , выберите цвет фона, стиль шрифта и график границы.
в График и AMP; Оси названия Раздел, измените заголовок, добавьте субтитров и отформатируйте шрифт.
Под Легенда Поместите легенду и выберите стиль шрифта, размер, формат и цвет.
В частности, для круговых диаграмм в частности, у вас есть два дополнительных раздела для работы с: круговой диаграммой и ломтиком пирога. Эти области позволяют настроить свой пирог именно так, как вам нравится.
Под Круговая диаграмма Добавьте и отрегулируйте и настройте отверстие пончика в центре или выберите цвет границы для пирога. Затем вы можете добавлять этикетки на отдельные ломтики, если хотите. Вы можете выбрать из этикетки, стоимости, процента или стоимости и процента. Если вы добавите метки Slice, вы можете затем отформатировать стиль шрифта, размер, формат и цвет.
в Ломтик пирога Раздел, измените цвет отдельных ломтиков, выбрав один в раскрывающемся списке, а затем выбирая цвет ниже..jpg) Вы также можете использовать расстояние от центрального раскрывающегося ящика, чтобы выпустить специфические ломтики с середины графика.
Вы также можете использовать расстояние от центрального раскрывающегося ящика, чтобы выпустить специфические ломтики с середины графика.
Дополнительные параметры диаграммы
Вы можете переместить график, выбрав и перетащив ее, где вы хотите. Вы также можете изменить размер диаграммы, перетаскивая внутрь или наружу от угла или кромки.
Если вы хотите удалить диаграмму, загрузить, опубликовать, копировать или переместить его или добавить Alt Text, щелкните три точки в правом верхнем углу графики и выберите действие.
Листы Google создают и настраивая диаграмму легко. Так что если вы заинтересованы в попытках других визуальных визуальных эффектов, посмотрите, как Сделайте диаграмму географической карты в листах Google Отказ
Использование Google Charts | Разработчики Google
Google Charts предоставляет идеальный способ визуализации данных на вашем веб-сайте. От простых линейных диаграмм до сложных иерархических древовидных карт.
галерея диаграмм
предоставляет большое количество готовых к использованию типов диаграмм.
От простых линейных диаграмм до сложных иерархических древовидных карт.
галерея диаграмм
предоставляет большое количество готовых к использованию типов диаграмм.
Наиболее распространенный способ использования Google Charts — простой JavaScript. которые вы встраиваете в свою веб-страницу. Вы загружаете некоторые библиотеки Google Chart, перечислите данные для диаграммы, выберите параметры для настройки диаграммы, и, наконец, создайте объект диаграммы с выбранным вами идентификатором.Затем, позже на веб-странице, вы создаете
Это все, что вам нужно для начала.
Диаграммы представлены как классы JavaScript, а Google Charts предоставляет
множество типов диаграмм для использования.
Внешний вид по умолчанию обычно будет всем, что вам нужно, и вы всегда можете
настроить диаграмму
соответствовать внешнему виду вашего веб-сайта. Диаграммы очень интерактивны и раскрывают
события, которые позволяют соединять их для создания сложных
информационные панели или другие возможности
интегрирован с вашим
страница в Интернете. Диаграммы отображаются с использованием технологии HTML5/SVG для обеспечения кросс-браузерной совместимости.
(включая VML для более старых версий IE) и кросс-платформенную переносимость на iPhone,
iPad и Android. Вашим пользователям никогда не придется возиться с плагинами или любым программным обеспечением.
Если у них есть веб-браузер, они могут видеть ваши графики.
Диаграммы отображаются с использованием технологии HTML5/SVG для обеспечения кросс-браузерной совместимости.
(включая VML для более старых версий IE) и кросс-платформенную переносимость на iPhone,
iPad и Android. Вашим пользователям никогда не придется возиться с плагинами или любым программным обеспечением.
Если у них есть веб-браузер, они могут видеть ваши графики.
Все типы диаграмм заполняются данными с помощью
класс DataTable,
что позволяет легко переключаться между типами диаграмм, когда вы экспериментируете, чтобы найти идеальный внешний вид.
DataTable предоставляет методы для сортировки, изменения и фильтрации данных и может быть
заполняется непосредственно с вашей веб-страницы, базы данных или любого поставщика данных, поддерживающего
Протокол источника данных инструментов диаграммы.(Этот протокол включает в себя язык запросов, подобный SQL, и реализован Google Spreadsheets,
Google Fusion Tables и сторонние поставщики данных, такие как SalesForce.
Вы даже можете реализовать протокол на своем собственном веб-сайте и стать поставщиком данных. на другие услуги.)
на другие услуги.)
Готовы создать свою первую диаграмму? Посетить быстрый старт.
Наши инструменты постоянно совершенствуются, чтобы лучше соответствовать вашим потребностям; мы полагаемся на ваши отзывы, чтобы помочь нам определить приоритеты, какие функции включить.Присоединяйтесь к нашему дискуссионная группа.
ChartExpo™ – лучший инструмент визуализации данных
Просто мощный: ChartExpo — это инструмент визуализации данных Google Sheets, который упрощает получение информации из ваших скучных электронных таблиц. Простое не является основным. Просто мощно. Когда вы решаете сложные проблемы с данными с помощью простой диаграммы или графика, результат монументален. Момент «Ага!» кажется таким простым, но производит такие глубокие изменения. Вы можете создавать сетевые диаграммы, блок-схемы, сравнительные диаграммы, графики настроений, графики опросов, диаграммы обратной связи, диаграммы качества обслуживания клиентов, диаграммы PPC (плата за клик) с помощью создателя диаграмм ChartExpo.Перегружены данными, жаждут понимания: Данные бесполезны без инсайтов. Ваша проблема не в том, что вам не хватает данных. Ваша проблема в том, что не хватает времени и ресурсов для анализа ваших данных для расширенной аналитики. Электронные таблицы полезны для сбора и систематизации информации, но не могут устранить разрыв между вашими данными и искомой информацией. Вам нужно визуализировать данные. Вам нужно составить график цифр и знать поток ваших данных (например, диаграмму потока энергии, финансовые диаграммы и т. д.).), используя хорошие графики. Доступные сведения: Для ручного анализа данных с помощью инструментов визуализации данных требуется кодирование и бесконечные щелчки по электронным таблицам. Создатель графиков ChartExpo прост. Вы можете создавать визуализации в три клика. Информация, которая всегда казалась недосягаемой, теперь у вас под рукой с этой классной библиотекой диаграмм Google. Изучите язык данных: Ваши данные содержат идеи, которые скрыты за стенами чисел электронных таблиц.
Визуализации переводят язык чисел в диаграммы, которые стимулируют инновации.Визуализация способствует быстрому пониманию, потому что ваши глаза лучше усваивают визуальную информацию. Визуализация данных с помощью диаграмм в Интернете экономит ваше драгоценное время. Бизнес-аналитика (BI) использует исторические данные для будущего прогнозирования и просмотра бизнес-данных. Визуализация данных сделает вашу цифровую трансформацию успешной. Преобразование сложных данных в визуальные индикаторы, такие как материальные потоки в производственной системе, финансовые панели, графические отчеты и аналитические графики, часто используется для увеличения роста бизнеса.Принимайте конкурентные решения: Импортируйте данные анализа конкурентов и с первого взгляда находите полезную информацию, а также ускоряйте процесс принятия решений и решения проблем с помощью визуализаций. Станьте самой большой угрозой для своих конкурентов, принимая более быстрые и разумные решения на основе данных, в то время как они тратят время и энергию на ручной анализ.
Найдите неожиданное: Библиотеки диаграмм помогают вам преодолеть шум хаотических наборов данных, вы обнаруживаете новые тенденции, взаимосвязи и закономерности. Визуализации показывают вам то, что вы никогда не ожидали найти.Начните соединять точки, о существовании которых вы даже не подозревали, и найдите более глубокие ответы в своих данных. Он имеет готовые к использованию машинное обучение и (NLP) обработку естественного языка (настроения) для предоставления соответствующей информации. Набор инструментов для визуализации данных может помочь инженерам по данным, специалистам по данным, специалистам по бизнес-аналитике, инженерам по визуализации, бизнес-аналитикам, статистикам, финансовым аналитикам, журналистам, издателям и исследователям принимать важные бизнес-решения для отдельных лиц и корпораций. Визуализации играют важную роль в передаче идей в энергетическом секторе, финансовых услугах, розничной торговле, фармацевтике, управлении автопарком, управлении складами, управлении запасами, управлении процессами, управлении проектами, цепочке поставок продуктов питания, транспорте и логистике, здравоохранении, фармацевтике, обслуживании.
провайдеры, туристические агентства, агентства по подбору персонала, образование, технологии, банковское дело, страхование, телекоммуникации, электронная коммерция, управление цепочками поставок, маркетинг, анализ и управление материальными потоками, планирование завода, технологическое проектирование, стартапы, малый бизнес и все другие корпоративные организации и предприятия.Делитесь и публикуйте диаграммы: • Загрузите визуализацию данных в формате PNG и JPG. • Встраивайте шаблоны диаграмм и шаблоны отчетов в блоги или веб-сайты. • Опубликовать в социальных сетях • Создавайте презентации, информационные панели и отчеты из диаграмм и графиков. Пользовательские диаграммы с легкостью: Дизайнер диаграмм ChartExpo для Google Sheets предоставляет богатую структуру свойств для настройки ваших диаграмм, вы можете настраивать цвета, шрифты, стили, фоны и т. д. Экономьте время на подготовке настраиваемых визуализаций для своих презентаций, вставляйте их непосредственно в Google Slides и эффективно доносите свое сообщение.
— вам не нужны никакие дизайнерские навыки, только ваши данные и идеи.Просто лучше, чем графики d3. Визуальная разработка отчетов упрощает работу бизнес-пользователей и разработчиков. Визуализируйте различия в Medicare. Улучшите свои бизнес-отчеты, презентации и информационные панели, используя современные диаграммы. Улучшение финансового портфеля и KPI принятия решений (например, рентабельность инвестиций, чистая приведенная стоимость, доходы, расходы, анализ денежных потоков, прогнозная отчетность и т. д.) Business Analysts — если вы ищете быстрое и простое приложение для работы с диаграммами, такое как PowerBI и/или Tableau, вам понравится этот продукт! ChartExpo для Google Таблиц имеет несколько расширенных типов диаграмм, которые упрощают поиск лучшей диаграммы или графика из галереи диаграмм для маркетинговых отчетов, гибких информационных панелей и анализа данных: 1.Диаграмма Санки 2. Гистограммы 3. Линейные графики 4. Круговые и кольцевые диаграммы (диаграммы возможностей) 5.
График наклона 6. Радарная диаграмма 7. Диаграмма Парето 8. Сравнительные таблицы 9. Точечная диаграмма (график XY) 10. Столбчатая диаграмма с накоплением 11. Столбчатая диаграмма с накоплением 12. Диаграммы с областями 13. Древовидная диаграмма 14. Диаграмма датчика (диаграмма стрелки, таблица спидометра) 15. Спарклайн-диаграмма 16. График солнечных лучей 17. Таблица звездного рейтинга 18. Диаграмма шкалы Лайкерта (диаграмма шкалы Лайкерта с 5 точками) 19.Таблица результатов CSAT (диаграмма NPS) 20. Картографические диаграммы (географические диаграммы) 21. Облако слов и облако тегов 22. Аккордовая диаграмма 23. Точечный сюжет 24. Радиальная диаграмма 25. Диаграмма разделов 26. Диаграмма совпадений 27. Диаграмма времени суток 28. Воронкообразная диаграмма 29. Диаграмма прогресса 30. Таблица результатов опроса CSAT (подробная таблица NPS) 31. Диаграмма удовлетворенности клиентов 32.
Диаграмма тенденций настроений 33. Линия с двойной осью и гистограмма (комбинированная диаграмма, комбинированная диаграмма) 34. График вертикальной оси 35.Линейный график с несколькими сериями (график выгорания) 36. Матричная диаграмма 37. Таблица показателей качества 38. Гистограмма производительности 39. Перекрестная диаграмма 40. Путь клиента (диаграмма Санки) 41. Схема потока энергии (диаграмма Санки) 42. Диаграммы потоков энергии (диаграмма Санки) 43. Диаграмма солнечной энергии (диаграмма Санки) 44. Диаграмма энергии ветра (диаграмма Санки) 45. Диаграмма ядерной энергии (диаграмма Санки) 46. Карта пути клиента (диаграмма Санки) 47. Контекстная диаграмма (граф направленной силы) 48.Таблица взаимосвязей текста 49. Таблица кредитных рейтингов 50. Диаграмма последовательности 51. Паучья диаграмма 52. Полярная карта 53. Диаграмма тенденций компонентов (контрольная диаграмма) 54. Сгруппированная гистограмма 55.
Сгруппированная столбчатая диаграмма (диаграмма скорости) Инструмент построения графиков ChartExpo предоставляется бесплатно в течение первых 7 дней. После этого безопасного пробного периода стоимость услуги составляет 10 долларов США на пользователя в месяц. Вы можете зарегистрироваться в дополнении и использовать его для создания ежедневных и ежемесячных отчетов. Упростите свои электронные таблицы с помощью живых диаграмм ChartExpo Google Sheets и визуализаций данных, посмотрите, чего вам не хватало в ваших бизнес-отчетах.Визуализируйте свои данные с помощью полезных диаграмм в несколько кликов и быстро создавайте управленческие отчеты. Если вы работаете над проектами по науке о данных и ищете полезные визуализации и красочные диаграммы, ChartExpo может помочь вам с потрясающими диаграммами. Вы можете импортировать данные PostgreSQL (Postgres) в Google Sheets и выполнять предварительную визуализацию. ChartExpo — это среда без кода (без кода / без кода) для повествования данных для создания диаграмм в Интернете.
Вы можете эффективно использовать расширенные диаграммы, даже если у вас нет практического опыта работы с библиотеками Python, Matplotlib или Pandas.Если вы ищете интерактивные графики для Crypto Charting. Вы находитесь в правильном месте, чтобы получить популярные графики! Представьте тысячу чисел. Смотрите общую картину. Для получения справки посетите: https://chartexpo.com/home/addonhelp#googlesheet
Google Charts vs Highcharts
- Библиотеки графиков JavaScript
- Графики Google против Highcharts
В Google Charts есть отличная базовая галерея диаграмм, но в ней отсутствуют расширенные диаграммы и функции, необходимые вашему бизнесу для создания идеальной панели инструментов.Читайте дальше, чтобы узнать больше.
| Предопределенные Диаграммы | 60+ | |||
| Колонка & Bar | ||||
| Line & Area | ||||
| Pie & Donut | ||||
| Stacked Диаграммы | ||||
| Комбинированные / Смешанные Диаграммы | ||||
| пузыря и диаграммы рассеивания | ||||
| Доля рынка / Marimekko Графики | ||||
| Парето Диаграммы | ||||
| Манометры, КПЭ & Widgets | 90 065 | |||
| Ганта | ||||
| Воронка и Пирамида | ||||
| Пули & Спарклайн | (Image Only) | |||
| в реальном времени Диаграммы | ||||
| Heat & Древовидные карты | ||||
| радара / паук Диаграмма | ||||
| Водопад / Каскад Графика | ||||
| Узел Схема | ||||
| Статистические Графики | ||||
| Сток Графики | ||||
| Санки | ||||
| аккорда | ||||
| Chorpleth Карты | ||||
| 3D графики | ||||
| Box & Whisker | (Image Only) | |||
| Гистограмма | ||||
| Bell Curve | ||||
| Timeline | ||||
| Parliment Chart | ||||
| Математические диаграммы | ||||
| Слово Облако | ||||
| Простые временные ряды Диаграммы 90 049 | ||||
| Типы графиков | (поддерживается только линия) | (более 14 типов графиков, таких как Line, Spline Range, OHLC и т. д.)) д.)) | ||
| Дата Выбор диапазона | ||||
| Время Навигатор | ||||
| Multi-мерный Диаграммы | ||||
| Отсутствует Plotting данных | ||||
| Технические индикаторы | ||||
| Развернутый Графики | ||||
| Выбор региона | Все графики | |||
| панорамирование | ||||
| масштабирование и прокрутка | ||||
| Drag | ||||
| Crosshair | ||||
| Этикетка Ссылки | ||||
| Интерактивная Легенды | ||||
| Легенда Настройка | ||||
| Познавательная подсказке | ||||
| Настройка подсказке | ||||
| Trendlines | ||||
| линий регрессии | ||||
| Форматирование чисел | ||||
| Эффект стекла на участки | ||||
| живых данных | ||||
| Animation API | ||||
| Формат ввода данных | CSV, JSON | CSV, XML, JSON | ||
| Логарифмическая | ||||
| Inverse ось | ||||
| Смарт Plot раскраски | ||||
| Аннотации | ||||
| Аннотация Макросы | ||||
| Темы | ||||
| Пользовательские Темы | ||||
| События | 100+ | |||
| Внешний Логотип | ||||
| Дополнительные инструменты рисования (на графике) | 90 048 Только CSV, HTML таблица||||
| Мобильные отзывчивость | ||||
| Секция 508 и Доступность | ||||
| Совместимость | ||||
| Размер файла ( минимизированы и сжат GZIP) | 43kb | 82Kb | ||
| Rendering Engine | SVG | SVG | ||
| Клиентская сторона Экспорт | PNG | PNG, JPG, SVG, XLS, PDF | ||
| Экспорт Настройка меню | ||||
| Private Export сервера | ||||
| Server Side Экспорт | ||||
| Dashboard Экспорт | ||||
| NPM загрузки (еженедельный) | 9 лет назад | 7 лет назад | ||
| Последний выпуск | 2 года назад | 2 года назад | 2 года назад | 2 года назад |
| Github Forks | 134 | 2,951 | ||
| 305 | 10 423 | |||
| Опора | Выпуски Github | Realtime Cat, персонализированные технические услуги, проблемы GitHub и общественный форум с 20 000 активных членов | ||
| Документация | Руководство по началу работы и справочники по API. | Руководство по началу работы, справочники по API и простые примеры. | ||
| RealWorld Образцы и Демонстрационные | 50 + образцы диаграммы | 200+ Образцы диаграммы | ||
| Фронтенд | ||||
| Backend | ||||
| Mobile | ||||
| Price | бесплатно | начиная с $ 778 | ||
| лицензия | Apache 2.0 | Лицензии на разработку и тестирование предоставляются бесплатно. Бесплатная версия продукта без водяных знаков для некоммерческого использования. Нужна лицензия для коммерческого использования. | ||
| Клиенты | Unavailable | |||
| Reseller Support | ||||
| Uneller | 100+ Resellers по всему миру | |||
Если в вашей упрецере используется диаграммы без каких-либо сложных взаимодействий то вы должны рассмотреть это. Он предлагает максимальные графики среди любых библиотек с открытым исходным кодом. Однако эти диаграммы не предлагают достаточной настройки и интерактивности. Кроме того, известно, что Google меняет направление проекта с открытым исходным кодом без уведомления или обратной совместимости, и Google Charts не являются исключением. Доказательством тому является их поддержка только Flutter и доступность диспетчера пакетов Dart. Он предлагает максимальные графики среди любых библиотек с открытым исходным кодом. Однако эти диаграммы не предлагают достаточной настройки и интерактивности. Кроме того, известно, что Google меняет направление проекта с открытым исходным кодом без уведомления или обратной совместимости, и Google Charts не являются исключением. Доказательством тому является их поддержка только Flutter и доступность диспетчера пакетов Dart. | Вам следует рассмотреть возможность использования HighCharts, если у вас большая команда со сложными потребностями в визуализации данных. Поскольку у них довольно много интеграций и поддержки по электронной почте, интеграция их в ваши проекты не будет для вас большой проблемой. | |||
| Скачать HighCharts |
Похожие сравнения
Поделитесь с коллегами
Отказ от ответственности: логотип Google Charts является собственностью Google Charts. Логотип HighCharts является собственностью HighCharts.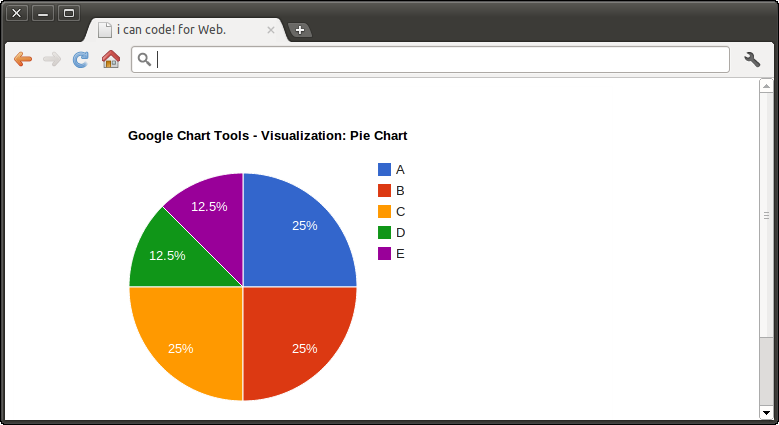
Встраивайте диаграммы Google в свои документы
Введение
Использование Google Charts API предоставляет отличный способ включения динамических диаграмм в ваши S-Docs.
Дополнительную информацию о диаграммах Google можно найти здесь: http://code.google.com/apis/chart/
Настройка удаленного сайта:
Для этой функции требуется запись в настройках удаленного сайта Salesforce.
- Нажмите Ваше имя > Настройка > Элементы управления безопасностью > Настройки удаленного сайта.
- Нажмите кнопку Новый удаленный сайт .
- Установите в поле Имя удаленного сайта значение SDOCS3.
- Установите в поле URL-адрес удаленного сайта значение http://chart.apis.google.com
- Убедитесь, что установлен флажок Active , а затем нажмите кнопку Сохранить .

Примеры диаграмм Google
Вот несколько примеров диаграмм Google:
Диаграммы работают путем передачи данных Salesforce в Google API, который, в свою очередь, динамически создает и возвращает диаграмму в виде изображения PNG.
Примечание по безопасности: В отличие от S-Docs, который полностью работает на платформе Salesforce.com, диаграммы Google размещаются удаленно.В зависимости от диаграммы ваши данные передаются из Salesforce в Google. Ваша группа безопасности должна будет определить, является ли это приемлемой практикой.
Изображения обрабатываются с использованием одного запроса URL на диаграмму. Например, вы можете манипулировать значениями в следующем URL-адресе, чтобы отобразить другую круговую диаграмму:
.http://chart.apis.google.com/chart?cht=p3&chd=t:60,40&chs=250x100&chl=Jan|февраля
Приведенная выше ссылка вернет следующее изображение:
Как вы можете заметить, использование API Google Charts заключается в создании этих URL-адресов, по которым вы передаете точки данных, легенды и параметры диаграммы. В зависимости от диаграммы некоторые из этих URL-адресов могут быть длинными и немного сложными.
В зависимости от диаграммы некоторые из этих URL-адресов могут быть длинными и немного сложными.
Вариант 1: использование полей формул для ваших диаграмм Google
Вместо создания сложной логики в S-Docs для создания этих URL-адресов мы снова используем поля формул Salesforce для выполнения тяжелой работы.
Вот отличный учебник от Salesforce о том, как создавать диаграммы Google с использованием поля формулы:
http://wiki.developerforce.com/index.php/Using_Formulas_and_Google_Charts_to_Visualize_Data
В приведенном выше руководстве показано, как создать следующее поле формулы для отображения круговой диаграммы выигрышей/проигрышей:
ИЗОБРАЖЕНИЕ("http://диаграмма.apis.google.com/chart?cht=p3&chd=t:" & Text(Won__c/(Won__c + Lost__c)) & "," &
Text(Lost__c/(Won__c + Lost__c)) & "&chs=275x100&chf=bg,s,F3F3EC&chl=Won|Lost&chco=5555ff", "текст диаграммы") Затем мы просто помещаем это поле формулы в наш шаблон S-Doc (не забудьте установить флажок Содержит форматированный текст ).
Вариант 2. Используйте URL-адрес Google Chart API в шаблоне S-Docs
Другой подход, хотя и более сложный, состоит в том, чтобы создать URL-адрес Google Chart API в шаблоне S-Doc, а затем смешать значения полей.Это может дать вам больший контроль. Используя синтаксис, аналогичный следующему, вы можете добавить изображение, где ChartLegend__c будет просто содержать значение «Jan|Feb».
lt#img src= quot#http://chart.apis.google.com/chart?cht=p3&chd=t:60,40&chs=250x100&chl=
{{!MyObject__c.ChartLegend__c}}quot# /gt# Повышение производительности на страницах с большим количеством диаграмм Google:
Документация Google предлагает хороший совет по повышению производительности, если вы планируете встроить 5 или более диаграмм. Добавляя 1-9 перед «chart.apis.google.com», вы можете одновременно загрузить графики в браузере. Например:
- http://0.chart.apis.google.com/chart?cht=…
- http://1.
 chart.apis.google.com/chart?cht=…
chart.apis.google.com/chart?cht=… - http://2.chart.apis.google.com/chart?cht=…
Примечание. S-Docs не поддерживает Google Visualization API.
Теги: изображения, интеграции
Google Charts – Документация aXes
axGoogleChart
Описание
axGoogleChart или Google Chart добавляет API различных диаграмм визуализации Google на экран осей.Это современное поведение расширения доступно только в среде выполнения TS2.
Используя это расширение, вы будете соблюдать Условия использования Google, изложенные в https://developers.google.com/chart/terms
.Удобство использования
Контекст | Поддерживается |
Поля экрана ввода | № |
Поля экрана вывода | № |
Поля ввода подфайла | № |
Поля выходного подфайла | № |
Новые элементы экрана | Да |
Свойства
Недавно добавленное расширение диаграммы Google в
Экран осей изначально имеет только 2 свойства, а именно chartType и version. Установка для свойства версии значения «классический» приведет к тому, что расширение вернется к своему старому поведению.
который задокументирован в axGoogleChart_Classic — вставьте диаграмму Google на экран. Установка для свойства версии значения «современный» позволит получить доступ к
современное поведение. В следующей таблице описаны в алфавитном порядке
свойства современной версии расширения.
Установка для свойства версии значения «классический» приведет к тому, что расширение вернется к своему старому поведению.
который задокументирован в axGoogleChart_Classic — вставьте диаграмму Google на экран. Установка для свойства версии значения «современный» позволит получить доступ к
современное поведение. В следующей таблице описаны в алфавитном порядке
свойства современной версии расширения.
Имя | Описание и комментарии | JavaScript | Поставляется по умолчанию |
|---|---|---|---|
данные массива | Для недифференциальных диаграмм описание: Метод заполнения данных диаграммы через Формат массива данных, указанный Google; результат преобразования по Функция arrayToDataTable() будет служить параметром данных для draw(). API Google Visualization Chart. (Чтобы узнать больше о формате массива данных
указано Google, см. Если для свойства chartType задано значение «Дифф», описание: Метод заполнения данных диаграммы через Формат массива данных, указанный Google; результат преобразования по Функция arrayToDataTable() будет служить первым параметром для ComputeDiff() API Google Visualization Chart. (Чтобы узнать больше об API calculateDiff(), см. https://developers.google.com/chart/interactive/docs/gallery/diffchart ссылка.) | Да | ENV.returnValue = []; |
МассивДанных2 | Преобразование методом arrayToDataTable() функция, где результат будет служить вторым параметром для ComputeDiff() API Google Visualization Chart. | Да | ENV.returnValue = []; |
Тип диаграммы | Выбор диаграмм Google Visualization | № | Пусто |
столбецЗаказ | Если указано, это свойство будет определять
порядок появления данных столбца; если не указано, весь запрос
элементы будут отображаться в соответствии с алфавитным порядком имен столбцов. | Да | ENV.returnValue = []; |
тип источника данных | Указывает, откуда исходные данные | № | Фиксированный массив |
каталог | Для недифференциальных диаграмм описание: Каталог, в котором находится файл XML Если для свойства chartType задано значение «Дифф», описание: Каталог, в котором находится первый XML-файл. проживает | № | *ПО УМОЛЧАНИЮ (значение такое же, как /ts/screens/<папка проекта>) |
каталог2 | Каталог, в котором находится второй XML-файл. проживает | № | *ПО УМОЛЧАНИЮ (значение такое же, как /ts/screens/<папка проекта>) |
Рукоятка перетаскивания | Если отмечено, диаграмму можно перемещать только
с назначенной ручкой перетаскивания; в противном случае график можно перемещать, удерживая любую
Часть этого. | Да | ложь |
dragHandleOrientation | Расположение перетаскиваемой ручки | № | Вверху справа |
dragHandleVariable | Значения конфигурации для перетаскиваемого ручка | Да | ЕНВ.возвращаемое значение = { фонCSS: «голубой», нижнее смещение: 10, высота : 20, слеваСмещение: 10, правое смещение: 10, верхнее смещение : 10, ширина: 50 } |
перетаскиваемый | Если этот флажок установлен, расположение диаграммы подвижный; в противном случае положение фиксируется. | Да | Ложь |
имя файла | Для недифференциальных диаграмм описание: Имя файла XML Если для свойства chartType задано значение «Дифф», описание: Имя файла 1-го XML-файла | № | Пусто |
имя_файла2 | Имя файла 2-го файла XML | № | Пусто |
noColumnLabel | Если этот флажок установлен, все содержимое массива будет
обрабатывается как данные; в противном случае первая строка будет служить меткой столбца. | Да | ложь |
опции | Параметр options для API draw() диаграмма визуализации Google Чтобы узнать больше об API draw(), пожалуйста, см. https://developers.google.com/chart/interactive/docs/drawing_charts#chart.draw ссылка на сайт. | Да | ЕНВ.возвращаемое значение = {}; |
строка запроса | Для недифференциальных диаграмм описание: Строка запроса к веб-службе источника данных Если для свойства chartType задано значение «Дифф», описание: Строка запроса к 1-му веб-источнику данных сервис | № | Пусто |
запросСтрока2 | Строка запроса ко второму веб-источнику данных сервис | № | Пусто |
sqlVariable | Для недифференциальных диаграмм описание: Значения для использования в запросе базы данных SQL Если для свойства chartType задано значение «Дифф», описание: Значения для использования в 1-й базе данных SQL запрос | Да | ЕНВ. |
sqlVariable2 | Значения для использования во второй базе данных SQL запрос | Да | ENV.returnValue = {}; |
subChartType | Выбор диаграмм Google Visualization | № | Пусто |
имя_таблицы_файла | Для недифференциальных диаграмм описание: Имя файла, в котором находится таблица экземпляр объекта определен Если для свойства chartType задано значение «Дифф», описание: Имя файла, в котором находится 1-я таблица экземпляр объекта определен |
№ | Если для параметра dataSourceType установлено значение «Динамический Таблица», значение по умолчанию: . таблицы_динамические.текст Если для параметра dataSourceType установлено значение «Статический Таблица», значение по умолчанию: .таблицы_static.txt |
имя_таблицы2 | Имя файла, в котором находится 2-я таблица экземпляр объекта определен | № | Если для параметра dataSourceType установлено значение «Динамический Таблица», значение по умолчанию: .таблицы_динамические.текст Если для параметра dataSourceType установлено значение «Статический Таблица», значение по умолчанию: .таблицы_static.txt |
имя_таблицы | Для недифференциальных диаграмм описание: Имя таблицы запроса Если для свойства chartType задано значение «Дифф», описание: Имя 1-й таблицы запроса | № | Пусто |
имя_таблицы2 | Имя 2-й таблицы запроса | № | Пусто |
таблицаСкрипт | Для недифференциальных диаграмм описание: Метод заполнения данных диаграммы через
Специфицированные Google скрипты DataTable; построена соответствующая таблица данных
from scripts будет служить параметром данных для draw() API Google
График визуализации. (Чтобы узнать больше о скриптах DataTable, см. https://developers.google.com/chart/interactive/docs/datatables_dataviews#emptytable ссылка.) Если для свойства chartType задано значение «Дифф», описание: Метод заполнения данных диаграммы через Специфицированные Google скрипты DataTable; построена соответствующая таблица данных from scripts будет служить первым параметром данных для API calculateDiff() диаграмма визуализации Google. | Да | Пусто |
таблицаScript2 | Соответствующая таблица данных построена from scripts будет служить вторым параметром данных для API calculateDiff() диаграмма визуализации Google. | Да | Пусто |
адрес | Для недифференциальных диаграмм описание: URL-адрес веб-службы источника данных Если для свойства chartType задано значение «Дифф», описание: URL-адрес веб-службы 1-го источника данных | № | Пусто |
URL2 | URL-адрес второй веб-службы источника данных | № | Пусто |
версия | Установите «Современный», чтобы использовать Google
графики визуализации; установите «Классический», чтобы использовать диаграмму до версии Axes
3. | № | Модерн |
Примечания, комментарии и предупреждения
Чтобы использовать это расширение, вы должны быть знакомы с диаграммами визуализации Google.
Информацию о диаграммах визуализации Google можно найти по адресу: https://developers.google.com/chart/interactive/docs/
.Это расширение предоставляет доступ к javascript, необходимому для вызова API визуализации Google.
свойство chartType
На текущую дату графики, доступны на веб-сайте разработчика Google:
аннотационная диаграмма, диаграмма с областями, гистограмма, пузырьковая диаграмма, календарная диаграмма, свечная диаграмма, столбчатая диаграмма, комбинированная диаграмма, дифференциальные диаграммы, кольцевая диаграмма, диаграмма Ганта, калибровочная диаграмма, географическая диаграмма, гистограмма, интервал, линейная диаграмма, карта, организационная диаграмма, круговая диаграмма, диаграмма Санки, точечная диаграмма, ступенчатая диаграмма, табличная диаграмма, временная шкала, древовидная карта, линия тренда, водопад диаграмма, дерево слов
Все эти диаграммы поддерживаются в
расширение. Выбор диаграммы можно сделать, установив тип диаграммы
имущество.
Выбор диаграммы можно сделать, установив тип диаграммы
имущество.
свойство DataSourceType
3 основных источника данных от Axes: используемые в этом расширении, а именно статическая таблица, динамическая таблица и файл XML. (Чтобы просмотреть эти примечания Axes, обратитесь к параграфу dataSourceType Документ Extension_axDropDown.pdf.)
Другие источники данных, доступные в этом расширения: фиксированный массив (формат Google Array), фиксированная таблица (Google DataTable скрипт) и запрос данных Google.
Таким образом, всего имеется 6 источников данных доступны в этом расширении.
Использование статических и динамических таблиц
такие же, как и при использовании, описанном в документе раскрывающегося списка
расширение. По сути, пользователь разработчика Axes будет зависеть от таблицы
файл, имя таблицы, переменная SQL и определение запроса таблицы, определенные либо
в статических или динамических таблицах, найденных в файлах проекта.
Пример, иллюстрирующий использование Статическая таблица дается в следующих шагах.
Что позволяет делать опция Google Charts?
С функцией диаграмм (опция PRO) Генератора таблиц данных вы можете легко визуализировать всю необходимую информацию всего за несколько щелчков мыши. Ничего особенного не нужно — ни навыков программирования, ни затрат времени. Если ваша таблица готова и наполнена содержимым, всего несколько простых шагов и диаграммы и графики будут отображаться там, где вы хотите. Кроме того, благодаря новым улучшенным параметрам вы можете еще лучше настраивать свои диаграммы.
Итак, какие параметры содержатся в новой улучшенной функции «Диаграммы»? Вот полный список вариантов:
- Выбрать тип для ваших диаграмм:
- диаграмма площади
- диаграмма линии
- круговая диаграмма
- бар диаграмма
- столбца
- диаграмма пузырьки
Проверьте все примеры графиков здесь.
- Настройка отображения строк и столбцов:
- Переключение строк/столбцов
- Использование первой строки в качестве меток
- Использование первого столбца в качестве заголовков в пикселях или %)
- Определите высоту (в пикселях или %)
Если вы не укажете «пиксели или %», то размер будет отображаться в пикселях по умолчанию.
- Выберите положение легенды – краткое объяснение символов, используемых на схеме:
- Без легенды
- Над диаграммой
- Под диаграммой
- Слева от диаграммы
- Справа от диаграммы
- 0
- Установить заголовок для:
- Вся диаграмма
- Ось X
- Ось Y
- Использовать пользовательские цвета.
Здесь вы можете установить определенный цвет для каждой линии.
Более того, даже если вы обновите информацию о таблицах после создания диаграмм, они будут автоматически обновлены плагином.
 Вам не нужно каждый раз создавать новую диаграмму.
Вам не нужно каждый раз создавать новую диаграмму.Проверьте сами! Вот таблица с редактируемыми полями в колонке «Средний уровень счастья». Измените любое значение, нажмите «Ввод», обновите страницу, и приведенная ниже диаграмма также изменится.
Как часто Вы едите конфеты? Средний уровень счастья Ежедневно 80000 Больше, чем один раз в неделю 5641 Weekly 9 Больше, чем один раз в месяц 6666 Ежемесячно 15 Несколько раз в год 20 Почти никогда 100 
Вернуться на главную страницу генератора таблиц данных WordPress.
Карты Google — cuteprogramming
Прошло почти полгода с тех пор, как был подтвержден первый случай, связанный с пандемией COVID-19, в Сингапуре, стране, в которой я сейчас работаю. Через два дня после того, как в Сингапуре был подтвержден первый случай, было подтверждено, что восемь путешественников, въехавших в Малайзию, мою родную страну, из Сингапура, также были инфицированы.
С тех пор нас попросили работать из дома, так как в обеих странах действуют ограничения на поездки.Хотя ситуация не улучшается, весьма разочаровывает тот факт, что все еще есть люди, считающие COVID-19 мистификацией.
К счастью, в это непростое время еще много людей усердно работают. Ранее моя подруга, которая проводит исследования в Колорадо, сказала мне, что она усердно работает с группой ученых, чтобы информировать общественность о вирусе.
🎨 Люди стояли в многочасовых очередях, чтобы въехать в Сингапур из Малайзии, прежде чем вступили в силу ограничения на поездки для сдерживания распространения COVID-19. 🎨
🎨 Кроме того, чтобы помочь исследователям и специалистам по данным в борьбе с пандемическим заболеванием, Google BigQuery также решил разместить репозиторий общедоступных наборов данных JHU CSSE (Центр системных наук и инженерии Джона Хопкинса). Благодаря общедоступным наборам данных мы теперь можем бесплатно запрашивать до 1 ТБ каждый месяц в наборах данных COVID-19, а запросы к данным COVID-19 бесплатны (до 15 сентября 2020 года).
В своей предыдущей статье я говорил о том, как Google BigQuery может работать вместе с Google Data Studio для создания красивых отчетов без какого-либо программирования.Таким образом, в этой статье я покажу, как мы можем написать простой веб-клиент на Golang для получения данных из BigQuery через его API.
Программа общедоступных наборов данных BigQuery
Существует огромное количество наборов данных, размещенных в Google, где мы можем получить к ним доступ и интегрировать их в наши приложения, но Google платит за хранение.
🎨 На GCP Marketplace доступно множество общедоступных наборов данных.🎨 Используя общедоступные наборы данных, нам нужно платить только за запросы, которые мы выполняем с данными.
Используя общедоступные наборы данных, нам нужно платить только за запросы, которые мы выполняем с данными.Чтобы получить доступ к общедоступным наборам данных, нам сначала нужно включить их через документацию Google BigQuery (я нахожу это довольно забавным, потому что Google делает ссылку включения такой скрытой). На странице «Использование веб-интерфейса», как показано на снимке экрана ниже, мы можем затем найти URL-адрес, который позволит нам открыть проект общедоступных наборов данных вручную через браузер (не забудьте обновить &page=project до вашего проекта в GCP).
В документации продуктов Data Analytics также подробно описаны шаги (да, одна и та же информация разбросана по разным местам).
🎨 Ссылка для включения общедоступных наборов данных в веб-интерфейсе. 🎨Набор данных COVID-19
После того, как мы выполним описанные выше шаги, мы увидим общедоступные наборы данных, включая наборы данных COVID-19, доступные в нашем Google BigQuery.
🎨 Набор данных covid19_jhu_csse. 🎨 Набор данных, который я буду использовать в этой статье, — это covid19_jhu_csse, ежедневно обновляемый репозиторий данных о COVID-19 от JHU CSSE.
Набор данных, который я буду использовать в этой статье, — это covid19_jhu_csse, ежедневно обновляемый репозиторий данных о COVID-19 от JHU CSSE.В наборе данных есть четыре таблицы, в первых трех из которых указано количество подтвержденных случаев, количество зарегистрированных смертей и количество выздоровевших случаев соответственно в каждой стране или регионе.
В первых трех таблицах интересно то, что они записывали числа каждого дня в отдельном столбце. Следовательно, каждый день в три таблицы будет добавляться один новый столбец. Я не уверен, почему они это делают, но на самом деле это требует от нас написания собственного клиента для получения данных. Google Data Studio плохо работает с динамическими именами столбцов.
🎨 Колонка на каждый день. 🎨К счастью, есть четвертая таблица, называемая сводкой, которая на самом деле имеет только один столбец дат, и каждая запись для каждого дня представляет собой одну строку, а не один столбец.
🎨 Сводная таблица более удобна для SQL, поскольку дата хранится только в одном столбце. 🎨 Эта таблица более удобна для SQL и может быть легко интегрирована с Google Data Studio.
Эта таблица более удобна для SQL и может быть легко интегрирована с Google Data Studio.В этой статье я продемонстрирую использование 1-й, 2-й и 4-й таблиц, чтобы показать, как мы можем программно получить данные через BigQuery API.
Клиентская библиотека BigQuery для Golang
Существует множество клиентских библиотек Google BigQuery для разных языков программирования, включая C#.В этой статье мы решили использовать Golang.
Прежде чем продолжить, нам нужно убедиться, что мы уже включили API BigQuery для нашего проекта в GCP. Из облачной консоли GCP мы получим учетные данные, которые позволят нам подключиться к Google BigQuery, поэтому мы должны хранить этот файл учетных данных в безопасном и секретном месте.
Теперь мы можем приступить к созданию нашего клиента Golang.
Во-первых, нам нужно установить клиентскую библиотеку с помощью команды go get.

получить -u cloud.google.com/go/bigquery
Во-вторых, нам нужно инициализировать клиент Google BigQuery.
ctx := context.Background() клиент, ошибка: = bigquery.NewClient (ctx, projectID) если ошибка != ноль { log.Fatalf("bigquery.NewClient: %v", ошибка) } отложить client.Close()Запрос таблиц
Теперь мы можем начать запрашивать данные в BigQuery.
строки, ошибка := queryData1 (ctx, клиент) если ошибка != ноль { log.Fatal(ошибка) } queryResult: = processQueryResult1 (строки)Если у нас есть другие разные запросы для разных таблиц или даже наборов данных, мы можем продолжать запрашивать так же, как описано выше.
Так как же выглядит queryData1? Это в основном так просто, как показано ниже.
func queryData1 (ctx context.Context, клиент *bigquery.Client) (*bigquery.RowIterator, ошибка) { запрос := client.Query("") возврат запроса.Чтение(ctx) } Например, если мы получаем дату, а также количество подтвержденных случаев и смертей, мы будем использовать следующий SQL.

`ВЫБОР CAST(дата как STRING) как дата, IFNULL(подтверждено, 0) как подтвержденные_случаи, IFNULL(deaths, 0) как смерти FROM` + "`bigquery-public-data.covid19_jhu_csse.summary`" + ` ЗАКАЗАТЬ ПО дате;Есть несколько моментов, на которые стоит обратить внимание, это использование CAST.
Он преобразует поле даты в строку, в противном случае мы можем столкнуться с такими проблемами, как ошибка «дата поля схемы типа DATE не может быть назначена дате поля структуры типа time.Time», когда мы позже демаршалируем возвращенный JSON из BigQuery в Golang. . Причина, по которой я выбираю CAST, заключается в том, что приведение типа даты к строке не зависит от часового пояса и имеет форму ГГГГ-ММ-ДД.
Кроме того, мы также используем IFNULL, чтобы убедиться, что значения в подтвержденных_случаях и смертях всегда являются неотрицательными целыми числами. В исходных таблицах числа могут быть нулевыми.
Теперь нам просто нужна структура, в которой мы можем применить RowIterator.
 Next() для загрузки в нее каждой строки. Структура, соответствующая приведенному выше SQL, выглядит следующим образом.
Next() для загрузки в нее каждой строки. Структура, соответствующая приведенному выше SQL, выглядит следующим образом.введите структуру QueryResultDataRow { Строка даты `bigquery:"date"` ConfirmedCases int64 `bigquery:"confirmed_cases"` Смерти int64 `bigquery:"смерти"` }Для итерации мы можем использовать приведенный ниже код.
func processQueryResult1(iter *bigquery.RowIterator) []QueryResultDataRow { var результат []QueryResultDataRow за { переменная строка QueryResultDataRow ошибка := iter.Next(&строка) если ошибка == iterator.Done { ломать } если ошибка != ноль { лог.Печать(ошибка) Продолжать } результат = добавить (результат, строка) } вернуть результат }Здесь я хотел бы поделиться тем, что я допустил ошибку, когда писал код выше.Я забыл, что я должен завершить цикл for, когда итератор завершится, т.
Задача е. когда err == iterator.Done. Таким образом, оператор return никогда не достигнет. Пожалуйста, обратите внимание на это, когда вы пишете этот тип итерации.
е. когда err == iterator.Done. Таким образом, оператор return никогда не достигнет. Пожалуйста, обратите внимание на это, когда вы пишете этот тип итерации.: таблицы с датами в качестве столбцов
Если вы хотите бросить вызов себе и получить данные из таблиц, имеющих даты в качестве столбцов, это тоже возможно, всего с несколькими задачами.
Первая проблема заключается в том, что мы не уверены, когда набор данных будет обновлен.Таким образом, мы никогда не можем быть уверены в значении последнего столбца. Поскольку набор данных будет обновляться ежедневно, в целях безопасности мы можем сделать дату двухдневной давности последним столбцом в нашем запросе.
Вторая проблема — формат даты. Мы не можем использовать магическую дату отсчета Голанга (пн, 2 января 15:04:05 MST 2006) для форматирования даты из-за подчеркивания, найденного в имени столбца. На Stack Overflow есть очень интересное обсуждение происхождения магической отсчетной даты, если вам интересно, но здесь это не важно.
 Следовательно, мы будем использовать следующий код для форматирования даты.
Следовательно, мы будем использовать следующий код для форматирования даты.lastDateInQuery := fmt.Sprintf("_%v_%v_%v", int(d.Month()), d.Day(), d.Year() - 2000)Таким образом, следующий код поможет нам получить счет из второго, если не самого последнего, столбца.
lastDate := time.Now().AddDate(0, 0, -2) lastDateInQuery := fmt.Sprintf("_%v_%v_%v", int(latestDate.Month()), lastDate.Day(), lastDate.Year()-2000)Получив имя столбца, мы можем использовать его в следующем запросе.
`ВЫБОР IFNULL(провинция_штат, "") КАК место, страна_регион, широта, долгота, (` + lastDateInQuery + `) количество AS FROM ` + "`bigquery-public-data.covid19_jhu_csse.confirmed_cases`;"Визуализация данных
С помощью приведенных выше запросов мы можем легко генерировать результаты с помощью Google Charts. Здесь я использую линейный график и GeoChart.
🎨 Панель мониторинга COVID-19 на базе Golang и Google BigQuery. 🎨
🎨В GeoChart есть интересная особенность: по умолчанию, когда мы используем широту и долготу вместо адреса для определения мест, текст, отображаемый во всплывающей подсказке карты, будет широтой и долготой, что неудобно для пользователя.Однако на самом деле мы можем изменить текст, поместив столбец описания сразу после столбца долготы, как обсуждалось здесь, в группах Google. Это интересно, потому что это, как говорят, недокументированная поддержка такой колонки. Поэтому мы не уверены, где это перестанет работать.
Затем я использую веб-страницу, созданную с помощью Material Design, для отображения диаграмм. Пожалуйста, наслаждайтесь следующими снимками экрана.
🎨 Графики, показывающие ситуацию в обеих моих любимых странах. 🎨 🎨 Топ-10 стран с наибольшим количеством подтвержденных случаев.🎨 🎨 Глобальная ситуация, в которой мы находим места с широтами и долготами. 🎨Это все, что касается информационной панели COVID-19, созданной с использованием Golang и Google BigQuery.



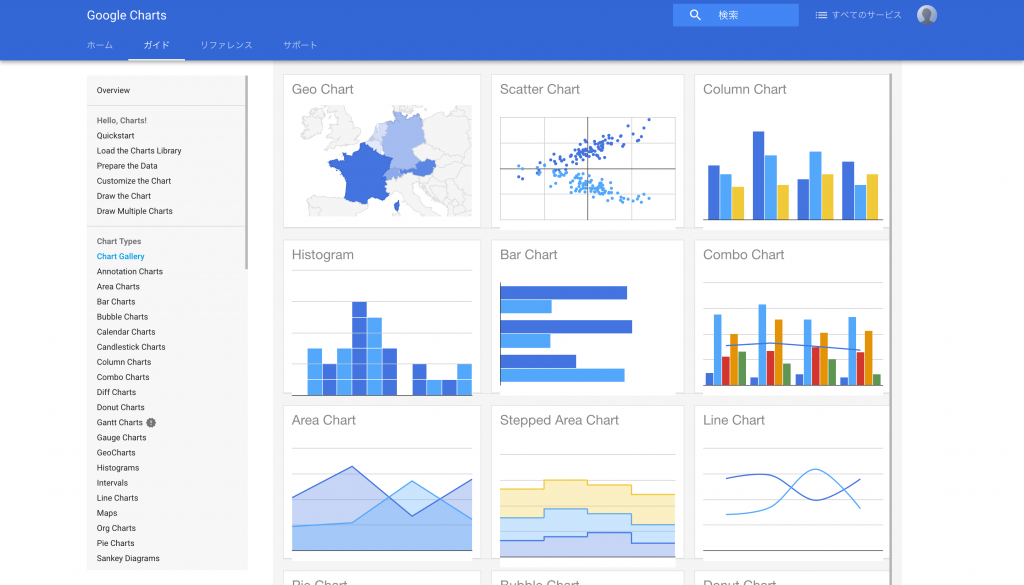
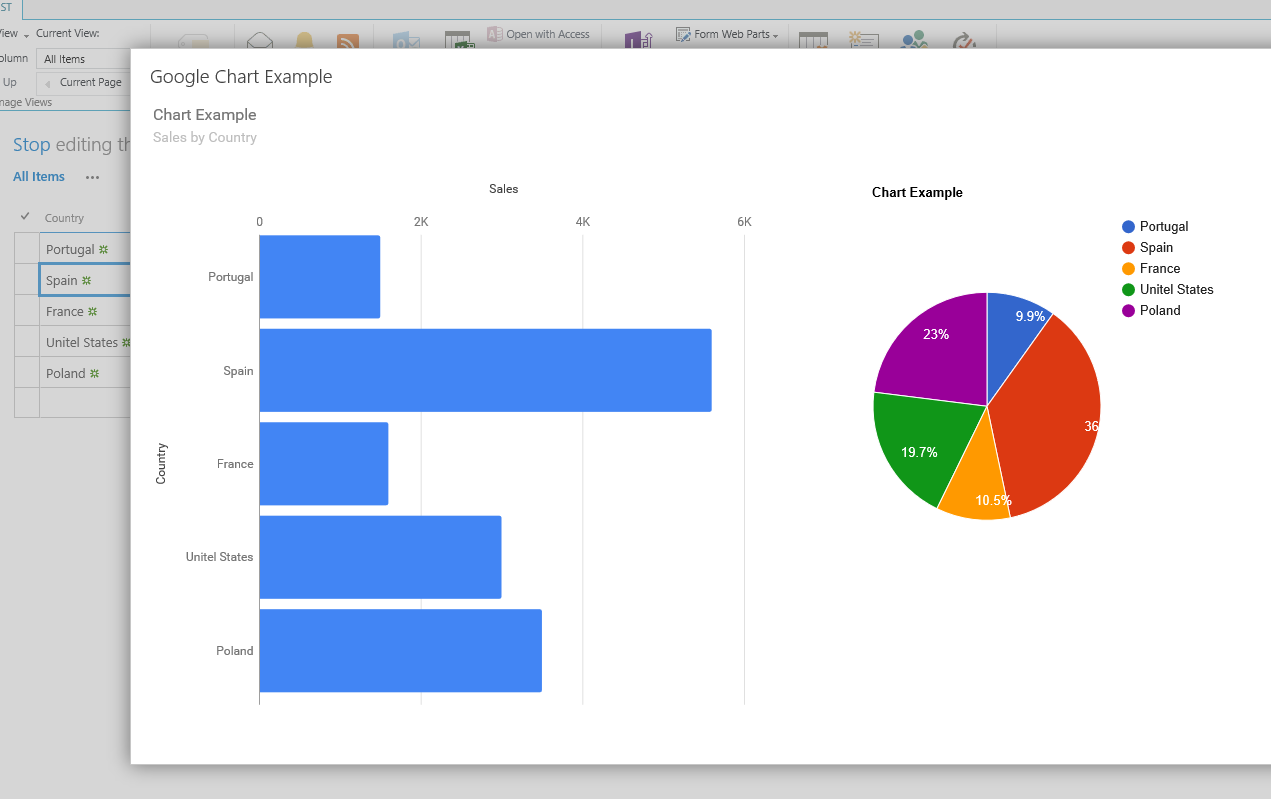
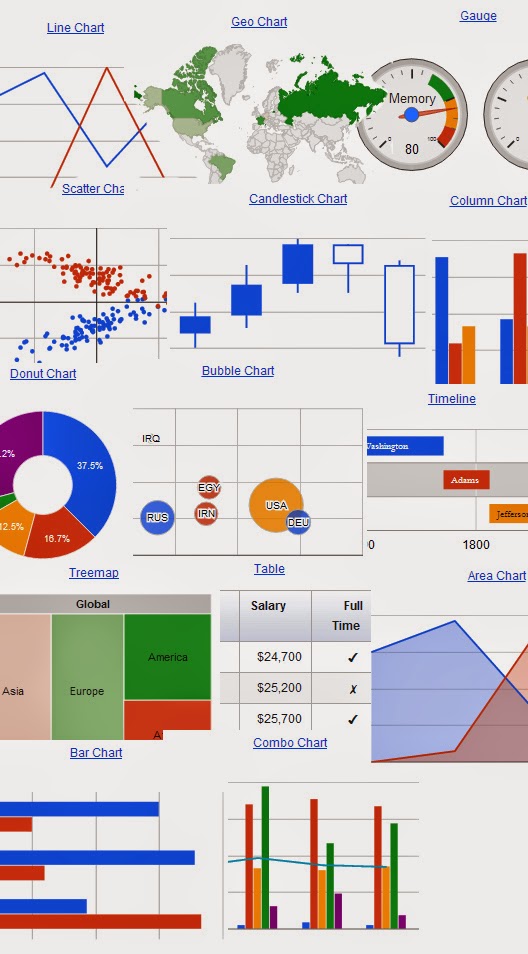 Но для проектов, в которых есть несколько задач, все может быстро усложниться.
Но для проектов, в которых есть несколько задач, все может быстро усложниться.

 Перегружены данными, жаждут понимания:
Данные бесполезны без инсайтов. Ваша проблема не в том, что вам не хватает данных. Ваша проблема в том, что не хватает времени и ресурсов для анализа ваших данных для расширенной аналитики. Электронные таблицы полезны для сбора и систематизации информации, но не могут устранить разрыв между вашими данными и искомой информацией. Вам нужно визуализировать данные. Вам нужно составить график цифр и знать поток ваших данных (например, диаграмму потока энергии, финансовые диаграммы и т. д.).), используя хорошие графики.
Доступные сведения:
Для ручного анализа данных с помощью инструментов визуализации данных требуется кодирование и бесконечные щелчки по электронным таблицам. Создатель графиков ChartExpo прост. Вы можете создавать визуализации в три клика. Информация, которая всегда казалась недосягаемой, теперь у вас под рукой с этой классной библиотекой диаграмм Google.
Изучите язык данных:
Ваши данные содержат идеи, которые скрыты за стенами чисел электронных таблиц.
Перегружены данными, жаждут понимания:
Данные бесполезны без инсайтов. Ваша проблема не в том, что вам не хватает данных. Ваша проблема в том, что не хватает времени и ресурсов для анализа ваших данных для расширенной аналитики. Электронные таблицы полезны для сбора и систематизации информации, но не могут устранить разрыв между вашими данными и искомой информацией. Вам нужно визуализировать данные. Вам нужно составить график цифр и знать поток ваших данных (например, диаграмму потока энергии, финансовые диаграммы и т. д.).), используя хорошие графики.
Доступные сведения:
Для ручного анализа данных с помощью инструментов визуализации данных требуется кодирование и бесконечные щелчки по электронным таблицам. Создатель графиков ChartExpo прост. Вы можете создавать визуализации в три клика. Информация, которая всегда казалась недосягаемой, теперь у вас под рукой с этой классной библиотекой диаграмм Google.
Изучите язык данных:
Ваши данные содержат идеи, которые скрыты за стенами чисел электронных таблиц. Визуализации переводят язык чисел в диаграммы, которые стимулируют инновации.Визуализация способствует быстрому пониманию, потому что ваши глаза лучше усваивают визуальную информацию. Визуализация данных с помощью диаграмм в Интернете экономит ваше драгоценное время. Бизнес-аналитика (BI) использует исторические данные для будущего прогнозирования и просмотра бизнес-данных.
Визуализация данных сделает вашу цифровую трансформацию успешной. Преобразование сложных данных в визуальные индикаторы, такие как материальные потоки в производственной системе, финансовые панели, графические отчеты и аналитические графики, часто используется для увеличения роста бизнеса.Принимайте конкурентные решения:
Импортируйте данные анализа конкурентов и с первого взгляда находите полезную информацию, а также ускоряйте процесс принятия решений и решения проблем с помощью визуализаций. Станьте самой большой угрозой для своих конкурентов, принимая более быстрые и разумные решения на основе данных, в то время как они тратят время и энергию на ручной анализ.
Визуализации переводят язык чисел в диаграммы, которые стимулируют инновации.Визуализация способствует быстрому пониманию, потому что ваши глаза лучше усваивают визуальную информацию. Визуализация данных с помощью диаграмм в Интернете экономит ваше драгоценное время. Бизнес-аналитика (BI) использует исторические данные для будущего прогнозирования и просмотра бизнес-данных.
Визуализация данных сделает вашу цифровую трансформацию успешной. Преобразование сложных данных в визуальные индикаторы, такие как материальные потоки в производственной системе, финансовые панели, графические отчеты и аналитические графики, часто используется для увеличения роста бизнеса.Принимайте конкурентные решения:
Импортируйте данные анализа конкурентов и с первого взгляда находите полезную информацию, а также ускоряйте процесс принятия решений и решения проблем с помощью визуализаций. Станьте самой большой угрозой для своих конкурентов, принимая более быстрые и разумные решения на основе данных, в то время как они тратят время и энергию на ручной анализ. Найдите неожиданное:
Библиотеки диаграмм помогают вам преодолеть шум хаотических наборов данных, вы обнаруживаете новые тенденции, взаимосвязи и закономерности. Визуализации показывают вам то, что вы никогда не ожидали найти.Начните соединять точки, о существовании которых вы даже не подозревали, и найдите более глубокие ответы в своих данных. Он имеет готовые к использованию машинное обучение и (NLP) обработку естественного языка (настроения) для предоставления соответствующей информации.
Набор инструментов для визуализации данных может помочь инженерам по данным, специалистам по данным, специалистам по бизнес-аналитике, инженерам по визуализации, бизнес-аналитикам, статистикам, финансовым аналитикам, журналистам, издателям и исследователям принимать важные бизнес-решения для отдельных лиц и корпораций.
Визуализации играют важную роль в передаче идей в энергетическом секторе, финансовых услугах, розничной торговле, фармацевтике, управлении автопарком, управлении складами, управлении запасами, управлении процессами, управлении проектами, цепочке поставок продуктов питания, транспорте и логистике, здравоохранении, фармацевтике, обслуживании.
Найдите неожиданное:
Библиотеки диаграмм помогают вам преодолеть шум хаотических наборов данных, вы обнаруживаете новые тенденции, взаимосвязи и закономерности. Визуализации показывают вам то, что вы никогда не ожидали найти.Начните соединять точки, о существовании которых вы даже не подозревали, и найдите более глубокие ответы в своих данных. Он имеет готовые к использованию машинное обучение и (NLP) обработку естественного языка (настроения) для предоставления соответствующей информации.
Набор инструментов для визуализации данных может помочь инженерам по данным, специалистам по данным, специалистам по бизнес-аналитике, инженерам по визуализации, бизнес-аналитикам, статистикам, финансовым аналитикам, журналистам, издателям и исследователям принимать важные бизнес-решения для отдельных лиц и корпораций.
Визуализации играют важную роль в передаче идей в энергетическом секторе, финансовых услугах, розничной торговле, фармацевтике, управлении автопарком, управлении складами, управлении запасами, управлении процессами, управлении проектами, цепочке поставок продуктов питания, транспорте и логистике, здравоохранении, фармацевтике, обслуживании. провайдеры, туристические агентства, агентства по подбору персонала, образование, технологии, банковское дело, страхование, телекоммуникации, электронная коммерция, управление цепочками поставок, маркетинг, анализ и управление материальными потоками, планирование завода, технологическое проектирование, стартапы, малый бизнес и все другие корпоративные организации и предприятия.Делитесь и публикуйте диаграммы:
• Загрузите визуализацию данных в формате PNG и JPG.
• Встраивайте шаблоны диаграмм и шаблоны отчетов в блоги или веб-сайты.
• Опубликовать в социальных сетях
• Создавайте презентации, информационные панели и отчеты из диаграмм и графиков.
Пользовательские диаграммы с легкостью:
Дизайнер диаграмм ChartExpo для Google Sheets предоставляет богатую структуру свойств для настройки ваших диаграмм, вы можете настраивать цвета, шрифты, стили, фоны и т. д. Экономьте время на подготовке настраиваемых визуализаций для своих презентаций, вставляйте их непосредственно в Google Slides и эффективно доносите свое сообщение.
провайдеры, туристические агентства, агентства по подбору персонала, образование, технологии, банковское дело, страхование, телекоммуникации, электронная коммерция, управление цепочками поставок, маркетинг, анализ и управление материальными потоками, планирование завода, технологическое проектирование, стартапы, малый бизнес и все другие корпоративные организации и предприятия.Делитесь и публикуйте диаграммы:
• Загрузите визуализацию данных в формате PNG и JPG.
• Встраивайте шаблоны диаграмм и шаблоны отчетов в блоги или веб-сайты.
• Опубликовать в социальных сетях
• Создавайте презентации, информационные панели и отчеты из диаграмм и графиков.
Пользовательские диаграммы с легкостью:
Дизайнер диаграмм ChartExpo для Google Sheets предоставляет богатую структуру свойств для настройки ваших диаграмм, вы можете настраивать цвета, шрифты, стили, фоны и т. д. Экономьте время на подготовке настраиваемых визуализаций для своих презентаций, вставляйте их непосредственно в Google Slides и эффективно доносите свое сообщение. — вам не нужны никакие дизайнерские навыки, только ваши данные и идеи.Просто лучше, чем графики d3. Визуальная разработка отчетов упрощает работу бизнес-пользователей и разработчиков. Визуализируйте различия в Medicare.
Улучшите свои бизнес-отчеты, презентации и информационные панели, используя современные диаграммы.
Улучшение финансового портфеля и KPI принятия решений (например, рентабельность инвестиций, чистая приведенная стоимость, доходы, расходы, анализ денежных потоков, прогнозная отчетность и т. д.)
Business Analysts — если вы ищете быстрое и простое приложение для работы с диаграммами, такое как PowerBI и/или Tableau, вам понравится этот продукт!
ChartExpo для Google Таблиц имеет несколько расширенных типов диаграмм, которые упрощают поиск лучшей диаграммы или графика из галереи диаграмм для маркетинговых отчетов, гибких информационных панелей и анализа данных:
1.Диаграмма Санки
2. Гистограммы
3. Линейные графики
4. Круговые и кольцевые диаграммы (диаграммы возможностей)
5.
— вам не нужны никакие дизайнерские навыки, только ваши данные и идеи.Просто лучше, чем графики d3. Визуальная разработка отчетов упрощает работу бизнес-пользователей и разработчиков. Визуализируйте различия в Medicare.
Улучшите свои бизнес-отчеты, презентации и информационные панели, используя современные диаграммы.
Улучшение финансового портфеля и KPI принятия решений (например, рентабельность инвестиций, чистая приведенная стоимость, доходы, расходы, анализ денежных потоков, прогнозная отчетность и т. д.)
Business Analysts — если вы ищете быстрое и простое приложение для работы с диаграммами, такое как PowerBI и/или Tableau, вам понравится этот продукт!
ChartExpo для Google Таблиц имеет несколько расширенных типов диаграмм, которые упрощают поиск лучшей диаграммы или графика из галереи диаграмм для маркетинговых отчетов, гибких информационных панелей и анализа данных:
1.Диаграмма Санки
2. Гистограммы
3. Линейные графики
4. Круговые и кольцевые диаграммы (диаграммы возможностей)
5. График наклона
6. Радарная диаграмма
7. Диаграмма Парето
8. Сравнительные таблицы
9. Точечная диаграмма (график XY)
10. Столбчатая диаграмма с накоплением
11. Столбчатая диаграмма с накоплением
12. Диаграммы с областями
13. Древовидная диаграмма
14. Диаграмма датчика (диаграмма стрелки, таблица спидометра)
15. Спарклайн-диаграмма
16. График солнечных лучей
17. Таблица звездного рейтинга
18. Диаграмма шкалы Лайкерта (диаграмма шкалы Лайкерта с 5 точками)
19.Таблица результатов CSAT (диаграмма NPS)
20. Картографические диаграммы (географические диаграммы)
21. Облако слов и облако тегов
22. Аккордовая диаграмма
23. Точечный сюжет
24. Радиальная диаграмма
25. Диаграмма разделов
26. Диаграмма совпадений
27. Диаграмма времени суток
28. Воронкообразная диаграмма
29. Диаграмма прогресса
30. Таблица результатов опроса CSAT (подробная таблица NPS)
31. Диаграмма удовлетворенности клиентов
32.
График наклона
6. Радарная диаграмма
7. Диаграмма Парето
8. Сравнительные таблицы
9. Точечная диаграмма (график XY)
10. Столбчатая диаграмма с накоплением
11. Столбчатая диаграмма с накоплением
12. Диаграммы с областями
13. Древовидная диаграмма
14. Диаграмма датчика (диаграмма стрелки, таблица спидометра)
15. Спарклайн-диаграмма
16. График солнечных лучей
17. Таблица звездного рейтинга
18. Диаграмма шкалы Лайкерта (диаграмма шкалы Лайкерта с 5 точками)
19.Таблица результатов CSAT (диаграмма NPS)
20. Картографические диаграммы (географические диаграммы)
21. Облако слов и облако тегов
22. Аккордовая диаграмма
23. Точечный сюжет
24. Радиальная диаграмма
25. Диаграмма разделов
26. Диаграмма совпадений
27. Диаграмма времени суток
28. Воронкообразная диаграмма
29. Диаграмма прогресса
30. Таблица результатов опроса CSAT (подробная таблица NPS)
31. Диаграмма удовлетворенности клиентов
32. Диаграмма тенденций настроений
33. Линия с двойной осью и гистограмма (комбинированная диаграмма, комбинированная диаграмма)
34. График вертикальной оси
35.Линейный график с несколькими сериями (график выгорания)
36. Матричная диаграмма
37. Таблица показателей качества
38. Гистограмма производительности
39. Перекрестная диаграмма
40. Путь клиента (диаграмма Санки)
41. Схема потока энергии (диаграмма Санки)
42. Диаграммы потоков энергии (диаграмма Санки)
43. Диаграмма солнечной энергии (диаграмма Санки)
44. Диаграмма энергии ветра (диаграмма Санки)
45. Диаграмма ядерной энергии (диаграмма Санки)
46. Карта пути клиента (диаграмма Санки)
47. Контекстная диаграмма (граф направленной силы)
48.Таблица взаимосвязей текста
49. Таблица кредитных рейтингов
50. Диаграмма последовательности
51. Паучья диаграмма
52. Полярная карта
53. Диаграмма тенденций компонентов (контрольная диаграмма)
54. Сгруппированная гистограмма
55.
Диаграмма тенденций настроений
33. Линия с двойной осью и гистограмма (комбинированная диаграмма, комбинированная диаграмма)
34. График вертикальной оси
35.Линейный график с несколькими сериями (график выгорания)
36. Матричная диаграмма
37. Таблица показателей качества
38. Гистограмма производительности
39. Перекрестная диаграмма
40. Путь клиента (диаграмма Санки)
41. Схема потока энергии (диаграмма Санки)
42. Диаграммы потоков энергии (диаграмма Санки)
43. Диаграмма солнечной энергии (диаграмма Санки)
44. Диаграмма энергии ветра (диаграмма Санки)
45. Диаграмма ядерной энергии (диаграмма Санки)
46. Карта пути клиента (диаграмма Санки)
47. Контекстная диаграмма (граф направленной силы)
48.Таблица взаимосвязей текста
49. Таблица кредитных рейтингов
50. Диаграмма последовательности
51. Паучья диаграмма
52. Полярная карта
53. Диаграмма тенденций компонентов (контрольная диаграмма)
54. Сгруппированная гистограмма
55.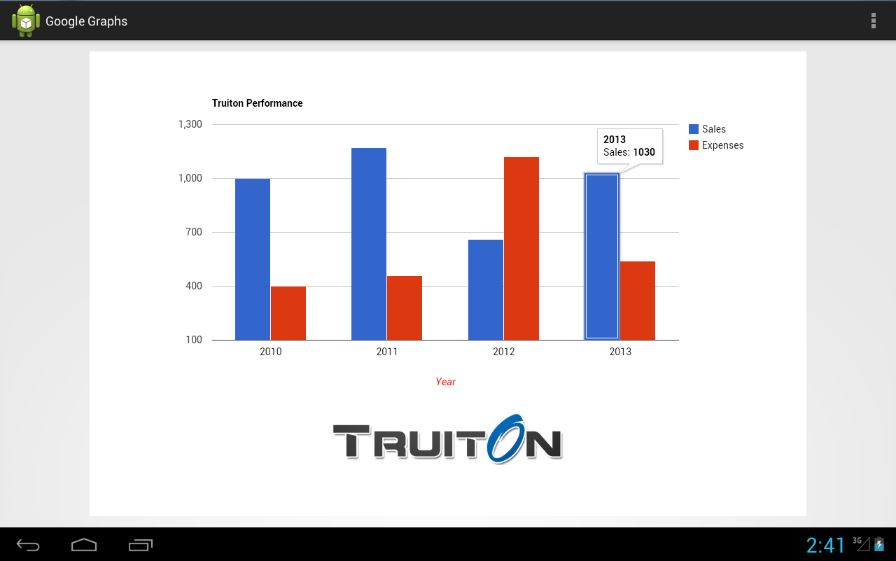 Сгруппированная столбчатая диаграмма (диаграмма скорости)
Инструмент построения графиков ChartExpo предоставляется бесплатно в течение первых 7 дней. После этого безопасного пробного периода стоимость услуги составляет 10 долларов США на пользователя в месяц. Вы можете зарегистрироваться в дополнении и использовать его для создания ежедневных и ежемесячных отчетов.
Упростите свои электронные таблицы с помощью живых диаграмм ChartExpo Google Sheets и визуализаций данных, посмотрите, чего вам не хватало в ваших бизнес-отчетах.Визуализируйте свои данные с помощью полезных диаграмм в несколько кликов и быстро создавайте управленческие отчеты.
Если вы работаете над проектами по науке о данных и ищете полезные визуализации и красочные диаграммы, ChartExpo может помочь вам с потрясающими диаграммами.
Вы можете импортировать данные PostgreSQL (Postgres) в Google Sheets и выполнять предварительную визуализацию. ChartExpo — это среда без кода (без кода / без кода) для повествования данных для создания диаграмм в Интернете.
Сгруппированная столбчатая диаграмма (диаграмма скорости)
Инструмент построения графиков ChartExpo предоставляется бесплатно в течение первых 7 дней. После этого безопасного пробного периода стоимость услуги составляет 10 долларов США на пользователя в месяц. Вы можете зарегистрироваться в дополнении и использовать его для создания ежедневных и ежемесячных отчетов.
Упростите свои электронные таблицы с помощью живых диаграмм ChartExpo Google Sheets и визуализаций данных, посмотрите, чего вам не хватало в ваших бизнес-отчетах.Визуализируйте свои данные с помощью полезных диаграмм в несколько кликов и быстро создавайте управленческие отчеты.
Если вы работаете над проектами по науке о данных и ищете полезные визуализации и красочные диаграммы, ChartExpo может помочь вам с потрясающими диаграммами.
Вы можете импортировать данные PostgreSQL (Postgres) в Google Sheets и выполнять предварительную визуализацию. ChartExpo — это среда без кода (без кода / без кода) для повествования данных для создания диаграмм в Интернете. Вы можете эффективно использовать расширенные диаграммы, даже если у вас нет практического опыта работы с библиотеками Python, Matplotlib или Pandas.Если вы ищете интерактивные графики для Crypto Charting. Вы находитесь в правильном месте, чтобы получить популярные графики!
Представьте тысячу чисел.
Смотрите общую картину.
Для получения справки посетите: https://chartexpo.com/home/addonhelp#googlesheet
Вы можете эффективно использовать расширенные диаграммы, даже если у вас нет практического опыта работы с библиотеками Python, Matplotlib или Pandas.Если вы ищете интерактивные графики для Crypto Charting. Вы находитесь в правильном месте, чтобы получить популярные графики!
Представьте тысячу чисел.
Смотрите общую картину.
Для получения справки посетите: https://chartexpo.com/home/addonhelp#googlesheet

 chart.apis.google.com/chart?cht=…
chart.apis.google.com/chart?cht=… https://developers.google.com/chart/interactive/docs/datatables_dataviews#arraytodatatable
ссылка.)
https://developers.google.com/chart/interactive/docs/datatables_dataviews#arraytodatatable
ссылка.)


 возвращаемое значение = {};
возвращаемое значение = {};
 1.1.
1.1. Вам не нужно каждый раз создавать новую диаграмму.
Вам не нужно каждый раз создавать новую диаграмму.
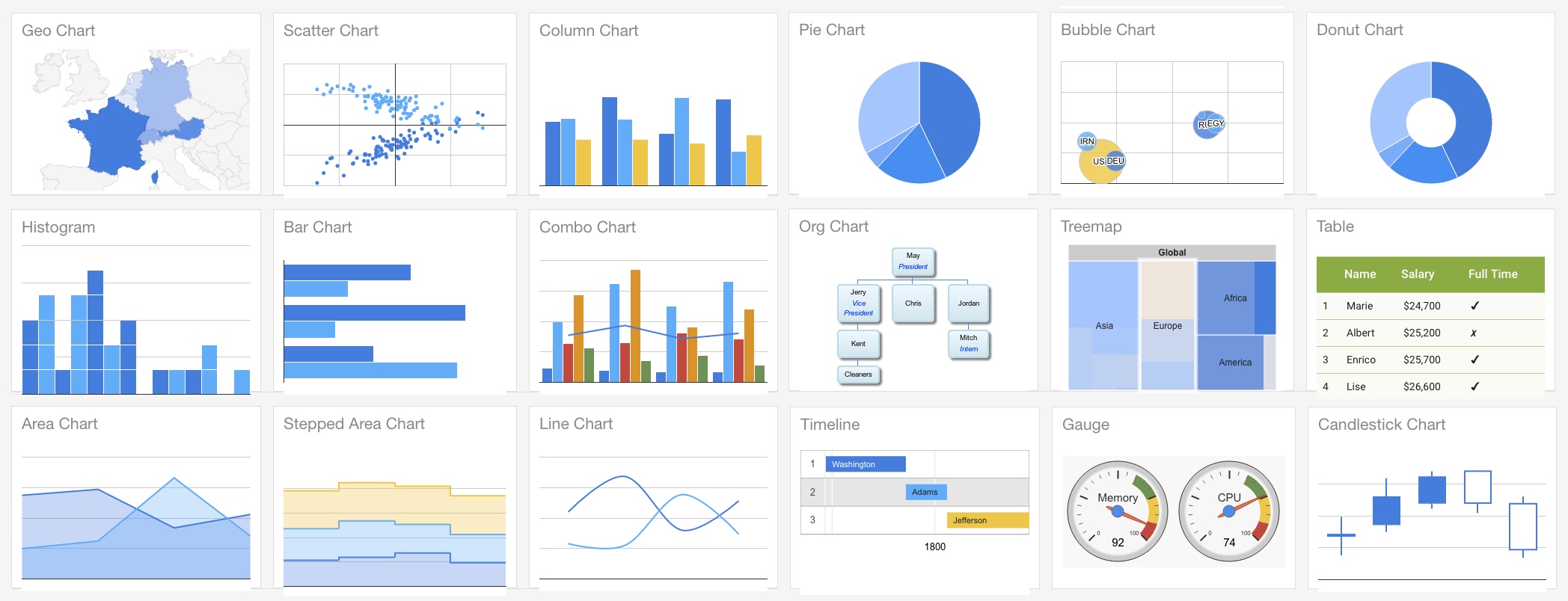 🎨
🎨  Используя общедоступные наборы данных, нам нужно платить только за запросы, которые мы выполняем с данными.
Используя общедоступные наборы данных, нам нужно платить только за запросы, которые мы выполняем с данными. Набор данных, который я буду использовать в этой статье, — это covid19_jhu_csse, ежедневно обновляемый репозиторий данных о COVID-19 от JHU CSSE.
Набор данных, который я буду использовать в этой статье, — это covid19_jhu_csse, ежедневно обновляемый репозиторий данных о COVID-19 от JHU CSSE. Эта таблица более удобна для SQL и может быть легко интегрирована с Google Data Studio.
Эта таблица более удобна для SQL и может быть легко интегрирована с Google Data Studio.

 Next() для загрузки в нее каждой строки. Структура, соответствующая приведенному выше SQL, выглядит следующим образом.
Next() для загрузки в нее каждой строки. Структура, соответствующая приведенному выше SQL, выглядит следующим образом. е. когда err == iterator.Done. Таким образом, оператор return никогда не достигнет. Пожалуйста, обратите внимание на это, когда вы пишете этот тип итерации.
е. когда err == iterator.Done. Таким образом, оператор return никогда не достигнет. Пожалуйста, обратите внимание на это, когда вы пишете этот тип итерации. Следовательно, мы будем использовать следующий код для форматирования даты.
Следовательно, мы будем использовать следующий код для форматирования даты.