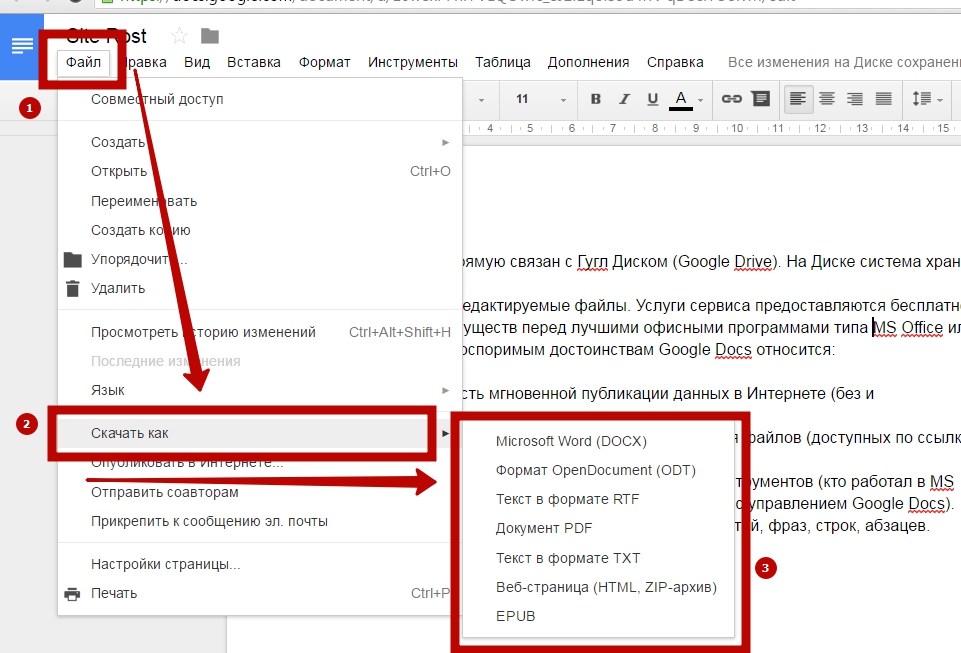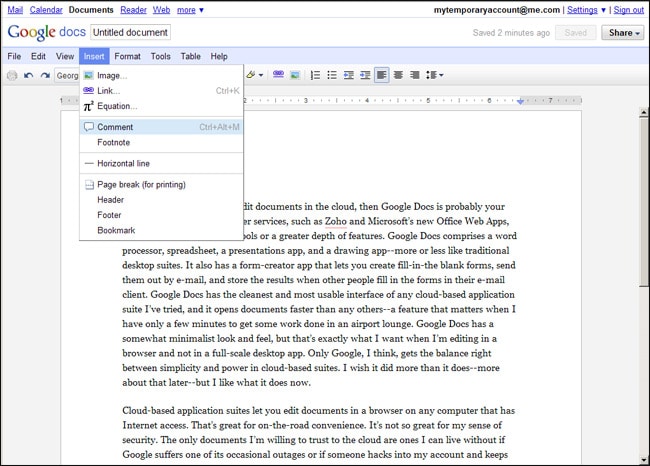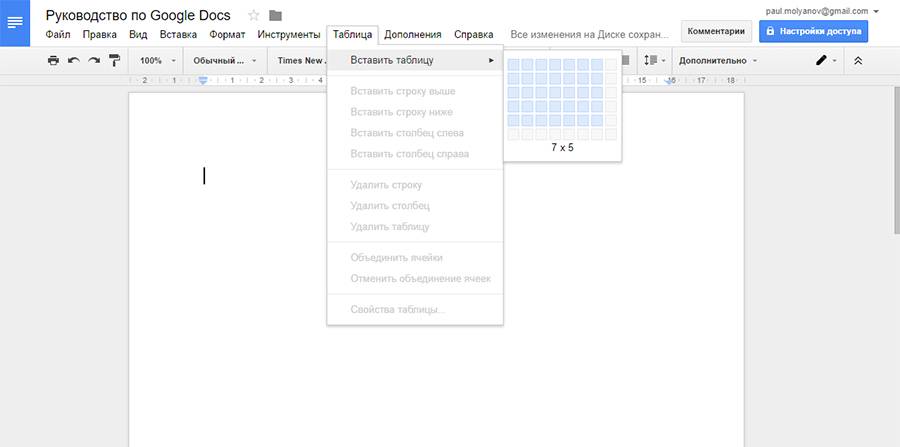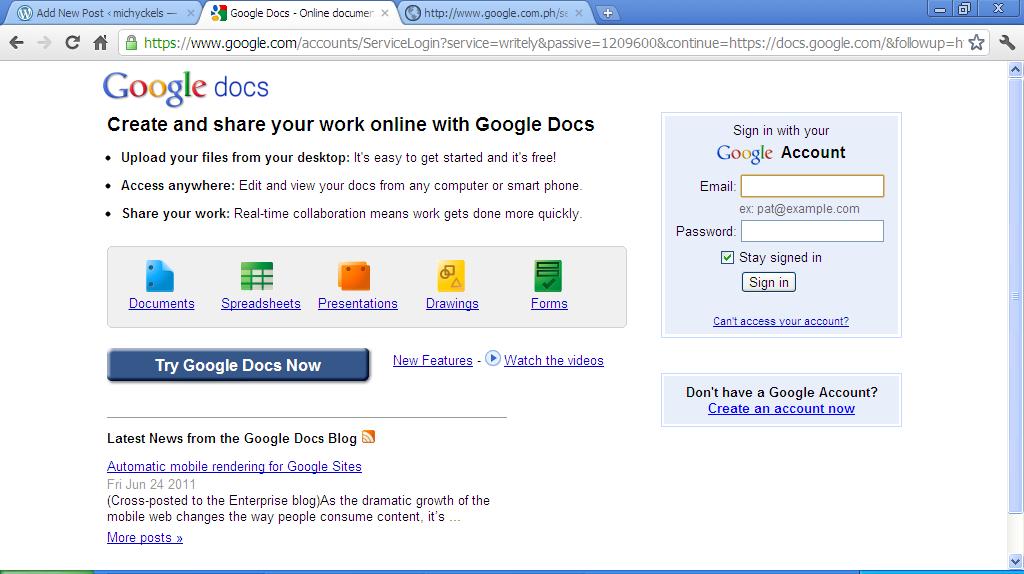создание документа, работа с текстом
Google Docs — это бесплатный облачный сервис для работы с текстом. С его помощью вы сможете создавать и редактировать текстовые файлы, делиться ими с коллегами, распечатывать и даже публиковать в сети. У вас всегда будет доступ к созданным файлам — их можно открыть с компьютера, планшета и даже смартфона. Это сервис намного удобнее стандартных текстовых редакторов — MS Word, LibreOffice Writer и т. п.
Меню сервиса с готовыми шаблонами для документов и последними созданными файлами.Если сравнивать Google Документы с классическим текстовым редактором MS Word, то сервис может похвастаться кучей плюсов. Среди них:
Получайте до 18% от расходов на контекст и таргет!Рекомендуем: Click.ru – маркетплейс рекламных платформ:
- Более 2000 рекламных агентств и фрилансеров уже работают с сервисом.
- Подключиться можно самому за 1 день.
- Зарабатывайте с первого потраченного рубля, без начальных ограничений, без входного барьера.

- Выплаты на WebMoney, на карту физическому лицу, реинвестирование в рекламу.
- У вас остаются прямые доступы в рекламные кабинеты, рай для бухгалтерии по документообороту и оплатам.
- Бесплатный доступ ко всем инструментам. Чтобы пользоваться Google Docs, не нужно покупать лицензию. Все инструменты сервиса в свободном доступе. Просто зарегистрируйте Google-аккаунт и используйте Документы с любого устройства.
- Облачное хранилище
- Автоматическое сохранение. В Google Документах файлы сохраняются автоматически через определённый интервал времени — практически сразу после того, как вы внесёте в файл изменения.
 А если вы подключите офлайн-доступ, то документы будут сохраняться даже при потере интернет-соединения.
А если вы подключите офлайн-доступ, то документы будут сохраняться даже при потере интернет-соединения. - Простой обмен файлами. Забудьте о копировании файлов на флешки или передачу документов с помощью электронной почты. Чтобы поделиться с коллегой презентацией или отчётом, просто включите доступ по ссылке. Установите по желанию тип доступа — Редактирование, Только просмотр или Комментирование — в зависимости от вашей цели.
- Коллективная работа с документами. Дайте ссылку с доступом для Редактирования и работайте над текстом вместе со своими коллегами в режиме реального времени.
- Голосовой ввод. Надиктовывайте текст, если устали печатать. Google Документы умеют воспринимать речь. Просто подключите гарнитуру, выберите в инструментах «Голосовой ввод», наговорите текст и отредактируйте его.
- Безграничный доступ ко всем изменениям. Просматривайте любые внесённые изменения прямо из файла с текстом.
- Независимость от платформ.
 В Google Документах можно работать со смартфона на Android или iOS, с ноутбука на Windows и Mac OS. Устанавливать дополнительный софт не нужно.
В Google Документах можно работать со смартфона на Android или iOS, с ноутбука на Windows и Mac OS. Устанавливать дополнительный софт не нужно.
Но минусы у облачного сервиса всё же есть. Сервис зависит от интернета. Вы можете редактировать файлы, настроив офлайн-доступ, но не сможете делиться файлами при отсутствии подключения. Скорость подключения к интернету практически не влияет на работу сервиса — даже сидя с телефона вы можете без проблем редактировать файлы в Google Docs.
Есть и ещё один минус — привязка к вашему Google-аккаунту. Если вы потеряете к нему доступ и не сможете восстановить, лишитесь всех файлов в своём облачном хранилище.
Один из готовых шаблонов в Google Документах. Не нужно выдумывать велосипед — просто отредактируйте текст и поделитесь им с коллегами или друзьями.Сервис Google Docs может заменить MS Word, облегчив работу над текстовыми документами. Изучите это руководство, чтобы быстро освоить новый инструмент. Материал будет полезен копирайтерам, журналистам, контент-менеджерам, писателям, редакторам и всем тем, кому приходится время от времени работать с текстом.
Начало работы в Google Docs
Зарегистрируйте Google-аккаунт, чтобы начать работу в сервисе Google Документы. Если он у вас уже есть, авторизуйтесь и пройдите по этой ссылке.
Вы увидите главное меню сервиса. Можно приступать к работе с документами.
Как создать документ в Google Docs
Чтобы создать новый документ в сервисе, кликните по иконке «Пустой файл» в меню шаблонов.
Откроется новый документ, в котором вы можете набрать текст, вставить изображения, таблицы, диаграммы и многое другое.
Создать новый файл в Google Docs можно и в главном меню Google Диска. Нажмите в левом верхнем углу на кнопку «+ Создать».
Во всплывающем меню кликните по «Google Документы — Создать новый документ». После этого откроется новое окно с файлом, в котором вы сможете набрать текст.
Структуру текста, отступы на страницах, графику — всё это придётся делать вручную. Если вы хотите облегчить себе работу, изучите набор шаблонов в Google Документах и воспользуйтесь одним из них.
Шаблоны
В Google Документах десятки шаблонов, с помощью которых вы быстро создадите документ с нужными настройками. Чтобы ознакомиться со всем списком шаблонов, кликните в главном меню по ссылке «Галерея шаблонов».
В списке вы найдёте шаблоны для резюме, писем, рассылок, брошюр, проектных предложений и многое другое. Чтобы создать документ, просто кликните по понравившемуся шаблону, и он откроется в новой вкладке.
Останется лишь отредактировать текст в документе, сохранить его к себе на компьютер или поделиться ссылкой с коллегами.
Читайте также: Как написать статью на сайт
Работа с файлами
В Google Документы можно загружать практически любые файлы — например, картинки, таблицы или тексты в формате .docx. Сервис преобразует содержимое за пару секунд.
Как открыть вордовский файл (docx)
Чтобы открыть файл в формате .docx в сервисе, создайте новый документ, кликните в панели инструментов по вкладке «Файл» и нажмите на «Открыть».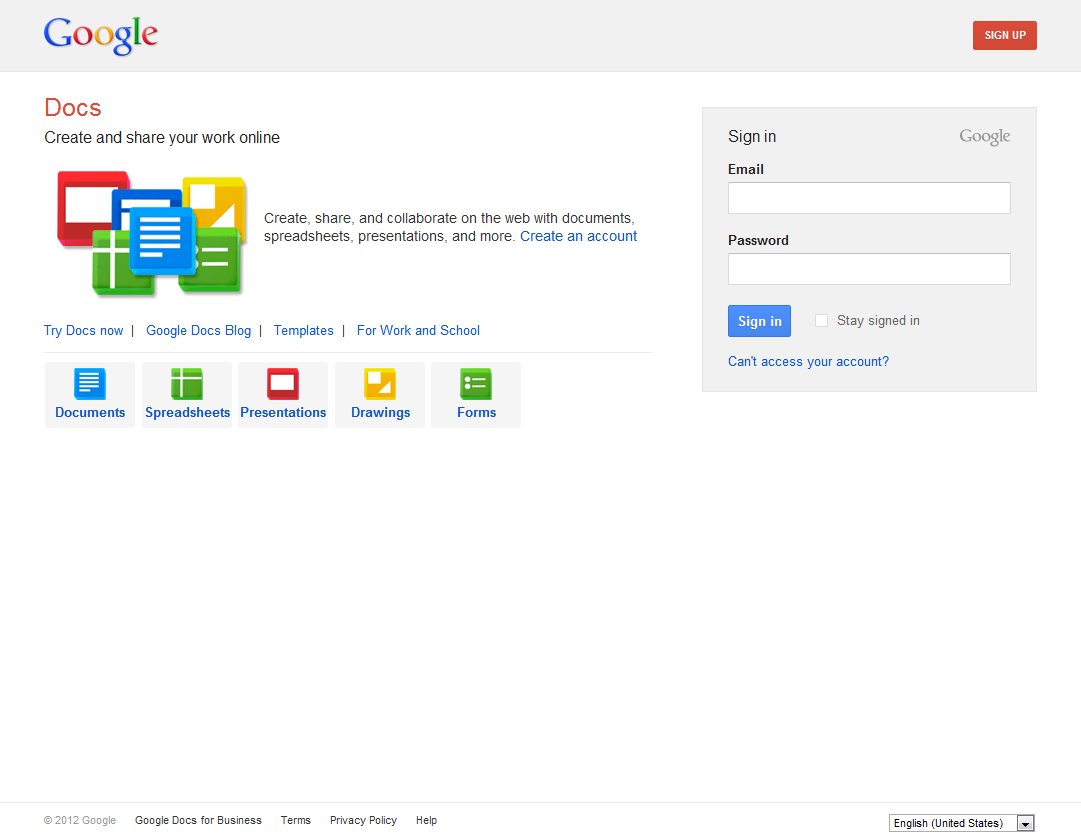
Сервис преобразует файл в родной формат, и вы сможете отредактировать свой текст.
Сохранение документов
Все файлы в Google Документах сохраняются автоматически в онлайн-режиме. Вы ничего не потеряете, если компьютер зависнет или оборвётся интернет-соединение.
Если у вас часто глючит сеть, настройте офлайн-доступ. Перейдите в настройки Диска, найдите раздел «Офлайн-доступ» и поставьте галочку.
После этого вы сможете редактировать Google Документы, Таблицы и Презентации без подключения к Wi-Fi или мобильной сети.
Как скачать документ
Любой файл, созданный в Google Документах, можно скачать себе на компьютер. Для этого кликните по разделу «Файл» на панели инструментов и выберите в списке «Скачать как». Сервис предложит выбрать один из доступных форматов:
- .
 docx;
docx; - .odt;
- .rtf;
- .txt;
- .pdf;
- .epub;
- веб-страница — html или .zip.
Кликните по нужному формату в списке, и файл автоматически загрузится в папку «Загрузки» на ваш компьютер.
Чем больше вес файла, тем дольше Google Документы будут преобразовывать и скачивать его.
Это интересно: 10 лучших бирж для копирайтеров
Как работать в Google Docs
Давайте детальнее разбираться, как работать с текстом в Google Документах.
Настройка стилей
В Google Docs есть такое понятие, как стили. Они визуально оформят текст, сделав его удобным для восприятия.
Чтобы задать для фрагмента текста определённый стиль, выделите этот фрагмент, нажмите по выпадающему меню со стилями на панели инструментов и выберите подходящий стиль, наведя на него курсор и нажав на «Применить стиль».
В Google Docs вы можете устанавливать собственные стили. Чтобы сделать это, выделите текст с нужным стилем, нажмите «Формат — Стили абзацев — Основной текст, Заголовок, Подзаголовок», а затем «Обновить в соответствии с выделенным фрагментом». Стиль изменится только в рамках редактируемого документа.
Стиль изменится только в рамках редактируемого документа.
По такому же принципу вы можете устанавливать и менять стили по умолчанию.
Заголовки
В Google Документах легко структурировать текст, используя заголовки и подзаголовки. Инструменты для форматирования текста вы найдёте на панели инструментов.
Просто выделите фрагмент текста и форматируйте его. А чтобы структура текста всегда была на виду, кликните по разделу «Вид» на панели инструментов и поставьте галочку у «Показать структуру документа».
Структура документа отобразится в левой части интерфейса. В любой момент вы сможете перейти к нужному фрагменту текста, кликнув по подзаголовку.
Это интересно: Шаблоны продающих заголовков
Картинки
Текст, созданный в Google Документах, можно легко дополнить графикой — изображениями и рисунками. Чтобы вставить их в документ, найдите на панели инструментов раздел «Вставка», наведите на «Изображения» и выберите, откуда вы хотите загрузить графику.
Есть шесть способов:
- загрузить изображение с компьютера;
- найти в интернете;
- добавить с Google Диска;
- загрузить из Google Фото;
- сделать снимок с веб-камеры;
- вставить URL.
После загрузки изображения вы сможете его отредактировать. Чтобы обрезать изображение, кликните по нему сначала левой кнопкой мыши, а затем правой. Выберите в списке «Обрезать» и потяните за одну из сторон рамки.
Изображение можно повернуть вокруг своей оси, скопировать, выровнять, масштабировать.
Все изменения сохранятся автоматически. Отменить их можно комбинацией клавиш Ctrl+Z.
Списки
В текст можно вставить нумерованные и маркированные списки. Для второго вида списков есть несколько вариантов маркёров.
Просто выделите фрагмент текста и выберите на панели инструментов вид списка.
Таблицы
В Google Документах текст можно дополнить таблицей. Нажмите на раздел «Вставка» на панели инструментов, найдите «Таблицы», укажите количество ячеек и столбцов.
Отредактируйте таблицу, кликнув правой кнопкой мыши по любой ячейке.
В «Свойствах таблицы» вы можете изменить ширину столбцов, высоту строк, изменить цвет фона и границ таблицы, выравнивание ячеек и самой таблицы. Сохраните изменения, кликнув по кнопке «Ок».
Проверка правописания
В Google Docs есть встроенный инструмент для проверки правописания. Он расположен в «Инструменты — Проверка правописания».
Этот инструмент можно вызвать комбинацией Ctrl+Alt+X. Сервис отыщет, по его мнению, ошибки в тексте, предложит их заменить, пропустить или добавить в словарь.
В той же вкладке есть «Личный словарь». Добавьте в него часто используемые слова, которые сервис может принять за ошибки.
Статья в тему: Лучшие сервисы для проверки орфографии
История изменений
Вы можете посмотреть всю историю изменений документа, кликнув по ссылке на панели инструментов.
Сервис откроет окно, в котором будет информация обо всех изменениях документа.
Кликнув по какой-либо версии, вы узнаете, что именно изменили в тексте.
Совместная работа
В Google Документах можно работать над одним текстом, таблицей или презентацией совместно с другими людьми. Просто поделитесь ссылкой с доступом на редактирование с коллегами и делайте проект вместе. Это несложно.
Как поделиться ссылкой
Чтобы поделиться ссылкой, кликните по кнопке «Настройки доступа» в правом верхнем углу экрана.
Добавьте имена или email людей, которым хотите дать доступ к файлу. Укажите их контакты в поле формы.
Нажмите на иконку с изображением карандаша и установите тип доступа — редактирование, комментирование или просмотр. Нажмите «Готово». Указанным адресатам придёт письмо на почту с уведомлением о доступе к файлу.
Поделиться ссылкой на документ можно и другим способом. Кликните по надписи «Копировать ссылку общего доступа».
Выберите тип доступа, нажмите на кнопку «Копировать ссылку» и кликните по «Готово». Ссылка на файл скопируется в буфер обмена, а вы сможете поделиться ей в письме на email или в социальных сетях.
Ссылка на файл скопируется в буфер обмена, а вы сможете поделиться ей в письме на email или в социальных сетях.
Ещё один способ предоставить другим людям доступ к Google Документу, кликнуть по разделу «Файл» на панели инструментов и нажать на «Совместный доступ». Откроется такая же форма, в которой вы сможете выбрать тип доступа и скопировать ссылку в буфер обмена.
Совместная работа (комментарии, рекомендации)
Когда вы работаете над документом в сервисе совместно, оставляйте комментарии и рекомендации для других участников. Выделите фрагмент текста, кликните по разделу «Вставка» и выберите «Оставить комментарий». В открывшейся форме напишите комментарий и нажмите на кнопку «Комментировать».
Другие участники увидят, что вы написали, когда откроют документ. По такому же принципу вы можете оставлять в тексте советы другим участникам.
Найдите в верхнем правом углу интерфейса иконку с изображением карандаша и кликните по ней. Во всплывающем меню выберите режим «Советовать».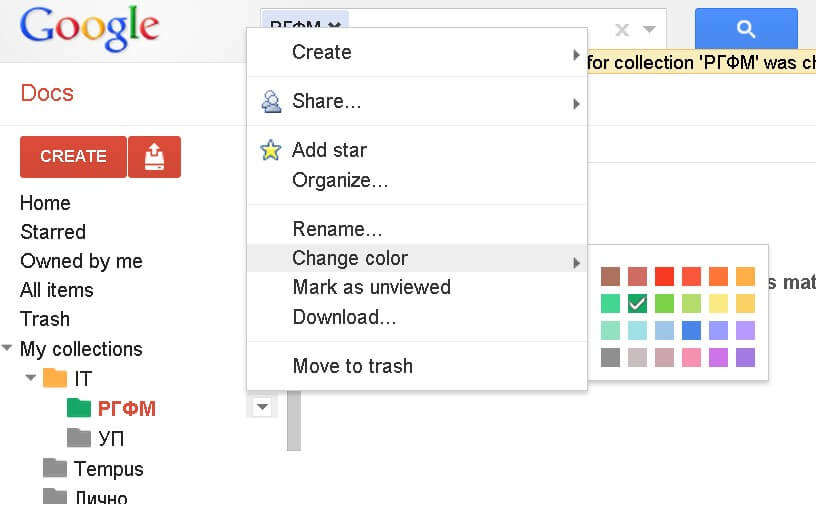
После этого все ваши действия в документе будут выводиться в виде советов — ранний текст будет перечёркнут, а справа отобразится комментарий с вашими рекомендациями.
Чтобы выйти из этого режима, снова нажмите на иконку выбора режима и переключитесь на «Редактировать».
Читайте также: Как сделать лонгрид, который захочется дочитать
Дополнения и плагины в Google Документах
Чтобы сделать работу в сервисе Google Документы ещё более удобной, установите дополнения и плагины. Список дополнений можно найти в интерфейсе сервиса — на панели инструментов есть раздел «Дополнения». Кликните по нему, а в выпадающем меню нажмите на «Установить дополнения».
Выберите в списке нужное дополнение и нажмите на кнопку «Бесплатно».
Дополнение запросить доступ к вашему Google-аккаунту. Разрешите ему управлять и просматривать данные в Google Документах, нажав на кнопку «Разрешить». Дополнение установится в сервис через 10–15 секунд.
Для пишущих людей будет полезен следующий список плагинов:
- Главред — помогает вычищать текст от словесного мусора, канцеляритов.
- Translate — кому нужен встроенный переводчик.
- Verity Spell — подсказки по правописанию для тех, кто пишет на английском.
- Doc To Form — помогает быстро создавать опросники по тексту из документа.
- MathType — для тех, кто часто вставляет в текст формулы.
- Styles — огромный список дополнительных стилей.
- Goophy — кому нужна огромная библиотека GIF-анимаций.
- Insert Icons for Docs — для тех, кто часто использует в тексте иконки.
- Doc Tools — для быстрого редактирования шрифта, регистра, цвета и т. д.
- Easy Accents — для тех, кто пишет на французском, немецком, чешском и других языках.
Помимо дополнений, попробуйте установить плагины для браузера. Они доступны для скачивания в интернет-магазине Chrome. Обязательно установите Google Docs offline, чтобы иметь возможность работать в сервисе офлайн и автоматически загружать данные в облачное хранилище при подключении к интернету. Просто найдите плагин в интернет-магазине, кликните по нему и нажмите на кнопку «Установить».
Просто найдите плагин в интернет-магазине, кликните по нему и нажмите на кнопку «Установить».
Сервис Google Документы будет полезен копирайтерам, редакторам, интернет-маркетологам, SEO-специалистам. Зарегистрируйтесь, чтобы узнать обо всех преимуществах на собственном опыте.
Как создать папку в Google Docs? [Организуйте свои Документы Google]
Это не только трудоемкий процесс, но и требует дополнительных усилий. Если вы знаете как создать папку в Google Docs, Вы можете сделать это в простых шагах.
В этом руководстве я расскажу вам подробности организация Google Диска прямо из Google Документов. Прочитайте шаги и изучите это для своих будущих потребностей-
Как создать папку в Google Docs?Как правило, пользователи создают папку на Google Диске и сохраняют свои документы в нужном месте. Но есть вероятность, что вы можете создавать папки прямо из Документов.
Пошаговая процедура
- Откройте свой аккаунт Gmail
Нажмите на значок «Google Apps» в правом верхнем углу.
- Нажмите «Подробнее»
- Выберите «Документы»
- Выберите соответствующий документ, чтобы открыть его
Или вы также можете создать новое, нажав «Пусто».
- Подождите несколько секунд, чтобы загрузить его полностью
- Введите ваш контент
- Перейти к значку «Папка» рядом с названием документа
- Выберите опцию, чтобы создать «новую папку»
Он попросит вас дать имя для создания вашей папки. Напечатайте это соответственно и нажмите на галочку.
Это приведет вас к следующему шагу.
- Выберите «Переместить сюда»
Это сохранит ваш текущий файл документа во вновь созданную папку. Таким образом, вы не только создали папку из Google Docs, но и сохранили ее в текущей папке.
И это будет автоматически сохранено на Google Drive.
Как организовать файлы в Google Drive?Создание файла и папки не составляет труда, когда у вас есть доступ к Google Drive. Но обязательно, что вы должны знать как организовать Google Диск и отслеживать все файлы.
Рекомендуется создавать отдельные папки для конкретных типов проектов и файлов документов. При таком подходе он остается легко доступным для вас.
Теперь перетащите ваши файлы в папки и упорядочите их. В случае, если вы ищете решение как организовать Google Sheets. Вы должны следовать тем же шагам.
Чтобы прояснить ситуацию, давайте узнаем, как создать папку на Google Диске.
Пошаговая процедура
- Откройте «Диск Google»
- Нажмите «NEW» в левом верхнем углу.
- Выберите опцию «Папка»
- Введите имя папки, которую вы хотите создать
- Нажмите «Создать»
Это сделано. Теперь вы должны повторить те же шаги для создания нескольких папок. После этого вы должны перетащить файлы в соответствующую папку и упорядочить их в соответствии с вашими потребностями.
Нижняя линия
Если у вас есть какие-либо сомнения как создать папку в Google Docs, это уже разобрано.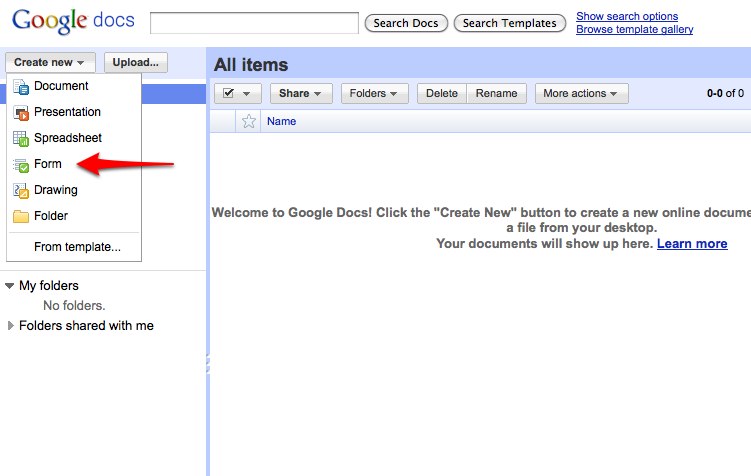 Это простой и понятный процесс для пользователей.
Это простой и понятный процесс для пользователей.
Рекомендуется держать ваш диск организованным. И я надеюсь, что у вас не возникнет проблем с созданием папки и организацией ваших файлов.
Если вы нашли это руководство полезным, добавьте его в закладки для дальнейших нужд. Вы также можете поделиться им со своей семьей, друзьями и группами. Также оставьте комментарий, как это вам поможет!
как создать, как работать с текстом
Google Docs — бесплатный онлайн-сервис для оформления и редактирования текста аналогичный MS Word. Если вы пишете на заказ или только собираетесь это сделать — самое время освоить сервис. Большинство заказчиков требуют присылать готовую работу в виде ссылки на статью. Как правильно оформить Гугл Докс документ, чтобы клиент был доволен я расскажу в статье.
Начало работы
Для того, чтобы начать работу в документах Гугл Докс заведите почту в Google. Этот аккаунт даст вам возможность для дальнейшей работы. Заполните информацию о себе и создайте название почты. Чтобы взаимодействовать с заказчиками придумайте нейтральный логин.
Чтобы взаимодействовать с заказчиками придумайте нейтральный логин.
После завершения регистрации можно полноценно пользоваться сервисом. Открываем сервис google.com и нажимаем на такой значок:
После этого, как нажали на этот значок появляется меню, где жмём на «Диск». Это будет началом работы с гугл диском.
Далее, откроется меню, котором нужно выбрать пункт «Создать».
Создаём «Новый документ» в открывшемся окне.
Выбираем Гугл Документы — создать новый гугл документ
Если вы всё сделали правильно, можно начинать работу. Открывшийся документ выглядит так:
Если у вас уже есть документы в Гугл Докс их можно открыть при нажатии на синий значок:
Как открыть Microsoft файл в Гугл Докс
Сервис даёт возможность открывать файлы формата Microsoft Word без ограничений. Нажмите сначала на «Файл», потом на «Открыть».
Пошаговая инструкция как открыть документ в Google Docs
Откроется новое окно.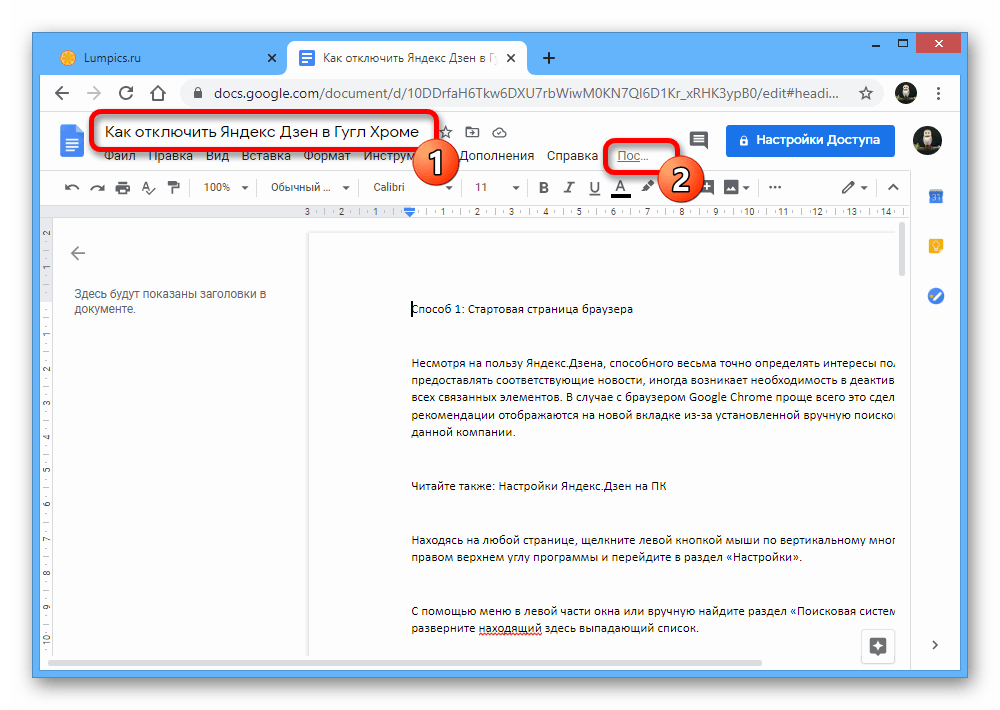 В нём нужно выбрать пункт «Загрузка».
В нём нужно выбрать пункт «Загрузка».
После выбора и загрузки файла можно начинать работу.
Сохраняем документы в Google Docs
После создания файла на гугл диске он сохраняется в автоматическом режиме. Для того, чтобы его переименовать нужно нажать на «Новый документ» вверху экрана. Когда появится выделение голубым цветом можете вводить своё название.
Переименовываем файл в Google Docs
При работе с файлом в Google Docs, он сохраняется сразу, походу вашей работы вместе с изменениями. К примеру, при внезапном выключении компьютера данные не пропадут. Все сохранённые документы находятся здесь:
Это основная папка вашего гугл диска. Папки можно создавать самостоятельно и переносить туда документы. Для этого нужно кликнуть на значок папки и выбрать нужный пункт в меню. Оно позволяет создавать новые папки и перетаскивать в них имеющиеся файлы.
Создаём новые папки и перетаскиваем в них имеющиеся файлы
На диске можно работать просто перетаскивая документы. Всё по аналогии с компьютером. Нажмите на нужный файл и перетащите его в папку.
Всё по аналогии с компьютером. Нажмите на нужный файл и перетащите его в папку.
Работа на диске — выбираем нужный файл и перетаскиваем его в папку
При необходимости скачать файл на ПК жмите на «Файл», «Скачать» и сохраняйте в необходимом формате.
Быстрые клавиши в основном меню:
Работа с текстом
Панель инструментов в гугл докс
Чтобы работать с текстовым контентом вам нужно освоить панель инструментов Google Docs:
Для того, чтобы всё было максимально ясно я распишу каждый пункт.
- Стрелки назад-вперёд. Отменяют вносимые изменения.
- Печать. Значок принтера позволяет отправить документ на печать.
- Скопировать формат. Для этого сначала надо выделить часть текста, потом нажать на:
Выделите фрагмент к которому хотите применить корректировку.
- Масштабирование. Нажав на символ «100%» можно настроить приближение или отдаление текста. Размер шрифта не меняется.

- Выбор стиля. Этот пункт даёт возможность форматировать текст и заголовки. Если в техническом задании написано: «Форматировать заголовками Н1 и Н2» — это значит основной заголовок форматируйте нажав на «Заголовок 1». Все остальные будут «Заголовок 2».
Если копируете данные из различных источников — пользуйтесь таким форматированием. Основной текст — выделите фрагмент и выберите «Обычный текст». Далее выбирайте необходимый заголовок.
- Стиль и размер шрифтов. Автоматически в Google Docs выбран шрифт Arial, размера 11. Чаще заказчики не просят корректировать эти настройки. Но если необходимо их менять, это можно сделать нажав на стрелочки возле стиля или размера.
Меняем стиль и размер шрифтов
Дополнительные эффекты и выбор цвета шрифта. Нажав на «B» можно сделать жирный шрифт, «I» — курсив, «U» — подчёркнутый. Цвет текста и выделение маркером выбирается нажатием на следующие значки:
Меняем цвет текста
- Вставить гиперссылку.
 Позволяет вставлять ссылки из разных источников. Для этого нужно сначала выделить текст на который надо сделать ссылку. Затем нажать на соответствующий значок и вставить ссылку в открывшееся окошко.
Позволяет вставлять ссылки из разных источников. Для этого нужно сначала выделить текст на который надо сделать ссылку. Затем нажать на соответствующий значок и вставить ссылку в открывшееся окошко.
Вставляем гиперссылку
- Комментирование. Этот пункт позволяет добавить заметки. Заказчики чаще всего таким способом пишут пожелания о корректировках. Для того, чтобы добавить комментарии к тексту — выделите фрагмент и нажмите на символ с белым плюсом. Сбоку появится окошко, позволяющее вносить информацию. В конце нажать на «Комментировать».
Добавляем комментарии к тексту
- Выравнивание. Чтобы выровнять текст выделите сначала необходимый фрагмент. Далее, жмите на значок с четырьмя горизонтальными линиями. Выберите положение на странице.
Выравниваем текст
Как вставить изображение в гугл документ
- Вставка картинки. Чтобы вставить иллюстрацию нужно нажать на знак с двумя белыми треугольниками. В появившемся меню можно выбрать способ вставки картинки.

В меню выбираем способ вставки картинки
После добавления картинки её можно отредактировать по разным параметрам. Для этого нужно нажать на три точки и выбрать «Параметры изображений».
Откроется окно в котором можно двигать ползунки и регулировать настройки — прозрачность, яркость, контраст.
Регулируем настройки изображения
Под картинкой расположены три значка, нажав на которые можно изменить положение иллюстрации относительно текста.
Меняем положение иллюстрации относительно текста
Также картинку можно просто перенести из другой вкладки либо вставить (Ctrl+V либо через правую кнопку мыши).
Делаем список в гугл докс
В меню настроить список можно так:
Выбирайте нужный вариант списка. Один с нумерацией или другой — буквенный:
Варианты списка в гугл докс: с нумерацией или буквенный
Второй маркированный:
Маркированный список в гугл докс
Сформированные списки изменяются, если их выделить и кликнуть на нужный шаблон маркера.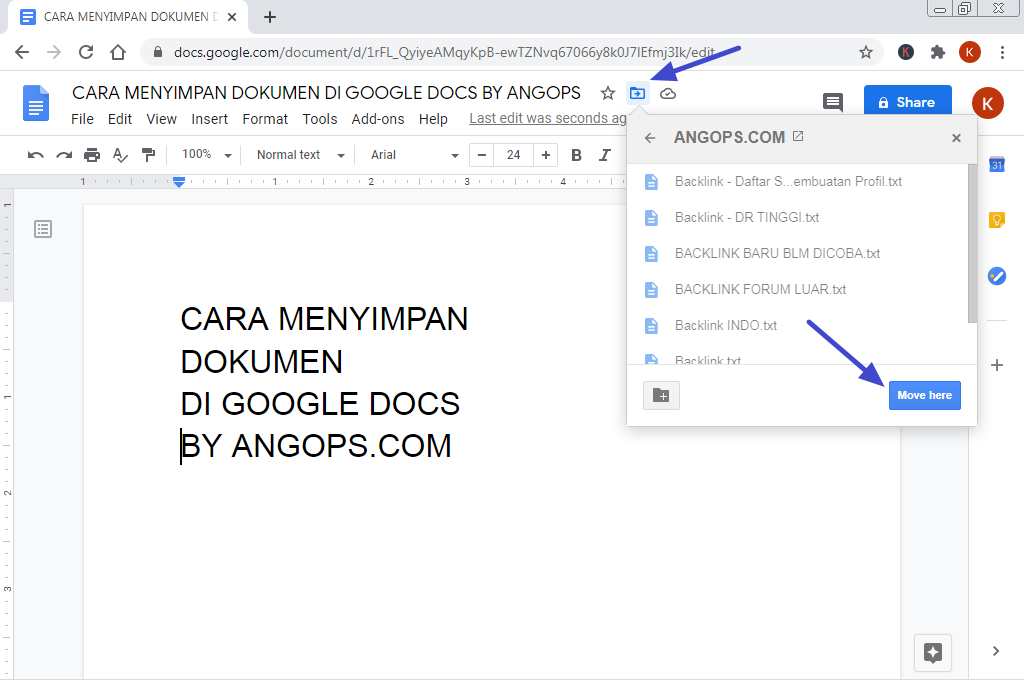 Разным можно сделать любой пункт списка.
Разным можно сделать любой пункт списка.
В списке с цифрами можно начать нумерацию в любом желаемом порядке и последовательности. Выделяйте фрагмент списка, нажимайте на правую кнопку мыши и выбирайте «Начать нумерацию заново».
Для создания многоуровневого списка воспользуйтесь функциями «Увеличить отступ», «Уменьшить отступ». Выделите нужные пункты списка и сдвигайте вправо-влево.
Создаём многоуровневый список
Быстрые клавиши помогают повысить эффективность и скорость работы:
Быстрые клавиши
Как работать с таблицей в гугл док
Для создания таблицы нажмите на «Вставка», «Таблица». Точное количество ячеек сразу можно не выбирать, а добавлять в процессе работы.
Создаём таблицу в гугл док
Чтобы редактировать таблицу нужно выделить ячейку, по соседству с которой планируется действие и кликнуть правой кнопкой мыши (ПКМ). В появившемся меню выберите нужный пункт.
Редактируем таблицу в гугл док
При желании можно объединить ячейки. Для этого выделить необходимые элементы и нажмите на ПКМ. Далее, нажимайте на «Объединить ячейки».
Для этого выделить необходимые элементы и нажмите на ПКМ. Далее, нажимайте на «Объединить ячейки».
Если выделить ячейку и нажать три точки на панели инструментов появляются дополнительные опции. С их помощью можно дополнительно редактировать таблицу.
Выбрать цвет заливки ячейки, цвет границ, их толщину и стиль:
Если нажать на серый треугольник внутри ячейки вызывается меню, позволяющее регулировать настройку линий:
Чтобы посмотреть или отредактировать свойства таблицы нужно зайти во вкладку «Формат» и выбрать необходимый пункт.
В открывшемся меню можно вносить корректировки.
Вносим корректировки в меню таблицы
Быстрые клавиши в работе с таблицей:
Быстрые клавиши в работе с таблицей
Статистика
Эта опция позволяет узнать дополнительную информацию о тексте: количество символов, страниц и т. д.
Вызывается через пункты — «Инструменты», «Статистика».
Работа над документом в гугл докс в совместном режиме
Чтобы показать ваш документ другому человеку копируйте линк на файл и откройте доступ.
Как настроить доступ в гугл докс
Как открыть доступ в гугл документах? Чтобы другой пользователь смог увидеть ваш текст нажмите на «Настройки доступа».
Затем на значок возле надписи «Копировать ссылку общего доступа».
В выпавшем меню выберите нужный доступ. Заказчикам нужно открывать доступ на редактирование. Так как они могут вносить правки в ваш Гугл Документ онлайн.
После выбора доступа появившуюся ссылку можно копировать и отправлять.
На скрине пример, как открыть доступ для редактирования Google Документа
Настройка доступа к папкам с документами
Зайдите на «Мой диск» и нажмите на правую кнопку мыши. Затем на нужную папку и выберите «Открыть доступ». Потом сделайте всё как в предыдущем пункте.
Как посоветовать правки
Вверху документа нажмите:
В открывшемся списке выберите пункт «Советовать»..jpg)
Быстрые клавиши
Чтобы ускорить работу – пользуйтесь быстрыми клавишами. Их можно найти в «Справка – быстрые клавиши». Или начинайте их уже использовать. Зажмите «Ctrl + /» – откроется полный список. (Эту палочку можно найти над цифрами справа, возле кнопки Num Lock).
Поделитесь материалом в соцсетях — обсудите его с друзьями и коллегами!
Как создать оглавление в Google Docs
Автор Архипов Егор На чтение 2 мин. Просмотров 3.6k. Опубликовано
Добавление оглавления в ваш документ – это полезный способ показать читателям каждую тему/главу, перечисленную в вашем файле. Когда вы создаете оглавление в Google Docs, оно автоматически генерирует его и добавляет ссылки, которые переходят на каждый раздел, на который они ссылаются при нажатии, обеспечивая быстрый доступ к определенным частям вашего документа.
Как создать оглавление в Google Docs
Поместите точку вставки в ваш документ, где вы хотите, чтобы содержание. Как правило, оглавления появляются после первоначального заголовка, но до введения или основной части вашего документа.
Нажмите «Вставить», укажите «Оглавление», а затем выберите один из двух представленных вариантов. Первый вариант – это текстовое оглавление с цифрами справа. Второй вариант не использует номера страниц, но вместо этого вставляет гиперссылки, которые переходят в отмеченный раздел. Первый предназначен для документов, которые вы будете распечатывать, второй – для документов, которые можно просматривать в Интернете.
Обратите внимание, что для создания автоматически сгенерированного оглавления, которое ссылается на определенные разделы вашего документа, вы должны отформатировать каждую главу или заголовок, используя встроенные стили заголовков Документов Google. Это позволяет Документам знать, как заполнять таблицу, добавлять кликабельные ссылки.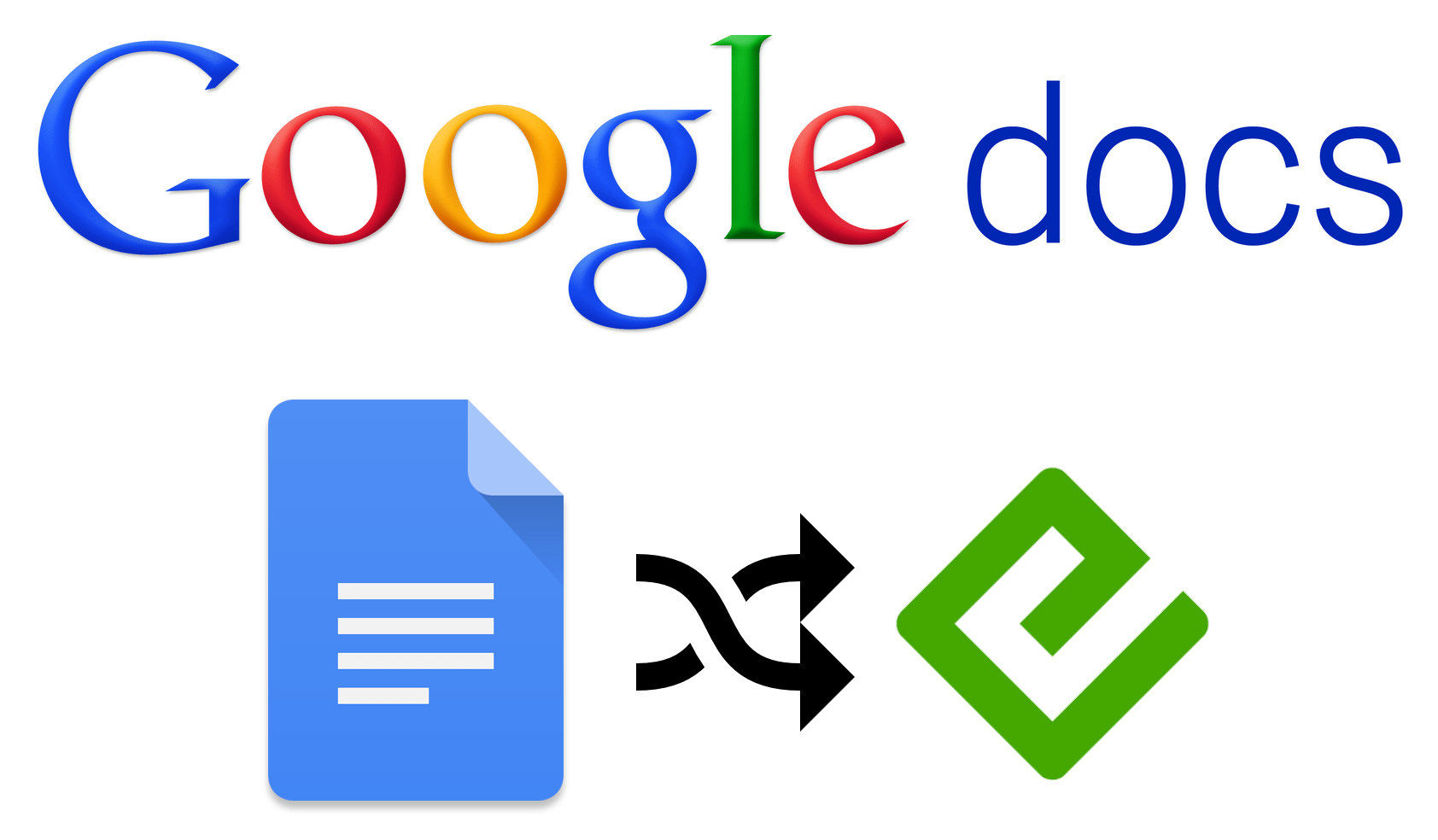
Каждый стиль заголовка рассматривается немного по-разному в оглавлении. Например, стиль «Заголовок 1» обозначает запись верхнего уровня в оглавлении. Заголовки, использующие стиль Заголовок 2, считаются подразделами и отображаются с отступом под предыдущим стилем Заголовок 1 в таблице. Заголовок 3 является подразделом заголовка 2 и т. Д.
Если вы измените свои заголовки (добавьте, удалите или просто измените текст), вы можете обновить свое оглавление, чтобы отразить эти изменения, щелкнув оглавление в теле документа, а затем щелкнув «Обновить оглавление» кнопка (которая выглядит как кнопка Обновить).
Чтобы удалить оглавление, щелкните его правой кнопкой мыши и выберите «Удалить оглавление».
от создания документа, редактирования до совместной работы в команде
Вам нужен надёжный текстовый редактор? Используйте Google Docs.Хотите работать командой над одним документом? Используйте Google Docs. Используете много устройств и нужна полная синхронизация между ними? Ну, вы уже поняли — используйте Google Docs. А как это делать с максимальной эффективностью — читайте в этой статье.
Используете много устройств и нужна полная синхронизация между ними? Ну, вы уже поняли — используйте Google Docs. А как это делать с максимальной эффективностью — читайте в этой статье.
Оглавление:
1. Что важно знать с самого начала
2. Быстрый старт
3. Основы работы в Google Docs
4. Меню «Файл»
5. Меню «Изменить»
6. Меню «Вид»
7. Меню «Вставка»
8. Меню «Формат»
Что важно знать с самого начала
Google Docs — идеальный инструмент для работы в современном мире. Он выполняет свои задачи на 100%, не требует установки и работает почти на любом устройстве — компьютере, планшете или телефоне.
В чём он действительно хорош:
-
Полная синхронизация. Можно начать писать текст на работе, а продолжить дома, с того же места.
-
Облачное хранилище.
 Без этого сегодня уже никуда, очень быстро привыкаешь к тому, что на компьютере можно ничего не хранить.
Без этого сегодня уже никуда, очень быстро привыкаешь к тому, что на компьютере можно ничего не хранить.
-
Надёжность. Если что-то пойдёт не так,всегда есть резервная копия каждого текста, с которым вы работали.
-
Совместная работа. Неважно, сколько человек одновременно работает с документом, Google Docs даст возможность участвовать каждому.
-
Автосохранение. Убойная штука, которая делает жизнь в сто раз проще. Каждый символ, который вы набираете, сразу же сохраняется.
К чему придётся привыкать или учитывать при работе:
-
Нужен аккаунт Google. Нет аккаунта — нет документа.
-
Нужен интернет.
-
Требует много ресурсов для работы. Если у вас слабый компьютер или древний планшет, работа превращается в испытание для нервов.

Всё остальное — дело вкуса и привычки. Но в наше время кидать друг другу документы, набранные в Ворде, уже вроде как некультурно — Google Docs проще, быстрее и удобнее.
Быстрый старт
1. Заведите аккаунт Google. Если этого не сделать, всё остальное тоже не получится. Воспользуйтесь для этого официальной страницей регистрации.
2. Как только мы это сделали — нам сразу дали 5 гигабайт в облаке для хранения документов. Удобно. Заходим на страницу Google Drive (то самое облачное хранилище) и нажимаем Создать → Google документы → Создать новый документ:
3. В новой вкладке откроется редактор текста, который на первый взгляд сильно напоминает Ворд:
4. Всё, можно работать. Если же вы хотите продолжить работу с документом, просто откройте Google Drive, выберите нужный и щёлкните по нему дважды:
5. Чтобы вернуться к общему списку всех документов, созданных в Google Docs, нажмите на синий значок в левом верхнем углу:
Чтобы вернуться к общему списку всех документов, созданных в Google Docs, нажмите на синий значок в левом верхнем углу:
Основы работы в Google Docs
Запомните главное — вам не нужно сохранять результаты своей работы каждые 5 минут. Сервис всё сделает за вас, прозрачно и незаметно. Единственное, что лучше сделать — дать название вашему документу.
По умолчанию Google Docs называет всё Новый документ, и если делать так каждый раз, у вас скопится много файлов с одинаковым названием. Чтобы в них не запутаться, дайте документу имя — щёлкните по надписи «Новый документ» в левом верхнем углу и напишите своё название:
Теперь изучим панель инструментов — она содержит самые востребованные команды и опции, которые могут потребоваться при работе с текстом:
Давайте разберём каждый элемент подробнее, будем двигаться слева направо, как при чтении.
Отменить (Ctrl + Z) — стандартное действие, знакомое каждому, отменяет последнее действие, можно использовать много раз подряд.
Повторить (Ctrl + Y) — повторяет последнюю операцию, тоже можно делать много раз подряд.
Печать (Ctrl + P) — отправляет документ на печать, сразу показывает, как будут выглядеть листы:
Проверка правописания (Ctrl + Alt + X) — находит все ошибки по очереди и предлагает их исправить.
Копировать форматирование — если нужно сделать два блока текста одинакового вида, то выделяете мышкой первый, нажимаете Копировать форматирование, а затем выделяете второй блок. Он сразу получит точно такой же формат, как и первый.
Масштаб — задаёт масштаб текста и не трогает размер кнопок и надписей интерфейса. Удобно использовать, когда нужно увеличить текст, не меняя при этом размер шрифта:
Стили — задают внешний вид текста, его размер и свойства:
Их удобно применять, чтобы быстро разметить документ: его структуру, название, обозначить подзаголовками новые разделы и подразделы.
Шрифт — устанавливаем шрифт, которым будет набран текст.
Размер шрифта — самоочевидный пункт.
Полужирный (Ctrl + B) — задаёт полужирное начертание текста, вот как здесь.
Курсив (Ctrl + I) — делает вот такой курсивный шрифт.
Подчёркнутый (Ctrl + U) — подчёркивает выделенный текст.
Цвет текста — делает сам текст нужного цвета.
Цвет фона текста — то же самое, но с фоном.
Вставить ссылку (Ctrl + K) — позволяет поставить ссылку на любой сайт в интернете или на другой раздел в этом же документе.
Добавить комментарий (Ctrl + Alt + M) — добавляет текстовый комментарий к выделенному тексту. Если нужно обратить чьё-то внимание на кусок текста — самое то:
Изображение — вставляет картинку на то место, где стоит курсор..png) Вариантов, откуда взять изображение, масса:
Вариантов, откуда взять изображение, масса:
К работе с изображениями мы ещё вернёмся.
Выравнивание — делает ровный текст
по левому краю (Ctrl + Shift + L)
по центру (Ctrl + Shift + E)
по правому краю (Ctrl + Shift + R)
и выравнивает его полностью по ширине, растягивая до краёв (Ctrl + Shift + L)
Межстрочный интервал — задаёт расстояние по высоте между соседними строками текста:
Нумерованный список (Ctrl + Shift + 7) — создаёт список, в котором все элементы идут по порядку или в строгой иерархии:
Маркированный список (Ctrl + Shift + 8) — то же самое, только вместо цифр — точки, кружочки и квадратики:
Уменьшить отступ (Ctrl + [) — сдвигает абзац влево.
Увеличить отступ (Ctrl + ]) — сдвигает абзац вправо.
Очистить форматирование (Ctrl + \) — убирает все эффекты с выделенного текста, как будто с ним ничего не делали.
Способы ввода (Ctrl + Shift + K) — позволяет выбрать удобный способ набора — на физической клавиатуре, виртуальной или распознавание рукописного текста:
Режим «Редактировать» — определяет вид работы с документом. По умолчанию всегда выбран именно режим редактирования, чтобы создавать новый текст и работать с ним.
Режим «Советовать» позволяет внести изменения в документ так, чтобы это сразу было видно. Автор может принять изменения или отменить их:
А режим «Просматривать» поможет при печати или вдумчивом чтении:
Мы разобрали все команды, которые есть на панели инструментов. Если у вас она не помещается полностью на экране, скрытые варианты появятся, если нажать на многоточие:
Меню «Файл»
Совместный доступ — одна из главных «фишек» Google Docs, задаёт уровень доступа других людей к вашему документу. Когда документ только создан, никто кроме вас не может в него зайти.
Когда документ только создан, никто кроме вас не может в него зайти.
Вы можете разрешить другим людям три модели поведения в вашем документе: просмотр (можно только смотреть, ничего изменить не получится), комментирование (можно оставлять комментарии к тексту) и редактирование (можно править документ как угодно, хоть стереть и написать заново).
Первый способ открыть доступ к документу — ввести электронную почту нужного человека и выбрать нужное разрешение для него:
Если этот адрес уже есть в аккаунтах Google, то этот человек сразу может начать работу с документом. Если нет — ему придёт письмо с просьбой зарегистрироваться.
Второй способ — нажать на надпись «Копировать ссылку общего доступа»:
Это значит, что все, у кого есть ссылка, могут просматривать, комментировать или редактировать ваш документ:
Вам остаётся выбрать то разрешение, которое вы хотите дать другим и нажать кнопку «Готово». Ссылка автоматически скопируется в буфер обмена и её можно вставить куда угодно: в почту, сообщение в мессенджере или себе в заметки. То же самое будет и по нажатию кнопки «Копировать ссылку»:
Ссылка автоматически скопируется в буфер обмена и её можно вставить куда угодно: в почту, сообщение в мессенджере или себе в заметки. То же самое будет и по нажатию кнопки «Копировать ссылку»:
В любой момент можно закрыть или изменить настройки доступа по этой же команде Файл → Совместный доступ, или нажав на кнопку «Настройки Доступа»:
Создать — создаёт новый документ Google:
Открыть — открывает уже существующий файл Google Docs:
При этом в разделе Доступные будут те файлы, к которым вам разрешили доступ другие, а в Помеченных — то, что вы пометили как важное в своём Google Drive, или нажав на звёздочку рядом с заголовком:
Создать копию — делает полную копию открытого документа, добавляет ему в название слово «Копия», а перед этим спрашивает, нужно ли сделать новому документу такие же настройки доступа, как и в оригинале:
Скачать как — позволяет скачать открытый документ как файл на компьютере в любом выбранном формате. Это значит, что с ним можно будет работать как и с обычным файлом в любой другой программе:
Это значит, что с ним можно будет работать как и с обычным файлом в любой другой программе:
Прикрепить к сообщению эл. почты — ггдд сам создаст письмо, где вы можете задать тему и сообщение, а потом отправит документ в нужном формате с вашего почтового ящика в системе Google:
История версий — показывает пошаговою историю документа и позволяет вернуться назад, к любой версии документа, которая была до этого:
Переименовать — делает активным название документа, чтобы сразу можно было его отредактировать. То же самое произойдёт, если просто щёлкнуть по самому названию:
Переместить — переносит документ в другую папку в облачном хранилище Google Drive. То же самое, что нажать значок папки рядом с названием документа:
Удалить — удаляет документ из хранилища Google Drive. Но в любой момент его можно будет восстановить из облачной корзины — до тех пор, пока вы её не очистите.
Но в любой момент его можно будет восстановить из облачной корзины — до тех пор, пока вы её не очистите.
Опубликовать в интернете — то же самое, что и открыть вообще всем доступ по ссылке на просмотр. Каждый в интернете сможет найти ваш документ и прочитать его:
Или так:
Отправить авторам — отправляет на почту документ всем, кому вы поимённо предоставили доступ, или кто вносил правки в ваш документ.
Информация о документе — краткие сведения о файле:
Язык — нужен для автоматической проверки правописания. Интерфейс и надписи останутся на том же языке, что и были.
Настройки страницы — устанавливает цвет, формат, размер и поля документа:
Печать — делает то же самое, что и кнопка на панели инструментов.
Меню «Изменить»
Отменить и Повторить — см.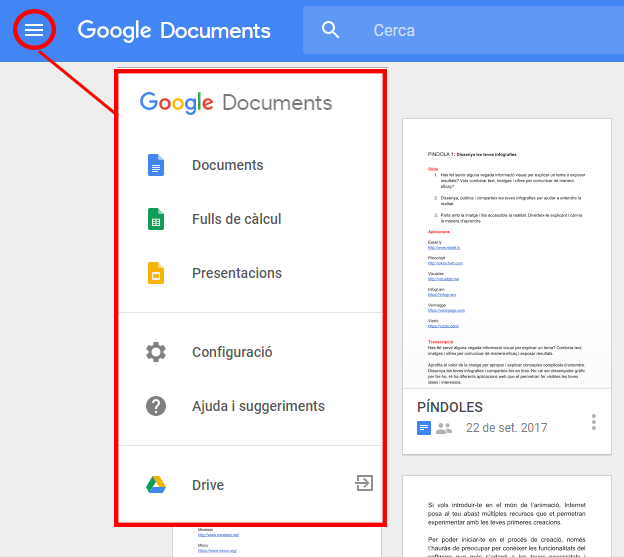 Панель инструментов
Панель инструментов
Вырезать, копировать и вставить — стандартные операции с текстом. Вставлять фрагмент текста можно несколько раз подряд.
Вставить без форматирования (Ctrl + Shift + V) — вставляет фрагмент текста без какого-либо форматирования, которое было в оригинале.
Удалить — удаляет выделенный фрагмент текста.
Выделить всё (Ctrl + A) — выделяет полностью всё содержимое документа.
Найти и заменить (Ctrl + H) — позволяет найти нужный текст или заменить его на любой другой. Можно заменить все найденные элементы сразу или по одному:
Меню «Вид»
Предварительный просмотр — как ни странно, мы так и не поняли, что именно делает эта настройка. Она не влияет на предпросмотр перед печатью, как могло показаться до этого, никак не мешает при работе с документом и не ограничивает его просмотр.
Режим — задаёт режим работы с документом, так же, как и на панели инструментов:
Показать линейку — включает или выключает отображение линеек по краям докумета:
Показать структуру документа (Ctrl + Alt + A) — показывает колонку слева с общей структурой документа. Она берётся из заголовков и подзаголовков, которые используются в тексте. Удобно для навигации по большому документу:
Показать панель формул — делает новую панель с инструментами работы с формулами. Нужна для создания и оформления математических расчётов:
Полный экран — разворачивает документ на весь экран. Помогает сконцентрироваться на работе:
Меню «Вставка»
Изображения — аналогично кнопке на Панели инструментов.
Таблица — вставляет таблицу в документ, причём можно заранее выбрать мышкой количество строк и столбцов:
Рисунок — позволяет нарисовать изображение вручную или вставить из облачного хранилища:
Диаграмма — вставляет произвольную диаграмму в документ.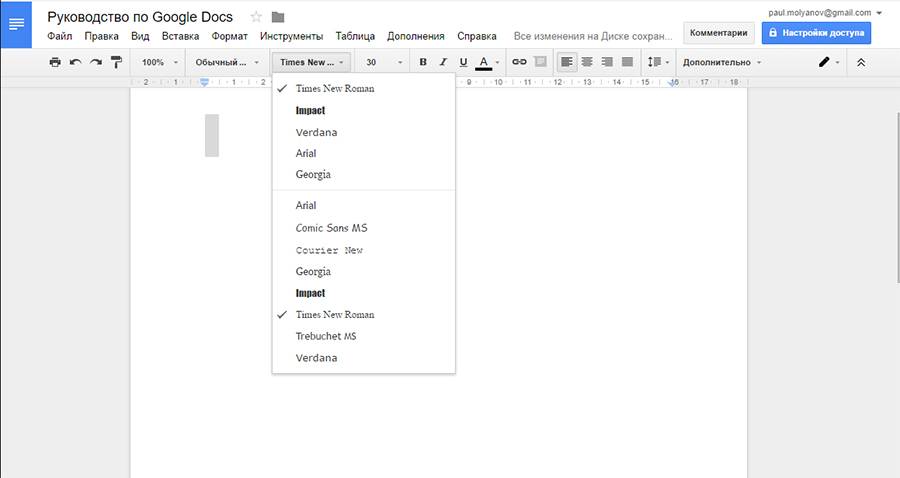 Её можно настроить как угодно для своих целей вручную, или использовать данные из таблиц Google:
Её можно настроить как угодно для своих целей вручную, или использовать данные из таблиц Google:
Для изменения любой диаграммы выберите в её меню пункт «Открыть исходный документ»:
Горизонтальная линия — вставляет простой разделитель-полосу.
Сноска (Ctrl + Alt + F) — добавляет помечание к нужному слову или абзацу:
Специальные формулы — позволяет вставить те символы, которых нет на клавиатуре:
Формула — включает панель формул.
Нумерация и верхний колонтитул — управляет номерами страниц и колонтитулами документа:
Разрыв — принудительно начинает новый раздел текста с нового листа, даже если на предыдущем было ещё место для него.
Ссылка — аналогично кнопке на Панели инструментов:
Оставить комментарий — аналогично кнопке на Панели инструментов:
Закладка — добавляет закладку в документ, которую можно потом использовать в оглавлении или быстрого доступа к нужному месту.
Оглавление — автоматически, на основе стилей абзацев формирует оглавление: ищет заголовки, подзаголовки и приводит это к единому виду:
Меню «Формат»
Текст — задаёт начертание текста, так же, как и на Панели инструментов:
Размер шрифта можно уменьшить или увеличить:
Там же выбирается и режим заглавных букв:
Стили абзацев — аналогично действиям на Панели инструментов, но чуть больше возможностей:
Пункт «Границы и заливка» позволяет задать каждому абзацу текста свой внешний вид, как будто он — элемент таблицы:
А пункт «Настройки» управляет стилями текста:
Сохранить как стили по умолчанию — то оформление, что в текущем документе, будет использоваться и в каждом новом.
Использовать стили по умолчанию — применяет старые стили к вашему документу, заменяет те, что есть, на те, что были у вас до этого.
Сбросить стили — возвращает все стили в исходное состояние, как будто с ними изначально ничего не делали.
Выравнивание и отступы — аналогично кнопкам на Панели инструментов:
Межстрочный интервал — аналогично Панели инструментов:
Столбцы — позволяет написать текст в несколько колонок, как в газете, например:
Если нажать «Другие параметры», можно вручную настроить размер столбцов:
Маркеры и нумерация — аналогично Панели инструментов:
Верхние и нижние колонтитулы — задают размеры колонтитулов:
Таблица — управляет параметрами уже созданной таблицы:
То же самое можно получить, если щёлкнуть правой кнопкой мыши в любом месте таблицы:
Изображение — позволяет управлять свойствами вставленного изображения:
То же самое можно получить, если щёлкнуть правой кнопкой мыши в любом месте изображения:
Настройки изображения:
Очистить форматирование — убирает всё форматирование, возвращает текст в исходный вид.
Меню «Инструменты»
Проверка правописания — анализирует текст на ошибки, опечатки, пропущенные и лишние запятые и даёт свои рекомендации:
Статистика (Ctrl + Shift + C) — показывает статистику по документу:
Посмотреть предложенные правки — если вы давали доступ на редактирование или кто-то вносил изменения в режиме «Посоветовать исправления», то вы увидите список всех предложений по документу.
Расширенный поиск — показывает связи вашего документа с другими материалами и фото в вашем облачном хранилище и позволяет более полно искать нужные элементы в тексте:
Словарь — помогает уточнить значение нужного слова:
Перевести документ — с помощью компьютерного перевода Google Translate ваш документ будет сделан новый документ на выбранном вами языке. Помните, что машинный перевод часто не похож на человеческий язык и выглядит неестественно.
Помните, что машинный перевод часто не похож на человеческий язык и выглядит неестественно.
Голосовой ввод — позволяет надиктовывать текст, если у вас есть микрофон. Нажимите, чтобы начать говорить, а потом нажмите ещё раз, чтобы поставить микрофон на паузу:
Если вы делаете это первый раз, компьютер попросит у вас доступ к микрофону. Чтобы всё заработало, нажмите кнопку «Разрешить»:
Расскажите в комментариях, какая возможность в Google Docs вам нравится больше всего и почему?
Как создать бесплатный шаблон Google Docs
Автор Глеб Захаров На чтение 4 мин. Просмотров 944 Опубликовано
Расширьте возможности своих шаблонов в бесплатной версии Google Docs
Шаблоны – это способ сделать вашу продуктивную жизнь намного проще. Вместо того, чтобы создавать один и тот же документ снова и снова, вы можете использовать шаблон и заполнить необходимую информацию. В Документах Google имеется большое количество доступных шаблонов, которые варьируются от резюме, писем, предложений по проектам и многого другого. Но что произойдет, если вы захотите использовать собственный шаблон? Если вы используете платную версию Документов Google, вы можете это сделать. Но в бесплатной версии инструмент «Шаблоны» не позволяет загружать пользовательские шаблоны. Чем ты занимаешься? Приложив немного творческого подхода, вы можете легко использовать свои собственные настроенные шаблоны. Вот как.
Вместо того, чтобы создавать один и тот же документ снова и снова, вы можете использовать шаблон и заполнить необходимую информацию. В Документах Google имеется большое количество доступных шаблонов, которые варьируются от резюме, писем, предложений по проектам и многого другого. Но что произойдет, если вы захотите использовать собственный шаблон? Если вы используете платную версию Документов Google, вы можете это сделать. Но в бесплатной версии инструмент «Шаблоны» не позволяет загружать пользовательские шаблоны. Чем ты занимаешься? Приложив немного творческого подхода, вы можете легко использовать свои собственные настроенные шаблоны. Вот как.
Что нужно для создания шаблона Документов Google
Единственное, что вам нужно – это учетная запись Google и несколько пользовательских шаблонов для работы. Какой инструмент вы используете для создания этих шаблонов, не имеет значения, если вы можете копировать и вставлять содержимое шаблона. Это означает, что вы можете создавать свои шаблоны из самих Документов Google или создавать их локально с помощью такого инструмента, как LibreOffice. Если вы создали шаблоны с помощью локального приложения, важно, чтобы вы не загружали эти файлы шаблонов в Google Диск. Если вы создаете файлы шаблонов в Google Диске, вам нужно всего лишь открыть файлы, чтобы вы могли копировать и вставлять содержимое.
Если вы создали шаблоны с помощью локального приложения, важно, чтобы вы не загружали эти файлы шаблонов в Google Диск. Если вы создаете файлы шаблонов в Google Диске, вам нужно всего лишь открыть файлы, чтобы вы могли копировать и вставлять содержимое.
Вы также можете использовать один из доступных шаблонов в Галерее шаблонов Документов Google. Для этого выполните следующие действия:
Откройте один из шаблонов в Галерее шаблонов Документов Google .
Отредактируйте шаблон в соответствии с вашими потребностями.
Переименуйте шаблон, щелкнув текущее имя (в верхнем левом углу) и введя новое имя.
Используйте Enter/Return (на клавиатуре), чтобы сохранить имя.
Закройте файл.
После закрытия измененного файла шаблона он будет автоматически сохранен в главном каталоге на Google Диске.
Прежде чем двигаться дальше, пришло время немного организоваться.
Создать папку шаблонов
Первое, что нужно сделать, это создать папку для размещения шаблонов. Войдите в свой аккаунт Google и перейдите на Google Drive. Убедитесь, что вы находитесь в корневой папке (не в подпапке). В этом каталоге нажмите Создать и выберите Папка . Назовите этот новый каталог ШАБЛОНЫ и нажмите СОЗДАТЬ .
Если вы создали какие-либо новые шаблоны из галереи шаблонов Google, вам нужно нажать и перетащить их в только что созданную папку ШАБЛОНЫ . Как только вы это сделаете, перейдите во вновь созданную папку, дважды щелкнув по ней.
Добавление шаблонов
Пришло время добавить ваши пользовательские шаблоны во вновь созданную папку. В папке ШАБЛОНЫ нажмите Создать и выберите Документы Google . Это создаст пустой файл документов. Затем откройте шаблон для добавления в локальное приложение (например, MS Office или LibreOffice). Открыв этот файл, выберите все содержимое шаблона, одновременно напечатав Ctrl + A . Затем скопируйте выделенный текст, одновременно напечатав Ctrl + C .
Открыв этот файл, выберите все содержимое шаблона, одновременно напечатав Ctrl + A . Затем скопируйте выделенный текст, одновременно напечатав Ctrl + C .
Вернитесь в пустой Google Doc и вставьте содержимое шаблона, одновременно набрав Ctrl + V . Вставив содержимое, переименуйте новый шаблон (так же, как вы делали ранее).
Поздравляем, теперь у вас есть новый шаблон для использования.
Использование ваших пользовательских шаблонов
Вы можете подумать, что использовать новые добавленные шаблоны так же просто, как открыть один и заполнить необходимые пробелы. Это не тот случай. Вместо этого выполните следующие действия:
Перейдите в папку ШАБЛОНЫ .
Щелкните правой кнопкой мыши шаблон, с которым вы хотите работать.
Нажмите Сделать копию . Это создаст копию шаблона, который вы хотите использовать.
 Новый документ появится в папке TEMPLATES, а имя файла будет начинаться с Copy of .
Новый документ появится в папке TEMPLATES, а имя файла будет начинаться с Copy of .Нажмите правой кнопкой мыши имя файла и выберите Переименовать . Дайте документу уникальное имя, и вы сможете открыть его и начать добавлять контент. Поскольку вы сделали копию оригинального шаблона документа, шаблон все еще не поврежден и может быть скопирован столько раз, сколько необходимо.
Организационные шаблоны и формы (Google Документы, Таблицы, формы)
Вы можете создавать и переименовывать документы, таблицы и презентации, а также предоставлять к ним доступ другим пользователям прямо на главном экране соответствующего сервиса.
Как создать документ, таблицу или презентацию
Чтобы создать новый документ, таблицу или презентацию, выполните следующие действия:
- Откройте главный экран Google Документов, Таблиц или Презентаций (в зависимости от типа файла). Например, чтобы создать таблицу, откройте Google Таблицы.

- Нажмите кнопку + в правом нижнем углу экрана. Откроется новый файл.
Как переименовать документ, таблицу или презентацию
При создании нового файла ему по умолчанию присваивается имя “Без названия”. Чтобы переименовать файл, выполните следующие действия:
- Откройте документ, таблицу или презентацию.
- Перейдите в меню Файл.
- Нажмите Переименовать.
- Введите название файла.
- Нажмите кнопку ОК.
Если вам нужно быстро создать документ, таблицу или презентацию, воспользуйтесь нашей галереей шаблонов. Чтобы применить нужный вариант, нажмите Использовать этот шаблон. Каждый шаблон содержит стандартный текст, который можно заменить своим собственным, а также заранее заданные стили форматирования.
Файл на основе шаблона можно создать прямо из документа, таблицы или презентации Google.
- Откройте документ, таблицу или презентацию.

- Войдите в меню Файл.
- Наведите курсор на пункт Создать и выберите По шаблону.
Более подробную информацию вы найдете в Cправочном центре галереи шаблонов.
Сохранять документы Google не нужно! При наличии интернет-подключения мы сохраняем их автоматически, когда вы вносите изменения. Если вы настроите офлайн-доступ, изменения можно будет сохранять и без подключения к Сети.
Как скачать документ
Вы можете в любой момент сохранить копию документа на компьютере.
- Откройте документ.
- Войдите в меню Файл.
- Наведите курсор на пункт Скачать как и выберите один из форматов.
- Документ в выбранном формате будет сохранен на вашем компьютере.
Вы всегда можете добавить свои документы на Google Диск. Преобразуйте файл в формат Google во время загрузки и работайте над ним из любой точки мира совместно с другими пользователями.
Загрузка документов на Диск
- Перейдите на страницу drive.google.com.
- В новом интерфейсе нажмите Создать в верхнем левом углу, затем выберите Загрузить файлы. В классическом интерфейсе нажмите кнопку загрузки и выберите Файлы… в раскрывшемся меню.
- Выберите документ на компьютере и нажмите Открыть.
- Чтобы позже отредактировать документ, установите флажок “Преобразовывать документы, презентации, таблицы и рисунки в формат Google Документов”.
- Нажмите Начать загрузку.
- После загрузки документ будет доступен на Диске или на странице Google Документов docs.google.com (если вы конвертировали его в соответствующий формат).
Поддерживаемые типы файлов
На Google Диск можно загружать документы следующих типов:
- HTML;
- TXT;
- ODT;
- RTF;
- DOC и DOCX;
- PDF.
Google Таблиц: Создание Документов Google
Урок 3.
 Создание документов Google
Создание документов Google/ ru / googlespreadsheets / Getting-started-with-google-drive / content /
Создание новых файлов
Google Диск дает вам доступ к набору инструментов, которые позволяют создавать и редактировать различных файлов, включая документов , электронных таблиц и презентаций . На Google Диске можно создавать файлы пяти типов:
Процесс создания новых файлов одинаков для всех типов файлов.Посмотрите видео ниже, чтобы узнать больше.
Для создания нового файла:
- На Google Диске найдите и нажмите кнопку New , затем выберите тип файла, который хотите создать. В нашем примере мы выберем Google Docs , чтобы создать новый документ .

- Ваш новый файл появится в новой вкладке в вашем браузере. Найдите и выберите Документ без названия в верхнем левом углу.
- Откроется диалоговое окно « Переименовать ». Введите имя для вашего файла, затем нажмите OK .
- Ваш файл будет переименован в . Вы можете получить доступ к файлу в любое время с вашего Google Диска, где он будет автоматически сохранен . Просто дважды щелкните, чтобы снова открыть файл.
Вы можете заметить, что для ваших файлов нет кнопки Сохранить . Это связано с тем, что Google Drive использует автосохранение , которое автоматически и немедленно сохраняет ваши файлы по мере их редактирования.
Использование шаблонов
Шаблон – это предварительно разработанный файл, который можно использовать для быстрого создания новых документов.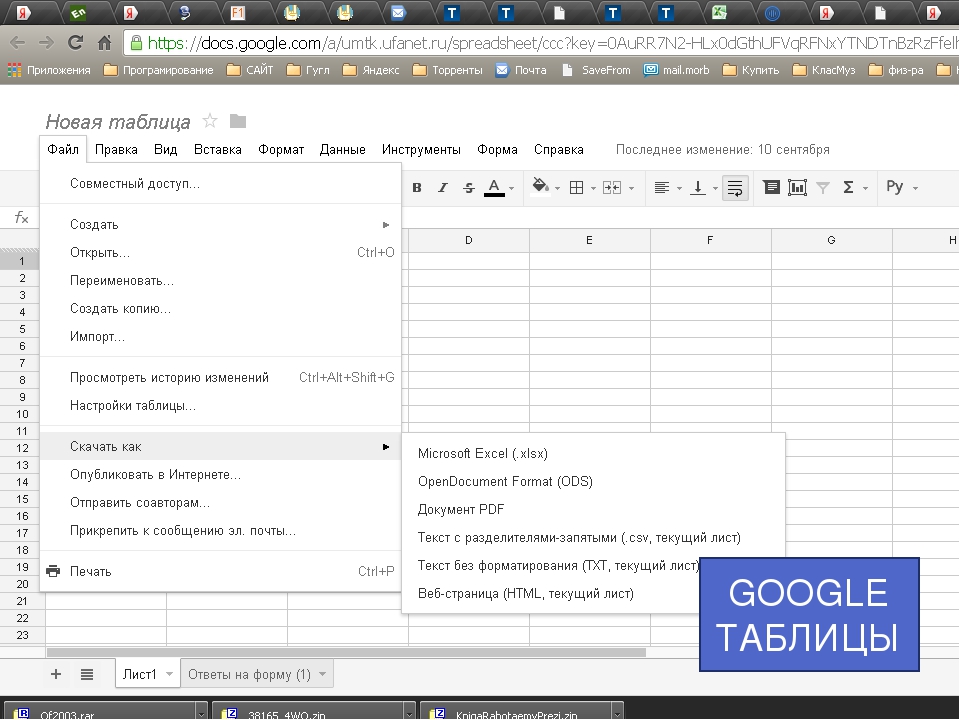 Шаблоны часто включают пользовательского форматирования и дизайнов , поэтому они могут сэкономить вам много времени и усилий при запуске нового проекта. Большинство шаблонов предназначены для помощи в создании файлов определенных типов. Например, вы можете использовать шаблон для быстрого создания резюме или информационного бюллетеня .
Шаблоны часто включают пользовательского форматирования и дизайнов , поэтому они могут сэкономить вам много времени и усилий при запуске нового проекта. Большинство шаблонов предназначены для помощи в создании файлов определенных типов. Например, вы можете использовать шаблон для быстрого создания резюме или информационного бюллетеня .
Вы можете найти широкий выбор шаблонов в галерее шаблонов Google Диска.К сожалению, мы обнаружили, что многие из этих шаблонов не очень хорошо разработаны, и часто бывает сложно найти конкретные шаблоны в галерее. По этой причине мы рекомендуем использовать шаблоны, созданные Google, которые, как правило, имеют более высокое качество, чем шаблоны, отправленные пользователями.
Для использования официального шаблона Google:
- Перейдите в галерею шаблонов .
- Когда вы нашли шаблон, который хотите использовать, щелкните шаблон , чтобы выбрать его.

- Будет создан новый файл с выбранным шаблоном. Затем вы можете настроить файл, добавив в него свою информацию.
Вызов!
- Убедитесь, что вы вошли в Google, и откройте галерею шаблонов Google Диска.
- Найдите шаблон и выберите Используйте этот шаблон .
- Переименуйте файл в .
- Попробуйте вернуться на свой Google Диск , чтобы убедиться, что ваш новый файл был добавлен.
- Если вы используете настольный компьютер, добавьте файл со своего компьютера на Google Диск.
/ ru / googlespreadsheets / uploading-files-to-google-drive / content /
Как создать документ Google на вашем компьютере или мобильном устройстве
- Вы можете легко создать новый документ Google, выбрав шаблон документа «Пустой» на веб-сайте для настольных ПК или щелкнув значок плюса в мобильном приложении.

- Когда вы создаете новый документ Google, он по умолчанию будет называться «Документ без названия» – вы можете изменить этот заголовок в любое время.
- Вы также можете создать документ Google, используя один из нескольких предложенных вам шаблонов.
- Чтобы узнать больше, посетите техническую библиотеку Business Insider .
Хотя, возможно, основным фактором продажи Документов Google является то, как эти онлайн-документы позволяют людям совместно работать над проектом из удаленных мест, настоящая красота Документов Google заключается в том, как он защищает вашу работу от потери в случае сбоя компьютера или человеческая ошибка.
Документы Google автоматически сохраняют себя почти постоянно, и их резервная копия сохраняется в удаленном месте, поэтому, если вы намеренно не удалите файл, он никогда не будет потерян.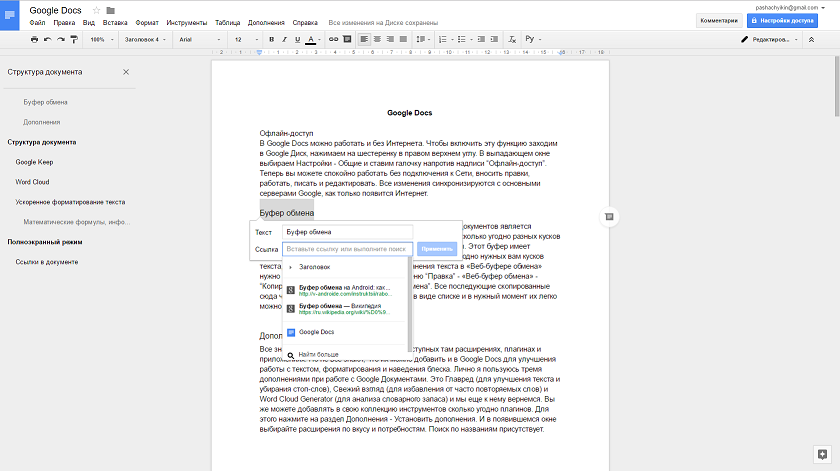
Если вы работаете над отчетом, курсовой работой или рабочим проектом, который не можете позволить себе потерять, подумайте о том, чтобы закрыть Word или Pages и вместо этого обратиться к Документу Google. Вы всегда можете скопировать и вставить свою работу из Google в другую программу позже, но вы никогда не сможете восстановить документ, случайно удаленный с вашего компьютера.
Тем не менее, возможность поделиться рабочим документом между несколькими людьми является преимуществом для большинства людей.Вы можете создать документ Google, а затем поделиться им с другими для редактирования или дополнительного контента, или вы можете поделиться документом с самого начала и работать вместе в режиме реального времени, наблюдая, как ваши коллеги набирают, редактируют, проверяют и работают в документ.
Вот как создать документ Google на вашем компьютере или через мобильное приложение Google Docs.
Идет загрузка.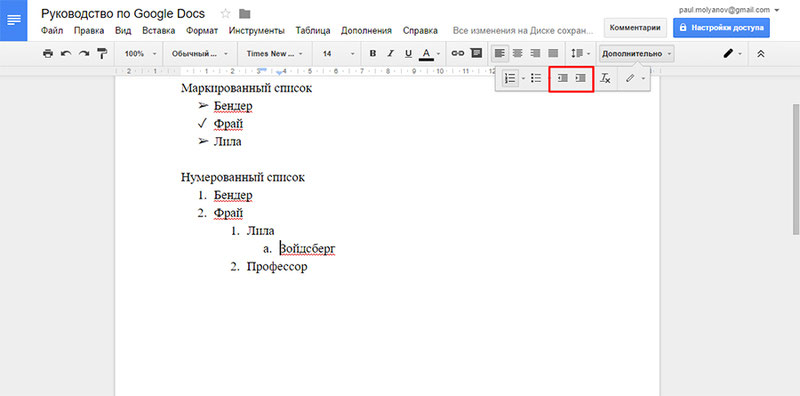 Как создать документ Google на вашем компьютере
Как создать документ Google на вашем компьютере 1. Зайдите на Google.com, на свою страницу Gmail или Гугл Диск и войдите в свою учетную запись.
2. Щелкните значок Google Apps, который представляет собой квадрат, образованный девятью меньшими темно-серыми квадратами в правом верхнем углу экрана.
Щелкните значок приложения, изображенный здесь.Стивен Джон / Business Insider 3. Прокрутите вниз до второй группы значков приложений, найдите синий с белыми полосами значок «Документы» и щелкните его.
4. На следующей странице выберите тип документа, который вы хотите создать, и обратите внимание, что чаще всего вам нужно работать с первым типом, «Пустой» страницей с разноцветным символом плюса на ней.
Выберите формат шаблона для вашего документа. Стивен Джон / Business Insider
Стивен Джон / Business Insider5. Щелкните «Пустой» документ, и откроется ваш новый документ Google.
Ожидается пустая страница.Стивен Джон / Business Insider После того, как вы создали документ Google, первое, что вам нужно сделать, это дать ему имя, набрав новый заголовок в строке в верхнем левом углу, которая автоматически заполнится словами «Документ без названия». Как только это будет сделано, поделитесь им, если другие ожидают, что вы это сделаете.
Чтобы создать документ Google на мобильном устройстве, сначала необходимо загрузить приложение Google Docs.Самый быстрый способ найти приложение – загрузить его из Apple App Store или аналогичного магазина приложений на свое устройство.
Вы также можете найти приложение, войдя в Google из своего мобильного веб-браузера, а затем нажав значок Google Apps в правом верхнем углу экрана. Проведите пальцем вниз и коснитесь значка «Документы», и вы попадете на страницу со ссылкой «Загрузить Документы Google» спереди и по центру. Щелкните его, а затем получите приложение.
После установки на телефоне приложения Google Docs:
1. Откройте приложение, чтобы найти все ваши прошлые документы, представленные вам.
2. Чтобы создать новый документ Google, нажмите разноцветный символ плюса в правом нижнем углу экрана.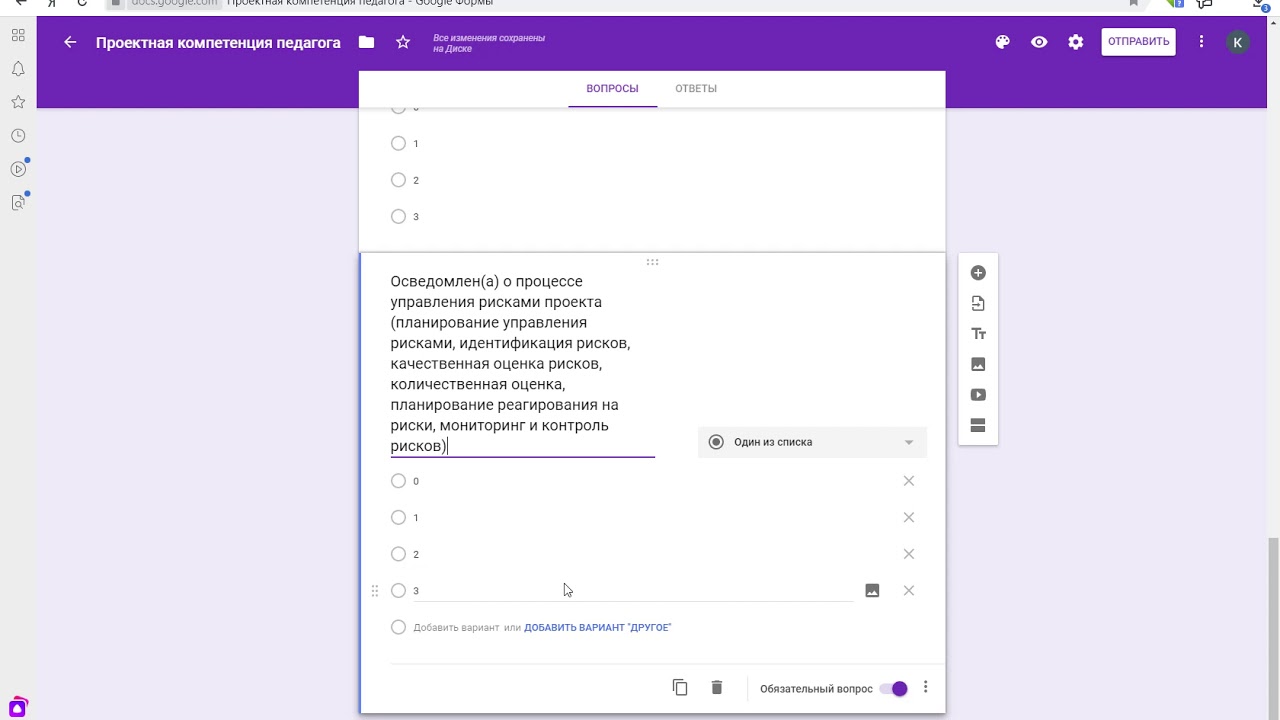
3. Затем нажмите «Новый документ» или «Выбрать шаблон».
Выберите шаблон или создайте новый документ.Стивен Джон / Business Insider 4. Начните печатать.
Начните печатать.
Чтобы найти предыдущие документы, используйте значок папки в правом верхнем углу главного экрана приложения, если вы знаете, где они хранятся, или выполните поиск по имени со значком увеличительного стекла рядом с ним.
Как создать совместную работу с Документами Google в качестве с …
Вы можете начать новое сотрудничество, используя Документы Google на холсте.Документы Google позволяют добавлять до 50 пользователей для совместной работы, и все пользователи могут просматривать и редактировать документ одновременно. Однако к файлу Google можно предоставить доступ до 200 адресов электронной почты, включая читателей, комментаторов и редакторов.
Однако к файлу Google можно предоставить доступ до 200 адресов электронной почты, включая читателей, комментаторов и редакторов.
Совместная работа с Документами Google отличается от совместной работы с Google Диском. Если ваши варианты совместной работы включают в себя таблицы и презентации Google в дополнение к документам, ваш курс включил совместную работу с Google Диском.
Примечания :
- Этот урок предназначен для создания совместной работы в курсе; когда совместная работа создается в группе, в качестве соавторов могут быть выбраны только участники группы и пользователи с ролями на основе инструкторов (включая администраторов).Однако ваш инструктор всегда может просмотреть ваше сотрудничество.
- Создание сотрудничества – это разрешение курса. Если вы не можете создать совместную работу в курсе, ваше учреждение ограничило эту функцию.
- При создании сотрудничества вы не можете ссылаться на ранее созданное сотрудничество.

- Каждому соавтору потребуется учетная запись Google, и ему нужно будет подключить Google Диск в качестве зарегистрированной службы в Canvas.
- Google Apps for Education (интеграция с вашим учебным заведением) работает с Документами Google на холсте.Обратите внимание: если адрес электронной почты вашего учебного заведения не разрешает доступ к Документам Google, вам потребуется использовать обычную учетную запись Google (например, [email protected]).
- Уведомления по электронной почте для совместной работы относятся непосредственно к учетной записи, используемой для подключения к Google Диску.
Создать документ для совместной работы
Чтобы создать документ для совместной работы с помощью Google Docs, вам сначала нужно назвать документ [1], создать описание [2] и выбрать соавторов [3].По умолчанию вы можете просматривать список участников курса и сотрудничать с отдельными или несколькими пользователями курса. Вы также можете щелкнуть вкладку «Группы» и сотрудничать с группой.
Вы также можете щелкнуть вкладку «Группы» и сотрудничать с группой.
Нажмите кнопку Начать совместную работу [4].
Примечания:
- Google Docs позволяет добавлять до 50 пользователей для совместной работы, и все пользователи могут просматривать и редактировать документ одновременно.
- Соавторы должны иметь учетную запись Google и должны авторизовать Canvas, прежде чем они смогут просматривать совместную работу.
- Вы можете добавить несколько групп к совместной работе, но все группы будут сотрудничать в одном документе. Для группового сотрудничества рассмотрите возможность создания нового сотрудничества для каждой группы или создания группового сотрудничества из групп.
Как создать папку в Google Docs
Управление файлами – распространенная проблема в современном мире. Легко позволить файлам накапливаться, а производительность снизиться. Если вы работаете с документами Google и у вас возникают проблемы с навигацией по ним, вы, вероятно, задаетесь вопросом, что вы можете сделать, чтобы положить конец этой борьбе.
Ты не единственный. Бесчисленное множество людей борются с организацией Google Doc.
К счастью, есть способ организовать файлы и документы на Google Диске, который поможет вам правильно хранить вещи.
В этой статье мы покажем вам, как организовать документы Google. Следуйте нашему пошаговому руководству, и вам будет намного проще ориентироваться в Документах Google.
Публикуйте оптимизированный контент на своей CMS прямо из Google Docs.
Подпишитесь сейчас на бесплатную пробную версию 3-экспорта.
Что такое папки документов Google?
Прежде чем мы перейдем к делу, сделаем небольшой отказ от ответственности: Вы не можете создать папку в Документах Google.
Да, вы правильно прочитали. Главный экран Документов Google не предназначен для организации файлов, хотя он позволяет вам получить доступ к Документам Google. Таким образом, Google Docs вообще не позволяет создавать папки.
Однако Документы Google – это функция, которая работает под зонтиком Google Диска; это, так сказать, часть экосистемы. Думайте о Google Диске как о облачном проводнике – он работает очень похоже.
Думайте о Google Диске как о облачном проводнике – он работает очень похоже.
Другими словами, вы можете создать папку Google Диска и хранить в ней документы Google Doc.
Это важно, поскольку организация играет ключевую роль на вашем компьютере или в облаке.
Зачем нужны папки с Документами Google?
Ответ на этот вопрос прост: логика такая же, как при хранении документов MS Word в папках.
Если у вас большое количество документов, просмотр их всех на главной странице Google Docs может оказаться непростой задачей.Не лучше ли перейти в папку Google Диска, открыть ее так же, как в проводнике, и запустить нужный документ?
Да, иметь несколько папок на вашем Google Диске невероятно полезно. И да, создание, доступ и использование этих папок очень просты.
Как использовать папки с Google Docs: пошаговое руководство
Размещение всех ваших файлов Google Doc в одном месте (домашняя страница Google Docs) определенно не является предпочтительным способом решения проблем.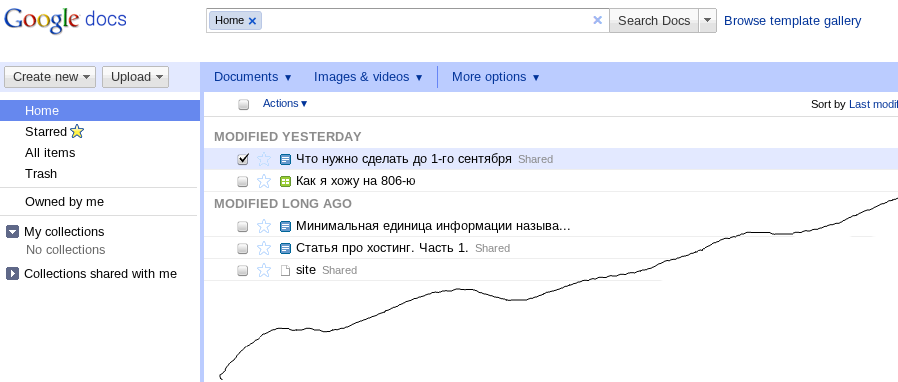
Вам нужно использовать несколько папок, если вы хотите, чтобы все было правильно организовано. К счастью, папка Google Диска работает почти так же, как папка в Windows.
В этом разделе вы узнаете, как создавать папки Google Диска и как хранить в них документы Google Doc.
Шаг 1. Выберите среду
Чтобы начать работу, первое, что вам понадобится, это настоящая папка Google Диска для хранения ваших документов Google. Затем перейдите на свой Google Диск.На домашней странице выберите среду, в которой вы хотите создать папку. Допустим, вы хотите поместить свою папку на Мой диск. Выберите его из списка слева.
Шаг 2. Создайте папку
Находясь в «Моем диске» (или в любой другой общей среде), вы увидите список сохраненных файлов и папок. Переместите указатель на пустое место на нем (например, слева от столбца Последнее изменение). Щелкните правой кнопкой мыши пустое место, и вы увидите меню. Выберите «Новая папка» вверху меню.Теперь назовите папку в соответствии с вашими предпочтениями и нажмите СОЗДАТЬ.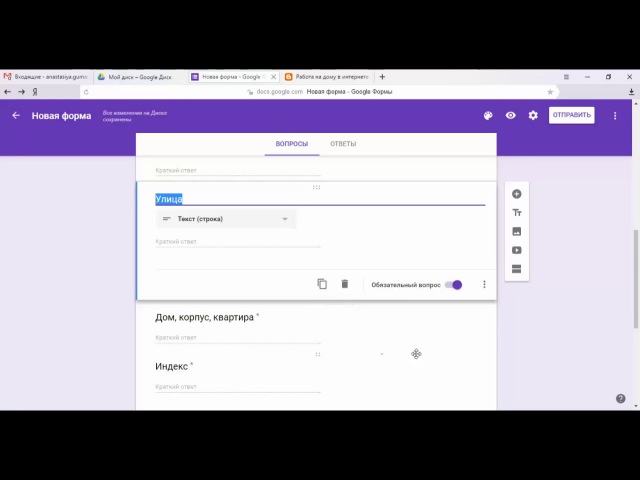 Это сделает папку в вашем списке элементов Google Диска.
Это сделает папку в вашем списке элементов Google Диска.
Шаг 3. Добавление файла Google Docs
Теперь вам нужно добавить файл Google Docs в папку. Если вы хотите создать новый файл, войдите в папку, дважды щелкнув ее, щелкните правой кнопкой мыши пустое пространство внутри нее и выберите в списке параметр Документы Google. Это создаст новый документ Google Docs в указанной папке. Если вы хотите добавить документ из списка Google Диска в новую папку, щелкните его левой кнопкой мыши и перетащите в нужную папку, как в Windows.
В качестве альтернативы, чтобы переместить файл Документов Google в нужную папку из самого файла Документов Google, перейдите в верхнюю часть страницы, щелкните функцию «Переместить» и выберите нужную папку в появившемся меню.
Использование папок с Google Docs – FAQ
Можно ли организовать Google Docs по папкам?
Да, можно, и все довольно просто. Это так же просто, как думать о среде Google Диска, как о проводнике на вашем компьютере. Однако создание папок прямо на главном экране Документов Google невозможно. Обращайтесь с этой папкой как с любой папкой в Windows. Он может все. И больше.
Однако создание папок прямо на главном экране Документов Google невозможно. Обращайтесь с этой папкой как с любой папкой в Windows. Он может все. И больше.
Как создать общую папку в Google Документах?
Обычно в Windows вам нужно выполнять несколько расширенных функций, чтобы превратить папку в общую. Однако среда Google Диска создавалась с учетом общих соображений. Чтобы создать общую папку Google Диска, щелкните папку правой кнопкой мыши и выберите в раскрывающемся меню параметр «Поделиться».Затем добавьте адрес Gmail пользователя, выберите, хотите ли вы, чтобы он мог быть редактором и иметь права на редактирование или просто читателем, и выберите «Отправить».
Как назвать папку?
Просто перейдите к нужной папке и щелкните ее правой кнопкой мыши. Затем выберите «Переименовать» из списка и введите имя, которое хотите использовать. Наконец, нажмите ОК, чтобы закончить.
Как вы организовываете файлы и папки?
Ну, по вашему желанию. Есть организационные стратегии, которые мы не можем здесь подробно описать, но как только вы освоите основы создания папок на Google Диске, вы сможете самостоятельно организовывать папки и файлы.
Могу ли я создавать подпапки на Google Диске?
Да, можно. Перейдите в папку Google Диска и создайте новую папку, используя тот же принцип, что и раньше.
Заключение
Надеюсь, теперь вы обладаете знаниями, позволяющими лучше организовать свои документы на Google Диске. Хотя предмет этого пошагового руководства был ориентирован на Документы Google, по правде говоря, все написанное здесь применимо к любому другому файлу, который можно найти на Google Диске.
Как только вы освоитесь, вы сможете систематизировать все и пользоваться Google Диском, как настоящий профессионал.
Кевин Кесслер
Кевин Дж. Кесслер – опубликованный автор пяти фантастических романов, профессиональный рестлер и кукольник (не все одновременно). Кевин – автор контента в Codeless.Как создать целевую страницу в Документах Google в 2021 году – Сара Хенсон
Творческая сторона – это то, где в игру вступят ваши навыки копирайтинга – не волнуйтесь, если у вас еще нет навыков копирования, вы найдете ссылки в конце этого поста приведены некоторые ресурсы о том, как написать конвертирующую копию, но пока я поделюсь тем, что вам нужно на вашей странице, чтобы дать ей наилучшие шансы на конвертацию.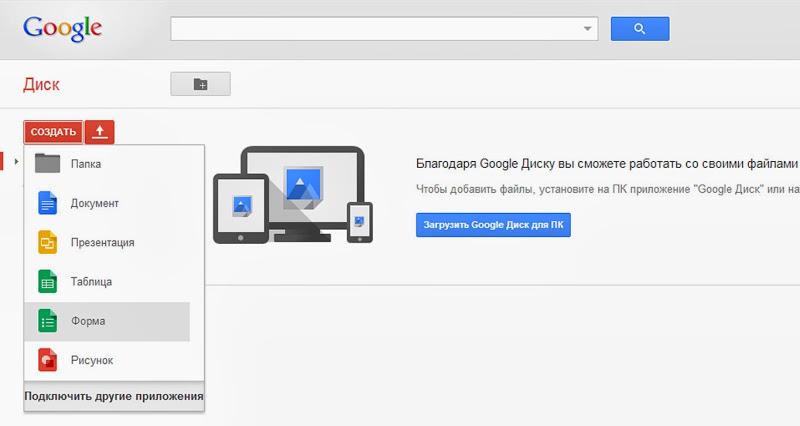
И когда я говорю “конвертировать”, я имею в виду, что ваш читатель сделает то, что вы от него хотите.
Итак, мы начнем!
Решите, какова цель вашей целевой страницы. Спросите себя… «Что я хочу, чтобы мой читатель делал?»
Можно ли заказать у вас звонок? Сделать пожертвование на сбор средств? Чтобы добавить их имя в список интересов, связанных с запуском продукта? Заказать консультацию? Чтобы купить свой товар? Скачать бесплатный отчет?
Начните с вашей конечной цели и двигайтесь в обратном направлении.
7 основных элементов, которые следует включить в вашу целевую страницу1. ЗАГОЛОВОК
У вас есть около 7 секунд (плюс-минус), чтобы привлечь внимание читателя. Единственная задача вашего заголовка – сделать так, чтобы им было интересно узнать больше и продолжить чтение.
Хотя мы начали, имея в виду цель (цель вашей целевой страницы), нам также следует подумать о нашем заголовке ПОСЛЕДНИЙ.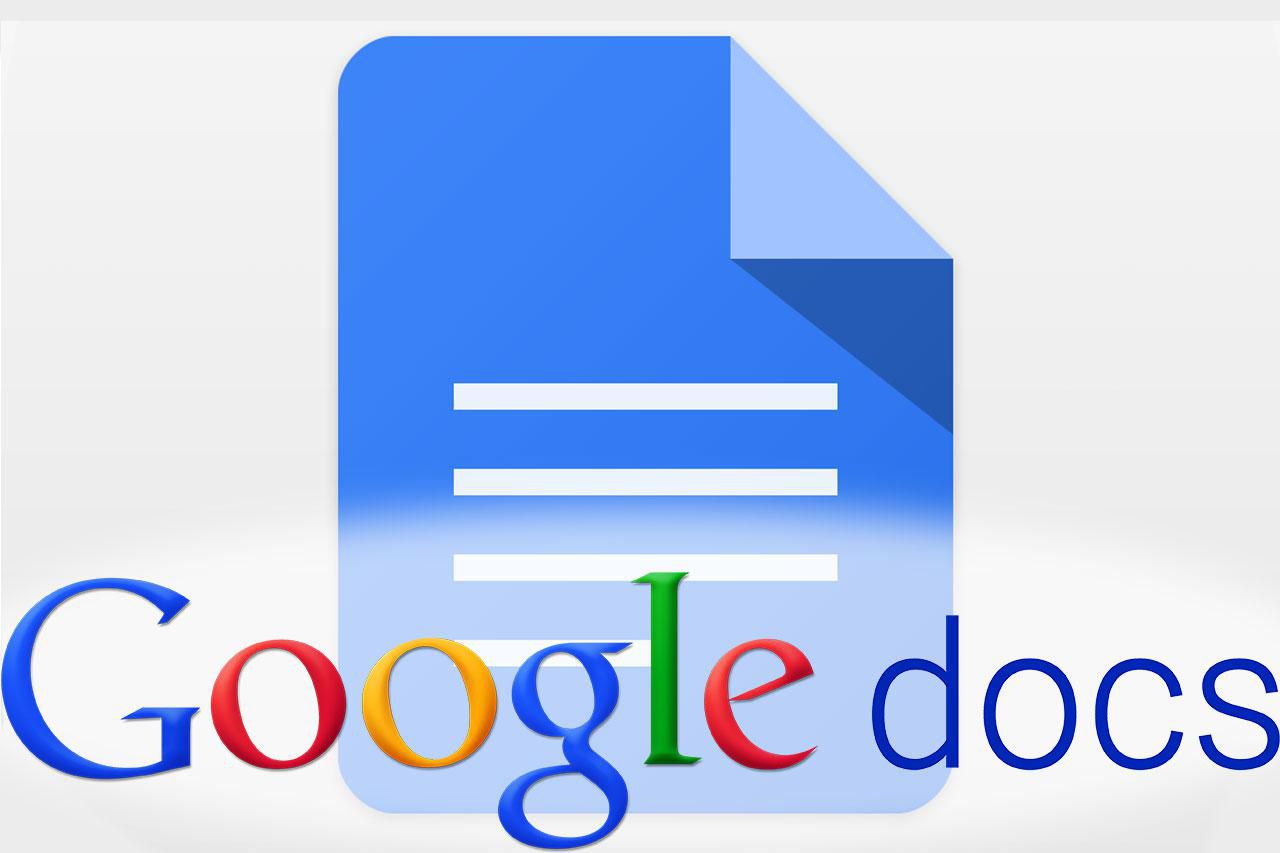 Вот как мы реконструируем путь клиента.
Вот как мы реконструируем путь клиента.
Вы можете рассматривать свой заголовок как вещь, которая содержит все соки и обещания того, что должно произойти, когда они продолжат чтение, а затем примут меры.
Итак, помня об этом, ваш заголовок должен содержать один из следующих элементов: обещание, выгода, результат, мечта или достигнутая цель, видение будущего.
2. ЧТО ВЫ ДЕЛАЕТЕ ИЛИ ЧТО ДЕЛАЕТ ВАШ ПРОДУКТ
Вам необходимо четко сформулировать, что вы делаете или что делает ваш продукт.Это означает, что нужно вернуться к основам и написать их так просто, чтобы пятилетний ребенок мог их понять.
Старайтесь избегать использования «умных» способов описания того, что вы делаете, или использования отраслевого жаргона (если вы не знаете, что ваш читатель находится на том же уровне, что и вы с точки зрения понимания терминологии вашей отрасли), вместо этого углубляйтесь в детали. максимально простым способом. так что
3.:max_bytes(150000):strip_icc()/DownloadAsPDFfromGoogleDocs-836910645ace46d2855476edc9182c27.png) КТО ЭТО ДЛЯ
КТО ЭТО ДЛЯ
Будьте предельно ясны в том, на кого вы ориентируетесь с помощью своей копии.Может случиться так, что ваш продукт или услуга может использоваться множеством людей, но чем больше вы занимаетесь в тексте на целевой странице, тем выше шансы конвертировать вашего читателя.
При рассмотрении своего предложения вы можете обнаружить, что создаете несколько разных целевых страниц для одного и того же продукта или услуги, каждая из которых выделяет отдельного идеального клиента или покупателя.
4. КАКИХ РЕЗУЛЬТАТОВ ОНИ МОГУТ ОЖИДАТЬ
Думайте об этой части как о формуле.Что произойдет, если ваш читатель последует вашему совету или методу или правильно использует ваш продукт? Если они будут использовать X и Y, что они получат?
Вы должны отстаивать результаты, которых может ожидать ваш читатель, если он примет меры по вашему предложению. Представьте, что они все сделали правильно, и все пошло по плану, чего они теперь смогут достичь или что у них будет там, где не было раньше?
Постарайтесь вникнуть в как можно больше деталей, чтобы получить очень четкое представление об их результатах.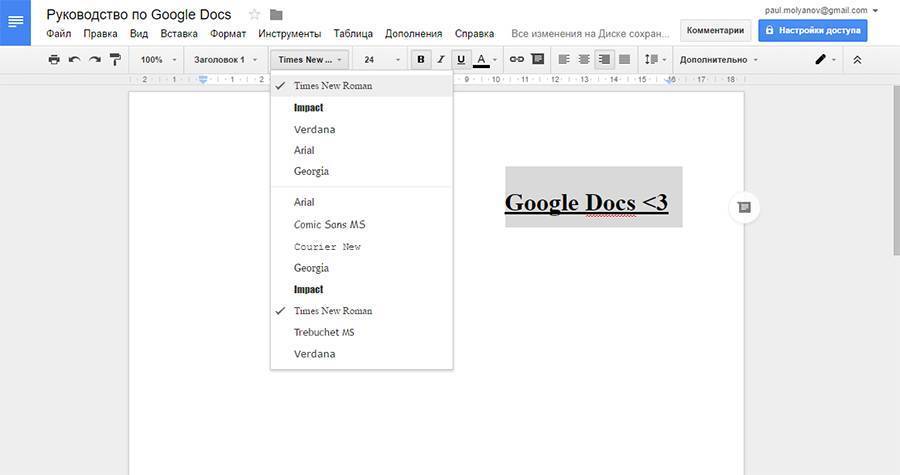
5. ЧТО ДЕЛАЕТ ВАС / ВАШ ПРОДУКТ УНИКАЛЬНЫМ ИЛИ ОТЛИЧНЫМ
Вы захотите выделить, что отличает вашу услугу или продукт от всего остального на рынке. Вы сокращаете время, необходимое для получения результатов? У вас есть уникальный метод предоставления результатов? В вашем продукте используется уникальный ингредиент или материал?
Эти вопросы предназначены для вас, чтобы понять, как вы можете позиционировать себя уникальным образом на своем рынке, выходя за рамки того, что делают другие.
Отличительными признаками могут быть: цена, доступность, метод, ингредиенты, материал, временные рамки, комбинированные результаты или сверхспецифическое решение.
6. ДОКАЗАТЕЛЬСТВО
Вы хотите убедиться, что можете доказать, что ваша услуга или продукт выполняет то, что вы говорите.
Лучший способ продемонстрировать это – предоставить статистику и данные о результатах, а также включить отзывы или тематические исследования от прошлых клиентов или заказчиков.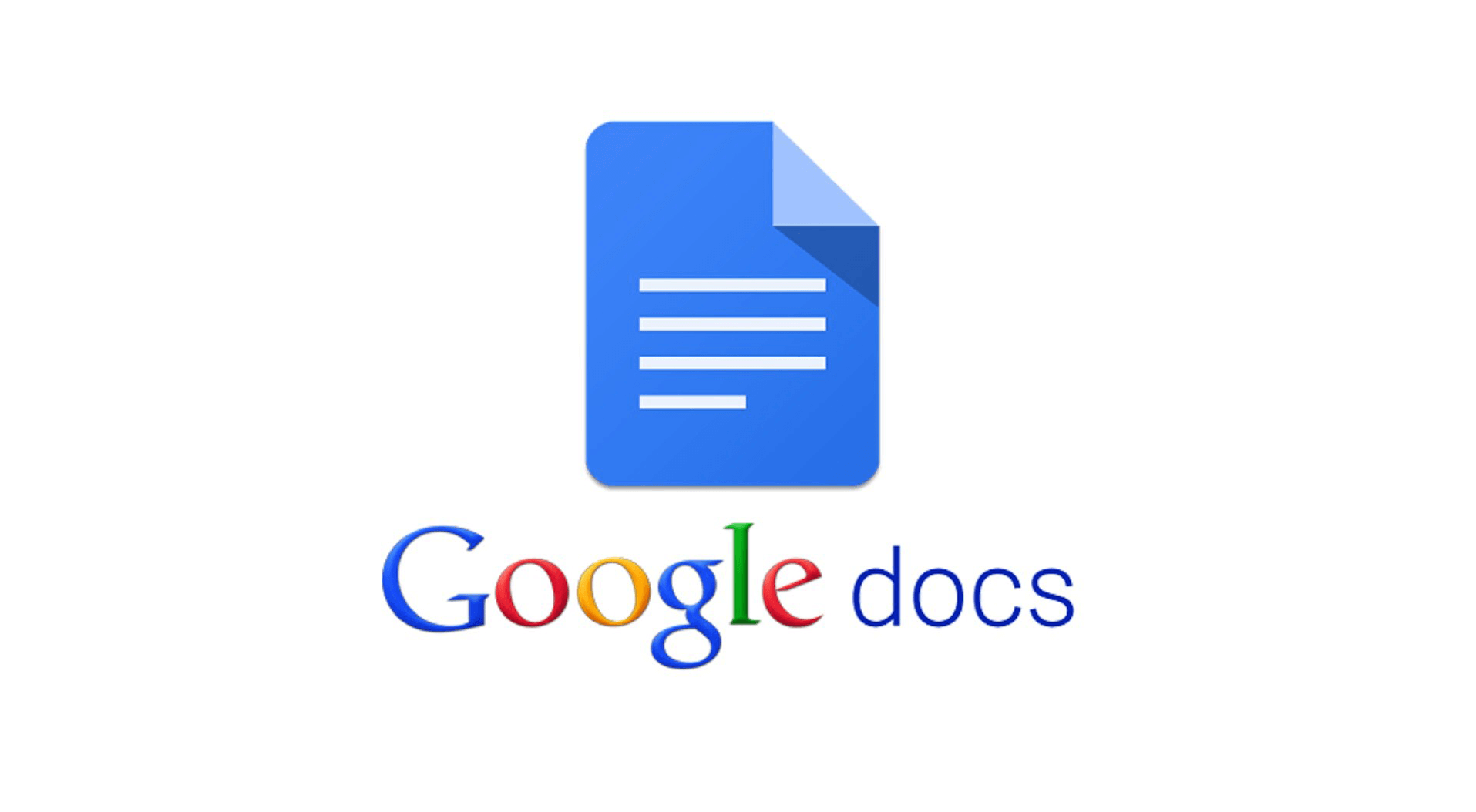
7. ЧТО ОНИ ДОЛЖНЫ ДЕЛАТЬ ДАЛЬШЕ
Здесь вы даете своему читателю призыв к действию, чтобы он сделал следующий шаг на своем пути вместе с вами.Все, что вы подробно описали перед этим, должно быть направлено на то, чтобы ваш читатель совершил нужное вам действие и тем самым достиг цели целевой страницы (это цель, которую вы поставили перед созданием страницы).
Бонус: сделайте это эмоционально привлекательным С помощью всех этих элементов вы захотите вызвать эмоции своего читателя,… добавив изображение того, что для них возможно, давая им надежду на лучшее решение или лучшее будущее , давая им возможность простить себя за прошлые неудачи, пробуждая желание достичь своей цели.
Вот где резина встречается с дорогой, когда дело доходит до настоящего понимания ваших потенциальных клиентов и использования убедительных слов, чтобы побудить их к действию. Люди принимают решения на основе эмоций, и они используют логику, чтобы подкрепить их, поэтому, если вы можете немного выразить эмоции в своем тексте, вы выиграете, когда дело доходит до общения со своим читателем.
Хотите убедиться, что у вас есть все, что есть на вашей целевой странице, чтобы убедиться, что это машина преобразования для вашего бизнеса? Загрузите основные выводы из этого поста вместе с контрольным списком, чтобы убедиться, что у вас есть все необходимые элементы.
Как создать хронологию в Google Docs
Вспомните, как запомнить основные события на уроке истории (заранее приносим извинения за любые болезненные воспоминания, которые могут возникнуть в результате этого упражнения). Вместо того, чтобы смотреть на нагромождение дат в своем учебнике, вы, вероятно, нашли или создали временную шкалу, четко описывающую, что и когда произошло.
Хотя у вас, возможно, больше нет острой необходимости запоминать даты Второй мировой войны, временные шкалы позволяют легко визуализировать любое событие или проект, включая основные этапы, сроки выполнения и зависимые задачи.А чтобы ваша команда оставалась на одной странице, временная шкала должна жить в приложении, где каждый может легко получить к нему доступ на протяжении всего жизненного цикла проекта – в таком приложении, как Google Docs.
Узнайте, как создать временную шкалу в Документах Google двумя способами: с помощью Google Рисунков или с помощью надстройки Lucidchart.
Используйте Lucidchart для автоматического добавления временной шкалы
Используйте Google Drawings для создания временной шкалы вручную
Вариант № 1: Используйте Lucidchart для создания временной шкалы в Документах Google
Поскольку Lucidchart интегрируется с G Suite, вы можете легко использовать наше визуальное рабочее пространство добавляйте профессиональные сроки к любому документу.
Как установить надстройку Lucidchart для Google Docs
Перед тем, как начать, вам необходимо установить надстройку Lucidchart. Выполните следующие действия, чтобы добавлять и запускать новые документы, не выходя из Документов Google.
- Откройте документ Google.
- Выберите Дополнения> Получить дополнения.
- Найдите и выберите Lucidchart.
- Предоставьте Lucidchart разрешение на доступ к Документам Google.
- Войдите в Lucidchart и предоставьте Документам Google разрешение на доступ к вашим документам.После того, как вы завершите этот процесс, вы увидите, что он появится как опция в меню надстроек.
Как вставить временную шкалу с помощью надстройки Lucidchart
Теперь, когда вы установили надстройку, вставить временную шкалу в документ будет очень просто. (Если вы еще не создали шкалу времени, перейдите к следующему разделу, чтобы начать ее.)
- Откройте документ Google и щелкните в том месте, куда вы хотите добавить шкалу времени.
- Перейдите в Надстройки> Диаграммы Lucidchart> Вставить диаграмму.
- Появится боковая панель. Выберите нужную временную шкалу из списка документов и нажмите «+».
- Просмотрите документ и нажмите «Вставить».
Если вам нужно вернуться и внести изменения в свою временную шкалу, перейдите в «Надстройки»> «Диаграммы Lucidchart»> «Обновленные вставленные диаграммы». Это действие обеспечит точность и актуальность вашей временной шкалы.
Как создать новую временную шкалу с помощью надстройки Lucidchart
Если вам все еще нужно создать временную шкалу, надстройка Lucidchart также может помочь вам в этом.Это даст вам доступ к редактору Lucidchart, где вы можете найти шаблоны и перетаскивать фигуры, чтобы быстро построить свою временную шкалу.
- В своем документе Google выберите «Надстройки»> «Диаграммы Lucidchart»> «Вставить диаграмму», чтобы открыть боковую панель.
- Щелкните «+» в правом нижнем углу.
- Выберите пустой документ или шаблон временной шкалы для настройки. (Мы включили некоторые из этих шаблонов в конце этой статьи.)
- Измените шаблон или перетащите фигуры, чтобы создать временную шкалу событий.Посмотрите наше руководство по временной шкале для получения дополнительных инструкций.
- Когда ваш документ будет готов, вернитесь в Google Doc. Выберите только что созданную временную шкалу на боковой панели и нажмите «+», чтобы просмотреть и вставить ее в документ.
Примечание. Библиотека форм временной шкалы доступна только в учетной записи Lucidchart Pro. Чтобы получить доступ к этим формам, начните бесплатную пробную версию сегодня!
Есть еще вопросы об установке или использовании надстройки Lucidchart? Загляните в наш Справочный центр или посмотрите краткое видео-руководство ниже.
Вариант № 2: Используйте Google Рисунки для создания временной шкалы в Google Документах
Если вы предпочитаете создавать временную шкалу непосредственно в Google Документах, вы можете использовать Google Рисунки. Просто имейте в виду, что без шаблонов и ограниченного количества фигур составление временной шкалы может оказаться более сложным или трудоемким.
Чтобы начать работу, выполните следующие действия:
- Откройте документ Google.
- Выберите «Вставка»> «Рисунок»> «Создать».
- Щелкните значок формы, чтобы добавить нужные формы. После выбора фигуры появятся дополнительные параметры форматирования, и вы можете дважды щелкнуть любую фигуру, чтобы добавить текст.
- Когда все будет готово, нажмите «Сохранить и закрыть».
Примеры и шаблоны временной шкалы
Начните с правильного пути и сэкономьте время, используя один из наших настраиваемых шаблонов. Просто щелкните шаблон, который хотите использовать, чтобы открыть его в своей учетной записи Lucidchart, и начните редактирование. Это просто!
Визуализируйте процессы управления проектами, когда вы можете изменять и складывать несколько временных шкал в Lucidchart.
Узнайте, какКак создать бесплатный шаблон Документов Google
Что нужно знать
- Выберите шаблон Google Doc: перейдите в галерею шаблонов Google Docs, выберите шаблон и внесите в него изменения, затем сохраните его.
- Создайте папку шаблона: на Google Диске выберите New > Folder . Назовите папку TEMPLATES и выберите Create .
- Добавить собственный шаблон: перейдите к Новый > Google Docs . Откройте шаблон.Выделите все ( Ctrl + A ), скопируйте ( Ctrl + C ) и вставьте ( Ctrl + V ) в Google Doc.
В Документах Google вы можете использовать шаблон, чтобы упростить процесс создания документа. Загрузить собственный настраиваемый шаблон легко с помощью платной версии Документов Google. В бесплатной версии это немного сложнее, но мы покажем вам, как это сделать.
Выберите шаблон Документов Google
Взаимодействие с другими людьмиЕдинственное, что у вас должно быть, – это учетная запись Google и несколько настраиваемых шаблонов для работы.Какой инструмент вы используете для создания этих шаблонов, не имеет значения, если вы можете копировать и вставлять содержимое шаблона. Это означает, что вы можете создавать свои шаблоны из Документов Google или создавать их локально с помощью такого инструмента, как LibreOffice.
Если вы создали шаблоны с помощью локального приложения, важно не загружать файлы этих шаблонов на Google Диск. Если вы создаете файлы шаблонов на Google Диске, вам нужно будет только открыть файлы, чтобы вы могли скопировать и вставить содержимое.
Вы также можете использовать один из доступных шаблонов в Галерее шаблонов Документов Google. Для этого выполните следующие действия:
Откройте один из шаблонов из Галереи шаблонов Документов Google .
Отредактируйте шаблон в соответствии со своими потребностями.
Переименуйте шаблон, выбрав текущее имя (в верхнем левом углу) и введя новое имя.
Используйте Enter / Return (на клавиатуре), чтобы сохранить имя.
Закройте файл.
Взаимодействие с другими людьми
После закрытия измененного файла шаблона он будет автоматически сохранен в основной директории Google Диска.
Прежде чем двигаться дальше, пора немного организовать работу.
Создание папки шаблонов
Первое, что нужно сделать, – это создать папку для шаблонов.
Войдите в свою учетную запись Google и перейдите на Google Drive .
Убедитесь, что вы находитесь в корневой папке (а не в подпапке).
В этом каталоге нажмите Новый и выберите Папка .
Назовите этот новый каталог TEMPLATES и нажмите CREATE .
Если вы создали какие-либо новые шаблоны из галереи шаблонов Google, вам нужно щелкнуть и перетащить их во вновь созданную папку TEMPLATES . Как только вы это сделаете, перейдите во вновь созданную папку, дважды щелкнув по ней.
Добавить шаблоны в новую папку
Пришло время добавить свои собственные шаблоны во вновь созданную папку.
В папке TEMPLATES нажмите New и выберите Google Docs . Это создаст пустой файл Документов.
Затем откройте шаблон, который нужно добавить в локальное приложение (например, MS Office или LibreOffice).
Открыв этот файл, выберите все содержимое шаблона, одновременно нажав Ctrl + A на клавиатуре.
Затем скопируйте выделенный текст, одновременно нажав Ctrl + C .
Вернитесь в пустой документ Google и вставьте содержимое шаблона, одновременно нажав Ctrl + V на клавиатуре. Вставив содержимое, переименуйте новый шаблон (так же, как и раньше).
Поздравляем, теперь у вас есть новый шаблон для использования.
Использование собственных шаблонов
Вы можете подумать, что использовать недавно добавленные шаблоны так же просто, как открыть один и заполнить необходимые пробелы.Это не так. Вместо этого выполните следующие действия:
Перейдите в папку TEMPLATES .
Щелкните правой кнопкой мыши шаблон, с которым хотите работать.
Нажмите Сделайте копию . Это создаст копию шаблона, который вы хотите использовать. Новый документ появится в папке TEMPLATES, а имя файла будет начинаться с Копия .
Щелкните имя файла правой кнопкой мыши и нажмите Переименовать .Дайте документу уникальное имя, и вы сможете открыть его и начать добавлять содержимое. Поскольку вы сделали копию исходного шаблона документа, шаблон остается нетронутым, и его можно копировать сколько угодно раз.


 А если вы подключите офлайн-доступ, то документы будут сохраняться даже при потере интернет-соединения.
А если вы подключите офлайн-доступ, то документы будут сохраняться даже при потере интернет-соединения.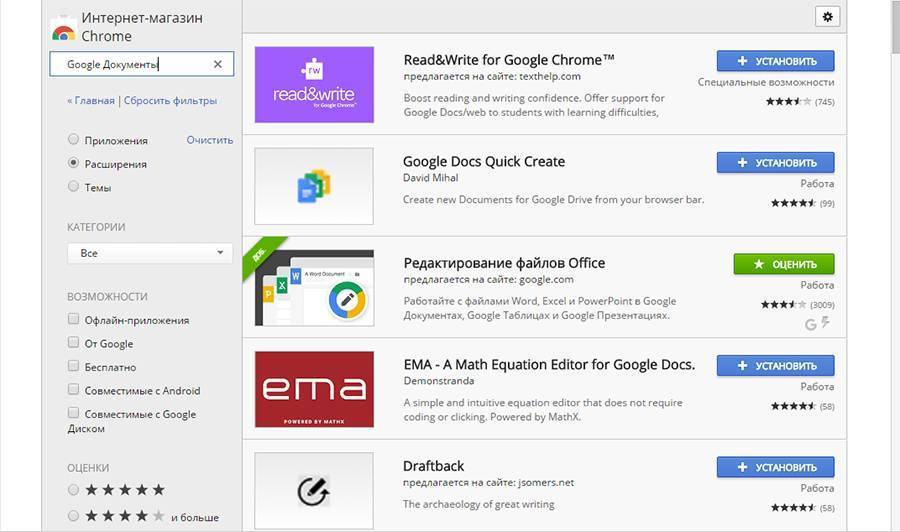 В Google Документах можно работать со смартфона на Android или iOS, с ноутбука на Windows и Mac OS. Устанавливать дополнительный софт не нужно.
В Google Документах можно работать со смартфона на Android или iOS, с ноутбука на Windows и Mac OS. Устанавливать дополнительный софт не нужно.
 Позволяет вставлять ссылки из разных источников. Для этого нужно сначала выделить текст на который надо сделать ссылку. Затем нажать на соответствующий значок и вставить ссылку в открывшееся окошко.
Позволяет вставлять ссылки из разных источников. Для этого нужно сначала выделить текст на который надо сделать ссылку. Затем нажать на соответствующий значок и вставить ссылку в открывшееся окошко.
 Без этого сегодня уже никуда, очень быстро привыкаешь к тому, что на компьютере можно ничего не хранить.
Без этого сегодня уже никуда, очень быстро привыкаешь к тому, что на компьютере можно ничего не хранить.

 Новый документ появится в папке TEMPLATES, а имя файла будет начинаться с Copy of .
Новый документ появится в папке TEMPLATES, а имя файла будет начинаться с Copy of .