Как сделать диаграмму Ганта в Google Таблицах
Содержание:
Диаграмма Ганта может быть мощным инструментом, помогающим руководителям проектов делиться задачами и распределять их среди членов команды. Это также помогает им контролировать прогресс и отслеживать выполнение проектов. Диаграммы Ганта в настоящее время становятся все более популярными, особенно с учетом того, что все больше и больше компаний работают онлайн и удаленно.
В этом уроке мы собираемся обсудить два разных способа создания диаграмм Ганта в Google Таблицах. Мы также покажем вам, как с нуля создать простой шаблон диаграммы Ганта, которым вы можете легко поделиться или загрузить.
Для чего используются диаграммы Ганта?
Диаграммы Ганта используются для наглядной визуализации расписания проекта. Эти задачи представлены на диаграмме Ганта в виде временной шкалы. Каждое действие представлено в виде полосы. Положение и длина полосы представляют дату начала, продолжительность и дату окончания действия / задачи.
Это помогает всем сразу увидеть:
- Действия в проекте
- Относительная продолжительность каждого вида деятельности
- В каких точках действия пересекаются и насколько
- Минимальные сроки сдачи проекта
Что наиболее важно, диаграмма Ганта помогает определить критический путь. Это последовательность задач, которые необходимо выполнить вовремя, чтобы проект мог быть выполнен вовремя.
Вы можете использовать диаграмму Ганта, чтобы держать команды и заинтересованные стороны в курсе прогресса. Все, что вам нужно сделать, это обновить диаграмму, чтобы отразить изменения в расписаниях и то, как эти изменения влияют на другие задачи в проекте.
Как сделать диаграмму Ганта в Google Таблицах
Диаграмма Ганта в основном состоит из столбцов, отражающих начало, продолжительность и конец задач в разных проектах. Левая часть диаграммы (или шаблона) обычно состоит из списка действий в каждом проекте, а верхняя часть отображает подходящую шкалу времени.
В Гугл Таблицах вы можете создать диаграмму Ганта тремя способами:
- Использование гистограммы с накоплением
- Использование встроенного шаблона
- Создание шаблона с нуля
Создание диаграммы Ганта с помощью столбчатой диаграммы с накоплением
В Google Таблицах пока нет возможности создать диаграмму Ганта, но есть обходной путь. Вы можете использовать линейчатую диаграмму с накоплением, которую предлагает Google Таблицы, и настроить ее для создания диаграммы Ганта!
Вот как:
Прежде чем мы создадим диаграмму Ганта, нам нужно ввести график проекта.
- Сделайте три столбца со следующими заголовками:
- Название задачи
- Дата начала
- Дата окончания
- Заполните ячейки каждого из этих столбцов соответствующими сведениями о задаче. Если вы хотите просто попрактиковаться, вы можете использовать воображаемые задачи, показанные на скриншоте ниже:
- Затем создайте новую таблицу с тремя заголовками столбцов сразу после последней строки или задачи.

- Название задачи
- День начала
- Продолжительность
- Скопируйте те же задачи в эту новую таблицу.
- В первой ячейке под столбцом «День начала» (ячейка B8 в нашем примере) введите формулу: = INT (B2) -INT ($ B $ 2).
- Перетащите маркер заполнения вниз, чтобы скопировать приведенную выше формулу во все другие ячейки в столбце B второй таблицы. Это поможет выяснить, через сколько дней с даты начала должно начинаться выполнение каждой задачи.
- В первой ячейке под столбцом Продолжительность (ячейка C8 в нашем примере) введите формулу: = C2-B2.
- Перетащите маркер заполнения, чтобы скопировать приведенную выше формулу во все другие ячейки в столбце C второй таблицы. Это поможет определить продолжительность каждой задачи (вычислив разницу между днем завершения задачи и днем ее начала).

- Выберите вторую таблицу на листе (в нашем примере ячейки A7: C11).
- Google Таблицы обычно пытаются спрогнозировать лучшую диаграмму, которая соответствует вашим данным, поэтому вы должны автоматически видеть отображаемую гистограмму с накоплением. В противном случае щелкните созданную диаграмму и в редакторе диаграмм на правой боковой панели выберите столбчатую диаграмму с накоплением в раскрывающемся меню в разделе «Тип диаграммы».
- Вы заметите, что у вашей гистограммы с накоплением есть два раздела: один для дня начала (синий), а другой — для продолжительности (красный). Мы хотим сделать часть столбцов «Начальный день» прозрачной, чтобы она начинала напоминать настоящую диаграмму Ганта.

- Для этого дважды щелкните любую полосу «Начальный день» (в данном случае синюю часть полосы). Вы должны увидеть все столбцы начального дня на графике выделенными.
- В редакторе диаграмм выберите вкладку «Настроить».
- В разделе «Серии» убедитесь, что в раскрывающемся меню под словом «Серии» выбрано «День начала».
- Щелкните раскрывающийся список под Непрозрачностью заливки и выберите 0%. Это сделает части начального дня гистограммы полностью прозрачными (или невидимыми).
Создание диаграммы Ганта с помощью встроенного шаблона
Если вам нужна более продвинутая диаграмма Ганта, которая отображает статус задачи, процент выполнения задачи и т. Д., Тогда вам может подойти встроенный шаблон диаграммы Ганта. Smartsheet предоставляет несколько бесплатных шаблонов Google Таблиц, в том числе один для диаграммы Ганта.
Д., Тогда вам может подойти встроенный шаблон диаграммы Ганта. Smartsheet предоставляет несколько бесплатных шаблонов Google Таблиц, в том числе один для диаграммы Ганта.
Чтобы использовать этот шаблон, выполните следующие действия:
- В меню «Файл» выберите «Создать» -> «Из шаблона».
- Это откроет галерею шаблонов Google Таблиц.
- В разделе «Управление проектом» выберите «Диаграмма Ганта».
- Щелкните миниатюру, чтобы открыть шаблон.
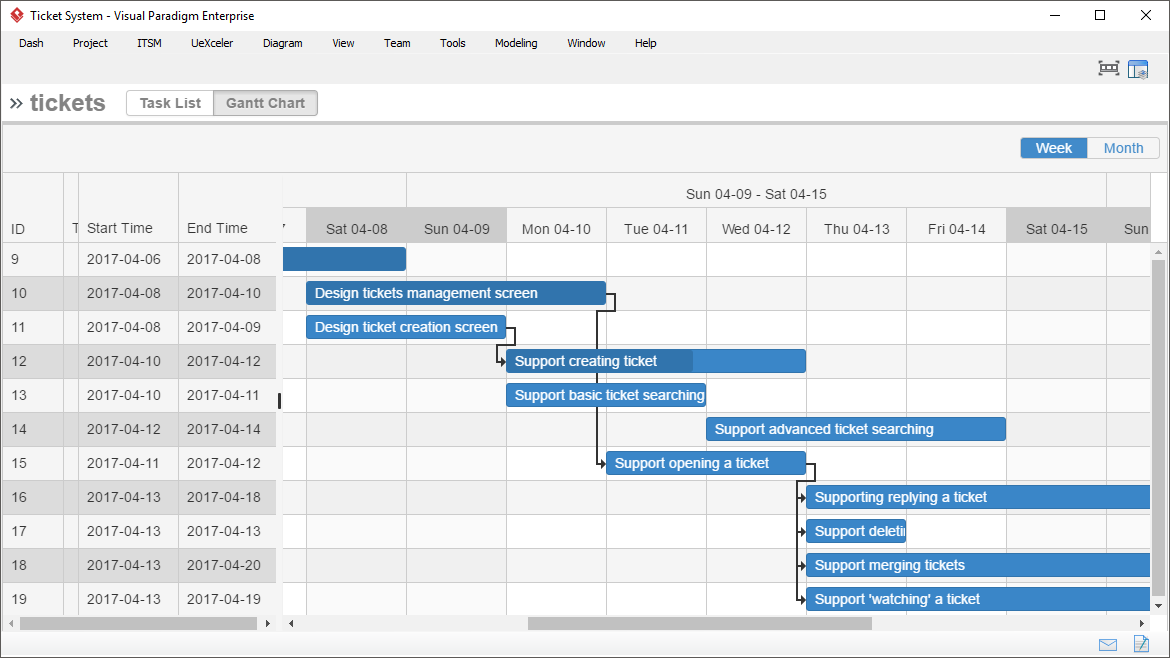
Создание шаблона диаграммы Ганта с нуля в Google Таблицах
Возможно, вам будет сложно работать с шаблоном, предоставленным Google Таблицами, и вы предпочтете создать свой собственный, чтобы вы могли настроить его в соответствии со своими требованиями. В этом разделе руководства мы покажем вам, как это сделать.
Теперь мы собираемся создать действительно простой шаблон диаграммы Ганта, который поможет вам легко и эффективно отслеживать ваши задачи.
Чтобы создать шаблон диаграммы Ганта, мы начинаем с создания базового каркаса или схемы листа, в котором мы создаем слоты для дней, названия задач, дату начала, дату окончания, продолжительность и т. Д. Нам также нужно добавить слоты для основных такие сведения, как название компании, руководитель проекта и название проекта.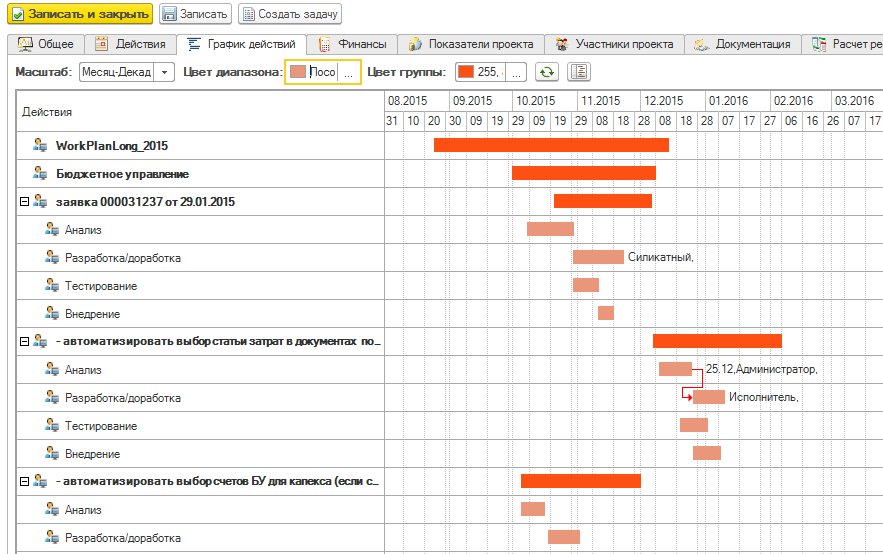
После того, как основной каркас будет готов, мы можем начать заполнение основных деталей, а затем начать вводить заголовок каждой задачи, дату начала, дату окончания и запись владельца задачи. Как только это будет сделано, лист автоматически рассчитает продолжительность и отобразит диаграмму Ганта, заполнив соответствующие ячейки темно-синим цветом.
Давайте рассмотрим каждый процесс шаг за шагом.
Создание базовой схемы шаблона диаграммы Ганта
Начнем с основного контура или скелета шаблона. Вот как это должно выглядеть:
Щелкните здесь, чтобы просмотреть схему шаблона диаграммы Ганта .
Чтобы использовать этот шаблон, нажмите Файл-> Сделать копию после открытия ссылки. Это позволит вам отредактировать и сохранить лист как свой.
Обратите внимание, что в схеме уже есть несколько фиктивных значений для начальной и конечной даты. Вы можете изменить их в соответствии с вашими требованиями.
Добавление формулы для продолжительности задачи
Давайте начнем с заполнения столбца F формулой, которая автоматически отобразит количество дней, в течение которых задача должна быть выполнена. Для этого введите в ячейку F10 следующую формулу:
=INT(E10)-INT(D10)+1
Затем используйте маркер заполнения, чтобы скопировать формулу в остальные ячейки столбца F.
Использование условного форматирования цветовой шкалы для процентного заполнения столбца
Столбец процента выполнения (столбец G) позволит вам указать, какая часть данной задачи была выполнена. Здесь мы используем условное форматирование цветовой шкалы, чтобы каждая ячейка столбца показывала более темный цвет по мере увеличения процента выполненных работ, при этом 0% — это полностью белый цвет, а 100% — полностью темно-голубой.
Для этого выполните следующие действия:
- Выделите ячейки столбца G, начиная с ячейки G10 до конца.
- В меню «Формат» выберите «Условное форматирование».
- Это откроет справа боковую панель правил условного формата.
- Выберите вкладку Цветовая шкала.
- Нажмите на шкалу цветовой шкалы в разделе «Предварительный просмотр» и выберите вариант «от белого к зеленому», как показано на снимке экрана ниже:
- Вы также должны увидеть три раскрывающихся списка под Minpoint, Midpoint и Maxpoint.
 В каждом раскрывающемся списке выберите параметр «Процент».
В каждом раскрывающемся списке выберите параметр «Процент».
- Щелкните Готово.
Теперь каждая ячейка в этом столбце будет заполнена соответствующим цветом на цветовой шкале в зависимости от введенного вами процента. Попробуйте ввести несколько процентных значений, чтобы увидеть, как меняются цвета заливки ячеек.
Заполнение последовательности дней
Теперь давайте автоматизируем лист для отображения последовательности дней в зависимости от даты начала первой задачи в проекте.
Это означает, что если дата в ячейке D10 — 3/12/2021, тогда у вас будут ячейки с H8 по AL8, отображающие дни с 1 по 31, поскольку в марте 31 день. Точно так же, если ED10 — 4/12/2021, тогда у вас будут ячейки с H8 по AK8, отображающие дни с 1 по 30, поскольку в апреле 30 дней.
Мы хотим начать с первого числа месяца. Это означает, что если дата в ячейке D10 — 3/12/2021, мы хотим начать отсчет с первого дня марта. Для этого мы используем следующую формулу в ячейке H8:
Для этого мы используем следующую формулу в ячейке H8:
= EOMONTH (D10; -1) +1
Приведенная выше формула возвращает первый день месяца, указанного в ячейке D10. Здесь EOMONTH находит последний день предыдущего месяца (поскольку мы указали -1 в качестве второго параметра), а затем добавляет к нему 1, чтобы получить первый день данного месяца.
Функция EOMONTH возвращает фактическое значение DATE, но мы хотим видеть только день в ячейке, а не всю дату. Таким образом, мы можем отформатировать ячейку, перейдя в Формат-> Число-> Дополнительные форматы-> Пользовательский числовой формат, а затем набрав «d» в поле ввода, прежде чем нажимать кнопку «Применить».
= H8 + 1
Затем перетащите маркер заполнения этой ячейки вправо, чтобы формула скопировалась в остальные ячейки в строке 8.
Итак, если дата начала в D10 — 3/12/2021, тогда у вас будут дни недели, начиная с понедельника, поскольку 1 марта 2021 года — понедельник.
Вот формула, которую мы используем в ячейке H9 для отображения дня недели, упорядоченного в соответствии с соответствующей датой в строке 8:
=LEFT(TEXT(H8,"ddd"),1)
Приведенная выше формула преобразует дату в ячейке H8 в форму дня недели с помощью функции TEXT, а затем извлекает только первую букву из имени дня с помощью функции LEFT и передачи 1 в качестве второго параметра.
Итак, если D10 содержит дату 3/12/2021, то вот разбивка того, что возвращает вышеуказанная функция:
=LEFT(TEXT(H8,"ddd"),1)
=LEFT(“Mon”,1)
=”M”
Теперь все, что вам нужно сделать, это перетащить эту формулу вправо, чтобы скопировать ее по горизонтали в остальные ячейки в строке 9.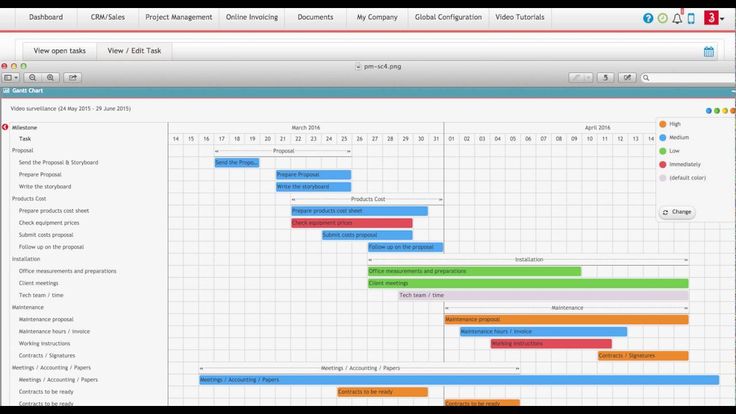
Использование условного форматирования для выделения столбцов выходных дней
Пришло время выделить интервалы выходных дней в области диаграммы Ганта голубым фоном. Для этого мы используем условное форматирование.
Следуйте инструкциям ниже:
- Выберите область диаграммы Ганта. В нашем примере мы выбрали ячейки в диапазоне от h20 до BR22.
- Перейдите в Формат-> Условное форматирование.
- При этом справа откроется боковая панель правила условного формата.
- Щелкните раскрывающееся меню в разделе «Форматировать ячейки, если…» и выберите «Пользовательская формула».
- Новое поле ввода появится чуть ниже раскрывающегося списка. Введите в это поле формулу = H $ 9 = «S».
- В разделе «Стиль форматирования» выберите форматирование, которое вы хотите применить к ячейкам выходного дня. Мы устанавливаем цвет заливки на голубой.

- Щелкните Готово.
Вы заметите, что все столбцы, соответствующие субботам и воскресеньям, выделены голубым цветом.
Формула, которую мы использовали в поле ввода «Пользовательская формула», довольно проста:
= H $ 9 = "S"
Она просто проверяет, является ли соответствующая ячейка в строке 9 (день недели) буквой «S» (поскольку суббота и воскресенье начинаются с буквы «S»). Если условие выполняется, ячейка выделяется голубым цветом.
Автоматическое создание диаграмм Ганта для каждой задачи (на основе дат начала и окончания)
Теперь мы можем автоматизировать фактическую область диаграммы Ганта для отображения столбцов диаграммы Ганта на основе дат начала и окончания каждой задачи.
Мы снова будем использовать для этой цели условное форматирование и просто добавим новое правило к тому же набору ячеек.
Вот шаги, которые вам необходимо выполнить:
- Выберите область диаграммы Ганта.
 В нашем примере мы выбрали ячейки в диапазоне от h20 до BR22.
В нашем примере мы выбрали ячейки в диапазоне от h20 до BR22. - Перейдите в Формат-> Условное форматирование.
- При этом справа откроется боковая панель правила условного формата.
- Нажмите «Добавить другое правило».
- Щелкните раскрывающееся меню в разделе «Форматировать ячейки, если…» и выберите «Пользовательская формула».
- Новое поле ввода появится чуть ниже раскрывающегося списка. Введите формулу = И (H $ 8> = $ D10, H $ 8 <= $ E10) в это поле ввода.
- В разделе «Стиль форматирования» выберите форматирование, которое вы хотите применить к ячейкам выходного дня. Мы устанавливаем цвет заливки на темно-синий.
- Щелкните Готово.
Теперь вы должны увидеть, как диаграммы Ганта для каждой задачи автоматически обновляются в зависимости от даты начала и окончания в столбцах D и E соответственно.

Формула, которую мы использовали для условного форматирования:
= И (H $ 8> = $ D10, H $ 8 <= $ E10)
Эта формула проверяет, находится ли дата в 8-й строке каждого столбца в пределах соответствующих дат начала и окончания задачи. Итак, если мы находимся в ячейке h20, мы проверяем, больше ли дата в H8 или равна дате в ячейке D10, а также меньше ли она или равна дате в ячейке E10. Поскольку одно из этих двух условий не выполняется (дата 3/1/15 меньше значения в ячейке D10), ячейка h20 не будет отформатирована темно-синим цветом.
Поскольку одно из этих двух условий не выполняется (дата 3/1/15 меньше значения в ячейке D10), ячейка h20 не будет отформатирована темно-синим цветом.
Точно так же, если мы находимся в ячейке T10, мы проверяем, больше ли дата в T8 или равна дате в ячейке D10, а также меньше ли она или равна дате в ячейке E10. Поскольку оба эти условия верны (дата 13.03.21 находится между 3/12/21 и 3/15/21), ячейка T10 отформатирована темно-синим цветом.
Вот и все! Теперь мы закончили с нашим собственным шаблоном диаграммы Ганта, созданным с нуля! Вы также можете настроить этот шаблон в соответствии со своими требованиями.
В этом руководстве мы рассмотрели несколько способов создания диаграммы Ганта в Google Таблицах. Надеемся, это было полезно!
Диаграмма Ганта в Excel и Google таблицах, как построить
Диаграмма Ганта – это удобный в использовании и наглядный инструмент отображения текущих задач с их привязкой к реальному времени.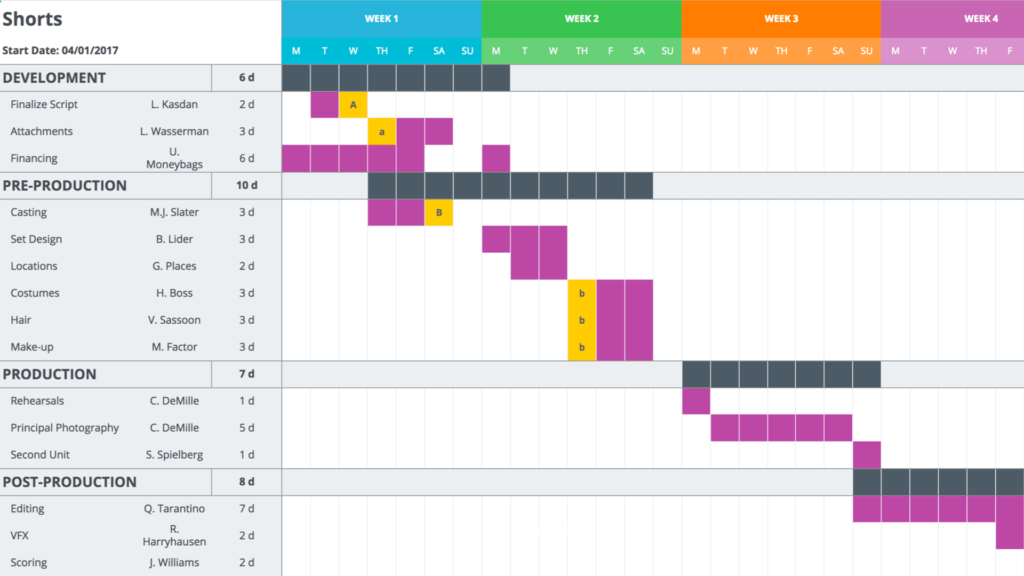 Такой график позволяет не только увидеть количество имеющихся задач, но и их приоритетность, объемность, оставшееся на выполнение время. Многие проект-менеджеры говорят, что использование диаграмм Ганта – это их защита от пропуска дедлайнов. Это возможность всегда видеть, в какой последовательности решать задачи, и не забыть ни об одном деле. При этом для работы с этим удобным инструментом не всегда требуется специализированное ПО – диаграмма Ганта в Excel может быть столь же удобна, как и ее аналог, построенный в более специфичной среде. А о том, как создать диаграмму в Эксель, как с ней работать и кому она будет полезна, мы поговорим ниже.
Такой график позволяет не только увидеть количество имеющихся задач, но и их приоритетность, объемность, оставшееся на выполнение время. Многие проект-менеджеры говорят, что использование диаграмм Ганта – это их защита от пропуска дедлайнов. Это возможность всегда видеть, в какой последовательности решать задачи, и не забыть ни об одном деле. При этом для работы с этим удобным инструментом не всегда требуется специализированное ПО – диаграмма Ганта в Excel может быть столь же удобна, как и ее аналог, построенный в более специфичной среде. А о том, как создать диаграмму в Эксель, как с ней работать и кому она будет полезна, мы поговорим ниже.
Что такое диаграмма Ганта?
По своей сути это одна из разновидностей столбчатых диаграмм, в котором каждый отдельный столбец (строка) соответствует той или иной задаче. В зависимости от расположения и размеров он иллюстрирует время старта и завершения работ над соответствующим этапом. Размещать задания в диаграмме Ганта можно как в соответствии с последовательностью выполняемой работы, так и согласно их приоритетности. Следовательно, использовать ее можно как при традиционной линейной системе проекта, при котором важно соблюдать изначально установленную последовательность, так и при использовании гибких методологий, допускающих редактирование перечня задач и их приоритета.
Следовательно, использовать ее можно как при традиционной линейной системе проекта, при котором важно соблюдать изначально установленную последовательность, так и при использовании гибких методологий, допускающих редактирование перечня задач и их приоритета.
Изначально диаграммы этого типа были разработаны Генри Гантом для управления деятельностью и задачами инженеров на английском судостроительном заводе. Он собрал в отдельные списки задания подчиненных, определил требуемые для них ресурсы и зависимость одной задачи от другой. Также был рассчитан период времени на выполнение каждого рода заданий, трудоемкость каждой отдельной задачи, а также ответственность того или иного сотрудника за их исполнение. Далее Гант перенес полученные результаты на график диаграммы получив модель, связав этапы работы с временем, – и получил таким образом модель, наглядно представлявшую структуру проекта, прогресс и объемность каждой задачи в его структуре. Впоследствии диаграммы Ганта несколько изменялись и модифицировались, появлялись новые способы их построения, в том числе и посредством инструментария Excel, – однако основная сущность по-прежнему остается неизменной.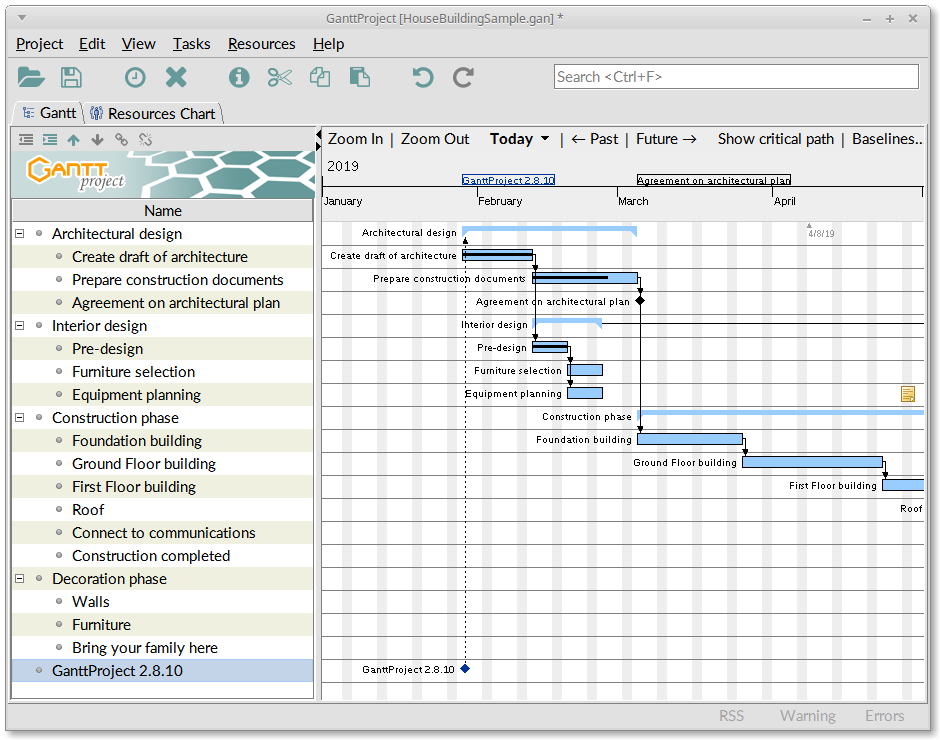
Кому будет полезна диаграмма Ганта?
Возможность создать такой график-планер деятельности в Excel будет удобным и эффективным рабочим инструментом для самых разных членов проектной команды:
- руководители – используя информацию графика, они смогут оценить общий прогресс работы, выявить «слабые» места, рационально распределить ресурсы и т.д.;
- менеджеры проектов – эти лица непосредственно управляют проектом, поэтому им важна возможность обеспечивать постоянный контроль над всем рабочим процессом, быть в курсе прогресса всех специалистов и всех задач, не допускать пропуска дедлайнов. И диаграмма Ганта, в том числе и построенная в Excel, поможет во всех этих задачах;
- исполнители – наглядное отображение приоритетного порядка выполнения заданий поможет не пропустить ни одной из них, соблюсти требуемую последовательность и тем самым обеспечить рациональность и эффективность всей работы;
- заказчики – построенная в Excel диаграмма Ганта позволит заказчику работ оценить продуктивность их выполнения, общие сроки и, следовательно, рентабельность вложений, ведь чем быстрее будет получен итоговый продукт, тем быстрее он начнет приносить прибыль.

Таким образом, диаграммы Ганта будут полезны практически каждому лицу, заинтересованному в реализации того или иного проекта. Это гибкий, наглядный и информативный инструмент, который будет удобен при выполнении всего объема работы, начиная от планирования деятельности и заканчивая ее контролем и анализом.
Как создать диаграмму Ганта в Excel?
Чтобы сделать нужную вам диаграмму средствами табличного редактора от Microsoft, нужно последовательно выполнить следующее:
- Создать таблицу с перечнем задач.
Перед тем, как построить диаграмму Ганта в Excel, нужно подготовить информационный массив для ее формирования. Все текущие задания здесь сортируются по времени старта – чем раньше начинается выполнение той или иной работы, тем выше располагается занимаемая ей строка. Также для каждого этапа нужно указать дату окончания и длительность в днях. Самое главное здесь – внести максимальное количество всех задач, потому как в дальнейшем сделать это может быть очень непросто – зачастую приходится менять весь формат графика.
- Построение диаграммы.
Для создания диаграммы Ганта в Excel следует последовательно выбрать следующие пункты меню: «Вставка» – «Гистограмма» – «Гистограмма с накоплением». После этого нужно привязать ее столбцы к введенным ранее данным. Для этого используется команда «Выбрать данные…» Вам необходимо указать правильные значения для ячеек «Имя ряда» и правильный диапазон для поля «Значения». Когда все данные указаны, нужно настроить отображение задач вместо дат их начала в левой части графика. Для этого кликаем по любой его строке, правой клавишей выбираем пункт «Выбрать данные…», находим блок «Подписи горизонтальной строки» – и кликаем по кнопке «Изменить». Сейчас мы можем задать требуемый диапазон ячеек, из которого график будет брать названия для задач, – их мы прописывали на первом этапе. - Форматирование диаграммы.
Здесь нам нужно настроить отображение информации в графике. Прежде всего, задаем правильную последовательность задач – кликаем их список, правой клавишей вызываем меню «Формат оси» – и ставим галочку на пункте «Обратный порядок». Можно удалить описание для столбцов с датами старта и финиша и длительностью. Также для наглядности можно скрыть начало строк, иллюстрирующих задачи, – по умолчанию они идут от вертикальной оси независимо от даты старта. Сделать это можно, убрав заливку и линии границ. Также имеет смысл убрать лишние пробелы, удалить пустоту, оставшуюся в начале диаграммы.
Можно удалить описание для столбцов с датами старта и финиша и длительностью. Также для наглядности можно скрыть начало строк, иллюстрирующих задачи, – по умолчанию они идут от вертикальной оси независимо от даты старта. Сделать это можно, убрав заливку и линии границ. Также имеет смысл убрать лишние пробелы, удалить пустоту, оставшуюся в начале диаграммы.
Как создать диаграмму Ганта в Google.Таблицах
Для совместной работы более удобной альтернативой Екселю будут Гугл.Таблицы. Здесь также можно, потратив некоторое время, сделать диаграмму Ганта. Особенность работы в этом сервисе заключается в том, что с помощью стандартных инструментов построения диаграмм эту задачу не решить – здесь приходится использовать функции условного форматирования:
- Создайте лист с полным перечнем задач и датами их начала и завершения: столбец с заданиями, столбцы с датами начала и завершения, а также полный перечень дат проекта в верхней строке – по 1 дате на 1 ячейку.

- Выделите пространство в свободной части листа (в нашем примере мы выделили ячейку E2, щелкните правой клавишей и выберите пункт меню «Условное форматирование».
- Перейдите в окно «Ваша формула» и задайте в нем формулу «=И(E$1<=$C2;E$1>=$B2)». Е1 означает первую ячейку с датами всего проекта, С2 обозначает ячейку с временем завершения задачи №1, а В2 – это время начала задачи №1. Обратите внимание, формула в данном виде будет верна в том случае, если первая задача прописана в ячейке А2, дата ее старта – в В2, дата окончания – в С2, а перечень дат проекта начинается с ячейки Е1.
- После того, как формула будет применена, будет автоматически сгенерирована диаграмма Ганта. Преимущество Гугл.Таблиц перед Excel не только в том, что с ними можно работать коллективно через интернет, но и в более простом изменении. Однако при вводе новых данных и редактировании текущих периодически может возникать необходимость изменения диапазона условного форматирования.

Как видно, создать диаграммы Ганта в Excel и Google вполне возможно, однако для этого потребуется иметь под рукой либо справочную информацию, либо шаблон, который все равно придется впоследствии настраивать и редактировать. Такую работу вряд ли можно назвать простой. Поэтому гораздо более удобным и эффективным способом внедрить эти практичные диаграммы в свою деятельность будет использование системы управления проектами Intasker. Здесь это можно сделать буквально за несколько секунд.
Как создать в Intasker?
Здесь не придется дополнительно создавать информационный массив с перечнем задач – они создаются в ходе ежедневной работы с системой. Поэтому достаточно просто кликнуть по соответствующей кнопке – и сервис автоматически выстроит соответствующий график.
При этом сохраняется удобство редактирования исходной информации – вы сможете изменить сроки и приоритетность задач, добавить новые этапы, удалить те или иные задания без какого-либо вреда для внешнего вида диаграммы. Если в Excel любое изменение может обернуться глобальным нарушением логики отображения графика, то в Intasker вы защищены от такого итога.
Если в Excel любое изменение может обернуться глобальным нарушением логики отображения графика, то в Intasker вы защищены от такого итога.
Создать бесплатную компанию
Кроме того, с формируемыми здесь графиками удобно работать дистанционно, они могут использоваться в совместной деятельности. При изменении статуса и сроков задач, добавлении к ним комментариев и т.д. все ответственные лица получают уведомления на почту и в Телеграм.
Как видно, работать с диаграммами Ганта в специализированной системе управления проектами существенно легче и удобнее, чем в универсальных табличных редакторах Excel и Google.Таблицы. Кроме того, в Intasker вы одновременно можете использовать и широчайший арсенал других инструментов.
Как создать диаграмму Ганта в Google Sheets
Диаграмма Ганта — полезный способ измерить время, затрачиваемое на выполнение определенных задач. Если вы хотите создать диаграмму Ганта в Google Таблицах, следуйте этому руководству.
Диаграмма Ганта — это широко используемая диаграмма, которая иллюстрирует разбивку специальных проектов по разным периодам времени.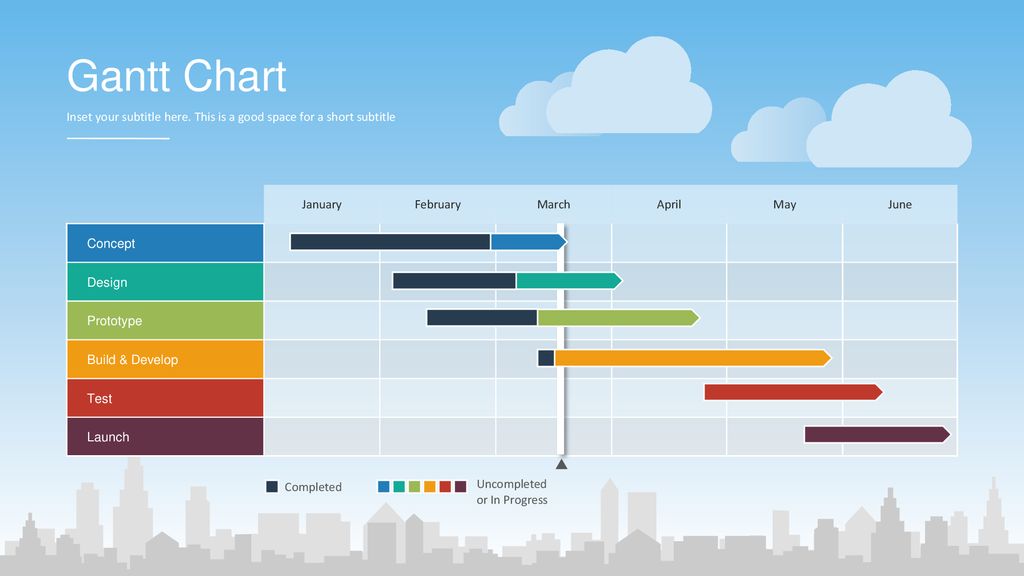 Вы можете создать их с помощью инструмента для работы с электронными таблицами, такого как Excel или Google Sheets.
Вы можете создать их с помощью инструмента для работы с электронными таблицами, такого как Excel или Google Sheets.
Программы для Windows, мобильные приложения, игры – ВСЁ БЕСПЛАТНО, в нашем закрытом телеграмм канале – Подписывайтесь:)
Если вы хотите создать диаграмму Ганта в Google Sheets, вам сначала нужно выполнить несколько шагов. Вот как.
Как создать диаграмму Ганта в Google Sheets
Чтобы помочь вам создать диаграмму Ганта в Google Sheets, мы будем использовать простой пример, показывающий время, необходимое для выполнения списка общих задач. Вы можете изменить приведенные ниже шаги, чтобы они соответствовали вашим собственным данным электронной таблицы и требованиям.
Вставка ваших данных
Во-первых, вам нужно создать базовую таблицу, на которую будет ссылаться ваша диаграмма. Сделать это:
- Откройте новая или существующая таблица Google Sheets в вашем браузере.
- Для начала создайте новую небольшую таблицу и вставьте несколько заголовков.

- Например, сначала вам понадобятся ячейки заголовков. Затем введите значение для задач, дату начала, дату окончания и любые другие сведения о проекте.
- Затем скопируйте и вставьте те же данные ниже исходного листа или в другой раздел листа. Он будет служить для расчета графиков в каждой части листа Ганта.
- Теперь вам нужно рассчитать начало дня. Было бы лучше, если бы вы нашли разницу между каждой датой начала и датой окончания первой задачи. Не забудьте ввести следующее в поле «Начать в день» в созданной вами дополнительной таблице. =INT(B4)-INT($B$4)
- Щелкните ячейку «Начать в день» еще раз, а затем дважды щелкните маленький синий квадрат, который появляется рядом с ячейкой.
- Затем вам нужно рассчитать продолжительность, сколько времени займет каждая задача. Это более сложная формула, но она находит разницу между другими переменными. Оно должно быть (—)-(—) и выглядеть следующим образом:=(INT(C4)-INT($B$4))-(INT(B4)- INT($B$4))
- После нажатия Enter снова щелкните ячейку и дважды щелкните синий квадрат рядом с ячейкой.
 Это заполнит оставшиеся ячейки для него.
Это заполнит оставшиеся ячейки для него.
Создание диаграммы Ганта в Google Sheets
Имея данные, вы можете вставить диаграмму Ганта в Google Sheets.
Чтобы создать диаграмму Ганта в Google Таблицах:
- Выделите данные в Таблицах и выберите «Вставка» > «Диаграмма».
- В редакторе диаграмм справа выберите Столбчатая диаграмма с накоплением.
- Выберите диаграмму Ганта и выберите параметр «Настроить» в меню справа.
- В разделе «Названия диаграмм и осей» дайте диаграмме имя.
- Вот и все. Теперь у вас есть диаграмма Ганта, отображающая данные, рассчитанные таблицей Google, над которой вы работали.
Создание диаграмм в Google Docs и Microsoft Office
Создание диаграммы Ганта в Google Sheets предоставляет вам список проектов с указанием периодов времени, затраченных на их выполнение. Как правило, он используется в виде гистограммы, которая иллюстрирует разбивку проекта, задач или событий по времени. Создание диаграммы Ганта в Google Sheets полезно, когда вы создаете диаграмму Ганта для бизнес-проекта или командного проекта.
Создание диаграммы Ганта — не единственное, что вы можете сделать. Например, вы можете создать и настроить диаграмму в Google Sheets или вставить изображение в ячейку Google Sheets. Если вы являетесь пользователем Microsoft Office, узнайте, как создать диаграмму Ганта в Excel или создать точечную диаграмму в Excel.
Программы для Windows, мобильные приложения, игры – ВСЁ БЕСПЛАТНО, в нашем закрытом телеграмм канале – Подписывайтесь:)
Похожие записи
Лучшие альтернативы CamScanner (Android и iOS)
CamScanner является одним из предпочтительных вариантов для сканирования документов на мобильных телефонах. Будь то Android или iOS, приложение имеет довольно большую базу пользователей и доступно на обеих платформах в соответствующих магазинах приложений. Однако, согласно недавнему распоряжению правительства Индии вчера вечером (29 июня), в котором говорится, что в Индии запрещено использовать 59 китайских приложений, поскольку эти…
Читать далее Лучшие альтернативы CamScanner (Android и iOS)Продолжить
Microsoft выпускает Windows 10 Build 21301
Сегодня Microsoft выпускает предварительную сборку Windows 10 21301 для инсайдеров на канале разработчиков. Этот выпуск следует за сборкой 21296, выпущенной на прошлой неделе. В этой сборке не так много новых функций, на которые следует обратить внимание, кроме некоторых улучшений сенсорной клавиатуры. В сегодняшнем выпуске также стоит отметить ряд изменений, улучшений и исправлений. Вот посмотрим, чего…
Этот выпуск следует за сборкой 21296, выпущенной на прошлой неделе. В этой сборке не так много новых функций, на которые следует обратить внимание, кроме некоторых улучшений сенсорной клавиатуры. В сегодняшнем выпуске также стоит отметить ряд изменений, улучшений и исправлений. Вот посмотрим, чего…
Читать далее Microsoft выпускает Windows 10 Build 21301Продолжить
Список всех функций конфиденциальности и безопасности, анонсированных на WWDC 2021
Apple представила новейшее программное обеспечение для всей линейки своего оборудования на проходящей в 2021 году Всемирной конференции разработчиков (WWDC). Среди анонсированных обновлений были iOS 15, iPadOS 15, watchOS 8, tvOS 15 и macOS Monterey. Программы для Windows, мобильные приложения, игры — ВСЁ БЕСПЛАТНО, в нашем закрытом телеграмм канале — Подписывайтесь:) В целом эти обновления вносят улучшения…
Читать далее Список всех функций конфиденциальности и безопасности, анонсированных на WWDC 2021Продолжить
Как управлять индексацией поиска в Windows 11
Поиск в Windows обычно работает должным образом, но иногда вам может потребоваться управлять индексацией поиска в Windows 11. Программы для Windows, мобильные приложения, игры — ВСЁ БЕСПЛАТНО, в нашем закрытом телеграмм канале — Подписывайтесь:) Хотя в Windows 11 есть несколько способов поиска, в бэкэнде все не сильно изменилось по сравнению с Windows 10. Поисковая индексация сканирует…
Программы для Windows, мобильные приложения, игры — ВСЁ БЕСПЛАТНО, в нашем закрытом телеграмм канале — Подписывайтесь:) Хотя в Windows 11 есть несколько способов поиска, в бэкэнде все не сильно изменилось по сравнению с Windows 10. Поисковая индексация сканирует…
Читать далее Как управлять индексацией поиска в Windows 11Продолжить
Как использовать Family Sharing на iOS, iPadOS и macOS
Планы Family Sharing для macOS, iPhone и iPad позволяют бесплатно делиться купленными предметами с членами вашей семьи. Вот как это работает. Программы для Windows, мобильные приложения, игры — ВСЁ БЕСПЛАТНО, в нашем закрытом телеграмм канале — Подписывайтесь:) Существует множество цифровых продуктов, которые вы можете приобрести через Apple, включая приложения, электронные книги, фильмы, музыку и многое другое….
Читать далее Как использовать Family Sharing на iOS, iPadOS и macOSПродолжить
Как сделать диаграмму Ганта в Google Таблицах: шаблон
Большие проекты требуют командной работы, а каждый руководитель проекта знает, что совместная работа — это топливо, которое быстрее доводит проекты до финиша.
Если вы хотите построить диаграмму Ганта, над которой может работать вся ваша команда, вы попали по адресу! У нас есть 3 различных варианта для вас, в зависимости от времени, которое вы можете позволить себе потратить, и функций диаграммы Ганта, которые вы ищете.
- Создание простой диаграммы Ганта с нуля в Google Sheets (30 минут)
- Создайте автоматизированную диаграмму Ганта с помощью нашего шаблона Google Sheets (20 минут)
- Создайте бесплатную диаграмму Ганта с планированием перетаскивания в TeamGantt (10 минут)
Как создать диаграмму Ганта с помощью Google Sheets
Этот шаг Пошаговое руководство поможет вам создать базовую диаграмму Ганта в Google Таблицах с нуля.
- Добавление сведений об основных задачах на рабочий лист Google Sheets
- Расчет Начало 9-го дня0023 для каждой задачи
- Применение простой формулы для автоматизации продолжительности задачи
- Выберите данные, которые вы хотите включить в диаграмму Ганта
- Вставьте гистограмму с накоплением
- Добавьте название проекта на диаграмму
- Измените цвет заливки для Начало дня бара
- Удалить легенду с диаграммы Ганта
- Настроить названия осей диаграммы
- Установить недельные интервалы для диаграммы Ганта в Google Таблицах
- Изменить цвета панели задач для индивидуального вида 9.
 Заполните первые 3 столбца основными сведениями о задачах и этапах проекта.
Заполните первые 3 столбца основными сведениями о задачах и этапах проекта.Отформатируйте эти столбцы следующим образом:
- Название задачи = Текстовый формат
- Дата начала и Дата окончания = Формат даты
- Начало в день и продолжительность = Числовой формат
2. Рассчитайте
Начало в день для каждой задачи задача в вашем проекте.В нашем примере с диаграммой Ганта мы ввели следующую формулу в ячейку Начало в день для нашей первой задачи: =int(B2)-int($B$2).
Совет : Если вы начали с разных ячеек на листе, не забудьте соответствующим образом изменить каждую формулу.
Google Sheets предложит вам автоматически заполнить оставшуюся часть столбца Start on Day . Щелкните значок с зеленой галочкой, чтобы применить эту формулу к оставшимся ячейкам в столбце D.
3. Примените простую формулу для автоматизации продолжительности задачи
Затем добавьте формулу, которая вычитает дату начала из даты окончания в Продолжительность столбец.
 Таким образом, ваш рабочий лист Google Sheets автоматически рассчитает продолжительность каждой задачи на диаграмме Ганта.
Таким образом, ваш рабочий лист Google Sheets автоматически рассчитает продолжительность каждой задачи на диаграмме Ганта.В нашей диаграмме Ганта в Google Таблицах мы ввели =C2-B2 в Поле Duration для нашей первой задачи.
Совет : Если вы начали с разных ячеек на листе, не забудьте соответствующим образом изменить каждую формулу.
Google Sheets предложит вам автоматически заполнить оставшуюся часть столбца Duration . Щелкните значок с зеленой галочкой, чтобы применить эту формулу к оставшимся ячейкам в столбце E.
4. Выберите данные, которые вы хотите включить в диаграмму Ганта в Google Sheets
Выделите все заполненные ячейки в столбцах A, D и E, чтобы выберите данные, которые вы будете использовать для заполнения диаграммы Ганта.
5. Вставьте гистограмму с накоплением на лист Google Таблиц
Нажмите Вставить > Диаграмма и выберите Гистограмма с накоплением в разделе Гистограмма , чтобы добавить диаграмму на лист Google Таблиц.

6. Обновите название проекта на диаграмме
Дважды щелкните текстовое поле заголовка диаграммы, чтобы выбрать полное название, и введите имя вашего проекта, чтобы заменить текст-заполнитель.
Совет : Вы также можете обновить заголовок диаграммы в Редактор диаграмм настройки в разделе Названия диаграмм и осей .
7. Измените цвет заливки для столбцов
Начало дняЗатем отформатируйте гистограмму с накоплением на листе Google Sheets, чтобы она выглядела как диаграмма Ганта, удалив цвет заливки из первой части каждого столбца.
Щелкните часть Start on Day любого столбца на диаграмме, чтобы выбрать весь ряд данных. В нашем примере этот ряд данных представлен синими полосами.
Затем щелкните меню Цвет заливки в настройках серии и выберите либо белый цвет, либо Без заливки , чтобы удалить синие полосы, которые предшествуют датам начала вашей задачи.

8. Удалите легенду из диаграммы Ганта Google Sheets
Откройте меню Legend на вкладке Customize в настройках Chart Editor и выберите None в меню Position .
9. Настройте заголовки осей диаграммы
Затем настройте метки на каждой оси диаграммы Ганта в Google Таблицах, чтобы она была чистой и удобной для чтения.
Откройте меню Названия диаграмм и осей на вкладке Настроить в настройках редактора диаграмм .
Выберите Заголовок горизонтальной оси и введите День месяца в поле Текст заголовка .
Затем выберите Заголовок вертикальной оси и удалите Имя задачи , чтобы скрыть Текст заголовка Поле.
10. Установите недельные интервалы для диаграммы Ганта в Google Sheets
Прямо сейчас наша диаграмма Ганта отображает временную шкалу с 20-дневными интервалами. Давайте изменим это на 7 дней, чтобы мы могли видеть задачи проекта, представленные в недельном представлении.

Откройте меню Gridlines и отметьте на вкладке Customize в настройках Chart Editor и введите 7 в поле Major step .
11. Изменение цвета панели задач для индивидуального оформления
Наконец, придайте индивидуальность диаграмме Ганта в Google Sheets, применив свои любимые цвета к панелям задач.
Дважды щелкните одну панель задач. Не щелкайте по нему дважды — щелкните один раз, чтобы выделить все полосы этим цветом, затем щелкните еще раз, чтобы выделить одну полосу.
Щелкните меню Цвет заливки в настройках и выберите нужный цвет в параметрах палитры.
Повторите этот процесс, чтобы изменить цвета остальных панелей задач на недавно созданной диаграмме Ганта в Google Таблицах.
Совет : Окрашивайте вехи желтым или золотым цветом, чтобы они легко выделялись на фоне других задач.
Поздравляем! Вы создали собственную диаграмму Ганта в Google Таблицах.
 Не стесняйтесь настраивать его еще больше, чтобы он соответствовал потребностям вашего проекта.
Не стесняйтесь настраивать его еще больше, чтобы он соответствовал потребностям вашего проекта.Создание диаграммы Ганта для Google Таблиц с нуля, вероятно, потребовало больше шагов, чем вы ожидали, особенно если вам приходится делать это каждый раз, когда вы составляете временную шкалу для проекта. Вот почему мы создали автоматизированный шаблон, который поможет вам сэкономить время и силы.
Загрузите бесплатный шаблон диаграммы Ганта для Google Таблиц
Загрузите наш динамический шаблон диаграммы Ганта для Google Таблиц, чтобы приступить к работе. Мы сделали всю тяжелую работу за вас.
После того, как вы загрузили автоматизированный шаблон диаграммы Ганта для Google Sheets от TeamGantt, поставьте себе «пять», а затем добавьте к нему свой собственный взгляд.
Совет: Чтобы отредактировать шаблон, сначала нужно сохранить его копию на свой Google Диск. Просто нажмите Файл > Сделать копию , и вы готовы к работе!
Как настроить шаблон диаграммы Ганта для Google Таблиц
Выполните следующие простые шаги, чтобы адаптировать наш бесплатный шаблон Google Таблиц к потребностям вашего проекта.

- Выбор стиля диаграммы Ганта для Google Sheets
- Добавление названий проектов на диаграмму Ганта
- Настройка задач проекта
- Создание простой временной шкалы для вашего проекта
- Отслеживание хода выполнения проекта с помощью автоматических индикаторов выполнения
- Обновление цветов диаграммы с использованием условного форматирования
Выбор стиля диаграммы Ганта для Google Sheets
Шаблон диаграммы Ганта для Google Sheets от TeamGantt предоставляет 3 варианта построения собственной временной шкалы проекта. Вы можете найти каждый вариант диаграммы Ганта на вкладках в нижней части рабочего листа.
- Диаграмма Ганта с процентом завершения : Эта диаграмма Ганта поставляется полностью загруженной, с автоматическими индикаторами выполнения, которые визуально отслеживают каждый проект до завершения.
- Базовая диаграмма Ганта : Считайте, что это ваша версия для среднего класса.
 Он предлагает многие из тех же функций, что и роскошная версия, но без автоматических индикаторов выполнения.
Он предлагает многие из тех же функций, что и роскошная версия, но без автоматических индикаторов выполнения. - Ручная диаграмма : Если вы предпочитаете ручное переключение передач, а не автомат, эта диаграмма Ганта для вас. Есть много свободы, чтобы напрячь мышцы диаграммы Ганта!
Добавление названий проектов к диаграмме Ганта
Присвоение каждой диаграмме Ганта имени, характерного для проекта, помогает минимизировать путаницу, особенно если вашей команде приходится работать над несколькими проектами. Вот как персонализировать диаграмму Ганта в Google Таблицах:
- Дважды щелкните курсором в ячейке A-3.
- Выделите существующий заголовок диаграммы Ганта.
- Замените его собственным описательным названием.
Настройка задач проекта
Мы предварительно загрузили этот шаблон диаграммы Ганта для Google Таблиц с 4 образцами проектов, которые вы можете настроить в соответствии с потребностями вашей компании.
 Просто замените данные-заполнители собственными задачами проекта, чтобы сделать их своими!
Просто замените данные-заполнители собственными задачами проекта, чтобы сделать их своими!- Введите базовое описание для каждой задачи проекта в столбце Имя задачи .
- Назначьте каждую задачу, введя имя человека, который будет за нее отвечать, в столбце Член команды .
Создание простой временной шкалы для вашего проекта
Далее вам нужно установить временную шкалу для каждой задачи в вашем проекте.
- Начните с ввода даты начала задачи в столбце Дата начала .
- Введите срок выполнения задачи в столбце Дата окончания .
- Шаблон диаграммы Ганта для Google Таблиц автоматически обрабатывает День месяца и Продолжительность числа для вас на основе дат начала и окончания задачи. (Совет: автоматизированные ячейки выделены.)
- Прокрутите лист вправо, чтобы просмотреть список задач, отображаемый в форме диаграммы Ганта. Вуаля!
Отслеживание хода проекта с помощью автоматических индикаторов выполнения
План проекта работает лучше всего, когда он действует как живой документ, который каждый может использовать для регистрации самых последних обновлений проекта.

- Используйте Процент выполнения для отслеживания хода выполнения каждой задачи. Введите 0% для задач, которые еще не начались, и 100% для завершенных задач. Чем ближе задача к завершению, тем глубже становится цвет. Таким образом, вы можете с первого взгляда сказать, как продвигается проект.
- Шаблон диаграммы Ганта для Google Таблиц автоматически вычисляет для вас дней завершения и оставшихся дней на основе даты начала , даты окончания и процента выполнения .
- Прокрутите лист вправо, чтобы увидеть, как ваш проект отображается в виде диаграммы Ганта. Индикаторы выполнения постепенно заполняются более темным цветом по мере приближения каждой задачи к финишу.
Изменение цветов диаграммы с помощью условного форматирования
Мы применили наш любимый оттенок синего к индикаторам выполнения в этом шаблоне диаграммы Ганта, но не стесняйтесь переключать палитру, чтобы она соответствовала вашим фирменным цветам.

Для изменения цветовой шкалы в Столбец “Процент выполнения “:
- Выберите ячейку в столбце “Процент выполнения “.
- Перейти к Формат > Условное форматирование .
- Нажмите Цветовая шкала в поле Правила условного формата справа от рабочего листа.
- Нажмите на ведро с краской Maxpoint , чтобы назначить другой цвет задачам, которые выполнены на 100 %. Google Таблицы автоматически градируют цвета для задач, которые выполнены менее чем на 100%.
- Нажмите Готово .
- Новая цветовая схема должна применяться ко всем ячейкам в столбце Процент завершения .
Чтобы изменить цветовую схему индикатора выполнения:
- Щелкните диаграмму Ганта, чтобы выбрать ее.
- Затем нажмите на 3 вертикальные точки в правом верхнем углу диаграммы Ганта и выберите Редактировать диаграмму .

- В редакторе диаграмм перейдите к Настройка > Серия .
- Щелкните раскрывающийся список Применить к , чтобы выбрать, какую часть индикатора выполнения вы хотите обновить. Полоса 2 — это темный сегмент индикатора выполнения, который представляет процент выполнения, а столбец 3 — это светлый сегмент индикатора выполнения, который представляет процент незавершенности.
- Используйте инструмент заливки, чтобы применить новый цвет к каждой части индикатора выполнения.
- Закройте редактор диаграмм , когда закончите.
Предоставление общего доступа к диаграмме Ганта в Google Sheets другим пользователям
Совместное использование — это забота, так зачем держать свою диаграмму Ганта в Google Таблицах только для себя? Следуйте этим простым шагам, чтобы распространять радость от проекта.
Предоставление членам команды доступа к вашему плану проекта
Хотите, чтобы члены команды или заинтересованные стороны могли ознакомиться с вашим прекрасным новым планом проекта? Вот как.

- Нажмите синюю кнопку Поделиться в правом верхнем углу рабочего листа.
- Введите имена и/или адреса электронной почты людей, с которыми вы хотите поделиться диаграммой Ганта.
- Щелкните раскрывающееся меню со значком карандаша, чтобы назначить соответствующий уровень доступа для этого человека или группы.
- Добавьте краткую заметку для получателя(ей).
- Нажмите Отправить .
- Каждый человек, с которым вы поделились документом, получит электронное письмо со ссылкой, сообщающей им, что теперь у них есть доступ.
Импорт данных в Google Slides
Предстоит большая презентация? Продемонстрируйте прогресс своего проекта, импортировав диаграмму Ганта в Google Slides.
Чтобы импортировать диаграмму Ганта из Google Sheets в Google Slides:
- В Google Slides перейдите к Insert > Chart > From Sheets .

- Выберите шаблон диаграммы Ганта для Google Таблиц и нажмите Выберите .
- Щелкните диаграмму (диаграммы), которую вы хотите импортировать в документ Google Slides, и укажите, хотите ли вы, чтобы диаграмма была связана с электронной таблицей.
- Нажмите Импорт .
Создайте бесплатную диаграмму Ганта за считанные минуты с помощью TeamGantt
Google Таблицы — отличный вариант для обмена простыми проектами, которые не бросят вас в тупик. Но все мы знаем, что изменения происходят постоянно, особенно когда речь идет о людях и проектах.
К счастью для вас, TeamGantt вас прикроет! Попробуйте наше бесплатное программное обеспечение для создания диаграмм Ганта и оцените успехи проекта в режиме реального времени. Вот лишь некоторые из функций, которые будут у вас под рукой.
Простота перетаскивания
Нужно изменить весь план? Без проблем! Измените даты начала и окончания и настройте временные рамки за считанные секунды.
 Создавайте зависимости, чтобы задачи оставались в правильном порядке при каждом вашем шаге.
Создавайте зависимости, чтобы задачи оставались в правильном порядке при каждом вашем шаге.Удобная совместная работа
TeamGantt содержит множество инструментов, позволяющих держать вашу команду и заинтересованные стороны в курсе событий. Оптимизируйте беседы, храните документы и делитесь ключевыми обновлениями, чтобы никто не остался в неведении относительно проекта.
Прогноз рабочих нагрузок
Уложитесь в сроки, не нарушая бюджета и духа вашей команды. Благодаря функциям прогнозирования TeamGantt вы можете проверить доступность команды, прежде чем назначать задачи, чтобы у каждого был правильный баланс работы.
Дополнительные ресурсы
- Библиотека шаблонов управления проектами : Используйте эти простые шаблоны в любой отрасли для планирования и управления проектами, выявления и снижения рисков, а также эффективного взаимодействия на каждом этапе проекта.
- Диаграмма Ганта Шаблон Excel : Сэкономьте время на составлении плана проекта с помощью нашего готового шаблона! Просто введите свои задачи и даты, и вы получите диаграмму Ганта презентационного качества.

Спасите день, зарегистрировав бесплатную учетную запись TeamGantt
Вам не обязательно носить плащ, чтобы стать супергероем. Вам просто нужно дать своей команде инструменты, необходимые для достижения успеха.
С помощью программного обеспечения TeamGantt для совместного управления проектами вы можете повысить мощность своего проекта, не напрягаясь и не тратя часы на детали.
Зарегистрируйте бесплатную учетную запись сегодня!
Как создать диаграмму Gantt в Google Docs (с шаблонами!)
26 января 2022
Max 5min Read
Построить базовый гант -чарт в Google Docs с помощью с легкими документами с помощью легких с такими Google, с которым с легкими обратными документами с помощью легких обработков с помощью легких с такими Google с помощью с легкими документами с легкими документами с легкими с помощью Google с легкими с ним с легкими обратными документами, с которым с легкими легкими документами с легкими документами с легкими документами с легкими документами с легкими документами с легкими документами с легким обратным с тем с помощью легких обращенных документов с Google с легмием.
 -следующий учебник. Мы расскажем о каждом этапе создания диаграммы Ганта и добавим новые навыки к вашим знаниям в области управления проектами Google.👩💻
-следующий учебник. Мы расскажем о каждом этапе создания диаграммы Ганта и добавим новые навыки к вашим знаниям в области управления проектами Google.👩💻К концу этой статьи вы узнаете:
- Как вставить диаграмму Ганта из существующей электронной таблицы Google
- Как создать диаграмму Ганта с гистограммой с накоплением
- Лучший способ сделать диаграмму Ганта (подсказка: ее нет в Документах Google!)
В этой статье содержится:
Как создать простую диаграмму Ганта в Google Docs
Если вам нужно создать диаграмму Ганта с нуля в Google Docs, перейдите к учебнику версии 2.
📄 Способ 1: вставка из существующей диаграммы Ганта Google Sheets
- Откройте новый документ из вашего Google Drive
- Click Вставка > Диаграмма > Из листов
Созданы в Google Docs
- Выбрать таблицу. изображение еще раз и в левом нижнем углу щелкните значок с многоточием > Все параметры изображения из раскрывающегося меню
Бонус: узнайте, как создать временную шкалу проекта в Документах Google!
Created in Google Docs
- Use these tools to customize your chart:
- Size & Rotation
- Text Wrapping
- Position
- Recolor
- Transparency , Brightness и Контраст под Коррекция
Ознакомьтесь с нашим руководством по диаграммам Ганта в Excel!
Создано в Google Docs
Готово! ✅
🛠 Метод 2: использование линейчатой диаграммы с накоплением в Документах Google
- Откройте новый документ с вашего Google Диска
- Выберите Вставьте > Диаграмма > Гистограмма 7 В нижнем углу диаграммы 9008 введите 900 , выберите Edit in Sheets во всплывающем окне или Open Source в правом верхнем углу изображения
Created in Google Docs
- В Google Таблицах щелкните значок с многоточием в правом верхнем углу диаграммы > Редактировать диаграмму
- На вкладке Настройка измените Нет на Стандартный под Стекирование (это автоматически измените тип диаграммы на Столбчатая гистограмма )
Создано в Google Таблицах
- В разделе Гистограмма с накоплением выберите этот тип диаграммы ⬇️
, созданный в Google Sheets
- Ввод Все данные в столбцах Google Sheets
- Столбец A : Перечислите каждое имя задачи
- Столбцы B и C : Добавьте дату начала задачи и дата окончания
- 4: Добавьте дату задачи и дата окончания
- Удалите дату начала , выделив голубые полосы, и под Series измените Непрозрачность заливки с 100% на 0%
Created in Google Sheets
- Under the Customize tab:
- Select Chart style > adjust the Background color , Font , and Chart border color to более темный цвет
- Выберите Названия диаграмм и осей и отредактируйте имя диаграммы
- Выберите Горизонтальная ось и проверьте Показать линию оси box
Created in Google Sheets
- После завершения вернитесь в свой документ Google и щелкните UPDATE на изображении, чтобы сохранить все изменения, внесенные в Google Sheets
- Выберите изображение еще раз и на в левом нижнем углу щелкните значок с многоточием > Все параметры изображения .
 Используйте эти инструменты для настройки диаграммы:
Используйте эти инструменты для настройки диаграммы:- Размер и поворот
- Обтекание текстом
- Позиция
- Recolor
- Прозрачность , Яркость и Contrast под Регулировка
СОВЕТ: , но и на плей -карты, чтобы поместить. справа от изображения, нажмите стрелку влево на клавиатуре, чтобы переместить его влево от изображения, и нажмите клавишу ввода три раза. ⬇️
Создано в Документах Google
Также узнайте, как создать блок-схему в Документах Google .
Как сохранить базовую диаграмму Ганта в качестве шаблона в Документах
Вы проделали всю эту работу, чтобы создать диаграмму Ганта в Документах Google. Сохраните его как шаблон, чтобы вдвое сократить время подготовки к следующему проекту! Вот как сохранить шаблон диаграммы Ганта в Документах:
1.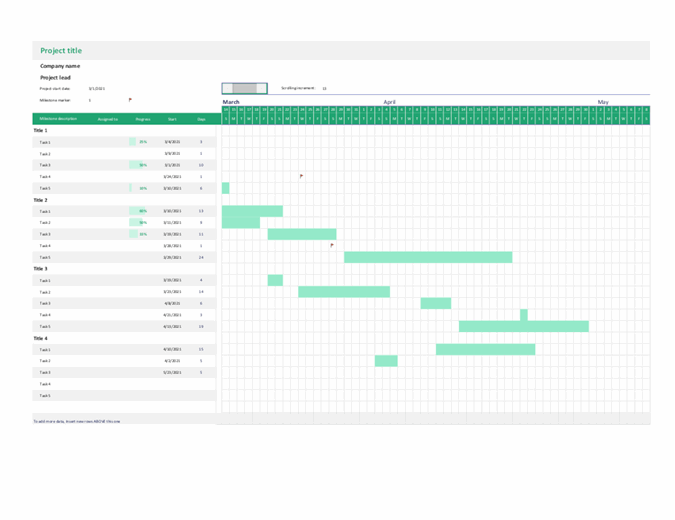 Добавьте слово Template в заголовок документа
Добавьте слово Template в заголовок документа
Created in Google Docs
2. Щелкните значок папки рядом с заголовком документа > значок новой папки
Created in Google Docs
3. Назовите папку и нажмите на галочку, чтобы сохранить
Created in Google Docs
4. Выберите Move Here , чтобы сохранить шаблон в созданную папку
Created in Google Docs
Бонус: узнайте, как сделать диаграмму Ганта в Microsoft Word!
Теперь вы можете получить доступ и добавить свои собственные шаблоны с вашего Google Диска! 🎉
Есть лучший (и более быстрый) способ создать бесплатную диаграмму Ганта
Хотя полезно знать, как создавать диаграммы Ганта в популярном инструменте, таком как Google Docs или любом другом программном обеспечении для управления проектами, это была тонна работы для диаграммы, которая будет непригодна для использования на следующий день… может быть, даже в течение следующего часа или двух.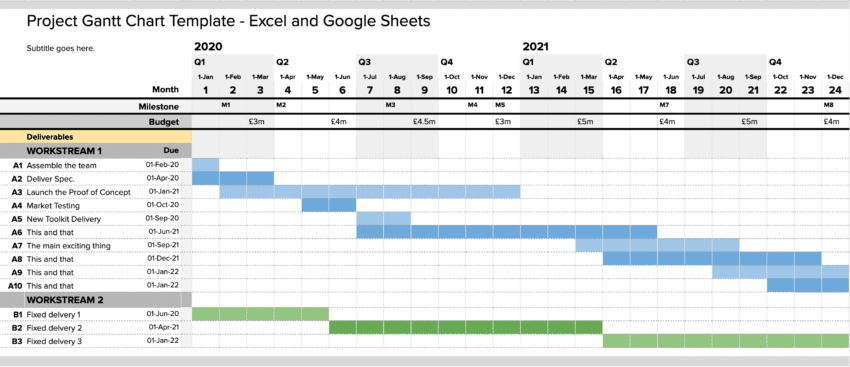 .
.
Как мы все знаем (и знаем), проекты меняются каждый день. Поэтому, пока вы вручную создаете диаграмму Ганта в Документах Google, данные, люди и обстоятельства могут измениться, и вам придется начинать все сначала.
Эта неизбежная ситуация является причиной того, что важно использовать интуитивно понятный программный инструмент, такой как ClickUp, для удаления ручной работы и обновления в режиме реального времени.
ClickUp — это совершенная платформа для повышения производительности, позволяющая командам управлять проектами, эффективнее сотрудничать и выполнять всю работу с помощью одного инструмента. Независимо от того, являетесь ли вы новичком в приложениях для повышения производительности или опытным менеджером проектов, персонализация ClickUp может охватывать команду любого размера для согласованной совместной работы.
Визуализируйте планы своих проектов с помощью диаграмм Ганта ClickUp
Представление диаграммы Ганта ClickUp не может быть проще в создании и мониторинге.
- Щелкните
+ Просмотрв нужном пространстве, папке или списке - Выберите
Ганта - Введите имя для этого представления
- Нажмите
Добавить представление
Добавьте представление Ганта ClickUp и установите флажки Личное представление и Закрепить представление для дополнительных настроек
Что не могут сделать Google Документы Отличие функции диаграммы Ганта от ClickUp в том, что она устанавливает и управляет зависимыми задачами на временной шкале вашего проекта:
Узнайте больше о зависимостях ClickUp!
- Быстро определить, сколько времени требуется для выполнения задачи, наведя курсор на индикаторы выполнения
- Просмотр критического пути (цепочка задач, имеющих решающее значение для завершения проекта)
- Управление задачами проекта по отдельности или группами
Включение или отключение функций критического пути и резервного времени для дополнительной настройки
С помощью перетаскивания перетащите редактор, вносите изменения в диаграмму Ганта за считанные секунды, не начиная с нуля:
- Изменяйте даты начала и выполнения без создания второй таблицы
- Добавляйте задачи в любое время, чтобы соответствовать объему плана проекта
- Открытие задачи для просмотра описания, исполнителей, данных проекта и т.
 д.
д.
Отрегулируйте столбцы до нужного размера, перетащив ширину на боковой панели представления Ганта
Что дальше?
Если базовые диаграммы Ганта в Документах вас не устраивают, создайте свою профессиональную диаграмму Ганта в ClickUp и поделитесь ею со всеми бесплатно уже сегодня! 🤩
Как добавить диаграмму Ганта в Документы Google
Создание диаграммы Ганта в Документах Google может быть полезным инструментом управления проектами. Диаграммы Ганта могут помочь вам создать визуальный контекст для временной шкалы и прогресса вашего проекта. Вы также можете использовать другие программы для создания диаграмм Ганта, но они могут быть сложными, особенно для чего-то вроде отзыва клиента.
Вы также можете создать диаграмму Ганта в Excel, но диаграмма Ганта в Документах Google легко доступна через облако. Вы можете предоставить авторизованным участникам доступ к редактированию, чтобы они могли совместно работать над документом Google без необходимости пересылать электронную таблицу туда и обратно по электронной почте.
Оглавление
Создание диаграммы Ганта в Документах Google
Прежде чем приступить к созданию диаграммы Ганта в Документах Google, необходимо заполнить рабочий лист Google некоторыми данными.
- Настройте свои задачи на листе Google, чтобы у вас было расписание вашего проекта в виде таблицы. Перечислите задачи проекта и назначьте дату начала и окончания для каждой задачи.
- Следующим шагом будет создание еще одной таблицы, в которой вы укажете день начала выполнения определенной задачи и количество дней, которое потребуется для ее выполнения. Например, первая задача «Исходные материалы» начинается в день 0 и продолжается 13 дней.
Вот как можно подготовить каждую колонку:
- Задачи : Просто скопируйте этот столбец из предыдущей таблицы.
- Начать задачу в день # : Здесь вам понадобится n-й день на временной шкале вашего проекта, когда должна начаться конкретная задача.
 Таким образом, вам необходимо вычислить:
Таким образом, вам необходимо вычислить:
[Дата начала задачи – Дата начала первой задачи]
В этом примере в соответствующую ячейку следует ввести следующую формулу:
=int(D5)- int($D$5)
После того, как вы ввели формулу, вы можете применить ее к оставшимся ячейкам, перетащив выделение границы. Знак доллара в формуле помогает сохранить ссылку на ячейку при применении формулы к другим ячейкам.
Формула вычисляет разницу между двумя датами как целое число (это то, что делает функция INT). Без функции INT вы можете получить на выходе десятичное значение.
Если вы видите дату в 1900-х годах после ввода этой формулы, убедитесь, что вы отформатировали ячейку как число, а не дату.
- Количество дней на выполнение задачи : Здесь вы рассчитаете количество дней, которые необходимо потратить на каждую задачу в соответствии с графиком вашего проекта. Вы можете вычислить это как:
[Дата окончания задачи — Дата начала первой задачи] — [Дата начала задачи — Дата начала первой задачи]
В этом примере формула используется для расчета количества дней, затраченных на задачу:
=(int(E5)-int($D$5))-(int(D5)-int($D$5))
Не забудьте заключить две операции вычитания в круглые скобки. В противном случае вы можете получить неверный вывод.
В противном случае вы можете получить неверный вывод.
Когда закончите, перетащите выделение границы, чтобы применить формулы к остальным ячейкам, как вы сделали для предыдущего столбца. Кроме того, убедитесь, что ячейки отформатированы для отображения числа, а не даты.
- Выберите всю только что созданную таблицу и выберите Вставить > Диаграмма на верхней ленте.
- Теперь вы увидите диаграмму на экране и редактор диаграмм в правой части экрана. Выберите Тип диаграммы на вкладке Настройка в редакторе диаграмм.
- Список типов диаграмм появится в редакторе диаграмм. Прокрутите и найдите раздел Bar . В этом разделе выберите Гистограмма с накоплением .
- Затем перейдите на вкладку Настройка . Разверните раздел Series и выберите серию Start Task on Day #.
 Установите Непрозрачность заливки и Непрозрачность линии на 0%, чтобы скрыть ее от графика.
Установите Непрозрачность заливки и Непрозрачность линии на 0%, чтобы скрыть ее от графика.
Это все, что вам нужно для создания диаграммы Ганта в Документах Google. Если вы хотите, вы можете настроить его дальше. Вы можете переименовать диаграмму, назвать горизонтальную и вертикальную оси и изучить другие параметры настройки на вкладке «Настройка».
Создайте диаграмму Ганта для Google Docs с помощью надстройки
Если вы не хотите тратить время на создание диаграммы Ганта для Google Docs вручную, вы всегда можете использовать одну из нескольких надстроек для диаграммы Ганта, доступных для Google Docs.
Чтобы загрузить надстройку, выберите Надстройки на верхней ленте и выберите Получить надстройки . Найдите Диаграмма Ганта . Выберите Slick Gantt > Установить . С тем же успехом вы могли бы выбрать другой, но Slick Gantt — это удобный и простой в использовании инструмент.
Установив надстройку, вернитесь в свой лист Google. Есть два предостережения, о которых вам нужно позаботиться, прежде чем использовать Slick Gantt.
Сначала вам нужно переместить данные. Если вы еще этого не сделали, поместите данные так, чтобы они начинались с ячейки A1, иначе у Slick Gantt возникнут проблемы с поиском данных на вашем листе.
Кроме того, вам также потребуется добавить столбец Task ID к своим данным, поскольку надстройке требуется как минимум четыре поля (ID задачи, имя задачи, дата начала и дата окончания).
После правильного размещения данных и добавления столбца идентификатора задачи:
- Выберите Надстройки на верхней ленте и выберите Slick Gantt > Диаграмма Ганта .
- Надстройка теперь загрузит для вас диаграмму Ганта.
- Если вы хотите отправить диаграмму Ганта своей команде по электронной почте, вы также можете загрузить ее в виде изображения, щелкнув значок изображения вверху.

Есть несколько других надстроек, которые можно использовать вместо Slick Gantt:
- Диаграмма Ганта от AddonForge — отличный инструмент, если вам нужно дополнение со всеми наворотами. Однако многие функции ограничены платной версией.
- Генератор диаграмм Ганта от Takuya Tokiwa — еще одно чистое и простое дополнение, предлагающее большинство функций, которые вам нужны в инструменте диаграммы Ганта.
- Awesome Table от Awesome Gapps может делать множество вещей, и создание диаграмм Ганта — одна из них. Если вам нужен инструмент, который делает гораздо больше, чем просто создание диаграмм, это отличный инструмент.
Ваша диаграмма Ганта в Документах Google готова
После того, как вы настроили диаграмму, вы можете обновлять ее в режиме реального времени, обновляя данные на листе. Например, как легко это было? Вы также можете попробовать создать точечную диаграмму в Google Таблицах, если это больше подходит для вашей работы.

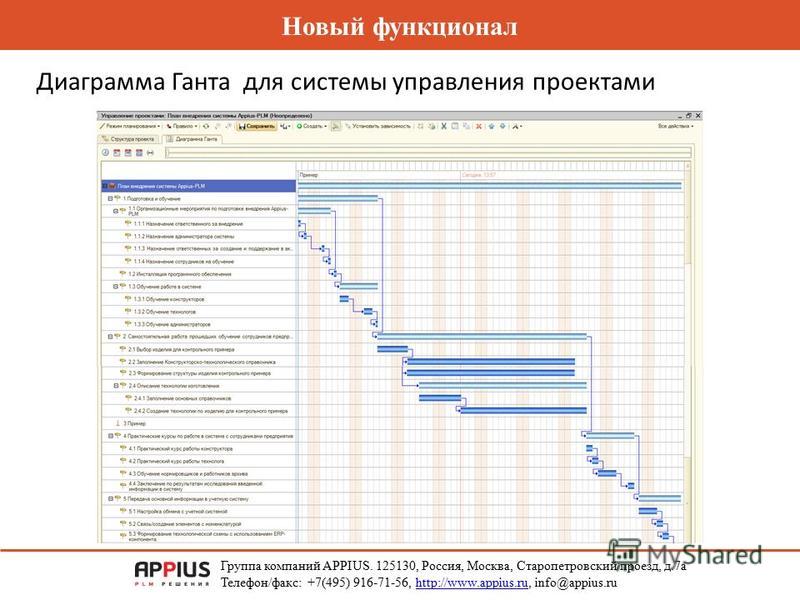


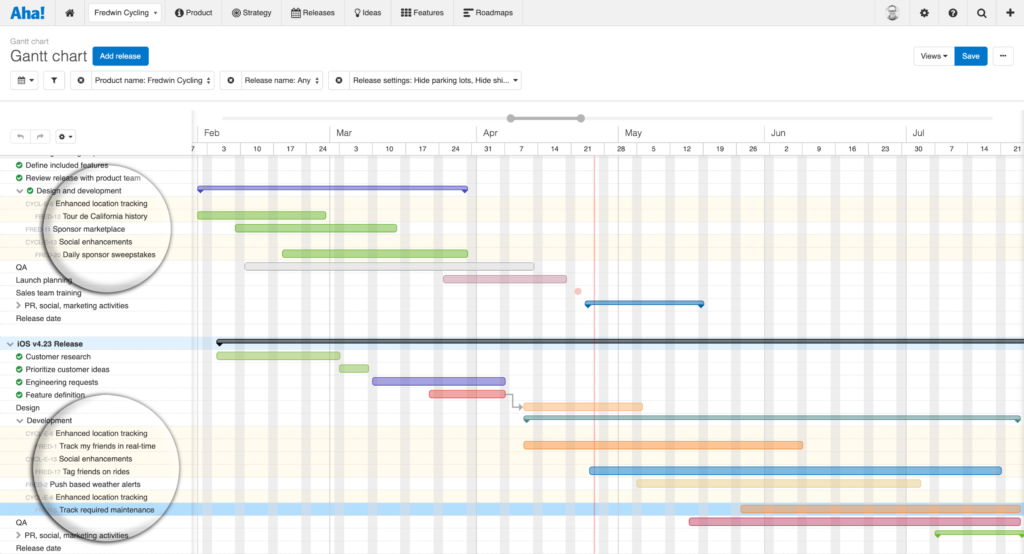 В каждом раскрывающемся списке выберите параметр «Процент».
В каждом раскрывающемся списке выберите параметр «Процент».
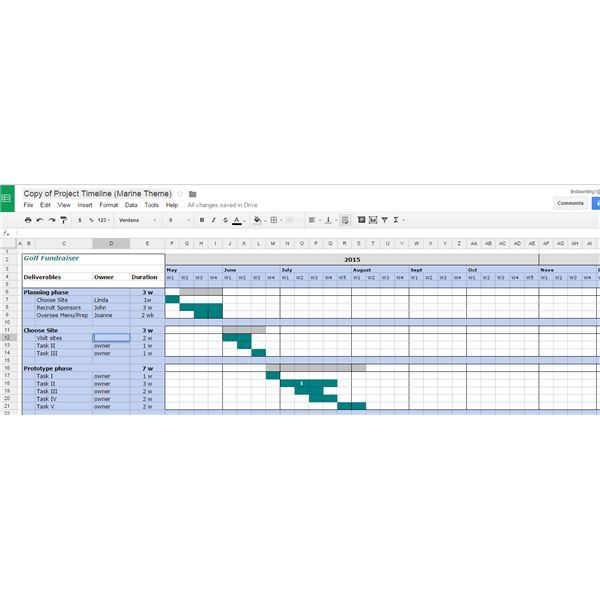 В нашем примере мы выбрали ячейки в диапазоне от h20 до BR22.
В нашем примере мы выбрали ячейки в диапазоне от h20 до BR22. 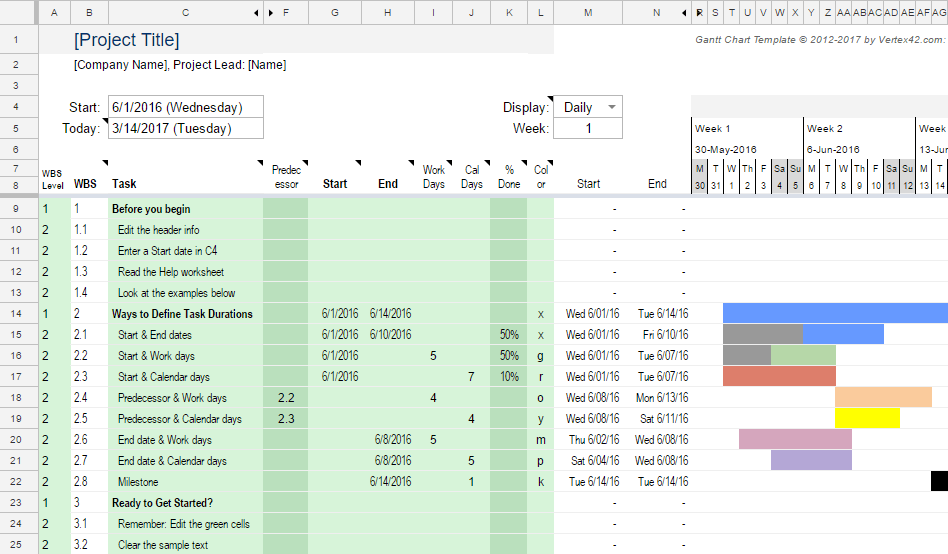

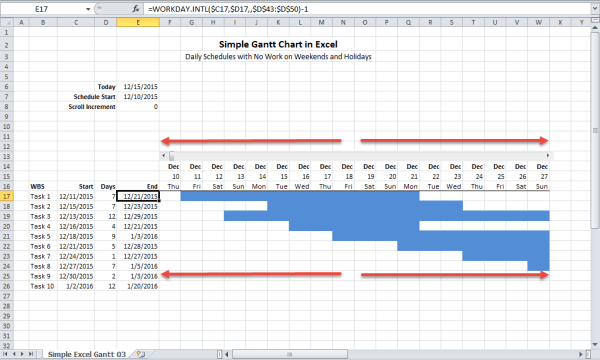 Можно удалить описание для столбцов с датами старта и финиша и длительностью. Также для наглядности можно скрыть начало строк, иллюстрирующих задачи, – по умолчанию они идут от вертикальной оси независимо от даты старта. Сделать это можно, убрав заливку и линии границ. Также имеет смысл убрать лишние пробелы, удалить пустоту, оставшуюся в начале диаграммы.
Можно удалить описание для столбцов с датами старта и финиша и длительностью. Также для наглядности можно скрыть начало строк, иллюстрирующих задачи, – по умолчанию они идут от вертикальной оси независимо от даты старта. Сделать это можно, убрав заливку и линии границ. Также имеет смысл убрать лишние пробелы, удалить пустоту, оставшуюся в начале диаграммы.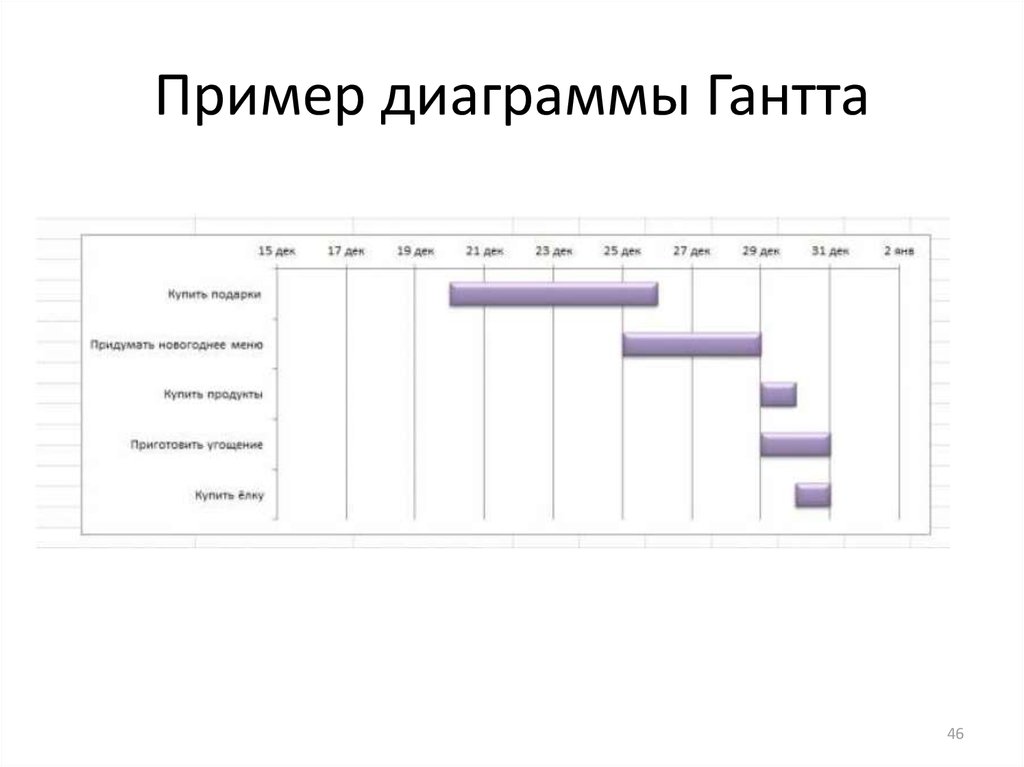

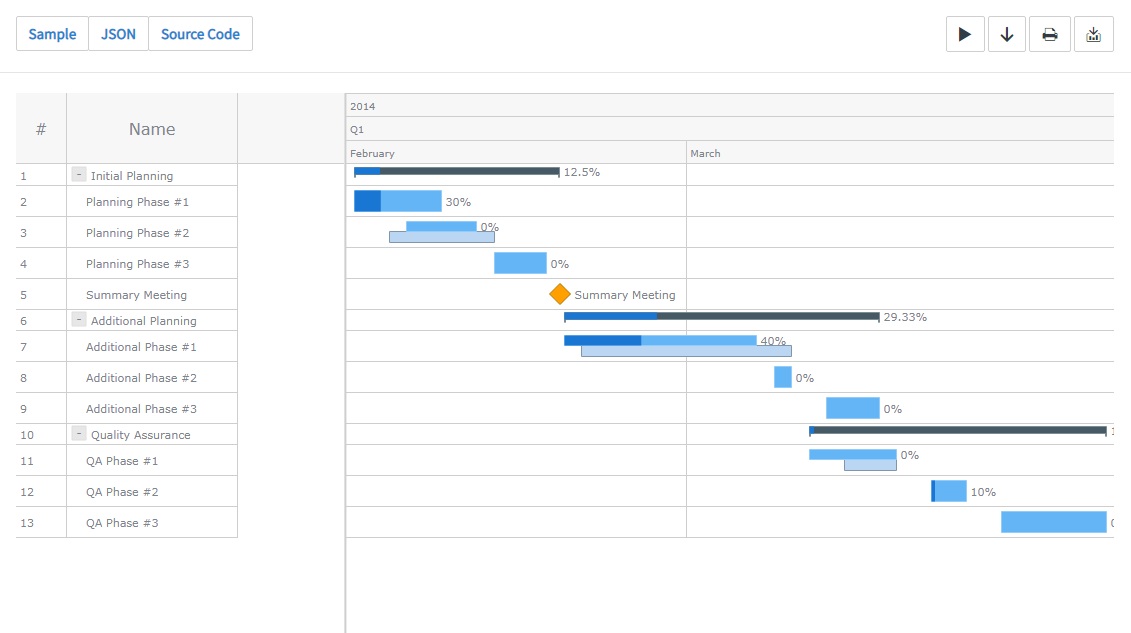
 Это заполнит оставшиеся ячейки для него.
Это заполнит оставшиеся ячейки для него. Заполните первые 3 столбца основными сведениями о задачах и этапах проекта.
Заполните первые 3 столбца основными сведениями о задачах и этапах проекта.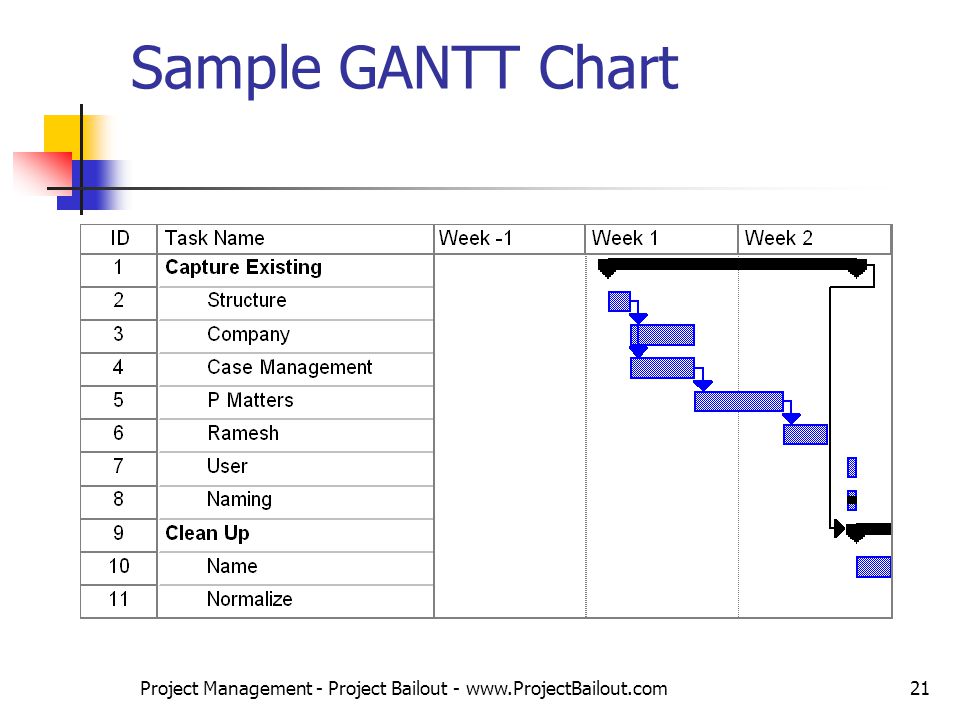 Таким образом, ваш рабочий лист Google Sheets автоматически рассчитает продолжительность каждой задачи на диаграмме Ганта.
Таким образом, ваш рабочий лист Google Sheets автоматически рассчитает продолжительность каждой задачи на диаграмме Ганта.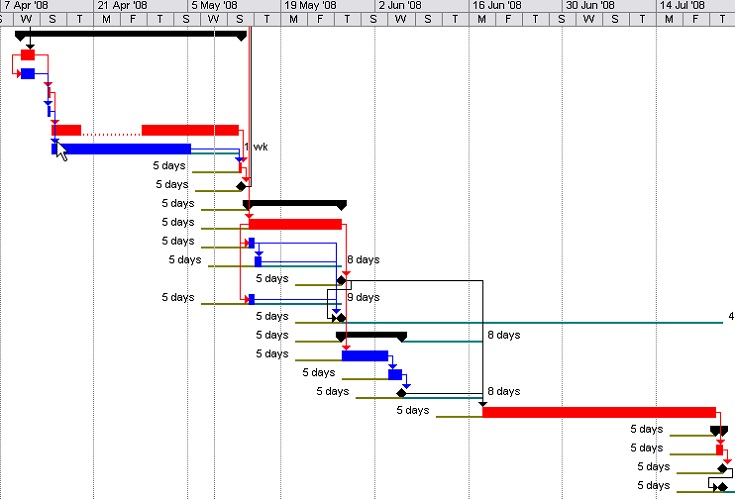


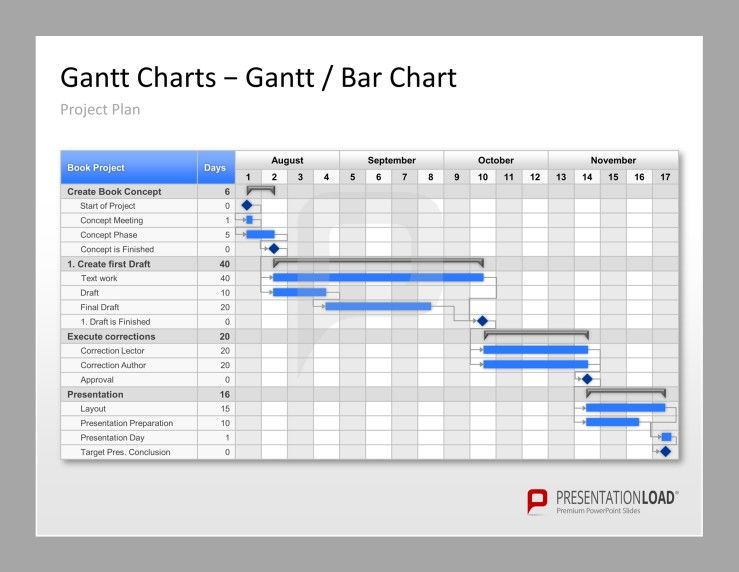 Не стесняйтесь настраивать его еще больше, чтобы он соответствовал потребностям вашего проекта.
Не стесняйтесь настраивать его еще больше, чтобы он соответствовал потребностям вашего проекта.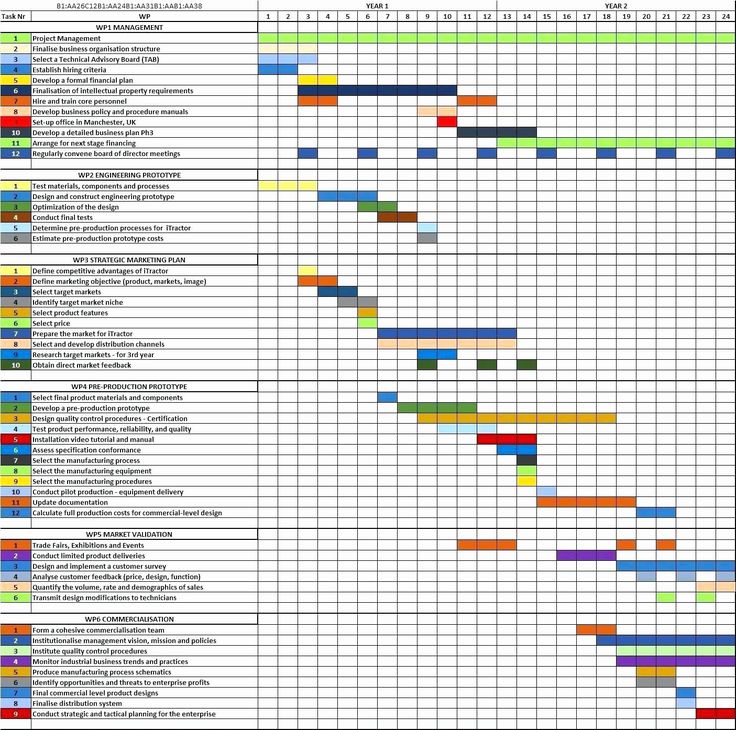
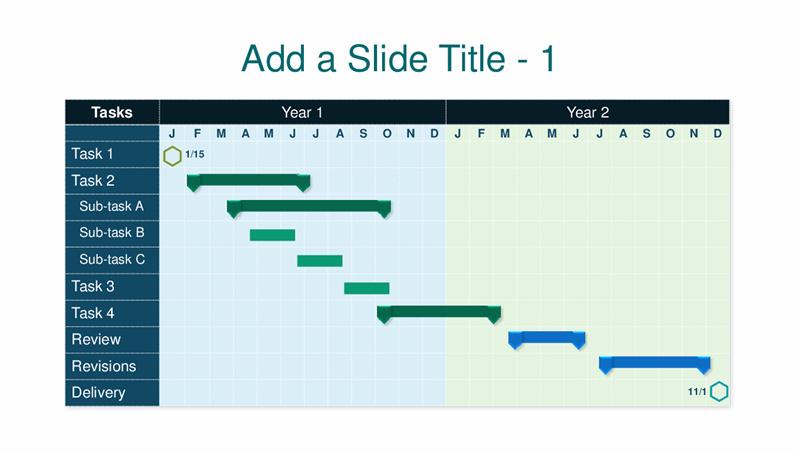 Он предлагает многие из тех же функций, что и роскошная версия, но без автоматических индикаторов выполнения.
Он предлагает многие из тех же функций, что и роскошная версия, но без автоматических индикаторов выполнения.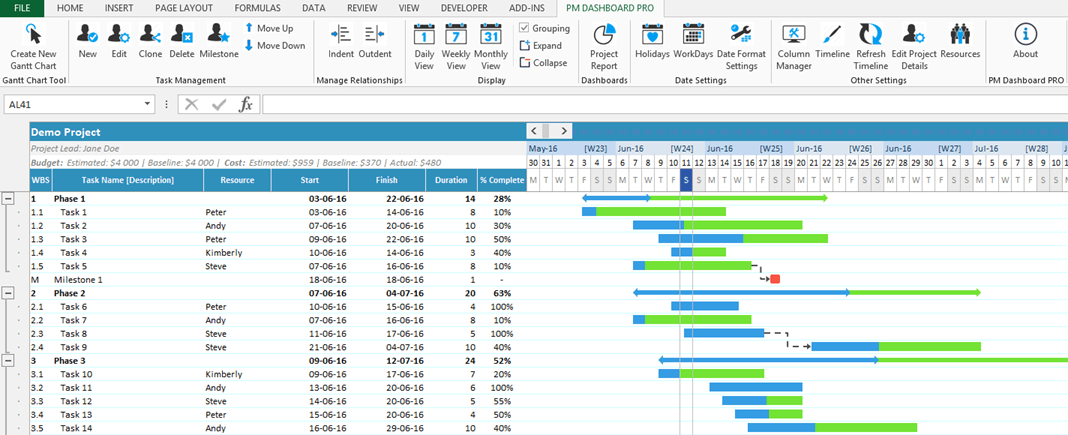 Просто замените данные-заполнители собственными задачами проекта, чтобы сделать их своими!
Просто замените данные-заполнители собственными задачами проекта, чтобы сделать их своими!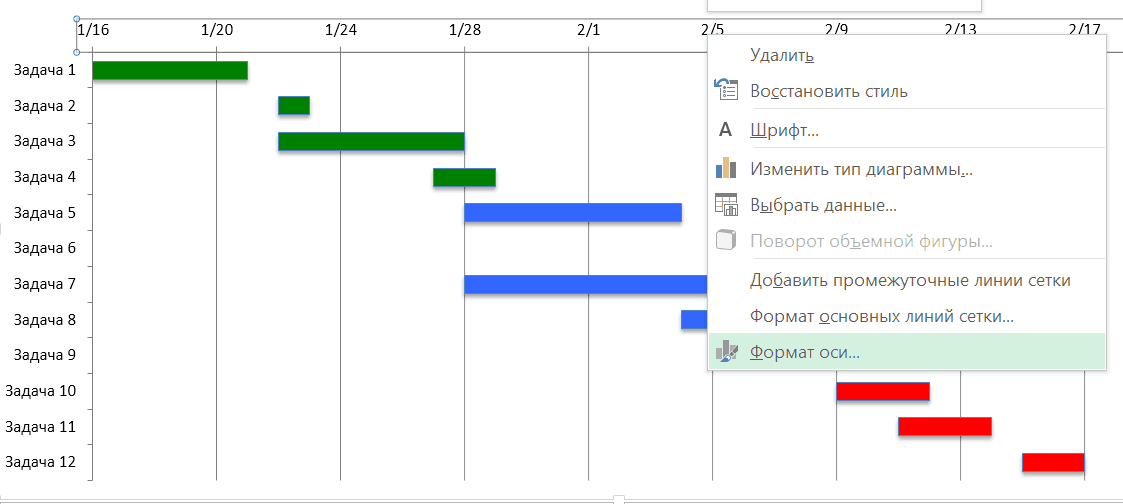
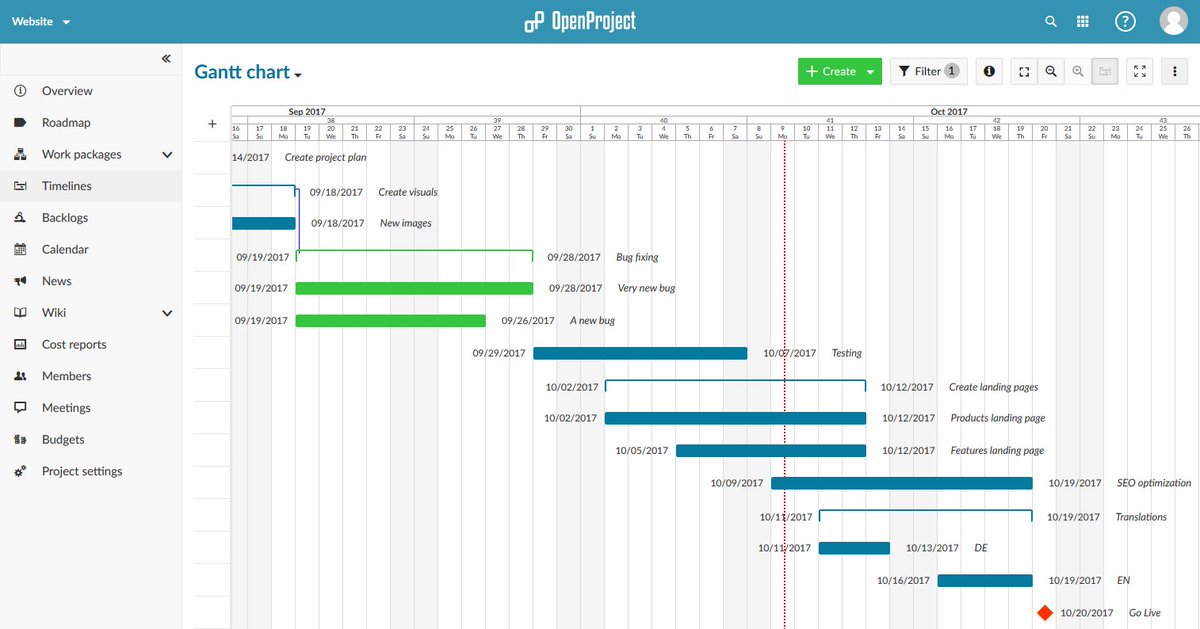
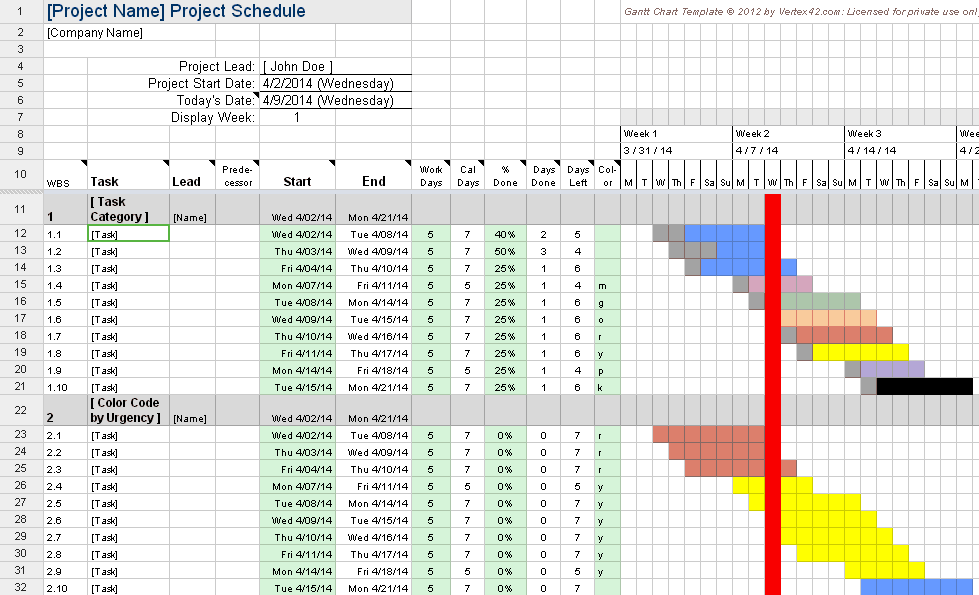
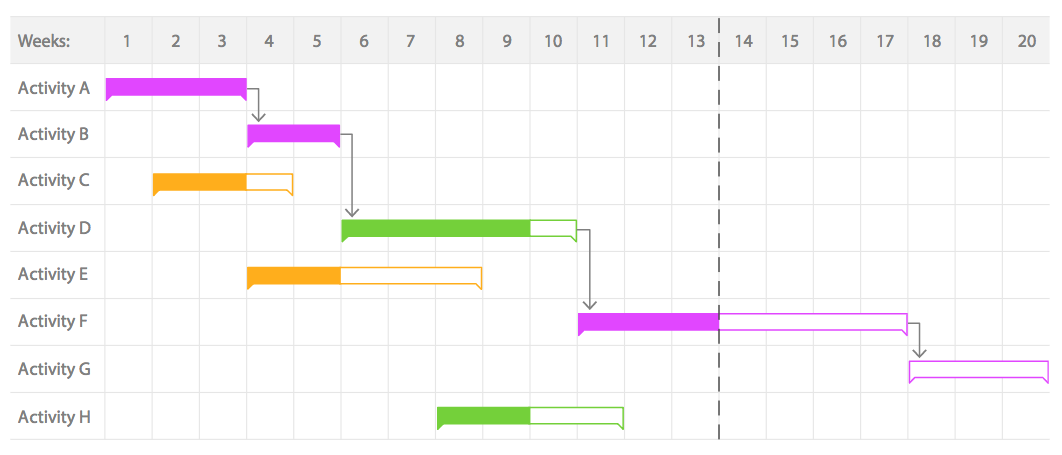
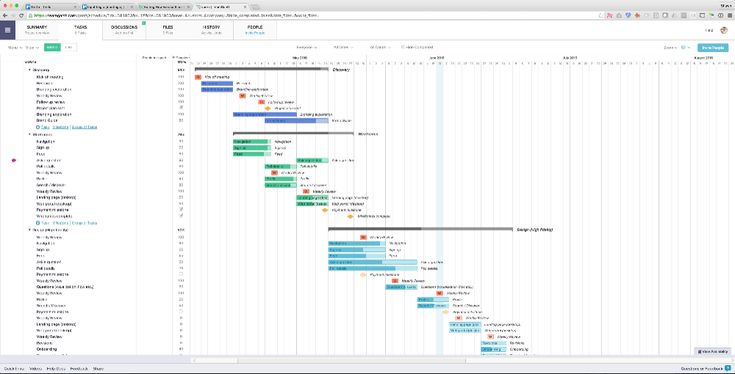
 Создавайте зависимости, чтобы задачи оставались в правильном порядке при каждом вашем шаге.
Создавайте зависимости, чтобы задачи оставались в правильном порядке при каждом вашем шаге.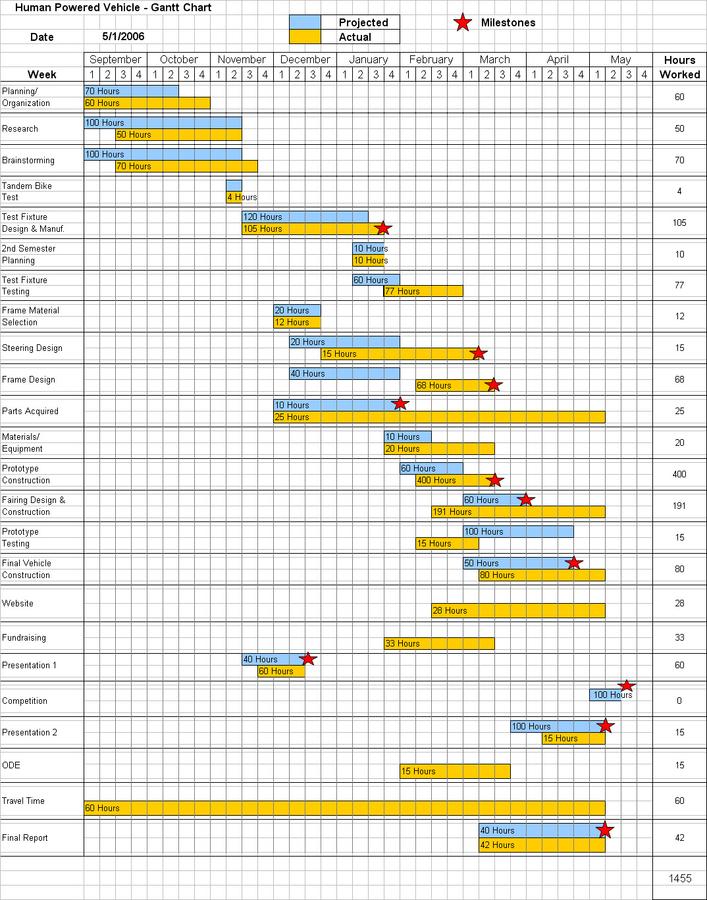
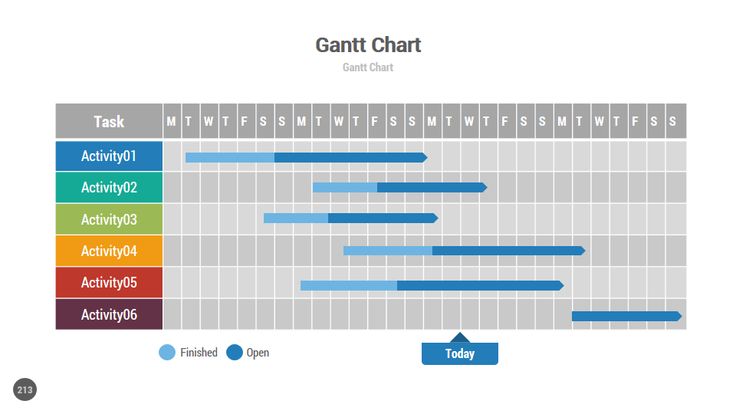 -следующий учебник. Мы расскажем о каждом этапе создания диаграммы Ганта и добавим новые навыки к вашим знаниям в области управления проектами Google.👩💻
-следующий учебник. Мы расскажем о каждом этапе создания диаграммы Ганта и добавим новые навыки к вашим знаниям в области управления проектами Google.👩💻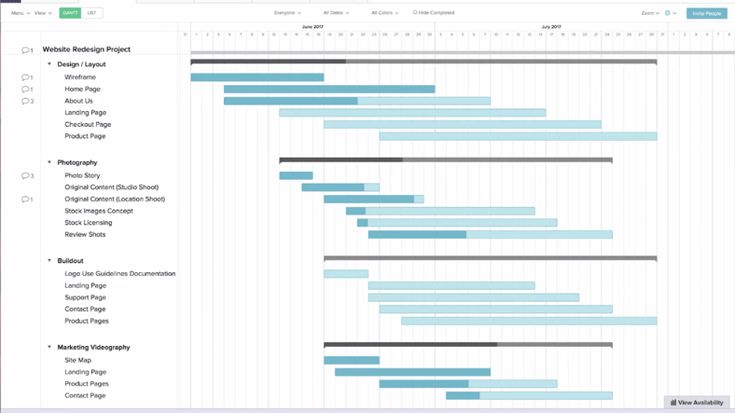 Используйте эти инструменты для настройки диаграммы:
Используйте эти инструменты для настройки диаграммы: