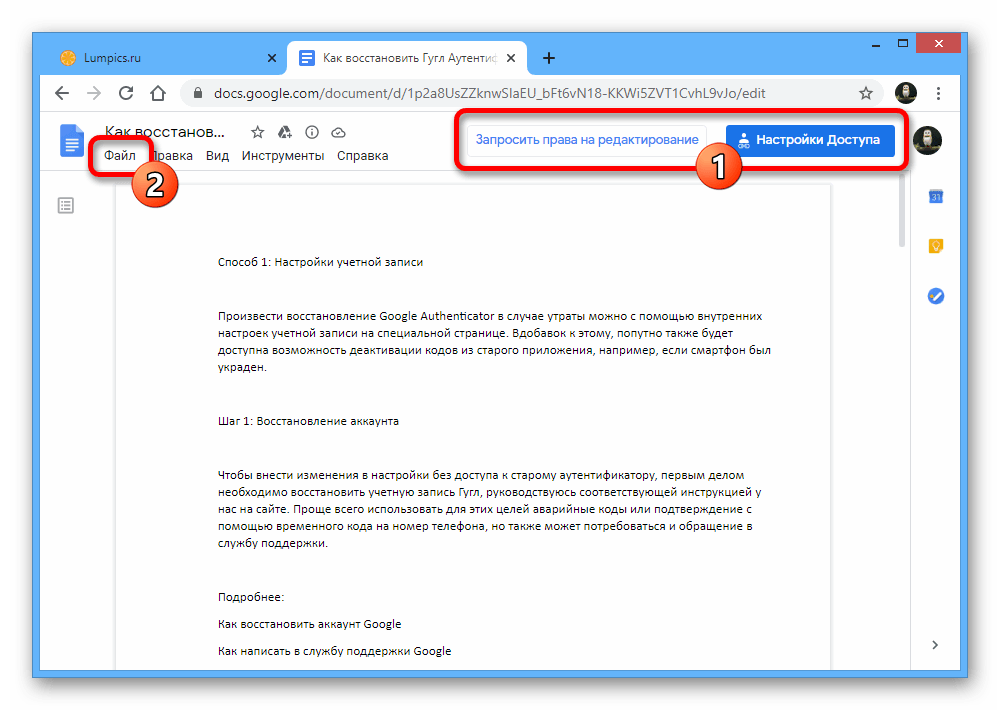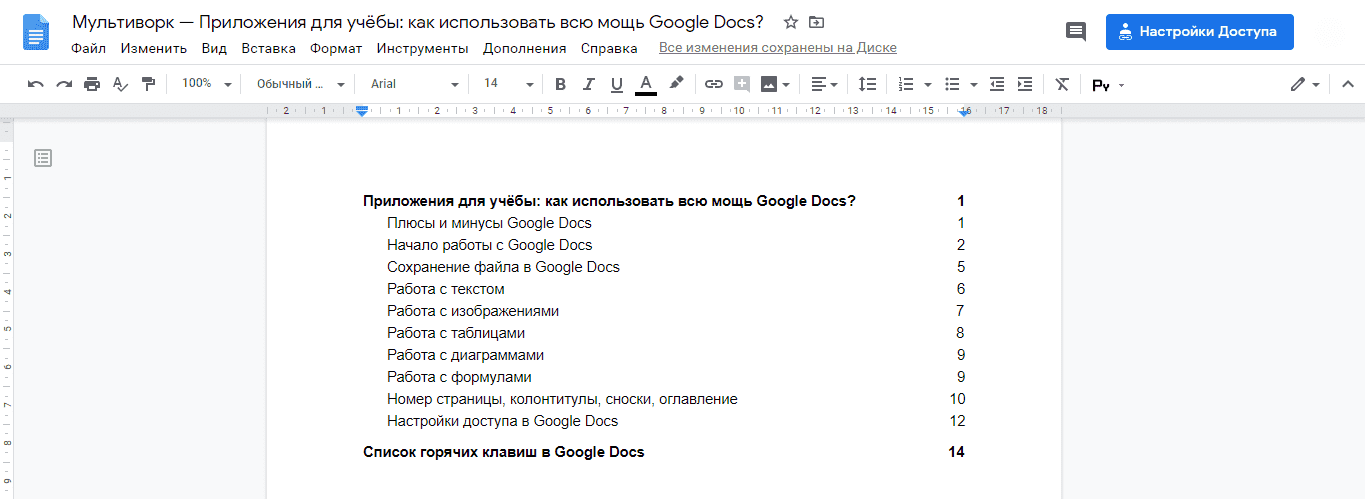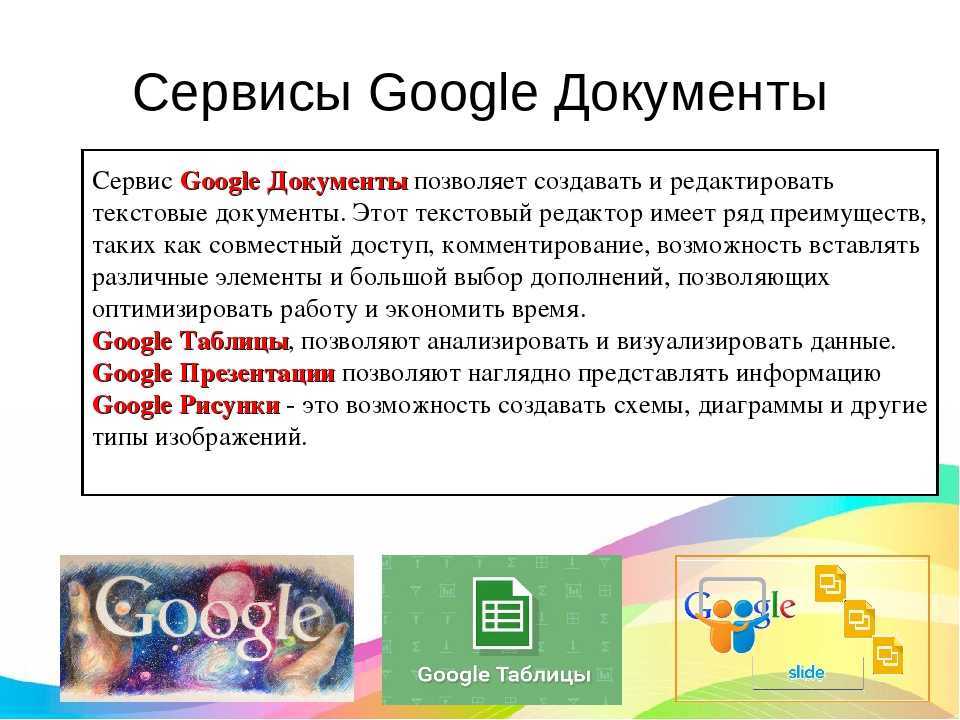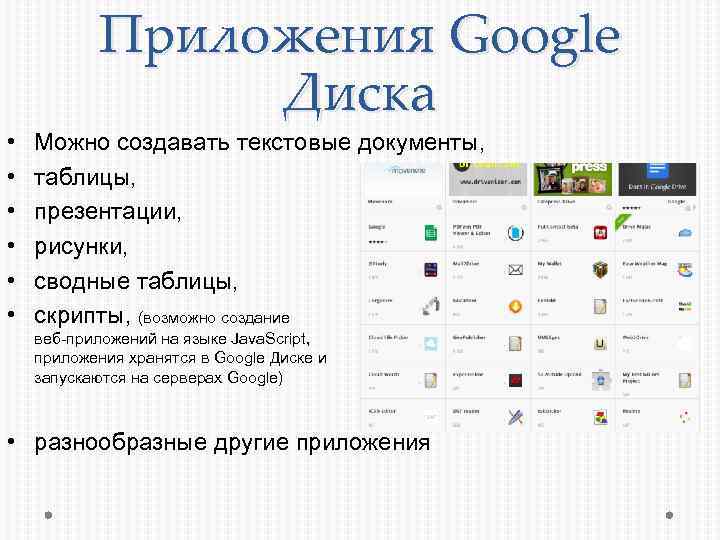создание документа, работа с текстом
Здравствуйте, друзья!
Google Docs — это бесплатный облачный сервис для работы с текстом. С его помощью вы сможете создавать и редактировать текстовые файлы, делиться ими с коллегами, распечатывать и даже публиковать в сети. У вас всегда будет доступ к созданным файлам — их можно открыть с компьютера, планшета и даже смартфона. Это сервис намного удобнее стандартных текстовых редакторов — MS Word, LibreOffice Writer и т. п.
Меню сервиса с готовыми шаблонами для документов и последними созданными файлами.
Если сравнивать Google Документы с классическим текстовым редактором MS Word, то сервис может похвастаться кучей плюсов. Среди них:
- Бесплатный доступ ко всем инструментам. Чтобы пользоваться Google Docs, не нужно покупать лицензию. Все инструменты сервиса в свободном доступе. Просто зарегистрируйте Google-аккаунт и используйте Документы с любого устройства.
- Облачное хранилище.

- Автоматическое сохранение. В Google Документах файлы сохраняются автоматически через определённый интервал времени — практически сразу после того, как вы внесёте в файл изменения. А если вы подключите офлайн-доступ, то документы будут сохраняться даже при потере интернет-соединения.
- Простой обмен файлами. Забудьте о копировании файлов на флешки или передачу документов с помощью электронной почты. Чтобы поделиться с коллегой презентацией или отчётом, просто включите доступ по ссылке. Установите по желанию тип доступа — Редактирование, Только просмотр или Комментирование — в зависимости от вашей цели.

- Коллективная работа с документами. Дайте ссылку с доступом для Редактирования и работайте над текстом вместе со своими коллегами в режиме реального времени.
- Голосовой ввод. Надиктовывайте текст, если устали печатать. Google Документы умеют воспринимать речь. Просто подключите гарнитуру, выберите в инструментах «Голосовой ввод», наговорите текст и отредактируйте его.
- Безграничный доступ ко всем изменениям. Просматривайте любые внесённые изменения прямо из файла с текстом.
- Независимость от платформ. В Google Документах можно работать со смартфона на Android или iOS, с ноутбука на Windows и Mac OS. Устанавливать дополнительный софт не нужно.
Но минусы у облачного сервиса всё же есть. Сервис зависит от интернета. Вы можете редактировать файлы, настроив офлайн-доступ, но не сможете делиться файлами при отсутствии подключения. Скорость подключения к интернету практически не влияет на работу сервиса — даже сидя с телефона вы можете без проблем редактировать файлы в Google Docs.
Есть и ещё один минус — привязка к вашему Google-аккаунту. Если вы потеряете к нему доступ и не сможете восстановить, лишитесь всех файлов в своём облачном хранилище.
Один из готовых шаблонов в Google Документах. Не нужно выдумывать велосипед — просто отредактируйте текст и поделитесь им с коллегами или друзьями.
Сервис Google Docs может заменить MS Word, облегчив работу над текстовыми документами. Изучите это руководство, чтобы быстро освоить новый инструмент. Материал будет полезен
Начало работы в Google Docs
Зарегистрируйте Google-аккаунт, чтобы начать работу в сервисе Google Документы. Если он у вас уже есть, авторизуйтесь и пройдите по этой ссылке.
Вы увидите главное меню сервиса. Можно приступать к работе с документами.
Как создать документ в Google Docs
Чтобы создать новый документ в сервисе, кликните по иконке «Пустой файл» в меню шаблонов.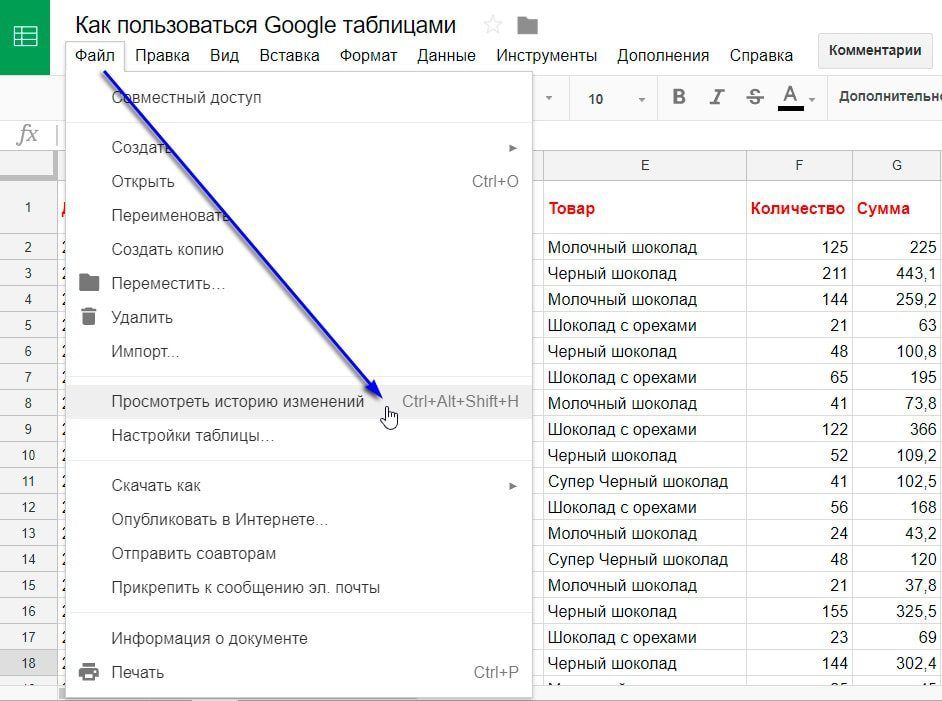
Откроется новый документ, в котором вы можете набрать текст, вставить изображения, таблицы, диаграммы и многое другое.
Создать новый файл в Google Docs можно и в главном меню Google Диска. Нажмите в левом верхнем углу на кнопку «+ Создать».
Во всплывающем меню кликните по «Google Документы — Создать новый документ». После этого откроется новое окно с файлом, в котором вы сможете набрать текст.
Структуру текста, отступы на страницах, графику — всё это придётся делать вручную. Если вы хотите облегчить себе работу, изучите набор шаблонов в Google Документах и воспользуйтесь одним из них.
Шаблоны
В Google Документах десятки шаблонов, с помощью которых вы быстро создадите документ с нужными настройками. Чтобы ознакомиться со всем списком шаблонов, кликните в главном меню по ссылке «Галерея шаблонов».
В списке вы найдёте шаблоны для резюме, писем, рассылок, брошюр, проектных предложений и многое другое. Чтобы создать документ, просто кликните по понравившемуся шаблону, и он откроется в новой вкладке.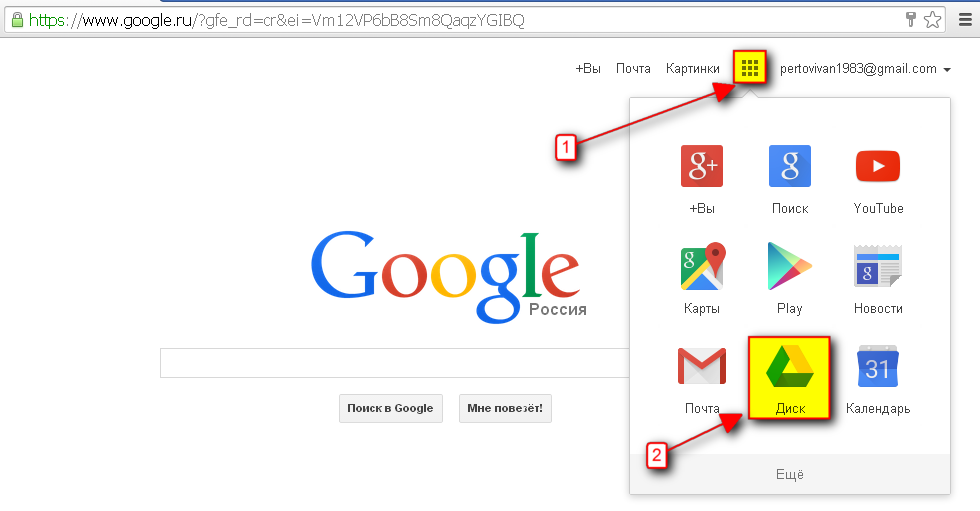
Останется лишь отредактировать текст в документе, сохранить его к себе на компьютер или поделиться ссылкой с коллегами.
Читайте также: Как написать статью на сайт
Работа с файлами
В Google Документы можно загружать практически любые файлы — например, картинки, таблицы или тексты в формате .docx. Сервис преобразует содержимое за пару секунд.
Как открыть вордовский файл (docx)
Чтобы открыть файл в формате .docx в сервисе, создайте новый документ, кликните в панели инструментов по вкладке «Файл» и нажмите на «Открыть». В открывшемся окне перейдите в раздел «Загрузка», нажмите на кнопку «Выберите файлы на компьютере». Как вариант — просто перетащите нужный файл в область окна.
Сервис преобразует файл в родной формат, и вы сможете отредактировать свой текст.
Сохранение документов
Все файлы в Google Документах сохраняются автоматически в онлайн-режиме. Вы ничего не потеряете, если компьютер зависнет или оборвётся интернет-соединение.
Если у вас часто глючит сеть, настройте офлайн-доступ. Перейдите в настройки Диска, найдите раздел «Офлайн-доступ» и поставьте галочку.
После этого вы сможете редактировать Google Документы, Таблицы и Презентации без подключения к Wi-Fi или мобильной сети.
Как скачать документ
Любой файл, созданный в Google Документах, можно скачать себе на компьютер. Для этого кликните по разделу «Файл» на панели инструментов и выберите в списке «Скачать как». Сервис предложит выбрать один из доступных форматов:
- .docx;
- .odt;
- .rtf;
- .txt;
- .pdf;
- .epub;
- веб-страница — html или .zip.
Кликните по нужному формату в списке, и файл автоматически загрузится в папку «Загрузки» на ваш компьютер.
Чем больше вес файла, тем дольше Google Документы будут преобразовывать и скачивать его.
Как работать в Google Docs
Давайте детальнее разбираться, как работать с текстом в Google Документах.
Настройка стилей
В Google Docs есть такое понятие, как стили. Они визуально оформят текст, сделав его удобным для восприятия.
Чтобы задать для фрагмента текста определённый стиль, выделите этот фрагмент, нажмите по выпадающему меню со стилями на панели инструментов и выберите подходящий стиль, наведя на него курсор и нажав на «Применить стиль».
В Google Docs вы можете устанавливать собственные стили. Чтобы сделать это, выделите текст с нужным стилем, нажмите «Формат — Стили абзацев — Основной текст, Заголовок, Подзаголовок», а затем «Обновить в соответствии с выделенным фрагментом». Стиль изменится только в рамках редактируемого документа.
По такому же принципу вы можете устанавливать и менять стили по умолчанию.
Заголовки
В Google Документах легко структурировать текст, используя заголовки и подзаголовки. Инструменты для форматирования текста вы найдёте на панели инструментов.
Просто выделите фрагмент текста и форматируйте его. А чтобы структура текста всегда была на виду, кликните по разделу «Вид» на панели инструментов и поставьте галочку у «Показать структуру документа».
А чтобы структура текста всегда была на виду, кликните по разделу «Вид» на панели инструментов и поставьте галочку у «Показать структуру документа».
Структура документа отобразится в левой части интерфейса. В любой момент вы сможете перейти к нужному фрагменту текста, кликнув по подзаголовку.
Это интересно: Шаблоны продающих заголовков
Картинки
Текст, созданный в Google Документах, можно легко дополнить графикой — изображениями и рисунками. Чтобы вставить их в документ, найдите на панели инструментов раздел «Вставка», наведите на «Изображения» и выберите, откуда вы хотите загрузить графику.
Есть шесть способов:
- загрузить изображение с компьютера;
- найти в интернете;
- добавить с Google Диска;
- загрузить из Google Фото;
- сделать снимок с веб-камеры;
- вставить URL.
После загрузки изображения вы сможете его отредактировать. Чтобы обрезать изображение, кликните по нему сначала левой кнопкой мыши, а затем правой.
Изображение можно повернуть вокруг своей оси, скопировать, выровнять, масштабировать.
Все изменения сохранятся автоматически. Отменить их можно комбинацией клавиш Ctrl+Z.
Списки
В текст можно вставить нумерованные и маркированные списки. Для второго вида списков есть несколько вариантов маркёров.
Просто выделите фрагмент текста и выберите на панели инструментов вид списка.
Таблицы
В Google Документах текст можно дополнить таблицей. Нажмите на раздел «Вставка» на панели инструментов, найдите «Таблицы», укажите количество ячеек и столбцов.
Отредактируйте таблицу, кликнув правой кнопкой мыши по любой ячейке.
В «Свойствах таблицы» вы можете изменить ширину столбцов, высоту строк, изменить цвет фона и границ таблицы, выравнивание ячеек и самой таблицы. Сохраните изменения, кликнув по кнопке «Ок».
Проверка правописания
В Google Docs есть встроенный инструмент для проверки правописания. Он расположен в «Инструменты — Проверка правописания».
Он расположен в «Инструменты — Проверка правописания».
Этот инструмент можно вызвать комбинацией Ctrl+Alt+X. Сервис отыщет, по его мнению, ошибки в тексте, предложит их заменить, пропустить или добавить в словарь.
В той же вкладке есть «Личный словарь». Добавьте в него часто используемые слова, которые сервис может принять за ошибки.
История изменений
Вы можете посмотреть всю историю изменений документа, кликнув по ссылке на панели инструментов.
Сервис откроет окно, в котором будет информация обо всех изменениях документа.
Кликнув по какой-либо версии, вы узнаете, что именно изменили в тексте.
Совместная работа
В Google Документах можно работать над одним текстом, таблицей или презентацией совместно с другими людьми. Просто поделитесь ссылкой с доступом на редактирование с коллегами и делайте проект вместе. Это несложно.
Как поделиться ссылкой
Чтобы поделиться ссылкой, кликните по кнопке «Настройки доступа» в правом верхнем углу экрана.
Добавьте имена или email людей, которым хотите дать доступ к файлу. Укажите их контакты в поле формы.
Нажмите на иконку с изображением карандаша и установите тип доступа — редактирование, комментирование или просмотр. Нажмите «Готово». Указанным адресатам придёт письмо на почту с уведомлением о доступе к файлу.
Поделиться ссылкой на документ можно и другим способом. Кликните по надписи «Копировать ссылку общего доступа».
Выберите тип доступа, нажмите на кнопку «Копировать ссылку» и кликните по «Готово». Ссылка на файл скопируется в буфер обмена, а вы сможете поделиться ей в письме на email или в социальных сетях.
Ещё один способ предоставить другим людям доступ к Google Документу, кликнуть по разделу «Файл» на панели инструментов и нажать на «Совместный доступ». Откроется такая же форма, в которой вы сможете выбрать тип доступа и скопировать ссылку в буфер обмена.
Совместная работа (комментарии, рекомендации)
Когда вы работаете над документом в сервисе совместно, оставляйте комментарии и рекомендации для других участников. Выделите фрагмент текста, кликните по разделу «Вставка» и выберите «Оставить комментарий». В открывшейся форме напишите комментарий и нажмите на кнопку «Комментировать».
Выделите фрагмент текста, кликните по разделу «Вставка» и выберите «Оставить комментарий». В открывшейся форме напишите комментарий и нажмите на кнопку «Комментировать».
Другие участники увидят, что вы написали, когда откроют документ. По такому же принципу вы можете оставлять в тексте советы другим участникам.
Найдите в верхнем правом углу интерфейса иконку с изображением карандаша и кликните по ней. Во всплывающем меню выберите режим «Советовать».
После этого все ваши действия в документе будут выводиться в виде советов — ранний текст будет перечёркнут, а справа отобразится комментарий с вашими рекомендациями.
Чтобы выйти из этого режима, снова нажмите на иконку выбора режима и переключитесь на «Редактировать».
Дополнения и плагины в Google Документах
Чтобы сделать работу в сервисе Google Документы ещё более удобной, установите дополнения и плагины. Список дополнений можно найти в интерфейсе сервиса — на панели инструментов есть раздел «Дополнения».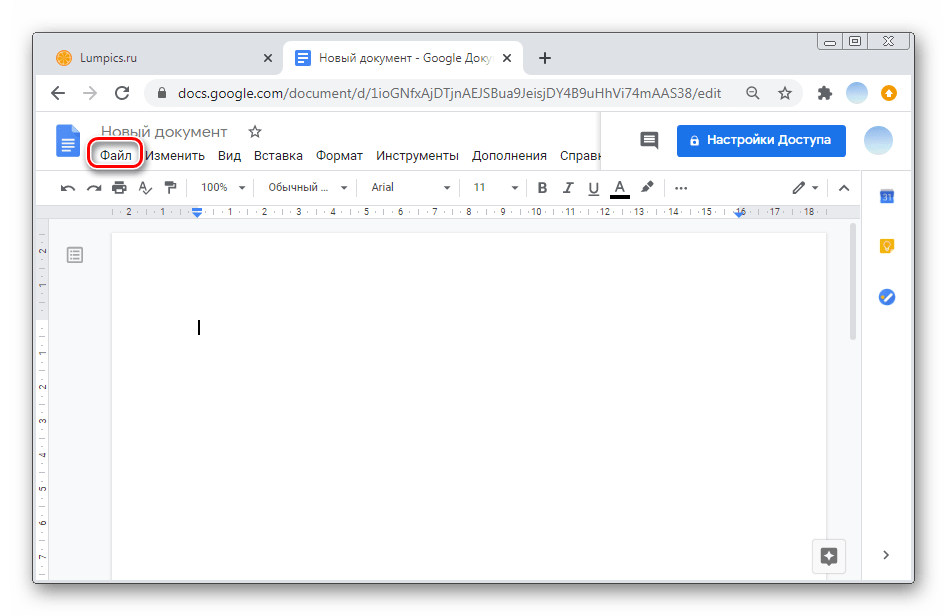 Кликните по нему, а в выпадающем меню нажмите на «Установить дополнения».
Кликните по нему, а в выпадающем меню нажмите на «Установить дополнения».
Выберите в списке нужное дополнение и нажмите на кнопку «Бесплатно».
Дополнение запросить доступ к вашему Google-аккаунту. Разрешите ему управлять и просматривать данные в Google Документах, нажав на кнопку «Разрешить». Дополнение установится в сервис через 10–15 секунд.
Для пишущих людей будет полезен следующий список плагинов:
- Главред — помогает вычищать текст от словесного мусора, канцеляритов.
- Translate — кому нужен встроенный переводчик.
- Verity Spell — подсказки по правописанию для тех, кто пишет на английском.
- Doc To Form — помогает быстро создавать опросники по тексту из документа.
- MathType — для тех, кто часто вставляет в текст формулы.
- Styles — огромный список дополнительных стилей.
- Goophy — кому нужна огромная библиотека GIF-анимаций.
- Insert Icons for Docs — для тех, кто часто использует в тексте иконки.

- Doc Tools — для быстрого редактирования шрифта, регистра, цвета и т. д.
- Easy Accents — для тех, кто пишет на французском, немецком, чешском и других языках.
Помимо дополнений, попробуйте установить плагины для браузера. Они доступны для скачивания в интернет-магазине Chrome. Обязательно установите Google Docs offline, чтобы иметь возможность работать в сервисе офлайн и автоматически загружать данные в облачное хранилище при подключении к интернету. Просто найдите плагин в интернет-магазине, кликните по нему и нажмите на кнопку «Установить».
Сервис Google Документы будет полезен копирайтерам, редакторам, интернет-маркетологам, SEO-специалистам. Зарегистрируйтесь, чтобы узнать обо всех преимуществах на собственном опыте.
20 лайфхаков Google Docs
Идеи
Подписать документы, сделать закладку, отредактировать PDF и не только
Быстро применить форматирование Посмотреть историю изменений Сравнить два документа Сделать голосовой ввод Вызвать в документ коллегу Сделать закладку в документе Добавить на документ водяной знак Скачать из документа все иллюстрации Подписать документ Перевести текст на любой язык Добавить кастомный шрифт Изменить регистр написанного текста Искать картинки в интернете Редактировать PDF Отключить уведомления Настроить автозамену символов Активировать встроенный словарь Скопировать комментарии Опубликовать текст на сайте Подключить дополнения
Мы в Telegram
В канале «Маркетинговые щи» только самое полезное: подборки, инструкции, кейсы.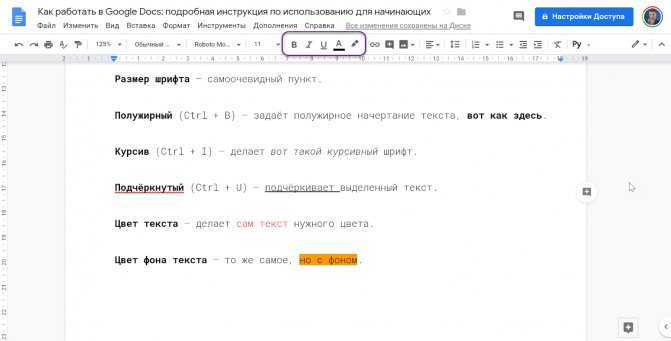
Не всегда на серьёзных щах — шуточки тоже шутим =)
Подписаться
Станьте email-рокером 🤘
Пройдите бесплатный курс и запустите свою первую рассылку
Подробнее
Google Docs — это современный стандарт сервиса по работе с текстом. Здесь работают все: редакторы пишут статьи, копирайтеры делают прототипы, маркетологи придумывают стратегии. Наша статья поможет использовать Google Docs по максимуму с помощью неочевидных функций.
Быстро применить форматированиеЕсли вы работаете с большим текстом, то наверняка используете разные стили: заголовки и подзаголовки, основной текст, подписи к иллюстрациям. У каждого стиля свои особенности: кегль и начертание, межстрочные отступы, выделения, иногда даже шрифт. Чтобы у двадцати подзаголовков каждый раз не менять стиль вручную, можно применять автоматическое форматирование.
Как применить встроенные стили к определённому кусочку текста: наведите на него курсор, а затем откройте в верхнем меню вкладку «Формат» → «Стили абзацев».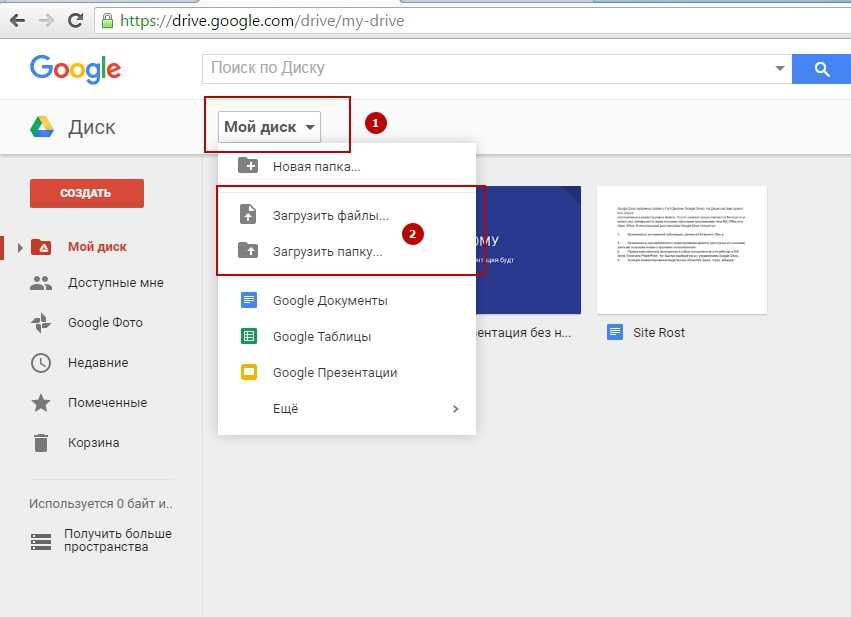 Выберите подходящий стиль и нажмите на него.
Выберите подходящий стиль и нажмите на него.
Чтобы работать ещё быстрее, применяйте стили с помощью горячих клавиш. Например, чтобы сделать подзаголовок второго уровня, нажмите Ctrl+Alt+2 (Cmd+Option+2 на Mac). Все горячие клавиши написаны прямо в Google Docs напротив нужного стиля.
Посмотреть историю измененийОдно из преимуществ Google Docs перед Microsoft Word — в возможности отследить все изменения в документе. Даже если с документом работали сто человек и каждый из них внёс по двадцать правок, вы сможете увидеть каждое исправление и при необходимости «откатиться» к нужной версии.
Для этого наведите курсор на верхнее меню и нажмите на вкладку «Последнее изменение: …». На месте многоточия будет стоять время, когда документ меняли в последний раз. Например: только что, сегодня в 16:15, неделю назад. В правой колонке будут указаны все версии документа. Если нажать на одну из них, зеленым цветом в тексте подсветятся все изменения по сравнению с предыдущей версией.
Иногда изменения вносятся сразу в два идентичных документа — из-за этого отследить их через историю изменений не получится. Например, так я работаю над статьями: пишу текст в одном документе, а потом главред создаёт его копию, которая идёт на корректуру и вёрстку.
Чтобы сравнить эти документы, необязательно вручную сверять каждый символ. Вместо этого откройте нужный документ, нажмите «Инструменты» → «Сравнить документы» и выберите объект для сравнения.
Сделать голосовой вводЕсли вам часто приходится расшифровывать голосовые записи, эта функция вас выручит. Чтобы превратить аудио в текст, включите функцию голосового набора с помощью клавиш Ctrl+Shift+S (Cmd+Shift+S в Mac) или команды «Инструменты» → «Голосовой ввод». Затем разрешите доступ к микрофону. И всё — можете записывать выступление на конференции, лекцию преподавателя, интервью с экспертом.
К сожалению, загрузить готовый аудиофайл в Google Docs не получится.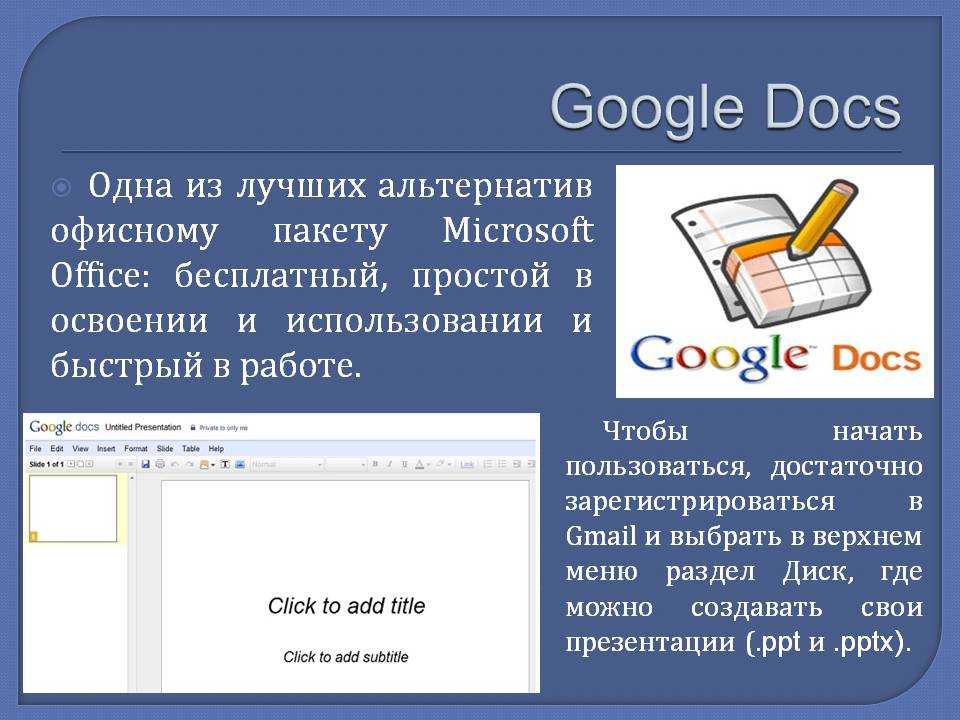 Чтобы его расшифровать, придётся идти обходным путем. Например, включить запись на другом устройстве и поднести его к микрофону.
Чтобы его расшифровать, придётся идти обходным путем. Например, включить запись на другом устройстве и поднести его к микрофону.
Функция удобная, но не идеальная. Так, чтобы проставить знаки препинания, их нужно проговаривать голосом: «В статье расскажем запятая как пользоваться программой ещё быстрее и эффективнее точка».
Вызвать в документ коллегуЕсли с файлом работает несколько человек, любому из них можно задать вопрос прямо в документе — и человек получит об этом уведомление на почту.
Чтобы вызвать коллегу, выделите нужный фрагмент текста и нажмите на значок «Добавить комментарий» справа. Напишите всё, что считаете нужным, а затем введите почту коллеги через символ @. Есть и второй способ обратиться к человеку: для этого нажмите @ и выберите человека в списке. Чтобы человек получил уведомление, откройте ему доступ к документу.
Сделать закладку в документеЭто ещё один способ помочь коллегам: сделать удобную навигацию и обратить внимание человека на конкретную часть документа.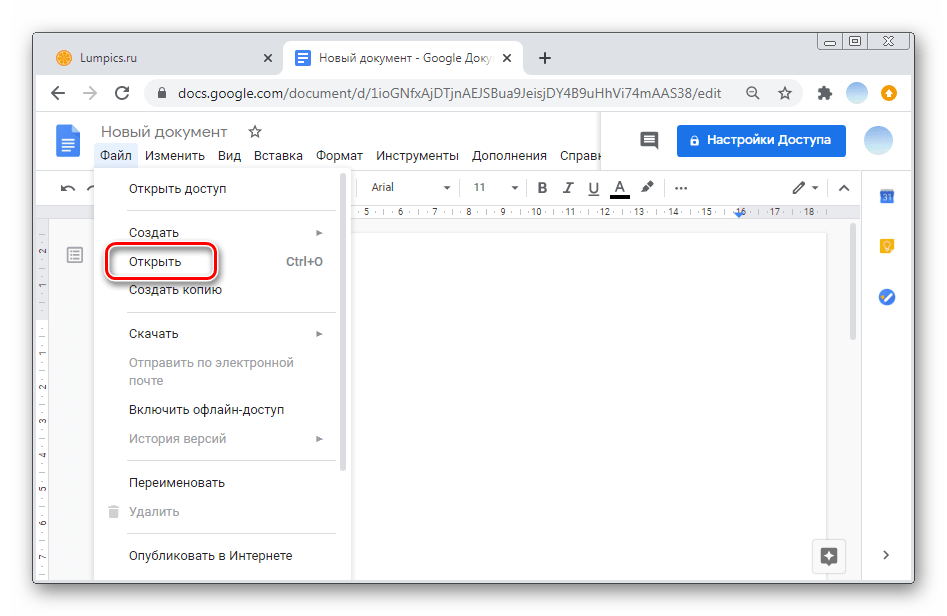 Нажмите «Вставка» → «Закладка». На странице появится синий флажок и меню с надписью «Ссылка». Ссылку можно скопировать и отправить другому пользователю. Если вы сохраните флажок в документе, человек попадёт по ссылке сразу к выделенному месту.
Нажмите «Вставка» → «Закладка». На странице появится синий флажок и меню с надписью «Ссылка». Ссылку можно скопировать и отправить другому пользователю. Если вы сохраните флажок в документе, человек попадёт по ссылке сразу к выделенному месту.
Водяной знак в Google Docs не защитит файл от копирования, но поможет добавить на каждую страницу логотип компании или оформить документ в фирменном стиле.
Перейдите во вкладку «Вставка» → «Водяной знак». Напишите нужный текст или используйте изображение. Когда водяной знак будет готов, его можно настроить: указать пропорции, цветность, прозрачность, тип границы и пр.
Скачать из документа все иллюстрацииЧтобы скачать изображения, нажмите «Файл» → «Скачать» → «Веб‑страница». На ваш компьютер загрузится ZIP-архив. Внутри него вы найдёте HTML-файл с текстом документа и папку со всеми вложениями. Там будут не только иллюстрации, но и гифки. Конечно, если они у вас в документе были, как в моём случае.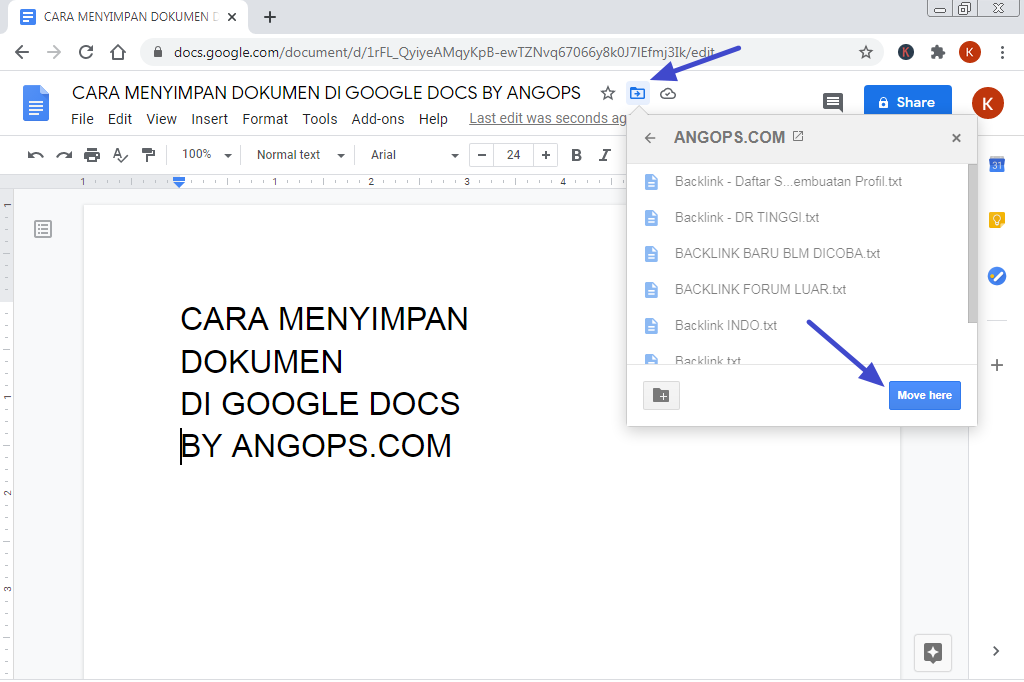
Функция пригодится, когда нужно срочно подписать договор или акт, а возможности распечатать и отсканировать документы нет. Способ сработает только в том случае, если вы пользуетесь ноутбуком — для подписи понадобится тачпад.
Нажмите «Вставка» → «Рисунок» → «Новый» и на тачпаде нарисуйте свою подпись. Она автоматически превратится в PNG-иллюстрацию. Подпись можно перемещать, как и любое изображение. Когда всё будет готово, сохраните документ в формате PDF.
Перевести текст на любой языкЕсли вы работаете в документами на разных языках, необязательно копировать текст и идти с ним в переводчик — Google Translate уже встроен в Google Docs. Чтобы перевести текст, нажмите «Инструменты» → «Перевести документ». На Диске появится новый файл с текстом на выбранном языке. Конечно, за качеством перевода нужно следить — всё-таки возможности таких программ ограничены.
Добавить кастомный шрифтВ Google Docs есть множество стандартных шрифтов, но иногда хочется добавить разнообразия.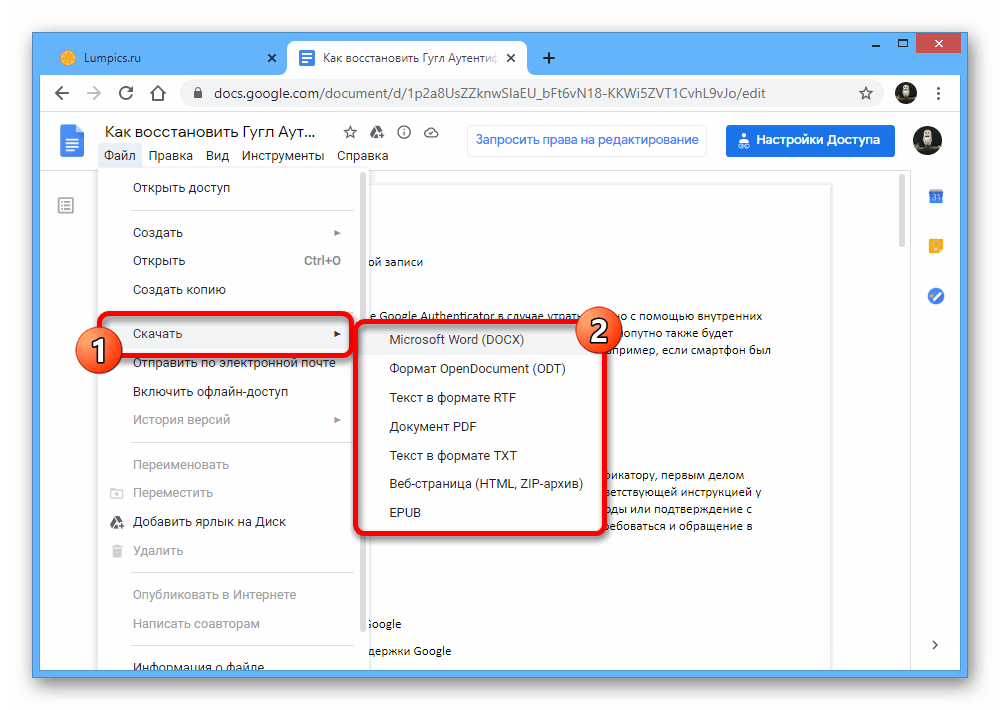 Особенно если это черновой прототип будущего сайта, презентации или листовки. Чтобы установить кастомный шрифт, на панели шрифтов нажмите «Другие шрифты». Уточните настройки, нажмите на понравившийся шрифт, а затем на кнопку «Ок». Выбранные шрифты автоматически подтянутся в список доступных к использованию. Удалить шрифт при необходимости можно в том же окошке.
Особенно если это черновой прототип будущего сайта, презентации или листовки. Чтобы установить кастомный шрифт, на панели шрифтов нажмите «Другие шрифты». Уточните настройки, нажмите на понравившийся шрифт, а затем на кнопку «Ок». Выбранные шрифты автоматически подтянутся в список доступных к использованию. Удалить шрифт при необходимости можно в том же окошке.
Если вы случайно написали полстраницы текста заглавными буквами, необязательно перепечатывать всё с нуля. Чтобы сделать текст нормальным, нажмите «Формат» — «Текст» → «Заглавные буквы» и выберите подходящий регистр из списка. Функция работает и в обратную сторону: текст, набранный строчными буквами, можно сделать полностью из заглавных. А ещё можно каждое слово начинать с большой буквы.
Искать картинки в интернетеЕсли вам нужно добавить в текст иллюстрации, необязательно открывать в соседней вкладке поисковик или фотосток. В Google Docs уже встроена возможность искать картинки в сети. Для этого зайдите в раздел «Вставка» → «Изображение» → «Найти в Интернете». Введите запрос, выберите иллюстрацию и нажмите «Вставить».
Для этого зайдите в раздел «Вставка» → «Изображение» → «Найти в Интернете». Введите запрос, выберите иллюстрацию и нажмите «Вставить».
Иногда документы присылают в PDF-формате. Это может быть договор, презентация, электронная книга. Чтобы изменить файл, необязательно идти в конвертатор и менять формат через стороннюю программу — с этим справится Google Docs.
Чтобы сэкономить время и силы, просто загрузите нужный файл на Google Диск, дважды кликните на документ и нажмите «Открыть в приложении Google Документы». Файл откроется в формате Google Docs — теперь его можно редактировать.
Отключить уведомленияКогда над документом работают сразу несколько человек, владелец файла будет получать уведомления обо всех изменениях. Чтобы не отвлекаться каждые пять минут, уведомления можно настроить. Например, узнавать об изменениях, только если коллеги отметили вас через @.
Для этого зайдите в окно комментариев, нажмите на колокольчик и выберите, какие пуши хотите получать: все, только те, что касаются вас, или вообще никакие.
Вручную менять дефисы на тире, а кавычки-лапки на кавычки-ёлочки — это долго и утомительно. Вместо этого можно настроить автоматическую замену символов. Например, чтобы двойная буква S превращалась в значок доллара, а двойной дефис — в длинное тире. Зайдите в раздел «Инструменты» → «Настройки». В открывшемся окне выберите вкладку «Замены» и укажите нужные комбинации клавиш.
Активировать встроенный словарьВстроенный словарь поможет узнать значение слова, его род и правильное ударение — для этого не придётся ничего гуглить. Чтобы активировать функцию, нажмите Ctrl+Shift+Y (Cmd+Shift+Y на Mac) — в правом боковом меню откроется панель со словарём. Из-за санкций Google отключил русский язык, но вы можете узнать значение любых иностранных слов, если работаете с разными языками. Просто введите слово в строку поиска.
Скопировать комментарииИногда нужно скопировать документ со всеми текущими настройками и информацией.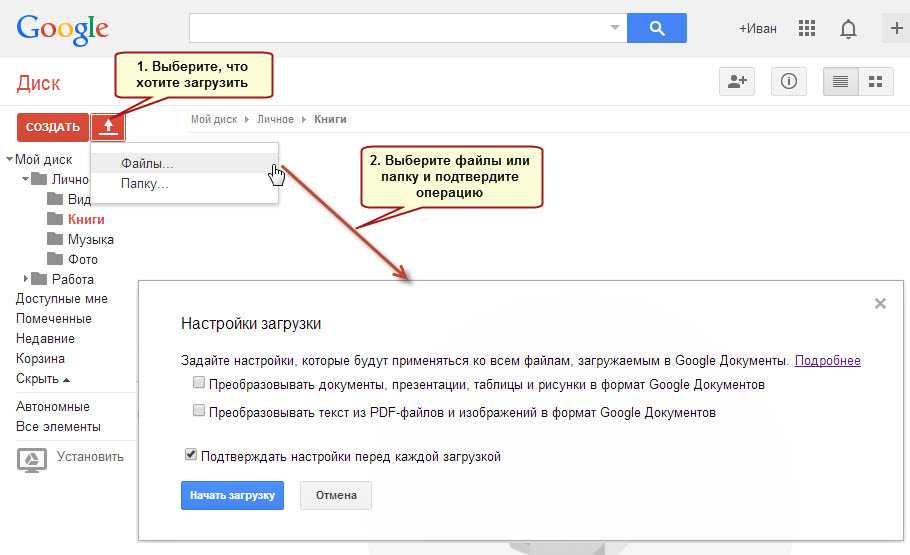 Эта функция поможет не потерять комментарии и закладки и сохранить все доступы. Чтобы ею воспользоваться, откройте вкладку «Файл» → «Создать копию». Затем отметьте галочкой пункт «Копировать комментарии и советы».
Эта функция поможет не потерять комментарии и закладки и сохранить все доступы. Чтобы ею воспользоваться, откройте вкладку «Файл» → «Создать копию». Затем отметьте галочкой пункт «Копировать комментарии и советы».
Текст из документа можно сразу встроить на сайт — для этого не придётся создавать HTML-разметку вручную. Откройте вкладку «Файл» → «Поделиться» → «Опубликовать в интернете». Нажмите кнопку «Опубликовать». Google Docs создаст код с отрывком документа, который вы сможете скопировать и вставить на сайт.
Подключить дополненияGoogle Docs — это программа-трансформер, в которой можно делать что угодно. Набирать текст, рисовать, работать с изображениями, создавать таблицы и пр. Функционал станет ещё шире, если подключить к этому редактору дополнения. Для этого нажмите «Расширения» → «Дополнения» → «Установить дополнения».
В отдельной статье мы рассказали про полезные плагины Google Docs.
Например, можно установить дополнение MathType.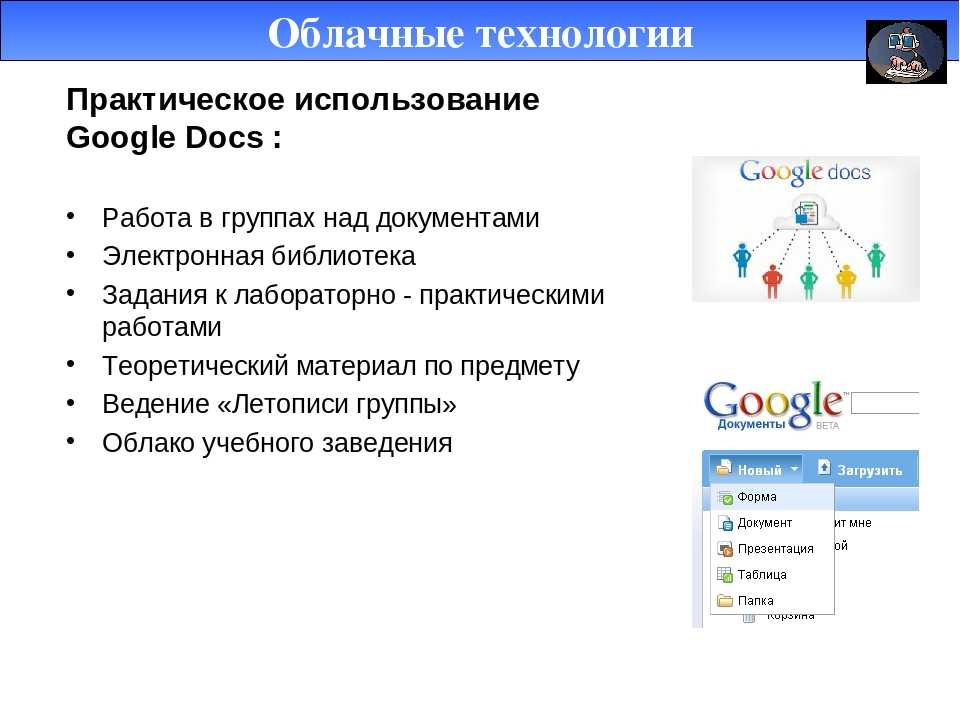 Это сервис, через который в документе можно легко написать математическую или химическую формулу.
Это сервис, через который в документе можно легко написать математическую или химическую формулу.
Чтобы установить дополнение, нужно зайти в аккаунт Google и разрешить программе просматривать ваши документы. После установки приложение не будет работать автоматически. Когда вы захотите его использовать, нужно будет зайти во вкладку «Расширения» и открыть необходимое.
Поделиться
СВЕЖИЕ СТАТЬИ
Другие материалы из этой рубрики
Не пропускайте новые статьи
Подписывайтесь на соцсети
Делимся новостями и свежими статьями, рассказываем о новинках сервиса
«Честно» — авторская рассылка от редакции Unisender
Искренние письма о работе и жизни. Свежие статьи из блога. Эксклюзивные кейсы и интервью с экспертами диджитала.
Оставляя свой email, я принимаю Политику конфиденциальностиНаш юрист будет ругаться, если вы не примете 🙁
Как запустить email-маркетинг с нуля?
В бесплатном курсе «Rock-email» мы за 15 писем расскажем, как настроить email-маркетинг в компании. В конце каждого письма даем отбитые татуировки об email ⚡️
В конце каждого письма даем отбитые татуировки об email ⚡️
*Вместе с курсом вы будете получать рассылку блога Unisender
Оставляя свой email, я принимаю Политику конфиденциальностиНаш юрист будет ругаться, если вы не примете 🙁
Цифровые тексты и инструменты — Документы Google
Как использовать Документы Google
Документы Google — невероятно полезный инструмент для учителей и учащихся. Это бесплатный веб-офисный пакет. В школе наиболее широко используются программы для обработки текстов, презентаций и электронных таблиц. В этом уроке я сосредоточусь на программе обработки текстов, известной как Google Docs.
youtube.com/embed/CPBS9obcf4c” allowfullscreen=””/>Войдите в Google и щелкните значок в виде сетки. Вам нужна учетная запись Google (большинство людей используют учетную запись Gmail) для создания или редактирования документа Google. Вы можете просматривать документы Google без учетной записи.
После нажатия на значок сетки вы попадете в меню Google. Нажмите на Диск.
Затем нажмите кнопку «Создать».
Вы увидите меню программ. Нажмите на документ, чтобы использовать текстовый редактор.
Теперь у вас будет пустой документ. Нажмите на «безымянный документ», чтобы назвать свой документ.
Назовите свой документ, нажмите OK, и вы готовы к работе!
Навигация по Документам Google очень проста. Большинство функций очень похожи на Word.
Чтобы поделиться своим документом с другими, нажмите кнопку «Поделиться».
При совместном использовании решите, с кем вы хотите поделиться, и хотите ли вы, чтобы другие могли комментировать.
Когда вы вводите адреса электронной почты людей, с которыми вы делитесь, вы решаете, хотите ли вы, чтобы они могли редактировать, комментировать и/или просматривать.
Вы можете отправить документ в любое время после его создания. Когда к документу предоставлен общий доступ с правами редактирования, вы можете одновременно работать с другими над документом.
Как можно использовать Google Docs в классе?
Поскольку Google Docs — это, по сути, программа для обработки текстов, существует множество способов ее использования в классе.
- Индивидуальные письменные задания (эссе, исследовательские работы, творческое письмо, журналы, лабораторные отчеты и т. д.)
- Совместное письменное задание (исследование, творческое письмо)
- Редактирование коллегами
- Редактирование учителем
- С помощью SmartBoard можно использовать документы для просмотра и/или повторения всем классом
Ограничения Документов Google
- Для создания или редактирования Документов Google требуется учетная запись Google.

Преимущества Документов Google
Многие преимущества Документов Google проистекают из его совместной природы.
- Позволяет нескольким учащимся писать, редактировать, комментировать и просматривать документы.
- Учащиеся могут делиться документами с учителем для комментариев и предложений по редактированию.
- Учащиеся могут работать с документами из любого места, где есть доступ в Интернет.
- Документы также можно публиковать.
- Все сохраняется автоматически. (Возможно, это лучшая функция — больше никаких «потерянных» работ!)
- Документы можно легко открывать, совместно использовать и/или представлять на SmartBoard.
История изменений/контрольный журнал
Первоначально построен 4 августа 2014 года Джоди Цегларски, Моникой Хейс и Кристель Рассман.
Практическое и простое руководство по использованию Документов Google
Google — это больше, чем просто самая популярная поисковая система в Интернете.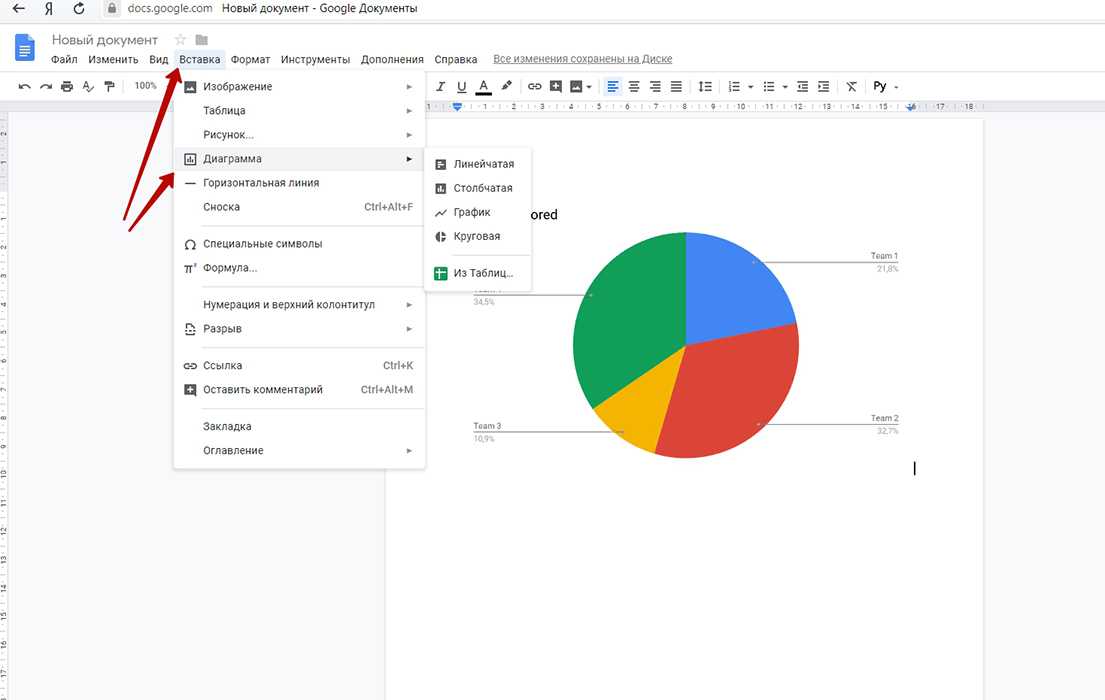 Фактически, его офисные платформы помогли многим предприятиям в совместной работе и производительности. И все это бесплатно!
Фактически, его офисные платформы помогли многим предприятиям в совместной работе и производительности. И все это бесплатно!
Пожалуй, одним из самых популярных таких офисных приложений является Google Docs. Это бесплатный и мощный текстовый процессор, который поставляется со всеми инструментами, которые вы ожидаете, и множеством тех, которые вам не нужны.
Это отличная альтернатива другим платформам для обработки текстов, когда совместное использование и совместная работа являются приоритетными.
Сегодня я расскажу об основах использования Google Docs. А поскольку это бесплатное приложение, вы ничего не теряете, попробовав его.
Что могут сделать для вас Google Docs?
Google Docs предоставляет вам мощный инструмент для обработки текстов без необходимости загрузки, подписки или оплаты. Вы управляете им прямо из облака. Это означает, что вы получите следующие преимущества:
- Не требует загрузки или установки.
- Доступ к нему практически с любого устройства с выходом в Интернет.

- Не требует денежных вложений.
- Возможность легко обмениваться документами с другими.
- Доступ к файлам с мобильных устройств с помощью приложения Google Docs.
- Сохранение файлов онлайн, что означает, что вы не потеряете важную работу, если ваш компьютер загорится.
А если вы используете Google Chrome, как я, вы можете быстро получить доступ к Google Docs всего за пару щелчков мыши.
Поскольку Документы Google очень популярны, многие плагины WordPress будут интегрированы с системой. Например, вы можете включить Google Slides для постов и страниц, чтобы делиться контентом с посетителями сайта.
Документы Google также являются частью G Suite. Этот набор инструментов, ранее известный как Google Business, входит в число лучших приложений для повышения производительности в Интернете.
Единственное, что вы можете сделать с файлами, сохраненными в Google, — это встроить их в WordPress.
Итак, давайте углубимся в изучение Google Docs и некоторых вещей, которые вы можете делать в системе. Вскоре у вас может сложиться такое же мнение, как у меня, и о том, как этот текстовый процессор может помочь вам в ваших целях.
Вскоре у вас может сложиться такое же мнение, как у меня, и о том, как этот текстовый процессор может помочь вам в ваших целях.
Создание файлов в Документах Google
Если вы используете Google Chrome, щелкните значок «Приложения» в левой части экрана.
Щелкните значок «Документы».
Кроме того, вы также можете перейти непосредственно на веб-сайт Документов Google.
На этом первом экране вы можете выбрать новый шаблон для документа или получить доступ ко всему, что вы открывали ранее. Сюда входят любые документы, которыми другие пользователи делились с вами на протяжении всей истории.
Например, я все еще вижу документ, которым кто-то поделился со мной в 2012 году.
Документы Google полны шаблонов, охватывающих различные потребности. Вы можете создавать профессиональные резюме, письма, рецепты, проектные предложения и многое другое.
А пока давайте просто создадим базовую форму, чтобы я мог показать вам, как работает система.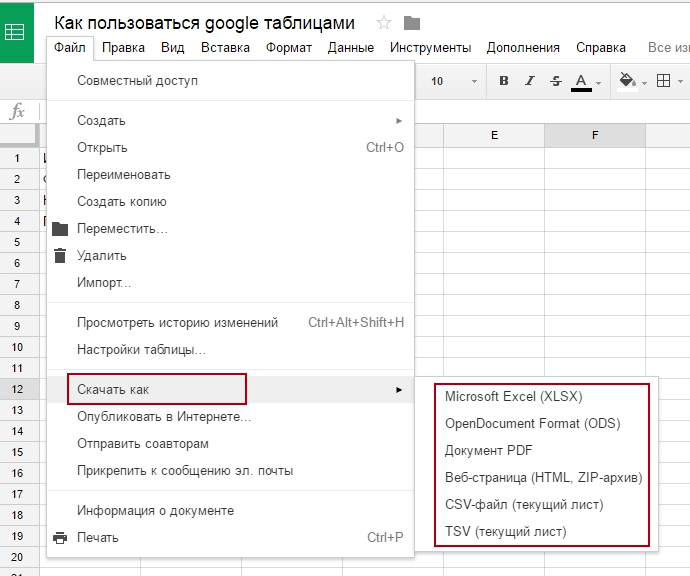
Нажмите «Пустой» документ слева. Он имеет большой синий «+» посередине.
В редакторе документов вы увидите, что в нем есть все те же инструменты, что и в большинстве платных текстовых процессоров.
Эти функции включают такие функции, как печать, текстовые форматы, шрифты и добавление изображений или ссылок.
По сути, это все, что нужно большинству авторов в текстовом процессоре.
Вы даже можете загрузить файл в различных форматах в зависимости от ваших потребностей.
Давайте изменим имя файла, чтобы мы могли найти его позже.
Щелкните имя документа. По умолчанию это будет выглядеть как «Документ без названия».
Назовите название в соответствии с тем, что вам нужно. Например, я помечаю это как «Пример Google Docs», чтобы я знал, что это такое.
Что делать, если вы хотите сохранить файл? Документы Google фактически делают это за вас каждый раз, когда обнаруживают изменения. Даже если вы измените имя файла, Документы Google сохранят его во время работы.
Даже если вы измените имя файла, Документы Google сохранят его во время работы.
Это означает, что вы не потеряете важные настройки, если в офисе отключится электричество или ваш компьютер случайно выключится.
А что, если мы хотим увидеть историю изменений файла? Нажмите на ссылку «Все изменения сохранены на Диске».
Справа вы увидите отметку времени вместе с именем человека. Эти «редакторы» также будут иметь соответствующий цвет рядом с их именами. Это выделит изменения редактора в документе.
Если вы наведете курсор на цветной текст в форме, вы сможете точно увидеть, какие области он или она добавили.
Редактирование файлов
Редактировать файлы в Документах Google довольно просто. Как и в любом другом текстовом процессоре, вы вносите изменения и сохраняете их. Тем не менее, есть несколько дополнений при работе в командной среде.
Позвольте мне разобрать для вас некоторые из них.
Отслеживание изменений
Ранее я показал вам, как Google Docs записывает изменения, внесенные в документ. Но что, если вы не хотите сохранять постоянные изменения вашего персонала? Вам нужно, чтобы они изменили способ редактирования документа.
Но что, если вы не хотите сохранять постоянные изменения вашего персонала? Вам нужно, чтобы они изменили способ редактирования документа.
Нажмите кнопку «Редактирование» справа.
Попросите сотрудников или редакторов выбрать «Предложение» из списка. Обратите внимание, что те, кто вносит изменения в документ, должны выбрать это на своей стороне.
Теперь, когда кто-то делает предложение, Документы Google будут зачеркивать оригинал, выделяя новую часть. Также появится окно сообщения о том, кто вносит изменения.
После этого вы можете принять или отклонить изменения, оставив ответ о своем решении.
Добавление комментариев
Пользователи также могут комментировать часть текста без внесения правок редактирования. Это полезно, если у других есть вопросы или опасения относительно конкретных областей.
Чтобы добавить это в Документы Google, выделите текст, который хотите прокомментировать.
Когда вы выделяете текст, вы увидите пузырек комментария со знаком «+» посередине. Он появится сбоку документа, что даст вам возможность добавить сообщение. Это делает то же самое, что и верхняя версия панели инструментов.
Он появится сбоку документа, что даст вам возможность добавить сообщение. Это делает то же самое, что и верхняя версия панели инструментов.
Нажмите на всплывающее окно, чтобы открыть диалоговое окно.
Введите сообщение и нажмите «Комментарий».
Теперь выделенная область изменит цвет. Если вы нажмете на это, вы можете оставить ответ комментатору или решить проблему, чтобы удалить комментарий.
Использование проверки орфографии
Одним из наиболее важных аспектов текстового процессора является возможность проверки орфографии. Большинство популярных веб-браузеров имеют базовую возможность делать это, выделяя текст, который вы пишете, красным подчеркиванием.
Но что, если вы хотите убедиться, что все написано правильно?
Перейдите в «Инструменты» и наведите указатель мыши на «Правописание».
У вас будет три инструмента для проверки правописания. Вы можете запустить проверку орфографии, подчеркнуть любые ошибки или получить доступ к своему личному словарю.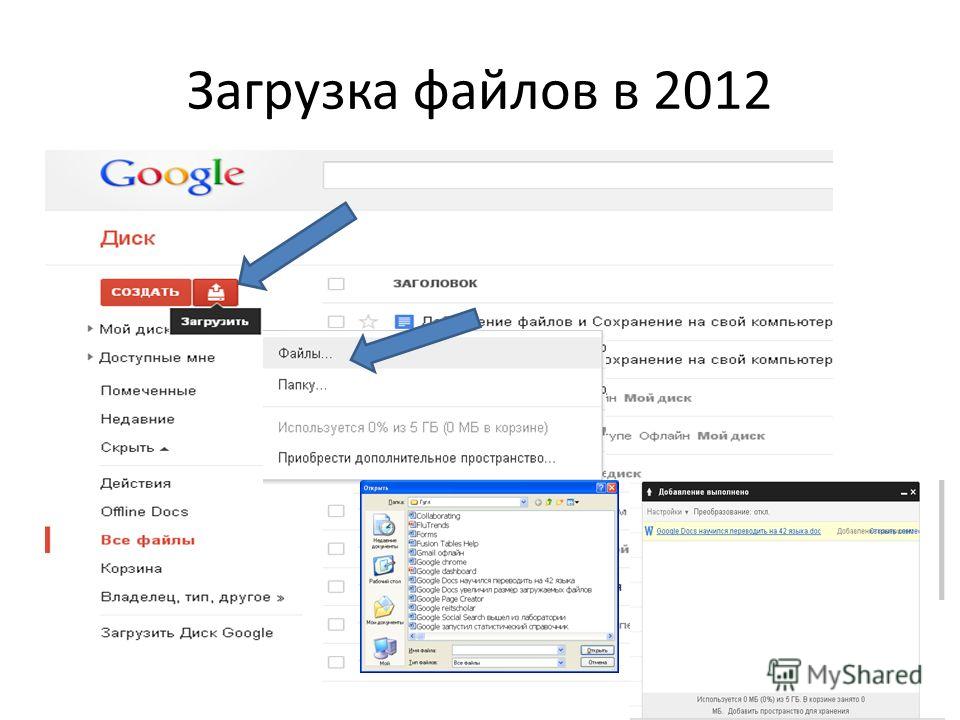 Давайте просто запустим быструю проверку орфографии.
Давайте просто запустим быструю проверку орфографии.
Нажмите «Проверка орфографии».
Затем Google Docs отсканирует документ и предложит варианты замены найденных слов. Выберите нужный вариант, и система перейдет к следующему.
Что делать с добавлением в личный словарь?
Персональный словарь содержит часто используемые термины, которые не обязательно являются правильными словами. Например, многие технические термины и названия компаний могут быть отмечены как орфографические ошибки. Просто нажмите кнопку «Добавить в словарь», и Документы Google будут игнорировать их в будущем.
Работа в автономном режиме
Использование Документов Google не обязательно означает, что вы должны оставаться в сети. На самом деле, вы можете так же легко работать без подключения к Интернету.
Однако вам нужно будет активировать эту функцию вручную. Он не включен по умолчанию.
Щелкните значок меню в левом верхнем углу Документов Google.
Выберите «Настройки» из списка.
Нажмите переключатель рядом с «Не в сети».
Вы увидите сообщение «Настройка автономного режима» от Google Docs. Это означает, что система подготавливает ваш компьютер к хранению автономных файлов, которые автоматически загружаются при обнаружении подключения к Интернету.
Нажмите кнопку «ОК» в окне настроек.
Примечание: Если переключатель автономного режима уже окрашен в синий цвет до того, как вы его нажмете, автономный режим уже активирован. Если вы щелкнете по нему еще раз, чтобы отключить его, Google Docs удалит все файлы, которые в данный момент хранятся на вашем компьютере.
Голосовой ввод и его преимущества
Хотите вместо этого использовать голосовой ввод? Алгоритм преобразования голоса в текст Google с первых дней сделал огромный шаг вперед. И это удобно во множестве ситуаций.
Откройте документ Google, как если бы вы редактировали или создавали новый.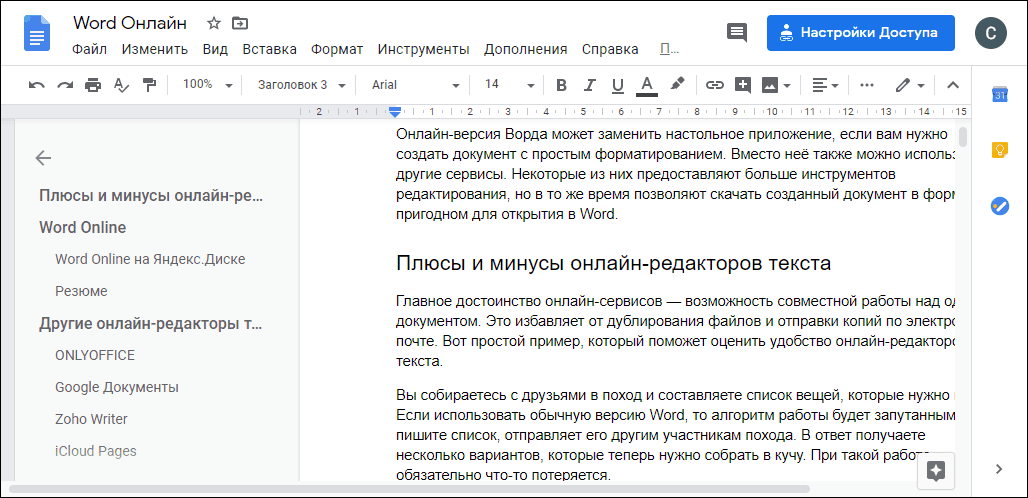
Перейдите в «Инструменты» и нажмите «Голосовой ввод».
В правой части экрана появится значок микрофона. Выберите функцию «Нажми, чтобы говорить».
Микрофон окрасится в красноватый цвет и начнет преобразовывать речь в текст.
После того, как вход не будет обнаружен, микрофон выключится. Просто щелкните значок микрофона еще раз, чтобы начать преобразование речи в текст.
Совместное использование ваших файлов
Ознакомившись с некоторыми основами, давайте рассмотрим некоторые доступные вам варианты обмена. Это то, что делает Google Docs отличной системой для совместной работы и командной среды.
Во-первых, давайте поделимся документом, чтобы другие могли его прочитать. Нажмите синюю кнопку «Поделиться» в правом верхнем углу.
Введите имя или адрес электронной почты, чтобы поделиться документом.
Щелкните значок карандаша, чтобы назначить разрешения. Люди в списке обмена могут редактировать, комментировать или просматривать в зависимости от того, что вы отправляете.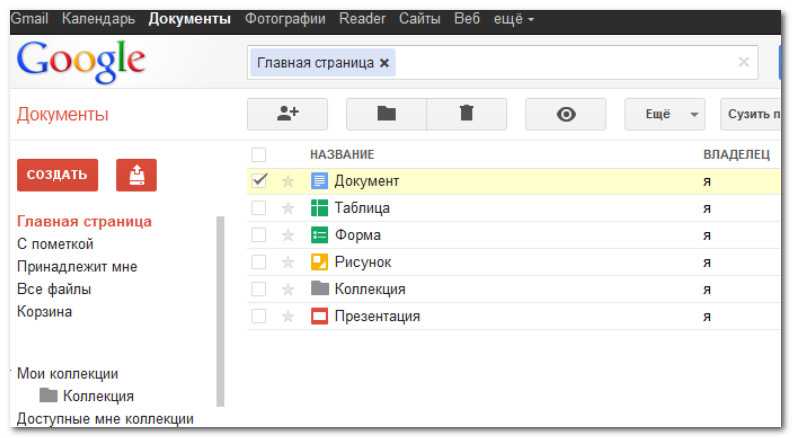
Нажмите «Отправить», когда будете готовы. Затем Документы Google отправят приглашение всем в вашем списке с выбранными разрешениями. Конечно, у всех в списке должна быть учетная запись Google.
Но что, если у людей нет готовой учетной записи Google? Нажмите «Получить ссылку для общего доступа» в правом верхнем углу.
Это создает прямую ссылку на документ и открывает возможность совместного использования файла за пределами Google.
Если у человека, которого вы приглашаете, нет учетной записи Google, вы увидите сообщение. В этом случае система автоматически отправит ссылку и включит общий доступ.
Нажмите «Отправить», и все в списке получат ссылку.
Расширенные настройки
Вы можете включить гораздо больше контроля в расширенных настройках вкладки общего доступа. Щелкните ссылку «Дополнительно» в правом нижнем углу.
Отсюда вы можете поделиться через Gmail, Facebook и Twitter. Вы также можете точно настроить, что именно каждый человек может делать с файлом, например редактировать или просто просматривать.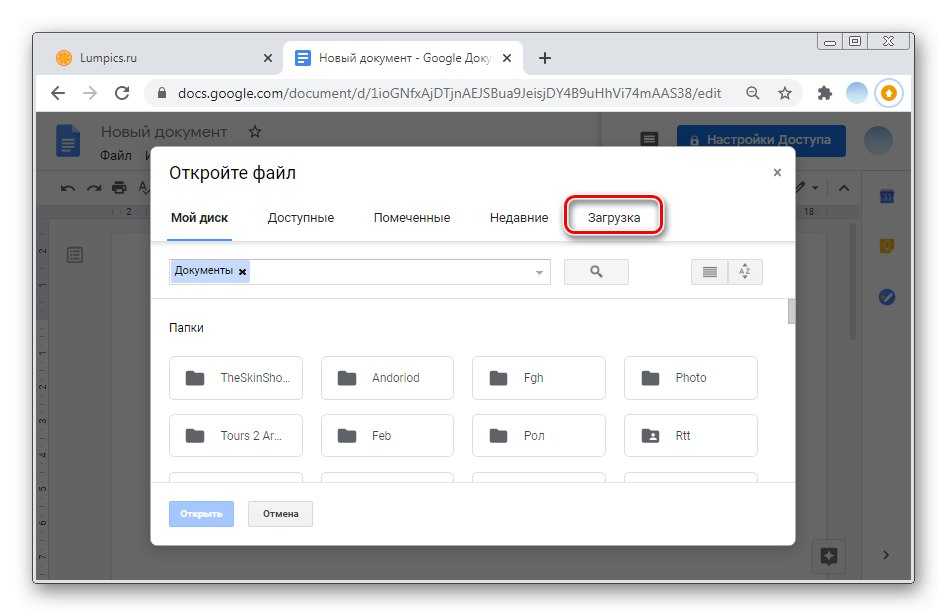
Другие параметры внизу позволяют выбрать, могут ли редакторы добавлять новых людей или отключать загрузку и печать. Это полезно, если вы не хотите, чтобы другие делились документом, особенно если информация конфиденциальна.
Расширение с помощью надстроек
Возможно, вы хотите сделать больше с макетом Документов Google. Здесь в игру вступают дополнения. Вы можете установить дополнительные функции от Google, чтобы обеспечить большую функциональность.
Перейдите в раздел «Дополнения» и нажмите «Получить дополнения».
Новое окно откроется и покажет вам все различные элементы, которые вы можете добавить.
Многие надстройки, к которым у вас есть доступ, бесплатны. Вы можете столкнуться с платными надстройками премиум-класса. Тем не менее стоит попытаться найти нужный инструмент в этой базе данных.
Выберите нужное дополнение и нажмите кнопку, чтобы установить его.
Во многих случаях вам потребуется авторизовать надстройку для доступа к вашей учетной записи Google.