Гугл Документы (Google Docs): как создать документ онлайн
Этот сервис предназначен для работы с текстовыми файлами. Гугл Документы можно онлайн создать документ, редактировать его, форматировать и оформлять на свое усмотрение. Здесь присутствует весь набор инструментов, который может вам понадобиться. Использование бесплатное, никаких платных доп. функций или подписок не существует.
Возможности сервиса
Гугл Докс — удобный сервис по работе с документами, он имеет ряд полезных возможностей:
- Загрузка файлов Word с возможностью преобразования их в Гугл документ для дальнейшей работы.
- Конвертация файлов в другие форматы при скачивании.
- Совместная работа над одним документом нескольких пользователей (по приглашению владельца). При этом редактирование может вестись всеми участниками параллельно, в режиме реального времени.
- Просмотр истории изменений, выполненных в конкретном документе.
- Работа в офлайн-режиме (без подключения к интернету).

- Отправка файлов другим пользователям прямо из сервиса, путем прикрепления к e-mail.
- Перевод текста в документе на разные языки.
И еще важный момент: вы можете создать документ в Google Docs на одном компьютере, а редактировать его (или выполнять другие действия) на любом другом устройстве. Ваше местоположение в пространстве значения не имеет — главное, чтобы был доступ к аккаунту Гугл. Разве это не круто!
Как создать документ Гугл
Если у вас уже есть аккаунт в Гугл, до вы можете сразу приступать к выполнению следующих инструкций. А если нет — сначала зарегистрируйтесь. Это займет буквально пару минут.
Как создать Гугл документ с нуля:
- Перейдите на страницу сервиса — по ссылке или найдите его самостоятельно, по названию.
- Авторизируйтесь с помощью логина и пароля от своего аккаунта в Гугл.
- На странице, которая откроется после авторизации, вы увидите панель шаблонов — она находится вверху окна.

- На экране отобразится пустой Гугл документ, доступный для редактирования.
Как в Гугл Документы онлайн создать документ из файла Word:
- Войдите в сервис по описанию выше, но не нажимайте на “Пустой файл”.
- Посмотрите в правую часть раздела “Недавние файлы”. Там есть иконка “Папка” — если навести на нее курсор, появится надпись “Открыть окно выбора файлов”. Нажмите на эту иконку.
- Переключитесь на вкладку “Загрузка”.
- Здесь можно нажать на “Выбрать файл на устройстве”, затем через окошко проводника выбрать файл Word для загрузки,* чтобы создать Гугл документ с возможностью редактировать онлайн.
Когда объект будет загружен, он автоматически конвертируется из Word в формат Google Dock и станет доступен для редактирования.
*Также вы можете просто перетащить файл в окошко вкладки “Загрузки”. Для этого необходимо уменьшить окно браузера так, чтобы был виден рабочий стол компьютера.
Для этого необходимо уменьшить окно браузера так, чтобы был виден рабочий стол компьютера.
Редактирование
Если создать документ в Гугл Докс, то открывается доступ к текстовому редактору, состоящему из (условно) двух частей:
- Двойная панель инструментов. Вверху вкладки для различных действий (Файл, Изменить, Вид, Вставка, Формат и т.д) а внизу собственно инструменты — для изменения вида и размера шрифта, создания заголовков, выравнивания текста, создания списков и пр.
- Поле для ввода текста.
Как редактировать документ:
- Для ввода текста установите курсор в нужное место и начинайте печатать. Предварительно на панели инструментов можно выбрать вид шрифта и его размер.
- Для изменения уже написанного текста выделите левой кнопкой мыши нужный участок, а затем на панели инструментов выставьте нужные значения.
- Чтобы добавить к тексту комментарий, выделите слово или предложение, о котором идет речь и нажмите на значок “+” — он появится справа от поля для ввода.

Также прямо отсюда можно создать другие документы в Гугл: нажмите на “Главная страница” (синий ярлык в левом верхнем углу окна), а затем на “+” в панели шаблонов.
Обратите внимание: некоторые инструменты для редактирования доступны по щелчку правой кнопкой мыши на предварительно выделенную часть текста. Также здесь работают т. н. “Горячие” клавиши (посмотреть: панель инструментов → Справка → Быстрые клавиши).
Организация совместного доступа
Теперь о том, как создать Гугл документ с общим доступом. Сам файл создается обычным способом — так, как описано в инструкциях выше. Или вы можете выбрать что-то из уже готового, сохраненного ранее в сервисе. Совместный доступ можно предоставить по адресным приглашениям и по ссылке общего доступа. Ниже мы описываем оба варианта.
| По адресным приглашениям | Настройки доступа → в поле “Люди” указать, кому предоставляется доступ → под кнопкой “Карандаш” выбрать формат уровень доступа* → Готово. После этого система разошлет назначенным вами контактам оповещения о предоставлении доступа на эл. почту. После этого система разошлет назначенным вами контактам оповещения о предоставлении доступа на эл. почту. |
| По ссылке общего доступа | Настройки доступа → Копировать ссылку общего доступа → выбрать уровень доступа* → Копировать ссылку → Готово → разослать скопированную ссылку тем, кого хотите пригласить для совместного редактирования этого документа. |
*Редактирование, комментирование или просмотр.
Люди, получившие доступ к документу, будут видеть его содержимое точно так же, как и вы, смогут его комментировать и редактировать — если позволит уровень доступа. Работать с одним файлом может и его автор, и приглашенные им пользователи. Также и другой пользователь может создать Гугл документ онлайн и предоставить доступ к нему вам.
Ещё по теме
Как создать блок-схему в Google Docs
Студенты и специалисты разных областей повсеместно пользуются сервисом Google Docs для обмена документами и совместной работы в реальном времени.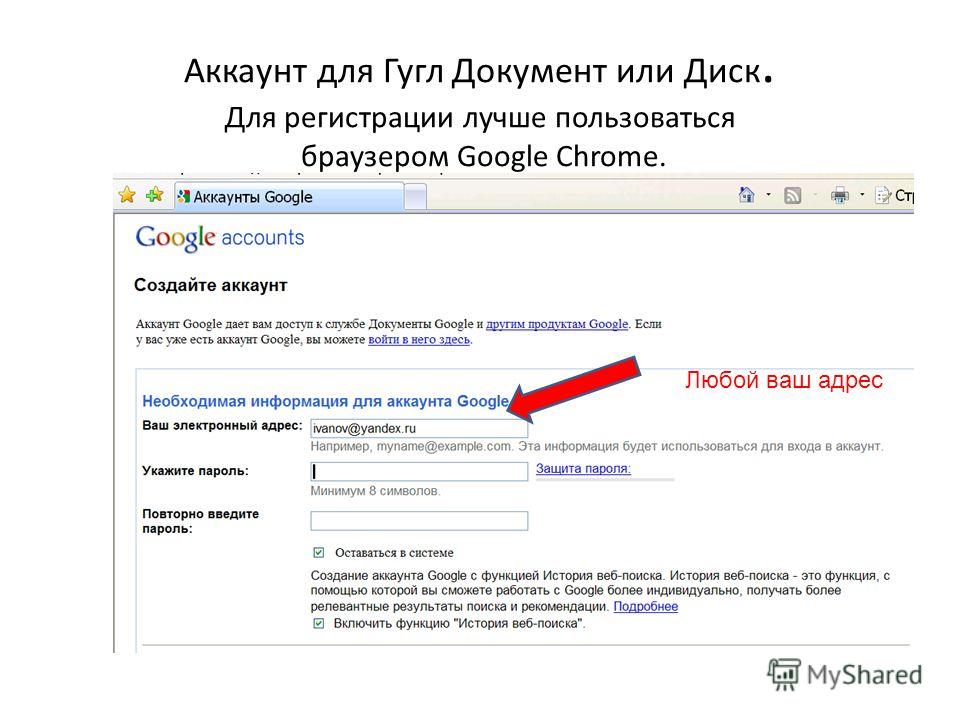 Но один лишь текст не всегда способен адекватно передать идеи и информацию.
Но один лишь текст не всегда способен адекватно передать идеи и информацию.
Если документ перегружен текстом, его не помешает разбавить блок-схемами и другими визуальными материалами, которые помогут читателям схватить ваш замысел на лету.
Здесь мы поговорим о двух способах дополнить документ Google Docs блок-схемой:
Автоматически добавить блок-схему при помощи Lucidchart
Вручную создать блок-схему в Google Drawings
Оба варианта — бесплатные, однако, сравнив их, вы поймете, что наши инструменты для создания блок-схем намного эффективнее и позволяют быстро получить профессиональный результат, который всегда будет под рукой и вас, и у ваших коллег. Итак, давайте сравним два подхода к созданию блок-схем для Google Docs.
Вариант 1: блок-схема из Lucidchart
 Для этого Lucidchart предлагает сотни шаблонов, которые быстро поддаются настройке в нашем интуитивном интерфейсе.
Для этого Lucidchart предлагает сотни шаблонов, которые быстро поддаются настройке в нашем интуитивном интерфейсе.Прежде чем взяться за создание блок-схемы в Google Docs вручную, попробуйте использовать дополнение Lucidchart: оно сэкономит вам время и откроет массу гибких возможностей.
Еще не пользуетесь Lucidchart? Заведите бесплатную учетную запись!
Как установить дополнение Lucidchart для Google Docs
Если вы еще не скачали приложение Lucidchart для Google Docs, проделайте следующее:
- Откройте документ Google Docs.
- Выберите «Дополнения» > «Установить дополнения».
- Найдите и выберите Lucidchart.
- Выдайте Lucidchart право доступа к документам Google Docs.
- Войдите в учетную запись Lucidchart и предоставьте Google Docs доступ к своим документам.
Установить дополнение
Как встроить ранее созданную блок-схему в Google Docs с помощью нашего дополнения
Дополнение Lucidchart позволяет встраивать блок-схемы в документы в виде качественных картинок, даже не выходя из Google Docs.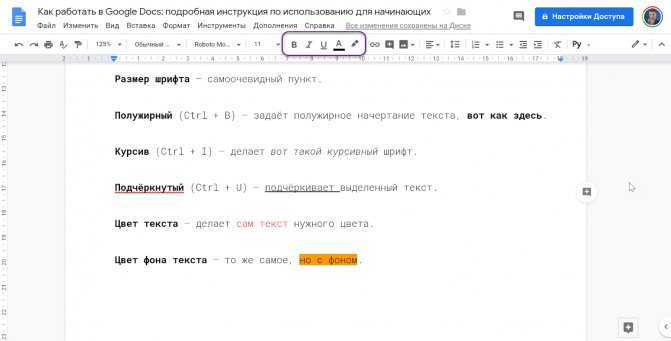
- Откройте документ Google Docs и в меню выберите пункт «Дополнения» > «Схемы Lucidchart» > «Вставить схему». Сбоку откроется дополнительная панель.
- Выберите нужную вам схему из списка.
- Нажмите «+». Перед вами появится область предварительного просмотра: если вы выбрали нужную вам схему, нажмите «Вставить».
- Если вы внесли в схему корректировки, убедитесь, что в документе находится наиболее свежая и точная версия. Для этого нажмите «Дополнения» > Lucidchart > «Схемы» > «Обновить встроенные схемы».
Как создать блок-схему в Google Docs с помощью нашего дополнения
Нет готовой блок-схемы? Не беда! Наше дополнение для Google Docs откроет вам моментальный доступ к редактору Lucidchart для работы со схемами.
- Откройте документ Google Docs и в меню выберите пункт «Дополнения» > «Схемы Lucidchart» > «Вставить схему». Сбоку откроется дополнительная панель.

- Нажмите оранжевую кнопку «+» внизу панели.
- Выберите пустой документ или шаблон, который хотите взять за отправную точку.
- Перетащите фигуры и скорректируйте текст в редакторе Lucidchart.
- Окончив работу, вернитесь в документ Google Docs, выберите только что созданную схему на боковой панели и нажмите «+», чтобы просмотреть ее перед вставкой.
Нужна дальнейшая помощь по установке и использованию дополнения Lucidchart? Посетите наш справочный центр или посмотрите краткий видеоурок:
Google Drawings — собственное приложение Google для создания блок-схем в Docs. Оно не требует установки, но пользоваться им для создания масштабных профессиональных схем довольно сложно. Тем не менее, вот инструкция:
- Откройте документ Google Docs.

- Выберите пункт меню «Вставка» > «Рисунок» > «Новый».
- С помощью меню под значком «Фигура» добавьте на холст фигуры и соединительные линии.
- Завершив создание схемы, нажмите кнопку «Сохранить и закрыть».
Этот способ позволяет вручную начертить незамысловатую блок-схему для Google Docs, однако в плане удобства и интуитивности Google Drawings явно проигрывает по сравнению с Lucidchart. К примеру, здесь нет возможности обновить схему и показать последние изменения, а это значит, что вам придется потратить дополнительное время на то, чтобы прорисовать, настроить и соединить фигуры.
Хотя блок-схему для Google Docs можно создать и без установка дополнений, Lucidchart того стоит. Наше дополнение откроет вам целый ряд преимуществ над Google Drawings.
- Интуитивная схематизация. Каждую фигуру и линию в Google Drawings нужно рисовать отдельно, что не только отнимает время, но и сказывается на качестве результата.
 Зато в нашем визуальном рабочем пространстве всё создано для удобства: фигуры легко перетаскиваются прямо на холст, а подсказки и направляющие помогают аккуратно выровнять все элементы схемы.
Зато в нашем визуальном рабочем пространстве всё создано для удобства: фигуры легко перетаскиваются прямо на холст, а подсказки и направляющие помогают аккуратно выровнять все элементы схемы. - Сотни шаблонов. В Google Drawings всегда нужно начинать с нуля. А в Lucidchart можно воспользоваться целой библиотекой шаблонов, в том числе для разных видов блок-схем. У нас вы также найдете богатую коллекцию фигур, причем не только для блок-схем, но еще для ментальных карт, кругов Венна, диаграмм UML и так далее.
- Возможность делиться не только в Google Docs. Схемы, созданные в Google Drawings, остаются в Google Docs. А схема из Lucidchart — это отдельный документ, который можно открыть для работы соавторам напрямую любо включить в другие приложения, например, Slack, Confluence, Google Slides и Google Sheets.
Итак, теперь вы знаете, как создать блок-схему для Google Docs при помощи Lucidchart. Давайте опробуем этот метод в деле! Напоминаем, что наше приложение работает бесплатно и на рынке схематизации ему нет равных.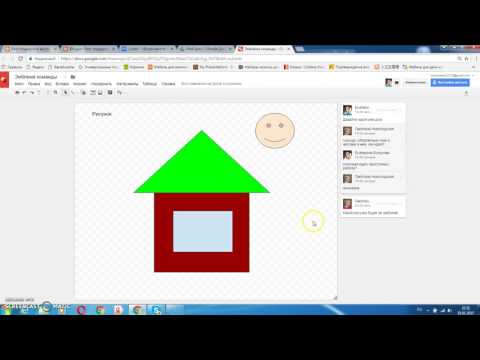
информацию и способствует новаторству.
ПодробнееКак создать документ Google на компьютере или мобильном устройстве
- Вы можете легко создать новый документ Google, выбрав «Пустой» шаблон документа на веб-сайте для настольных компьютеров или щелкнув значок плюса в мобильном приложении.
- Когда вы создаете новый документ Google, он по умолчанию будет называться «Документ без названия» — вы можете изменить это название в любое время.
- Вы также можете создать документ Google, используя один из нескольких предложенных вам шаблонов.
Хотя, возможно, основным фактором продажи Google Docs является то, что эти онлайн-документы позволяют людям совместно работать над проектом из удаленных мест, настоящая прелесть Google Doc заключается в том, как он защищает вашу работу от потери в случае выхода из строя компьютера.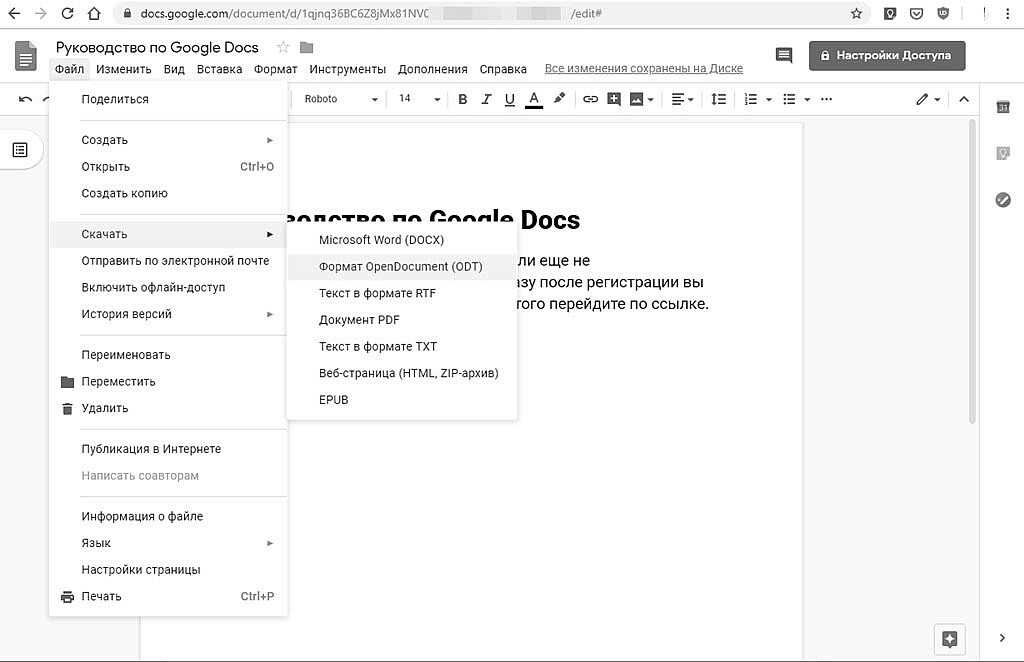 авария или человеческая ошибка.
авария или человеческая ошибка.
Документы Google почти постоянно автоматически сохраняются и резервируются в удаленном месте, поэтому, если вы не удалите файл преднамеренно, он никогда не будет потерян.
Если вы работаете над отчетом, курсовой работой или рабочим проектом, который не можете позволить себе потерять, рассмотрите возможность закрытия Word или Pages и использования Google Doc. Вы всегда можете скопировать и вставить свою работу из Google в другую программу позже, но вы никогда не сможете восстановить документ, случайно удаленный с вашего компьютера.
Тем не менее, возможность поделиться рабочим документом с несколькими людьми является преимуществом для большинства людей. Вы можете создать документ Google, а затем поделиться им с другими для редактирования или добавления контента, или вы можете поделиться документом с самого начала и работать вместе в режиме реального времени, фактически наблюдая, как ваши коллеги печатают, редактируют, пересматривают и работают в рамках документа.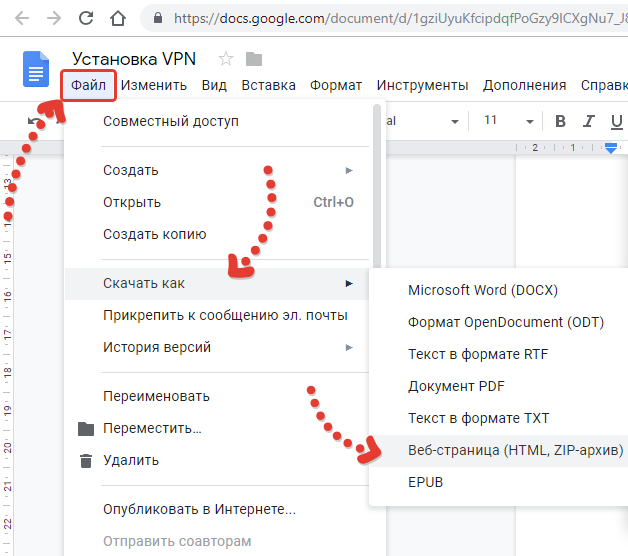 документ.
документ.
Вот как создать документ Google на компьютере или в мобильном приложении Google Docs.
Как создать документ Google на компьютере1. Перейдите на Google.com, на страницу Gmail или на Google Диск и войдите в свою учетную запись.
2. Щелкните значок Google Apps, представляющий собой квадрат, образованный девятью меньшими темно-серыми квадратами в правом верхнем углу экрана.
Щелкните значок приложения, изображенный здесь. Стивен Джон/Business Insider 3. Прокрутите вниз до второй группы значков приложений, найдите синюю с белыми полосами иконку «Документы» и щелкните ее.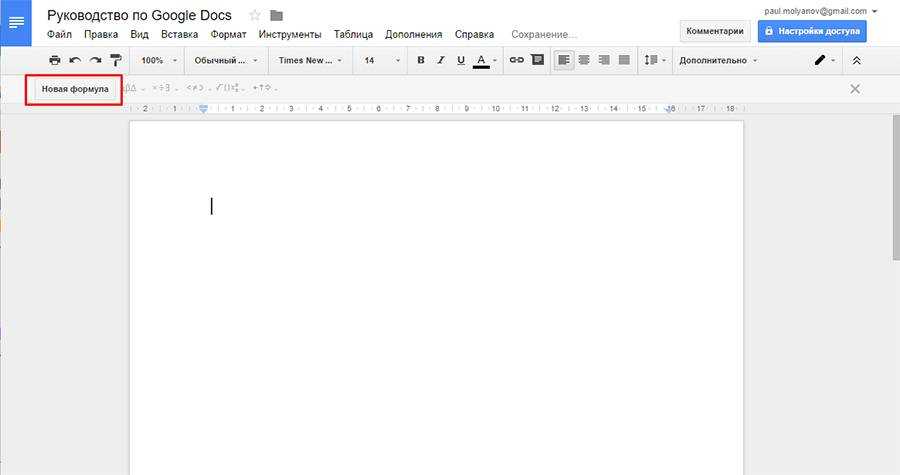
4. На следующей странице выберите тип документа, который вы хотите создать, и обратите внимание, что чаще всего вы будете работать с первым типом, «Пустой» страницей с разноцветным символом «плюс» на ней.
Выберите формат шаблона для вашего документа. Стивен Джон/Business Insider 5. Нажмите на «Пустой» документ, и откроется ваш новый документ Google.
Нажмите на «Пустой» документ, и откроется ваш новый документ Google.
После того, как вы создали документ Google, первое, что вы должны сделать, это дать ему имя, введя новый заголовок в строку в левом верхнем углу, которая автоматически заполнится словами «Документ без названия». Как только это будет сделано, затем поделитесь им, если другие ожидают, что вы сделаете это.
Как создать документ Google на мобильном устройстве Чтобы создать документ Google на мобильном устройстве, сначала необходимо загрузить приложение Google Docs. Самый быстрый способ найти приложение — загрузить его из Apple App Store или аналогичного магазина приложений на свое устройство.
Самый быстрый способ найти приложение — загрузить его из Apple App Store или аналогичного магазина приложений на свое устройство.
Вы также можете найти это приложение, войдя в Google с мобильного веб-браузера, а затем коснувшись значка Google Apps в правом верхнем углу экрана. Проведите пальцем вниз и коснитесь значка «Документы», и вы попадете на страницу со ссылкой «Загрузить Документы Google» спереди и по центру. Нажмите на нее, а затем получите приложение.
Если на вашем телефоне установлено приложение Google Docs:
1. Откройте приложение, чтобы найти все ваши прошлые документы, представленные вам.
2. Чтобы создать новый документ Google, нажмите многоцветный значок плюса в правом нижнем углу экрана.
Нажмите на разноцветный знак плюс, чтобы создать новый документ. Грейс Элиза Гудвин/Business Insider 3.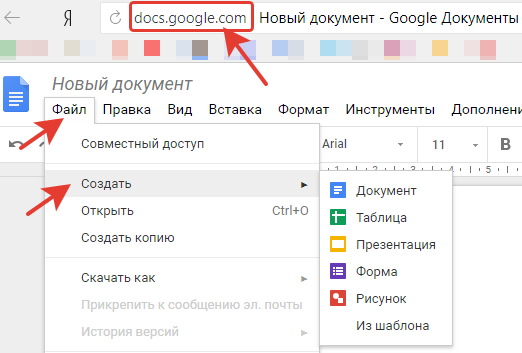 Затем нажмите «Новый документ» или «Выбрать шаблон».
Затем нажмите «Новый документ» или «Выбрать шаблон».
4. Начните печатать.
Ваш документ готов к работе. Стивен Джон/Business Insider Чтобы найти прошлые Документы, используйте значок папки в правом верхнем углу главного экрана приложения, если вы знаете, где они хранятся, или выполните поиск по имени с помощью значка увеличительного стекла рядом с ним.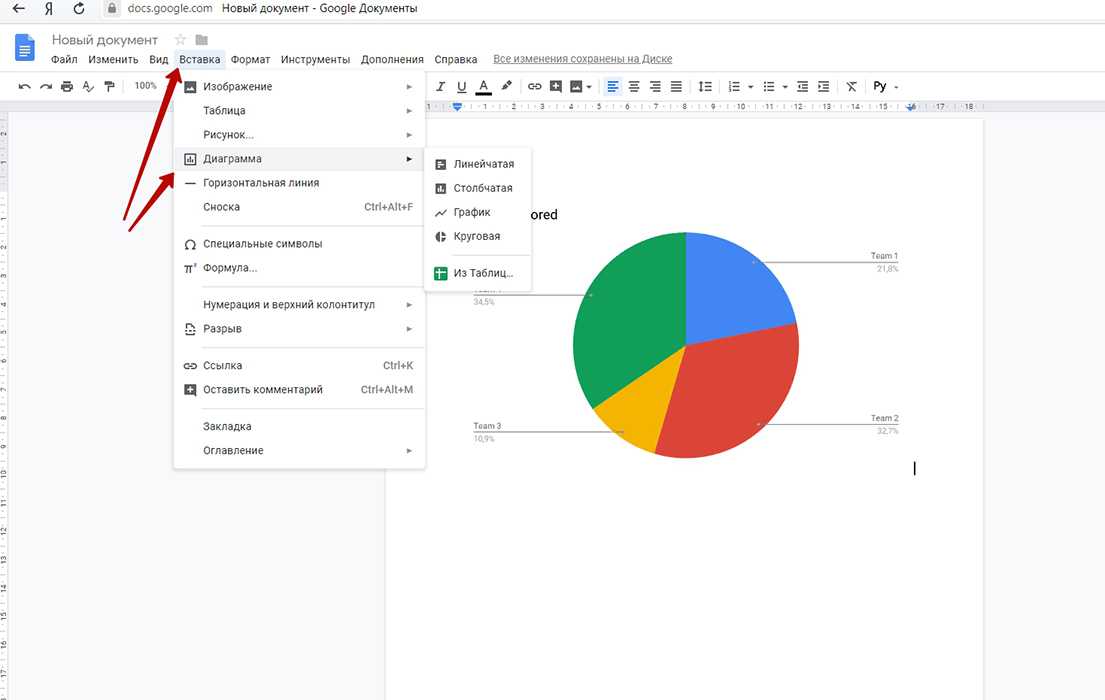
Как обратиться в службу поддержки Google за помощью по любой проблеме, связанной с Google
Как удалить историю поиска Google в различных веб-браузерах или компьютер
Как изменить язык в браузере Google Chrome
Стивен Джон
Писатель-фрилансер
Стивен Джон — писатель-фрилансер, живущий недалеко от Нью-Йорка: 12 лет в Лос-Анджелесе, четыре в Бостоне и первые 18 лет в округе Колумбия. Когда он не пишет и не проводит время с женой и детьми, его иногда можно встретить карабкающимся в горы. Его произведения широко распространены в Интернете, а его книги можно найти на сайте www.stevenjohnbooks.com.
ПодробнееПодробнее
Создание документов из строк данных в Google Sheets
Вы можете использовать Document Studio для создания документов, отображающих данные из Google Sheets и ответов Google Form. Вы можете создавать несколько сопроводительных писем для разных заявлений о приеме на работу, генерировать счета, коммерческие предложения и другие персонализированные документы.
Вы можете создавать несколько сопроводительных писем для разных заявлений о приеме на работу, генерировать счета, коммерческие предложения и другие персонализированные документы.
В этом примере у нас есть таблица Google, в которой хранится информация о различных компаниях, в которых кандидат подает заявку на работу. Надстройка Document Studio поможет кандидату создать отдельное сопроводительное письмо для каждого заявления о приеме на работу.
Создать шаблон документа в Документах Google
В качестве первого шага создайте новый шаблон документа в Документах Google. Поля слияния заключены в двойные фигурные скобки и используются для отображения данных из таблицы Google в документе.
Форматирование ячеек в Google Sheets не будет перенесено в документ. Если вы хотите применить какое-либо форматирование, например выделить текст жирным шрифтом, добавить логотип своего бренда или выделить курсивом абзац, сделайте это непосредственно в шаблоне документа.
Подготовьте данные для слияния в Google Sheets
Установите Document Studio и откройте свой Google Sheet, чтобы запустить надстройку. Вы можете либо открыть существующий лист, либо создать новый лист и вручную добавить данные на лист.
Создайте новый рабочий процесс, дайте описательное имя и нажмите Продолжить , чтобы перейти на страницу условий. На панели «Условия» укажите, хотите ли вы, чтобы ваш рабочий процесс запускался только в том случае, если строка Google Sheet удовлетворяет определенным условиям. По умолчанию рабочий процесс будет выполняться для всех строк в таблице Google.
Настройка генерации документов
Выберите Файл из списка доступных задач. Далее:
- Выберите шаблон документа, созданный на предыдущем шаге
- Укажите папку Google Диска, в которой будут сохранены сгенерированные файлы
- Укажите имя сгенерированного файла
- Выберите формат экспорта (PDF, Документ Word или собственные Документы Google)
Если вы хотите отправить сгенерированный документ в виде вложения электронной почты, включите параметр, который говорит Прикрепить файл к сообщению электронной почты .






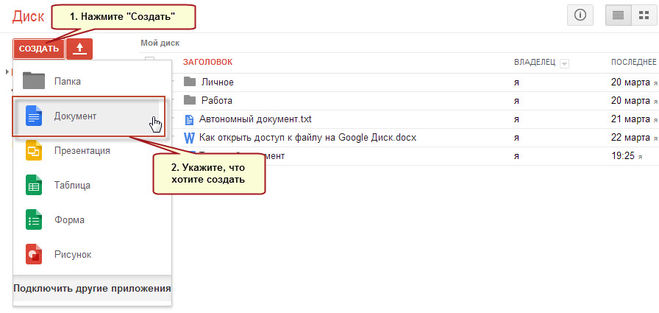 Зато в нашем визуальном рабочем пространстве всё создано для удобства: фигуры легко перетаскиваются прямо на холст, а подсказки и направляющие помогают аккуратно выровнять все элементы схемы.
Зато в нашем визуальном рабочем пространстве всё создано для удобства: фигуры легко перетаскиваются прямо на холст, а подсказки и направляющие помогают аккуратно выровнять все элементы схемы.