Блок Интеграция с Google Таблицами
Блок Интеграция с Google Таблицами позволяет настроить интеграцию с сервисом Google Таблицы, с помощью которой вы сможете считывать нужные данные из таблиц или записывать их из сценария.
Добавление блока
Чтобы добавить блок в сценарий, выберите пункт Интеграция с Google Таблицами в палитре блоков.
Подключение интеграции
Если вы добавляете интеграцию в первый раз, то на экране появится сообщение о том, что нужно авторизовать Aimylogic в вашем аккаунте Google.
Нажмите Перейти в настройки. Вы будете автоматически перенаправлены в настройки интеграции. Здесь в разделе Подключить нажмите Google-аккаунт.
Далее выберите аккаунт для подключения интеграции и дайте согласие на запрашиваемые доступы.
Интеграция подключена. Теперь перейдите в сценарий для настройки параметров блока.
Если вы решите удалить интеграцию с определенным аккаунтом в настройках, но затем создадите ее вновь, не забудьте заново настроить блок в сценарии.
В момент привязки интеграции вам присваивается уникальный идентификатор, который поменяется, если вы создадите новую интеграцию.
Параметры блока
В блоке заполните следующие поля:
- Аккаунт
- Если вы подключили несколько аккаунтов, выберите необходимый из списка.
- Таблица
- Выберите необходимую таблицу из списка или создайте новую.
- Название текущего сценария будет названием новой таблицы.
- Лист таблицы
- Действие
- Получить значение
- Сохранить в ячейку
- Сохранить в строку
- Удалить строку/столбец
- Очистить ячейки
- Список параметров для записи
- Введите номера ячеек или значения, которые хотите передать в таблицу Google.
Методы
Google Таблицы ограничивают количество запросов к API в минуту. Подробнее об ограничениях
Получить значение
Метод позволяет выбрать ячейку из таблицы и получить ее текущее значение.
В поле Из ячейки укажите номер ячейки, а в Значение или переменная — переменную, в которую будут сохранены данные из нее.
Эту переменную можно будет использовать в других блоках сценария.
Рассмотрим пример использования метода для получения имени и отчества из базы клиентов.
Сохранить в ячейку
Метод позволяет выбрать ячейку в таблице и сохранить в нее значение. Номер ячейки и передаваемое значение можно указывать как явно, так и с помощью переменной.
Вместо значения можно записать массив данных. В таком случае данные будут записаны в отдельные ячейки, следующие за указанной ячейкой.
Если вы сохраните данные в заполненную ячейку, то ее содержимое будет перезаписано.
Рассмотрим пример использования метода для обновления базы клиентов.
Сохранить в строку
Метод добавляет произвольные значения в начало первой строки, в которой необходимое число ячеек свободно.
Метод не перезаписывает уже существующие данные в таблице, а добавляет новые к ним.
В приведенном видеопримере мы добавляем нового клиента в таблицу.
Удалить строку или столбец
Метод позволяет удалить из таблицы строку, столбец или диапазон строк либо столбцов.
При удалении строки данные таблицы смещаются вверх, а при удалении столбца — влево.
В поле Значение или переменная необходимо указать диапазон, который вы хотите удалить:
- Для удаления
n:n, гдеn— номер удаляемой строки. Например, чтобы удалить первую строку, напишите1:1. - Для удаления столбца укажите диапазон в формате
A:A, гдеA— буква удаляемого столбца. - Для удаления нескольких строк подряд укажите диапазон в формате
n:m, гдеn— первая удаляемая строка, аm— последняя. Например, чтобы удалить строки с первой по третью, напишите1:3. - Для удаления нескольких столбцов подряд укажите диапазон в формате
A:C, гдеC— последний.
Метод также позволяет удалять в одном блоке несколько строк или столбцов, не расположенных рядом.
Для этого необходимо нажать Добавить значение при редактировании блока и добавить следующий диапазон, который вы хотите удалить.
В приведенном видеопримере мы удаляем клиента из таблицы.
Очистить ячейки
Метод позволяет очистить содержимое конкретных ячеек или их диапазона.
При применении этого метода данные удаляются из ячеек, но строки и столбцы не смещаются.
Для удаления содержимого конкретной ячейки при редактировании блока в поле Значение или переменная укажите ее номер — например, B7.
Чтобы удалить содержимое диапазона ячеек, укажите его в формате:
верхняя левая ячейка диапазона:правая нижняя ячейка диапазона
Например, если вы напишите A3:C6, вы очистите ячейки в диапазоне, где A3 — верхняя левая ячейка, а C6— нижняя правая.
Чтобы очистить еще одну отдельную ячейку или диапазон, нажмите Добавить значение и укажите номер ячейки или диапазон.
В приведенном видеопримере мы удаляем содержимое нескольких ячеек из таблицы.
Как создать шаблон в Google Docs
Если вы раз за разом создаете один и тот же конспект документа, вы можете сэкономить огромное количество времени с помощью шаблона. Вы можете легко создать шаблон в Google Docs.
Шаблоны — это способ значительно облегчить вашу продуктивную жизнь. Вместо того чтобы создавать один и тот же документ снова и снова, вы можете использовать шаблон и заполнить его необходимой информацией. В Google Docs имеется большое количество шаблонов: резюме, письма, проектные предложения и многое другое.
С другой стороны, что будет, если вы захотите использовать свой собственный шаблон? Если вы используете платную версию Google Docs, вы можете это сделать. Однако в бесплатной версии инструмент «Шаблоны» не позволяет загружать пользовательские шаблоны. Проявив немного творчества, вы можете легко использовать свои собственные шаблоны.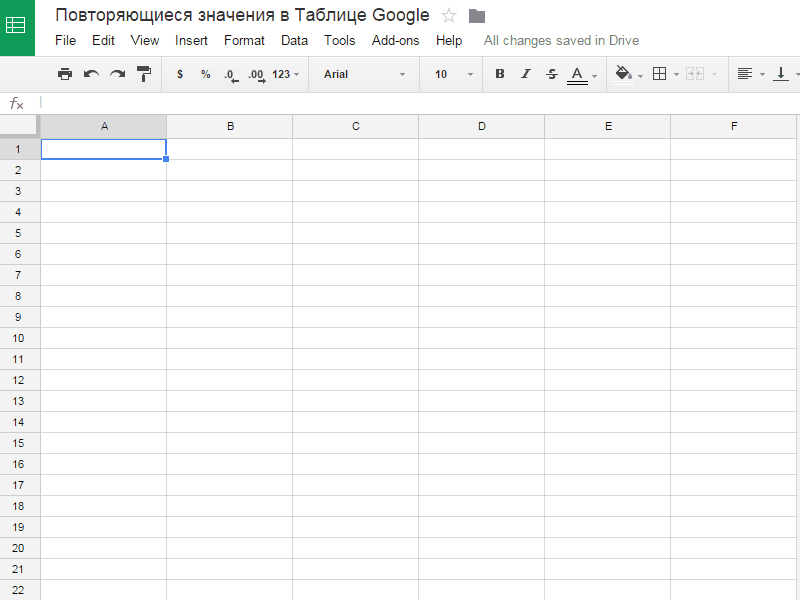
Хотя Google Docs предлагает широкий выбор шаблонов для бесплатных аккаунтов, они подходят не всем. Чтобы создать свой собственный шаблон, который можно использовать многократно, вам придется прибегнуть к этому небольшому обходному пути.
Итак, вот как создать шаблон в Google Docs.
Что нужно знать о шаблонах Google DocsЧтобы создать текстовый документ с использованием шаблона, вам нужно перейти по этой ссылке. Сделав это, в открывшемся окне вы можете выбрать один из шаблонов. Сначала вам будет предложено использовать базовые шаблоны. Однако вы сможете открыть и другие шаблоны, нажав на кнопку «Галерея шаблонов».
Вы также должны знать, что все существующие шаблоны разделены на категории. Выбрав подходящий вам шаблон из нужной категории, просто нажмите на него. Как только вы это сделаете, документ будет создан автоматически. Он будет оформлен точно так, как показано на миниатюре выбранного вами шаблона.
Документ уже будет заполнен различными данными (текст, числа, рисунки). Они добавлены туда для того, чтобы вы могли видеть, как будет выглядеть документ в результате использования шаблона.
Они добавлены туда для того, чтобы вы могли видеть, как будет выглядеть документ в результате использования шаблона.
В конце концов, вам придется изменить только содержание созданного документа. Вы сможете заменить абстрактные данные из шаблона на то, что вы хотите, чтобы содержал ваш конечный документ. Вам не придется менять визуальные настройки. Вам нужно будет лишь подправить то, что все еще не кажется идеальным.
Что нужно для создания шаблона Google DocsЕдинственное, что вам нужно, это учетная запись Google и несколько пользовательских шаблонов для работы. Неважно, какой инструмент вы используете для создания этих шаблонов, главное, чтобы вы могли копировать и вставлять содержимое шаблона. Это означает, что вы можете создавать свои шаблоны из самих Документов Google или создавать их локально с помощью такого инструмента, как LibreOffice.
Если вы создали шаблоны с помощью локального приложения, важно не загружать эти файлы шаблонов на Google Диск. Если вы создаете файлы шаблонов в Google Диске, вам достаточно открыть эти файлы, чтобы скопировать и вставить содержимое.
Если вы создаете файлы шаблонов в Google Диске, вам достаточно открыть эти файлы, чтобы скопировать и вставить содержимое.
Вы также можете использовать один из доступных шаблонов в галерее шаблонов Google Docs. Для этого выполните следующие действия:
- Прежде всего, откройте один из шаблонов в галерее шаблонов Google Docs.
- Отредактируйте шаблон в соответствии с вашими требованиями.
- После этого переименуйте шаблон, щелкнув текущее имя в верхнем левом углу и введя новое имя.
- Затем воспользуйтесь кнопкой «Enter» или «Return» на клавиатуре, чтобы сохранить имя.
- Наконец, закройте файл.
После закрытия измененного файла шаблона он будет автоматически сохранен в основной директории на Google Диске.
Как создать папку-шаблон в Google ДискеПрежде всего, необходимо создать папку для размещения шаблонов. Если вы хотите создать папку шаблонов в Google Диске, выполните следующие действия:
- Войдите в свой аккаунт Google и перейдите на Google Диск.

- Убедитесь, что вы находитесь в корневой папке (не в подпапке).
- В этом каталоге нажмите на кнопку «Мой диск» и выберите опцию «Новая папка».
- Наконец, назовите эту новую папку «Шаблоны» и нажмите «Создать».
Если вы создали новые шаблоны в галерее шаблонов Google Docs, щелкните и перетащите их в недавно созданную папку «Шаблоны». После этого перейдите в созданную папку, дважды щелкнув по ней.
Как добавить шаблон в Google DocsЕсли вы хотите добавить шаблон в Google Docs, необходимо выполнить следующие шаги:
- Сначала нажмите «Создать», а затем выберите Google Docs в папке «Шаблоны». Это создаст пустой файл документа.
- Затем откройте шаблон для добавления в локальное приложение (например, MS Office или LibreOffice).
- Когда вы откроете этот файл, выделите все содержимое шаблона, нажав «Ctrl + A».

- После этого скопируйте выделенный текст, одновременно нажав «Ctrl + C».
- Наконец, вернитесь в пустой Google Doc и вставьте содержимое шаблона, нажав
После вставки содержимого переименуйте новый шаблон (так же, как вы делали это раньше).
Как использовать пользовательский шаблон в Документах GoogleВы можете подумать, что использовать новые шаблоны так же просто, как открыть один из них и заполнить необходимые пробелы. Это не так. Вместо этого выполните следующие действия:
- Перейдите в папку «Шаблоны» и щелкните правой кнопкой мыши на шаблоне, с которым вы хотите работать.
- Нажмите «Сделать копию». В результате будет создана копия шаблона, который вы хотите использовать. Новый документ появится в папке «Шаблоны», а имя файла будет начинаться с
- Щелкните правой кнопкой мыши по имени файла и выберите «Переименовать».
 Дайте документу уникальное имя, и вы сможете открыть его и начать добавлять содержимое.
Дайте документу уникальное имя, и вы сможете открыть его и начать добавлять содержимое.
Поскольку вы сделали копию оригинального шаблона документа, шаблон остается нетронутым и может быть скопирован столько раз, сколько необходимо.
Обсудить
Похожие статьи
Больше для вас
404: Страница не найдена
Страница, которую вы пытались открыть по этому адресу, похоже, не существует. Обычно это результат плохой или устаревшей ссылки. Мы приносим свои извинения за доставленные неудобства.
Что я могу сделать сейчас?
Если вы впервые посещаете TechTarget, добро пожаловать! Извините за обстоятельства, при которых мы встречаемся. Вот куда вы можете пойти отсюда:
- Пожалуйста, свяжитесь с нами, чтобы сообщить, что эта страница отсутствует, или используйте поле выше, чтобы продолжить поиск
- Наша страница «О нас» содержит дополнительную информацию о сайте, на котором вы находитесь, WhatIs.
 com.
com. - Посетите нашу домашнюю страницу и просмотрите наши технические темы
Просмотр по категории
Сеть
-
Управление конфигурацией сети — это процесс организации и поддержания информации обо всех компонентах в …
- уровень представления
Уровень представления находится на уровне 6 коммуникационной модели взаимодействия открытых систем (OSI) и гарантирует, что …
- кампусная сеть
Сеть кампуса — это частная локальная сеть (LAN) или набор взаимосвязанных локальных сетей, обслуживающих корпорацию, государственное учреждение…
Безопасность
- бэкдор (вычисления)
Бэкдор-атака — это способ доступа к компьютерной системе или зашифрованным данным в обход обычной системы безопасности .

- Кровотечение
Heartbleed — уязвимость в некоторых реализациях OpenSSL, криптографической библиотеки с открытым исходным кодом.
- Что такое управление рисками и почему это важно?
Управление рисками — это процесс выявления, оценки и контроля угроз капиталу и доходам организации.
ИТ-директор
- мягкие навыки
Мягкий навык — это личное свойство, которое поддерживает ситуационную осведомленность и повышает способность человека выполнять работу.
- PMO (офис управления проектами)
Офис управления проектами (PMO) — это группа, агентство или отдел, который определяет и поддерживает стандарты управления проектами…
- эмоциональный интеллект (ЭИ)
Эмоциональный интеллект (ЭИ) — это область когнитивных способностей, которая способствует межличностному поведению.

HRSoftware
- командное сотрудничество
Совместная работа в команде — это подход к коммуникации и управлению проектами, который делает упор на командную работу, новаторское мышление и равенство …
- самообслуживание сотрудников (ESS)
Самообслуживание сотрудников (ESS) — это широко используемая технология управления персоналом, которая позволяет сотрудникам выполнять множество связанных с работой …
- платформа обучения (LXP)
Платформа обучения (LXP) — это управляемая искусственным интеллектом платформа взаимного обучения, предоставляемая с использованием программного обеспечения как услуги (…
Обслуживание клиентов
- главный специалист по работе с клиентами (CCO)
Директор по работе с клиентами или специалист по работе с клиентами отвечает за изучение клиентов, общение с компанией .
 ..
.. - маркетинг отношений
Маркетинг отношений — это аспект управления взаимоотношениями с клиентами (CRM), который фокусируется на лояльности клиентов и долгосрочных …
- распознавание голоса (распознавание говорящего)
Распознавание голоса или говорящего — это способность машины или программы принимать и интерпретировать диктовку или понимать и …
Как создать электронную таблицу в Google
Ответ всегда электронной таблицы! Вам станет удобнее работать с электронными таблицами, если вы будете использовать их чаще. Однако как создать электронную таблицу в Google? Вот несколько быстрых советов, которые помогут вам начать работу с электронными таблицами.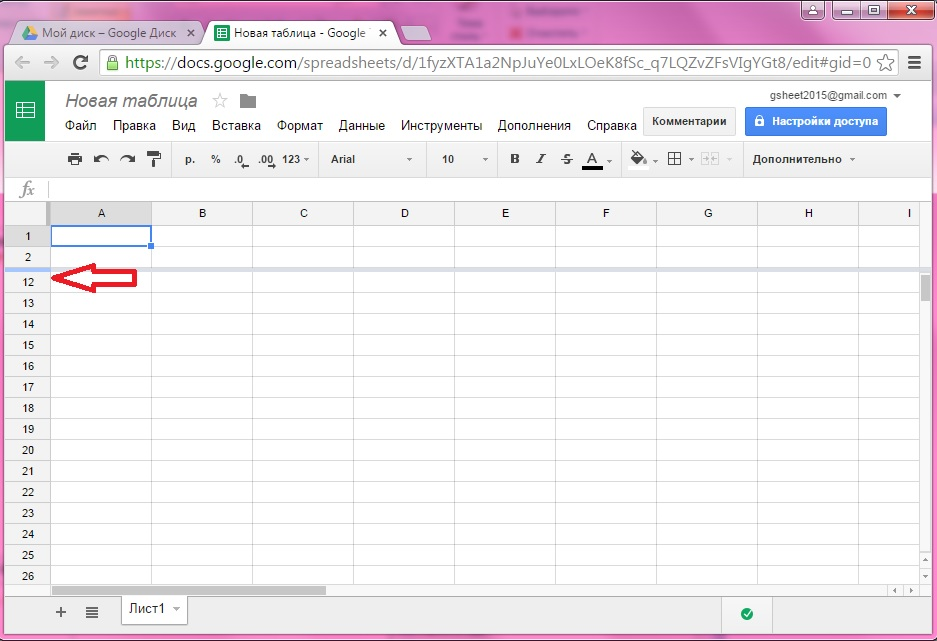
Что такое электронная таблица
Электронная таблица — это документ, который по сути представляет собой гигантскую таблицу. Вы можете иметь страницы таблиц. Это отлично подходит для организации всех видов информации. Хотя многие думают, что электронные таблицы предназначены для математики, это совсем не так! Бросьте мне вызов в этом, вы можете использовать электронную таблицу для «НИЧЕГО». Зачем использовать документ Google? Вы можете использовать электронную таблицу (на самом деле!)
Таблицы Google
Электронные таблицы Microsoft имеют торговую марку «Excel». Электронные таблицы в Google называются «Google Таблицы». У них много схожих качеств.
Создание электронной таблицы в Google
Как и ВСЕ документы Google, электронные таблицы Google Таблиц хранятся на Google Диске. Google Таблицы — это облачный инструмент. Он существует ТОЛЬКО на Google Диске. Вы можете загрузить файл Sheets в формате PDF или Microsoft Excel, если вам нужно. Однако Таблицы предназначены для использования в облаке.
Однако Таблицы предназначены для использования в облаке.
Вы можете использовать Google Sheets OFFLINE
Начните с Google Диска
Первый способ создать электронную таблицу в Google — перейти на Google Диск. Нажмите кнопку «НОВЫЙ» в левом верхнем углу и выберите «Google Таблицы». Это запустит новую электронную таблицу Google Sheets на другой вкладке.
drive.google.com
Таблицы Google СОХРАНЯЮТСЯ АВТОМАТИЧЕСКИ!
В Google Sheets нет кнопки сохранения. Ваша информация будет автоматически сохранена. Версионирование также выполняется автоматически. Нет никаких причин делать резервные копии ваших таблиц Google Sheets. Используйте меню «Файл» в электронной таблице Google Sheets, чтобы просмотреть историю версий. Вы можете восстановить старую версию или скопировать старую версию в новую электронную таблицу.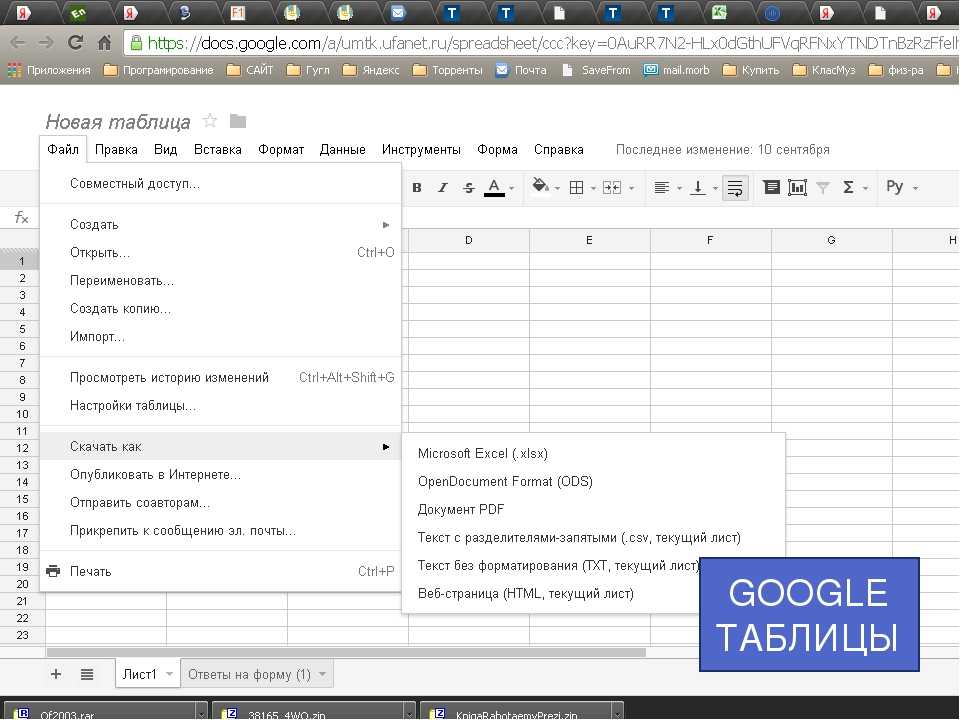 Это поможет вам быть уверенным, используя электронные таблицы Google Sheets, что вы ничего не испортите.
Это поможет вам быть уверенным, используя электронные таблицы Google Sheets, что вы ничего не испортите.
Почему Google Таблицы?
Зачем создавать электронные таблицы в Google? СОТРУДНИЧЕСТВО! Совместное использование в Google Sheets такое же, как и в любом другом документе Google. Вы можете с УВЕРЕННОСТЬЮ знать, что всегда смотрите на ту же информацию/данные, что и остальные люди, с которыми вы работаете. Вам никогда не нужно беспокоиться о том, где хранится электронная таблица. Вы дома, а таблица на рабочем компьютере? Не беспокойтесь, если у вас есть доступ к Интернету, вы можете получить доступ к своим электронным таблицам на ЛЮБОМ устройстве. Просто войдите в свою учетную запись Google
Совместимость
Таблицы Google работают с Microsoft Excel. Не идеально, но неплохо. Если кто-то отправит вам файл Microsoft Excel, вы можете открыть его в Google Sheets. Вы можете преобразовать его в Google Таблицы или использовать как файл Excel с Google Диска.
Google Таблицы на Google Диске
Таблицы сохраняются на Google Диске. Вы можете находить и искать свои файлы на Диске. Если вы перейдете на Sheets.google.com, вы можете найти отфильтрованный вид вашего Google Диска. Это упрощает создание и поиск электронных таблиц Google Sheets.
Sheets.google.com
Sheets Dot New
Мой любимый быстрый способ создать электронную таблицу в Google — это использовать Sheets.new. Я открываю новую вкладку и набираю Sheets.new. Это потрясающе! Электронная таблица автоматически создается на Google Диске, поэтому мне не нужно беспокоиться о ее сохранении или о том, где ее найти позже.
Таблица без названия
По умолчанию для вашей новой электронной таблицы Google Sheets используется имя «Таблица без названия». Просто нажмите на заголовок в левом верхнем углу и переименуйте таблицу. Будьте уверены, ваша таблица будет сохранена, ДАЖЕ ЕСЛИ вы не переименуете таблицу.

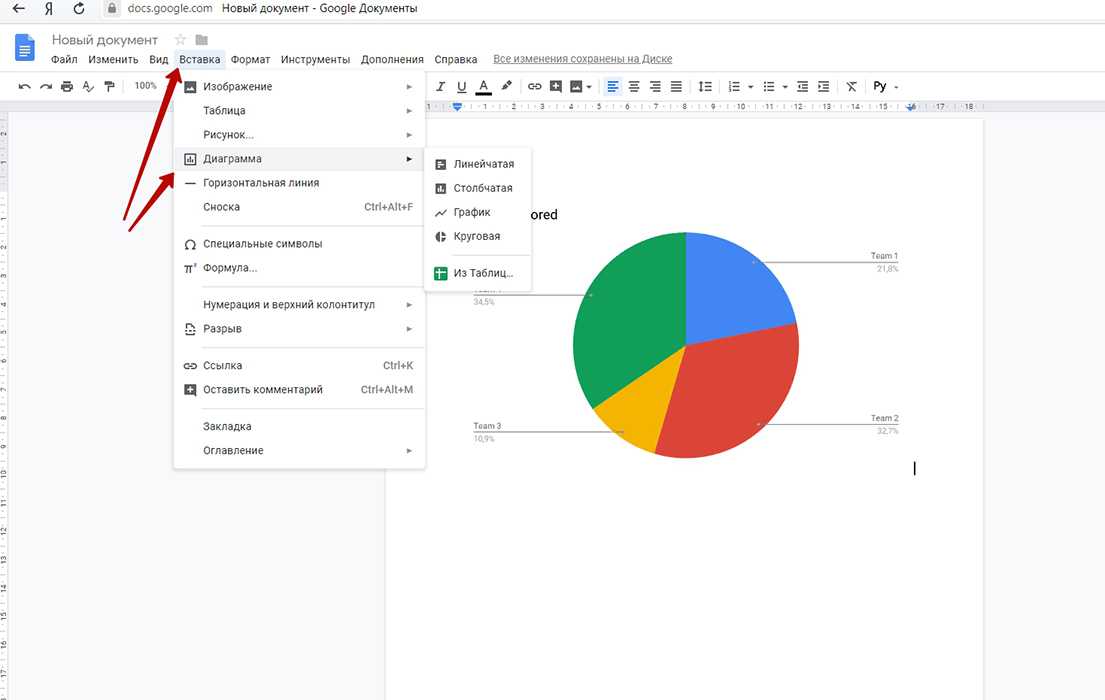


 Дайте документу уникальное имя, и вы сможете открыть его и начать добавлять содержимое.
Дайте документу уникальное имя, и вы сможете открыть его и начать добавлять содержимое. com.
com.
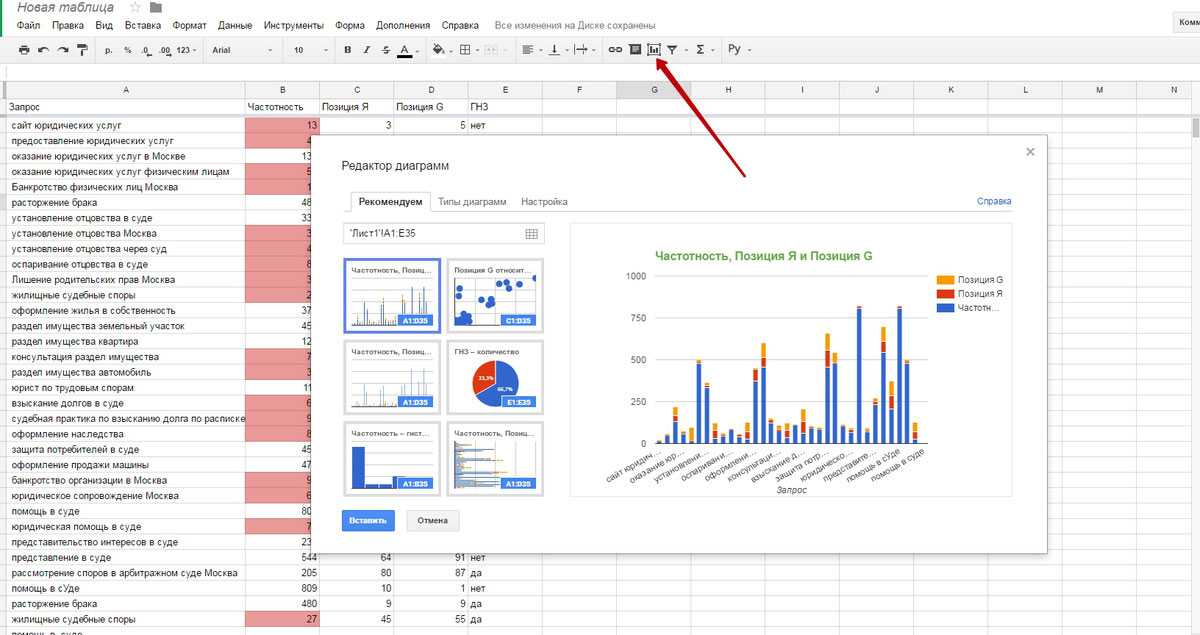
 ..
..