Google Tasks — обзор нового менеджера задач — android.mobile-review.com
27 апреля 2018
Александр Щербаков
Вконтакте
Google представила новое приложение, на этот раз отдельный сервис для записи задач и других списков. Очередной мертворожденный проект или есть перспективы?
Я никогда не пользовался бумажными записными книжками. Пробовал несколько раз, но так и не смог привыкнуть носить ее всегда с собой и записывать все от руки. Зато я активно использую менеджер задач на смартфоне — сейчас это To-Do от Microsoft. У него отличное мобильное и десктопное приложение, простой интерфейс и интеграция с другими сервисами Microsoft.
Я все равно продолжаю следить за новыми приложениями для ведения личных дел, особенно от крупных компаний.
Сразу хочу отметить главный плюс «Задач» от Google — это интерфейс. Минимализм и фирменный Material Design здесь выглядят отлично. При запуске приложения открывается последний открытый список. В нижней части разместилась большая кнопка для создания новых задач, сразу же к ней можно добавить описание или дату выполнения, а потом разбить на подзадачи.
В дополнительном меню можно открыть все списки и добавить новый, а в настройках выбрать ручную сортировку или автоматическую по дате выполнения задачи. Все работает просто и любое действие совершается в два-три клика.
Если до этого был опыт работы с более сложными менеджерами задач, то сразу можно заметить очень скудный набор дополнительных возможностей. В «Задачах» от Google нельзя установить напоминание на какое-то конкретное время, уведомление появится только в день выполнения задачи. Еще нет возможности настроить повтор задачи, например, это полезно для напоминаний о платежах за квартиру каждый месяц.
Еще мне не хватает виджета для создания записи в один клик. Для меня это важно, потому что я записываю туда все подряд: рабочие и домашние задачи, фильмы и книги, списки продуктов, новые идеи, мысли и вообще все, что стоит где-то закрепить для запоминания. Так получается разгрузить голову от навязчивых мыслей, что должен был что-то сделать, но забыл. А потом в конце дня или недели разбираю все записи и сортирую их.
Google «Задачи» интегрировано в Gmail, лучше всего работать с ними через обновленную версию почтового клиента. В браузере ровно те же возможности работы с задачами, что и в мобильном клиенте. Отдельного приложения «Задач» от Google для Windows или macOS нет — для меня это минус. Зато есть расширение для Chrome, но выглядит оно заметно хуже.
Заключение
Я долго думал, зачем Google создала очередной сервис, ведь у них есть Keep, Reminders и «Календарь», которые повторяют многие функции друг друга.
Для себя я не нашел причин отказываться от To-Do, потому что нет многих привычных функций. Если они продолжат развивать сервис, то через полгода-год это будет отличная альтернатива. А пока кроме приятного и быстрого интерфейса других преимуществ нет.
«Задачи» в Google Play
«Задачи» в App Store
Расскажите в комментариях, какими приложениями для личных дел вы пользуетесь или придерживаетесь классической бумаги и ручки.
Куда мигрировать с Google Tasks? — Хабр Q&A
Нахожусь в постоянном поиске идеальной системы, которая бы имела минималистичный дизайн, достаточный для меня функционал (уровни задач), бесплатность, а так же красивый веб-клиент и мобильные приложения для самых популярных операционок. Наткнулся около года назад на Checkvist. Штука реально крутая, есть все что надо, кроме iOS-клиента. У них есть мобильная версия, но лично мне ею пользоваться с телефона не удобно.
У них есть мобильная версия, но лично мне ею пользоваться с телефона не удобно.Пошел дальше – начал искать хороший iOS-клиент. Наткнулся на приложение GoTasks в аппсторе, который имеет удобный интерфейс, бесплатность, и интеграцию с Google Tasks.
В результате свой вопрос я решил “связав” эти Checkvist и Google Tasks между собой с помощью сервиса Zapier. Получилось из этого примерно следующее:
- Я создаю список задач на следующий день в Checkvist, в конкретном списке (указываешь при создании тригера).
- Zapier берет все новые задачи из этого списка и кидает их в конкретный список Google Tasks (указываешь при создании тригера).
- GoTasks на айфоне вытягивает список задач из Google Tasks. Профит!
Лишь 2 момента не позволяют сделать это решение идеальным:
- Вытягивая мои задачи из Checkvist в Google Tasks теряются уровни задач. Но так как я пишу в основном короткие дела на день, не имеющие больших уровней вложенности и огромного списка подзадач, то для меня это не критично.

- Иногда Zapier подтупливает и не прогружает некоторые задачи. Редко, но бывает.
Можно конечно пойти и дальше, и настроить обратную синхронизацию из Google Tasks в Checkvist, но лично я решил не заморачиваться, так как обычно, чем сложнее система, тем больше в ней возможных глюков. Да и не внапряг в конце дня еще раз пробежаться по всему списку, и отметить выполненные.
Надеюсь, написанное мною решение будет для кого-то полезным. Всем мир =)
ToDo for Google – Google Tasks в macOS, Windows
Почему ты сделал ToDo for Google?
Привет, разработчики .ToDo for Google Спасибо, что заинтересовались этим приложением. Небольшое отступление отсюда, я думаю, что если вы можете поговорить об истории создания этого приложения
Разработчики также являются пользователями Google Tasks
Я сам пользуюсь Google Tasks. Я часто использую запись вместо памятки, чтобы не забыть ее, когда что-то придумываю, и множество моих списков покупок.
Я скоро забуду то, что мне нужно сделать … Я скоро забуду это, поэтому, прежде чем я это забуду, я записал это на Google Tasks, и позже мне удалось сохранить это много раз
Я часто использую запись вместо памятки, чтобы не забыть ее, когда что-то придумываю, и множество моих списков покупок.
Я скоро забуду то, что мне нужно сделать … Я скоро забуду это, поэтому, прежде чем я это забуду, я записал это на Google Tasks, и позже мне удалось сохранить это много раз
Предпосылки создания
Есть также приложение, над которым два человека совместно работали над другой разработкой, но в то время мы также создали одну общую учетную запись Google, чтобы мы могли проверять задачи друг друга с помощью Google Tasks и продолжать разработку. I использовал версию Google Tasks для браузера, но она слишком мала для использования. Я думаю, что большинство людей, пришедших сюда, почувствовали это. Итак, я подумал, что было бы полезно иметь настольное приложение Google Tasks, и я хотел его создать. Это триггер.
Что хорошего?
Первое, о чем я подумал, создавая это, – это добавить задачу с помощью глобального ярлыка. Если честно, я подумал, что эта функция была достаточно удобной.
При использовании списка ToDo, Вот когда я занимаюсь другой работой.
В это время я хочу сделать небольшую отметку в списке дел и быстро вернуться к своей работе. Я действительно не хочу оставаться на Google Tasks все время. Поэтому я решил создать приложение с настольным приложением, которое может получить доступ к функциям macOS и ОС Windows вместо версии браузера.
Поскольку я могу немного писать на JavaScript, я начал разработку с помощью Electron.
nElectron – это фреймворк для создания настольных приложений для macOS, Windows, Linux. Я никогда не выпускал его в магазин, поэтому подумал, что было бы неплохо начать разработку.
Если честно, я подумал, что эта функция была достаточно удобной.
При использовании списка ToDo, Вот когда я занимаюсь другой работой.
В это время я хочу сделать небольшую отметку в списке дел и быстро вернуться к своей работе. Я действительно не хочу оставаться на Google Tasks все время. Поэтому я решил создать приложение с настольным приложением, которое может получить доступ к функциям macOS и ОС Windows вместо версии браузера.
Поскольку я могу немного писать на JavaScript, я начал разработку с помощью Electron.
nElectron – это фреймворк для создания настольных приложений для macOS, Windows, Linux. Я никогда не выпускал его в магазин, поэтому подумал, что было бы неплохо начать разработку.
Пока готовлю
Мне удалось добавить задачу на ранней стадии, используя глобальный ярлык. Однако это нормально, потому что функция слишком ограничена, чтобы выпускать ее в виде приложения.
Я также буду разрабатывать с Electron. Однако было что-то немного неудовлетворительное, поэтому я подумал, что сам Google Tasks можно отображать и редактировать в приложении.
Сокровище
Во время создания важно было создать безопасное приложение. Список дел – это буквально список дел, но его использование зависит от пользователя и иногда его видят другие люди. Я думаю, что бывают случаи, когда это неправильный пароль, и вы можете ввести личную информацию. Я думаю, что многие люди используют список дел вместо заметок, и очень важно обеспечить максимальную безопасность. Поэтому я продолжил разработку. Поэтому я просто установил связь между моим компьютером и сервером Google. Также войдите только в систему аутентификации Google OAuth и пароль. Я не заходил из приложения и нигде не сохранял.
Функции, отсутствующие в браузерной версии Google Tasks
По сути, помимо воссоздания того, что есть в Google Tasks, я добавил то, что, по моему мнению, мне следовало бы иметь.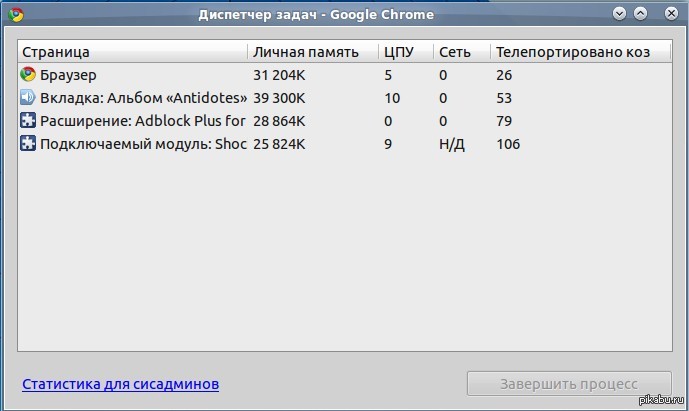 Например, добавление нескольких учетных записей Google.
В настоящее время я думаю, что у меня часто бывает несколько, а не одна учетная запись Google. Это учетная запись, которую я не могу никому раскрыть для работы и личной.
Смена учетных записей даже в версии браузера Я могу это сделать, но это немного неудобно, потому что мне нужно снова открыть экран. Я подумал, что было бы полезно, если бы я мог переключать несколько учетных записей на одном экране.
Также отображать оставшееся количество задач Нет версии браузера. Было бы удобно быстро проверить оставшееся число. Вы можете получить приблизительное представление о ходе работы.
Например, добавление нескольких учетных записей Google.
В настоящее время я думаю, что у меня часто бывает несколько, а не одна учетная запись Google. Это учетная запись, которую я не могу никому раскрыть для работы и личной.
Смена учетных записей даже в версии браузера Я могу это сделать, но это немного неудобно, потому что мне нужно снова открыть экран. Я подумал, что было бы полезно, если бы я мог переключать несколько учетных записей на одном экране.
Также отображать оставшееся количество задач Нет версии браузера. Было бы удобно быстро проверить оставшееся число. Вы можете получить приблизительное представление о ходе работы.
Отпустить
Я решил выпустить приложение, как только оно будет завершено.
Процесс его выпуска в Mac App Store и Microsoft Store был сложнее, чем разработка этого приложения … Мне удалось позаимствовать его и довести до релиза.
Я рад, как разработчик, что установил его со всего мира, но я думаю, что в приложении еще много частей, и нам нужно дальнейшее улучшение. Пока не думаю останавливать обновление.
Пока не думаю останавливать обновление.
Обещание
Есть еще много полезных функций, которые я хотел бы добавить. Есть еще много вещей, которые мне нужно улучшить. Я счастлив, что все, кто использует это приложение, рады использовать это приложение.” Никто не хочет, чтобы вы так поступали. Это обещание от ToDo for Google.
Задачи Google против Google Keep: что лучше? 2021
Когда на прошлой неделе Google запустил отдельное приложение для Android и iOS, обычные пользователи Google Keep были удивлены. Теперь у них было два похожих приложения на одно и то же: создание задач.
Действительно ли Google Tasks похож на Google Keep? Стоит ли переходить на Google Tasks из Google Keep? Посмотрим.
У Google странная история запуска двух приложений, которые делают практически одно и то же – Gmail / Inbox, Allo / Hangouts и многое другое..jpg)
Задачи не являются новыми для Google. Это было частью Gmail в течение многих лет. Однако, это было своего рода похоронено, и очень немногие использовали это. Воскрешение Задач стало возможным благодаря запуску отдельных приложений для Задач Google и заметному расположению в обновленном Gmail.
Google Tasks и Keep очень похожи друг на друга, но между ними есть существенные различия.
Хотя Keep по существу предназначен для создания различных типов заметок с добавленной функциональностью списков, Tasks – это приложение для управления задачами для создания списков дел с добавленной функциональностью текстовых заметок.
Кроссплатформенная доступность
Оба инструмента доступны на одном и том же количестве платформ. У вас есть приложение Google Keep для Android и iOS, а также расширение для Chrome. Он не имеет приложения для Windows или Mac, но доступен через веб-версию.
Аналогично, у Google Task нет приложения для Windows или Mac. Он доступен на Android и iOS. Он также имеет веб-версию, которая выглядит устаревшей. Существует также расширение Chrome. Вы можете получить доступ к Keep и Tasks как внутри обновленной веб-версии Gmail.
Он доступен на Android и iOS. Он также имеет веб-версию, которая выглядит устаревшей. Существует также расширение Chrome. Вы можете получить доступ к Keep и Tasks как внутри обновленной веб-версии Gmail.
Пользовательский интерфейс
С самого первого экрана дизайн обоих приложений существенно отличается. В то время как Google Keep отображает как заметки, так и списки дел в формате карты на главном экране, приложение «Задачи» отображает задачи в формате списка. Эти задачи сортируются в порядке их создания. Вы также можете отсортировать их по дате.
Говоря о сортировке, в Google Keep нет подходящего способа сортировки заметок / списков. Вы должны вручную изменить порядок карт, перетаскивая их.
Кроме того, приложение Tasks использует комбинацию белого и синего цветов. Он также имеет предстоящий Material Design 2 со значком навигации и настроек внизу.
С другой стороны, Google Keep имеет знакомый интерфейс белого и горчичного цветов. В текущей версии панель навигации и настройки находятся вверху. С запуском Material Design 2, они также, вероятно, переместятся на дно.
Читайте также: Google Keep и OneNote: какое приложение Note лучшеНесколько списков
Для приложения задач очень важно иметь несколько списков. Приложение Google Tasks позволяет легко создавать и переключаться между несколькими списками. Вы можете назвать их тоже. Вы также можете перемещать задачи между несколькими задачами одним нажатием.
С другой стороны, хотя вы можете создавать несколько списков в Keep, переключаться между ними сложно. Вы также не можете перемещать отдельные задачи из одного списка в другой.
Создание задачи
Как и в других приложениях, мы можем создавать задачи одним нажатием в приложении Google Tasks.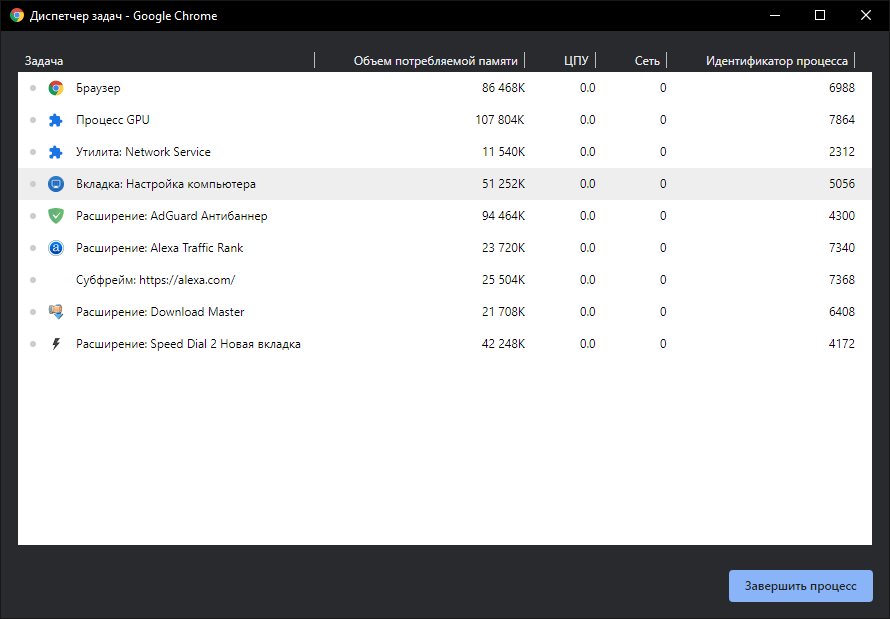 Все, что вам нужно сделать, это нажать кнопку Добавить новую задачу внизу и ввести вашу задачу. Вот и все. После создания вы можете легко перемещать задачи между списками.
Все, что вам нужно сделать, это нажать кнопку Добавить новую задачу внизу и ввести вашу задачу. Вот и все. После создания вы можете легко перемещать задачи между списками.
В Google Keep нам сначала нужно найти наш список в грязном дизайне Google Keep. Затем мы можем добавить новые элементы списка, коснувшись + метки элемента списка. По сути, Google Keep – это списки, а не правильные задачи.
подзадачи
К счастью, Google Tasks поддерживает иерархию в отличие от Google Keep. Под каждым списком вы можете создавать задачи, за которыми следуют подзадачи для каждой из них. Вы также можете добавлять заметки к подзадачам. Это невозможно в Google Keep. Он не поддерживает подзадачи.
В Google Tasks, когда вы отмечаете родительскую задачу как выполненную, все подзадачи будут помечены как выполненные.
Отметить как выполненное
Google Tasks позволяет пометить задачу как выполненную двумя способами. Вы можете нажать круглый значок или проведите задачу слева направо. В Google Keep единственный способ выполнить задачу – установить квадратный флажок. Размах жест не работает здесь.
В обоих приложениях завершенные задачи или элементы списка сохраняются внизу в новом списке.
Совет . Проведите по заметкам в Google Keep, чтобы их заархивировать.Ярлыки и цветовой код
Использование нескольких списков в Google Keep само по себе является серьезной задачей. Однако вы можете упростить процесс организации, используя метки и цветовое кодирование. Эти две функции отсутствуют в Google Tasks.
Интеграция с Gmail
Задания всегда присутствуют внутри Gmail. Однако их было нелегко получить. К счастью, в новом дизайне Gmail и Google Keep, и Tasks занимают особое место справа на новой панели задач.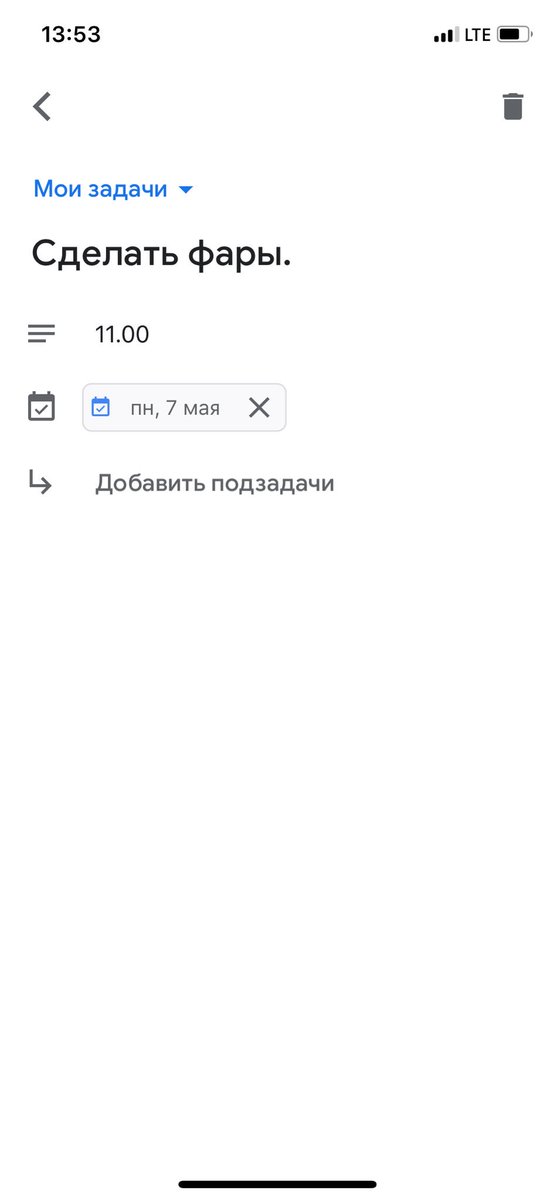
Однако есть некоторые отличия. Хотя вы можете создавать элементы списка в обоих из них непосредственно из веб-версии Gmail, вы можете перетаскивать электронные письма, чтобы создавать новые элементы задач в Задачах. Это невозможно в Keep.
Также читайте: Как получить доступ к Google Keep Notes из Windows 10Напоминания
Существует огромное различие в обоих приложениях, когда речь идет о напоминаниях. Google Keep позволяет создавать напоминания для всего списка. Вы не можете создавать напоминания для отдельных элементов списка. Это совершенно противоположно в Google Tasks. Вы можете установить напоминания только для отдельных задач.
Кроме того, Keep позволяет вам создавать напоминания на основе времени и местоположения. Он также поддерживает повторяющиеся напоминания. К сожалению, Google Tasks в настоящее время поддерживает только напоминания на основе даты. Вы не можете назначить определенное время напоминаниям в Задачах.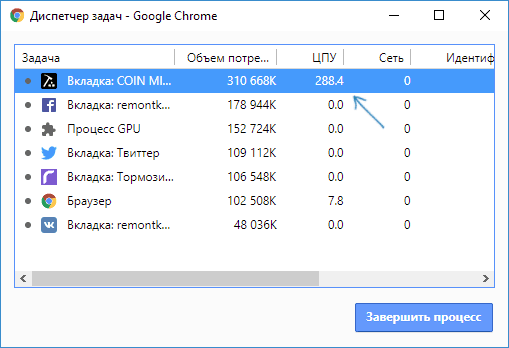 Вы также не можете создавать напоминания на основе местоположения или повторяющиеся.
Вы также не можете создавать напоминания на основе местоположения или повторяющиеся.
Интеграция с Календарем Google
В Google есть отдельная функция для напоминаний. Напоминания, созданные в Google Keep, отображаются в разделе «Напоминания» в Календаре Google. Их также можно создать из Google Assistant.
Удивительно, но хотя напоминания, созданные в Google Keep, появляются в Календаре Google, этого не происходит с Задачами Google. Странный!
разделение
Google Keep позволяет вам делиться своими заметками, включая списки, с другими. Затем вы можете редактировать или добавлять новые элементы в списки вместе в режиме реального времени. В настоящее время Google Tasks не поддерживает совместное использование.
Если вы переключитесь на Google Tasks
Google Keep всегда был грязной платформой для меня, даже для заметок. Хотя функции Google Keep и Задачи перекрываются, мне нравится отдельное приложение Задачи. Это не грязно. Он позволяет создавать подзадачи и предлагает отличные функции управления задачами. Однако это тоже нуждается в улучшении. Мы уверены, что у Google есть несколько удивительных обновлений для задач.
Это не грязно. Он позволяет создавать подзадачи и предлагает отличные функции управления задачами. Однако это тоже нуждается в улучшении. Мы уверены, что у Google есть несколько удивительных обновлений для задач.
Если вы искали отдельное приложение для простых задач, то Google Tasks – отличный выбор. Даже если вы согласны с тем, что Google предлагает в Keep, когда дело доходит до списков, Google Tasks стоит попробовать хотя бы один раз.
Задачи на собеседованиях в Apple, Google, Adobe и Microsoft
22 Февраля, 2015, 16:00
302397
Кому не хотелось бы устроиться на работу в Google, Intel, Amazon или Apple? Многие IT-компании славятся тем, что на собеседовании задают соискателям каверзные задачи на математику, логику и общую сообразительность.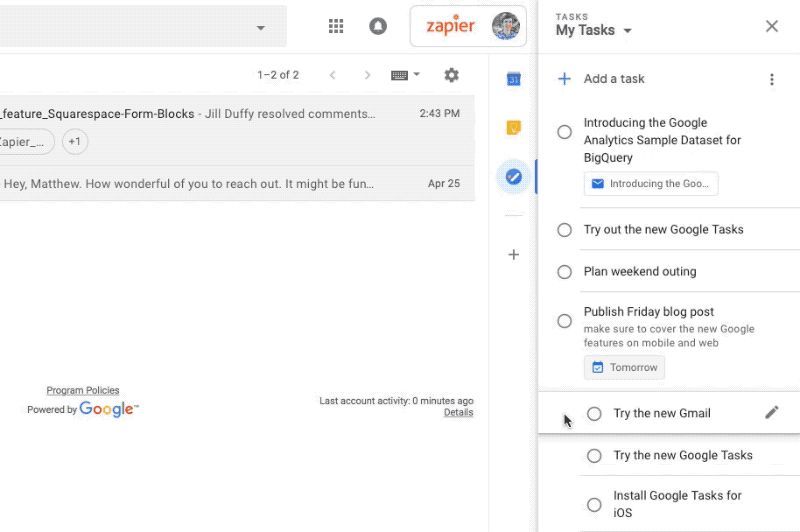 Наверное, один из самых знаменитых примеров — это вопрос о том, почему канализационные люки круглые. Редакция AIN.UA постаралась подобрать самые интересные примеры таких задач, для решения которых требуется знание математики на школьном уровне или просто смекалка. Некоторые из них приводят сами компании, некоторые — публикуют пользователи, которые ходили на собеседование, некоторые — собраны на популярных сайтах задач.
Наверное, один из самых знаменитых примеров — это вопрос о том, почему канализационные люки круглые. Редакция AIN.UA постаралась подобрать самые интересные примеры таких задач, для решения которых требуется знание математики на школьном уровне или просто смекалка. Некоторые из них приводят сами компании, некоторые — публикуют пользователи, которые ходили на собеседование, некоторые — собраны на популярных сайтах задач.
Почти под каждой задачей приведен верный ответ (или, по крайней мере, один из возможных верных ответов), набранный шрифтом белого цвета — увидеть его можно, выделив соответствующую область.
Что спрашивают в Apple
1. Задача на логику. Шелдон Купер (тот самый гениальный физик из популярного сериала) дошел в игровом квесте в погоне за сокровищами до последнего рубежа. Перед ним — две двери, одна ведет к сокровищу, вторая — к смертельно опасному лабиринту. У каждой двери стоит стражник, каждый из них знает, какая дверь ведет к сокровищу. Один из стражников никогда не врет, другой — врет всегда. Шелдон не знает, кто из них врун, а кто нет. Прежде чем выбрать дверь, задать можно только один вопрос и только одному стражнику.
Один из стражников никогда не врет, другой — врет всегда. Шелдон не знает, кто из них врун, а кто нет. Прежде чем выбрать дверь, задать можно только один вопрос и только одному стражнику.
Вопрос: Что спросить Шелдону у стражника, чтобы попасть к сокровищу?
Ответ: Можно спросить любого, при этом задать вопрос так: «Какая дверь, по мнению другого стражника, правильная?». Если он спросит у правдивого, то получит данные о том, какая дверь ведет к лабиринту, ведь врущий стражник всегда врет. Если же он спросит у врущего стражника, опять же, узнает, какая дверь ведет к лабиринту, ведь тот соврет о двери, на которую укажет правдивый стражник.
2. Землю захватили инопланетяне. Они планируют уничтожить всю планету, но решили дать человечеству шанс. Они выбрали десяток самых умных людей и поместили их в абсолютно темную комнату, посадив в ряд, один за другим. На каждого из людей надели по шляпе, шляпы всего двух цветов — розовые и зеленые. После того, как все шляпы оказываются на головах, свет включается.
После того, как все шляпы оказываются на головах, свет включается.
Инопланетянин начинает с последнего человека в ряду и спрашивает о том, какого цвета шляпа у него на голове. Других слов, кроме цвета шляпы, произносить нельзя. Отмалчиваться — тоже. Если он отвечает верно, остается в живых, ошибается — его убивают.
Нельзя посмотреть, какого цвета ваша шляпа, но можно договориться о некоем принципе, по которому отвечать всем. Расположение шляп — случайное, комбинации могут быть любыми, вам видны все шляпы, которые расположены перед вами.
Вопрос: Что нужно отвечать, чтобы выжило как можно больше людей?
Ответ: Первый отвечающий считает количество зеленых шляп перед собой, если это нечетное число, он называет «зеленый», если четное — «розовый». Следующий, видя количество и цвет шляп перед собой, может таким образом вычислить, какого цвета шляпа у него на голове (к примеру, если зеленых все еще нечетное количество, то очевидно, что на нем — розовая), и так далее.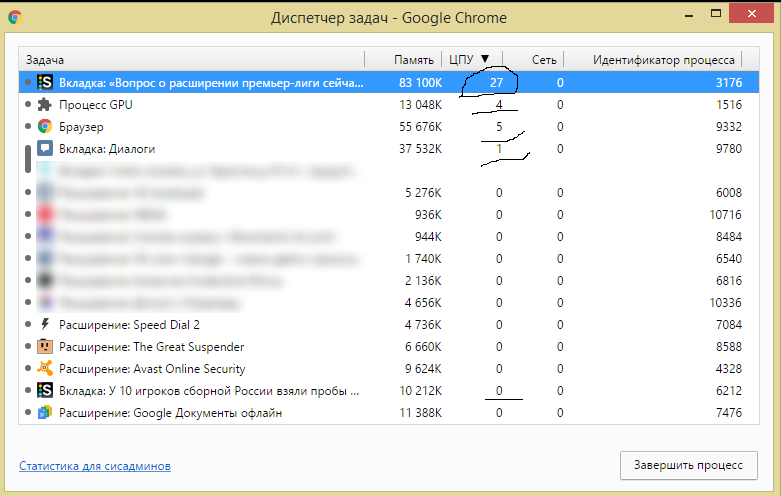 Таким образом гарантированно выживают 9 из 10, а у первого отвечавшего шанс 1 к 1.
Таким образом гарантированно выживают 9 из 10, а у первого отвечавшего шанс 1 к 1.
Что спрашивают в Adobe
3. У вас 50 мотоциклов, с заполненным топливом баком, которого хватает на 100 км езды.
Вопрос: Используя эти 50 мотоциклов, как далеко вы сможете заехать (учитывая, что изначально они находятся в условно одной точке пространства)?
Ответ: Самый простой ответ: завести их все одновременно и проехать 100 км. Но есть и другое решение. Сначала переместите все мотоциклы на 50 км. Затем, перелейте топливо из половины мотоциклов в другую половину. У вас таким образом — 25 мотоциклов с полным баком. Проедьте еще 50 км и повторите процедуру. Так можно забраться на 350 км (не учитывая того топлива, которое останется от «лишнего» мотоцикла при разделе 25 надвое).
Что спрашивают в Microsoft
4. У вас бесконечный запас воды и два ведра — на 5 литров и 3 литра.
Вопрос: Как вы отмерите 4 литра?
Ответ: Наполните водой пятилитровое ведро и вылейте часть воды в трехлитровое. У вас сейчас 3 литра в маленьком ведре и 2 — в большом. Опустошите маленькое ведро и перелейте туда оставшиеся 2 литра из большого. Снова наполните большое ведро и перелейте из него воду в малое. Там уже есть 2 литра воды, так что долить придется литр, а в большом останется 4 литра.
У вас сейчас 3 литра в маленьком ведре и 2 — в большом. Опустошите маленькое ведро и перелейте туда оставшиеся 2 литра из большого. Снова наполните большое ведро и перелейте из него воду в малое. Там уже есть 2 литра воды, так что долить придется литр, а в большом останется 4 литра.
5. У вас два отрезка веревки. Каждый таков, что если поджечь его с одного конца, он будет гореть ровно 60 минут.
Вопрос: Имея только коробку спичек, как отмерить с помощью двух отрезков такой веревки 45 минут (рвать веревки нельзя)?
Ответ: Один из отрезков поджигается с двух концов, одновременно с этим поджигается второй отрезок, но с одного конца. Когда первый отрезок догорит полностью, пройдет 30 минут, от первого также останется 30-минутный отрезок. Поджигая его с двух концов, получим 15 минут.
Задачи в Google
6. У вас имеется 8 шариков одинакового вида и размера.
Вопрос: Как найти более тяжелый шарик, используя весы и всего два взвешивания?
Ответ: Отберите 6 шариков, разделите их на группы по 3 шарика и положите на весы. Группа с более тяжелым шариком перетянет чашу. Выберите любые 2 шарика из этой тройки и взвесьте. Если тяжелый шарик среди них, вы это узнаете, если они весят одинаково — тяжелый тот, что остался. Если же более тяжелого шарика в группах по 3 шарика не оказалось, он — среди 2 оставшихся.
Группа с более тяжелым шариком перетянет чашу. Выберите любые 2 шарика из этой тройки и взвесьте. Если тяжелый шарик среди них, вы это узнаете, если они весят одинаково — тяжелый тот, что остался. Если же более тяжелого шарика в группах по 3 шарика не оказалось, он — среди 2 оставшихся.
Задачи в Qualcomm
7. Эту задачку описал пользователь, которого собеседовали на позицию senior systems ENGINEer. Он отметил в описании задачи, что у него был свой ответ, по поводу которого он долго спорил с человеком, проводившим собеседование.
Предположим, у нас происходит 10 пакетных передач данных по беспроводной сети. Канал не очень качественный, так что есть вероятность 1/10, что пакет данных не будет передан. Трансмиттер всегда знает, удачно или неудачно был передан пакет данных. Когда передача неудачная, трансмиттер будет передавать пакет до тех пор, пока не преуспеет.
Вопрос: Какую пропускную способность канала получаем?
Ответ: По версии пользователя, ответ должен был быть 9 пакетов в секунду. Но человек, проводивший интервью, с ним не согласился, правда, ответа не назвал, но повторял, что «из-за ретрансмиссии пропускная способность должна быть уменьшена больше, чем на 1/10».
Но человек, проводивший интервью, с ним не согласился, правда, ответа не назвал, но повторял, что «из-за ретрансмиссии пропускная способность должна быть уменьшена больше, чем на 1/10».
Задачи в «Яндексе»
8. Эту задачу предлагали решить для вступления в Школу анализа данных в феврале 2014 года. Ответа на задачи из «Яндекса» у нас, к сожалению, нет.
Игра состоит из одинаковых и независимых конов, в каждом из которых выигрыш происходит с вероятностью p. Когда игрок выигрывает, он получает 1 доллар, а когда проигрывает — платит 1 доллар. Как только его капитал достигает величины N долларов, он объявляется победителем и
удаляется из казино.
Вопрос: Найдите вероятность того, что игрок рано или поздно проиграет все деньги, в зависимости от его стартового капитала K.
9. Эту задачу предлагали решить разработчикам на собеседовании, и она больше связана непосредственно с программированием, чем предыдущие примеры.
Имеется морфологический словарь объемом примерно 100 000 входов, в котором глаголы совершенного и несовершенного вида помещены в отдельные статьи (то есть «делать» и «сделать» считаются разными словарными входами). Вам требуется найти в словаре такие видовые пары и «склеить» статьи в одну.
Вам требуется найти в словаре такие видовые пары и «склеить» статьи в одну.
Вопрос: Опишите общий сценарий решения такой задачи и примерный алгоритм поиска видовых пар.
И бонус
10. Эту задачу приписывают Альберту Эйнштейну — якобы с ее помощью он подбирал себе ассистентов. Другая почти легендарная история приписывает авторство Льюису Кероллу. Отметим, что она очень просто решается на бумаге, но если хотите хардкора — попробуйте решить в уме.
- На улице стоят пять домов.
- Англичанин живет в красном доме.
- У испанца есть собака.
- В зеленом доме пьют кофе.
- Украинец пьет чай.
- Зеленый дом стоит сразу справа от белого дома.
- Тот, кто курит Old Gold, разводит улиток.
- В желтом доме курят Kool.
- В центральном доме пьют молоко.
- Норвежец живет в первом доме.
- Сосед того, кто курит Chesterfield, держит лису.
- В доме по соседству с тем, в котором держат лошадь, курят Kool.

- Тот, кто курит Lucky Strike, пьет апельсиновый сок.
- Японец курит Parliament.
- Норвежец живет рядом с синим домом.
- Каждый из домов покрашен в отдельный цвет, в каждом доме живет представитель отдельной национальности, у каждого — свой питомец, своя любимая марка сигарет и напиток.
Вопрос: Кто пьет воду? Кто держит зебру?
Ответ: Японец держит зебру, норвежец пьет воду.
Превратите Google Tasks в пакет управления задачами с автономными задачами Google [Chrome]
Использование Google Tasks похоже на отношения любви и ненависти. Только внешний клиент Google Tasks может быть консультантом по браку в таких отношениях. Проблема в том, что найти настольный клиент, который на самом деле работает отдельно от вашего активного сеанса браузера, не так-то просто.
Kannon недавно рассказал о пяти способах сделать задачи Google немного более полезными. , но большинство из этих решений либо зависят от того, открыт ли браузер, либо их несколько сложно реализовать. Проблема с использованием Google Tasks, скажем, в Календаре Google или в Почте Google, заключается в том, что макет и пользовательский интерфейс чрезвычайно упрощены и не очень гибки. В обычном представлении трудно создавать подзадачи, вы не можете видеть все списки сразу на одном экране, а редактирование задач или списков громоздко и не очень интуитивно понятно.
К сожалению, многие из клиентов Google Task решений там не намного лучше. GTasks , вероятно, лучший клиент Google Tasks. , на мой взгляд, но это только мобильное приложение и не доступно в качестве настольного приложения. Другой вариант — использовать iCalendar Lite как описано Дейвом, но если вас действительно интересует только управление задачами, то часть приложения, относящаяся к календарю, будет излишней.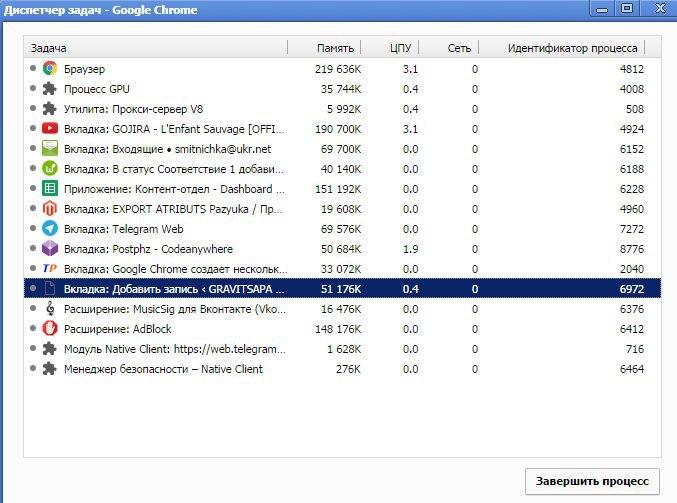 Лучшее решение на самом деле — клиент, который является исключительно настольным компьютером, и который делает управление и навигацию по всем вашим задачам и проектам максимально простым.
Лучшее решение на самом деле — клиент, который является исключительно настольным компьютером, и который делает управление и навигацию по всем вашим задачам и проектам максимально простым.
Использование задач Google в автономном режиме
Google Tasks Offline — это одно из тех редких приложений, которые фактически улучшают само оригинальное приложение. Другими словами, Google Tasks — это просто источник данных, но Google Tasks Offline — это высокофункциональный интерфейс, который дает вам гораздо более продуктивный и эффективный доступ к списку задач во всех папках проекта.
Когда вы впервые добавите программу в установку Chrome, она будет отображаться как веб-приложение и не будет сразу же связана с вашей учетной записью Google Tasks.
Чтобы синхронизировать приложение с вашей учетной записью, просто нажмите на значок шестеренки в правом верхнем углу и выберите параметр для синхронизации вашей учетной записи. Вам будет предоставлена ссылка для авторизации, по которой вы перейдете к Задачам Google, и вам будет предоставлен проверочный код, который вам нужно будет вставить обратно в поле внутри веб-приложения.
Как только вы это сделаете, ваши задачи будут синхронизированы менее чем за минуту, и вы увидите, что все ваши проекты и списки задач отображаются на одной странице, в отличие от того, как это организовано в самих Google Tasks, где вы можете просматривать только один проект ценность задач за раз — очень досадное ограничение.
Управление проектами с помощью задач Google в автономном режиме
Это приложение перечисляет каждую папку проекта с заголовком, и все ваши существующие задачи под ним. Если вы назначили срок выполнения для любого из них, эта дата будет отображаться справа от задачи.
Редактируйте или удаляйте любые из этих заголовков Проекта быстро, просто нажав кнопку редактирования указателем мыши. Несколько раздражает, что значок удаления находится так близко к значку редактирования, но, к счастью, если вы случайно нажмете на него, вас попросят подтвердить, что вы хотите удалить этот проект. В любом случае, будь осторожен!
Редактировать проект (или имя для списка) так же просто, как редактировать поле, но что приятно в этом приложении, так это то, что вы также можете включить описание списка. Это действительно помогает в организации, когда у вас сразу много проектов, а некоторые с названиями, которые не очень описательны. Описание испортит вашу память позже, так что используйте его!
Это действительно помогает в организации, когда у вас сразу много проектов, а некоторые с названиями, которые не очень описательны. Описание испортит вашу память позже, так что используйте его!
Возможность просмотра задач и изменения заголовков списка проектов не так уж отличается от самих задач Google, но есть целый список дополнительных функций, которые сильно выделяют его.
Расширенные возможности
На мой взгляд, одна из самых крутых функций — это возможность просто щелкать мышью и перетаскивать задачи и размещать их в любом порядке за несколько секунд. Это возможно и в Google Tasks, но вам нужно взять самую левую вкладку задачи. Здесь вы можете просто взять любую часть строки задач и бросить ее, где захотите.
Еще одна приятная особенность — это возможность добавлять подробный набор заметок с таким количеством дополнительных деталей, которые вы хотели бы добавить к каждой отдельной строке задачи. Это действительно хорошо, когда вы работаете над сложным проектом, и каждый шаг содержит много информации, которую нужно запомнить. Используйте Google Tasks Offline, чтобы хранить всю эту информацию в одном месте. Запишите подэтапы, оборудование, в котором вы нуждаетесь, контактную информацию или все, что вам понадобится, чтобы выполнить задачу быстрее.
Используйте Google Tasks Offline, чтобы хранить всю эту информацию в одном месте. Запишите подэтапы, оборудование, в котором вы нуждаетесь, контактную информацию или все, что вам понадобится, чтобы выполнить задачу быстрее.
Если вы добавили подробные заметки, вы узнаете их в главном представлении списка по значку заметок справа от задачи.
Назначить дату оплаты так же просто, как щелкнуть текст «Дата исполнения» или значок календаря и щелкнуть дату, когда вы хотите, чтобы эта задача была выполнена.
Хотите построить проект с основными задачами и подзадачами? Просто выделите задачу и нажмите Shift, чтобы сделать отступ один раз.
Хотите снова сделать это главной задачей? Нажмите Shift-Tab, и он удалит отступ.
Преобразование задач Google в автономном режиме в приложение
Так ты влюбился в это веб-приложение так же сильно, как и я? Хорошо, если у вас есть и вы хотите сделать его доступным как отдельное приложение на рабочем столе, все, что вам нужно сделать, — это щелкнуть значок меню Chrome, нажать «Инструменты», а затем «Создать ярлыки приложений…»
Появится всплывающее окно с вопросом, какие ярлыки вы хотите создать для своего нового настольного веб-приложения. Я сохранил все три, но вы можете настроить, как вам нравится. Некоторым людям не нравится слишком много вещей, заполняющих панель задач, поэтому вы можете удалить «Закрепить на панели задач».
Я сохранил все три, но вы можете настроить, как вам нравится. Некоторым людям не нравится слишком много вещей, заполняющих панель задач, поэтому вы можете удалить «Закрепить на панели задач».
После того, как вы нажмете «Создать», он извлечет Google Tasks Offline в собственное окно приложения для настольного компьютера, которое вы сможете запустить в любое время прямо из ярлыка на рабочем столе.
Это действительно хорошо, потому что, если вы хотите закрыть окно браузера и использовать другие приложения, вы все равно можете иметь в своем распоряжении удобное приложение для управления задачами.
Единственные недостатки, которые я заметил в приложении, — это то, что мне нужно было открыть браузер Chrome, чтобы он мог изначально запускаться и подключаться к моей учетной записи Google, но после запуска вы можете закрыть окно браузера, и приложение Google Tasks Offline для настольных компьютеров остается подключенным ,
Кроме того, бесплатная версия Google Tasks Offline не включает в себя функции календаря или готового журнала, но если вы просто ищете клиент для настольных компьютеров для Google Tasks, то бесплатная версия делает это, и она делает это хорошо.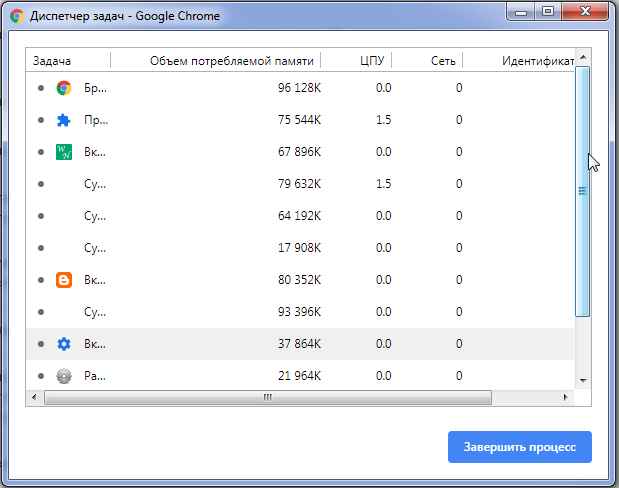 Это один из немногих клиентов, которых я видел, который действительно позволяет мне управлять своими списками и проектами интуитивно понятным способом.
Это один из немногих клиентов, которых я видел, который действительно позволяет мне управлять своими списками и проектами интуитивно понятным способом.
Как вы думаете, вы могли бы перейти на использование Google Tasks в автономном режиме, а не переходить на Google Tasks напрямую? Используете ли вы другие клиенты Google Tasks? Поделитесь своими мыслями и идеями в разделе комментариев ниже.
Экспорт задач — ЗАДАЧИ
Экспорт задач
Экспорт задач возможен в формате iCal (Формат iCalendar, также называемый iCal, является стандартным форматом интернет-календаря, позволяющим пользователям создавать и совместно использовать электронные календари на различных компьютерах и в различных программах), также вы можете прикрепить iCal к Microsoft Outlook.
Синхронизация с Google Calendar
Есть возможность синхронизации с Google Календарь. Для этого в разделе “Задачи” нажмите на “Синхронизировать”, включите синхронизацию, выберите аккаунт Google и разрешите доступ приложению amoCRM к календарю Google.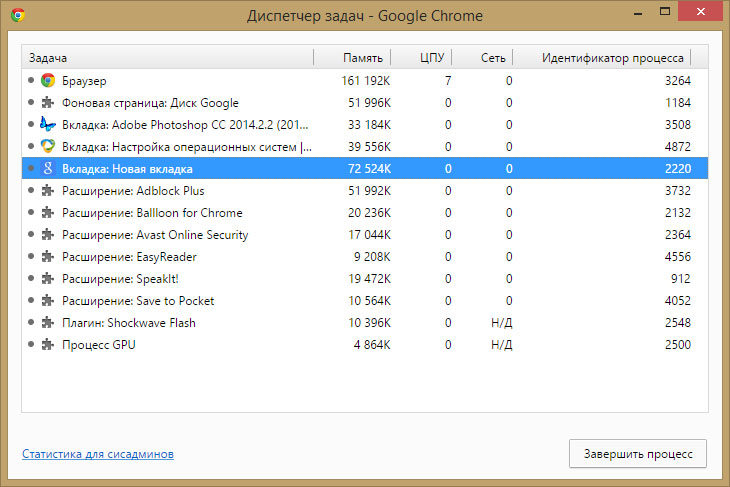 После этого задачи за последний месяц из системы добавятся в Google Календарь.
После этого задачи за последний месяц из системы добавятся в Google Календарь.
После проведенной синхронизации, в Google Календаре появится календарь с наименованием “amoCRM – domain”, где domain – домен вашего аккаунта (указан в ссылке на аккаунт). Через данный календарь будет производиться синхронизация.
Синхронизация задач двухсторонняя, то есть изменения в amoCRM появляются в Google Календаре и наоборот. В Google Календаре можно редактировать дату, название и текст задачи, тип задачи изменить нельзя.
В Google Календаре можно привязать задачу к сделке, контакту, компании или покупателю в amoCRM. Чтобы это сделать, нужно при создании задачи в Google Календаре при заполнении сведений о мероприятии в текстовом поле через знак # указать ID выбранной карточки без пробела (#123456789). ID можно взять из ссылки на карточку, например, https://domain.amocrm.ru/leads/detail/123456789.
После создании задачи с ID в Google Календаре появится ссылка на сделку, контакт, компанию или покупателя, чей ID был указан, и по ней можно будет перейти.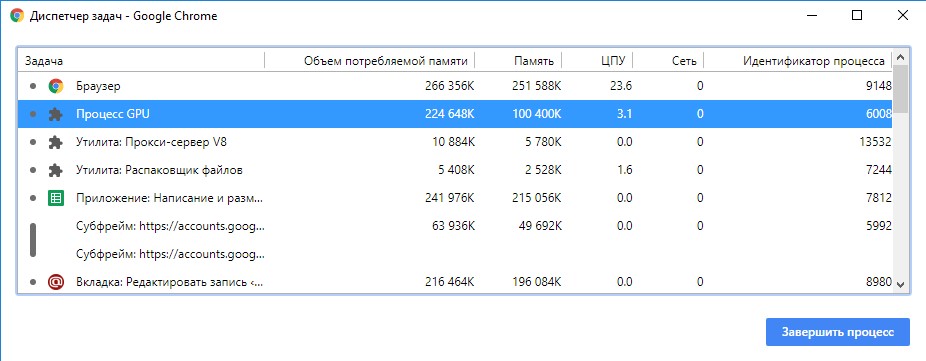
Синхронизация задач при удалении и выполнении:
- Если выполнить задачу в amoCRM, она удалится из Google Календаря.
- Если удалить задачу из Google Календаря, в amoCRM задача будет отмечена как выполненная.
- Если удалить задачу в amoCRM, в Google Календаре задача останется.
Импорт задач
На данный момент провести импорт задач нельзя.
Google Tasks Desktop – Google Workspace Marketplace
➤ Управляйте, делитесь и назначайте свои задачи Google на полноэкранной доске Kanban. ➤ Сотрудничайте со своей командой в режиме реального времени с возможностью делиться своими списками задач Google. ➤ TasksBoard БЕСПЛАТНЫЙ и поставляется с дополнительными функциями (общие списки, настраиваемые доски, теги) за 39,99 $ в год. ⚫️ УСТАНОВКА ➤ Нажмите «Установить», чтобы установить приложение в свою учетную запись. ➤ После установки приложения перейдите на https://tasksboard.com.➤ Наслаждайтесь Задачами Google в полноэкранном режиме! ⚫️ ОСОБЕННОСТИ ➤ Повысьте продуктивность: перетаскивайте задачи из одного списка в другой. ➤ Сотрудничайте со своей командой: делитесь списками задач Google с кем угодно ➤ Держите все организованным: создавайте несколько досок для каждого из своих проектов ➤ Лучшее управление задачами: установите цвет выделения для своих списков, чтобы мгновенно их найти ➤ С легкостью упорядочивайте задачи и расставляйте приоритеты с помощью настраиваемых меток. ➤ Прикрепляйте документы с Google Диска прямо к своим задачам ➤ Сделайте электронную почту действенной, превратив ее в задачи прямо из почтового ящика Gmail. ➤ Доступ к задачам Google прямо на рабочем столе, установив настольное приложение. ➤ Обеспечьте безопасный вход в систему с существующими учетными данными Google вашей команды с помощью аутентификации единого входа ⚫️ ПОДДЕРЖКА Нужна помощь? Взгляните на наши подробные руководства, документацию на https: // доску задач.ru / support и / или свяжитесь с нами по адресу contact@tasksboard.
app ⚠️ TasksBoard создается независимыми разработчиками, а не Google. TasksBoard никоим образом не связан с Google. ⚫️ ЦЕНЫ TasksBoard предлагает индивидуальные и корпоративные планы (от 3 долларов США в месяц). Ознакомьтесь с нашими вариантами ценообразования: https://tasksboard.com/upgrade ⚫️ НАИЛУЧШЕЕ ПРИЛОЖЕНИЕ TasksBoard - лучшее приложение для управления задачами на Google Workspace Marketplace и одно из самых популярных дополнений, в том числе SketchUp для школ, LucidChart Diagrams, Google task, task, BetterCloud, Pear Deck, Lucidpress, BrainPOP, Form Ranger, Awesome Таблица, AODocs, EasyBib, GAT +, formLimiter, Smartsheet, Doctopus, Hapara Teacher, диаграммы.net, SMART Learning Suite, Nearpod, Kami, Mavenlink, Flubaroo, NoodleTools, MindMeister, Form Publisher, MathType, Backupify, Choice Eliminator, EasyBib, Bark, Digication, Cisco Webex, Form Mule, MindMup, SysCloud Security, Screencastify, Spanning Backup, Doc Appender, DocHub, Pixton for Schools, Wrike, Virtu / Virtru Data Protection, Super Quiz, PowerSchool, JoeZoo Express, gPanel, LumApps, Asana, GQueues, chromebookInventory, Timify.
me, DocuSign eSignature, Easy Accents, Kaizena, Kabanchi, Grackle Документы, Электроинструменты, PlanbookEdu, VoiceThread, Sketchboard, Mindomo, Служба поддержки Mojo, Slido, Stupeflix, Certify'em, Trello, Kanbanchi, Evernote, TeamWork, GTasks, AnyDo, Todoist, Zapier, Уведомления форм, масштабирование, еще одно слияние почты, Совместная работа и многое другое... ⚫️ СВЯЗАННЫЕ КЛЮЧЕВЫЕ СЛОВА Microsoft todo, задача, задачи, диспетчер задач, инструмент повышения производительности, список задач, задачи Google, Google Keep, приложение Google Workspace Marketplace, управление задачами, доска задач, доска задач, доска задач ⚫️ КОНФИДЕНЦИАЛЬНОСТЬ По умолчанию ваши данные всегда остаются на серверах Google. У нас нет доступа к вашим данным, и мы никогда не копируем ваши задачи на наш сервер .. Вот все данные, которые нам нужны для работы TasksBoard: - Ваш адрес электронной почты - чтобы узнать, кто вы - Кампании отправили метаданные (название таблицы, дата отправки - и все) - Электронные письма отправленные метаданные (дата отправки, события открытия / кликов - это все снова) TasksBoard соблюдает законы о конфиденциальности (особенно GDPR) для защиты ваших данных.
САЙТ: https://tasksboard.com TWITTER: @tasksboard СВЯЖИТЕСЬ С НАМИ: [email protected]
Как использовать Google Задачи в Gmail на рабочем столе
Google Задачи работают как цифровой список дел. Несмотря на то, что существуют специальные приложения для Android и iOS для задач, они также интегрируются прямо в представление входящих сообщений, когда вы используете Gmail на компьютере. Таким образом, это может быть удобный способ отслеживать элементы, пока вы просматриваете свою электронную почту, если вам нужно не забыть ответить на электронное письмо позже или вам нужно иметь возможность быстро получить доступ к сообщению.
Как использовать Задачи с Gmail:
- В правой части главной страницы Gmail вы должны увидеть панель со значками для задач, календаря или других приложений Google. Если вы его не видите, посмотрите в правом нижнем углу экрана на небольшую стрелку, которая используется для открытия или скрытия боковой панели.
- Чтобы открыть “Задачи”, найдите на боковой панели его значок: синюю кнопку с белой линией и желтой точкой внутри.
 (По умолчанию он находится под кнопками «Календарь» и «Сохранить».)
(По умолчанию он находится под кнопками «Календарь» и «Сохранить».) - Задачи откроются на боковой панели справа.Если вы впервые используете Задачи, нажмите «Начать».
- Щелкните «Добавить задачу», чтобы создать задачу.
- Введите название своей задачи, где написано «Заголовок». Вы также можете ввести любые сведения о задаче и установить дату и / или время. Символ справа от даты / времени позволяет создать повторяющуюся задачу.
- Чтобы изменить или добавить дополнительные сведения о задаче, просто щелкните эту задачу, ее сведения или дату.
- Вы также можете создать отдельный список, чтобы помочь распределить задачи по категориям. Списки удобны для организации ваших задач по категориям, таким как «Работа», «Семья» и т. Д. Чтобы изменить список или создать новый список, просто щелкните имя списка в верхней части панели задач (при первом запуске оно вероятно скажет «Мои задачи») и нажмите на название другого списка или на «Создать новый список».

- Если вы хотите удалить задачу или добавить подзадачу, щелкните три точки справа от имени задачи. Вы также можете изменить список, назначенный для этой конкретной задачи, или создать здесь новый список.
- Для более общих настроек – например, для изменения порядка сортировки – щелкните три точки справа от «Добавить задачу».
- Вы можете перетаскивать задачи, чтобы изменить их порядок.
- Чтобы сохранить электронное письмо как задачу, просто перетащите его на боковую панель «Задачи».
- Чтобы отметить задачу как выполненную, щелкните кружок слева от задачи.
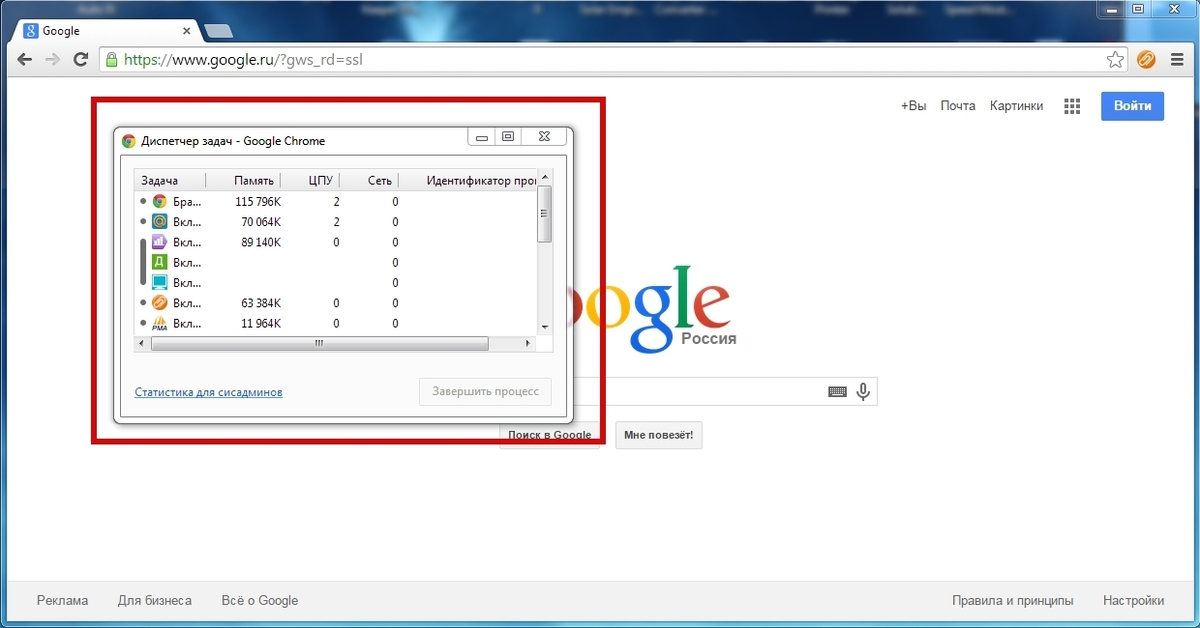
- Чтобы просмотреть выполненные задачи, нажмите «Завершено» в нижней части боковой панели.
Задачи, которые вы добавляете через эту боковую панель, будут синхронизироваться с мобильными приложениями, и вы также увидите их, если откроете Задачи через другое приложение, например Диск или Календарь.
Обновление 29 июля 2021 г., 16:20 по восточноевропейскому времени: Эта статья была первоначально опубликована 7 июля 2020 г. и была обновлена, чтобы учесть изменения в функциях и интерфейсе Задач Google.
Руководство Google Tasks – все, что вам нужно для создания продуктивного и простого рабочего процесса со списком дел
Это простейшее приложение со списком дел, скрытое за кнопкой в Gmail и Google Calendar. И все же Google Tasks – один из самых популярных списков дел, отчасти благодаря этой простоте. Вам не всегда нужна полноценная система управления проектами, чтобы отслеживать свою работу. Иногда чем проще, тем лучше.
Вам не всегда нужна полноценная система управления проектами, чтобы отслеживать свою работу. Иногда чем проще, тем лучше.
Включите автоматизацию в свои приложения Google
Представьте себе бумажный список дел с контрольным списком того, что вам нужно сделать. Возможно, вы бы сделали отступ для некоторых задач, которые являются частью более крупной задачи; возможно, вы бы нацарапали небольшую заметку под задачей с более подробной информацией или напишите срок выполнения рядом с критическими задачами.
Оцифруйте этот простой список дел, и у вас есть Задачи Google.
Возможно, конечно, помогает то, что задачи Google встроены в Gmail и Календарь Google, даже если они немного скрыты.Вот как найти Задачи Google и как извлечь из них максимальную пользу.
Где находится Google Задачи?
Google Задачи встроены в Gmail, и это, вероятно, самое простое место для начала их использования. Просто щелкните значок Задачи на правой боковой панели.
Там После короткой анимации вы получите новую учетную запись Google Tasks.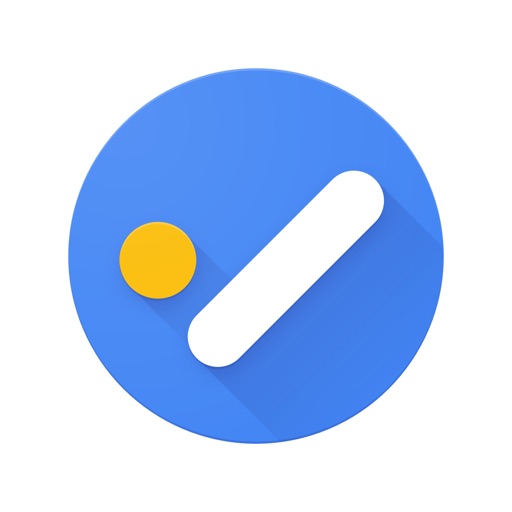
Вы также найдете Задачи на боковой панели Календаря Google.
Или, если вы в пути, Google Задачи на мобильном устройстве с полнофункциональными приложениями для iOS и Android.Честно говоря, мобильная версия – простой вариант для мобильных, даже если вы не пользуетесь Gmail.
Добавить задачи в Google Tasks
Откройте Google Tasks на боковой панели Gmail, нажмите Добавить задачу вверху и введите свою задачу. Нажмите клавишу ввода, чтобы сохранить задачу, и вы можете сразу ввести другую задачу. Нужно отредактировать задачу? Щелкните по нему, чтобы выделить или отредактировать текст прямо в списке.
Или вы можете добавить дополнительные сведения к задачам из их представления редактирования. Нажмите Shift + Введите при сохранении задачи, чтобы увидеть ее режим редактирования, или нажмите кнопку карандаша рядом с задачей.Там вы можете добавить описание, срок выполнения или подзадачи. Вы также можете переместить его в другой список – подробнее об этом позже.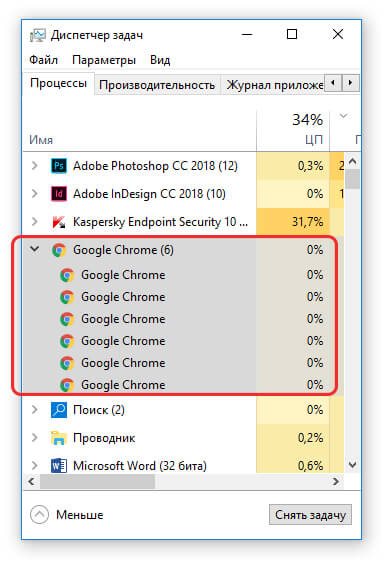
Конечно, вы не сможете добавить кучу деталей, но для большинства людей этого достаточно.
Добавьте электронные письма Gmail в список дел
Помимо простоты, лучшей функцией Google Tasks является его глубокая интеграция с Gmail. Ваш почтовый ящик – не лучший список дел, поэтому Google Tasks дает вам место, где можно перечислить те важные сообщения, которые требуют ответа или действий с вашей стороны.
Перетащите электронное письмо из любого места в Gmail на боковую панель Задач Google, чтобы мгновенно превратить его в задачу. Тема письма останется в названии задачи, а под ней будет ссылка на письмо. Затем вы можете заархивировать или переместить сообщение и по-прежнему легко открывать его по ссылке Google Tasks.
Организуйте задачи Google с помощью списков и перетаскивания
Как и бумажный список дел, самый прямой способ использовать Задачи Google – это записывать основные вещи, которые вам нужно сделать, и отмечать их по мере их выполнения. завершенный.Но если вы предпочитаете планировать, переставляя задачи в том порядке, в котором вы должны их выполнять, вы тоже можете это сделать. Просто щелкните задачу и перетащите ее в нужном вам порядке. Перенести задачу с подзадачами? Просто перетащите, чтобы переместить весь набор вместе. Или, если вы решите, что подзадача должна быть отдельной задачей, перетащите ее, и она превратится в отдельную задачу.
завершенный.Но если вы предпочитаете планировать, переставляя задачи в том порядке, в котором вы должны их выполнять, вы тоже можете это сделать. Просто щелкните задачу и перетащите ее в нужном вам порядке. Перенести задачу с подзадачами? Просто перетащите, чтобы переместить весь набор вместе. Или, если вы решите, что подзадача должна быть отдельной задачей, перетащите ее, и она превратится в отдельную задачу.
Сочетания клавиш здесь также работают: выберите задачу, затем нажмите alt + ↑ или ↓ , чтобы переместить задачу.
Сначала нужно увидеть предстоящие задачи? Щелкните меню с тремя точками и выберите Сортировать по дате , чтобы сгруппировать задачи по срокам их выполнения, при этом задачи, которые должны быть выполнены, находятся вверху.Снова откройте меню и выберите Мой заказ , чтобы вернуть задачи в том порядке, в котором вы их перетаскивали.
Есть еще один способ сортировки задач: Списки. Когда вы впервые открываете Google Tasks, он запускает новый список My Tasks и помещает все ваши старые задачи в список с вашим именем. Нажмите кнопку Мои задачи (или другое название списка) в верхней части Задач Google, чтобы выбрать нужный список или добавить другой.
Когда вы впервые открываете Google Tasks, он запускает новый список My Tasks и помещает все ваши старые задачи в список с вашим именем. Нажмите кнопку Мои задачи (или другое название списка) в верхней части Задач Google, чтобы выбрать нужный список или добавить другой.
Чтобы переместить задачи в другой список, откройте представление редактирования и выберите нужный список.
Управление задачами Google с помощью сочетаний клавиш
Перетаскивать электронные письма в Задачи Google и перемещать подзадачи – это весело, но самый быстрый способ управлять задачами Google – с помощью клавиатуры. Вот список наиболее полезных сочетаний клавиш для справки – или вы можете найти их в любое время в Задачах Google, нажав Ctrl + / в Windows или Command + / на Mac:
Откройте Google Задачи:
g+kПереключение между задачами Google и Gmail:
Ctrl+Alt+,в Windows илиCMD+Alt+,на MacДобавить Электронная переписка Gmail с Google Задачи:
Shift+tДобавить новую задачу:
ввестиЗавершить задачу:
пробелПереместить задачу вверх или вниз:
alt+↑илиalt+↓Задача с отступом или снятием отступа:
Ctrl+[илиCtrl+]в Windows илиCommand+ 90 097 [ на MacВыйти из режима подробностей:
Esc
Используйте приложения Google Tasks для управления задачами на ходу
Ваш телефон может быть самым удобным местом для хранения списка дел, поскольку вы, вероятно, он всегда на тебе.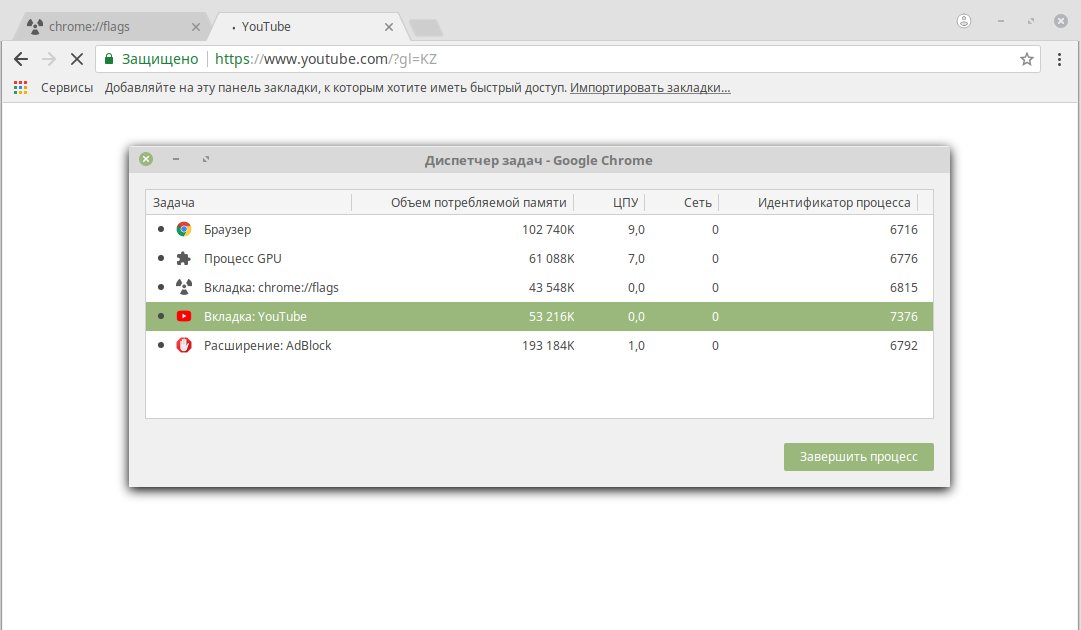 Мобильные приложения Google Tasks идеально подходят для этого.
Мобильные приложения Google Tasks идеально подходят для этого.
Установите Google Tasks на свое устройство iOS или Android, и если вы уже вошли в любые другие приложения Google со своей учетной записью Google, Google Tasks автоматически добавит ваши списки дел. Он работает так же, как в Gmail. Нажмите кнопку Добавить новую задачу , чтобы ввести задачу, затем нажмите задачу, чтобы добавить срок выполнения, описание или подзадачи. Затем перетаскивайте задачи, чтобы расположить их по своему усмотрению.
Меню в нижнем левом углу приложения позволяет переключаться между списками задач или добавлять новые.И, что самое главное, он позволяет переключаться между учетными записями Google. Если у вас есть учетная запись Google Workplace (ранее G Suite) для работы вместе с личной учетной записью Gmail, коснитесь своего аватара в приложении Google Tasks, чтобы переключаться между рабочими и личными списками дел.
Как и большинство других мобильных приложений со списком дел, Google Tasks может уведомлять вас о сроках выполнения задач. Вы никогда не забудете свои важные задачи, даже если не откроете Gmail.
Вы никогда не забудете свои важные задачи, даже если не откроете Gmail.
Автоматизация задач Google
Задачи Google – это простой список дел, но со списками, подзадачами и мобильными уведомлениями он содержит основы, необходимые для продуктивной работы и отслеживания самых важных дел, которые вам нужно сделать.
А с Zapier вы можете делать еще больше с помощью Google Tasks. Интеграция Zapier с Google Tasks позволяет автоматически добавлять новые задачи и обновлять существующие – или создавать новые списки и заполнять их задачами, что упрощает запуск проектов. Или Zapier может просматривать ваши списки задач Google на предмет новых или выполненных задач и запускать рабочие процессы вокруг ваших задач.
Изучите некоторые из самых популярных интеграций Google Tasks. А пока вот несколько идей, которые помогут вам начать работу.
Перемещение задач между приложениями
Создавайте задачи из других приложений
Автоматизируйте задачи электронной почты
Упростите задачи с помощью Задач Google
Иногда более простой инструмент – это то, что поможет вам продуктивно работать. Если вам нужно более простое приложение со списком дел, основанное на принципах возврата к основам, или вы хотите, чтобы ваши задачи были перенесены из почтового ящика во что-то более управляемое, Google Tasks – лучший инструмент, чем когда-либо.
Если вам нужно более простое приложение со списком дел, основанное на принципах возврата к основам, или вы хотите, чтобы ваши задачи были перенесены из почтового ящика во что-то более управляемое, Google Tasks – лучший инструмент, чем когда-либо.
А с небольшой организацией списков и автоматизацией вы можете превратить его в инструмент, отслеживающий все, что вам нужно делать.
Задачи для Google – Задачи Google в macOS, Windows
Почему вы сделали ToDo для Google?
Здравствуйте. Задачи для разработчиков Google Спасибо, что заинтересовались этим приложением небольшое отступление отсюда, если мы поговорим о предыстории, которая, я думаю, сделала это приложение.
Разработчики также являются пользователями списка дел в Google
Я сам являюсь пользователем списка дел в Google.
Я часто использую пластинку вместо памятки, чтобы не забыть ее, когда о чем-то думаю. Я скоро забуду то, что мне нужно делать в магазине … Я скоро забуду это, поэтому, прежде чем я это забуду, я записал это в свой список дел в Google, а позже я подумал об этом, и эта памятка мне очень помогла. раз.
Я скоро забуду то, что мне нужно делать в магазине … Я скоро забуду это, поэтому, прежде чем я это забуду, я записал это в свой список дел в Google, а позже я подумал об этом, и эта памятка мне очень помогла. раз.
Предпосылки создания
Хотя есть приложение, над которым работали два человека в другой разработке, в то время мы также создали одну общую учетную запись Google и разработали ее, чтобы задачи друг друга можно было подтверждать в списке задач Google.Я использовал версию списка Google ToDo для браузера, но она слишком мала для использования. Большинство людей, пришедших сюда, этого не чувствовали. Вот почему Поэтому мне было полезно иметь настольное приложение для списка дел в Google, и я захотел его создать. Это спусковой крючок.
Что хорошо?
Первое, о чем я подумал, создавая задачу, – это добавить задачу с помощью глобального ярлыка.
Честно говоря, мне показалось, что эта функция достаточно удобна. Когда я использую список ToDo, я занимаюсь другой работой.В то время я хочу сделать небольшую заметку в списке дел и быстро вернуться к своей исходной работе. Я не хочу надолго оставаться в списке дел Google.
Поэтому я решил не использовать версию приложения для браузера, а создать настольное приложение, которое будет иметь доступ к функциям macOS и ОС Windows.
Поскольку я немного умею писать на JavaScript, я начал разработку с помощью Electron. .
Electron – это фреймворк для создания настольных приложений для macOS, Windows, Linux. Я никогда не выпускал его в магазин, поэтому подумал, что для меня было бы неплохо его разработать.
Когда я использую список ToDo, я занимаюсь другой работой.В то время я хочу сделать небольшую заметку в списке дел и быстро вернуться к своей исходной работе. Я не хочу надолго оставаться в списке дел Google.
Поэтому я решил не использовать версию приложения для браузера, а создать настольное приложение, которое будет иметь доступ к функциям macOS и ОС Windows.
Поскольку я немного умею писать на JavaScript, я начал разработку с помощью Electron. .
Electron – это фреймворк для создания настольных приложений для macOS, Windows, Linux. Я никогда не выпускал его в магазин, поэтому подумал, что для меня было бы неплохо его разработать.
При создании
мне удалось добавить задачу на ранней стадии с помощью глобального ярлыка. Однако это нормально, потому что функция слишком ограничена, чтобы выпускать ее как приложение.
Я также буду развиваться с Электроном. Однако есть что-то немного неудовлетворительное, поэтому я подумал, что могу отображать и редактировать сам список Google ToDo в приложении.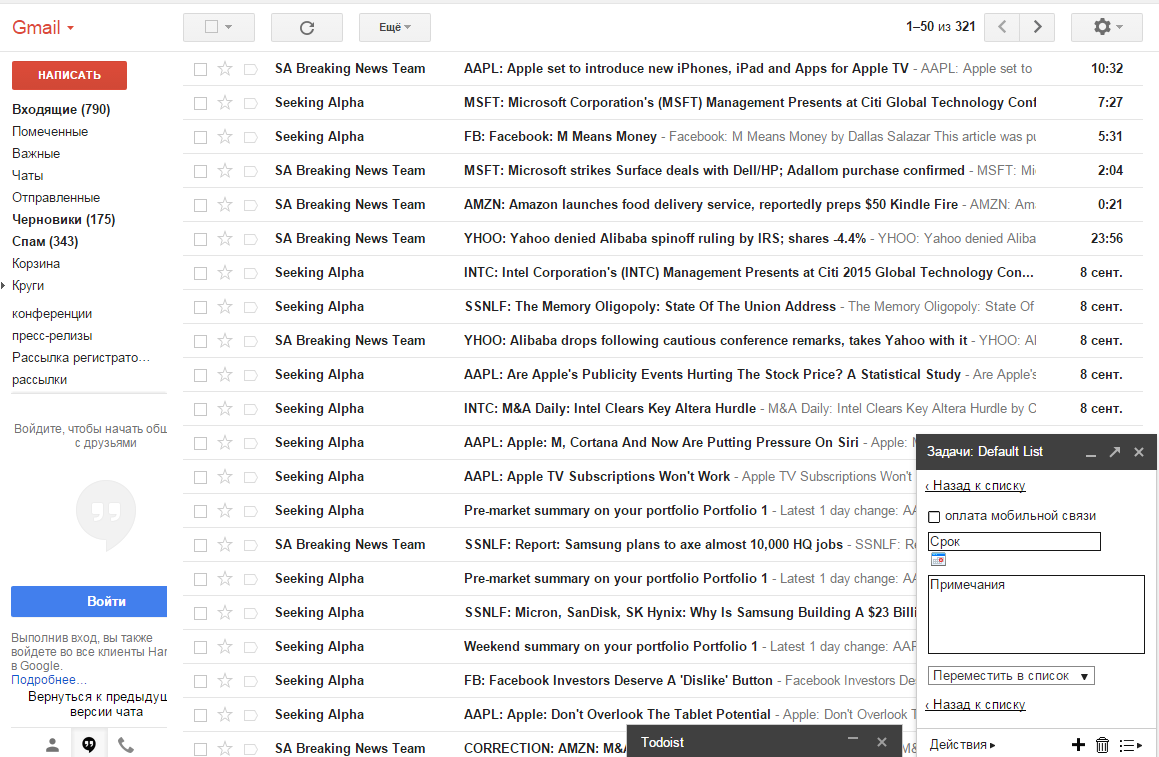 В качестве ссылок я использовал Microsoft To Do и Wunderlist.
Когда я впервые использовал nWunderlist, я был шокирован. Это довольно легко понять.К сожалению, приложения сейчас нет, но я решил создать пользовательский интерфейс, который был бы столь же простым для понимания.
В качестве ссылок я использовал Microsoft To Do и Wunderlist.
Когда я впервые использовал nWunderlist, я был шокирован. Это довольно легко понять.К сожалению, приложения сейчас нет, но я решил создать пользовательский интерфейс, который был бы столь же простым для понимания.
То, чем я дорожил
При создании важно было сделать безопасное приложение. Список дел – это буквально список дел, но он используется разными пользователями, а иногда его видят другие. Я думаю, что бывают случаи, когда это неправильный пароль, и вы можете ввести личную информацию. Я думаю, что многие люди используют список дел вместо заметок, и очень важно обеспечить максимальную безопасность.Итак, я приступил к разработке. Поэтому я просто установил связь между своим компьютером и сервером Google. Кроме того, вход был ограничен аутентификацией Google OAuth и был установлен пароль. Я не заходил из приложения и нигде не сохранял.
Функции, которых нет в браузере Список дел Google
По сути, он дублирует то, что находится в списке дел Google, и добавляет то, что, по моему мнению, должно быть. Например, добавление нескольких учетных записей Google. В настоящее время я думаю, что у меня часто бывает несколько, а не одна учетная запись Google.Это учетная запись, которую я не могу никому раскрыть для работы и личной жизни. Даже с версией браузера учетную запись можно переключить, но это немного неудобно, потому что вам придется снова открывать экран. Я подумал, что было бы полезно, если бы вы могли переключать несколько учетных записей на одном экране. Показать количество оставшихся задач Этого нет в версии браузера. Было бы удобно иметь возможность быстро проверить оставшееся число. Вы можете получить приблизительное представление о прогрессе.
Release
Я решил выпустить приложение, как только оно будет завершено.Процесс его выпуска в Mac App Store и Microsoft Store был сложнее, чем разработка этого приложения … Я смог позаимствовать его и довести до выпуска. Я как разработчик рад, что установил его со всего мира, но думаю, что в приложении еще много деталей и необходимо дальнейшее улучшение. Останавливать обновление пока не думаю.
Promise
Есть еще много полезных функций, которые я хотел бы добавить.Мне еще многое нужно улучшить. Я счастлив сказать, что все, кто пользуется этим приложением, довольны. Никто не хочет, чтобы его спрашивали. Это обещание ToDo для Google.
7-минутное руководство по началу работы с задачами Google
Если вы хоть немного похожи на меня, вам нравятся списки дел. Черт возьми, иногда вам так нравятся списки дел, что вы даже включаете выполненные задачи в свой список только для того, чтобы вычеркнуть их (нет? Только я?).
До недавнего времени я использовал свой Календарь Google в качестве списка дел, но это может сбивать с толку, особенно когда кто-то хочет забронировать время со мной, но видит, что «купить лосося» уже занимает большую часть дня.Хуже того, вы не можете расставить приоритеты в своем Календаре Google, чтобы более важные задачи были важнее менее важных.
К счастью, Google предлагает альтернативное решение: Google Tasks, инструмент, который позволяет вам создавать списки дел в вашей электронной почте, связывать эти задачи с вашим календарем и т. Д.
Google Задачи
Google Tasks позволяет создавать список дел в Gmail на рабочем столе или в приложении Google Tasks. Когда вы добавляете задачу, вы можете интегрировать ее в свой календарь Gmail и добавлять детали или подзадачи.Задачи также позволяют перетаскивать электронные письма в список дел, изменять порядок задач и отмечать выполненные. Благодаря обновленному дизайну Gmail, Google Задачи стали более удобными, и их стало проще включить в вашу повседневную работу.
Gmail предлагает инструмент “Задачи” в течение многих лет, но с новым дизайном Google Задачи стали более удобными и удобными. Здесь мы покажем вам, как начать работу с Задачами Google всего за семь минут на компьютере или телефоне.
Как использовать Google Задачи на рабочем столе1.Войдите в свою учетную запись Gmail. Щелкните значок «Настройки», как показано стрелкой ниже, и выберите «Попробуйте новый [Gmail]». Поскольку у меня рабочий адрес электронной почты, там написано HubSpot, но в зависимости от вашей учетной записи будет что-то другое.
2. В новом обновленном Gmail вы увидите синий значок справа (под Календарем и Keep). Щелкните значок с надписью «Задачи».
3. Нажмите синюю кнопку «+», чтобы добавить первую задачу.
4.Теперь введите задачу в строке рядом с пузырем и нажмите клавишу «Enter» или «Return».
5. Если вам нужно добавить только базовую задачу, все готово. Однако инструмент «Задачи» также позволяет редактировать задачу – для этого щелкните значок карандаша рядом с задачей.
6. Здесь вы можете добавить детали, в том числе дату выполнения вашей задачи (которая будет интегрирована в ваш календарь), поле абзаца для ваших собственных заметок и возможность добавления подзадач, если вы чувствуете необходимость разбить задачу на части.
7. Когда вы выполнили задачу, просто щелкните пузырь рядом с ней. Когда вы это сделаете, он ненадолго покажет галочку, вычеркнет себя, а затем исчезнет из вашего списка.
8. Вы также можете перетащить свои задачи, чтобы изменить порядок – например, я перетащил «Заказ ужина?» к первому пункту в моем списке дел.
Как добавить задачи в календарь Google
- Нажмите «Изменить сведения», если вы используете Google Задачи на компьютере, или «Добавить дату», если используете версию приложения.
- Выберите дату в календаре, который появится на рабочем столе или в приложении.
- Задача будет автоматически интегрирована в календарь Gmail на вашем телефоне и компьютере.
Если вы получили важное электронное письмо, на которое вы слишком заняты, чтобы сразу ответить, вы можете добавить его в список задач на потом. Вот два разных способа сделать это:
1. Просто удерживайте письмо и перетащите его в открытый список задач.Вы увидите значок электронной почты под задачей, если вы нажмете на нее, вы перейдете к электронной почте.
2. Если вы уже находитесь в сообщении электронной почты, когда решите добавить его в Задачи, просто щелкните значок с тремя точками в верхней части письма и выберите «Добавить в задачи».
Как использовать приложение Google TasksЕсли вы часто составляете списки дел на ходу, вы можете дополнительно использовать приложение Google Tasks – поскольку оно подключено к вашей электронной почте, ваши задачи будут синхронизироваться со списком задач вашего рабочего стола, и они также будут интегрировать в свой Календарь как на телефоне, так и на компьютере.
После того, как вы загрузите приложение на свой телефон, вы можете использовать его следующим образом:
1. Когда вы впервые открываете приложение, вы видите вот что (кажется вам знакомым?). Нажмите синюю кнопку «Начать».
2. Затем нажмите синюю кнопку «Добавить новую задачу».
3. Используя клавиатуру телефона, введите задачу и нажмите «Сохранить» или «Готово».
4. Если вы нажмете на задачу в приложении, у вас будет возможность «Добавить детали», «Добавить дату» или «Добавить подзадачи».В этом случае, если я хочу добавить задачу в свой календарь, я нажимаю «Добавить дату».
4. В приложении появится календарь. Выберите дату выполнения вашей задачи и нажмите «ОК».
5. Когда вы добавляете подзадачи, вы видите пузырек рядом с каждой задачей. Когда вы выполните задание, просто нажмите на пузырек.
6. Чтобы изменить порядок или дату выполнения задач, щелкните значок с тремя точками в правом нижнем углу.
7. Здесь вы можете отсортировать полный список задач по индивидуальному порядку или дате, переименовать список или удалить все выполненные задачи.
Google Задачи и напоминания
Вы можете добавить напоминания в свой Календарь Google в любое время, щелкнув место в календаре и выбрав «Напоминание» вместо «Событие». Когда вы запланировали напоминание, оно появляется в правом углу экрана в то время, когда вы ввели, то есть «закончить статью, 10 часов утра». Google Задачи также интегрируются в ваш Календарь, но предлагают больше деталей, чем дата и время, поэтому это лучший инструмент, когда вам нужно включить более подробную информацию, например личные заметки или подзадачи.
В конечном счете, Google Tasks – это эффективный организационный метод, поскольку он легко интегрируется с другими функциями Google, включая Gmail и Календарь. Если вы чувствуете себя перегруженным, заполняя свой календарь или стикеры списками дел разной степени важности, вы можете попробовать Задачи.
Кроме того, ознакомьтесь с 12 инструментами, которые позволят вам продуктивно работать утром, в полдень и ночью, чтобы еще больше повысить уровень эффективности.
Задач Google – Коннекторы | Документы Microsoft
Google Задачи – это очень простой список задач.Без проблем работает в Gmail, Android и Календаре.
В этой статье
Этот разъем доступен в следующих продуктах и регионах:
| Сервис | Класс | Регионы |
|---|---|---|
| Логические приложения | Стандартный | Все регионы Logic Apps, кроме следующих: – регионы Azure для Китая – Министерство обороны США (DoD) |
| Power Automate | Стандартный | Все регионы Power Automate, кроме следующих: – Правительство США (GCC High) – China Cloud, обслуживаемое 21Vianet – Министерство обороны США (DoD) |
| Power Apps | Стандартный | Все регионы Power Apps, кроме следующих: – Правительство США (GCC High) – China Cloud, обслуживаемое 21Vianet – Министерство обороны США (DoD) |
Для использования этой интеграции вам потребуется учетная запись Google.Если вы еще не являетесь пользователем, зарегистрируйте новую учетную запись. При попытке установить соединение вам будет предложено пройти аутентификацию в вашей учетной записи. Если у вас несколько учетных записей, выберите ту, которую вы хотите использовать, и Войдите в систему . Нажмите Разрешить продолжить.
Теперь вы готовы начать использовать эту интеграцию.
Пределы дросселирования
| Имя | Звонки | Период продления |
|---|---|---|
| вызовов API на соединение | 30 | 60 секунд |
| Частота триггерных опросов | 1 | 60 секунд |
Действия
Создать задачу в списке задач
Создайте задачу в специальном списке задач.
Параметры
| Имя | Ключ | Требуется | Тип | Описание |
|---|---|---|---|---|
ID списка задач | taskListId | Правда | нить | Идентификатор списка задач. |
Название | название | Правда | нить | Название задачи. |
Банкноты | нот | нить | Заметки к заданию. | |
Срок погашения | к оплате | дата-время | Дата и время выполнения задачи. |
Возврат
Задание.
Создать список задач
Создает новый список задач.
Параметры
| Имя | Ключ | Требуется | Тип | Описание |
|---|---|---|---|---|
Название | название | Правда | нить | Заголовок списка задач. |
Возврат
Список задач.
Получить задачу из списка задач
Получить конкретную задачу из указанного списка задач.
Параметры
| Имя | Ключ | Требуется | Тип | Описание |
|---|---|---|---|---|
ID списка задач | taskListId | Правда | нить | Идентификатор списка задач. |
Идентификатор задачи | taskId | Правда | нить | Идентификатор задачи. |
Возврат
Задание.
Список списков задач
Показать все списки задач.
Возвращает
Список списков задач.
Выводит список задач для списка задач
Показывает задачи для определенного списка задач.
Параметры
| Имя | Ключ | Требуется | Тип | Описание |
|---|---|---|---|---|
ID списка задач | taskListId | Правда | нить | Идентификатор списка задач. |
Возврат
Список задач.
Триггеры
При создании нового списка задач
Запускается при создании нового списка задач.
Возвращает
Список списков задач.
Когда задача добавляется в список задач
Срабатывает, когда задача добавляется в указанный список задач.
Параметры
| Имя | Ключ | Требуется | Тип | Описание |
|---|---|---|---|---|
ID списка задач | taskListId | Правда | нить | Идентификатор списка задач. |
Возврат
Список задач.
Когда задача завершена в списке задач
Срабатывает, когда задача в указанном списке задач завершена.
Параметры
| Имя | Ключ | Требуется | Тип | Описание |
|---|---|---|---|---|
ID списка задач | taskListId | Правда | нить | Идентификатор списка задач |
Возврат
Список задач.
Когда задача завершена в списке задач (V2) (предварительная версия)
Срабатывает, когда задача в указанном списке задач завершена.
Параметры
| Имя | Ключ | Требуется | Тип | Описание |
|---|---|---|---|---|
ID списка задач | taskListId | Правда | нить | Идентификатор списка задач |
Возврат
Список задач.
Когда задача в списке задач
Запускается при наступлении срока выполнения задачи в указанном списке задач.
Параметры
| Имя | Ключ | Требуется | Тип | Описание |
|---|---|---|---|---|
ID списка задач | taskListId | Правда | нить | Идентификатор списка задач. |
Возврат
Список задач.
Определения
TaskListList
Список списков задач.
| Имя | Путь | Тип | Описание |
|---|---|---|---|
шт. | товаров | массив TaskListEntry | Списки задач в списках. |
TaskListEntry
Список задач.
| Имя | Путь | Тип | Описание |
|---|---|---|---|
ID списка задач | id | нить | Идентификатор списка задач. |
Название | название | нить | Заголовок списка задач. |
HTML-ссылка | SelfLink | нить | Ссылка на этот список задач. |
Время обновления | обновлено | дата-время | Время последнего обновления списка задач. |
Список задач
Список задач.
| Имя | Путь | Тип | Описание |
|---|---|---|---|
шт. | товаров | массив задач | Задачи в списке. |
Задача
Задание.
| Имя | Путь | Тип | Описание |
|---|---|---|---|
Идентификатор задачи | id | нить | Идентификатор задачи. |
Название | название | нить | Название задачи. |
Обновлено | обновлено | дата-время | Время последнего обновления задачи. |
HTML-ссылка | SelfLink | нить | Ссылка на задание. |
Материнская компания | родитель | нить | Родитель задачи. |
Банкноты | нот | нить | Заметки к заданию. |
Статус | статус | нить | Статус задачи. |
Срок погашения | к оплате | дата-время | Дата и время выполнения задачи. |
Завершен | завершено | дата-время | Дата и время завершения задачи. |
Как использовать Google Задачи Gmail в качестве ежедневного списка дел
Специальных приложений для дел предостаточно, но одно из лучших может оказаться прямо у вас в почтовом ящике.Задачи Google, интегрированные в Gmail, предоставляют простой способ создавать упорядоченные списки задач с указанием сроков выполнения и даже превращать электронные письма в элементы действий. Вот как начать.
PCWorldС помощью Google Tasks вы можете создать список дел прямо в вашем почтовом ящике.
Чтобы начать создание списка дел, щелкните стрелку вниз рядом с надписью «Gmail» в верхнем левом углу почтового ящика. В правом нижнем углу откроется окно задач. Чтобы добавить задачу, щелкните значок плюса в нижней части окна.Откроется пустое поле с флажком и мигающим курсором. Введите свое действие.
Если вы хотите добавить срок выполнения или примечания, щелкните стрелку справа от задачи и введите данные в соответствующие поля.
PCWorldВы можете вводить задачи прямо в списке задач или добавлять электронные письма в качестве элементов действий.
Вероятно, вы обнаружите, что значительная часть получаемых вами электронных писем требует от вас каких-то действий. Google Tasks позволяет вам быстро превратить эти сообщения в дела, не покидая почтовый ящик.
Чтобы превратить электронное письмо в задачу, выберите сообщение, установив флажок рядом с ним или открыв его. Затем нажмите кнопку Дополнительно над почтовым ящиком и выберите Добавить в задачи в раскрывающемся меню. Сообщение добавляется в ваш список дел, используя строку темы в качестве имени элемента. Также включена ссылка на исходное сообщение. Как и при создании задачи, вы можете добавить срок выполнения и другие сведения, щелкнув стрелку рядом с задачей.
Для более сложных задач вам нужно разбить основную задачу на несколько подзадач.Для этого создайте каждую подзадачу под основной задачей и нажмите кнопку Tab, чтобы сделать отступ для каждой из них.
PCWorldВы можете добавить срок выполнения и примечания к любой задаче, щелкнув стрелку рядом с ней.
В дополнение к вашему списку ежедневных задач вы можете создать отдельные списки, посвященные конкретным проектам. Для этого щелкните значок «Переключить список» (он выглядит как три маркера, за каждым из которых следует линия) внизу основного списка задач и выберите Новый список во всплывающем меню.Введите имя вашего нового списка, затем нажмите ОК и добавьте свои задачи. Если вы хотите переключаться между списками, просто щелкните значок «Переключить список» и выберите тот, который вам нужен.
Чтобы распечатать или отправить список задач по электронной почте, нажмите кнопку Действия и выберите соответствующий вариант. Отсюда вы также можете переупорядочить свои задачи, сортируя их по сроку или вручную перемещая их вверх и вниз с помощью отображаемых комбинаций клавиш.
.
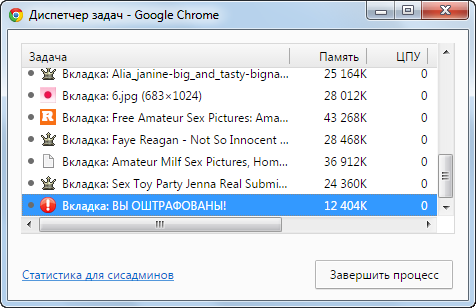
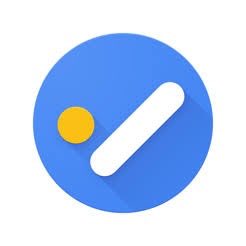 ➤ Наслаждайтесь Задачами Google в полноэкранном режиме!
⚫️ ОСОБЕННОСТИ
➤ Повысьте продуктивность: перетаскивайте задачи из одного списка в другой.
➤ Сотрудничайте со своей командой: делитесь списками задач Google с кем угодно
➤ Держите все организованным: создавайте несколько досок для каждого из своих проектов
➤ Лучшее управление задачами: установите цвет выделения для своих списков, чтобы мгновенно их найти
➤ С легкостью упорядочивайте задачи и расставляйте приоритеты с помощью настраиваемых меток.
➤ Прикрепляйте документы с Google Диска прямо к своим задачам
➤ Сделайте электронную почту действенной, превратив ее в задачи прямо из почтового ящика Gmail.
➤ Доступ к задачам Google прямо на рабочем столе, установив настольное приложение.
➤ Обеспечьте безопасный вход в систему с существующими учетными данными Google вашей команды с помощью аутентификации единого входа
⚫️ ПОДДЕРЖКА
Нужна помощь? Взгляните на наши подробные руководства, документацию на https: // доску задач.ru / support и / или свяжитесь с нами по адресу contact@tasksboard.
➤ Наслаждайтесь Задачами Google в полноэкранном режиме!
⚫️ ОСОБЕННОСТИ
➤ Повысьте продуктивность: перетаскивайте задачи из одного списка в другой.
➤ Сотрудничайте со своей командой: делитесь списками задач Google с кем угодно
➤ Держите все организованным: создавайте несколько досок для каждого из своих проектов
➤ Лучшее управление задачами: установите цвет выделения для своих списков, чтобы мгновенно их найти
➤ С легкостью упорядочивайте задачи и расставляйте приоритеты с помощью настраиваемых меток.
➤ Прикрепляйте документы с Google Диска прямо к своим задачам
➤ Сделайте электронную почту действенной, превратив ее в задачи прямо из почтового ящика Gmail.
➤ Доступ к задачам Google прямо на рабочем столе, установив настольное приложение.
➤ Обеспечьте безопасный вход в систему с существующими учетными данными Google вашей команды с помощью аутентификации единого входа
⚫️ ПОДДЕРЖКА
Нужна помощь? Взгляните на наши подробные руководства, документацию на https: // доску задач.ru / support и / или свяжитесь с нами по адресу contact@tasksboard. app
⚠️ TasksBoard создается независимыми разработчиками, а не Google. TasksBoard никоим образом не связан с Google.
⚫️ ЦЕНЫ
TasksBoard предлагает индивидуальные и корпоративные планы (от 3 долларов США в месяц). Ознакомьтесь с нашими вариантами ценообразования: https://tasksboard.com/upgrade
⚫️ НАИЛУЧШЕЕ ПРИЛОЖЕНИЕ
TasksBoard - лучшее приложение для управления задачами на Google Workspace Marketplace и одно из самых популярных дополнений, в том числе SketchUp для школ, LucidChart Diagrams, Google task, task, BetterCloud, Pear Deck, Lucidpress, BrainPOP, Form Ranger, Awesome Таблица, AODocs, EasyBib, GAT +, formLimiter, Smartsheet, Doctopus, Hapara Teacher, диаграммы.net, SMART Learning Suite, Nearpod, Kami, Mavenlink, Flubaroo, NoodleTools, MindMeister, Form Publisher, MathType, Backupify, Choice Eliminator, EasyBib, Bark, Digication, Cisco Webex, Form Mule, MindMup, SysCloud Security, Screencastify, Spanning Backup, Doc Appender, DocHub, Pixton for Schools, Wrike, Virtu / Virtru Data Protection, Super Quiz, PowerSchool, JoeZoo Express, gPanel, LumApps, Asana, GQueues, chromebookInventory, Timify.
app
⚠️ TasksBoard создается независимыми разработчиками, а не Google. TasksBoard никоим образом не связан с Google.
⚫️ ЦЕНЫ
TasksBoard предлагает индивидуальные и корпоративные планы (от 3 долларов США в месяц). Ознакомьтесь с нашими вариантами ценообразования: https://tasksboard.com/upgrade
⚫️ НАИЛУЧШЕЕ ПРИЛОЖЕНИЕ
TasksBoard - лучшее приложение для управления задачами на Google Workspace Marketplace и одно из самых популярных дополнений, в том числе SketchUp для школ, LucidChart Diagrams, Google task, task, BetterCloud, Pear Deck, Lucidpress, BrainPOP, Form Ranger, Awesome Таблица, AODocs, EasyBib, GAT +, formLimiter, Smartsheet, Doctopus, Hapara Teacher, диаграммы.net, SMART Learning Suite, Nearpod, Kami, Mavenlink, Flubaroo, NoodleTools, MindMeister, Form Publisher, MathType, Backupify, Choice Eliminator, EasyBib, Bark, Digication, Cisco Webex, Form Mule, MindMup, SysCloud Security, Screencastify, Spanning Backup, Doc Appender, DocHub, Pixton for Schools, Wrike, Virtu / Virtru Data Protection, Super Quiz, PowerSchool, JoeZoo Express, gPanel, LumApps, Asana, GQueues, chromebookInventory, Timify. me, DocuSign eSignature, Easy Accents, Kaizena, Kabanchi, Grackle Документы, Электроинструменты, PlanbookEdu, VoiceThread, Sketchboard, Mindomo, Служба поддержки Mojo, Slido, Stupeflix, Certify'em, Trello, Kanbanchi, Evernote, TeamWork, GTasks, AnyDo, Todoist, Zapier, Уведомления форм, масштабирование, еще одно слияние почты, Совместная работа и многое другое...
⚫️ СВЯЗАННЫЕ КЛЮЧЕВЫЕ СЛОВА
Microsoft todo, задача, задачи, диспетчер задач, инструмент повышения производительности, список задач, задачи Google, Google Keep, приложение Google Workspace Marketplace, управление задачами, доска задач, доска задач, доска задач
⚫️ КОНФИДЕНЦИАЛЬНОСТЬ
По умолчанию ваши данные всегда остаются на серверах Google. У нас нет доступа к вашим данным, и мы никогда не копируем ваши задачи на наш сервер ..
Вот все данные, которые нам нужны для работы TasksBoard:
- Ваш адрес электронной почты - чтобы узнать, кто вы
- Кампании отправили метаданные (название таблицы, дата отправки - и все)
- Электронные письма отправленные метаданные (дата отправки, события открытия / кликов - это все снова)
TasksBoard соблюдает законы о конфиденциальности (особенно GDPR) для защиты ваших данных.
me, DocuSign eSignature, Easy Accents, Kaizena, Kabanchi, Grackle Документы, Электроинструменты, PlanbookEdu, VoiceThread, Sketchboard, Mindomo, Служба поддержки Mojo, Slido, Stupeflix, Certify'em, Trello, Kanbanchi, Evernote, TeamWork, GTasks, AnyDo, Todoist, Zapier, Уведомления форм, масштабирование, еще одно слияние почты, Совместная работа и многое другое...
⚫️ СВЯЗАННЫЕ КЛЮЧЕВЫЕ СЛОВА
Microsoft todo, задача, задачи, диспетчер задач, инструмент повышения производительности, список задач, задачи Google, Google Keep, приложение Google Workspace Marketplace, управление задачами, доска задач, доска задач, доска задач
⚫️ КОНФИДЕНЦИАЛЬНОСТЬ
По умолчанию ваши данные всегда остаются на серверах Google. У нас нет доступа к вашим данным, и мы никогда не копируем ваши задачи на наш сервер ..
Вот все данные, которые нам нужны для работы TasksBoard:
- Ваш адрес электронной почты - чтобы узнать, кто вы
- Кампании отправили метаданные (название таблицы, дата отправки - и все)
- Электронные письма отправленные метаданные (дата отправки, события открытия / кликов - это все снова)
TasksBoard соблюдает законы о конфиденциальности (особенно GDPR) для защиты ваших данных.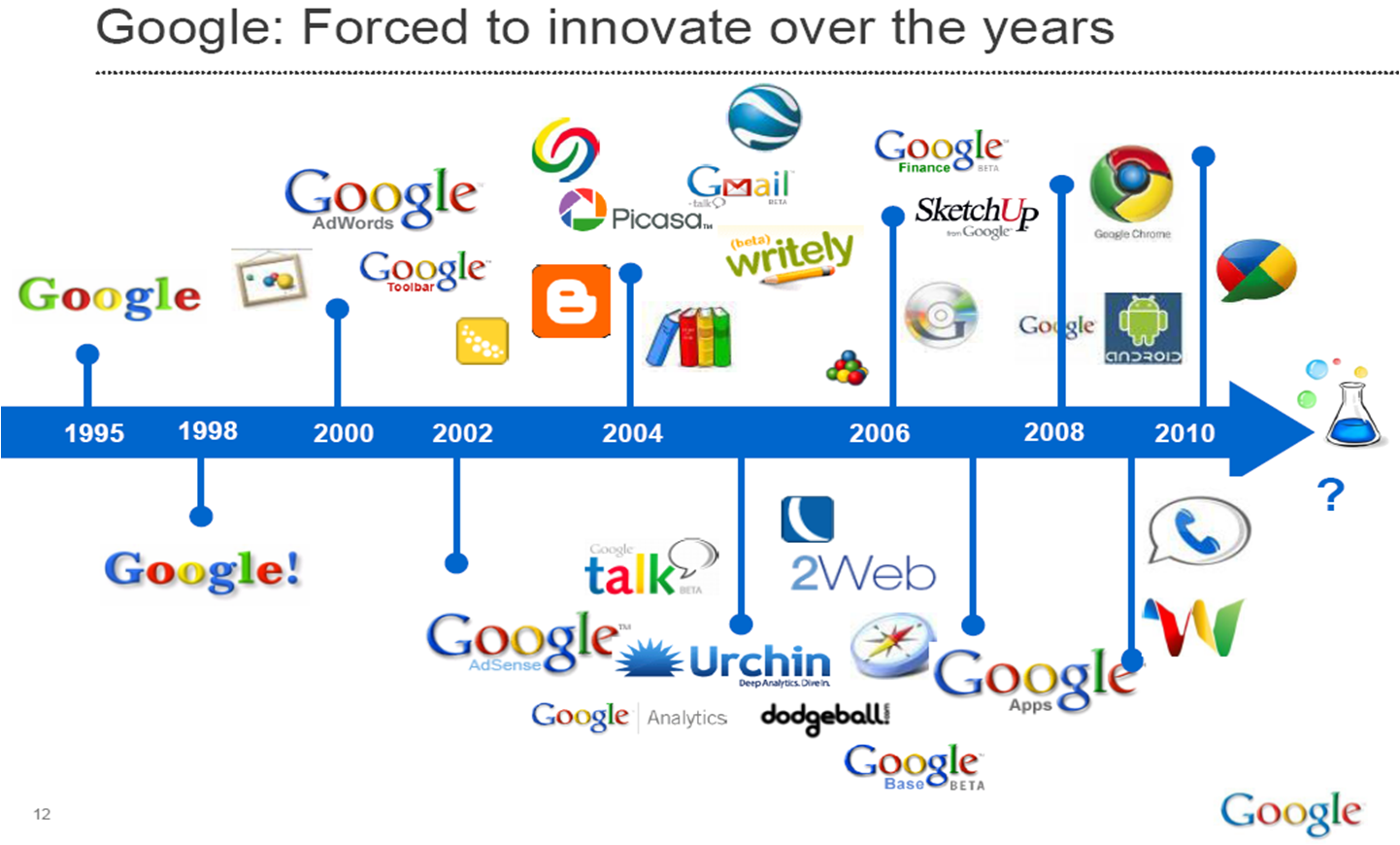 САЙТ: https://tasksboard.com
TWITTER: @tasksboard
СВЯЖИТЕСЬ С НАМИ:
САЙТ: https://tasksboard.com
TWITTER: @tasksboard
СВЯЖИТЕСЬ С НАМИ: 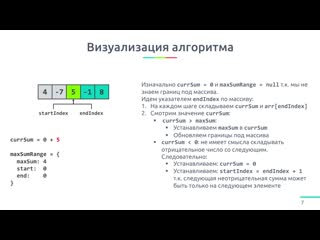 (По умолчанию он находится под кнопками «Календарь» и «Сохранить».)
(По умолчанию он находится под кнопками «Календарь» и «Сохранить».)