Какие госты используются при оформлении ссылок и библиографического списка?
Прочее › Оформить › Как оформить статью по госту в списке литературы?
Правила оформления списка литературы и библиографических ссылок регламентируются ГОСТ Р 7.0.100–2018 и ГОСТ Р 7.0.5-2008.
- Каким Гостом следует руководствоваться при оформлении библиографического списка?
- Как правильно оформить гост в списке литературы?
- Какой нормативно правовой документ устанавливает общие требования и правила составления библиографической ссылки?
- Как оформить ссылки по госту 2008?
- Как называется гост 7.1 2003?
- Как оформляются подстрочные библиографические ссылки согласно госту 7.0 5 2008?
- Как оформлять ссылки на источники по госту?
- Как правильно оформлять ссылки в списке литературы?
- Как правильно оформить ссылку на книгу?
- В каком госте установлены требования к оформлению документов?
- Какие основные способы построения библиографического списка существуют?
- Как правильно оформить закон в списке литературы?
- Каковы правила составления библиографических описаний?
Каким Гостом следует руководствоваться при оформлении библиографического списка?
Каждый документ, включенный в список, должен быть описан в соответствии с требованиями: ГОСТ 7. 1-2003 «Библиографическая запись. Библиографическое описание документа.
1-2003 «Библиографическая запись. Библиографическое описание документа.
Как правильно оформить гост в списке литературы?
— (Система стандартов по информации, библиотечному и издательскому делу). 4. ГОСТ 7.82-2001. ГОСТ 7.82-2001.
Какой нормативно правовой документ устанавливает общие требования и правила составления библиографической ссылки?
Национальный стандарт на библиографическое описание — ГОСТ Р 7.0.100–2018 «Библиографическая запись. Библиографическое описание. Общие требования и правила составления» утверждён приказом № 1050-ст Федерального агентства по техническому регулированию и метрологии (Росстандартом) от 03 декабря 2018 года.
Как оформить ссылки по госту 2008?
ОБЩАЯ СХЕМА ОПИСАНИЯ ЭЛЕКТРОННОГО ДОКУМЕНТА:
- ЗАГОЛОВОК (фамилия, инициалы авторов)
- ОСНОВНОЕ ЗАГЛАВИЕ
- ОБЩЕЕ ОБОЗНАЧЕНИЕ МАТЕРИАЛА [Электронный ресурс]
- : СВЕДЕНИЯ, ОТНОСЯЩИЕСЯ К ЗАГЛАВИЮ: справочник
- / СВЕДЕНИЯ ОБ ОТВЕТСТВЕННОСТИ / под ред.
 И.И. Бун
И.И. Бун - . МЕСТО ИЗДАНИЯ ГОРОД
- : ИМЯ ИЗДАТЕЛЯ
- , ДАТА ИЗДАНИЯ
Как называется гост 7.1 2003?
Прежние нормы составления библиографического описания изменились в связи с введением нового государственного стандарта — ГОСТ 7.1- 2003 «Библиографическая запись. Библиографическое описание. Общие требования и правила составления».
Как оформляются подстрочные библиографические ссылки согласно госту 7.0 5 2008?
27. 4.13 Для связи подстрочных библиографических ссылок с текстом документа используют знак сноски; для связи затекстовых библиографических ссылок с текстом документа используют знак вынос) ки или отсылку, которые приводят в виде цифр (порядковых номеров), букв, звездочек (астерисков) и других знаков.
Как оформлять ссылки на источники по госту?
Ссылки вставляются прямо в тексте научной работы в виде [1, C. 2] или просто . Сами ссылки должны вести на список использованных источников, первая цифра — порядковый номер, вторая — страница местонахождения цитируемой информации Список источников оформляется в алфавитном порядке в конце научной статьи.
Как правильно оформлять ссылки в списке литературы?
Необходимо указать аббревиатуру URL, которая расшифровывается как «Режим доступа», затем приводится полный http-адрес сайта или страницы, скопированный из адресной строки. Дата обращения к документу. В скобках необходимо написать дату, когда автором был посещен интернет-ресурс: (Дата обращения: 05.09.2017).
Как правильно оформить ссылку на книгу?
В ссылке вы должны указать имя автора, название произведения, место издания, название издательства, год выпуска, страницу, где расположен цитируемый вами текст. Сведения, которые входят в ссылку, называются областями описания. Ссылки могут быть подстрочными или затекстовыми.
В каком госте установлены требования к оформлению документов?
Требования к оформлению документов» (далее — ГОСТ Р 7.0.97-2016). Стандарт вводится в действиес 1 июля 2017 г. и заменяет ГОСТ Р 6.30-2003 «Унифицированные системы документации. Унифицированнаясистема организационно-распорядительной документации.
Какие основные способы построения библиографического списка существуют?
ВАРИАНТЫ ПОСТРОЕНИЯ БИБЛИОГРАФИЧЕСКИХ СПИСКОВ
Наибольшее распространение получили следующие варианты построения: — алфавитный; — систематический; — по главам; — хронологический; — в порядке первого упоминания документа в тексте или нумерационное построение.
Как правильно оформить закон в списке литературы?
Оформление федеральных законов в списке литературы по методичке может выглядеть следующим образом: — Федеральный закон от 21.11.2011 № 323-ФЗ (ред. от 03.08.2018) «Об основах охраны здоровья граждан в Российской Федерации» // Собрание законодательства РФ. — 2011.
Каковы правила составления библиографических описаний?
Самым распространенным способом является алфавитный, т. е. расположение библиографических описаний в строгом алфавитном порядке авторов и заглавий публикаций (если фамилия автора не указана). Работы одного автора располагают по алфавиту названий работ, работы авторов-однофамильцев — по алфавиту инициалов.
дизайнов гостевых профилей, тем, шаблонов и загружаемых графических элементов на Dribbble
Просмотр сведений о событии
Сведения о событии
Посмотреть профиль гостя
Профиль гостя
Посмотреть жуткое приложение
Жуткое приложение
View Guestfront — Инвентаризация помещения с программным обеспечением для гостиничного бизнеса
Гостевая панель — Инвентаризация гостиничного программного обеспечения
Посмотреть мобильное приложение для гостей
Мобильное приложение для гостей
Просмотр панели управления свадебными приглашениями Vorgez
Панель управления свадебными приглашениями Vorgez
Просмотр приложения Nexudus – процесс бронирования
Приложение Nexudus — процесс бронирования
Список гостей – Приглашение на свадьбу в Воргезе
View Guestfront — элементы пользовательского интерфейса программного обеспечения для гостиничного бизнеса
Guestfront — Элементы пользовательского интерфейса гостиничного программного обеспечения
Просмотреть приложение 🏢 Недвижимость
🏢 Приложение “Недвижимость”
Посмотреть организатор событий | Схема рассадки в дополненной реальности
Организатор мероприятий | Таблица посадочных мест AR
Посмотреть пансионат – Целевая страница
Пансион – Целевая страница
Traction Guest — дизайн домашней страницы
Просмотр страницы управления посетителями – Traction Guest
Страница управления посетителями — Traction Guest
Просмотреть целевую страницу гостевого дома – веб-исследование
Целевая страница гостевого дома — веб-исследование
Посмотреть иллюстрацию управления посетителями — Traction Guest
Иллюстрация управления посетителями — Traction Guest
Посмотреть Блуберд
Синяя птица
Посмотреть Гостевые дома
Гостевые дома
Просмотр значка приложения Yelp Guest Manager
Значок приложения Yelp Guest Manager
Посмотреть панель управления отелем
Информационная панель отеля
View Brooms – регистрация и рекомендации (облегченный режим)
Метлы — регистрация и рекомендации (легкий режим)
View Podx – Целевая страница подкаста
Podx — Целевая страница подкастов
Посмотреть Ди-косан | Целевая страница пансионата
Ди-косан | Целевая страница пансионата
View Podx – Дизайн веб-сайта подкастов
Podx – Дизайн веб-сайта подкаста
Зарегистрируйтесь, чтобы продолжить или войдите
Загрузка еще…
Добавить участников, администраторов, гостей и группы – Справочный центр Notion
В этой статьеВ Notion легко работать с другими.
 Добавляйте участников для совместного использования, редактирования и совместной работы над страницами в рабочей области. Хотите работать с людьми вне вашей команды? Пригласите их в качестве гостей для просмотра, комментирования или редактирования определенных страниц в рабочей области 💌 Перейти к часто задаваемым вопросам
Добавляйте участников для совместного использования, редактирования и совместной работы над страницами в рабочей области. Хотите работать с людьми вне вашей команды? Пригласите их в качестве гостей для просмотра, комментирования или редактирования определенных страниц в рабочей области 💌 Перейти к часто задаваемым вопросамСодержание
- Участники, гости и администраторы
- Участники
- Добавление участников по электронной почте
- Добавление участников по ссылке для приглашения1010 Разрешенные домены и автоматическое присоединение
- Сделать участника владельцем рабочей области
- Поделиться страницей с участниками
- Поделиться рабочим пространством с участниками
- Удалить участников
- Гости
- Гости против участников
- Добавить гостя 5 уровней доступа Изменить гостевой доступ гости и разрешения
- Превратить гостей в участников
- Удалить гостей
- Группы
- Создать группы
- Совместное использование страницы с группами
- Совместное использование командного пространства с группами
Примечание: Приглашать участников могут только администраторы тарифного плана Plus или Enterprise, любой может приглашать гостей. Если вы не являетесь администратором, вы не увидите многих из этих опций. Пользователи бесплатного плана могут добавлять гостей, но не участников.
Если вы не являетесь администратором, вы не увидите многих из этих опций. Пользователи бесплатного плана могут добавлять гостей, но не участников.
Пользователи могут взаимодействовать с рабочей областью Notion несколькими способами:
Владельцы рабочей области: администраторы, которые могут управлять настройками рабочей области, удалять рабочую область и управлять другими администраторами, участниками и гостями.
Администраторы членства (только план Enterprise): Помогите управлять участниками, добавляя или удаляя их из рабочей области и групп. Администраторы членства не имеют доступа к настройкам рабочей области.
Участники: Люди в вашей команде, которые могут создавать и редактировать страницы Notion, но не могут изменять настройки или добавлять участников. Эта категория существует только в планах Plus и Enterprise.
Гости: Люди, не входящие в вашу команду, с которыми вы хотите работать на определенных страницах.
 Их можно приглашать на отдельные страницы Notion, но не на всю рабочую область.
Их можно приглашать на отдельные страницы Notion, но не на всю рабочую область.
Добавление участников по электронной почте
Перейдите к
Настройки и участникив верхней части левой боковой панели.Нажмите
Добавить участникаи введите адрес электронной почты человека, которого хотите добавить.В раскрывающемся списке выберите, следует ли добавить их в качестве
владельца рабочей областиилиучастника, затем нажмитеПригласить.Они получат электронное письмо со ссылкой для входа и присоединения к вашей рабочей области.
Добавление участников через приглашение Link
Перейти к
Настройки и участникиВ верхней части левой боковой панелиНажмите на синий
Копиякнопка «Секретная ссылка на секретную ссылку» на секретную ссылку. буфер обмена и поделиться с любым членом команды, который вы хотели бы работать с вами. Вы можете поделиться через Slack, электронную почту, текстовое сообщение или как вам угодно.
буфер обмена и поделиться с любым членом команды, который вы хотели бы работать с вами. Вы можете поделиться через Slack, электронную почту, текстовое сообщение или как вам угодно.Когда они нажмут на секретную ссылку, они смогут автоматически присоединиться к вашему рабочему пространству в качестве платного члена, и вам не нужно будет добавлять их адрес электронной почты вручную.
Чтобы отключить эту функцию, нажмите переключатель справа от
Ссылка для приглашения.
Примечание. В тарифных планах Plus и Enterprise взимается плата за каждого участника в вашем рабочем пространстве. Для получения дополнительной информации о ценах перейдите сюда →
Разрешенные домены и автоматическое присоединение
Если вы используете Notion в своей компании, вы можете упростить автоматическое присоединение к вашей рабочей области в качестве участника при входе в систему. с их рабочей электронной почты.
Перейти к
Настройки и участники.Нажмите
Настройкина боковой панели всплывающего окна.Прокрутите вниз до раздела
Разрешенные домены электронной почты.Введите любой домен электронной почты, к которому вы хотите предоставить доступ автоматически (например, домен электронной почты вашей компании). Нажмите
, введите.В это поле можно добавить несколько разрешенных доменов, но вы сможете добавлять только домены, в которых находятся учетные записи участников рабочей области.
Теперь, когда кто-то входит в Notion с адресом электронной почты, имеющим один из этих доменов, он увидит возможность присоединиться к вашей рабочей области во время регистрации.
Примечание. В тарифных планах Plus и Enterprise взимается плата за каждого участника в вашей рабочей области. Для получения дополнительной информации о ценах перейдите сюда →
Превратите участника в владельца рабочей области
Перейдите к Настройки и участники .
Справа от участника нажмите раскрывающееся меню
Уровень доступаи выберитеВладелец рабочей области.Этот человек сразу же получит права владельца рабочей области для редактирования настроек и добавления новых участников.
Следуйте тем же инструкциям, чтобы сделать владельца рабочей области участником.
Поделиться страницей с участниками
Для любой страницы выберите, какие участники могут читать, комментировать, редактировать и делиться ею.
Нажмите
Поделиться, затемПригласить.Найдите участника, затем выберите тип доступа, который вы хотите предоставить этой группе, из раскрывающегося списка:
Полный доступ: Они могут редактировать страницу и делиться ею.
Могут редактировать: Они могут редактировать содержимое страницы, но не могут поделиться ею.
 (Это доступно только на платных планах.)
(Это доступно только на платных планах.)Могут комментировать: Они могут только читать и комментировать, но не редактировать или делиться.
Могут просматривать: Они могут только читать контент, но не могут делиться им.
Удалить: Отменяет доступ к странице.
Teamspaces — это специальная область для каждой команды в вашей организации или компании, которую можно настроить в индивидуальном порядке. Узнать больше о рабочих пространствах →
Чтобы поделиться рабочим пространством с участниками вашей рабочей области:
Наведите указатель мыши на название рабочего пространства на боковой панели.
Нажмите кнопку
•••, затемНастройки Teamspace.Отсюда вы сможете добавлять участников в командное пространство с помощью синей кнопки
Добавить участников.
Если вы хотите автоматически добавить всех участников рабочего пространства в рабочее пространство, вы можете включить Сделать рабочее пространство по умолчанию .
Примечание: При выборе рабочего пространства по умолчанию каждый член рабочего пространства будет автоматически добавлен в рабочее пространство.
Это действие необратимо, а не : вам придется вручную удалить участников, если вы передумаете использовать командное пространство по умолчанию. Пожалуйста, убедитесь, что это то, что вы хотели бы сделать!
Удалить участников
Перейдите к
Настройки и участники. Перейдите на вкладкуMembers.Справа от имени человека щелкните раскрывающийся список и выберите
Удалить из рабочей области.Этот человек мгновенно потеряет доступ к вашему рабочему пространству, а все страницы в
Личномразделе его боковой панели будут скрыты.
Примечание: Если вы снова пригласите удаленного участника в рабочую область, его личные страницы будут видны.
Гости и участники
Гости — это лица, не входящие в вашу команду, которых вы приглашаете в свое рабочее пространство на постраничной основе. Типичные примеры полезных гостей включают:
Подрядчики или стажеры, временно работающие с вами.
Если вы подрядчик, вы можете пригласить своих клиентов работать на страницах в качестве гостей.
Друзья, родственники, наставники и т. д., которых вы хотели бы видеть в своей работе или отзывах о ней.
Вот чем отличается Notion для гостей:
Им не может быть предоставлен доступ ко всему рабочему пространству. Они должны быть приглашены на отдельные страницы, чтобы просматривать их и их подстраницы.
Они не могут создавать новые страницы помимо тех, к которым у них есть доступ.

Их нельзя добавлять в группы участников.
Они не могут изменять настройки рабочей области или платежную информацию.
Они не могут добавлять новых участников в вашу рабочую область.
В остальном они имеют те же возможности, что и все остальные участники.
Примечание: Вы не платите больше за гостей, только за участников.
Добавить гостя
На любой странице, которой вы хотите поделиться с гостем:
Перейдите к
Поделитьсяв правом верхнем углу. НажмитеПригласить.Введите адрес электронной почты любого гостя, которого вы хотите пригласить.
Выберите уровень доступа для этого гостя из раскрывающегося списка и нажмите
Пригласить.Они получат электронное письмо со ссылкой на страницу.
Если они еще не используют Notion, они могут зарегистрироваться для доступа к вашей странице.

Примечание: Когда вы приглашаете кого-то на страницу, он по умолчанию может автоматически получить доступ ко всем ее подстраницам. При этом вы можете ограничить или расширить права доступа к подстраницам!
Изменить уровни доступа гостя
После того, как вы добавили гостя на страницу, вы всегда можете изменить его уровень доступа позже 🔒
Перейдите к
Поделитьсяв правом верхнем углу. Вы увидите список гостей страницы в раскрывающемся меню.Щелкните меню справа от имени гостя. Выберите уровень доступа, который вы хотите предоставить этому гостю, из следующих вариантов:
Полный доступ: Они могут редактировать страницу и делиться ею. (Это недоступно для гостей с бесплатным планом.)
Могут редактировать: Они могут редактировать содержимое страницы, но не могут делиться ею.
Может редактировать контент: Этот уровень разрешений доступен только на страниц базы данных .
 Они могут создавать и редактировать страницы в базе данных. Они не могут изменить структуру базы данных и ее свойства, представления, сортировки или фильтры. Узнайте больше о базах данных здесь →
Они могут создавать и редактировать страницы в базе данных. Они не могут изменить структуру базы данных и ее свойства, представления, сортировки или фильтры. Узнайте больше о базах данных здесь →Могут комментировать: Они могут только читать и комментировать, но не редактировать или делиться.
Могут читать: Они могут только читать контент, но не могут им делиться.
Удалить: Отменяет доступ к странице.
Просмотр гостей и разрешений
Вы можете просмотреть список всех гостей в вашей рабочей области и страницы, к которым у каждого из них есть доступ, нажав Настройки и участники в верхней части левой боковой панели и Участники 90 337 вариант. Выберите вкладку Гости вверху.
Под списком участников рабочей области найдите список гостей.
Справа вы увидите, на сколько страниц был приглашен каждый гость.
 Нажмите, чтобы увидеть или перейти на страницы, к которым они могут получить доступ.
Нажмите, чтобы увидеть или перейти на страницы, к которым они могут получить доступ.На любой из этих страниц вы можете изменить их уровень доступа или удалить их.
Превратите гостей в участников
Предоставьте любому гостю возможность просматривать все ваше рабочее пространство, превратив его в участника. В планах Team и Enterprise с вас будет взиматься плата за каждого дополнительного члена.
Перейти к
Настройки и участники.Перейдите на вкладку
Гостии прокрутите вниз, чтобы найти список гостей.Щелкните раскрывающийся список справа от гостя, которого хотите преобразовать. Выберите
Преобразовать в элемент. Они будут перемещены в конец списка участников.В своем списке участников вы можете сделать этого человека
владельцем рабочей областиили удалить его из вашей команды.
Удалить гостей
Чтобы удалить гостя с определенной страницы (он может сохранить доступ к другим страницам):
Чтобы удалить гостя сразу со всех страниц в вашем рабочем пространстве:
Перейдите к
Настройки и участники, перейдите на вкладкуГости, прокрутите вниз, чтобы найти нужного гостя, и щелкните раскрывающийся список справа от его имени.
Выбрать
Удалить. Они больше не смогут получить доступ к каким-либо страницам.
Вы можете устанавливать различные и детализированные разрешения для разных групп и команд, не разделяя своих людей на разные рабочие места! Вместо этого создайте группы внутри одной рабочей области и предоставьте им разные уровни доступа страница за страницей. Вот как.
Примечание. Гостей в вашей рабочей области нельзя добавлять в группы. Эта функция только для участников!
Создание групп
Имейте в виду, что только владельцы рабочей области могут создавать и редактировать группы, тогда как администраторы членства (в плане Enterprise) могут только редактировать существующие группы. В этом случае сделайте следующее:
Перейдите к
Настройки и участникив верхней части левой боковой панели.Выберите
Membersвкладку на боковой панели этого окна.
Вы увидите список всех ваших участников. Справа от заголовка
УчастникинажмитеГруппы.Нажмите
Создайте группуи введите имя для своей группы.Откройте новую группу, нажмите
+ Добавить участника.Добавьте любое количество участников в любую группу.
Вы также можете нажать
Удалитьсправа от любого члена группы.
Поделиться страницей с группами
Для любой страницы выберите, какие группы могут читать, комментировать, редактировать и делиться ею.
Нажмите
Поделиться, затемПригласить. Вы увидите все группы в нижней части всплывающего окна.Выберите группу, затем выберите тип доступа, который вы хотите предоставить этой группе из раскрывающегося списка:
Полный доступ: Они могут редактировать и публиковать страницу.

Могут редактировать: Они могут редактировать содержимое страницы, но не могут поделиться ею. (Это доступно только на платных планах.)
Могут комментировать: Они могут только читать и комментировать, но не редактировать или делиться.
Могут просматривать: Они могут только читать контент, но не могут им делиться.
Удалить: Отменяет доступ к странице.
После добавления группы вы увидите ее в меню
Поделитьсяи сможете настроить уровень доступа в раскрывающемся списке.
Совместное использование командного пространства с группами
Командные пространства — это выделенная область для каждой команды в вашей организации или компании, которую можно настроить в индивидуальном порядке. Узнайте больше о рабочих пространствах →
Чтобы поделиться рабочим пространством с группами в вашей рабочей области:
Наведите указатель мыши на название командного пространства на боковой панели.

Нажмите кнопку
•••, затемНастройки Teamspace.Отсюда вы сможете искать и добавлять группы в командное пространство.
Часто задаваемые вопросы
Я пытался добавить гостя в свою рабочую область, но он автоматически стал участником. Как я могу предотвратить это?
Возможно, у вас включен параметр «Разрешенные домены электронной почты». Когда эта функция включена, она позволяет людям с этим доменом электронной почты автоматически присоединяться к вашей рабочей области в качестве участника. Вы можете отключить этот параметр на вкладке «Настройки» раздела «Настройки и участники» на левой боковой панели.
Есть ли ограничение на количество гостей, которых я могу добавить?
Да, существуют ограничения в зависимости от типа вашего плана.
Бесплатный план: до 10 гостей
плюс план: до 100 гостей
Бизнес -план: до 250 гостей
План ввода поскольку эти ограничения не будут применяться, чтобы дать клиентам Notion льготный период для соответствующей корректировки использования гостей.

Для рабочих мест, которые значительно превышают лимит, команда Notion может связаться с вами, чтобы составить план для обеспечения оптимального использования гостей.
Как превратить участника в гостя?
Перейдите к
Настройки и участники, прокрутите вниз, чтобы найти нужного участника, и щелкните раскрывающееся меню справа от его имени.Выбрать
Удалить. Когда вы сделаете это, они потеряют доступ ко всем своим личным страницам в этой рабочей области, поэтому убедитесь, что их личные страницы резервированы в другом месте, прежде чем вы это сделаете.После того, как они были удалены из числа участников, вы можете повторно добавить их в качестве гостей из меню
Поделитьсяв верхней части любой страницы.
Я нажал кнопку Присоединиться или создать рабочее пространство, но это позволило мне создать только рабочее пространство. Как присоединиться к рабочей области?
Вы можете присоединиться к рабочей области только с помощью кнопки
Присоединиться или создать рабочую область, если для этой рабочей области включен параметрРазрешенные домены электронной почты, позволяющий пользователям с вашим доменом электронной почты автоматически присоединяться к рабочей области.
В противном случае вам нужно попросить администратора рабочей области отправить вам приглашение.
Как делиться информацией с отдельными пользователями, а не с целыми группами?
Вы можете поделиться личной страницей с отдельными участниками вашей рабочей области, нажав
Поделитьсяв правом верхнем углу, а затемПригласить человека. Найдите их имя, установите для них уровень доступа и нажмитеПригласить.Вы также можете поделиться личной страницей с гостем с помощью того же механизма, только вам нужно ввести его адрес электронной почты, а не искать его имя, и нажать
Пригласить.Зачем мне отключать доступ на уровне рабочей области?
Вам не нужно. Просто знайте, что любой уровень доступа, указанный для
Все в [рабочей области], является самым низким уровнем доступа для всех в вашей рабочей области. Если вы хотите, чтобы некоторые страницы не были видны определенным людям, то рекомендуем отключить эту функцию. Вы всегда можете предоставить некоторым группам или отдельным лицам больший доступ.
Вы всегда можете предоставить некоторым группам или отдельным лицам больший доступ.Почему эти страницы находятся в разделе «Общий доступ» на левой боковой панели?
Это страницы, к которым имеют доступ только определенные группы или отдельные лица. Они не видны остальным людям в вашем рабочем пространстве. Чтобы страницы, которыми поделились с группами, отображались в этой части боковой панели, необходимо отключить
Все в [рабочей области]. В противном случае все в вашем рабочем пространстве все равно увидят его.Напоминаем, что любая страница в разделе
Workspaceбоковой панели может быть просмотрена любым пользователем в вашем рабочем пространстве. Любая страница вPrivateраздел вашей боковой панели предназначен только для ваших глаз.Как изменятся разрешения, если я перенесу страницу из общего доступа в рабочее пространство на боковой панели?
Во-первых, все участники вашей рабочей области смогут видеть вашу страницу и иметь полный доступ к редактированию и публикации, поэтому вы можете изменить это в разделе
Поделитьсяв правом верхнем углу рядом сВсем в [рабочей области].
Люди или группы, с которыми вы ранее поделились этой страницей, сохранят свой уровень доступа к странице, но0336 Все в [рабочей области] Параметр переопределит его, если он установлен на более высоком уровне. Например, если для параметра
Все в [рабочей области]установлено значениеПолный доступ, группы, которые раньше могли только читать вашу страницу, теперь могут редактировать ее и делиться ею. Если вы отключитеВсе в [рабочей области], эти группы вернутся к доступу только для чтения.Как можно использовать группы вместо нескольких отдельных рабочих областей?
Мы видели, как люди создавали несколько рабочих областей вместо групп, чтобы устанавливать детальные разрешения. Например, они создают отдельные рабочие пространства для дизайнеров, маркетологов, исполнительной команды и т. д., чтобы они не могли получать доступ, редактировать или отвлекаться на работу друг друга. Вам не нужно этого делать. Вместо:
Отключить
Доступ к рабочей области.

 И.И. Бун
И.И. Бун Их можно приглашать на отдельные страницы Notion, но не на всю рабочую область.
Их можно приглашать на отдельные страницы Notion, но не на всю рабочую область. буфер обмена и поделиться с любым членом команды, который вы хотели бы работать с вами. Вы можете поделиться через Slack, электронную почту, текстовое сообщение или как вам угодно.
буфер обмена и поделиться с любым членом команды, который вы хотели бы работать с вами. Вы можете поделиться через Slack, электронную почту, текстовое сообщение или как вам угодно.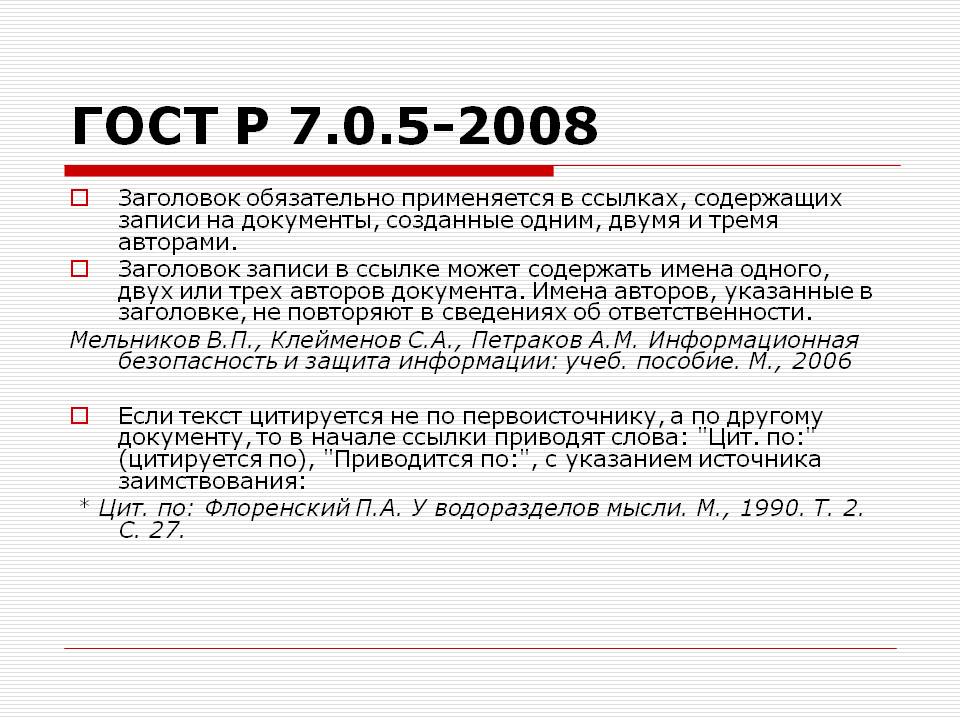 (Это доступно только на платных планах.)
(Это доступно только на платных планах.)



 Они могут создавать и редактировать страницы в базе данных. Они не могут изменить структуру базы данных и ее свойства, представления, сортировки или фильтры. Узнайте больше о базах данных здесь →
Они могут создавать и редактировать страницы в базе данных. Они не могут изменить структуру базы данных и ее свойства, представления, сортировки или фильтры. Узнайте больше о базах данных здесь → Нажмите, чтобы увидеть или перейти на страницы, к которым они могут получить доступ.
Нажмите, чтобы увидеть или перейти на страницы, к которым они могут получить доступ.



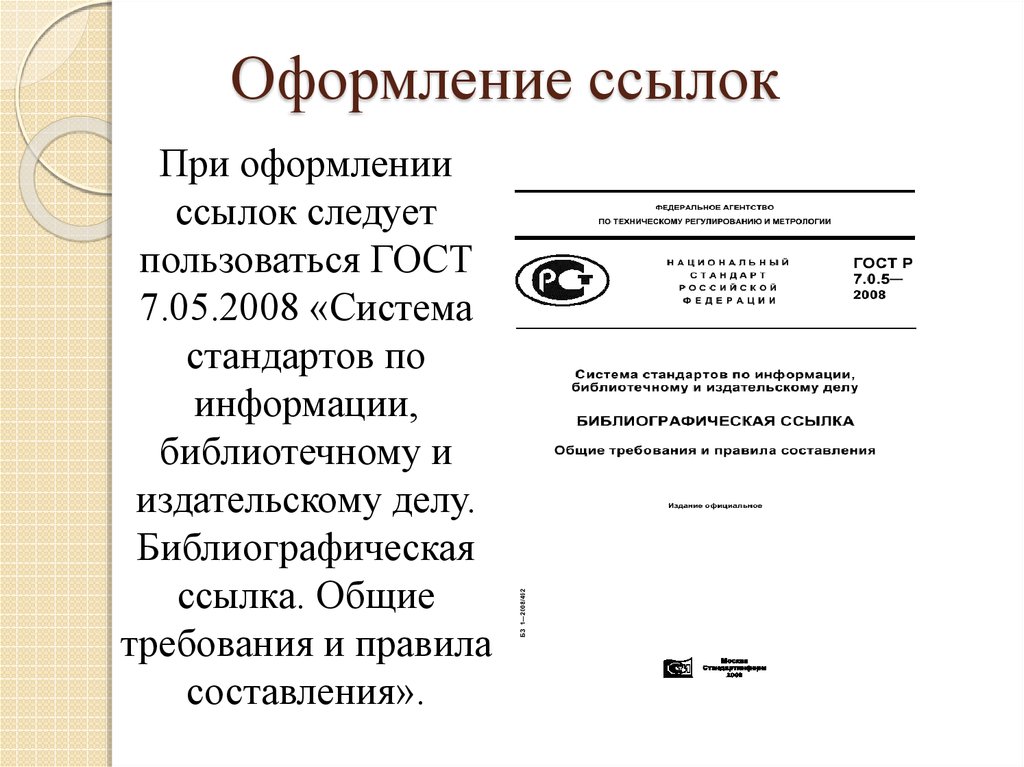

 Вы всегда можете предоставить некоторым группам или отдельным лицам больший доступ.
Вы всегда можете предоставить некоторым группам или отдельным лицам больший доступ.
