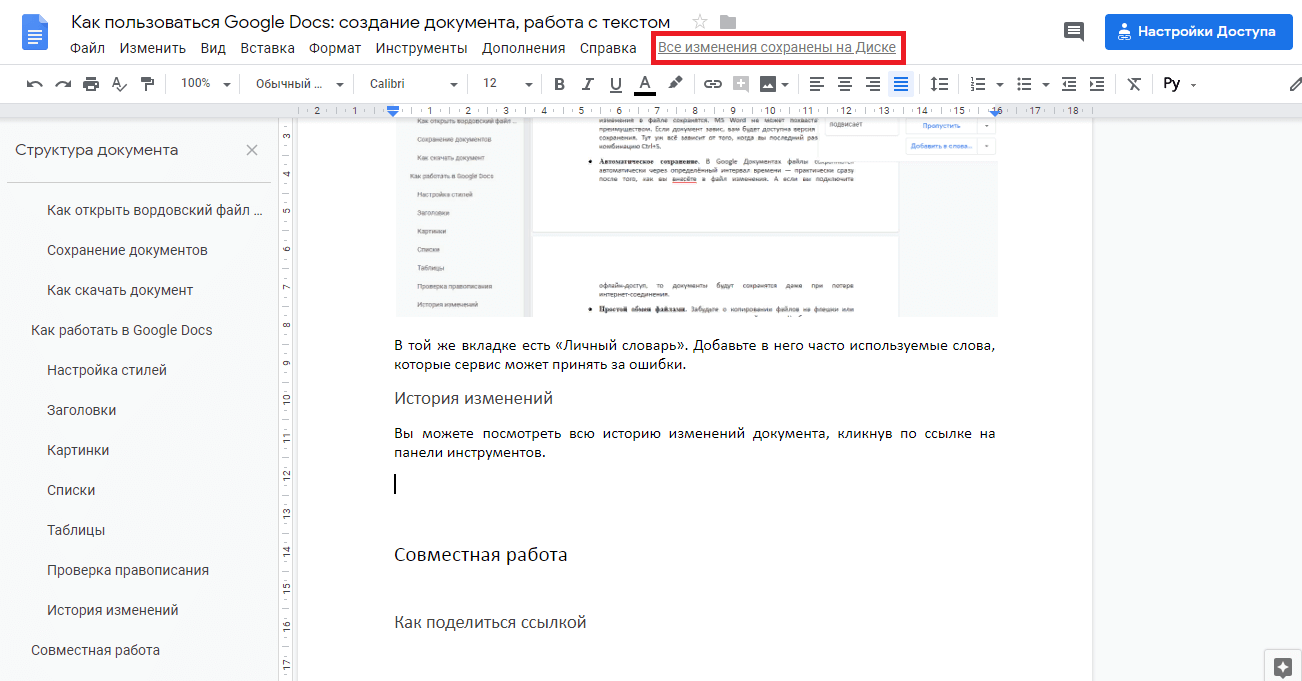Как сделать урок из Google Docs
Перейти к содержимомуUnicraft — платформа для онлайн обучения
4 минутДля того, чтобы создать курс и добавить урок, необходимо:
1) На главной странице в правом верхнем углу нажать на иконку Создать курс. Ввести Название курса.
В описании к курсу рекомендуем указать краткую информацию о курсе, автора, а также загрузить свою обложку или выбрать из набора общедоступных.
2) В левом верхнем углу нажать на вкладку Уроки, в поле Добавление урока выбрать любой вас интересующий.
Чтобы загрузить файл на платформу, вам необходимо в разделе Добавление урока нажать на иконку Google Docs, ввести название и в поле Источник указать адрес на ваш документ.
Для публикации Google Документов перейдите в меню: Файл -> Открыть доступ -> Скопируйте ссылку -> Разрешить доступ -> Читатель -> Копировать ссылку -> Готово. Полученную ссылку указать в поле Источник.
Полученную ссылку указать в поле Источник.
Если в файл были внесены изменения после создания урока, то вам необходимо обновить его для отображения актуальной информации. Для того, чтобы обновить информацию в уроке, зайдите в режим редактирования и нажмите на иконку Обновить данные по ссылке, затем сохраните изменения.
Обращаем Ваше внимание на следующие моменты:
- В данном уроке поддерживается импорт только Google Документов. Google Таблицы или Google Презентации можно импортировать на платформу с помощью урока WEB-страница
- Если файл не открывается или выдает ошибку, то проверьте, открыт ли к нему доступ по ссылке
- Если после копирования текст на платформе отображается некорректно, то в вашем файле Google Doc выделите весь текст, затем в левом верхнем углу панели нажмите Формат и Очистить форматирование.
 Либо примените комбинации клавиш CTRL + A, затем CTRL +
Либо примените комбинации клавиш CTRL + A, затем CTRL +
- Если файл размещён на вашем Google Диск, то нажмите в левом верхнем углу панели Файл и Сохранить как документ google
После редактирования не забудьте нажать кнопку Создать.
Если вам необходимо разместить в уроке несколько изображений рядом, то вы можете реализовать эту задачу с помощью урока Google Docs. Для этого откройте ваш файл, нажмите Вставка -> Таблица. Выберите количество ячеек в соответствии с количеством изображений, которые вы хотите разместить.
После того, как вы добавите таблицу в ваш файл, вставьте изображения, которые вам необходимы, в каждую ячейку. Далее выделите таблицу, нажмите Ширина границ и выберите 0 пт
По завершению работы с файлом обновите ссылку в существующем уроке на плаиформе с помощью действий, описанных выше в инструкции, или импортируйте ссылку в новый урок, в зависимости от ситуации.
Unicraft © 2016-2023 Все права защищены.
Как работать в Google-документах
Почему работать в гугл-документах удобно?Гугл-документы намного удобнее, чем документы, которые вы создаете в программах на своем компьютере:
- с одним документом могут работать сразу несколько человек
- гугл-документ не зависнет внезапно, как программы на компьютере, и все внесенные изменения точно сохранятся
- вам не надо совершать лишних действий, чтобы поделиться документом – сохранять документ, отправлять его по почте. Вы просто кидаете коллегам ссылку
- на почту сразу будут приходить оповещения об изменениях в документе. Например, если ваши коллеги внесли в него правки
- в комментариях можно вести обсуждение конкретных фрагментов текста. Например, быстро обсудить, корректна ли информация, и договориться, а не проводить по этому поводу утомительный созвон.
Создать гугл-документ довольно просто. Сначала вам понадобится электронная почта @gmail.com. Скорее всего она у вас уже есть, а значит у вас автоматически есть доступ к гугл-диску, на котором хранятся все ваши документы. Проверить можно, перейдя по ссылке Google Drive: Sign-in.
Сначала вам понадобится электронная почта @gmail.com. Скорее всего она у вас уже есть, а значит у вас автоматически есть доступ к гугл-диску, на котором хранятся все ваши документы. Проверить можно, перейдя по ссылке Google Drive: Sign-in.
Когда вы зайдете в пространство своего диска, то слева увидите панель инструментов.
Если нажать на кнопку Создать, то появится список всего, что вы можете сделать с гугл-диском.
Наведите курсор на строку Google Документы, и система предложит вам создать пустой документ или выбрать подходящий шаблон. Выберите подходящий вариант.
Как работать в гугл-документах?Основные команды, которые нужны для работы с текстом, находятся сразу на Панели инструментов.
В левой части можно изменить название документа, место его хранения на диске, время последнего изменения.
В правой части находятся кнопки для просмотра комментариев к документу, информация о запланированных видеоконференциях и кнопка для настройки доступа к документу.
Нажав на кнопку «Настройки Доступа», вы попадете в поле, где можно добавить конкретных людей, которые будут иметь доступ к вашему документу.
В строке Добавьте пользователей или групп можно указать электронные адреса людей, и они смогут вносить изменения в ваш документ.
Вторая часть – Скопируйте ссылку – позволит вам делиться документом с любым человеком. Достаточно нажать
Чтобы управлять уровнем доступа к документу, необходимо нажать Разрешить доступ всем, у кого есть ссылка
При этом вы можете выбрать уровень доступа и разрешить: только просматривать документ (Читатель), вносить комментарии (Комментатор), вносить изменения в текст (Редактор).
Ниже на панеле инструментов находится блок самых распространенных команд:
- Команды работы с документом: отмена и возврат изменений, печать, проверка орфографии, копирование стиля форматирования, масштаб
- Команды работы с внешним видом текста: уровень текста (обычный, заголовок), шрифт, размер шрифта, стиль начертания (полужирный, курсив, подчеркивание), цвет текста, цвет фона текста.

- Команды добавления элементов: ссылка, комментарий, изображение.
- Команды распределения текста на странице: выравнивание по левому краю, центру, правому краю или по ширине, настройка интервалов и пробелов, команда создания чек-листа, маркированного и нумерованного списков, уменьшения и увеличения отступов.
Зачеркнутая буква Т очистит форматирование текста (текст сначала нужно выделить). Последняя команда на панеле инструментов позволяет менять режим ввода текста (можно добавить виртуальную клавиатуру и выбирать мышкой клавиши на ней).
Остальные инструменты распределены по вкладкам.
Основные вкладки в гугл-документахВкладка «Файл»Основные функции, которые вы найдете в этой вкладке:
- Создать копию. Вы можете создать копию документа со всеми настройками или комментариями или без них.
- Скачать. Если навести курсор на этот пункт, то откроется список форматов для сохранения.
 Можно сохранить файл в формате pdf или Word.
Можно сохранить файл в формате pdf или Word. - Электронная почта. Здесь можно сразу отправить документ коллегам
- Офлайн-доступ позволяет редактировать документ, даже если у вас нет Интернета.
Здесь не так много инструментов, и все они связаны с редактированием текста. Обратите внимание, что редактировать можно, нажав на поле в меню. А можно воспользоваться сочетанием клавиш. Например, чтобы отменить последнее действие, можно нажать клавиши Ctrl и Z одновременно. Иногда это быстрее, чем каждый раз заходить в меню.
Вкладка «Вид»Здесь команды для настройки внешнего вида окна, в котором вы работаете с документом
Пункт «Режим» нужен, чтобы переключаться между режимами редактирования, комментирования или просмотра документа. Также эту функцию можно найти в правой части панели инструментов.
В режиме «Редактировать» вы можете вносить правки в текст документа
В режиме «Советовать» – оставлять правки, которые будут графически выделены. Владелец документа сможет согласиться с вашими правками или отклонить их.
Владелец документа сможет согласиться с вашими правками или отклонить их.
Будьте внимательны со строчкой Перейти в полноэкранный режим. Если нажать на нее, то внешний вид окна сильно изменится – пропадает панель инструментов. Чтобы вернуть ее на место, нужно нажать на странице документа правой кнопкой мыши и выбрать первую строчку Выйти из полноэкранного режима.
Вкладка «Вставка»С помощью инструментов, собранных здесь, вы можете вставить в документ изображение или таблицу, добавить рисунок или сноску.
Вкладка «Формат»Здесь инструменты, которые нужны, чтобы настроить внешний вид документа. Обратите внимание на пункт «Очистить форматирование». С его помощью можно убрать из текста выделения цветом, разные шрифты и другие элементы.
Вкладка «Инструменты»Вкладка содержит несколько полезных команд:
- Грамматика и орфография (но вообще эта проверка выполняется автоматически, пока вы набираете текст).

- Статистика поможет подсчитать, сколько знаков с пробелами и без пробелов в вашем документе
- Расширенный поиск помогает найти источники, которые писали на ту же тему, что и вы
- Связанные объекты будет содержать диаграммы, таблицы и все, что вы добавляли через вкладку «Вставка».
- Голосовой ввод переводит вашу речь в текст (для того, чтобы функция работала, нужно разрешить доступ к микрофону во всплывающем окне).
- Настройки – здесь можно настроить популярные автоматические замены (добавить свои, отменить установленные по умолчанию).
Настройки специальных возможностей помогают работать с документами людям, имеющим проблемы со зрением.
Вкладка «Дополнения»Здесь можно установить дополнительные инструменты для работы: редактор математических формул, редактор кода, инструменты для художественного оформления текста.
Функция может пригодиться, если вы не знаете, куда нажать, чтобы добавить что-то в документ, или заметили ошибку в работе приложения и хотите сообщить об этом.
Как вернуться к прежней версии документа?Еще одно преимущество гугл-документа перед обычным документом на компьютере – возможность вернуться к прежней версии документа. Откройте меню Файл, в нем есть строчка История версий
Здесь вы можете указать название текущей версии документа и посмотреть всю историю изменений по датам. При этом все изменения будут выделены цветом. Согласитесь, что это намного удобней, чем хранить несколько версий документа на компьютере.
Как работать с изображениями?Вы добавили изображение, но хотите изменить его размеры. Как это сделать?
Нажмите на изображение и появится дополнительная панель работы с изображениями
По порядку здесь находятся команды создания границ или рамки изображения: цвет, толщина и стиль границы. Следующая команда нужна, если вы хотите обрезать часть изображения.
Следующая команда нужна, если вы хотите обрезать часть изображения.
Команда Параметры изображений открывает боковую панель, с помощью которой можно изменить размер и наклон изображения, положение изображения в тексте,
цветовую схему, яркость и контрастность изображения
Надеюсь, что вы оцените все преимущества гугл-документов, и они упростят вашу работу.
Как создать шаблон в Google Docs
Google Docs поставляется с несколькими шаблонами, но они ограничены такими вещами, как отчеты о книгах, простые деловые письма и, что удивительно, любимое резюме. Но что, если вы , а не и хотите написать 10-страничную диссертацию о том, почему «Дающее дерево » Шела Сильверстайна — самая депрессивная детская книга на планете? А вашей любимой шиншилле нужно совсем немного резюме…
Здесь я покажу вам, как создать свой собственный шаблон в Документах Google, чтобы вы могли иметь его наготове для любых документов, которые вам нужно писать на регулярной основе.
Примечание. Шаблоны доступны только пользователям с учетной записью Google Workspace для организаций. Если у вас есть личная учетная запись, перейдите к тому, как создать шаблон в Документах Google с помощью личной учетной записи Google, чтобы найти обходной путь.
Как использовать готовый шаблон в Google Docs
Когда у вас мало времени или, в моем случае, творчества, использование существующего шаблона Google Docs может быть очень удобным. Вот как найти эти готовые шаблоны.
В наборе приложений Google, который можно найти на главном экране Google, выберите 9.0019 Документы . Или перейдите непосредственно на docs.google.com.
Выберите Галерея шаблонов , чтобы просмотреть ассортимент готовых шаблонов Google.
Примечание. Если вы не можете найти галерею шаблонов, выберите значок меню (
≡) в верхнем левом углу главного экрана Документов Google > Настройки > Показать последние шаблоны на главных экранах > ОК.
Выберите шаблон из галереи, и все готово!
Как создать шаблон в Документах Google
Если готовые шаблоны Google не подходят, вы также можете создать совершенно новый шаблон.
На домашней странице Документов Google в разделе Создать новый документ выберите Пусто. Или, если у вас есть существующий документ, который вы хотите превратить в шаблон, скопируйте и вставьте его в новый документ и сохраните под уникальным заголовком. Это понадобится вам позже.
Создайте новый шаблон.
Примечание. Документы Google не включают заполнители для текста или изображений, которые вы замените при использовании шаблона. Вместо этого вы можете ввести что-то, что вы не забудете заменить, например, XX для дат или NAME для места, где вы будете вводить имя.
Совет: Хотите убедиться, что вы не забыли заменить текст-заполнитель? Попробуйте этот журналистский трюк: используйте текст
TKи краткое описание поля, которое необходимо обновить, в качестве заполнителя. Чтобы напомнить себе, где текст-заполнитель начинается и заканчивается, заключите текст в квадратные скобки 9.0033 [ ] . Например,
Чтобы напомнить себе, где текст-заполнитель начинается и заканчивается, заключите текст в квадратные скобки 9.0033 [ ] . Например, [название ТЗ]или[вставить изображение ТЗ]. Когда вы будете готовы отредактировать документ, просто найдитеTK. (ТЗ удобен тем, что в английском языке он состоит из нескольких слов.)Сохраните документ с уникальным заголовком.
На главном экране Документов Google выберите Галерея шаблонов > название вашей организации > Отправить шаблон .
Примечание. Вы можете отправить шаблон, только если у вас есть разрешение от вашей организации на изменение параметров общего доступа к вашему шаблону.
В появившемся окне Отправить шаблон нажмите Выберите документ > выберите нужный шаблон > нажмите Открыть.
Вернувшись в окно Отправить шаблон, вам также нужно будет выбрать категорию для вашего файла.
 Нажмите Отправить.
Нажмите Отправить. Чтобы найти новый шаблон, перейдите в Галерея шаблонов > название вашей организации.
Как создать шаблон в Google Docs с личным аккаунтом Google
Если у вас есть личная учетная запись Google, а не учетная запись Google Workspace для организаций, вы не можете сохранить свои Документы Google в качестве «официального» шаблона, но вы можете проявить творческий подход.
Создайте свой документ, как если бы это был шаблон, и сохраните его с уникальным названием. Например, Шаблон: Список дел на неделю.
Если вам нужно использовать шаблон, откройте файл с Google Диска > Файл > Сделайте копию.
Переименуйте документ, сохраните его в соответствующей папке и нажмите Сделать копию.
Готово! Просто повторяйте эти шаги каждый раз, когда вам нужно использовать временный шаблон.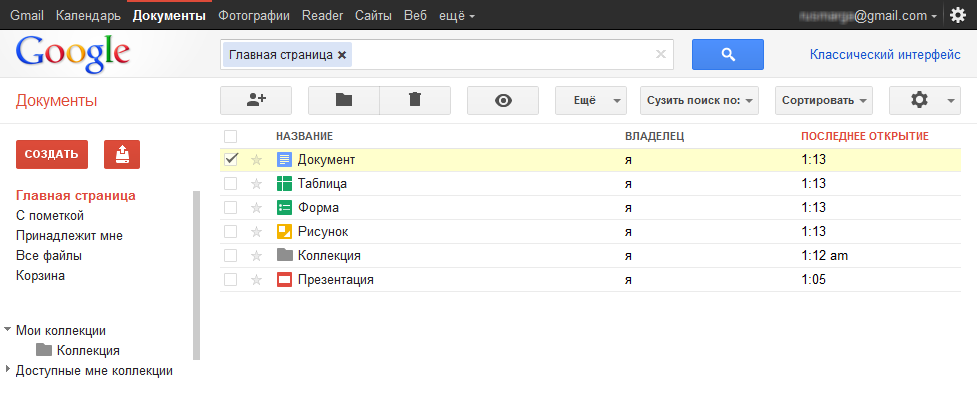
Автоматическое заполнение шаблонов Google Docs с помощью Zapier И если ваши шаблоны настолько важны, что вы не можете рисковать вводом неправильной информации, вам нужно автоматизировать этот процесс.
Вот несколько способов автоматического создания и автоматического заполнения шаблона:
Как создать и автоматически заполнить шаблон Документов Google
Как создать шаблоны Документов Google на основе ответов формы
Как создавать и использовать шаблоны в Google Docs
Пустая страница с мигающим курсором пугает больше, чем многие думают. Большинству из нас нужна помощь, чтобы начать работу, и здесь на помощь приходят встроенные шаблоны в Google Docs. Если вы хотите написать письмо, составить резюме или записать заметки о собрании, шаблоны в Google Docs помогут вам начать работу.
Самое приятное в этой функции то, что она доступна как на мобильных, так и на настольных устройствах. Таким образом, независимо от того, используете ли вы Google Docs на своем ноутбуке или одном из новых блестящих Chromebook, вы можете использовать эту функцию для улучшения своего рабочего процесса. Давайте узнаем, как создавать и использовать шаблоны в Документах Google.
Таким образом, независимо от того, используете ли вы Google Docs на своем ноутбуке или одном из новых блестящих Chromebook, вы можете использовать эту функцию для улучшения своего рабочего процесса. Давайте узнаем, как создавать и использовать шаблоны в Документах Google.
Как создавать шаблоны в Документах Google
Документы Google позволяют пользователям создавать и загружать собственные шаблоны, но не все пользователи могут использовать эту функцию. Функция настраиваемого шаблона доступна только для пользователей Business Standard и Business Plus, а также для образовательных и некоммерческих учетных записей. Вы можете проверить полный список поддерживаемых учетных записей, посетив страницу Справочного центра Google.
Если ваша учетная запись Google Workspace поддерживается, но вы по-прежнему не видите функцию пользовательских шаблонов, это означает, что администратор вашей учетной записи отключил эту функцию. Чтобы решить эту проблему, обратитесь к администратору своей учетной записи и попросите его включить эту функцию. Если вы являетесь администратором учетной записи, откройте консоль администратора, щелкните меню гамбургера и перейдите к Приложения > Google Workspace > Диск и Документы > Шаблоны , чтобы включить эту функцию для пользователей.
Если вы являетесь администратором учетной записи, откройте консоль администратора, щелкните меню гамбургера и перейдите к Приложения > Google Workspace > Диск и Документы > Шаблоны , чтобы включить эту функцию для пользователей.
Как только ваша учетная запись будет соответствовать всем требованиям, вы сможете создавать собственные шаблоны. Чтобы создать собственные шаблоны, создайте файл или файлы шаблона в Документах Google. Затем убедитесь, что опция Галерея шаблонов доступна на вашей домашней странице Документов Google. Если вы его не видите, откройте меню гамбургера и используйте панель настроек, чтобы включить его.
- Откройте Google Docs в браузере и щелкните Галерея шаблонов .
- Выберите название вашей организации и выберите Опция отправки шаблона .
- Нажмите кнопку Выберите документ , чтобы выбрать созданный файл шаблона.

- Выберите файл шаблона и нажмите кнопку Открыть .
- Назовите шаблон и присвойте ему категорию. Вы также можете отправить копию файла вместо исходного файла. Нажмите кнопку Отправить , чтобы сохранить шаблон.
Как использовать шаблоны в Документах Google
Помимо созданных вами пользовательских шаблонов, вы также можете получить доступ к более чем 50 встроенным шаблонам, ориентированным на различные письменные задания, включая письма, эссе, конспекты занятий, резюме и офисную работу. . Хорошей новостью является то, что эти шаблоны доступны как пользователям Google Workspace, так и пользователям бесплатной учетной записи Google. Таким образом, даже если вы используете личную учетную запись Gmail, вы можете использовать эти шаблоны.
Как открыть шаблон в Документах Google в Интернете
- Откройте Документы Google в браузере и наведите курсор на кнопку Добавить ( + ) в правом нижнем углу.

- Нажмите кнопку шаблона , чтобы открыть галерею шаблонов.
- Либо откройте приложение Google Диск в браузере и нажмите кнопку Новый .
- Нажмите кнопку Добавить ( + ) и выберите Документы Google > Из шаблона .
- Чтобы использовать собственный шаблон, выберите название своей организации и шаблон, который хотите использовать.
- Перейдите на вкладку Общие , чтобы получить доступ к встроенным шаблонам. Если ваша учетная запись не поддерживает настраиваемые шаблоны, вкладка «Общие» — единственный вариант, который вы видите.
- Отредактируйте шаблон в соответствии с вашими потребностями.
Как добавить шаблон на Android
Вы можете выполнить те же действия на своем устройстве Android, чтобы создать документ с шаблоном. Нажмите 
Как добавить шаблон в открытый файл Документов Google
Вы также можете вставить шаблон в открытый пустой документ Документов Google.
- Откройте документ Google Docs и щелкните меню Файл .
- Наведите курсор на Новый и выберите параметр Из галереи шаблонов .
- Вы увидите ту же галерею шаблонов, что и раньше. Выберите шаблон, который хотите использовать.
- Начните редактировать его в соответствии с вашими потребностями.
Как отобразить галерею шаблонов на главной странице Документов Google
Вы также можете отобразить галерею шаблонов на главной странице Документов Google, чтобы получить доступ к шаблонам, предлагаемым Google.
- Откройте домашнюю страницу Google Docs и щелкните меню-гамбургер в верхнем левом углу.
- Щелкните Настройки меню.
- Установите флажок под заголовком Шаблоны и нажмите кнопку OK , чтобы сохранить изменения.

- На главной странице Документов Google отображается галерея шаблонов. Нажмите кнопку раскрывающегося списка, чтобы получить доступ к шаблонам, включая ваши собственные шаблоны.
Как создать пользовательский шаблон Документов Google с помощью личной учетной записи Google
Если вы используете личную учетную запись Google или одну из учетных записей Google Workspace, которая не поддерживает пользовательские шаблоны, вы можете использовать обходной путь для использования шаблонов в Google. Документы. Это будет не так просто и потребует некоторых дополнительных действий, но это лучше, чем заново создавать документы снова и снова.
- Откройте веб-приложение Google Docs и создайте пустой документ.
- Введите имя документа в поле имени. Хорошей практикой является включение слова «шаблон» в имя файла, чтобы его было легко идентифицировать.
- Создайте папку для хранения всех ваших шаблонов в одном месте. Щелкните значок Переместить и выберите параметр Новая папка .

- Дайте ему узнаваемое имя и щелкните синюю галочку.
- Выберите Перемещение
- Введите содержимое шаблона и сохраните его.
- В следующий раз, когда вы захотите использовать этот шаблон, откройте Google Диск в веб-браузере и найдите папку с созданным вами шаблоном.
- Откройте папку и щелкните правой кнопкой мыши шаблон, который хотите использовать.
- Выберите параметр Сделать копию , чтобы создать копию вашего шаблона.
- Перетащите файл за пределы папки шаблона.
- Щелкните, чтобы открыть файл, переименовать его и начать работу.
- В качестве альтернативы, чтобы использовать созданный вами шаблон, откройте домашнюю страницу Документов Google и найдите созданный вами файл шаблона.
- Откройте шаблон и используйте меню Файл , чтобы сделать копию шаблона документа.
- Переименуйте новый файл и используйте опцию папки, чтобы выбрать место за пределами папки вашего шаблона.


 Либо примените комбинации клавиш CTRL + A, затем CTRL +
Либо примените комбинации клавиш CTRL + A, затем CTRL +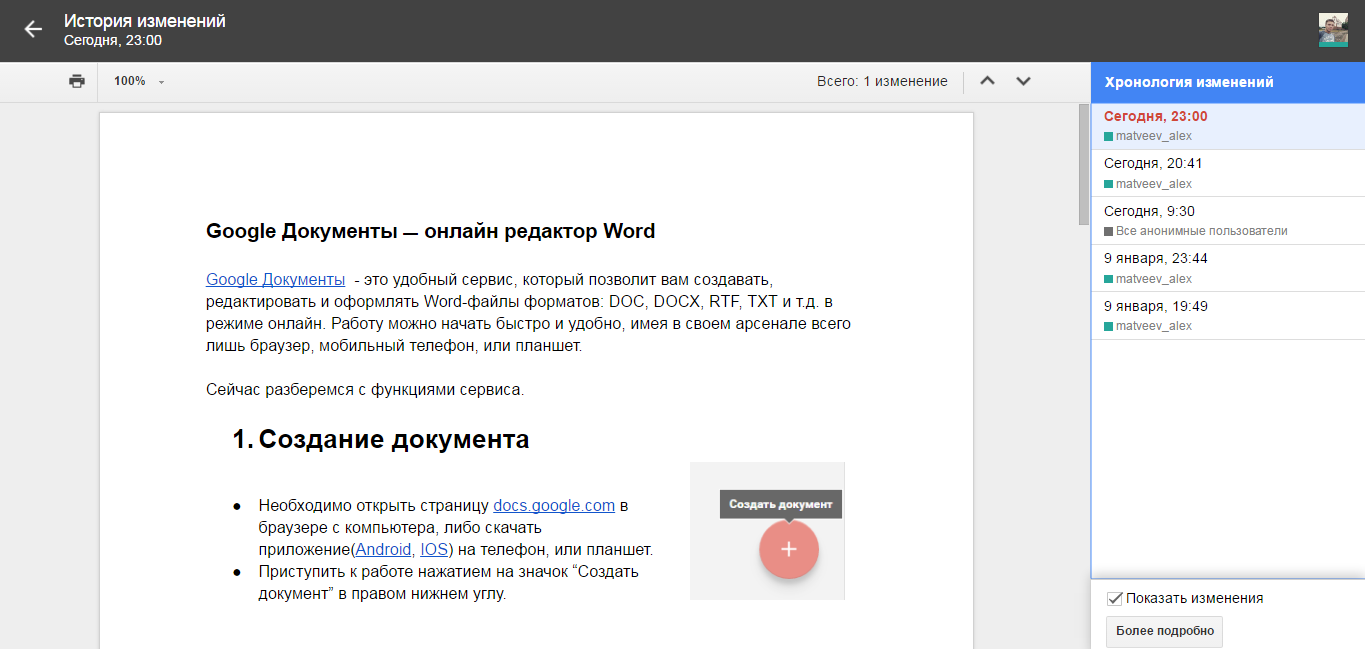
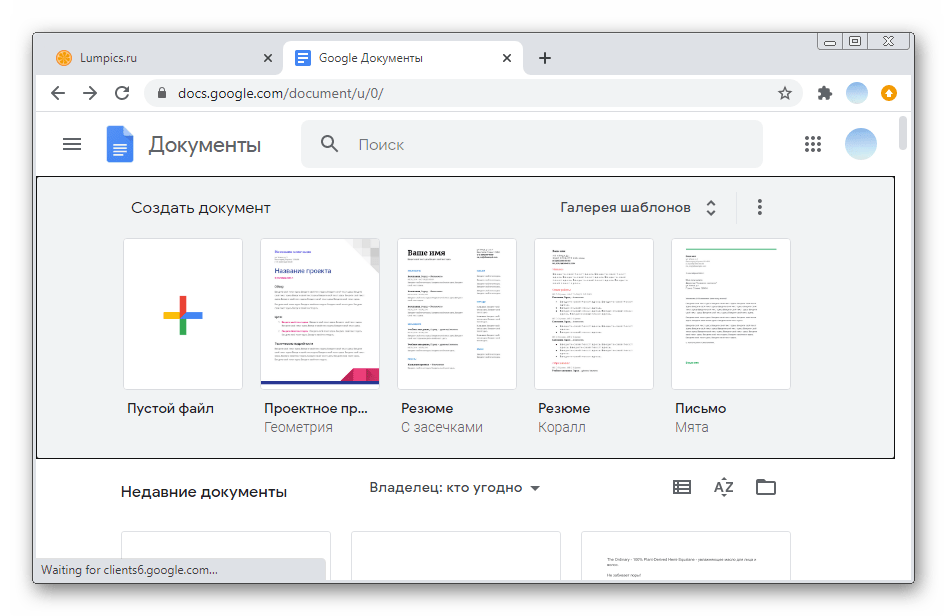 Можно сохранить файл в формате pdf или Word.
Можно сохранить файл в формате pdf или Word.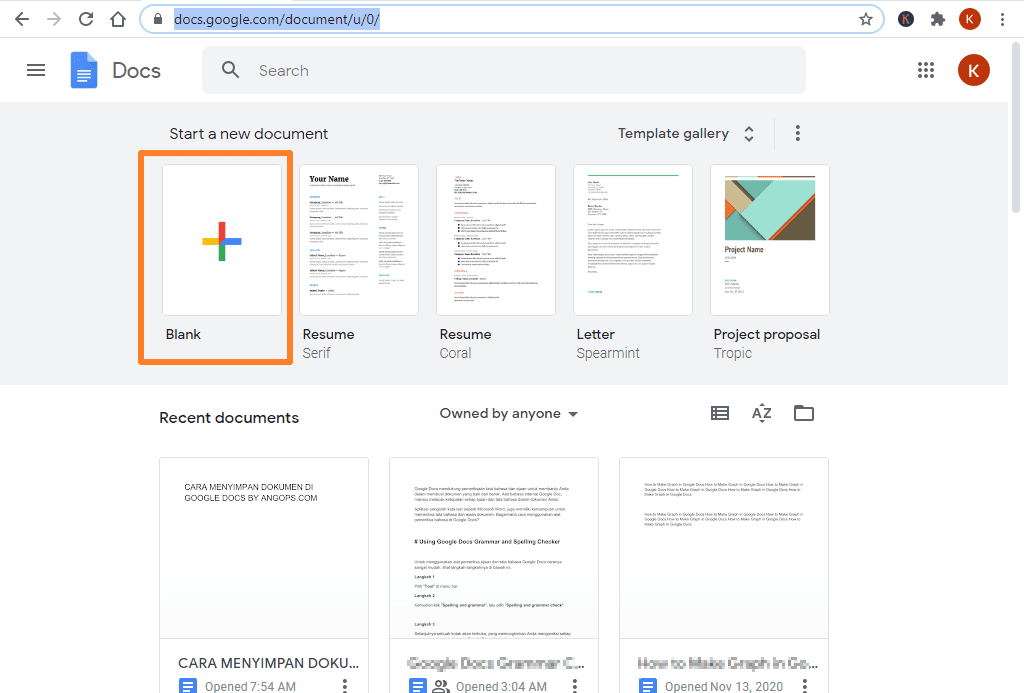

 Чтобы напомнить себе, где текст-заполнитель начинается и заканчивается, заключите текст в квадратные скобки 9.0033 [ ] . Например,
Чтобы напомнить себе, где текст-заполнитель начинается и заканчивается, заключите текст в квадратные скобки 9.0033 [ ] . Например,  Нажмите Отправить.
Нажмите Отправить.