Битрикс24 и Google документы
БИТРИКС24 И GOOGLE ДОКУМЕНТЫ
БИТРИКС24 АВТОМАТИЗАЦИЯ
В процессе работы компании, возникает множество задач по работе с данными. Это построение различного рода отчетов, генерация типовых документов по шаблонам, создание различных сверок, резервное копирование данных и т.д. Одним из мощнейших инструментов для работы с подобными данными онлайн, являются сервисы, предоставляемые компанией Google. Сюда входят Google Docs (работа с документами онлайн), Google Sheets (работа с таблицами онлайн), Google Disk (хранение файлов в облаке), Google Data Studio (сервис визуализации данных).
В этой статье мы представляем список задач наших клиентов и возможности их решения с помощью сервисов Google.
В одном из последних обновлений CRM Битрикс24, был добавлен функционал генерации документов по шаблонам для разных сущностей.
Тем не менее, периодически возникает необходимость в генерации нестандартных документов, с использованием дополнительных данных.
Данные задачи можно решить получив нужные данные с помощью REST API Битрикс24 и Google Docs. Можно создавать любые необходимые документы, с возможностью или запретом их редактирования, без использования дополнительного ПО.
Подобную выгрузку в Google Sheets мы используем для задач на расчет технических заданий наших клиентов.
При постановке задачи на расчет, делается копия шаблона документа с расчетом. В него добавляется необходимая информация о техническом задании конкретного клиента. Ссылка на созданный документ вставляется в тело задачи на расчет. Это позволяет стандартизировать и упростить процедуру расчета и позволяет предоставить клиенту итоговый расчет в понятной, детализированной форме.
Одной из задач, среди тех, которые мы решали для наших клиентов, было создание автоматических сверок по счетам.
Один из примеров: нашему клиенту, испанскому агентству недвижимости (специализирующимся на сдаче апартаментов в посуточную аренду), раз в месяц требуется предоставлять акт сверки для собственников апартаментов. Сверки представляют из себя список счетов по конкретному арендодателю, за определенный период.
Для анализа финансовых данных, возникает необходимость в составлении сводных таблиц с информацией по различным показателям.
Используя возможности REST API Битрикс24 для получения данных и Google Sheets для хранения и обработки этих данных, можно создавать сводные таблицы с необходимыми финансовыми показателями.
Сводные таблицы, создаваемые в предыдущей задаче, легко могут быть дополнены и использованы в качестве своего рода автоматической резервной копии данных, размещенных в облаке.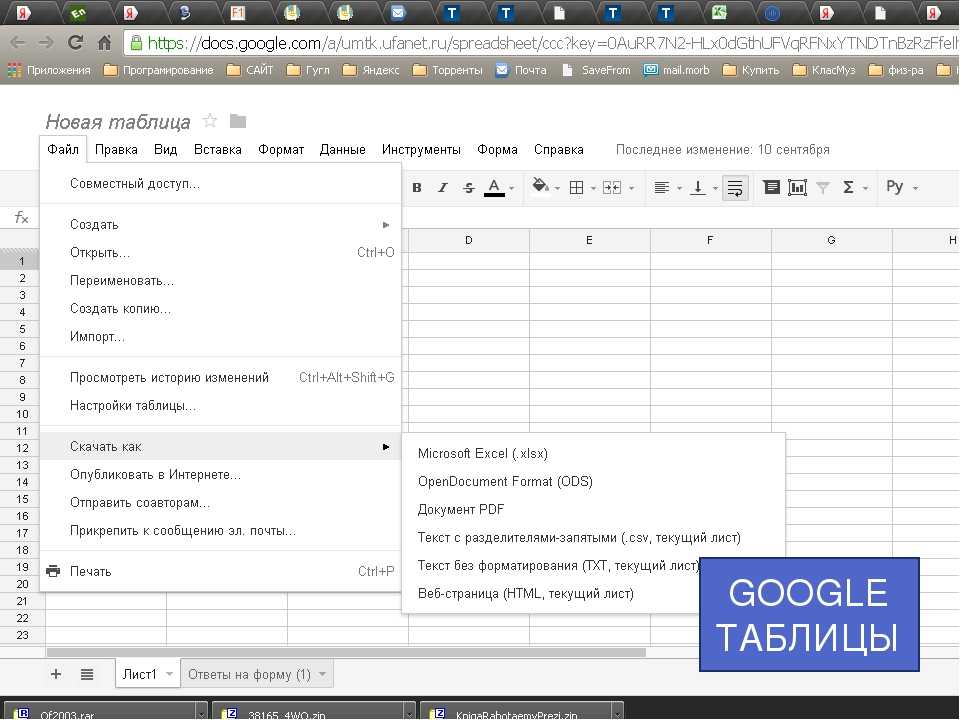 Это может быть актуально, как для порталов с облачной версией CRM Битрикс24, так и для коробочной редакции.
Это может быть актуально, как для порталов с облачной версией CRM Битрикс24, так и для коробочной редакции.
Плюсы данного решения: автоматизация копирования, легкий доступ к данным, возможность совместить резервные данные с Google Data Studio для построения различного рода отчетов.
API сервисов Google, дает доступ к множеству дополнительных возможностей по работе с документами.
Документы и таблицы можно сохранять в файлах различных форматов (docx, exls, pdf), создавать копии файлов и редактировать их, добавлять визуализацию с помощью Google Data Studio и т.д.
Перечисленные выше примеры использования сервисов Google, охватывают лишь небольшую часть открывающихся возможностей для решения нетиповых задач по автоматизации и визуализации данных.
Советы для Google Документов, Таблиц и Презентаций
16 декабря 2019 Новости Веб-сервисы
Упростят жизнь и сэкономят время.
Офисные сервисы Google прошли долгий путь и превратились в мощные инструменты для работы с документами, таблицами и презентациями.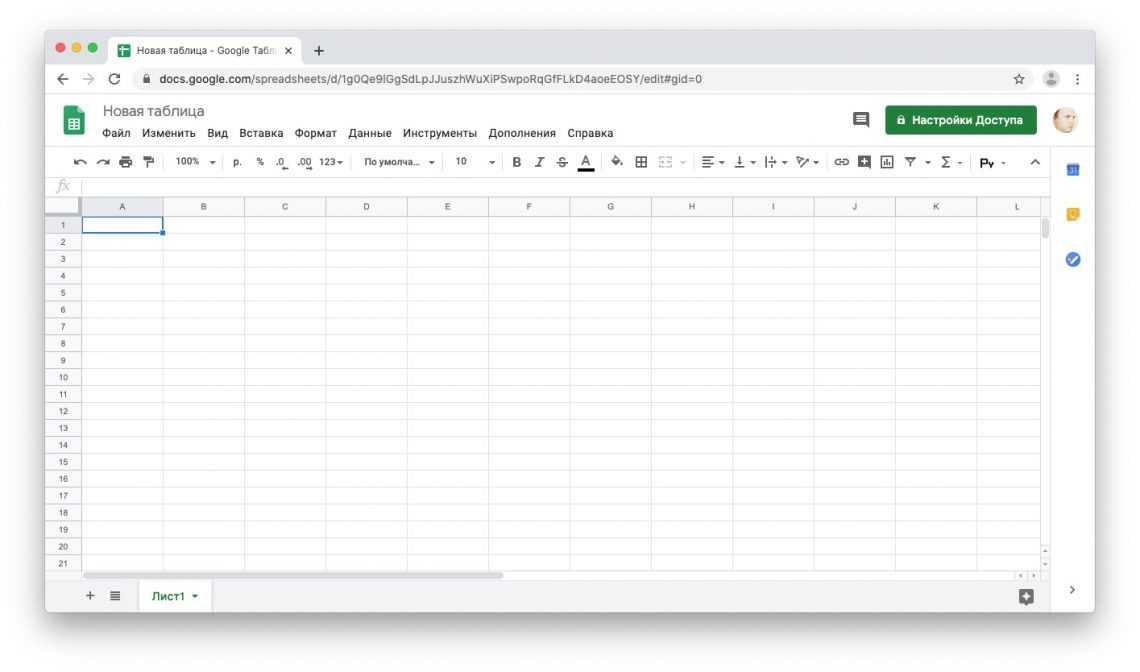
1. Используйте ссылки для быстрого создания документов
Добавьте в закладки три адреса: docs.new, sheets.new и slides.new и используйте их, чтобы мгновенно перейти к созданию нового файла. С недавнего времени доступна похожая команда для быстрого добавления событий в Google Календарь.
2. Переходите в офлайн
Если у вас нестабильное подключение к интернету (например, в дороге или публичном месте с перегруженной сетью), проще полностью отключиться от сети, чем каждые несколько секунд ждать, пока Google подключится к серверу. Для этого в приложении нужно открыть настройки и включить офлайн-режим. После этого вы сможете в любой момент просматривать и редактировать свои файлы. Синхронизировать их можно будет позднее, когда к вам вернётся интернет.
3. Выводите больше данных на экран
Если вы пользуетесь веб-версиями этих сервисов, перейдите на страницу Google Диск и нажмите на иконку в виде шестерёнки → «Настройки». В поле «Интерфейс» можно настроить плотность расположения элементов. В режиме «Компактный» на экран влезает максимум данных.
4. Включите счётчик слов
В «Google Документах» недавно появилась долгожданная функция подсчёта слов в реальном времени. Для этого в верхней панели выберите «Инструменты» → «Статистика» и поставьте галочку возле чекбокса «Показывать статистику слов при вводе текста».
5. Связывайте свои документы ссылками
Нажмите Ctrl + K (или ⌘ + K на Маке) и дайте ссылку на свой другой документ — или найдите его через строку поиска в появившемся окне.
6. История изменений
В инструментах Google можно отменять не только последние действие. Нажмите «Файл» → «История версий», чтобы увидеть, как тот же файл выглядел до правок, которые вы внесли несколько дней назад.
7. Автоматическая замена слов и символов
Облегчите себе жизнь, научив Google расшифровывать сокращения вместо вас. Таким образом можно заставить редактор автоматически превращать «кмк» в «как мне кажется» или «ленни» — в «( ͡° ͜ʖ ͡°)» . Выберите «Инструменты» → «Настройки», чтобы добавлять и редактировать сокращения.
8. Меняйте шрифты
Нажмите на иконку ▼ возле названия шрифта и нажмите «Другие шрифты». У вас появится возможность просматривать все доступные шрифты и добавить себе понравившиеся.
9. Поворачивайте текст
В Google Таблицах можно поворачивать текст под любым углом. Для этого нажмите кнопку «Поворот текста» на панели инструментов и выберите один из шаблонов или вручную введите, на сколько градусов нужно повернуть надпись.
10. Узнавайте о любых изменениях
Если у других людей есть доступ к вашим таблицам, бывает важно сразу узнать, что кто-то внёс изменения или правки. Для этого нажмите «Инструменты» → «Настроить уведомления». Можно выбрать мгновенную отправку оповещений или ежедневные отчёты.
Можно выбрать мгновенную отправку оповещений или ежедневные отчёты.
11. Учите сокращения
Горячие клавиши значительно ускоряют работу — так что их запоминание стоит усилий. Нажмите Сtrl + / (или (или ⌘ + /на Маке), чтобы открыть полный список горячих клавиш.
12. Доверьте часть работы макросам
Автоматизируйте работу и позвольте компьютеру выполнять рутинные задачи в Google Таблицах за вас. Нажмите «Инструменты» → «Макросы» → «Записать макрос». Сервис зарегистрирует все нажатия клавиш и клики и сможет повторить их в любое время. Это особенно удобно для быстрого форматирования новой таблицы.
13. Запрещайте редактировать отдельные части таблицы
Чтобы избежать путаницы, в таблицах с общим доступом можно ограничить доступ к редактированию отдельных областей. Выберите нужную область, кликните правой кнопкой мыши и выберите «Защитить диапазон». Появится окно, в котором вы сможете настроить, у кого есть доступ к редактирования этих клеток.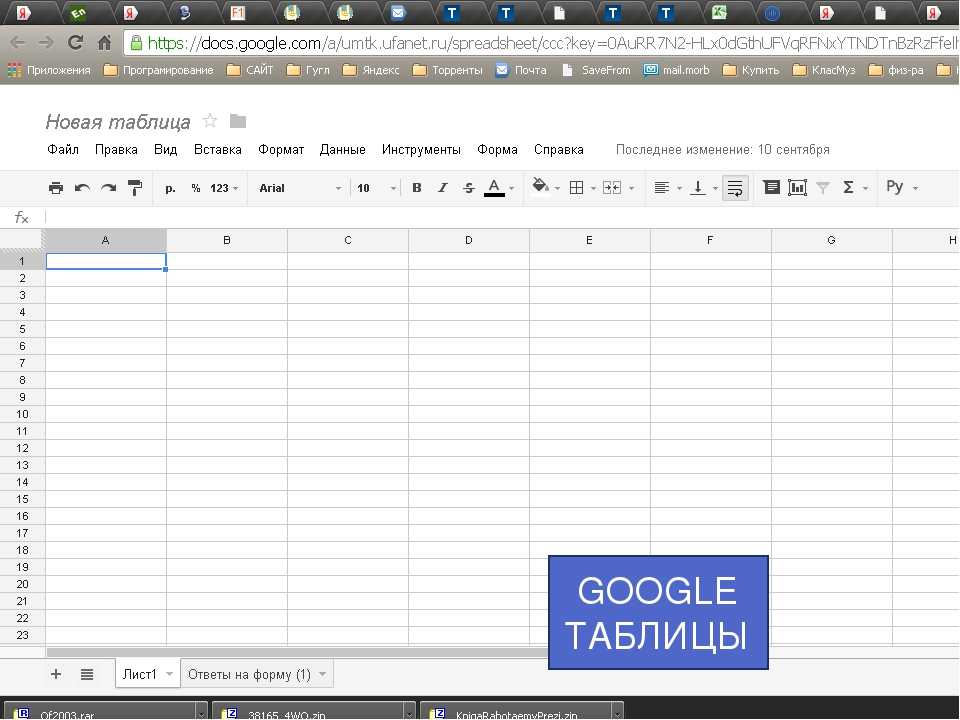
14. Копируйте элементы быстро
При работе над презентацией вам наверняка понадобится копировать элементы и слайды. Удерживайте Ctrl (или ⌥ на Маке), кликните на нужном объекте и потяните в сторону — рядом появится его копия.
15. Обрезайте видео прямо в Google Презентациях
Если вам нужно показать в презентации часть видео с YouTube, сделать это совсем не трудно. Кликните на видео правой кнопкой мыши (вставить его на слайд можно через «Вставка» → «Видео») и выберите «Параметры форматирования». В разделе «Воспроизведение видео» выберите время начала и конца фрагмента. В этом же разделе можно отключить звук и настроить автоматическое воспроизведение при переходе на слайд.
16. Располагайте элементы на слайдах ровно
Хотите, чтобы слайды в презентации были сбалансированы? Используйте направляющие: «Вид» → «Направляющие» → «Показать направляющие». Это добавит вертикальную и горизонтальную линии ровно по центру слайда. Также можно добавлять новые направляющие и располагать их так, как вам нужно. Это удобно, если вы хотите, чтобы элементы каждого слайда были на одном уровне и не скакали по высоте и ширине при переключении.
Также можно добавлять новые направляющие и располагать их так, как вам нужно. Это удобно, если вы хотите, чтобы элементы каждого слайда были на одном уровне и не скакали по высоте и ширине при переключении.
17. Используйте дополнения
Иногда проще не придумывать, как же оформить диаграмму или опрос, а воспользоваться готовыми дополнениями для Google Презентаций. Нажмите «Дополнения» → «Установить дополнения», чтобы перейти к магазину.
18. Не начинайте с нуля
Зачем каждый раз настраивать оформление слайда, если можно взять уже готовый слайд и поменять на нём текст? Кликните на нужном слайде правой кнопкой мыши и выберите «Дублировать слайд».
Читайте также 🧐
- 15 полезных дополнений для Google Docs
- 20 полезных шаблонов «Google Таблиц» на все случаи жизни
- 3 возможности «Google Таблиц», которых точно нет в Excel
Материал, который вы изменили в Google Docs, Sheets, Slides в Интернете
Официально объявленный в прошлом месяце, Материал, который вы вдохновили на редизайн Google Docs, Sheets и Slides в Интернете, начинает появляться для некоторых клиентов Workspace.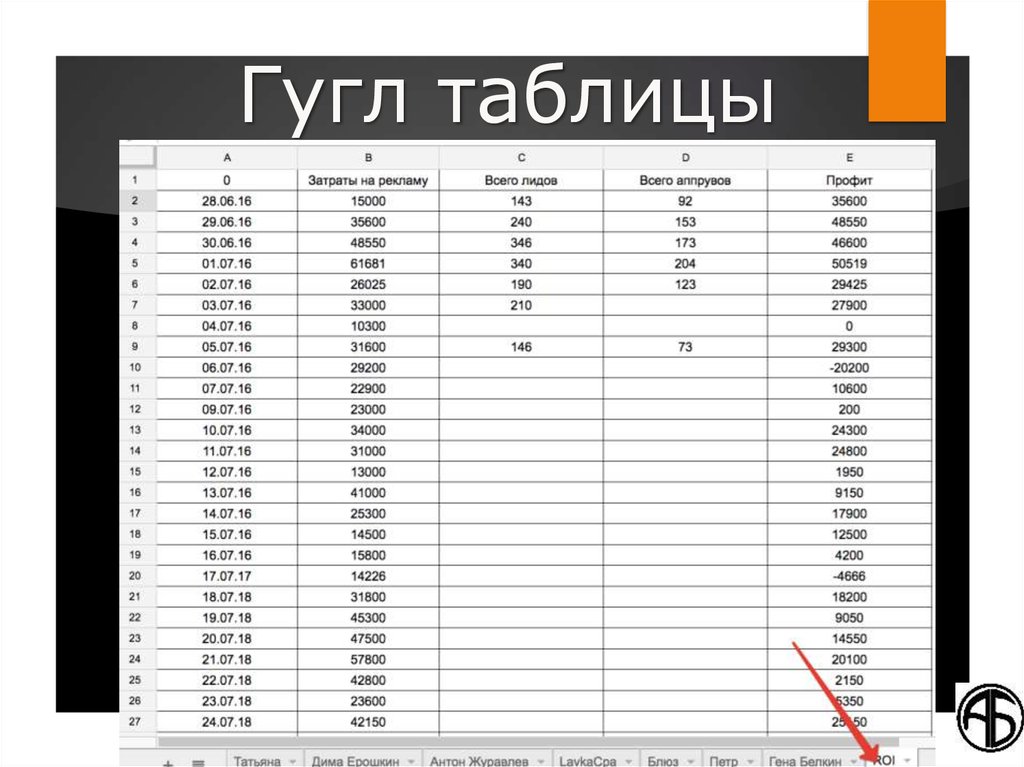
9to5Google выпустил обновленный информационный бюллетень , в котором освещаются самые важные истории Google с добавленными комментариями и другими лакомыми кусочками. Подпишите здесь!
Наиболее заметным изменением для давних пользователей Google Docs является полностью переработанная панель инструментов. Панель инструментов в стиле Material You, отказавшись от своего ранее прямоугольного дизайна, теперь представляет собой длинную форму таблетки по ширине вашего веб-браузера. С обеих сторон появились новые накладки, а панель и все ее кнопки стали толще, чем раньше. Изменение размера шрифта также стало немного проще благодаря новым кнопкам «плюс» и «минус», позволяющим быстро увеличивать или уменьшать размер на одну точку.
Каждое приложение компенсирует изменение плотности панели инструментов по-своему, а также, по словам Google, «уменьшает беспорядок». Например, Google Docs ранее предлагал четыре отдельные кнопки на панели инструментов для выравнивания абзаца.
Из других примечательных изменений: теперь для всех кнопок используется обведенный стиль значков, а не заполненный. Ранее многоцветная кнопка Google Meet в правом верхнем углу теперь представляет собой простой контур. Кроме того, там, где Google Docs ранее отображал время последнего редактирования вашего текущего документа — вы также могли щелкнуть, чтобы просмотреть историю редактирования — Материал, который вы реконструируете, переключает это на новую кнопку без текста в правом верхнем углу.
Как было показано в первоначальном предварительном просмотре, комментарии в документе подверглись косметическому ремонту с использованием того же синего оттенка, что и обновленная панель инструментов.
Как обычно, поскольку в Интернете нет поддержки фирменных динамических цветовых схем Material You, в новом оформлении документов, таблиц и слайдов активно используется светло-голубой оттенок Google по умолчанию.
Примечательно, что хотя представления редактора для каждого приложения были обновлены, мы по-прежнему видим прежний дизайн инструмента выбора файлов. Кроме того, редизайн в настоящее время доступен только для тех, кто использует учетную запись Google Workspace в домене, выбранном для «Быстрого выпуска». Новый внешний вид может не появиться в обычных учетных записях Gmail/Google примерно до 22 марта, когда большинство других учетных записей Workspace (установленных для «Запланированного выпуска») будут обновлены.
- Клиентское шифрование Gmail и Google Календаря теперь общедоступно
- Документы Google с добавлением секундомера, шаблона календаря и других смарт-чипов
- Теперь вы можете редактировать контакты Google прямо из боковой панели Gmail
FTC: Мы используем автоматические партнерские ссылки, приносящие доход. Подробнее.
Подробнее.
Посетите 9to5Google на YouTube, чтобы узнать больше новостей:
Вы читаете 9to5Google — экспертов, которые день за днем сообщают новости о Google и окружающей его экосистеме. Обязательно посетите нашу домашнюю страницу, чтобы быть в курсе всех последних новостей, и подпишитесь на 9to5Google в Twitter, Facebook и LinkedIn, чтобы оставаться в курсе событий. Не знаете, с чего начать? Ознакомьтесь с нашими эксклюзивными историями, обзорами, практическими рекомендациями и подпишитесь на наш канал YouTube
Советы по G Suite Pro: как синхронизировать одну таблицу с другой в Google Таблицах
извлекать информацию из нескольких разных источников, чтобы увидеть общую картину. Но если вам нужно управлять товарными запасами или составлять отчеты о квартальных продажах, трата времени на переключение между электронными таблицами или ручное копирование и вставка данных в одно место может занять слишком много времени. Есть лучший вариант.
Но если вам нужно управлять товарными запасами или составлять отчеты о квартальных продажах, трата времени на переключение между электронными таблицами или ручное копирование и вставка данных в одно место может занять слишком много времени. Есть лучший вариант.
С G Suite — набором облачных приложений Google для совместной работы и повышения производительности — вы можете пропускать повторяющиеся задачи множеством способов, в том числе в Google Таблицах.
Сегодня мы начинаем серию советов, которые помогут вам стать профессионалом G Suite, начиная с того, как объединить данные из одной электронной таблицы в другую. Проверьте это.
Объединение данных из двух Google Таблиц в четыре этапа
С помощью Таблиц можно легко объединить данные в одну электронную таблицу, чтобы создать единый источник достоверной информации.
Шаг 1: Определите электронные таблицы, которые вы хотите объединить.
Откройте две электронные таблицы, между которыми вы хотите импортировать данные.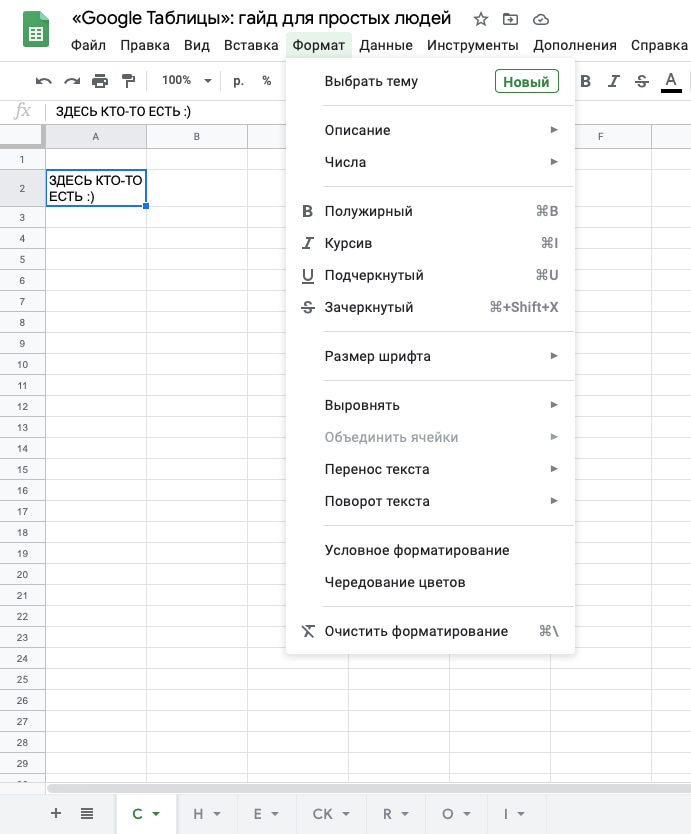 У вас должна быть исходная таблица (например, «Доход от продаж») и та, в которую вы хотите добавить информацию (например, «Инвентаризация продуктов»).
У вас должна быть исходная таблица (например, «Доход от продаж») и та, в которую вы хотите добавить информацию (например, «Инвентаризация продуктов»).
Шаг 2: Возьмите две вещи с исходного листа.
Для перемещения данных вам нужны две части информации из исходной электронной таблицы: URL-адрес электронной таблицы и диапазон ячеек, из которых вы хотите извлечь данные. В этом примере наша исходная таблица называется «Доход от продаж».
Сначала выделите и скопируйте полный URL-адрес электронной таблицы из исходной электронной таблицы (Примечание: вы также можете использовать «ключ» электронной таблицы, который представляет собой код, спрятанный внутри URL-адреса между «d/» и «/edit». как беспорядочная смесь букв и цифр.)
Затем, прежде чем переключиться на новую электронную таблицу, обязательно запишите диапазон ячеек, из которых вы хотите извлечь данные в исходной электронной таблице. Например, от A:1 до C:10.
Шаг 3: Используйте функцию Google Sheets для переноса данных.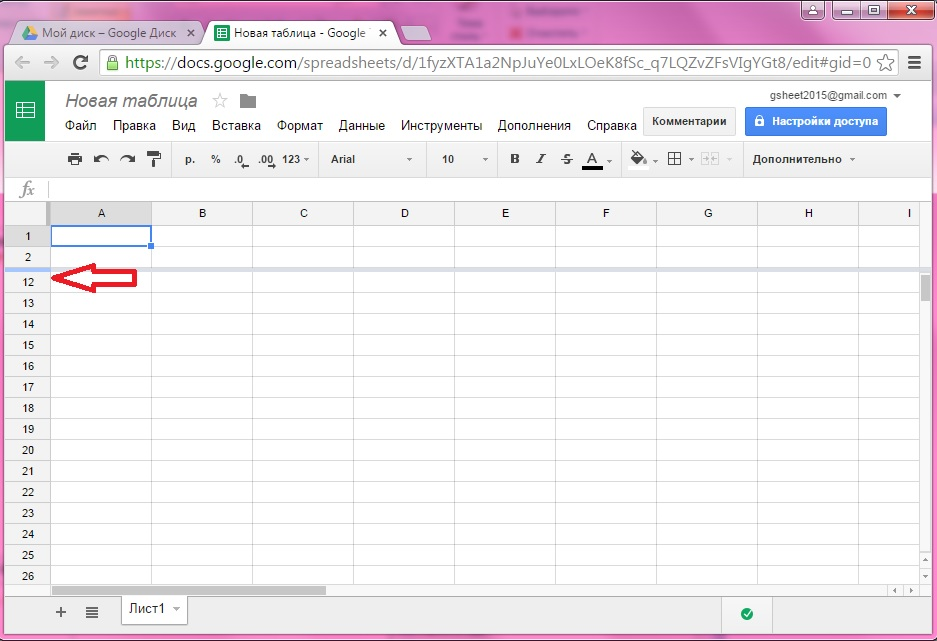
Теперь воспользуемся функцией IMPORTRANGE. Сначала щелкните новую таблицу, в которую вы хотите добавить данные. В этом примере он называется «Инвентаризация продуктов». Вставьте столбцы или строки в электронную таблицу там, где вы хотите поместить данные.
Далее введите в ячейку =IMPORTRANGE (вы можете использовать все заглавные буквы или нет, это не имеет значения). Затем функция запросит у вас три вещи:
- URL исходной электронной таблицы (или ключ электронной таблицы, работают оба варианта).0089
- Имя конкретной вкладки в электронной таблице, из которой вы извлекаете информацию
- Диапазон ячеек для данных, которые вам нужны
Это будет выглядеть примерно так:
=IMPORTRANGE(“https:/ /docs.google.com/spreadsheets/d/1RNez4bhTMt_evAdHrFOBHeBgk1l5HAWVTb43EKpYHR8/edit#gid=0″,”Доход от продаж за квартал!A1:C10”)
Важно отметить, что вы должны использовать конкретное имя вкладки лист в формуле. Итак, в этом примере имя исходной электронной таблицы, содержащей несколько наборов данных, называется «Доход от продаж», но имя конкретной вкладки с нашими данными называется «Доход от продаж по кварталам».
