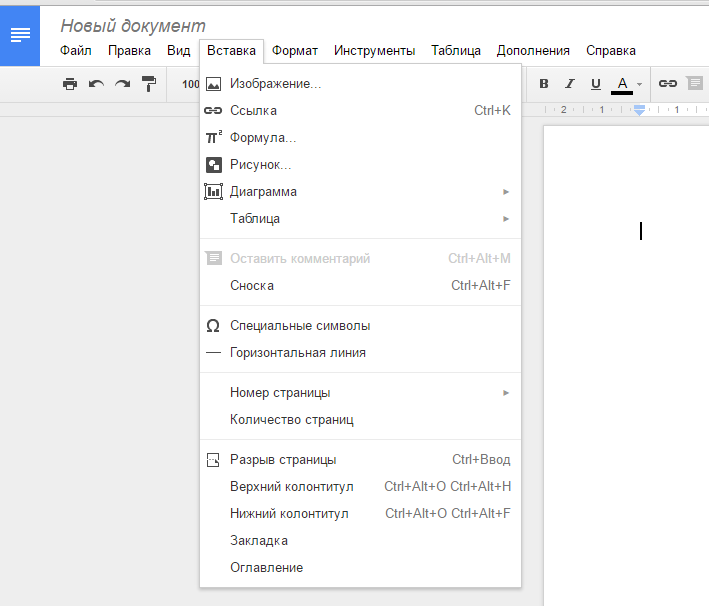Microsoft Word против Google Docs: кто победит?
статьи
Скромный текстовый процессор всегда был основным продуктом в компьютерном мире. Если вы хотите что-то в письменной форме и хотите что-то с гораздо большими возможностями, чем блокнот, у вас обычно есть ваш любимый текстовый процессор, готовый и ждущий вас. В наши дни за внимание борются два гиганта текстовых редакторов – Microsoft Word и Google Docs. Кто из них выйдет на первое место? Давайте разберем это обсуждение на несколько основных областей.
цена
Легко, правда? Google Docs ничего не стоит, так как им можно пользоваться совершенно бесплатно; Все, что вам нужно, это учетная запись Google, и все готово. С другой стороны, Office поставляется либо в виде пакета программного обеспечения 2016 года, либо в виде ежемесячной подписки на Office 365. С точки зрения затрат, Документы Google явно выиграли в этом раунде.
Однако, прежде чем полностью закрыть Office, обратите внимание, что существует бесплатная официальная версия Office под названием Office Online. Он не такой мощный, как основной пакет Office, и постоянно призывает вас получить вместо него Office 365, но он по-прежнему бесплатный. Документы Google по-прежнему побеждают в этом поле на том основании, что полный продукт является бесплатным, в то время как доступна только бесплатная онлайн-версия Office.
Он не такой мощный, как основной пакет Office, и постоянно призывает вас получить вместо него Office 365, но он по-прежнему бесплатный. Документы Google по-прежнему побеждают в этом поле на том основании, что полный продукт является бесплатным, в то время как доступна только бесплатная онлайн-версия Office.
Облако против конфиденциальности
Работа в облаке – это палка о двух концах. Некоторым пользователям нравится облако, в то время как другие считают, что это их забота о конфиденциальности. В результате мы будем судить об этих пакетах по их способности использовать облако для хранения, а также по возможности вообще не использовать облако.
Можете ли вы хранить и редактировать документы в облаке с каждым пакетом?
В любом случае да. Google Docs – это облачная служба, которая обновляет ваши документы независимо от того, где вы их открываете или вводите. Все они хранятся на Google Диске, который предоставляется бесплатно вместе с вашей учетной записью Google.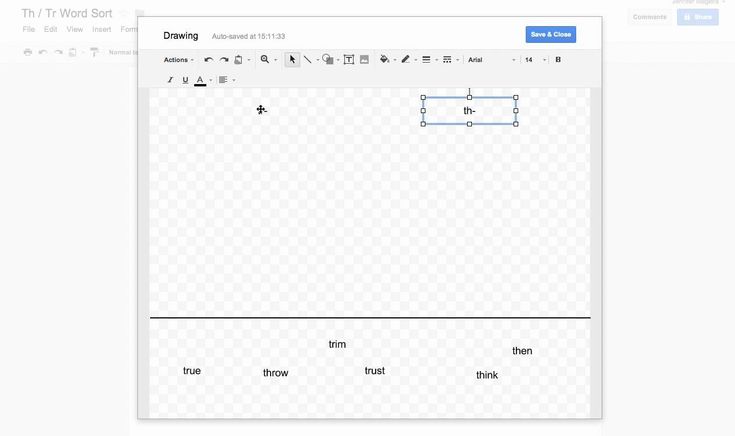 В Office 365 есть возможности как для редактирования, так и для облачного хранилища с OneDrive, частной службой Microsoft на основе хранилища. Это тоже бесплатная вещь.
В Office 365 есть возможности как для редактирования, так и для облачного хранилища с OneDrive, частной службой Microsoft на основе хранилища. Это тоже бесплатная вещь.
Можете ли вы хранить и редактировать документы из облака с каждым пакетом?
Вот отличия. Google Docs может загружать документы на ваш жесткий диск для дальнейшего редактирования, но для этого требуется другой текстовый редактор, чтобы открыть его (например, Word). Если вы хотите делать и редактировать свой текст в Документах Google, но без использования облака, лучший вариант – включить автономный режим в Документах Google, перейти в автономный режим и отредактировать документ таким образом, что кажется слишком хлопотным для будьте практичны.
Сравните это с возможностями Office без двусмысленности, где вы можете просто установить программу на жесткий диск своего компьютера и выключить ее, когда вы хотите что-то записать из облака. Это делает Office особенно подходящим для работы с конфиденциальными документами, которые вы не хотели бы перемещать куда-нибудь в облако.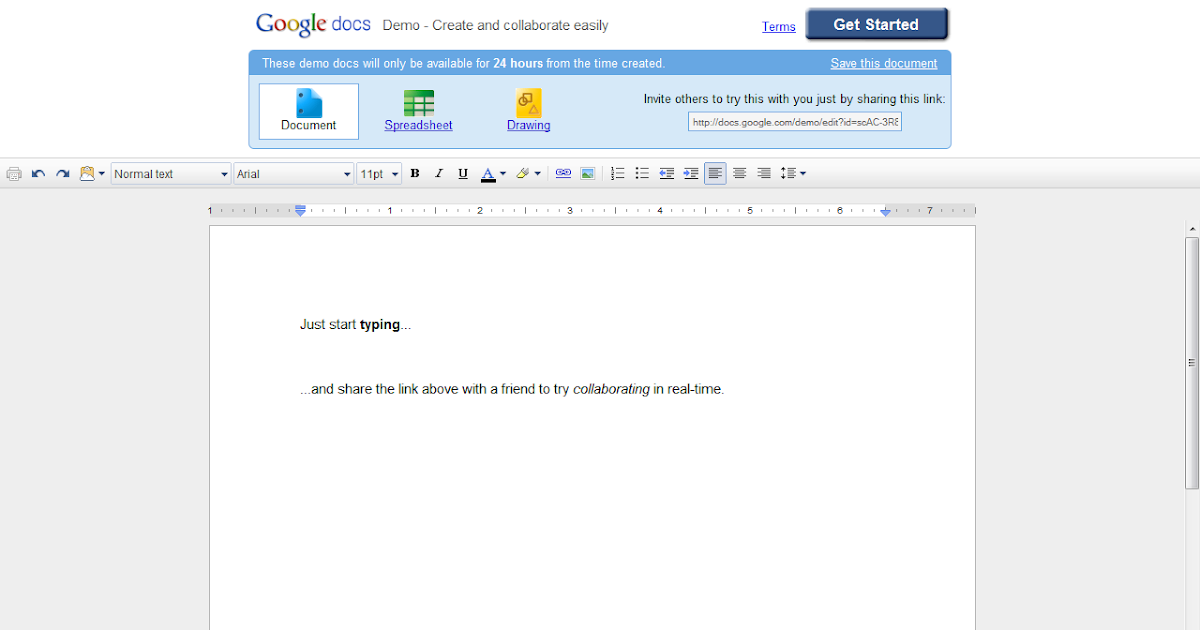
Автономные возможности
Это хорошо показывает, насколько хорошо работает каждый игрок, когда у вас нет интернета. Google Docs предлагает офлайн-возможности, но вам нужно установить этот параметр, прежде чем переходить в офлайн, и вы можете открывать только те документы, которые вы недавно открывали, находясь в сети. Несмотря на это, программное обеспечение Office для настольных ПК обычно не требует подключения к Интернету. Это означает, что вы можете вытащить свой ноутбук в любое время, пока вы путешествуете и выполняете работу, не беспокоясь о том, что документы готовы для использования в автономном режиме.
Шаблоны
Без сомнения, Office выигрывает в выборе шаблонов. В Google Docs их разнообразный выбор, но Office выигрывает на том основании, что вы можете создавать свои собственные с помощью базового продукта. С другой стороны, Google Docs требует GSuite, чтобы разблокировать возможность создавать и сохранять формы.
сотрудничество
Google Docs был королем онлайн-сотрудничества: он позволял людям редактировать документы одновременно и сделал их общедоступными.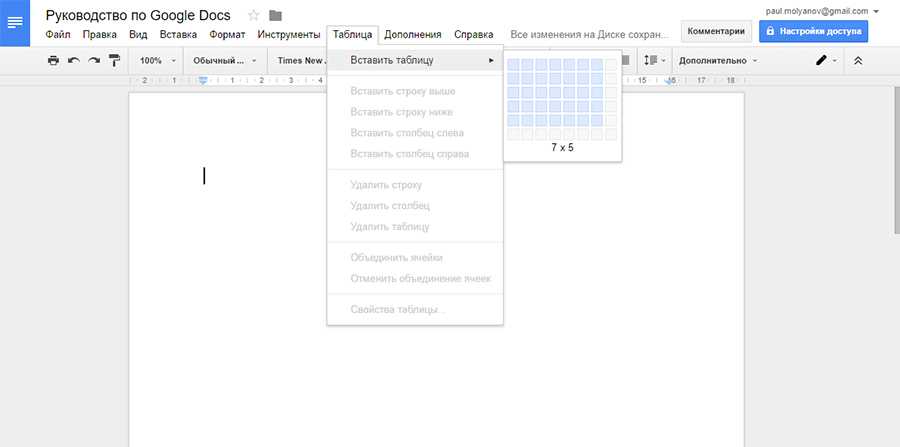 С тех пор Windows улучшила свою игру и разрешила ту же функцию с Office 365. В этом отношении ни один из них не превосходит другого с точки зрения функциональности совместной работы; Им обоим принадлежит это.
С тех пор Windows улучшила свою игру и разрешила ту же функцию с Office 365. В этом отношении ни один из них не превосходит другого с точки зрения функциональности совместной работы; Им обоим принадлежит это.
Однако есть один момент, который указывает на Google Docs. Это делает Документы Google более понятными для пользователя. Поскольку каждому соавтору требуется только веб-браузер для открытия Документов Google, в вашем документе могут быть люди с любыми операционными системами и бюджетами. Между тем, для совместной работы с Office у каждого автора должна быть собственная копия Office, что гораздо менее практично.
الوظائف
Документы Google имеют ограниченную функциональность по сравнению с Office. Пользователи, которые используют текстовые редакторы только для реализации своих идей и выполнения некоторой базовой работы, обнаружат, что Документов Google будет более чем достаточно. Однако пользователи, которые хотят получить больше от своего офисного пакета, обнаружат, что предложения Google Doc недоступны.
Кто выигрывает?
Когда дело доходит до того, кто выиграет этот бой, на него можно ответить только «это зависит» от того, что вам нужно. Документы Google и Office конкурируют с ним, но они подходят к разным конкурентам, что делает каждого из них лучше для определенных людей. Победителя «тотального нокаута» между двумя флангами не существует; Все сводится к тому, что вы хотите от своего текстового процессора. Но кто получает максимальную отдачу от обоих?
Документы Google выигрывают, если вы:
- Вам нужен бесплатный мастер, который не является платной версией платного продукта.
- Хотите сотрудничать с другими, независимо от их операционной системы или готовности платить за текстовый процессор.
- Наслаждайтесь использованием облака для мгновенного редактирования без проблем на нескольких устройствах
Microsoft Office выигрывает, если вы:
- Вам нужен мастер, способный справиться с любой рабочей нагрузкой, с настраиваемыми шаблонами, превосходной функциональностью и множеством опций, которые можно переключать и использовать в своих интересах.

- Если вы хотите хранить конфиденциальную работу вдали от облака, вы можете быть уверены, что она не будет утечка из-за нарушения безопасности, которое не было в ваших руках.
- Вам нужно что-то, что работает, когда вы не в сети, например, когда вы путешествуете
бизнес-апартаменты
Документы Google и Microsoft Word имеют свои преимущества и недостатки, но при этом занимают разные ниши. Теперь вы знаете, какой из них подходит вам и вашему стилю использования.
Какой из них вы предпочитаете? Звук снизу!
Источник
Руководство по Google Docs – возможности сервиса и как с ним эффективно работать
- Что такое Google Документы?
- Как начать работать в Google Docs
- Сохранение документов
- Работа с текстом и настройка стилей в Google Docs
- Восстановление документов
- Настройка доступа и совместная работа
- Встроенные сервисы
- Грамматика и орфография
- Статистика
- Подключаем дополнительные шрифты в Google Docs
- Набор шаблонов в Google Документах
- Полезные плагины для Google Docs
- Горячие клавиши
- Google Docs и интернет-маркетинг
- Популярные вопросы и ответы на них
- Вывод.
 Плюсы и минусы Google Docs
Плюсы и минусы Google Docs
Что такое Google Документы?
Это бесплатный облачный сервис от компании Google, который позволяет работать с документами, таблицами, презентациями и т.д. Такой функционал делает его прямым конкурентом MS Office. При этом по возможностям Google Docs не уступает продукту Microsoft, а в некоторых моментах даже превосходит его. В данной статье мы разберем, как пользоваться основными функциями «Гугл Документов».
Как начать работать в Google Docs
Чтобы начать работу, вам будет нужен Gmail аккаунт. Он позволит вам пользоваться всеми сервисами Google, от YouTube до Google Drive. Зарегистрироваться вы можете, пройдя по ссылке. После того, как зарегистрируетесь, можете переходить к работе с документами, пройдя по данной ссылке.
Создать новый документ можно кликнув на «Создать пустой файл».
После этого вы попадёте на страницу, которая визуально сильно похожа на документ в MS Word. Здесь вы сможете работать с текстовыми документами.
Здесь вы сможете работать с текстовыми документами.
Создать Google документ можно и через Гугл диск. Когда вы находитесь в папках вашего диска, вы можете нажать ПКМ и создать Документ.
После этого документ создастся автоматически, и вы попадете в рабочее поле. Если хотите продолжить работу с уже созданными ранее файлами, просто кликните по ним.
Так же, Google Docs позволяет работать и с документами, которые созданы на десктопных версиях MS Word. Просто откройте меню «Файл», кликните на «Открыть» и загрузите необходимый текстовый файл с вашего компьютера, выбрав путь или просто перетащив его.
Сохранение документов
После создания документа он будет автоматически сохранен на ваш Google Диск. Вы можете легко переименовать ваш документ, кликнув по его названию.
Приятной особенностью для вас будет то, что в Google Документах больше не нужно сохранять файлы. Они будут автоматически сохраняться после ввода каждого символа. Это значит если у вас отключат электричество или зависнет компьютер, вся ваша работа сохранится.
Они будут автоматически сохраняться после ввода каждого символа. Это значит если у вас отключат электричество или зависнет компьютер, вся ваша работа сохранится.
Файлы, которые находятся на Google Диске, можно переносить из папки в папку путем перетягивания, что напоминает работу в графическом интерфейсе операционной системы Windows.
Если хотите работать с документами на вашем компьютере локально, а не в «облаке», вы можете скачать документ на компьютер и работать с ним с помощью MS Word или других программных продуктов MS Office.
Работа с текстом и настройка стилей в Google Docs
Функционал Google Документов очень похож на привычный всем MS Word, поэтому вы без труда адаптируетесь к нему.
Давайте разберем основные элементы панели инструментов по порядку.
Отменить. Функция позволяет отменить предыдущее действие.
Повторить.
Печать. Мгновенно отправит документ на печать.
Проверка грамматики и орфографии. Сделает ваши тексты более грамотными.
Копировать форматирование. Позволяет перенести форматирование с одного текста на другое. Сильно ускоряет процесс форматирования документов.
Масштаб. Вы можете уменьшить или увеличить документ.
Стили. Очень удобно использовать для выделения заголовков в тексте.
Шрифт. Можно выбрать как стандартные шрифты, так и добавить сторонние.
Эффекты шрифтов. Полужирный, курсив и подчеркнутый. Также можно выбрать цвет текста и его фона.
Вставить ссылку. С помощью этой кнопки можно вставить ссылку в текст.
Добавить комментарий. Данная функция очень полезна при коллективной работе над документом, о которой мы расскажем далее. С помощью «Добавить комментарий» вы можете оставлять пометки к тексту и их увидят другие пользователи.
Далее идут 4 вида выравнивания текста. По левому краю, по центру, по правому краю и по ширине.
Межстрочный интервал позволяет изменить расстояние между строками.
Нумерованный список с выпадающем меню. С помощью данной функции можно упорядочить список пунктов и задать в нем иерархию.
Маркированный список. Позволяет создать список с различными маркерами (стрелки, кружки, квадраты и тд.).
Уменьшить и увеличить отступ. Изменяет расстояние от колонки текста до края листа.
Очистить форматирование. Снимает все настройки с выбранного текста.
Способы ввода. Тут вы можете переключиться между экранными клавиатурами.
Все функции, описанные выше, позволяют с легкостью форматировать текст, но форматирование вручную очередного текста занимает много времени. В таком случае на помощь придут «Стили». Однажды настроив форматирование определенным образом вы сможете применить его ко всем последующим документам.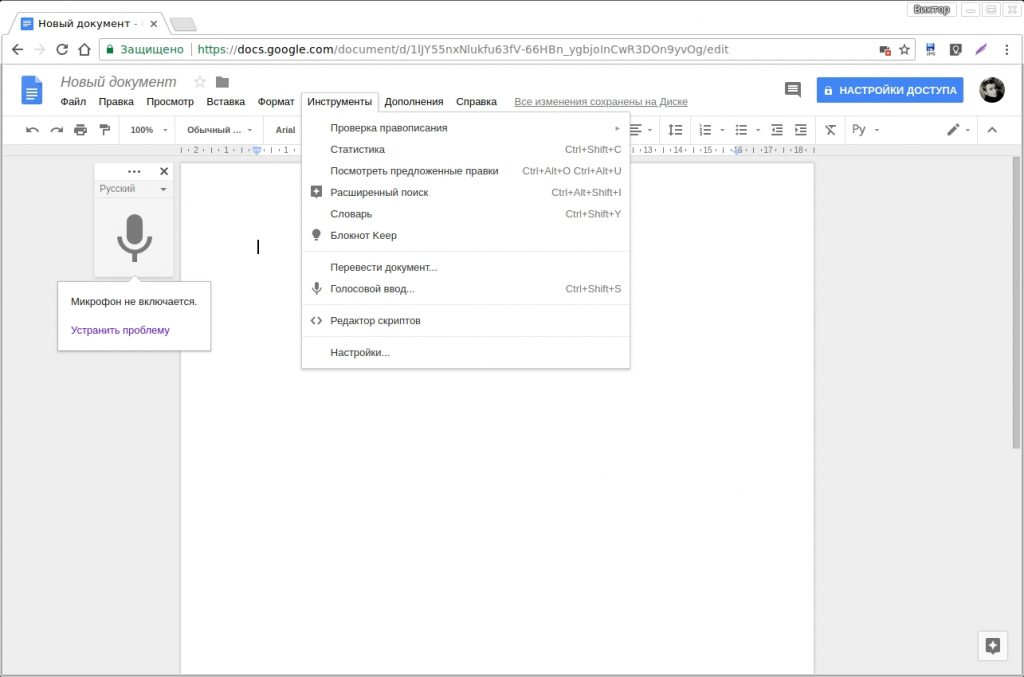
Чтобы создать из текущего форматирования «Стиль», который можно будет применять, выделите отформатированный текст и в выпадающем меню стилей выберете «Стиль», который хотите модифицировать. Теперь, когда вы примените его к выделенному фрагменту текста, данное форматирование применится к фрагменту автоматически.
Восстановление документов
Все изменения документов Google Docs сохраняются, и вы сможете вернуться к любому этапу. Это позволит вам больше не беспокоится за сохранность ваших шедевров. Для того, чтобы открыть историю изменений документа зайдите в «Файл» – «История версий» – «Смотреть историю версий».
Настройка доступа и совместная работа
Облачный сервис Google Docs позволяет сильно упросить коллективную работу над документами. Теперь не нужно «перебрасываться» с коллегами копиями, версиями и так далее. Нужно всего лишь отправить им ссылку на ваш файл с определенными правами доступа, и все будут работать в одном документе одновременно и видеть изменения в режиме онлайн.
Для того чтобы сделать доступ по ссылке для вашего документа нужно нажать «Настройки доступа» и скопировать ссылку.
Вы можете выбрать определённый тип доступа для пользователей: «читатель», «комментатор» и «редактор». Также вы можете настроить совместный доступ к документу для определённых пользователей. Для этого нужно ввести их gmail адреса в поле.
Встроенные сервисы
В Google Docs есть сервисы, которые облегчат работу с текстами. Их можно найти в меню «Инструменты».
Грамматика и орфография
Данная функция похожа на проверку орфографии в MS Word. Система подчеркивает слова с ошибками и предлагает замену. Очень удобно обрабатывать текст, который набран на большой скорости, на которой от мелких опечаток не спастись.
Статистика
Инструмент, который будет полезен копирайтерам. Можно посмотреть сколько слов, символов, абзацев и страниц содержит текст.
Подключаем дополнительные шрифты в Google Docs
Работа над любыми текстами начинается с шрифта. В выпадающем меню на панели инструментов вы можете найти самые популярные шрифты. Конечно, для большинства пользователей этого набора хватит для полноценной работы с документами, но в Google Docs есть возможность использовать и дополнительные шрифты. Для этого нужно в выпадающем меню шрифта выбрать пункт «Другие шрифты».
Откроется окно выбора шрифта. В левой части окна вы сможете выбрать те шрифты, которые хотите использовать как дополнительные к уже имеющимся на панели инструментов. Они появятся в выпадающем меню настроек шрифта на панели инструментов.
Набор шаблонов в Google Документах
Google подготовил для пользователей несколько шаблонов для более быстрого форматирования текстов и документов. Конечно, шаблоны не закрывают потребности всех тематик и ниш. Но в случае, если нужно быстро создать и отформатировать документ, наличие шаблонов существенно упрощает эту задачу.
В вашем распоряжении шаблоны нескольких тематик. Резюме, письма, личное, работа и образование. В каждой из этих тем есть несколько макетов для создания документов.
Полезные плагины для Google Docs
Если вам не хватает стандартного функционала Google Docs, тогда вам могут пригодится плагины, которые добавят в приложение новые функции и изменят интерфейс. Существуют плагины как для браузера, так и для самого сервиса. Браузерные плагины для Google Chrome вы можете скачать в официальном магазине расширений Google по ссылке.
Плагинов много и все они, без сомнения, упрощают работу и приносят новый функционал. Мы остановимся на популярных и, по нашему мнению, самых полезных.
Расширение Google Docs offlineсохраняет документы на компьютер, что позволит вам работать с ними без доступа к интернету. Все изменения сохраняются, а при появлении сети они загрузятся в облако.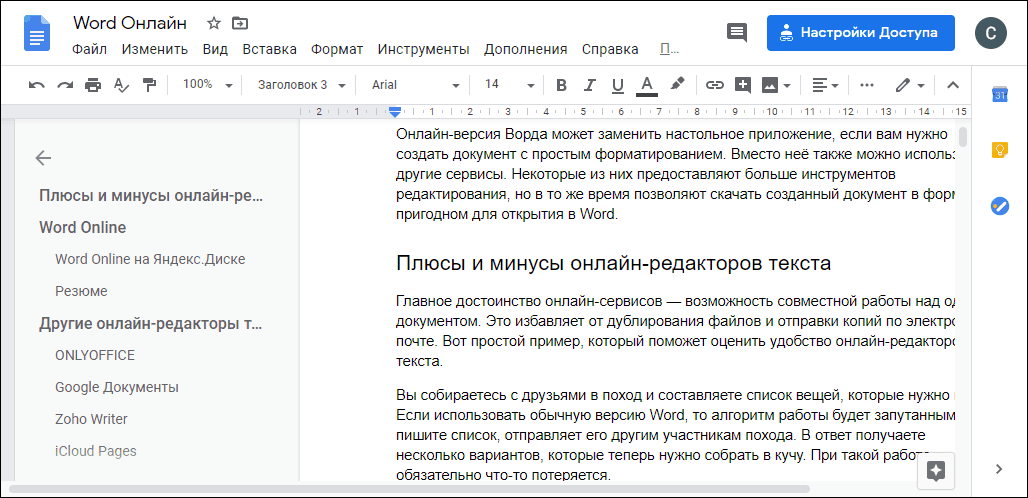
Редактирование файлов Office поможет вам работать с файлами, которые созданы в MS Word. Данное расширение более точно переводит форматирование Word’а в форматирование документов Google Docs.
Встроенные в Google Документы дополнения вы можете подключить, выбрав пункт «Дополнения» на панели инструментов.
После этого откроется маркетплейс дополнений. Здесь вы найдете приложения на любой вкус: от конструкторов формул до генераторов красивых графиков для расчетов. Выберете нужное вам дополнение и оно будет доступно на всех устройствах, где есть ваш gmail аккаунт.
Горячие клавиши
Если вы много работаете в Google Docs, то приходит осознание того, что использование горячих клавиш сильно ускоряет работу с текстами. Со временем вы станете использовать горячие клавиши автоматически, не отвлекаясь от текста. В Google Документах порядка 140 горячих клавиш полный список которых вы можете посмотреть в официальной справке продуктов Google Docs по
ссылке.
Google Docs и интернет-маркетинг
Мы в MWI плотно работаем с Google Docs и считаем его лучшим инструментом для коллективной работы с таблицами, текстами и презентациями. Давайте более подробно остановимся на тех моментах, которые важны интернет-маркетологам. С помощью Google Документов можно выполнять все те же задачи, что и с помощью Microsoft Office. Можно формировать отчеты для клиентов в Google Таблицах, работать с текстами одновременно с редакторами, можно быстро создавать презентации или развернуть CRM систему на базе Google Таблиц.
Также в Google Docs есть редактор изображений, который может «забрать на себя» некоторые простые задачи при работе с графикой. Например, чтобы сделать простенький мем для социальных сетей теперь не нужно искать онлайн редактор или загружать тяжелый фотошоп – его можно создать, не выходя из Google Docs.
Работа интернет-маркетолога (как и многие профессии в наше время) тесно связана с компьютерами и интернетом.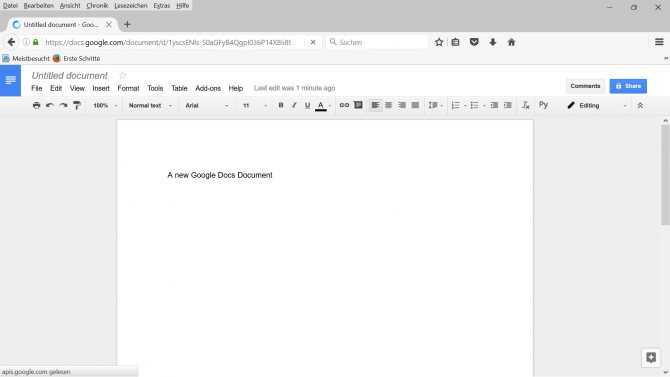 При использовании сервисов от Google вы будете надежно защищены от проблем с компьютером. Больше никаких «комп завис», «сгорел жесткий диск с проектами» и тд. Все ваши данные будут в безопасности на Google Drive и вам не придется еще раз проделывать уже завершенную работу. Удобно, не правда ли?
При использовании сервисов от Google вы будете надежно защищены от проблем с компьютером. Больше никаких «комп завис», «сгорел жесткий диск с проектами» и тд. Все ваши данные будут в безопасности на Google Drive и вам не придется еще раз проделывать уже завершенную работу. Удобно, не правда ли?
Благодаря «облачности» Google Документов теперь вы избавлены от постоянного перекидывания файлами с клиентами и путаницы в версиях. Теперь нужно лишь дать партнерам доступ к файлам, и они будут видеть все изменения документов в реальном времени, а также смогут оставлять к текстам комментарии и вносить правки.
Google Docs не нужно устанавливать. Забудьте про дистрибутивы, флешки и так далее. Для того, чтобы пользоваться сервисами Google, нужен только доступ в интернет и браузер.
Популярные вопросы и ответы на них
Как в Google Документах настроить отображение непечатных символов как MS Word?
Такая функция изначально не предусмотрена в Google Docs, но вы можете установить дополнение под названием «Show» и непечатные символы появятся.
Можно ли работать в Google Docs с помощью офлайн режима в браузере «Opera»?
К сожалению, для браузера Opera такая функция не доступна.
Как поставить в тексте короткое тире?
Знак «короткое тире» можно поставить с помощью сочетания клавиш Alt+0150
Как сделать «обтекание» текстом?
Когда мы говорили о том, что Google Документы — это почти то же самое, что и MS Office, имели ввиду как раз некоторые различия. В частности, отсутствие обтекания как раз одно из них. Вы можете сделать обтекание текстом с помощью таблицы с прозрачными границами. Объедения ячейки и помещая в них текст и изображения вы сможете добиться эффекта «обтекания».
Вывод. Плюсы и минусы Google Docs
Мы разобрали все важные функции Google Документов, которые пригодятся как интернет-маркетологу, так любому, кто работает с таблицами, текстами и презентациями.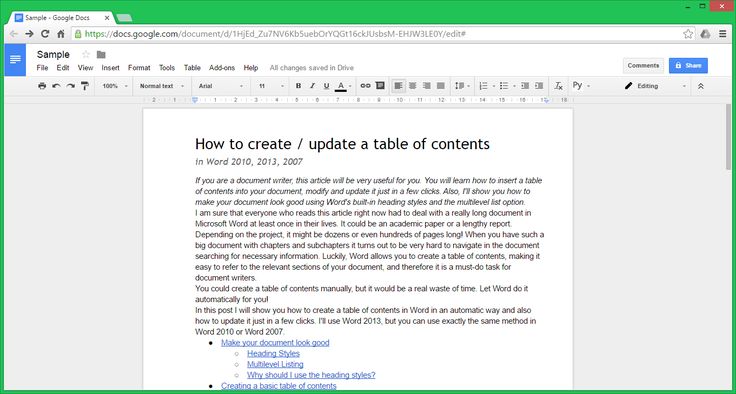 В качестве вывода обратим внимание на плюсы и минусы работы в Google Docs.
В качестве вывода обратим внимание на плюсы и минусы работы в Google Docs.
Плюсы:
- «Облачность». Все файлы находятся в облаке, что обезопасит вас от форс-мажоров, связанных с техникой.
- Продукт можно использовать бесплатно. Ближайший конкурент MS Office стоит приличных денег.
- Простая система коллективной работы над документами.
- Полная история изменений документа. Эта функция нас не раз выручала, когда что-то поправили и «ушли» по тексту далеко вперед. С помощью «истории» можно проследить за всеми изменениями документа.
- Ввод голосом. Вы также можете «надиктовывать» текст и робот Google распознает вашу речь и запишет все сказанное. Конечно, при таком вводе есть ошибки, но их куда проще исправить, чем писать тексты вручную.
- Google Docs работает на всех платформах. Вы можете начать писать статью в офисе на компьютере с Windows 10, а продолжить с того же места уже дома, например, со смартфона.

Конечно, есть и недостатки у Google Docs:
- Зависимость от интернета. Без интернет-соединения вы не сможете работать с файлами Google Docs.
- Зависимость от разработчика и политические риски. Google – иностранная компания, поэтому если вдруг Роскомнадзор наложит санкции на Google и заблокирует его сервисы на территории России вы, вероятно, потеряете свои фалы. Поэтому периодически делайте резервные копии документов на ваш компьютер, так ваши файлы будут в безопасности.
- Медленная работа приложений. При работе с документами больших объемов Google Docs работает медленнее, чем десктопные приложения MS Office.
Google Docs Логотип и символ, значение, история, PNG, бренд
Главная
›
Интернет-логотипы
Google Docs Logo PNG
Google Docs — это онлайн-сервис обработки текстов, созданный Google в 2006 году, чтобы помочь пользователям создавать и обмениваться различными документами.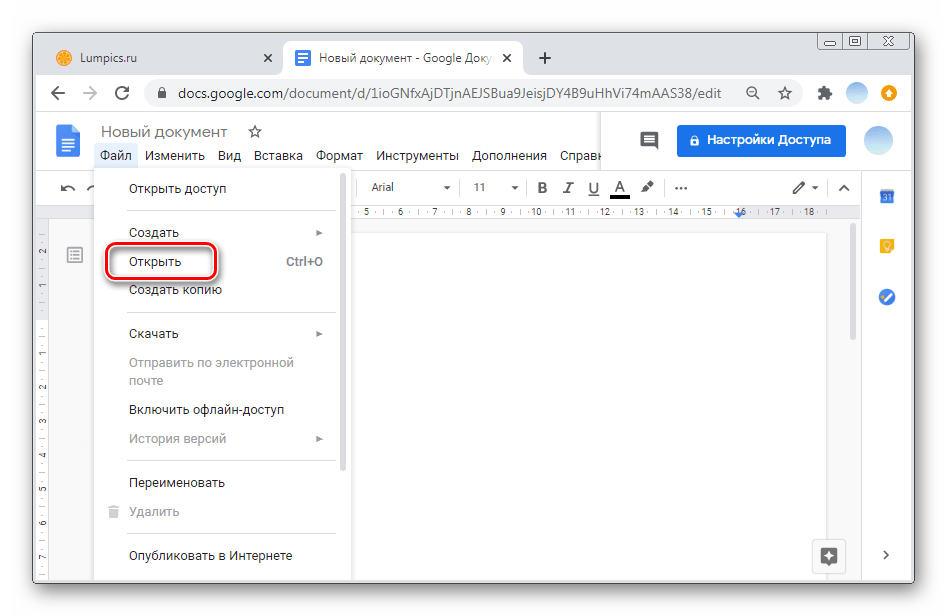 Услуга очень популярна среди тех, кто работает в коллаборациях. Сегодня у Google Docs есть два подпродукта, Google Sheets и Google Slides, которые позволяют пользователям создавать презентации и графику.
Услуга очень популярна среди тех, кто работает в коллаборациях. Сегодня у Google Docs есть два подпродукта, Google Sheets и Google Slides, которые позволяют пользователям создавать презентации и графику.
Предшественником ныне известного текстового процессора было программное обеспечение Writely, запущенное в 2005z, поэтому с него начинается история визуальной идентификации Документов Google. Хотя эмблема, которую мы все сегодня знаем, не имеет ничего общего с первыми двумя вариантами.
2005 — 2006
Логотип Writely был очень дружелюбным и немного дилетантским. Цветной трехмерный карандаш, расположенный немного по диагонали, был подчеркиванием словесного знака строчными буквами. Карандаш выполнен в желтом, сером и розовом цветах, а шильдик — в спокойном зеленом цвете. Округлый шрифт без засечек сделал весь логотип дружелюбным и простым.
2006 — 2012
Google Docs появился в 2006 году, и в том же году был разработан его первый логотип.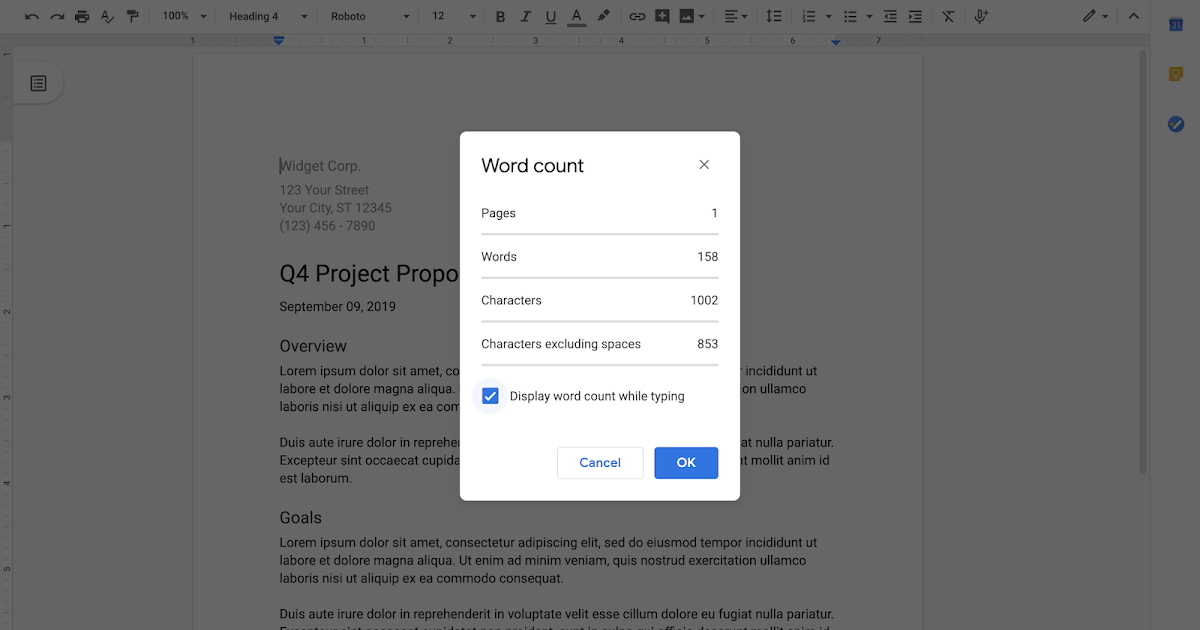 Первый логотип оставался с программой довольно долго — шесть лет. Выполненный в оранжево-черно-белой цветовой гамме, он состоял из эмблемы с фирменной надписью под ней.
Первый логотип оставался с программой довольно долго — шесть лет. Выполненный в оранжево-черно-белой цветовой гамме, он состоял из эмблемы с фирменной надписью под ней.
Словесный знак состоял из двух частей — многоцветной надписи «Google» и оранжевой «Документы». Представленные слова полностью изменили стили и размеры букв.
Эмблема представляла собой изображение календаря, помещенное над страницей. Желтый карандаш тоже был там. Очень подробное отражение цели и сути услуги.
2012 — 2014
Совершенно новый стиль и концепция логотипа Google Docs были представлены в 2012 году. Теперь он стал суперминималистичным и современным. Эмблема представляла собой вертикально расположенный прямоугольник, представляющий собой страницу документа, со сложенным правым верхним углом. На синей странице были четыре толстые горизонтальные линии, обозначающие текст. Все углы, кроме загнутого, были скруглены.
Новая сине-белая цветовая гамма логотипа стала отражением профессионализма и надежности. Белый добавил чувство лояльности и надежности.
Белый добавил чувство лояльности и надежности.
2014 — 2020
В 2014 году был произведен редизайн логотипа. Стиль и концепция остались нетронутыми, а цветовая палитра была лишь немного доработана. Основные изменения коснулись формы значка. Углы прямоугольника стали более закругленными, чем раньше, и сложенный угол теперь также закруглен.
Что касается белых текстовых полос, то они стали тоньше и уже, и расположены не посередине страницы, а в нижней ее части.
2020 — Сегодня
Изменения были настолько незначительными, что большинство клиентов, вероятно, даже не заметили, что логотип Google Docs вообще изменился. Однако, если вы сравните две версии рядом, вы увидите, что конструкция стала проще. Четыре белые линии были заменены тремя. Согнутый конец теперь имел угол на конце (в отличие от закругленного конца в предыдущей версии). Кроме того, цвет обратной стороны бумаги (вид на загнутом конце) теперь стал темно-синим.
Как проверить количество слов в Google Docs
Вы хотите узнать, сколько слов, символов или страниц содержит ваш документ Google Docs? Инструмент подсчета слов Google Docs говорит вам именно это. Эта изящная маленькая функция подсчитывает количество слов в вашем документе и предоставляет вам информацию всякий раз, когда она вам нужна.
Эта изящная маленькая функция подсчитывает количество слов в вашем документе и предоставляет вам информацию всякий раз, когда она вам нужна.
Вот как можно проверить количество слов в Документах Google на компьютере и смартфоне.
Проверка количества слов в Документах Google на рабочем столе
Google Docs для настольных компьютеров предлагает как пункт меню, так и сочетание клавиш, чтобы вы могли видеть количество слов.
Вот как вы можете использовать оба этих метода в своем документе. Мы покажем вам, как найти количество слов для всего документа и для определенного фрагмента.
1. Найдите количество слов во всем документе Google Docs
Если вы хотите найти количество слов во всем документе, вы можете сделать это всего за пару кликов в Google Docs.
- Запустите документ в Документах Google в Интернете.
- Щелкните меню Инструменты вверху и выберите Количество слов . Либо нажмите Ctrl + Shift + C в Windows или Command + Shift + C в macOS.

- Появится окно, показывающее количество слов в вашем документе. Он сообщает вам общее количество слов, страниц и символов.
- Щелкните OK , чтобы закрыть окно.
2. Найдите количество слов для выделенного текста в Документах Google
Если вы хотите найти количество слов для абзаца, предложения или любого другого выделенного текста в Документах Google, просто следуйте тому же методу.
- Выберите текст, который вы хотите найти, количество слов для использования мыши или клавиш выбора клавиатуры.
- Щелкните меню Инструменты вверху и выберите Количество слов .
- Появившееся окно теперь говорит X из Y слов , где X — количество слов для выбранного текста и Y — это общее количество слов в вашем документе.
3. Добавление счетчика слов на экране в Документы Google
Документы Google предлагают счетчик слов в реальном времени, который можно добавить на экран редактирования документа.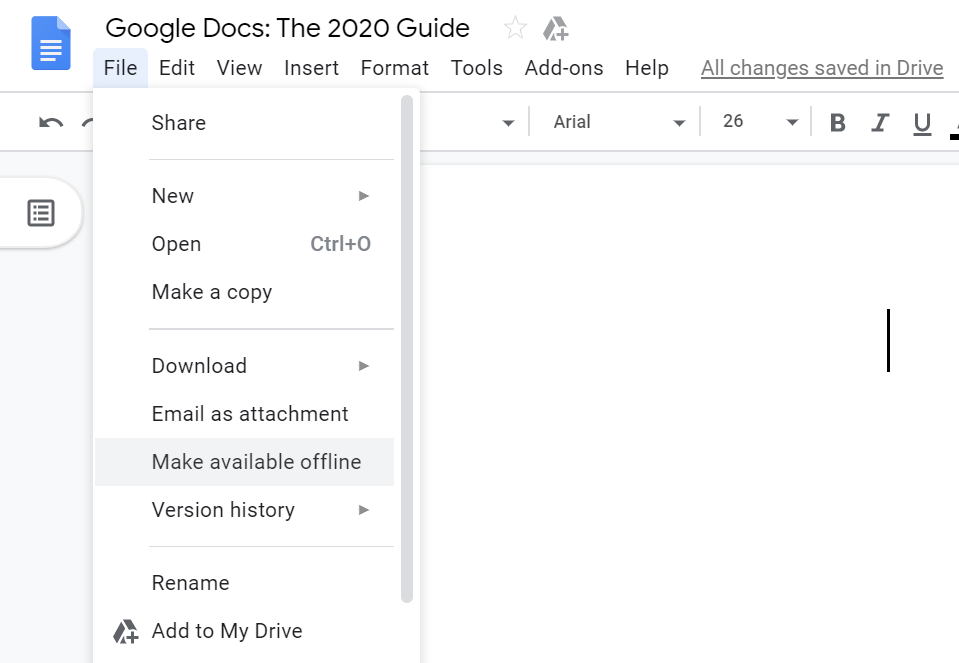 Если этот трекер включен, вам не нужно открывать меню «Инструменты» каждый раз, когда вы хотите увидеть количество слов.
Если этот трекер включен, вам не нужно открывать меню «Инструменты» каждый раз, когда вы хотите увидеть количество слов.
Вот как активировать счетчик слов на экране в Документах Google:
- Выберите меню Инструменты вверху и нажмите Количество слов .
- Установите флажок Отображать количество слов при вводе .
- Количество слов в Документах Google отображается в левом нижнем углу.
Имейте в виду, что количество слов указано только в этом документе. Вам нужно включить его для каждого другого документа, который вы создаете или редактируете.
Проверка количества слов в Документах Google на смартфоне
Документы Google для Android и iOS также предлагают функцию подсчета слов. Вы можете получить доступ к этой функции так же легко, как и в настольном браузере.
1. Найдите количество слов во всем документе Google Docs на мобильном телефоне
- Откройте документ в приложении Google Docs.

- Коснитесь Три точки ( … ) в правом верхнем углу и выберите Количество слов .
- Вы должны увидеть количество слов во всем документе.
2 Изображения
2. Найдите количество слов для выделенного текста в Документах Google для мобильных устройств
- Выберите текст, для которого вы хотите найти количество слов.
- Коснитесь Три точки ( … ) в правом верхнем углу и выберите Количество слов .
- Здесь написано X из Y , где X — это количество слов, которые вы выбрали, а Y — это общее количество слов в вашем документе.
Доступен ли подсчет слов для Google Sheets и Google Slides?
Google Sheets и Google Slides не предлагают функцию подсчета слов. Однако есть обходные пути, которые позволяют вам найти количество слов для этих онлайн-приложений.
В Google Таблицах вам нужно использовать следующую формулу для подсчета слов в выбранных вами ячейках. Это должно работать так же хорошо, как и официальный счетчик слов в Документах Google.
=COUNTA(SPLIT([INSERT CELL NUMBERS], " "))
Для Google Slides в настоящее время нет другого способа, кроме как скопировать содержимое ваших слайдов и вставить его обратно в Google Docs, чтобы использовать там функцию подсчета слов.
Для других типов документов обычно имеется множество бесплатных онлайн-инструментов для подсчета слов.
Подсчет слов в Документах Google еще никогда не был таким простым
Независимо от того, над каким документом вы работаете, если вам нужно отслеживать слова, счетчик слов в Документах Google станет для вас чрезвычайно полезным инструментом. Это избавляет от необходимости искать и устанавливать стороннее расширение.
Как будто Google Docs еще не имеет встроенных функций, вы также можете установить множество надстроек, чтобы еще больше расширить его возможности.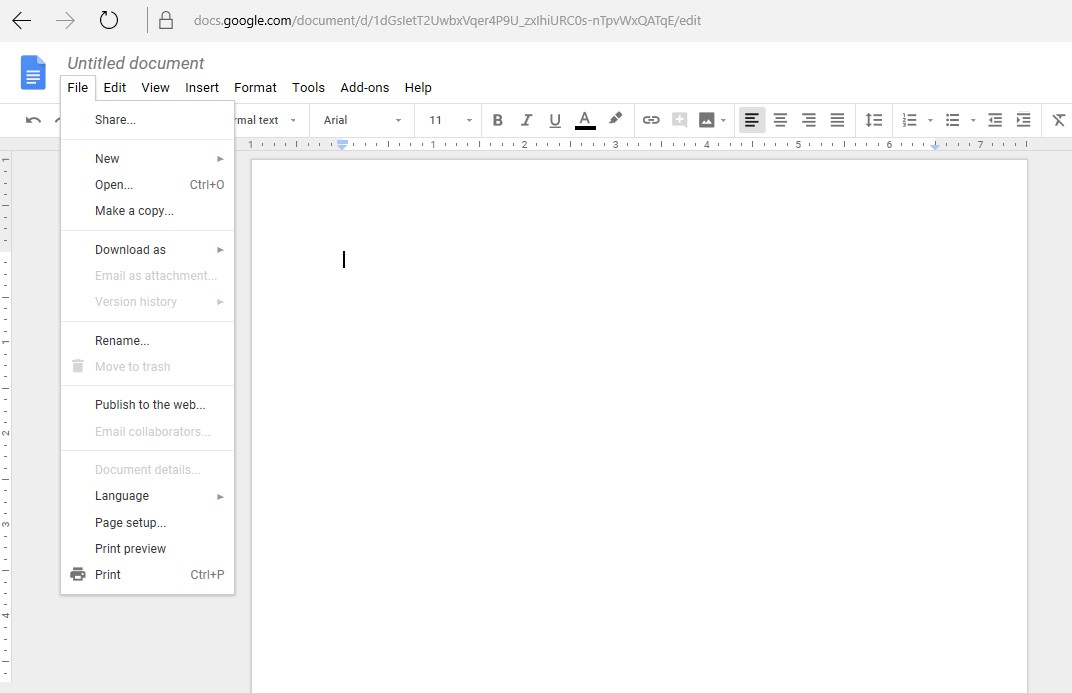


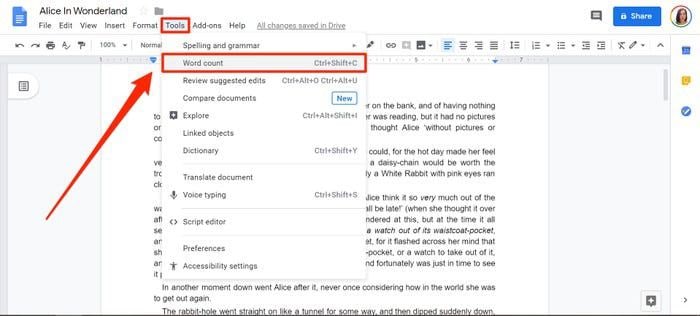 Плюсы и минусы Google Docs
Плюсы и минусы Google Docs