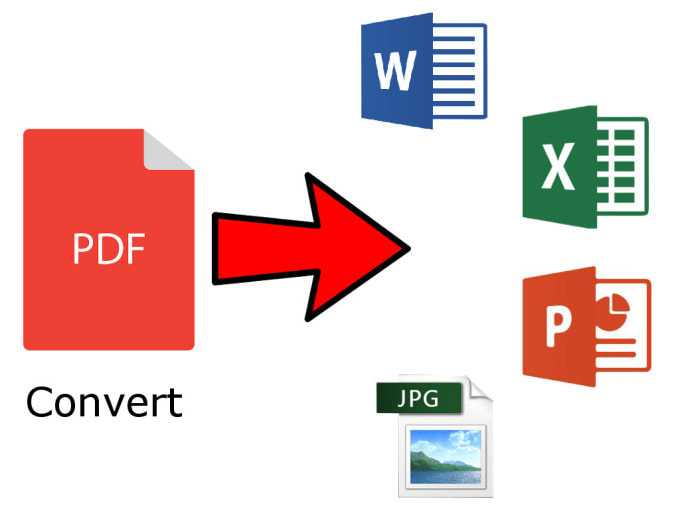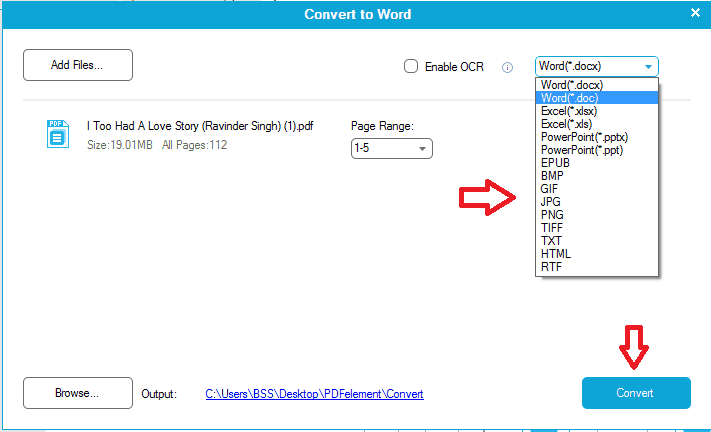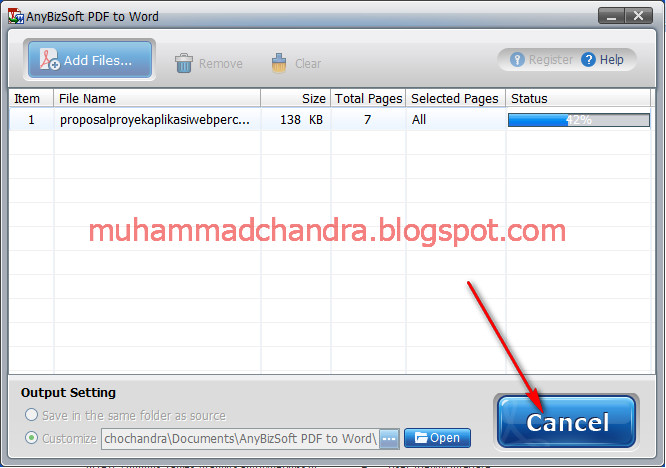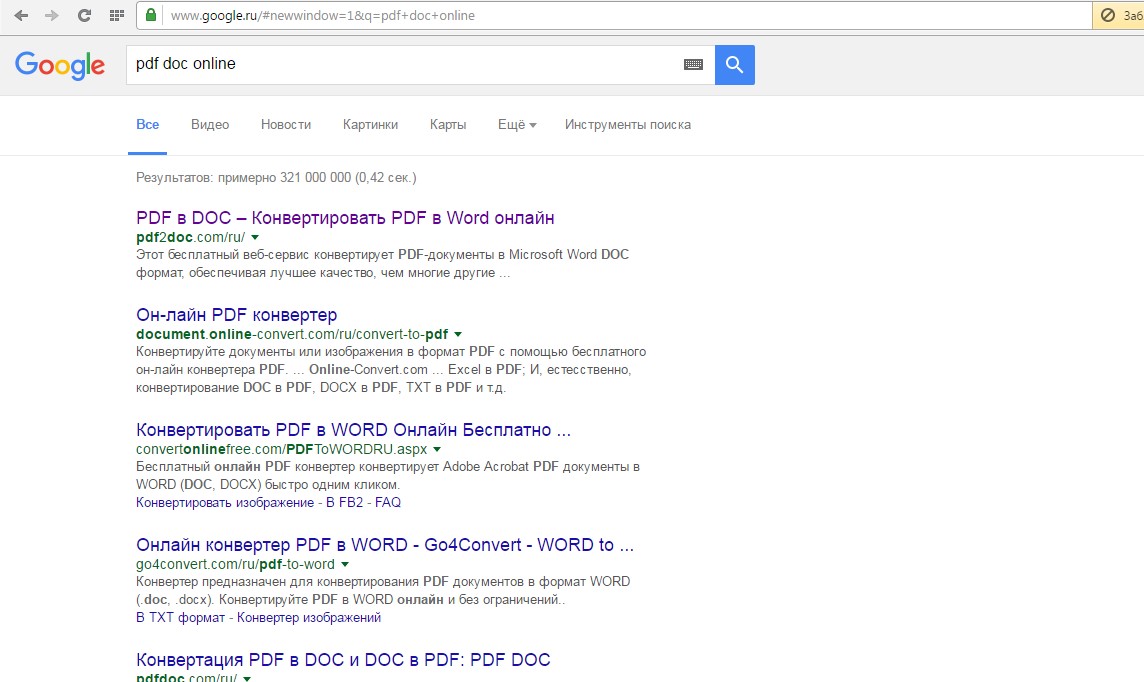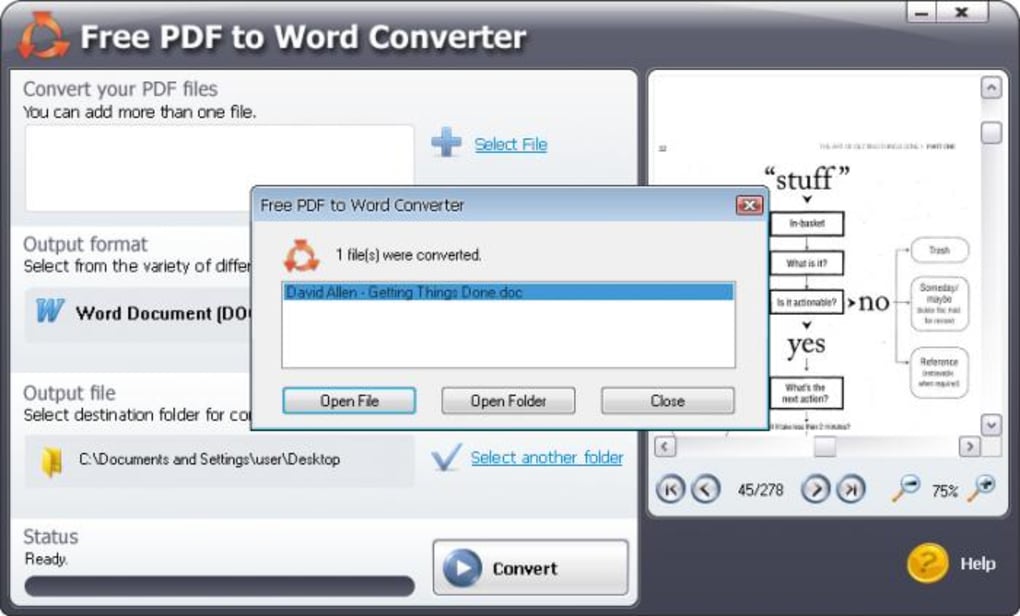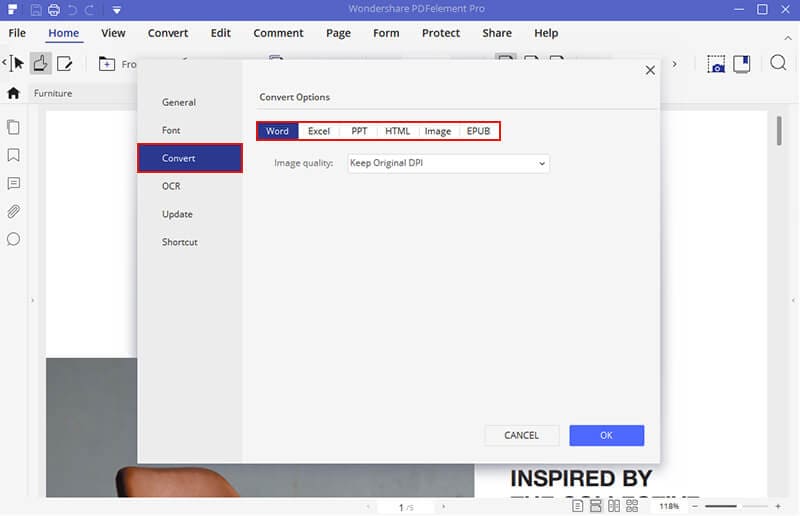Как Конвертировать PDF в Google Docs
Elise Williams
2021-05-20 14:33:29 • Опубликовано : Инструкции по статьям • Проверенные решения
Google Диск – одна из лучших платформ для обмена и хранения файлов. Он отлично подходит для людей, которым нужен доступ к файлам из любого места. Одним из основных преимуществ Google Диска является возможность загружать, редактировать и сохранять файлы различного типа без необходимости их загрузки. Эта статья расскажет вам, как конвертировать PDF в Google Doc совместимые форматы.
Конвертер PDF в Google Docs
PDFelement был разработан для выполнения множества задач PDF. Это отличный инструмент для преобразования PDF-документов в файлы Word, Excel и PowerPoint, которые затем могут быть загружены в Google Docs для дальнейшего редактирования одним человеком или несколькими людьми.
БЕСПЛАТНО СКАЧАТЬ БЕСПЛАТНО СКАЧАТЬ КУПИТЬ СЕЙЧАС КУПИТЬ СЕЙЧАС
БЕСПЛАТНО СКАЧАТЬ
Помимо преобразования, PDFelement можно использовать для добавления, редактирования или удаления многих редакционных элементов в PDF-документах. А с помощью OCR у вас обычно есть возможность поиграть со сканированными файлами PDF, как и с любым другим обычным файлом PDF. С помощью этого инструмента можно вставлять или удалять примечания, такие как выделение, зачеркивание и подчеркивание. Вы можете объединить несколько файлов PDF в один файл, разделить один файл PDF на несколько файлов или вставить или заменить страницы, чтобы изменить способ организации файла PDF.
А с помощью OCR у вас обычно есть возможность поиграть со сканированными файлами PDF, как и с любым другим обычным файлом PDF. С помощью этого инструмента можно вставлять или удалять примечания, такие как выделение, зачеркивание и подчеркивание. Вы можете объединить несколько файлов PDF в один файл, разделить один файл PDF на несколько файлов или вставить или заменить страницы, чтобы изменить способ организации файла PDF.
Как Выполнить Преобразование PDF в Google Docs
Поскольку Google Docs поддерживает только ограниченное количество типов файлов, вам сначала нужно преобразовать PDF-документ в формат, поддерживаемый Google Docs. Это будет зависеть от типа содержимого вашего PDF-файла. Например, если вы хотите поделиться файлом в качестве презентации, вам нужно будет преобразовать PDF в PowerPoint, прежде чем загружать его в Google Docs.
Шаг 1. Импортируйте PDF-файл, Который Хотите Преобразовать
После запуска PDFelement вы можете перетащить отдельный файл PDF в программу, чтобы открыть его.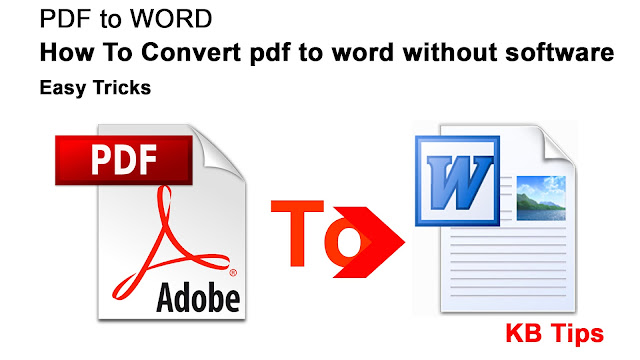 Или загрузите документ PDF, щелкнув поле “Пакетная обработка”, чтобы преобразовать несколько файлов PDF. Во всплывающем окне вы можете нажать “Добавить файлы”, чтобы импортировать другие PDF-файлы для конвертации.
Или загрузите документ PDF, щелкнув поле “Пакетная обработка”, чтобы преобразовать несколько файлов PDF. Во всплывающем окне вы можете нажать “Добавить файлы”, чтобы импортировать другие PDF-файлы для конвертации.
Шаг 2. PDF в Google Docs Совместимый Тип Файла
Перейдите в правый верхний угол всплывающего окна и выберите нужный формат вывода. Это зависит от содержимого вашего PDF-файла и его предполагаемого использования. Вы можете активировать OCR, щелкнув “Настройка”, в которой говорится “распознавать отсканированные документы”. Затем вы можете сохранить преобразованный файл и выбрать для него желаемую папку назначения.
Если вас устраивают настройки в этом окне, нажмите “Старт”, чтобы преобразовать. Это не должно занять больше, чем пары секунд, но это будет зависеть от размера файла PDF.
Шаг 3. Загрузите Файты в Google Docs
После завершения процесса преобразования перейдите в папку вывода, чтобы получить доступ к преобразованным файлам. Имея под рукой файл, совместимый с Google Docs, откройте браузер и перейдите на Google Диск. Войдите в свою учетную запись и загрузите преобразованный файл в свой аккаунт. При необходимости можно настроить параметры редактирования и совместного использования, после чего документ можно будет загрузить. Теперь любой, у кого есть необходимые разрешения, может редактировать файл в Интернете без необходимости загружать, редактировать и повторно загружать его в облако.
Войдите в свою учетную запись и загрузите преобразованный файл в свой аккаунт. При необходимости можно настроить параметры редактирования и совместного использования, после чего документ можно будет загрузить. Теперь любой, у кого есть необходимые разрешения, может редактировать файл в Интернете без необходимости загружать, редактировать и повторно загружать его в облако.
Какие Форматы Файлов Можно Загружать в Google Docs
Перед загрузкой PDF-документа на Google Диск вам необходимо убедиться, что документы можно редактировать с помощью Google Docs. оддерживаемые типы файлов: doc, docx, dotx, txt, odt и rtf; файлы электронных таблиц, такие как xls, xlsx, xlt, xltm, csv и ods; файлы презентации, такие как ppt, pptx, pps, ppsm, potx и odp; файлы чертежей, включая ЭДС; отсканированные объекты, сохраненные в форматах pdf, gif, jpg или png. Преобразование ваших документов в форматы, совместимые с Google Диском, позволит вам или другим пользователям легко редактировать и делиться ими.
Скачать Бесплатно или Купить PDFelement прямо сейчас!
Скачать Бесплатно или Купить PDFelement прямо сейчас!
Купить PDFelement прямо сейчас!
Купить PDFelement прямо сейчас!
5 способов конвертировать PDF в документы Google
паритетКоманда Neuf TV опубликовано на
PDF – отличный формат для документов: он безопасен, согласован и совместим на всех устройствах. Однако редактирование одного может быть очень утомительным. К счастью, вы можете конвертировать PDF-файлы в формат Google Docs и редактировать их, как любой текстовый файл, с обходными путями, чтобы сохранить исходное форматирование и возможность повторно экспортировать их в PDF и другие популярные форматы. Вот несколько быстрых и простых способов конвертировать PDF в Google Docs.
Как преобразовать файл PDF в формат Google Doc
Чтобы отредактировать PDF-файл, вам потребуется доступ к функциям редактирования Adobe Acrobat или стороннему программному обеспечению для редактирования, которое обычно оплачивается.
1. Откройте PDF-файл в Google Docs через Диск.
Google позволяет напрямую конвертировать PDF-документ в Google Docs без использования сторонних инструментов. Выполните следующие действия, чтобы открыть PDF-файл в Google Docs и отредактировать его, как любой обычный текстовый документ.
- Откройте Google Документы в браузере на своем ПК. Войдите в свою учетную запись, если вы еще этого не сделали.
- Здесь нажмите на + кнопку, чтобы создать новый документ.
- Когда пустой документ откроется, нажмите Депозит > Ouvert.
- Выберите PDF-файл на вашем Диске или télécharger С вашего компьютера.
- PDF откроется в отдельном окне. Здесь нажмите на Открыть с помощью вверху и выберите
- Теперь PDF-документ откроется в Google Docs.
- Вы можете редактировать его как любой обычный текстовый документ. Когда вы закончите, нажмите Депозит > скачать и выберите PDF или любой другой формат, чтобы загрузить файл.

Вы также можете загрузить файл прямо на Google Диск, а затем открыть его в Google Docs.
2. Конвертируйте PDF в Google Doc (с форматированием) с помощью MS Word.
Microsoft Word позволяет конвертировать и сохранять PDF-файлы прямо на Google Диск. Все, что вам нужно сделать, это открыть PDF-файл в Word и сохранить его как документ Word на свой Диск, например:
- Откройте Microsoft Word на своем компьютере.
- Cliquer sur Ouvert и выберите PDF-файл, который хотите преобразовать.
- Когда будет предложено преобразовать файл, нажмите Хорошо.
- Подождите, пока он конвертирует файл.
- После этого содержимое файла PDF будет преобразовано в формат Docs с сохранением исходного форматирования, включая текст, шрифт, интервалы и т. Д.
- Cliquer sur Активировать модификацию в желтой полосе вверху, если будет предложено. При необходимости измените его.
- Теперь нажмите на Депозит > Сохранить как.

- Сохраните его на своем компьютере как DOCX в файл. А затем загрузите его на Google Диск.
- Теперь вы можете без проблем открыть преобразованный PDF-файл в Google Docs.
3. Использование конвертера Adobe PDF в Word
Вы можете использовать бесплатную онлайн-службу Adobe для преобразования PDF в Word. Затем загрузите документ Word на Диск, чтобы открыть его в Документах Google.
- Посетите страницу конвертера Adobe PDF в Word в своем браузере.
- Здесь нажмите на Выберите папку. Выберите PDF-файл, который хотите преобразовать.
- Подождите, пока он загрузит и преобразует документ.
- Cliquez-сюр- скачать когда файл будет готов.
- Теперь посетите Google Диск и загрузите загруженный файл docx.
- Теперь вы можете открывать и редактировать в Google Документах, как показано в методе 1.
Для многократных преобразований вам необходимо войти в свою учетную запись Adobe.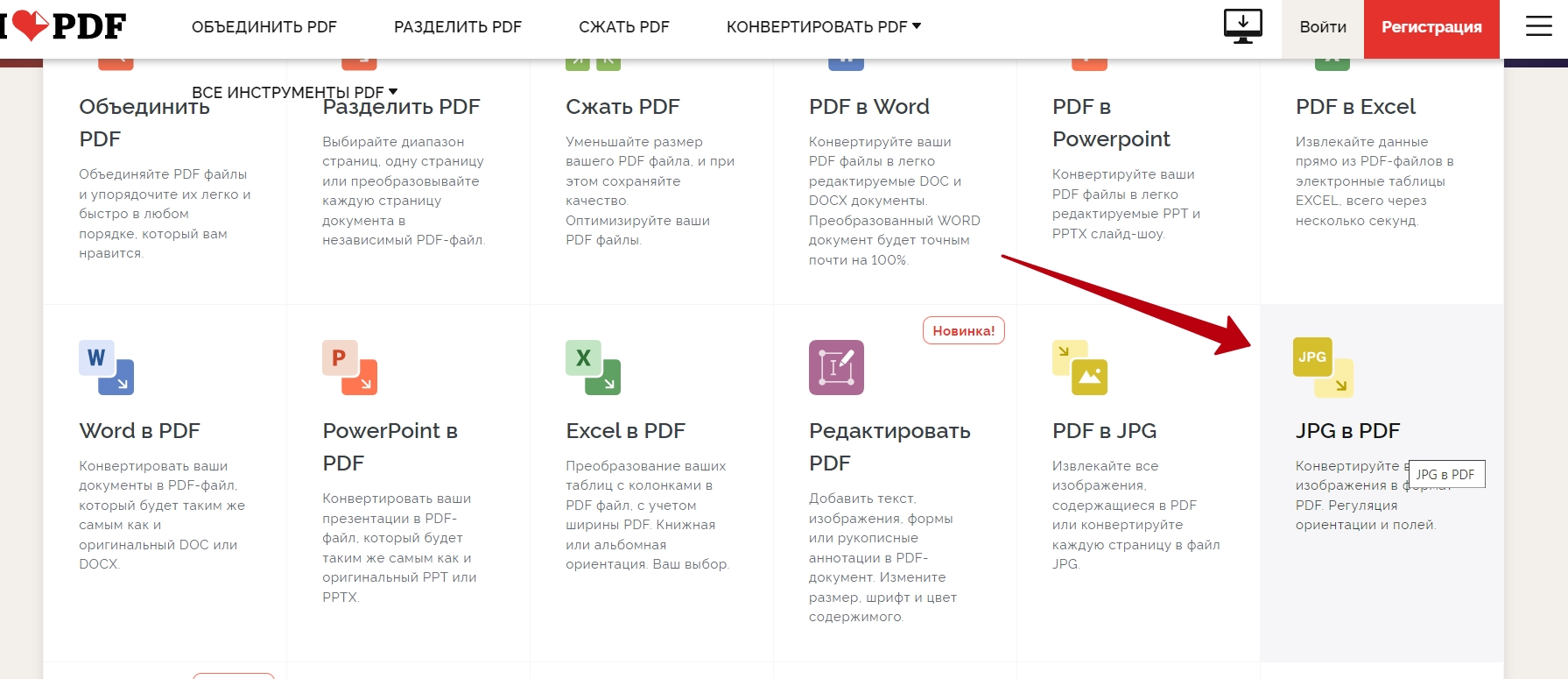
4. Используйте PDF в документ
PDF to Doc – еще один онлайн-сервис, с помощью которого вы можете преобразовать ваш PDF-файл в стандартный документ Word, используемый в MS Word или Google Docs. Вы можете использовать его для одновременного преобразования до 20 файлов PDF.
- Убедитесь, что выбран PDF to Doc или Docx.
- Cliquer sur Скачать файлы и выберите файл PDF.
- Он быстро конвертирует и сделает файл доступным для загрузки.
- скачать и загрузите его на Google Диск для редактирования в Документах.
5. С помощью Ease PDF Converter
Ease PDF – это аналогичный облачный сервис для массового преобразования PDF-файлов в документы Word, которые затем можно загружать и редактировать с помощью Google Docs. Чтобы использовать это:
- Посетите конвертер Ease PDF в Word в своем браузере.
- Cliquer sur Добавить файлы и выберите все файлы PDF, которые хотите преобразовать.

- Затем нажмите Конвертировать и дождитесь его загрузки и обработки.
- Когда закончите, нажмите на скачать чтобы скачать файлы Word.
- Теперь импортируйте эти файлы на Диск.
- Теперь вы сможете открывать их в Документах Google.
пак
Это были быстрые и простые способы конвертировать PDF-файл в формат Google Docs. Вы можете открыть PDF-файл непосредственно в Google Docs или с помощью сторонних сервисов преобразовать его в формат Google Doc (docx). Надеюсь, это поможет вам получить доступ к файлам PDF и редактировать их в Документах. Дайте мне знать, если у вас возникнут какие-либо вопросы в комментариях ниже.
Вы также можете следить за нами, чтобы получать мгновенные технические новости на Новости Google или для получения советов и рекомендаций, обзоров смартфонов и гаджетов присоединяйтесь Группа телеграмм GadgetsToUse или для получения свежих обзоров видео подписывайтесь GadgetsToUse канал Youtube.

шагов по использованию Google PDF to Word Converter
Хотя Google PDF не является фактическим типом файла, многие пользователи склонны искать термин «
Итак, давайте посмотрим, как выполнить этот процесс, а также изучим универсальный конвертер PDF, который может делать то же самое гораздо точнее, так что вы получите документ Word, который выглядит точно так же, как исходный PDF.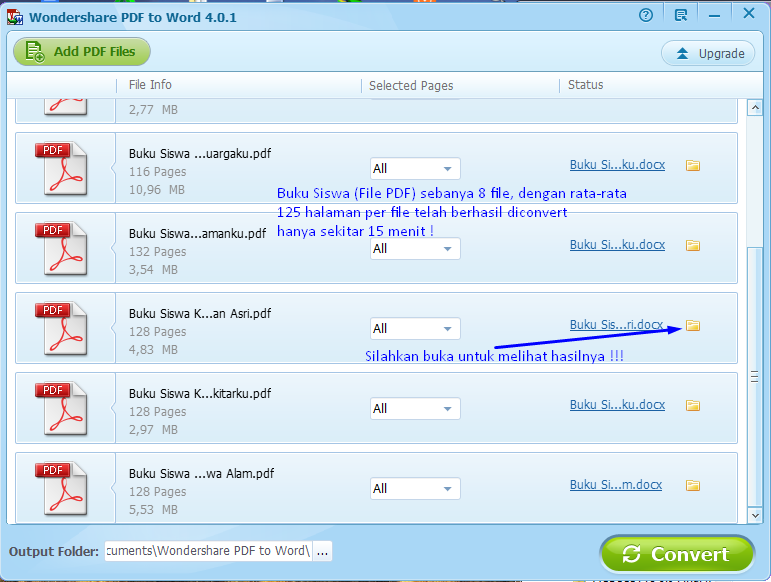
- Часть 1. Лучшая альтернатива Google PDF в Word Converter
- Часть 2. Как использовать Google для преобразования PDF в Word
- Часть 3. Дополнительные параметры конвертера Google PDF в Word — расширения Chrome
Как использовать Google PDF в Word Converter Alternative
UPDF — это специально созданная утилита, которая поможет вам конвертировать PDF в Word и несколько других редактируемых форматов, включая Excel, PPT, HTML, текстовые файлы, типы файлов изображений, XML и PDF/A на Mac. Мощный, но простой интерфейс позволяет легко конвертировать документы по одному или в виде пакета, и все, что требуется, — это пара щелчков мышью, чтобы выполнить работу. Самое приятное то, что форматирование вашего документа будет сохранено, как и в исходном файле PDF.
Шаг 1: Импорт PDF в UPDF
Это можно сделать с помощью кнопки «Открыть файл» или перетащив файл в интерфейс программы.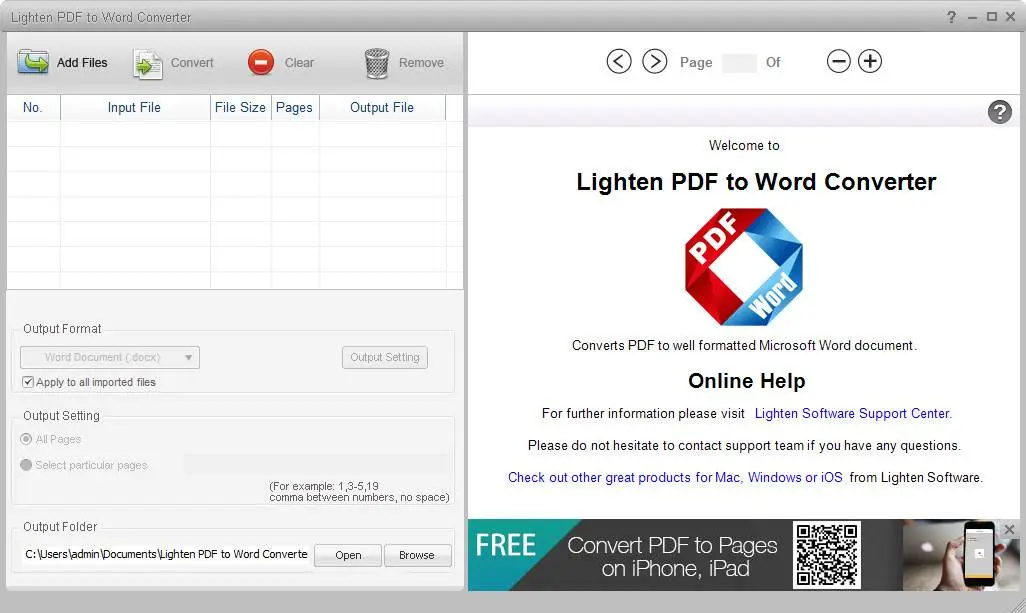
Шаг 2. Выберите формат вывода Word
На правой панели щелкните значок «Преобразовать», а затем выберите параметр «Word».
Шаг 3. Преобразование PDF в Word одним щелчком мыши
Просто нажмите кнопку «Экспорт» во всплывающем окне, чтобы обработать и сохранить файл в папке по умолчанию.
Как использовать Google для преобразования PDF в Word
Шаг 1. Загрузите PDF-файл на Google Диск
Первый шаг — перетащить файл из его папки в папку Google Диска в браузере — альтернативно , вы можете использовать опцию «Создать» → «Загрузить файл», чтобы сделать это.
Шаг 2. Откройте PDF-файл с помощью Google Docs
Щелкните правой кнопкой мыши загруженный PDF-файл и выберите «Открыть с помощью» → «Google Docs».
Шаг 3. Отредактируйте PDF-файл в Google Docs
PDF-файл будет отображаться как файл Google Docs, и вы сможете приступить к редактированию содержимого.
Шаг 4: Загрузка в формате Word
Наконец, нажмите «Файл» в главном меню и выберите «Загрузить» → «Microsoft Word (. docx)», чтобы сохранить PDF-файл в формате Word.
docx)», чтобы сохранить PDF-файл в формате Word.
Дополнительные параметры конвертера Google PDF в Word — расширения Chrome
В Интернет-магазине Chrome есть несколько расширений, предназначенных для преобразования PDF в Word и другие форматы. Вот некоторые из них, которые вы можете попробовать добавить в Google Chrome.
Чтобы добавить любое из этих расширений, перейдите в Интернет-магазин Chrome, найдите расширение и нажмите кнопку «Добавить в Chrome».
1. Расширение Smallpdf для Chrome
Оно предлагает как онлайн, так и автономные инструменты для преобразования PDF в Word в Smallpdf. Кроме того, есть расширение для Chrome, которое можно использовать для быстрого преобразования PDF в Word и другие форматы. Другие функции включают преобразование документов и изображений в PDF, сжатие PDF, редактирование PDF, электронную подпись и отправку подписей, защиту PDF, управление файлами PDF и страницами и так далее. Smallpdf прост в использовании; все, что вам нужно сделать, это щелкнуть значок расширения справа от адресной строки и выбрать PDF в Word.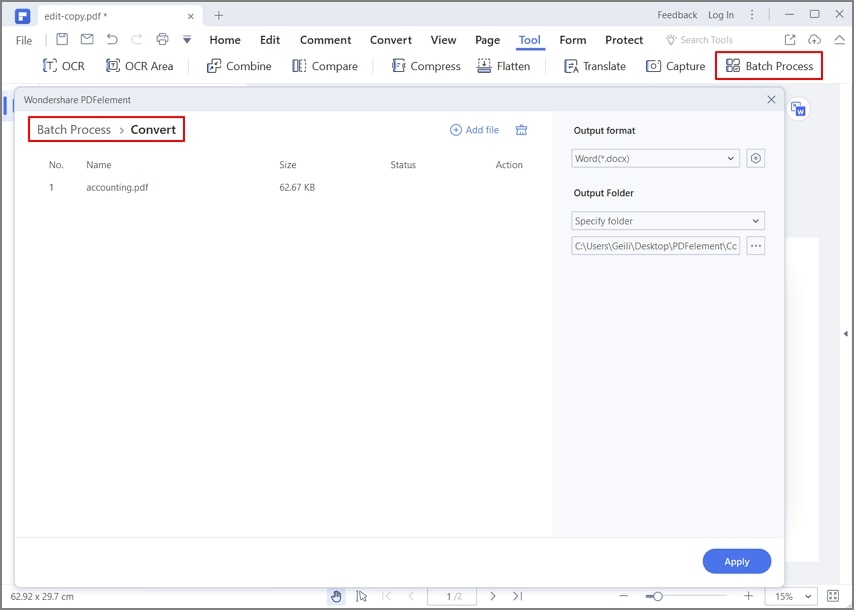 Следуйте инструкциям, чтобы перетащить файл, преобразовать его и загрузить.
Следуйте инструкциям, чтобы перетащить файл, преобразовать его и загрузить.
2. Расширение SmartPDF для Chrome
Расширение SmartPDF для Chrome для преобразования PDF в Word позволяет конвертировать в PDF и обратно. Вы также можете получить исходные PDF-файлы непосредственно из своей учетной записи Google Диска, и весь процесс выполняется онлайн, поэтому вам не нужно ничего устанавливать. Просто загрузите файл или импортируйте его с Диска, выберите формат преобразования, нажмите «Преобразовать» и дождитесь загрузки. Вы также можете предварительно просмотреть преобразованный файл после создания документа Word. SmartPDF также может конвертировать файлы JPG и другие форматы, что делает его удобным дополнением к вашему арсеналу расширений Chrome.
3. PDF в Word от ZonePDF
Еще одно расширение Chrome, на которое стоит обратить внимание, — это PDF в Word, простой браузерный инструмент, в котором вы можете использовать действие перетаскивания для преобразования PDF-документов в файлы DOCX.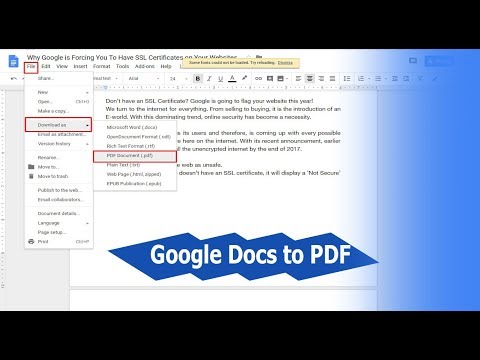 Как следует из названия, это расширение обрабатывает только преобразования PDF в Word. Однако, если вы регулярно конвертируете PDF в Word, это очень полезное расширение, которое можно добавить в браузер Chrome.
Как следует из названия, это расширение обрабатывает только преобразования PDF в Word. Однако, если вы регулярно конвертируете PDF в Word, это очень полезное расширение, которое можно добавить в браузер Chrome.
4. Преобразование PDF в Word с помощью FreePDFConversion.org
Четвертое расширение, которое мы показываем сегодня, называется Convert PDF to Word. Еще раз, это единственная цель этого расширения, поэтому оно не предлагает никаких других типов преобразования. Тем не менее, он предлагает функцию поиска для поиска файлов PDF, хранящихся на локальном диске, поэтому это довольно удобная утилита для добавления в браузер Chrome. Его можно использовать бесплатно, и нет никаких ограничений на количество преобразований PDF в Word, которые вы можете сделать.
Заключение
Хотя метод преобразования Google PDF в Word прост, вы потеряете много элементов исходного файла. Вот почему не рекомендуется использовать этот метод. Лучшей альтернативой будет использование профессиональной утилиты преобразования PDF в Word, такой как UPDF, чтобы в выходном файле Word все оставалось так же, как и в исходном PDF.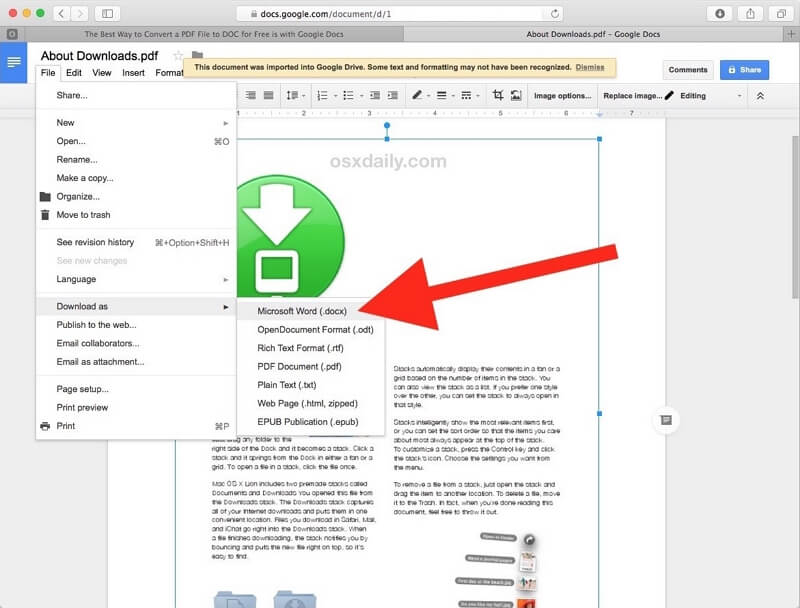
Сравнить UPDF с Google
| UPDF | ||
| Export File | Original file | Lose a lot of element |
| Easy to Use | 4.9 | 4.5 |
| Conversion Work Progress | PDF→ UPDF→ Файл Word | PDF → Google Диск→ Документы Google → Файл Word |
Последние сообщения
Розыгрыш : Поделитесь этой статьей в социальных сетях с тегом #UPDFgiveaway
Лучший простой конвертер Google PDF в Word, выпуск 2022 г.
home_iconСоздано с помощью Sketch.Главная > Преобразование PDF > Лучший простой конвертер Google PDF в Word 2022 Edition
Джош Левин
3 апреля 2020 г.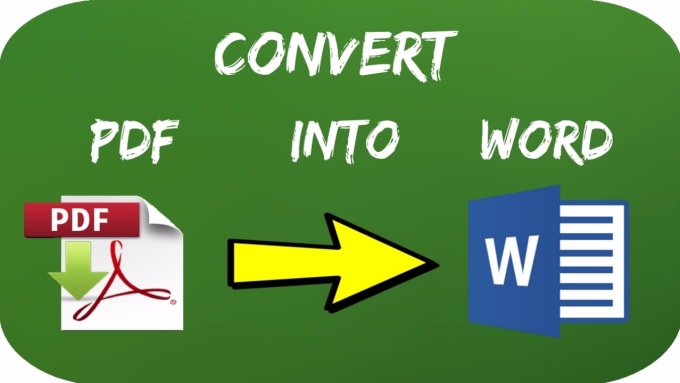 (обновлено: 22 сентября 2021 г.)
(обновлено: 22 сентября 2021 г.)
Чтение через 7 мин.
0 Количество
Когда речь идет о компьютерных документах, чаще всего используются форматы Microsoft Office (docx) и Adobe Acrobat (PDF). Проблема, с которой сталкиваются многие пользователи, заключается в необходимости преобразовать свой файл PDF в Word, сохраняя при этом возможность редактировать документ, делиться им, подписывать его или даже сохранять все исходное форматирование. К сожалению, вы не можете сделать это без преобразования файла из одного в другой, и это невозможно сделать изначально. Поэтому вместо этого вы должны использовать конвертер Google PDF в Word.
- Каковы лучшие конвертеры Google PDF в Word?
- Документы Google (онлайн)
- Конвертер Nitro PDF в Word (версия для Windows)
- Online2PDF (онлайн)
- Adobe Acrobat Pro DC (версии для Windows и Mac)
- OneNote (версии для Windows и Mac)
- [Часто задаваемые вопросы] Безопасно ли использовать онлайн-конвертеры Google PDF в Word?
- [Советы] Как скопировать текст из PDF без разрывов в Microsoft Word?
Каковы лучшие конвертеры Google PDF в Word?
Чтобы считаться одним из лучших конвертеров Google PDF в Word, программа или веб-вариант должны работать в нескольких операционных системах, должны позволять минимальное редактирование и должны позволять обмениваться документами с одного компьютера на другой. . В приведенном ниже списке мы собрали 5 лучших доступных вариантов и отметили их сильные и слабые стороны.
. В приведенном ниже списке мы собрали 5 лучших доступных вариантов и отметили их сильные и слабые стороны.
№1. Документы Google (онлайн)
Google Docs — это популярный онлайн-текстовый процессор, входящий в состав Google Drive Office Suite, бесплатный и доступный через Интернет. С его помощью вы можете создавать бесплатные текстовые документы, а также бесплатные документы на основе Excel и презентации с помощью Google Sheets и Google Slides. Это программное обеспечение используется многими, потому что к нему легко получить доступ, оно бесплатное и дает вам возможность сотрудничать с другими в режиме реального времени, просто отправляя документ им по электронной почте. Поддерживаемые операционные системы – это все, потому что они основаны на Интернете.
- Сотрудничайте в режиме реального времени и легко делитесь информацией по электронной почте.
- Бесплатное использование.

- Доступ к тем же возможностям разметки, что и к другим программам для обработки текстов.
- Может вставлять изображения и ссылки в ваши документы
- Существуют шаблоны, которые можно использовать для определенных типов документов.
- Преобразуйте PDF в Word, загрузив PDF в онлайн-программу, а затем загрузив документ в виде файла .docx.
- Может загружать ваши файлы в форматы PDF, docx, Rich Text, Plain Text, OpenDocument, веб-страницы и epub.
Плюсы:
- Фактический процесс преобразования не происходит, так как вы просто загружаете файл в другом формате, а не конвертируете файл.
- Файлы PDF не зашифрованы, поэтому вы не можете предотвратить изменения при загрузке файла документа в формате PDF.
- Максимальный доступный для скачивания объем составляет около 10 страниц, поэтому при загрузке документа объемом более 200 слов в формате PDF или наоборот могут возникнуть проблемы.

- Форматирование между версиями не является бесшовным, и вы устраните проблемы с выравниванием и текстом.
Минусы:
Отзыв пользователя:
«Документы Google — это прекрасное средство для преобразования небольших документов из PDF в Word и обратно. Вы просто загружаете документ, а затем повторно загружаете его в нужном формате. Это быстро, просто и не требует каких-либо технических знаний, кроме загрузки и скачивания. Здесь важно отметить, что для сложных документов это может не сработать из-за проблем с форматированием, поскольку вы на самом деле не конвертируете документ из одной формы в другую».
№2. Конвертер Nitro PDF в Word (версия для Windows)
Nitro PDF Suite — отличный вариант для тех, кто хочет быстро просматривать PDF-файлы, полностью настраивать их и конвертировать из 300 различных форматов файлов. Он также отлично подходит для крупных компаний, которые часто обмениваются PDF-файлами, поскольку он дает возможность добавлять комментарии, отвечать на отзывы, выделять, подчеркивать и зачеркивать текст. Поставляется с защитой паролем, электронными подписями и может быть передана любому.
Поставляется с защитой паролем, электронными подписями и может быть передана любому.
- Плюсы:
- Пользовательский интерфейс, знакомый по сравнению с MS Office, позволяет легко начать работу и использовать его.
- 14-дневная пробная версия включает преимущества Nitro Pro и Nitro Cloud.
- Поставляется с инструментом пакетной обработки.
- Конвертер документов встроен непосредственно в программу.
- Интерфейс поставляется с дополнительным режимом сенсорного экрана.
- Добавление комментариев к документам.
- Отсканированные документы можно редактировать.
- Поддержка QuickSign для цифровых подписей.
- 300 форматов файлов.
- Минусы:
- Не поддерживается в MacOS.
- PDF-файлы, отформатированные в новейшей версии Adobe, могут плохо конвертироваться.
- Дорого для версии Nitro Pro.
- Невозможно позвонить в службу поддержки Nitro, так как у них нет поддержки по телефону.

Обзор пользователей:
«Один из самых чистых на вид конвертеров Google PDF в Word делает краткое руководство почти ненужным в качестве пошагового руководства из-за того, насколько хорошо спроектирован и интуитивно понятен пользовательский интерфейс. Он поставляется с очень отзывчивым режимом сенсорного экрана, который очень хорошо работает на компьютерах под управлением Windows. Функция перетаскивания для мгновенного создания документов работает на удивление быстро. Вы также можете настроить размер страницы, ориентацию и шрифт, чтобы сделать ваши PDF-файлы уникальными».
#3. Online2PDF (онлайн)
Если вы ищете настоящий онлайн-конвертер Google PDF в Word, Online2PDF — это бесплатный веб-сайт, который предлагает эту услугу без необходимости установки или загрузки программного обеспечения. Вы можете не только конвертировать PDF-файлы в файлы Word, Excel, PowerPoint и JPEG, но также разблокировать, объединять, разделять, снимать защиту паролем и редактировать PDF-файлы. Поддержка операционной системы для всех — поскольку это онлайн-конвертер Google PDF в Word, для его использования вам не нужна определенная операционная система.
Поддержка операционной системы для всех — поскольку это онлайн-конвертер Google PDF в Word, для его использования вам не нужна определенная операционная система.
- Плюсы:
- Преобразует PDF-файлы в документы Word (doc и docx), Excel (xls, xlsx), PowerPoint (ppt и pptx), OpenOffice (odt, ods и odp), текстовые файлы (rtf, txt), электронные книги (epub, mobi, azw3) и изображения (jpg, png).
- Преобразует 9 различных категорий файлов в формат PDF, включая документы, изображения, Word, Excel, PowerPoint, Publisher, OpenDocument, электронные книги и веб-сайты.
- Настройка не требуется. Загрузить и конвертировать.
- Пакетное преобразование в PDF.
- Сжатие PDF-файлов.
- Минусы:
- Загружено не более 20 документов.
- Максимальный размер файла 150 МБ.
- В преобразованном PDF-файле отсутствуют некоторые шрифты и макеты.
Отзыв пользователя:
«Один из самых надежных онлайн-конвертеров Google PDF в Word с подавляющим большинством функций, за которые вы обычно платите в сторонней программе.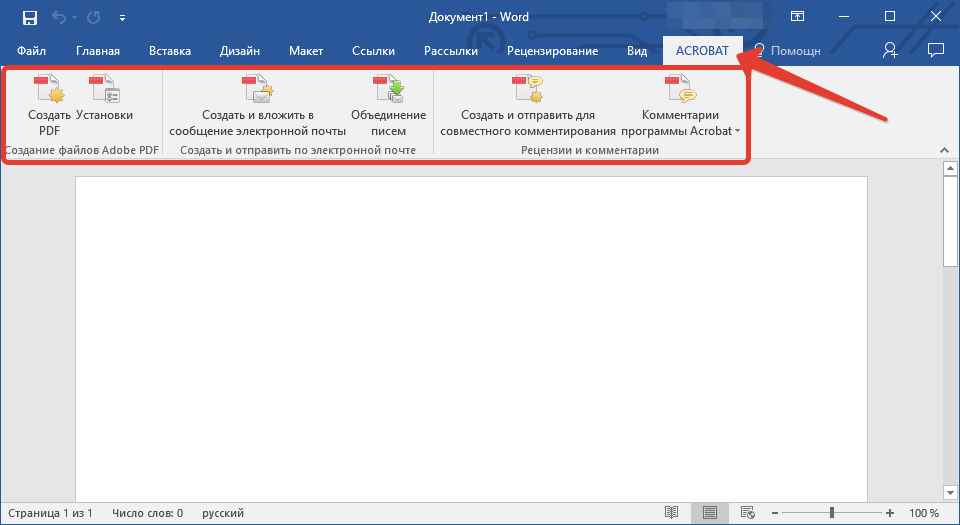 Единственные реальные ограничения заключаются в максимальном размере документа и файла».
Единственные реальные ограничения заключаются в максимальном размере документа и файла».
№4. Adobe Acrobat Pro DC (версии для Windows и Mac)
Adobe Acrobat Pro DC — это комплексное PDF-решение от Adobe для частных лиц и компаний, которым необходимо создавать, редактировать и преобразовывать PDF-файлы в форматы Microsoft Office. Помимо возможности создавать, редактировать и конвертировать, вы также можете подписывать PDF-файлы в электронном виде и делиться ими с другими. Поддержка операционных систем Windows, MacOS, Android и Apple iOS.
- Плюсы:
- Используйте Adobe Acrobat Pro DC прямо в приложениях Office для преобразования PDF-файлов.
- Используйте Adobe Acrobat Pro DC онлайн или на компьютере для преобразования PDF-файлов.
- Создавайте файлы PDF и делитесь ими в приложениях Office.
- Сохраняйте файлы Word на Mac в расширенном формате PDF.
- Сохранять интеллектуальное форматирование во время преобразования.

- Файлы можно просматривать в любом месте и в пути.
- Настройте права доступа к файлам или пароли, чтобы ограничить копирование и редактирование.
- Минусы:
- Отсутствуют возможности проверки OCR.
- Ежемесячная плата за использование составляет 14,99 долларов США.
- Функция поиска может быть слабовата для старых документов.
- Редактирование документов может изменить их форматирование.
- Добавление в заполняемые текстовые поля может быть немного сложным.
Отзыв пользователя:
«Несмотря на то, что огромное количество функций, поставляемых с Adobe Acrobat Pro DC, может быть немного ошеломляющим, ясно, почему эта программа является золотым стандартом, когда речь идет о создании, редактировании и обработке PDF-файлов. преобразование. Возможность беспрепятственно конвертировать PDF-файлы прямо в приложении Microsoft — это огромный бонус, а вводный опыт четко покажет вам, как объединять PDF-файлы, упорядочивать их, преобразовывать и редактировать.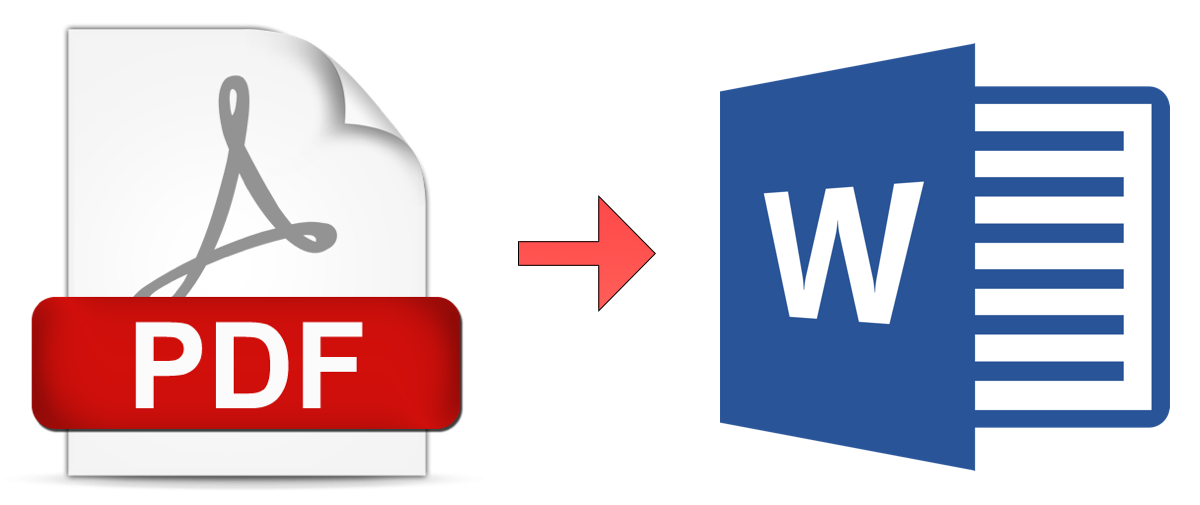 Версия Pro дает вам доступ к редактированию PDF-файлов в версиях приложения для iOS и Android, а поскольку мобильный интерфейс имитирует настольную версию, работа с PDF-файлами на ходу проста и интуитивно понятна».
Версия Pro дает вам доступ к редактированию PDF-файлов в версиях приложения для iOS и Android, а поскольку мобильный интерфейс имитирует настольную версию, работа с PDF-файлами на ходу проста и интуитивно понятна».
№5. OneNote (версии для Windows и Mac)
OneNote, очень популярная программа для цифровых записных книжек от Microsoft, позволяет вам собирать свои мысли, упорядочивать заметки в буклеты, делиться и совместно работать, а также использовать смешанный медиа, обрезать и сохранять контент и даже использовать систему тегов. OneNote также поддерживает оптическое распознавание символов, что означает, что он может распознавать PDF-файлы, изображения, фотографии и преобразовывать их в данные, которые затем можно редактировать. Поддержка операционных систем Windows, MacOS, IOS и Android.
- Плюсы:
- Совместимо с планшетами iOS 11 и выше.
- Совместимость с планшетами Windows 10.
- Версия Office 2016 — это бесплатное программное обеспечение для распознавания текста.

- Это так же просто, как перетащить изображение или вставить файл PDF в программу, а затем скопировать и вставить из распечатки, чтобы получить текст.
- Может легко копировать текст с картинок и изображений.
- Минусы:
- Невозможно скопировать текст с изображений в пакетном режиме.
- Не удается распознать заблокированный файл PDF или изображение.
- Не удается преобразовать в другие форматы, такие как PowerPoint или Excel.
- Не работает с другими языками, такими как немецкий, французский или китайский.
Отзыв пользователя:
«Для основных задач оптического распознавания символов, таких как строгое извлечение текста на английском языке из PDF-файла, изображения или фотографии, процесс невероятно прост и не требует использования каких-либо других программ, не являющихся стандартными. к планшетам или компьютерам. Точность текста составляет 100%, и его можно копировать и вставлять в любой документ обработки Word, включая OneNote».
[FAQ] Безопасно ли использовать онлайн-конвертеры Google PDF в Word?
Распространенный вопрос, который часто возникает при использовании онлайн-инструментов, подобных приведенным выше, : безопасно ли их использовать . В конце концов, конвертеры Google PDF в Word размещены на сервере человеком или компанией, о которой вы ничего не знаете. Теперь некоторые из этих онлайн-инструментов заявляют, что они уничтожат, стирают или стирают ваши данные после того, как вы сделали преобразование, эффективно сохраняя данные в файле в безопасности от кого-либо еще, но опять же, вы полагаетесь на то, что человек или компания останутся верными своему слову . Для файлов, которые не содержат конфиденциальной информации, более или менее безопасно использовать любой из онлайн-конвертеров Google PDF в Word, если вы используете один из уважаемых компаний и программа не является пиратской.
Вот несколько советов о том, как обезопасить себя при использовании конвертеров Google PDF в Word.
- Выберите конвертер Google PDF в Word с параметрами шифрования и дешифрования PDF,
- Выберите конвертер, который позволяет устанавливать разрешения для защищенных паролем документов,
- Используйте конвертер, который предоставляет отредактированные параметры для PDF-файлов,
- Используйте конвертер, позволяющий добавлять водяные знаки в документы.
Если вы действительно беспокоитесь о своей информации, вы всегда можете найти настольную версию Google PDF to Word Converter . Просто скачайте программу, проверьте ее на наличие вирусов, а затем используйте в автономном режиме или отключите интернет перед преобразованием. Это гарантирует, что никакая информация не будет извлечена или передана в другое место.
[Советы] Как скопировать текст из PDF без разрывов в Microsoft Word?
Одной из самых неприятных вещей, с которыми сталкиваются люди, работающие с документами PDF и Word, являются ломаные линии при копировании и вставке из документа PDF в документ Word. По сути, что происходит, когда вы копируете небольшой фрагмент чистого текста из PDF-файла в документ Microsoft Word (любой версии), вы получаете полупредложения текста, сопровождаемые нечетным интервалом. Это заставляет вас удалить дополнительный интервал, чтобы строки увеличивали длину документа Word (до полных предложений). Это непрактично и занимает так много времени в отношении форматирования. Вот как это исправить!
По сути, что происходит, когда вы копируете небольшой фрагмент чистого текста из PDF-файла в документ Microsoft Word (любой версии), вы получаете полупредложения текста, сопровождаемые нечетным интервалом. Это заставляет вас удалить дополнительный интервал, чтобы строки увеличивали длину документа Word (до полных предложений). Это непрактично и занимает так много времени в отношении форматирования. Вот как это исправить!
Шаг 1 : Скопируйте текст из файла PDF и вставьте его в файл Word, как обычно. Это заставит его форматироваться в полупредложения.
Шаг 2 : Выделите или выделите всю часть текста, которую вы скопировали и вставили, и нажмите CTRL + H для пользователей Windows и CMD + H для пользователей Mac. Это приведет к тому, что на экране появится окно действия «Найти и заменить».
Шаг 3 : В окне «Найти и заменить» нажмите кнопку «Дополнительно» в левом нижнем углу.