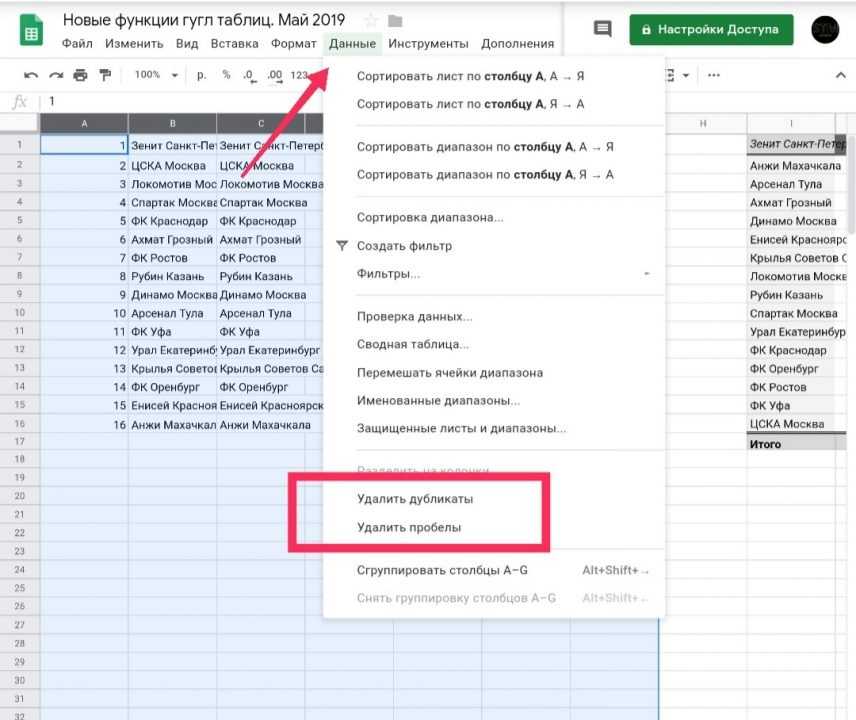что это такое, как ей пользоваться, инструкция по работе с данными, популярные функции и горячие клавиши
Гугл-таблицы — это аналог Excel, но доступ к ним можно получить с любого устройства, подключенного к интернету. Они бесплатные: не нужно покупать лицензию — достаточно иметь gmail-почту. Еще одно преимущество — совместное использование. В таблицу могут одновременно вносить изменения несколько пользователей, видя свои и чужие изменения в реальном времени.
В статье расскажем, какие основные функции есть в гугл-таблицах и как ими пользоваться.
Что такое гугл-таблицы
Google Sheets — онлайн-приложение от Google для работы с таблицами. Это альтернатива MS Excel с некоторыми преимуществами. Например, доступы к таблицам можно получить через интернет, файлы автоматически сохраняются при изменении, а редактировать их могут несколько человек с разных устройств одновременно.
Как работать с формулами в ExcelФормулы в Excel делятся на простые, сложные и комбинированные.
Работа с гугл-таблицами
Как создать гугл-таблицу. Перейдите на сайт Google Workspace. Нажмите «Начать здесь» в правом верхнем углу или внизу страницы.
Введите логин и пароль от гугл-почты. Если у вас нет почтового аккаунта gmail, создайте. С ним вы сможете хранить документы в одном месте и получать к ним доступ в любое время.
После входа в аккаунт можно создать гугл-таблицу. Нажмите на «Пустой файл».
Дайте название таблице: нажмите «Новая таблица» назовите ее— без этого действия вы не сможете «расшарить» ее другим пользователям.
Удаление. Во вкладке «Файл» выберите «Удалить».
Таблицу можно удалить, не заходя в файл. На странице со всеми таблицами нажмите на три точки рядом и выберите «Удалить».
Восстановление. Удаленный файл можно восстановить в течение месяца. Потом система безвозвратно удалит его.
Откройте «Диск», в котором хранятся все ваши файлы. Перейдите в «Корзину» в меню слева.
Найдите удаленный файл и кликните «Восстановить».
Импорт Excel-файла. В гугл-таблицах можно открывать и редактировать Excel-файлы. Чтобы импортировать в гугл-таблицу, наведите на «Файл», а после кликните «Импортировать».
В меню «Импорт» появятся четыре источника для загрузки файла. Выберите, где хранится нужный Excel-файл, и выделите его. Нажмите «Выбрать» в левом нижнем углу.
Дальше выберите «Цель для импорта» и нажмите «Импортировать данные». Чтобы просмотреть загруженный файл, кликните «Открыть сейчас».
Операции с ячейками.
Пользователям доступно:
- Объединение ячеек. Выделите требуемое число ячеек, перейдите в «Панель инструментов» и выберите «Объединить».
- Выделение границ. Выберите желаемое количество ячеек и перейдите в «Границы». Вам предложат выбрать формат, цвет и стиль границы.

- Вставка и удаление ячейки. Выберите надлежащую ячейку, кликнув по ней правой кнопкой мыши. В появившемся меню используйте функцию: «Вставить ячейки» или «Удалить ячейки».
- Другие действия с ячейкой. Можно воспользоваться расширенными функциями с помощью опции «Показать другие действия с ячейкой» в меню.
Операции со столбцами. Для столбцов тоже можно применить несколько функций:
- Регулирование размера. Поставьте курсор на панель с буквами: A, B, C и т. д. Правой кнопкой мыши нажмите на линию, которая разделяет два столбца. Ведите в правую или левую сторону для регулирования размера.
- Удаление и добавление столбец. Выполните выделение столбца и нажмите на него правой кнопкой мыши. Вам откроются доп. функции.
- Другие действия со столбцом. Можно скопировать ссылку на выбранный столбец, запретить редактирование другим пользователям, перемешать ячейки диапазона.

Операции со строками. Для удобной работы используйте эти функции:
- Регулирование размера. Наведите курсор на панель с числами слева. Нажмите линию разделения строк. Уменьшайте или увеличивайте размер строки движениями мыши вниз/вверх.
- Другие действия со строкой.
Панель инструментов — состоит из нескольких блоков.
Рассмотрим каждый блок подробнее. Все инструменты описаны слева направо.
Блок 1:
- Отменить. Отменяет последнее (последние) действия в документе. Ограничений по количеству отмен нет.
- Повторить. Повторяет последний шаг.
- Печать. Отправляет документ в печать. Нужно выбрать параметры печати и сохранить их.

- Копировать форматирование. Скопируйте отформатированный элемент и выделите ячейки. Форматирование будет применено к выделенным ячейкам.
Блок 2:
- Изменить масштаб — выбрать или вписать вручную нужное значение масштаба страницы.
Блок 3:
- Денежный формат. Содержимое ячейки переводится в денежное выражение.
- Процентный формат. Значение в ячейке переводится в процентное выражение.
- Уменьшить число знаков после запятой.
- Увеличить число знаков после запятой. Округляет число до нужного разряда.
- Другие форматы. Тут можно выбрать разные форматы для перевода значения ячейки.
Блок 4:
- Шрифт — сделать более удобным и читабельным.

Блок 5:
- Размер шрифта — сделать больше или меньше.
Блок 6 — форматирование текста:
- Полужирный текст. Выделенный текст станет жирным.
- Курсив. Шрифт выделенного текста станет более тонким и с наклоном вправо.
- Зачеркнутый. Весь выделенный текст будет зачеркнут.
- Цвет текста. Можно выбрать любой цвет из палитры.
Блок 7 — форматирование ячеек:
- Цвет заливки — выбрать любой цвет из палитры.
- Границы — сделать тонкими или толстыми, различной толщины по разнородным сторонам.
- Объединить ячейки
Блок 8 — выравнивание текста:
- По горизонтали — по левому, правому краю и по центру.

- По вертикали — по верхнему, нижнему краю и по центру.
- Перенос текста — установить перенос слов, перекрытие соседних ячеек и обрезку слов.
- Поворот текста — повернуть текст на 45 и 90 градусов в ту или иную сторону, указать любой другой градус поворота.
- Добавить ссылку — она перекинет на внешний сайт.
- Добавить комментарий — если нужно пояснение.
- Создать диаграмму — наглядный график по данным из таблицы.
- Создать фильтр — по нужным условиям.
- Функции — для быстрого взаимодействия с таблицами.
Блок 10:
- Способы ввода — выбрать нужную клавиатуру.
Просмотр истории изменений. В гугл-таблицах можно посмотреть, какой пользователь и в какое время вносил преобразования в таблицу. Чтобы увидеть — перейдите во вкладку «Файл» и кликните «История версий», а затем — «Смотреть историю версий».
В гугл-таблицах можно посмотреть, какой пользователь и в какое время вносил преобразования в таблицу. Чтобы увидеть — перейдите во вкладку «Файл» и кликните «История версий», а затем — «Смотреть историю версий».
Еще вы можете отследить историю изменений отдельной ячейки. Кликните правой кнопкой мыши на выбранную ячейку, а после «Показать историю изменений».
Совместный доступ. Нажмите на «Настройки доступа». В появившемся окне выберите «Все, у кого есть ссылка».
Укажите роль юзеров: читатель, комментатор или редактор — и нажмите «Копировать ссылку». Кликните «Готово», чтобы сохранить изменения.
Работа с данными
Редактирование. Разместите курсор в пустой ячейке и внесите данные. Если в ней уже есть информация, нажмите в область ячейки дважды и удалите или дополните ее.
Если данные вам не нужны, нажмите на ячейку один раз и начните печатать. Предыдущее автоматически удалится.
Используйте команды «Копировать», «Вставить», «Импортировать».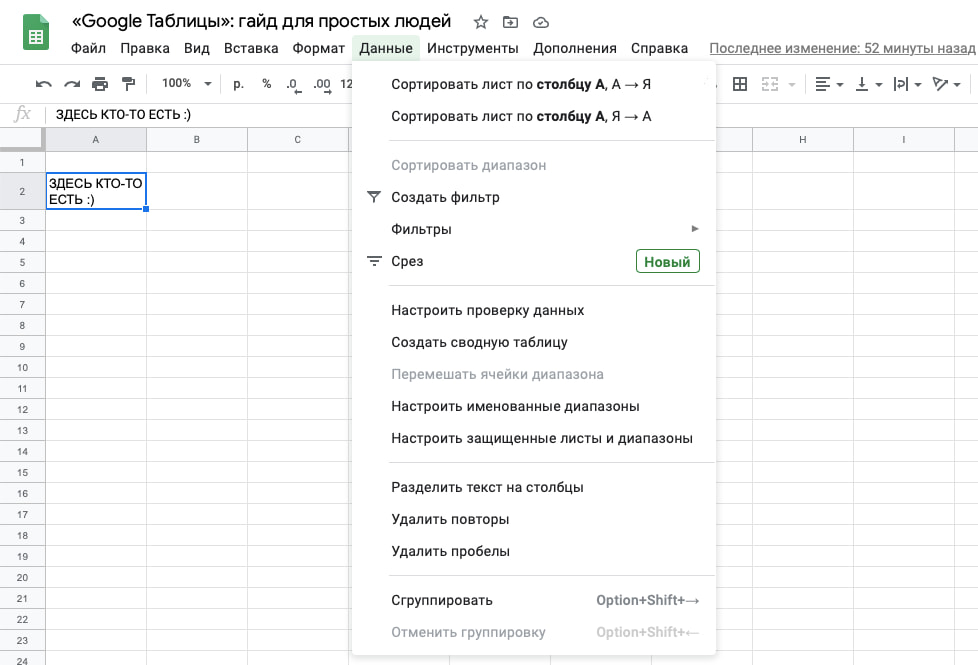
Форматировать данные можно с помощью «Панели инструментов» в блоках 1–8, о которых писали выше.
Условное форматирование. Настройка предполагает изменение цвета при заданной команде.
- Воспользуйтесь функцией «Формат» — «Условное форматирование».
2. В появившемся окне «Один цвет» выберите интервал ячеек, задайте «Правила форматирования» и «Формат».
3. Перейдите в «Градиент» и отрегулируйте «Мин. точка», «Точки середины» и «Макс. точка». Выберите цвет заливки для каждой из точек.
Сортировка и фильтры. Чтобы воспользоваться функциями «Сортировка» и «Фильтрация», нажмите «Данные».
Сортировка. Пункт «Сортировать лист» группирует текст по алфавиту (от А до Я) и в обратном порядке (от Я до А) на всём листе. «Сортировать диапазон» упорядочивает выделенные данные — от А до Я и наоборот. Числа упорядочиваются по принципу от большего к меньшему и обратно.
При сортировке нажмите «Данные со строкой заголовка», выберите нужный параметр и «Сортировать».
Фильтрация. Фильтры подчеркнут один или несколько пунктов из множества в таблице.
Когда вы переходите в «Данные», высвечиваются два действия: «Создать фильтр» и «Режимы фильтрации». Например, вы работаете над одним документом совместно с кем-то и хотите выделить фильтр только для себя. Тогда используйте «Режимы фильтрации» и «Создать новый фильтр». Вы можете использовать несколько режимов фильтрации, они сохраняются автоматически. Можно выбрать «Удалить фильтр», перейдя в «Данные».
Проверка. Позволяет проверить соответствие данных в ячейке определенным параметрам. Например, вы задали числовой формат для одного столбца. Проверьте: перейдите в «Данные» — «Настройка проверки данных».
Сводная таблица. Это универсальный помощник при анализе данных.
Допустим, вы продаете одежду в разных магазинах города. Ведете таблицу, чтобы следить: в каком из них получите больше прибыли за полгода.
Ведете таблицу, чтобы следить: в каком из них получите больше прибыли за полгода.
Выделите всю таблицу, перейдите в меню «Вставка» — «Сводная таблица» и выберите «Новый лист». В выпадающем меню в «Строках» выберите магазин, а в «Значениях» — прибыль за полгода и функцию «MAX». Вы увидите наибольшее значение прибыли за указанный срок.
Популярные функции
Расчет длины строки. Формула: =длстр (строка) + Enter. Расчет покажет, сколько символов содержится в каждой из строк.
Удаление лишних пробелов из таблицы.
Для текста
Когда пишете текст в таблице, можете случайно поставить два пробела вместо одного или ввести пробел в ненужном месте (например, перед знаком препинания). Выделите текст в гугл-таблице и перейдите в меню, в раздел «Данные», выберите «Очистка данных» и «Удалить пробелы».
Для числовых значений
Сначала выделите диапазон чисел, затем нажмите на клавиатуре сочетание клавиш Ctrl + H.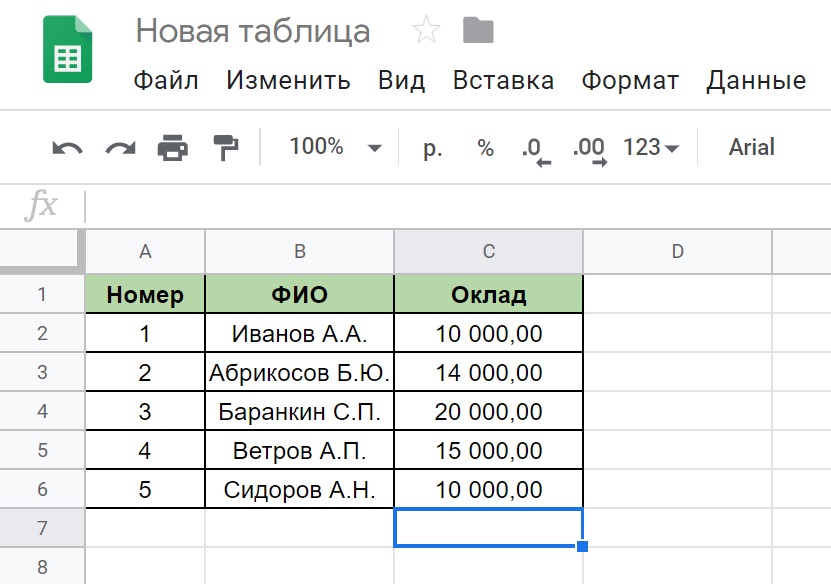 В строке «Найти» введите пробел, а строку «Заменить на» оставьте без пробела. Проверьте выбранный диапазон, нажмите на «Заменить все» и выберите «Готово».
В строке «Найти» введите пробел, а строку «Заменить на» оставьте без пробела. Проверьте выбранный диапазон, нажмите на «Заменить все» и выберите «Готово».
Важно: способы для текстового и числового удаления пробелов разные и не заменяют друг друга.
Формулы
ВПР (VLOOKUP). Ее суть — найти значение в диапазоне. Предположим, у вас есть список товаров, их цена, наличие на складе и характеристика. Этот список может быть объемным, а вам нужно найти полную информацию о конкретном товаре.
Задайте искомое значение и перенесите строку с названиями столбцов из таблицы. В ячейке введите формулу: =VLOOKUP (искомое значение; весь диапазон таблицы; номер столбца; приблизительное/точное значение: 1 или 0) + Enter.
То же самое нужно повторить для других столбцов. Изменяйте при этом номер столбца в формуле.
ЕСЛИ (IF) — проверяет условие, при котором значение верно или неверно.
Предположим, у вас в таблице есть значения от 1 до 22. Вам нужно поделить эти значения на две группы. Первая группа: от 1 до 11 включительно, вторая группа: с 11 до 22.
Вам нужно поделить эти значения на две группы. Первая группа: от 1 до 11 включительно, вторая группа: с 11 до 22.
Перейдите в ячейку и введите: = If (число < 11; «Меньше 11»; «Больше 11»). Данная формула проверяет условие, к какой группе чисел относится указанное в столбце число.
ЕСЛИОШИБКА. Введите нужные значения и проверьте их с помощью функции. Если расчет неправильный, формула выдает ошибку.
СУММЕСЛИ. Математическая функция, которая считает сумму значений при определенных заданных условиях.
Составляющие функции: диапазон ячеек, условие (будут суммироваться те числа, которые подходят под условие).
СЧЕТЕСЛИ. Введите: =СЧЕТЕСЛИ (диапазон ячеек; «условие»). Функция посчитает, сколько ячеек соответствуют заданному требованию.
СТРОЧН. Для изменения букв в конкретной ячейке: из верхнего регистра в нижний.
Вид: =СТРОЧН (значение ячейки).
ПРОПНАЧ.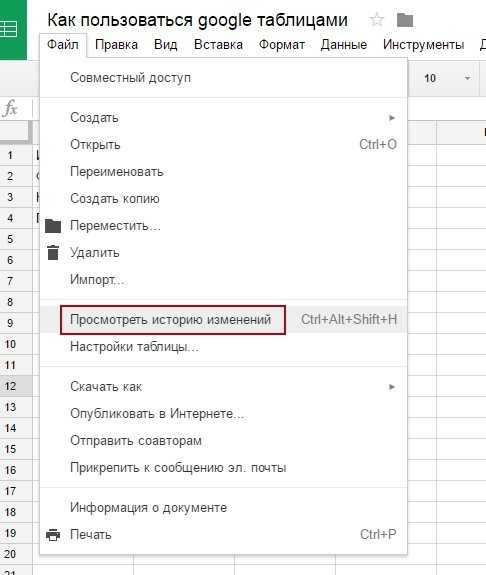 Текстовая функция, изменяет первую букву слова в прописную и другие буквы — в строчные.
Текстовая функция, изменяет первую букву слова в прописную и другие буквы — в строчные.
Вид: =ПРОПНАЧ (значение ячейки).
ПРОПИСН. Преобразует буквы в прописные.
Вид: =ПРОПИСН (значение ячейки).
[Источник: составлено автором]
СОВПАД. Сравнивает данные в ячейках. При совпадении выдается «ИСТИНА», при несовпадении — «ЛОЖЬ».
Вид: =СОВПАД (значение первой ячейки; значение второй ячейки).
ЛЕВСИМВ. Возвращает первые значения (значение) строки исходя из заданного числа.
Вид: =ЛЕВСИМВ (значение ячейки; количество символов).
ИЛИ. Проверяет истинность или ложность значения. Истина возвращается, если хотя бы один элемент формулы имеет истинное значение. Ложь возвращается, если каждое введенное выражение ложно.
Вид: =ИЛИ (значение ячейки < введенного числа; любое число < другого числа).
В формуле можно использовать любые числа и знаки «больше» и «меньше».
И. Функция схожа с «ИЛИ» и проверяет истину или ложь значения. Однако в функции «И» значение истинное только тогда, когда каждый аргумент функции верный.
Вид: =И (значение ячейки < введенного числа; любое число < другого числа).
Можно использовать любые числа и знаки «больше» и «меньше».
СЦЕПИТЬ. Позволяет объединить данные из нескольких ячеек в одну.
Вид: =СЦЕПИТЬ (значение ячейки 1; « »; значение ячейки 2).
Горячие клавиши
Их удобно использовать при частых действиях в гугл-таблице.
Самые популярные:
- Ctrl + пробел — выделить столбец.
- Shift + пробел — выделить строку.
- Ctrl + ввод — заполнить диапазон.
- Ctrl + O — открыть.
Подробнее — в разделе быстрые клавиши в гугл-таблицах.
Еще в гугл-таблице можно перейти во вкладку «Справка», выбрать пункт «Быстрые клавиши» и получить большой список комбинаций для удобной работы. Или нажмите сочетание Ctrl + /.
Или нажмите сочетание Ctrl + /.
Работа с графиками и диаграммами
График и диаграмма в гугл-таблице — удобные инструменты, позволяющие визуализировать данные.
- Создайте таблицу с исходными показателями.
- Выделите всю таблицу и перейдите во «Вставка», выберите «Диаграмма».
- Выберите «Тип диаграммы», выберите «График».
- В дополнительных настройках измените шрифт, цвет и текст содержимого.
- Измените тип графика во вкладе «Настройки» на любой из предложенных.
Интеграция с инструментами Google
В гугл-таблицах можно работать с другими инструментами.
Гугл-диск. Перейдите в «Диск» в приложении или на сайте и найдите ваш документ из гугл-таблиц в одном из пунктов слева.
Гугл-документы, или Doc. Перейдите в них через приложение или сайт и воспользуйтесь содержимым из гугл-таблиц при необходимости.
Остальные инструменты доступны на сайте с другими продуктами и сервисами Google.
Вебинары
Коротко о главном
Гугл-таблицы — бесплатный инструмент, который упростит работу с данными, поможет обработать большой объем информации и представить ее визуально. Они упростят работу и учебу.
Гугл-таблицы подходят для вычислений, планирования бюджета, анализа или составления расписания. В них можно строить графики, изменять регистр букв, быстро редактировать и заполнять информацию.
работа, отдых, личные финансы и не только
Идеи
Для управления проектами, учета продаж, личных финансов, отдыха и здоровья
Предустановленные шаблоны Google Sheets Дополнение Template Gallery for Sheets Для здоровья Для дома Для отдыха Для планирования времени Для учёта личных финансов Для бизнес-финансов Для учёта продаж Для управления проектом
Читайте наc в Telegram
Разбираемся, что происходит в мире рассылок и digital-маркетинга. Публикуем анонсы статей, обзоры, подборки, мнения экспертов.
Публикуем анонсы статей, обзоры, подборки, мнения экспертов.
Смотреть канал
Станьте email-рокером 🤘
Пройдите бесплатный курс и запустите свою первую рассылку
Подробнее
Таблицы Google Sheets помогают структурировать информацию, создавать списки и графики, делать вычисления по сложным формулам, вести учёт финансов и дел. Документами можно делиться или интегрировать их со сторонними приложениями.
Но создание сложной таблицы с нуля требует времени и навыков. Чтобы делать это быстрее, можно воспользоваться шаблонами. Рассказываю, где найти примеры таблиц, и делюсь готовыми шаблонами, найденными в сети.
Чтобы использовать готовый шаблон, кликните по ссылке. Потом выберите «Файл → Создать копию», укажите название и папку для сохранения. Нажмите «Скопировать» — копия документа откроется в новом окне. Дальше вы можете редактировать таблицу по своему усмотрению.
Предустановленные шаблоны Google Sheets
В Google Sheets есть собственная галерея шаблонов. Они поделены на несколько категорий: личное, работа, управление проектами и образование. Любую таблицу можно использовать по принципу «как есть», а можно отредактировать.
Они поделены на несколько категорий: личное, работа, управление проектами и образование. Любую таблицу можно использовать по принципу «как есть», а можно отредактировать.
Чтобы использовать готовые таблицы Google Sheets, войдите в свой Google аккаунт и перейдите в галерею шаблонов Google Sheets. Также открыть галерею можно с главной страницы сервиса.
Дополнение Template Gallery for Sheets
Ещё одним источником шаблонов может стать дополнение Template Gallery for Sheets. Его можно установить в качестве надстройки к Таблицам из Google Workspace Marketplace. Чтобы это сделать:
- Создайте новую таблицу (можно ввести в поисковую строку браузера команду «sheet.new»).
- Перейдите в «Расширения → Дополнения → Установить дополнения».
- В поисковой строке открывшегося окна укажите Template Gallery for Sheets.
- Кликните на нужное приложение в результатах выдачи.
- После перехода на страницу приложения нажмите «Установить».

- Разрешите установку, выберите аккаунт и дождитесь завершения процесса.
Чтобы использовать дополнение, перейдите по пути «Расширения → Template Gallery for Sheets → Browse Templates». Когда откроется всплывающее окно, вы увидите перечень из категорий таблиц. Здесь есть шаблоны для большинства популярных задач: письма и резюме, бизнес, календари, дом и семья, личные финансы и т.д.
Выберите нужный шаблон, кликнув по нему. Затем нажмите «Скопировать в Гугл Диск» (Copy to Google Drive) и «Открыть файл» (Open File). Готово, можно использовать таблицу.
Любую таблицу из галереи шаблонов Google Sheets или из библиотеки Template Gallery for Sheets вы можете изменять по своему усмотрению — редактировать текст и поля, добавлять дополнительные строки. Но если не хотите тратить на это время, просто используйте готовые шаблоны. В сети можно найти самые разные таблицы, которые авторы выкладывают в общий доступ. Вот несколько таких шаблонов, отсортированных по категориям.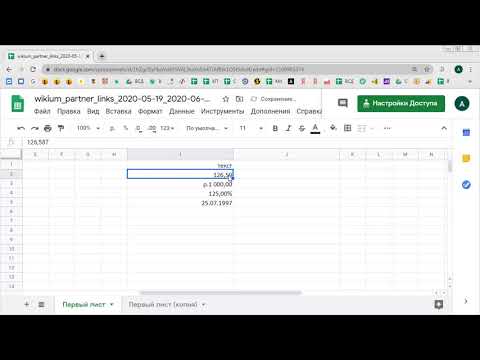
Для здоровья
Отслеживание веса и параметров тела
Перейти к шаблону
Таблица поможет следить за изменениями веса и параметров фигуры с течением времени. Здесь же можно указывать тип тренировки и затраченное на неё время. После внесения данных сервис автоматически посчитает уровень прогресса в весе и объёмах.
Силовые тренировки
Перейти к шаблону
С этой таблицей удобно задавать расписание тренировок, указывать вес, который используется в упражнениях, делать заметки о самочувствии и контролировать прогресс. Можно открыть доступ тренеру или другу, чтобы получать комментарии. Также эту таблицу удобно применять для группового использования. Второй лист позволяет отслеживать прогресс сразу нескольких людей.
Для дома
Работа по дому
Перейти к шаблону
Таблица помогает распределить обязанности по дому между членами семьи. Здесь можно указать, кто, что и когда делает. Удобный инструмент для родителей, которые хотят приучить детей к домашним обязанностями и используют для этого какую-то мотивацию.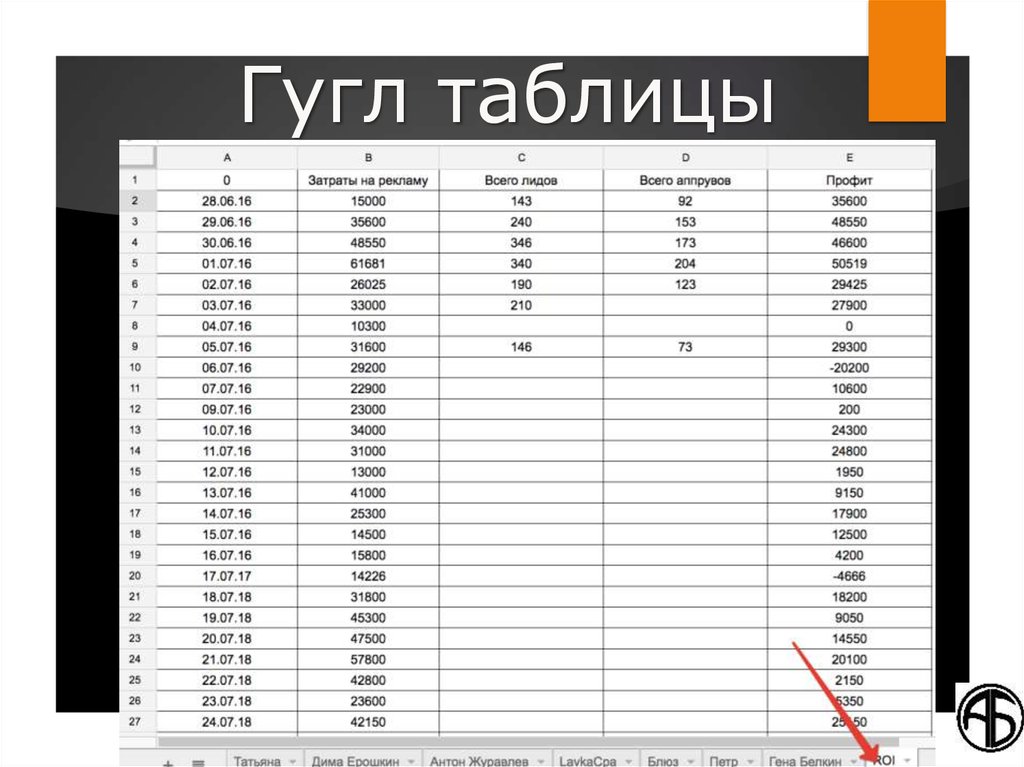 В отдельном столбце можно указать размер вознаграждения за каждое дело и суммировать результаты по итогам недели.
В отдельном столбце можно указать размер вознаграждения за каждое дело и суммировать результаты по итогам недели.
Дежурство по дому
Перейти к шаблону
Простой способ распланировать обязанности домочадцев. Укажите дела, которые нужно сделать, и впишите имена тех, кто должен выполнить работу. Таблицу можно распечатать и повесить на видное место.
Коммунальные платежи
Перейти к шаблону
Таблица поможет рассчитать сумму оплаты за коммунальные услуги — водоснабжение, электричество, газ. Здесь нужно указать тарифы, показания счётчиков (фактические) и расход. Сумма платежа будет рассчитана автоматически. Шаблон также можно использовать для отслеживания расходов в динамике.
Для отдыха
Бюджет путешествия
Перейти к шаблону
С этой таблицей вы можете рассчитать затраты на путешествие, учесть основные расходы и сравнить их с запланированным бюджетом. Визуализация данных в виде диаграммы помогает понять, какая статья расходов лидирует.
Планирование путешествия
Перейти к шаблону
Таблица пригодится, чтобы составить расписание путешествия по нескольким местам. Можно указать города, время отправления и прибытия, отметить виды транспорта и подсчитать общие временные затраты.
Планирование вечеринок
Перейти к шаблону
Таблица поможет составить список гостей, приглашённых на мероприятие. Здесь же можно указать контакты для связи и расходы, а в отдельном столбце — проставлять отметку о подтверждении визита.
Столбик «Закупаемые продукты» и дополнительный лист «Список покупок» пригодятся, если вы планируете совместную организацию, и гости тоже участвуют в подготовке. Можно указать, кто какую сумму потратит и кто что должен купить.
Для планирования времени
Список дел
Перейти к шаблону
Альтернативой специализированным таск-менеджерам может стать эта таблица. Составьте список задач, укажите текущий статус, приоритет и дату исполнения. Дополнительно можно добавить поясняющие комментарии. Также здесь удобно указывать исполнителя при командной работе. Выполненные задачи можно просто удалять или менять их статус.
Также здесь удобно указывать исполнителя при командной работе. Выполненные задачи можно просто удалять или менять их статус.
Ежедневник
Перейти к шаблону
Удобная таблица для планирования графика. Можно расписать по времени все запланированные события, добавить заметки, напоминания, нужные контакты и планы на день. После копирования таблицы вы легко можете изменить даты и другие данные.
Для учёта личных финансов
Личный месячный бюджет
Перейти к шаблону
Рассчитывайте свой личный бюджет, указывая доходы и расходы. Сводная таблица покажет результаты в ожидаемом и реальном вариантах. Вы можете наглядно увидеть, насколько укладываетесь в бюджет или превышаете свои возможности.
Семейный бюджет
Перейти к шаблону
С помощью таблицы можно фиксировать расходы на ведение домашнего хозяйства и разные семейные траты. После внесения всех доходов и расходов вы увидите, сколько денег остаётся или какой суммы не хватает.
Калькулятор сбережений
Перейти к шаблону
Если вы инвестируете деньги и хотите узнать, какую сумму накопите к 60 годам, используйте эту таблицу. Укажите параметры накоплений — сумму, которую откладываете, и годовую доходность. Также добавьте свой возраст и количество лет инвестирования. Таблица поможет рассчитать, какую сумму вы накопите и каким будет дополнительный доход.
Укажите параметры накоплений — сумму, которую откладываете, и годовую доходность. Также добавьте свой возраст и количество лет инвестирования. Таблица поможет рассчитать, какую сумму вы накопите и каким будет дополнительный доход.
Для бизнес-финансов
Счёт-фактура
Перейти к шаблону
Создайте счёт-фактуру, просто заполнив поля нужными данными. Документ можно персонализировать, изменив визуальное оформление и используя фирменные цвета компании. При необходимости счёт-фактуру легко распечатать.
Годовой бизнес-бюджет
Перейти к шаблону
Шаблон включает несколько таблиц — настройка, доходы, расходы, сводка. Для каждого листа предусмотрено несколько категорий. Вы можете указать все планируемые поступления и затраты, а затем перейти к листу «Сводка» (Summary). Сервис посчитает разницу доходов и расходов и отобразит получившийся баланс. При редактировании исходных данных подсчёты автоматически изменятся.
Финансовая отчётность
Перейти к шаблону
Ещё один объёмный шаблон, при помощи которого можно отслеживать прибыль и убытки. Во вкладке «Прибыли и убытки» (Profit@Loss) данные автоматически обрабатываются и отображается итоговый результат. Для небольшого бизнеса такая таблица может стать альтернативой бухгалтерским программам.
Во вкладке «Прибыли и убытки» (Profit@Loss) данные автоматически обрабатываются и отображается итоговый результат. Для небольшого бизнеса такая таблица может стать альтернативой бухгалтерским программам.
Отчёт о расходах
Перейти к шаблону
Готовая форма, которую сотрудники могут использовать при подаче отчёта о расходах. При необходимости в неё можно добавить дополнительные поля для категорий затрат.
Для учёта продаж
CRM
Перейти к шаблону
Для малого бизнеса аналогом профессиональной CRM может стать такой шаблон. Он объединяет несколько вкладок для учёта клиентов и продаж. Данные сохраняются автоматически. Можно открыть доступ всем ответственным сотрудникам. Дашборды генерируются автоматически и визуализируют данные.
Панель управления продажами
Перейти к шаблону
В таблице предусмотрена возможность удобного управления продажами, доходами и клиентами. После ввода данных информация структурируется и отображается на главной странице в виде наглядных графиков и диаграмм. Вкладка «Инструкции» (Instructions) помогает разобраться с правильным заполнением таблицы.
Вкладка «Инструкции» (Instructions) помогает разобраться с правильным заполнением таблицы.
Для управления проектом
График проекта
Перейти к шаблону
Таблица позволяет хронологически отобразить основные этапы проекта. Можно поделить большой объём работы на мелкие части, чтобы упростить планирование и сроки выполнения конкретных задач.
Отслеживание проекта
Перейти к шаблону
Укажите задачи для выполнения, определите их статус, категорию и срок исполнения, пропишите приоритеты, отслеживайте процент готовности. Такой подход поможет ничего не упустить в процессе реализации проекта.
Дорожная карта продукта
Перейти к шаблону
При создании нового продукта важно отслеживать промежуточные результаты, чтобы понять уровень прогресса и определить следующие шаги. Эта таблица позволяет создать дорожную карту и фиксировать основные события, касающиеся разработки продукта.
График смены сотрудников
Перейти к шаблону
Когда рабочий график сотрудников не нормирован и люди получают оплату в зависимости от отработанных часов, сложно считать итоговую зарплату. Задача этой таблицы — упростить контроль графика работы и подсчёта выплат.
Задача этой таблицы — упростить контроль графика работы и подсчёта выплат.
Поделиться
СВЕЖИЕ СТАТЬИ
Другие материалы из этой рубрики
Не пропускайте новые статьи
Подписывайтесь на соцсети
Делимся новостями и свежими статьями, рассказываем о новинках сервиса
Статьи почтой
Раз в неделю присылаем подборку свежих статей и новостей из блога. Пытаемся шутить, но получается не всегда
Оставляя свой email, я принимаю Политику конфиденциальностиНаш юрист будет ругаться, если вы не примете 🙁
Как запустить email-маркетинг с нуля?
В бесплатном курсе «Rock-email» мы за 15 писем расскажем, как настроить email-маркетинг в компании. В конце каждого письма даем отбитые татуировки об email ⚡️
В конце каждого письма даем отбитые татуировки об email ⚡️
*Вместе с курсом вы будете получать рассылку блога Unisender
Оставляя свой email, я принимаю Политику конфиденциальностиНаш юрист будет ругаться, если вы не примете 🙁
Как создать раскрывающийся список в Google Sheets
Домашний и офисный
Дом Домашний офис Рабочая жизнь Производительность
Создание раскрывающегося списка в ячейке Google Sheets может ускорить процесс ввода данных, и это легко сделать. Мы покажем вам, как это сделать.
Автор Джек Уоллен, писатель на
Getty Images/iStockphoto Вы считаете себя опытным пользователем Google Sheets? Если это так, вы, возможно, столкнулись с ситуацией или двумя, когда был необходим удобный раскрывающийся список. Это особенно важно, если вы создаете электронную таблицу, которая требует выбора из нескольких вариантов снова и снова. Одно дело, если вам нужно вводить что-то пару раз, но когда вам приходится вводить одни и те же элементы несколько раз, это повторение суммируется.
Это особенно важно, если вы создаете электронную таблицу, которая требует выбора из нескольких вариантов снова и снова. Одно дело, если вам нужно вводить что-то пару раз, но когда вам приходится вводить одни и те же элементы несколько раз, это повторение суммируется.
Также: Как добавить условное форматирование в раскрывающийся список Google Таблиц
Или, может быть, вы делитесь новой Таблицей с другими пользователями и хотите максимально упростить процесс ввода данных.
См. также
- Как включить режим энергосбережения в Google Chrome (и зачем это нужно)
- Как использовать группы вкладок в Google Chrome
- Как настроить автономный доступ в Google Диске
- Как Google эффективнее получать нужные результаты
Ergo… раскрывающиеся списки.
Я хочу показать вам, как создать раскрывающийся список в Google Таблицах. На самом деле это намного проще, чем вы думаете, благодаря удобному встроенному графическому интерфейсу.
На самом деле это намного проще, чем вы думаете, благодаря удобному встроенному графическому интерфейсу.
Итак, без лишних слов приступим к созданию.
Требования
Единственное, что вам нужно сделать, это учетная запись Google и возможность создать новый лист на Google Диске или в Google Документах. Вот и все, приступим к работе.
Создание первого раскрывающегося списка Таблиц
Меню «Данные» в Google Таблицах содержит инструмент, необходимый для создания раскрывающегося списка.
Создание нового выпадающего списка в Google Sheets.
Изображение: Jack Wallen/ZDNETВы также можете установить флажок, связанный с Show Validation Help Text, так как это даст пользователю помощь; если они введут неверные данные, они получат предупреждение.
После настройки раскрывающегося списка нажмите Сохранить для сохранения информации.
Использование раскрывающегося списка
После создания раскрывающегося списка он появится на листе со стрелкой, указывающей вниз. Все, что нужно сделать пользователю, — это щелкнуть раскрывающийся список и выбрать один из вариантов, которые вы сделали доступными ( Рисунок 3 ).
Все, что нужно сделать пользователю, — это щелкнуть раскрывающийся список и выбрать один из вариантов, которые вы сделали доступными ( Рисунок 3 ).
Наш новый раскрывающийся список в действии.
Изображение: Джек Уоллен/ZDNETВы также можете добавить ячейку над или непосредственно слева от раскрывающегося списка и добавить в эту новую ячейку содержимое, указывающее, для чего используется раскрывающийся список.
Добавьте ячейку с объяснением содержимого раскрывающегося списка, чтобы пользователям было проще.
Изображение: Jack Wallen/ZDNETИ это все, что нужно для добавления выпадающего списка в Google Sheets. И здесь вы думали, что это будет сложная задача. В следующий раз мы узнаем, как добавить условное форматирование в раскрывающиеся списки, чтобы сделать работу с электронными таблицами еще более увлекательной.
Дополнительные инструкции
Редакционные стандартыСвязанные
Как создать приложение
Как создать приложение
Создавайте мобильные и веб-приложения без кода с помощью AppSheet
Начало работы
youtube.com/embed/DjAD81A9nYk?controls=1″>Шаг 1
Подготовьте свои данные
Откройте электронную таблицу или базу данных, которую вы хотите использовать для своего приложения. AppSheet позволяет выбирать из множества источников данных, таких как Google Sheets, Excel, Cloud SQL и т. д. Чтобы убедиться, что AppSheet может правильно читать ваши данные, настройте свои данные так, чтобы заголовки столбцов находились в первой строке, а строки данных — под ними. При желании вы также можете начать с готового шаблона приложения.
Дальнейшее чтение
Узнайте больше о подготовке данных
Шаг 2
Подключите свои данные к AppSheet
AppSheet никогда не хранит ваши данные, а взаимодействует с ними в зависимости от того, как вы настроили свое приложение.
Вы можете подключить данные к AppSheet двумя способами:
Ваш браузер не поддерживает HTML-видео.
Ваш браузер не поддерживает HTML-видео.
Если у вас уже есть учетная запись AppSheet, вы можете подключиться к новой базе данных, перейдя на страницу «Мои приложения» и нажав «Создать новое приложение».
Если вы используете Google Таблицы, вы можете подключить свои данные к AppSheet непосредственно из своей Таблицы, нажав Расширения > AppSheet > Создать приложение.
Видео
Узнайте, как подключить несколько таблиц к вашему приложению, из этого видео
.Дальнейшее чтение
Узнайте, как подключиться к более продвинутым источникам данных
Шаг 3
Ознакомьтесь с редактором AppSheet
Теперь вы находитесь в редакторе AppSheet! Первое, что вы увидите, — это приветственное сообщение с предварительным просмотром вашего приложения.
Как только вы закроете это окно, вы увидите этот предварительный просмотр в правой части редактора AppSheet.
Каждая страница, которую вы видите в своем приложении, называется представлением. Обратите внимание, что AppSheet может предлагать представления на основе данных, к которым вы его подключили. Надеемся, что именно эти представления вы хотите иметь в своем приложении, но если нет, не беспокойтесь! Скоро мы научимся обновлять представления.
Ваш браузер не поддерживает HTML-видео.Наконец, всякий раз, когда вы вносите изменения в свое приложение, кнопка «Сохранить» в правом верхнем углу становится синей. Убедитесь, что вы нажали на нее, чтобы ваши изменения были сохранены. Сохраненные изменения сразу доступны для использования в вашем приложении.
Шаг 4
Определите, как будут использоваться ваши подключенные данные
Прежде чем вы создадите интерфейс своего приложения, вы захотите указать, как ваши данные будут использоваться на вкладке «Данные».
Добавьте в приложение дополнительные таблицы, выбрав «Данные» > «Таблицы» и нажав «Новая таблица».
Ваш браузер не поддерживает HTML-видео.В разделе «Данные» > «Столбцы» вы увидите список всех столбцов, которые есть в вашей таблице, перечисленных в поле. Нажав на карандаш слева от каждого поля, вы можете настроить параметры взаимодействия приложения с вашими данными. Вот два примера настроек, которые вы можете настроить здесь:
Тип позволяет указать тип данных в этом столбце. Например, если в ваших данных есть столбец «Электронная почта», вам необходимо убедиться, что для типа столбца установлено значение «Электронная почта».
Показать позволяет выбрать, будут ли эти данные отображаться в вашем приложении (некоторые данные вы можете скрыть)
Ваш браузер не поддерживает HTML-видео. Раздел «Данные» поначалу может показаться немного ошеломляющим, так как в нем доступно множество мощных функций, но не беспокойтесь — при создании представлений вы сможете вернуться и настроить их по мере необходимости. Кроме того, мы предоставляем множество ресурсов, которые помогут вам узнать, что делать.
Кроме того, мы предоставляем множество ресурсов, которые помогут вам узнать, что делать.
Дальнейшее чтение
Подробнее о настройке данных
Шаг 5
Создание представлений и настройка внешнего вида
AppSheet упрощает создание и настройку представлений, предоставляя готовые к использованию типы представлений, которые можно настраивать. Чтобы создать представление, перейдите на вкладку UX (UX означает взаимодействие с пользователем или то, как люди взаимодействуют с вашим приложением), щелкните раздел «Представления» и выберите «Новое представление».
Ваш браузер не поддерживает HTML-видео.1
Для этих данных вы можете выбрать таблицу, к которой вы хотите подключить представление.

2
Тип просмотра позволяет выбрать нужный режим просмотра, например «Календарь», «Карта», «Диаграммы» и «Таблица».
3
Позиция позволяет выбрать, как пользователи будут находить это представление.
4
Параметры просмотра позволяют настроить вид.
5
Если вы прокрутите вниз до раздела «Отображение», вы также сможете выбрать значок для своего представления и отредактировать отображаемое имя вашего представления.
Чтобы настроить внешний вид приложения, перейдите в разделы UX>Бренд и UX>Формат.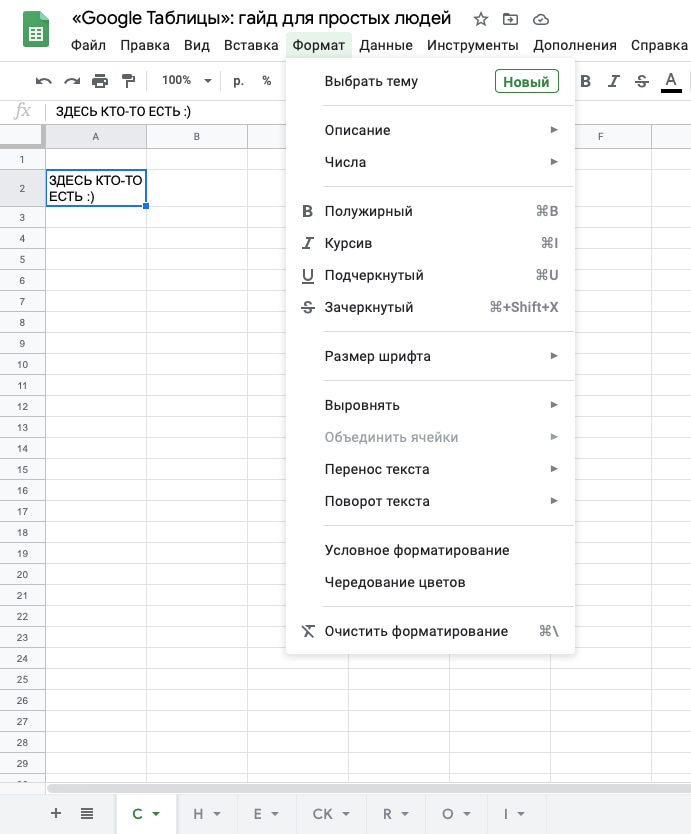 Правила, где вы можете указать тему, цвета, логотипы и многое другое!
Правила, где вы можете указать тему, цвета, логотипы и многое другое!
Дальнейшее чтение
Узнайте больше о представлениях и UX
Шаг 6
Создание ботов для запуска автоматизации
AppSheet позволяет любому автоматизировать свою работу, создавая ботов. У каждого бота будет три компонента: событие, задачи и процессы.
Событие — это событие, которое запускает бота. Это может быть определенный тип дня, например, «каждую пятницу в 11:00». или это может быть изменение ваших данных, например «Когда новый элемент добавляется в наше приложение инвентаризации».
Задача — это действие, которое вы хотите выполнить, когда происходит ваше событие, например «Отправить электронное письмо». У вас может быть несколько задач для одного события.
У вас может быть несколько задач для одного события.
Процесс позволяет объединять задачи в этапы и настраивать их выполнение с помощью условной логики.
AppSheet дает вам полный контроль над тем, как должен запускаться каждый бот, но вы также можете создать бота, просто выбрав «Новый бот», а затем введя то, что вы хотите, чтобы он делал.
Ваш браузер не поддерживает HTML-видео.Вы можете создавать ботов для самых разных целей, таких как отправка электронной почты, SMS или уведомлений, обновление данных в других таблицах или создание и сохранение отчетов.
Дальнейшее чтение
Узнайте больше об автоматизации
Шаг 7
Тестируйте, делитесь и развертывайте свое приложение среди пользователей
Когда вы будете готовы, вы можете легко поделиться своим приложением с другими, чтобы протестировать его.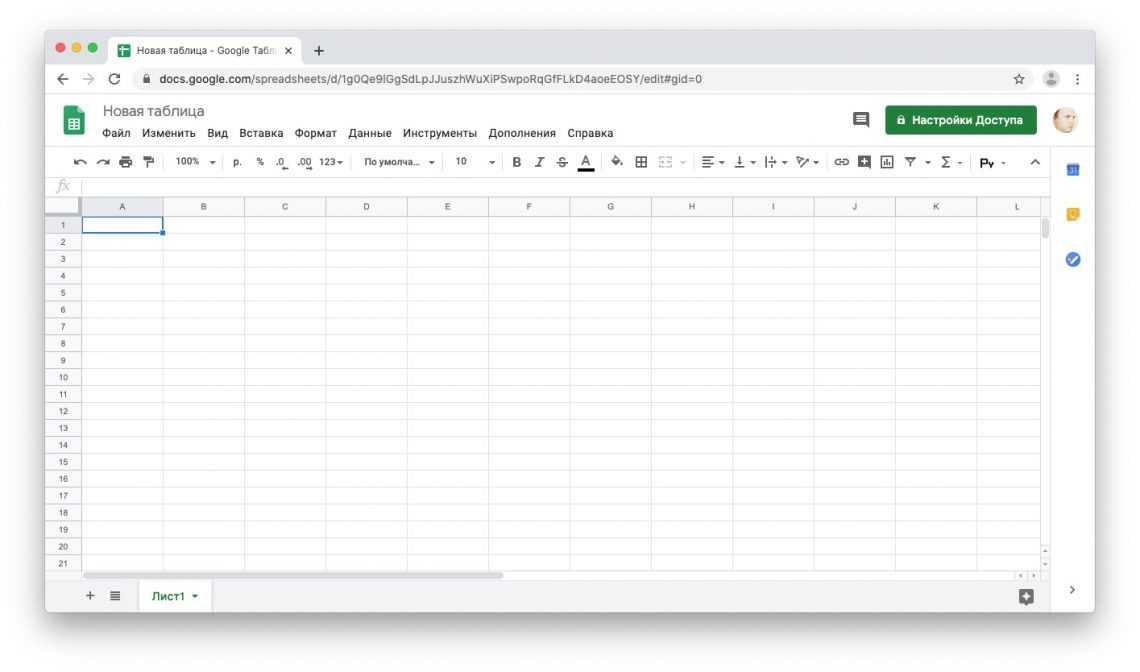
Перейдите на вкладку «Пользователи» и в разделе «Пользователи» введите адреса электронной почты людей, с которыми вы хотите поделиться своим приложением.
Как только вы подтвердите, что вы человек, вы можете настроить сообщение электронной почты, которое они получат от AppSheet, приглашая их использовать ваше приложение. Оттуда они могут загрузить приложение AppSheet на свое устройство или открыть его в веб-браузере.
Ваш браузер не поддерживает HTML-видео.Наконец, когда вы закончите вносить изменения в свое приложение, вы можете официально развернуть его, что активирует все службы в вашем приложении. Выберите «Управление» > «Развертывание» > «Проверка развертывания» и нажмите «Выполнить проверку развертывания».
AppSheet проанализирует ваше приложение, чтобы убедиться, что оно работает правильно, и предоставит вам полный отчет. Если вы готовы к его развертыванию, выберите «Перевести приложение в развернутое состояние».