Как создать Гугл таблицу. Работа в Гугл таблицах
«Гугл таблица» (Google Sheets один из инструментов Google Docs) — аналог всем известной Excel таблицы и принципы работы у них очень схожи. Основными преимуществами Google Sheets является автосохранение всех изменений в облаке гугла, возможность работать с разных устройств и мультиаккаунтность.
Обо всем по-порядку…
Как создать Google таблицу
- Для начала работы необходимо иметь аккаунт в google почте. Если его у вас еще нет, идите сюда и регистрируйте.
- Зайдите в раздел Google Sheets сервиса Google Docs и жмете «Начать». Советую выбрать вид «списком», так быстрее находить нужную таблицу, особенно в смартфоне.
- Жмете внизу справа на красную кнопку с плюсом и попадаете в редактор таблицы. Для начала нужно задать название.
- Непосредственно сама работа с гугл таблицей
«Гугл таблицы» — формулы
Формулы Google Sheets отличаются от таковых в Excel и тут у многих возникают трудности.
Если стандартных функций недостаточно, жмем «Дополнительные функции», открывается новое окно с таблицей всех формул Google Sheets.
Возвращаетесь в Google Sheets и вставляете скопированную функцию (CTRL+V) в ячейку предварительно поставив знак «=».
iFrame в Google Docs
Часто нужно полученную таблицу вставить на другой сайт. Для этого идем в Файл -> Опубликовать в интернете. Вкладка «Встроить». Далее выбираем лист или оставляем весь документ и жмем «Опубликовать».
Копируете и вставляете полученный код на страницу сайта как я сделал это ниже (используйте html редактор или вкладку «Текст» в WordPress).
Для того, чтобы задать размер таблицы под страницу сайта достаточно задать ширину и высоту.
<iframe width=100% height=300px src="https://docs.google.com/spreadsheets/d/1UfqXiA1-fwj0PJcKrMVWco1azqbRcbXbzzi11zFxgF4/pubhtml?widget=true&headers=false"></iframe>Совместное редактирование в Google Docs
В любом из инструментов Google Docs есть возможность совместного редактирования с другими людьми. В таблицах это особенно актуально, т.к. позволяет добавлять данные в удобном виде.
В таблицах это особенно актуально, т.к. позволяет добавлять данные в удобном виде.
Для этого в правой верхней части экрана таблицы жмете «Настройки доступа».
В появившемся окне вводите email партнера (на gmail) и выбираете условия доступа, жмете «Готово».
Это самые базовые принципы работы в Google Sheets, которые решают основные задачи, стоящие перед этим замечательным инструментом!
Кстати, написал недавно как я использую Google Sheets для учёта личных финансов.
Также рекомендую изучить мой 6-часовой видеокурс по настройке рекламы в РСЯ. После прохождения этого курса вы сможете грамотно настроить рекламу для своего бизнеса и также вести аналитику, либо использовать эти знания для настройки рекламы для своих клиентов.
comments powered by HyperCommentsПонравилось? Поделись с друзьями!
Сводные таблицы в Google Sheets – База знаний учебного центра BRP ADVICE
Вы ведете учет в Таблицах Google? Таблицы становятся все больше, а понять, что происходит все сложнее? Создайте сводную таблицу, и отчет будет готов за несколько секунд.
Чтобы создать в Google Sheets сводную таблицу нужно следовать простому алгоритму. Алгоритм включает три действия: подготовка исходной таблицы, создание сводной таблицы, настройка отчета. Этот алгоритм рассмотрим на примере таблицы с данными об отгрузках разных фруктов по регионам. Посмотреть пример вы можете по этой ссылке.
1. Подготовка исходной таблицы
Сводная таблица будет полезной только, если ваши исходные данные правильно структурированы:
– каждый столбец в учетной таблице должен содержать одного типа. В примере это отдельный столбец для даты отгрузки, отдельный столбец – для региона, отдельный – для продукта и отдельный – для общей суммы отгрузки.
– Над данными таблицы должна быть отдельная строка с заголовками столбцов.
– Старайтесь не использовать объединенные ячейки в учетной таблице.
– Если вы хотите видеть итоги по годам или месяцам, то необходимо добавить в таблицу столбцы для их автоматического расчета. Для расчета года нужно использовать функцию YEAR(). Для расчета месяца нужно использовать функцию MONTH(). Как работают эти функции, вы можете посмотреть в примере на листе «Данные» в столбцах E и F.
Для расчета месяца нужно использовать функцию MONTH(). Как работают эти функции, вы можете посмотреть в примере на листе «Данные» в столбцах E и F.
2. Создание сводной таблицы
Для создания сводной таблицы выделите всю исходную таблицу, в том числе заголовки. В меню «Данные» выберите пункт «Отчет в виде сводной таблицы». В английском интерфейсе Google Sheets – это меню «Data», пункт «Pivot table report».
После этого будет создан отдельный лист, на котором остается настроить вид и содержание отчета.
3. Настройка отчета
Перейдите к созданному листу со сводной таблицей. Сначала он будет пустой, но на этом листе справа появилось меню «Редактор отчетов». В этом меню есть возможность добавить поля в «Строки», «Столбцы», «Значения» и «Фильтр».
Используйте это меню, чтобы добавить в сводную таблицу столбец «Год». Затем добавьте в сводную таблицу столбец «Месяц».
Затем с помощью «Редактора отчетов» добавьте в сводную таблицу строку «Регион», затем строку «Продукт».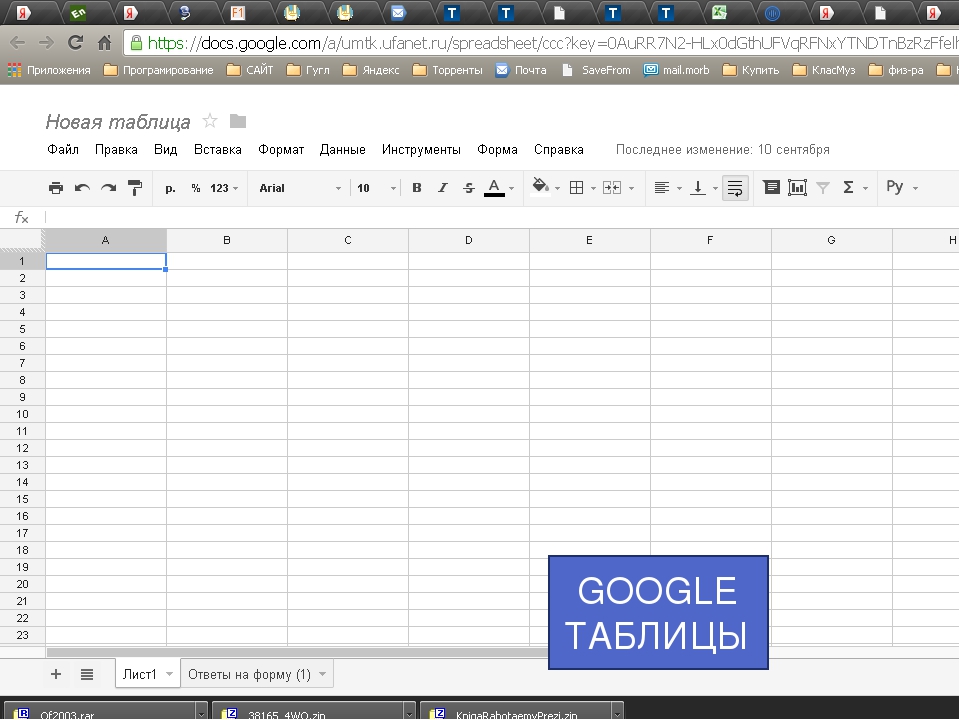
Теперь остается добавить в значения поле «Сумма».
В значениях можно настроить тип рассчитываемого итога. Это может быть общая сумма по таким отгрузкам, минимальная, максимальная сумма отгрузки, средняя стоимость и другие варианты. При необходимости вы можете вывести несколько типов итогов в одной сводной таблице.
И важное замечание: в отличие от Excel сводные таблицы в Google обновляются автоматически. Но мы советуем регулярно проверять, ссылается ли сводная таблица на весь диапазон исходных данных.
Попробуйте создать свою сводную таблицу в Google Sheets. Если у вас будут вопросы, вы можете написать их в нашей группе ВКонтакте.
Специалисты BRP ADVICE помогут провести анализ вашего бизнеса и настроить учет.
Желаем вам успешной работы!
Ваш Виктор Рыбцев
и команда Учебного центра BRP ADVICE.
Как создать Гугл Таблицу
С помощью офисных сервисов Google можно создавать не только текстовые документы и формы для сбора информации, но и таблицы, подобные тем, которые выполняются в программе Microsoft Excel.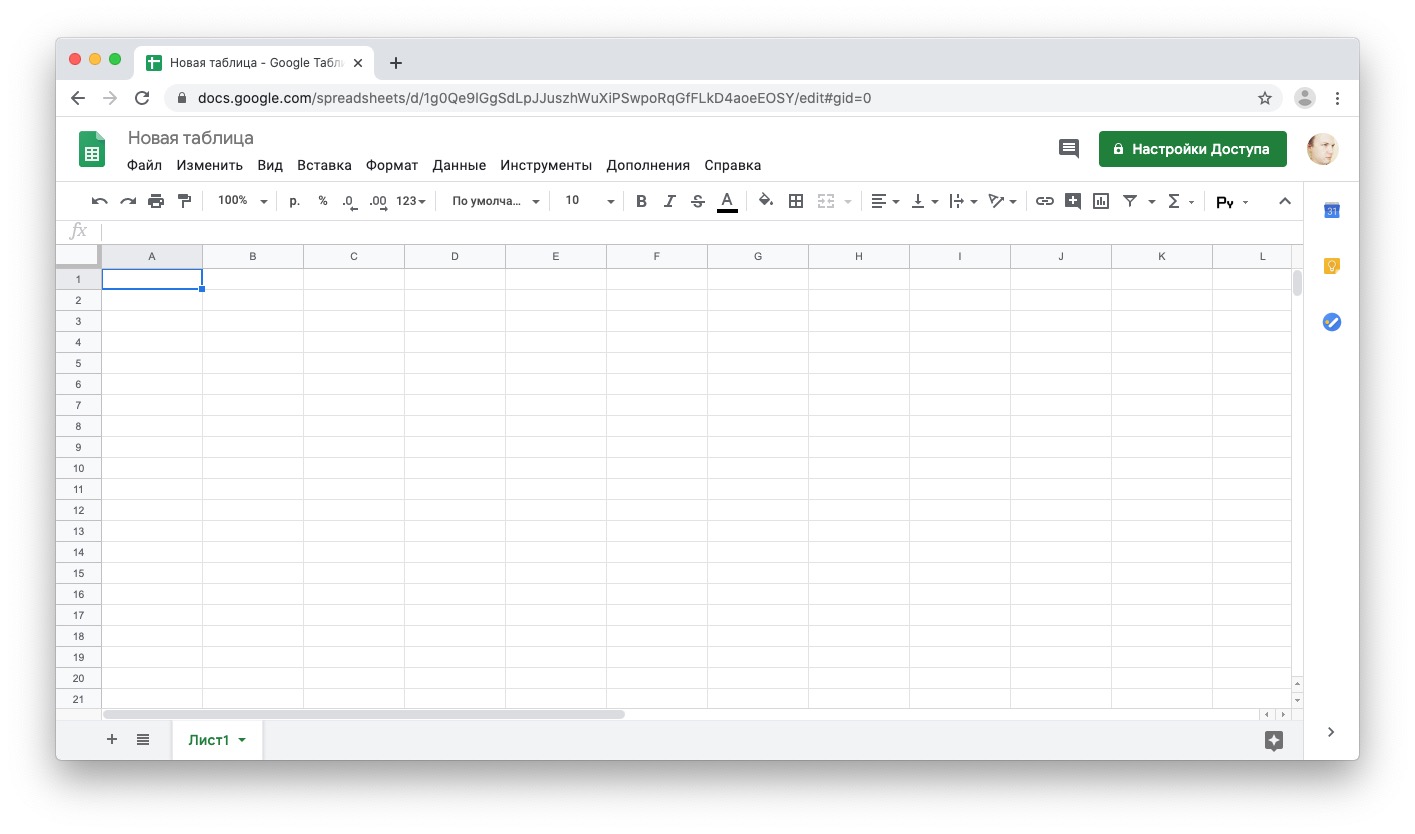 В этой статье поговорим об их создании более подробно.
В этой статье поговорим об их создании более подробно.
Создание Google Таблиц
Как и все сервисы Гугл, Таблицы представлены в виде веб-версии, доступной из любого браузера на любой ОС (как настольной, так и мобильной), а также в виде приложения для платформ Android и iOS. Рассмотрим, как работает каждая из этих версий.
Вариант 1: Браузерная версия
Подробнее: Как зайти в свой аккаунт в Google
- На главной странице Google нажмите пиктограмму с квадратиками, затем на «Еще» и выберите «Другие сервисы Google».
- Найдите веб-приложение «Таблицы» в разделе «Эффективная работа».
Для доступа к созданию новых записей откройте меню «Начало работы», в котором выберите пункт «Открыть сайт».
- В открывшемся окне будет список таблиц, которые вы создаете. Добавление новой записи происходит посредством выбора одного из вариантов в меню «Создать таблицу».

- Редактор таблиц работает по принципу, схожему с программой Excel. Любые изменения, вносимые в таблицу, моментально сохраняются. Чтобы иметь под рукой исходный вид таблицы, нажмите «Файл» — «Создать копию».
Читайте также: Как открыть мои Гугл Таблицы
Вариант 2: Мобильное приложение
Как мы уже сказали выше, Google Таблицы доступны также и в мобильном варианте для смартфонов и планшетов. Рассмотрим алгоритм их создания на примере приложения для Android, при этом уточним, что версия для iOS ничем от него не отличается.
Скачать Google Таблицы с App Store
- Загруженное приложение доступно как в меню приложений, так и на рабочем столе.
- После запуска клиента воспользуйтесь кнопкой со знаком «+» для создания новой записи.
- Новую таблицу можно как создать начисто, так и на базе шаблона.

Последних доступно несколько типов, от списков дел до записей ведения бюджета.
Таким образом выглядит работа с Google таблицами. Оцените все преимущества этого сервиса для решения офисных задач.
Опишите, что у вас не получилось. Наши специалисты постараются ответить максимально быстро.
Помогла ли вам эта статья?
ДА НЕТПоделиться статьей в социальных сетях:
10 лучших надстроек и инструментов для Google Таблиц, которые помогут вам в работе
Опубликовано: 2021-07-20
Надстройки – это сторонние плагины, которые добавляют дополнительные функции в ваши электронные таблицы и предоставляют дополнительные функции уже мощным таблицам Google.
Оглавление
- Coupler.io
- Самодержец
- Электроинструменты
- Document Studio
- Охотник
- Еще одно слияние
- Архиватор Twitter
- BigML
- Гугл Аналитика
- Похвальный отзыв
- Картографические листы
- Wolfram | Alpha для листов
- Часто задаваемые вопросы
- Как добавить дополнения в Google Таблицы?
- Как управлять добавками или удалять их
Google Таблицы – это бесплатный инструмент, который популярен благодаря простоте использования на ходу и функциональности обмена. Это более простая версия excel, совсем не такая хорошая, как excel; тем не менее, он прошел долгий путь и является предпочтительным инструментом для школ, администраторов и предприятий.
Это более простая версия excel, совсем не такая хорошая, как excel; тем не менее, он прошел долгий путь и является предпочтительным инструментом для школ, администраторов и предприятий.
Надстройки – это сторонние плагины, которые добавляют дополнительные функции к вашим электронным таблицам и предоставляют дополнительные функции уже мощным таблицам Google.
Вы можете установить надстройку прямо из Google Таблиц. Перейдите к надстройкам, щелкнув надстройки в верхнем меню на листе. После этого нажмите кнопку «Бесплатно», которая появляется на надстройке, и примите разрешения, нажав кнопку «Разрешить».
Многочисленные надстройки Google Таблиц работают по-разному, хорошо, что вы можете попробовать любое из них, и их легко удалить, если они вам не нравятся. Чтобы удалить надстройку, перейдите в меню надстройки вверху, нажмите «Управление надстройками» в раскрывающемся меню и удалите ее.
Вот десять лучших надстроек для Google Таблиц, которые увеличивают функциональность ваших таблиц и ускоряют вашу работу.
Coupler.io
Coupler.io – это надстройка Google Sheets, которая извлекает информацию из Airtable, Pipedrive, Xero, Google BigQuery и других интеграций с Google Sheets. Другими словами, он позволяет синхронизировать данные между различными приложениями и вашей электронной таблицей. Также можно настроить автоматическое обновление данных, чтобы информация, к которой вы получаете доступ в Google Таблицах, всегда была свежей. После того, как интеграция будет запущена и запущена, вы можете использовать импортированные данные для создания пользовательских панелей мониторинга и отчетов или использовать другие инструменты, такие как Tableau, Zoho Analytics, для создания красивых визуализаций.
Самодержец
Autocrat – отличное дополнение, которое позволяет вам брать данные и создавать документы и PDF-файлы. Он прост в использовании и упрощает форматирование, хранение и обмен информацией для пользователей. Более того, самодержец – инструмент многоцелевой; его также можно использовать для слияния почты.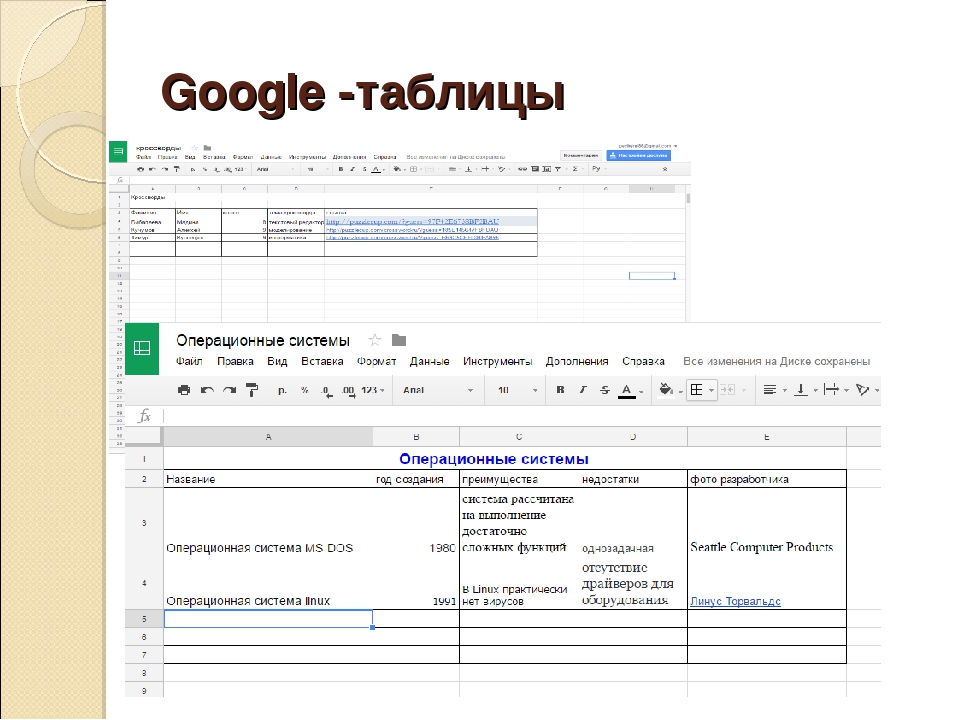 Autocrat – популярный инструмент, широко используемый учителями, студентами, администраторами, исследователями и организациями.
Autocrat – популярный инструмент, широко используемый учителями, студентами, администраторами, исследователями и организациями.
Электроинструменты
Электроинструменты – это мощный инструмент для решения нескольких задач. Это обязательное дополнение к Google Таблицам. Мощные инструменты не только упрощают выполнение повседневных задач, но также обладают функциями различных инструментов, которые в совокупности помогают управлять данными и создавать отчеты различными способами.
Мощные инструменты предоставляют комплексные услуги, такие как поиск нечетких совпадений, объединение значений, настройка формул, форматов данных, удаление дубликатов, очистка данных, объединение или разделение столбцов и строк и поиск совпадений. Вы можете выбрать любую функцию, когда используете ее, и добавить в избранное те, которые вы часто используете, для облегчения доступа в будущем.
Document Studio
Google Studio – это быстрое и простое в использовании дополнение к Google Таблицам.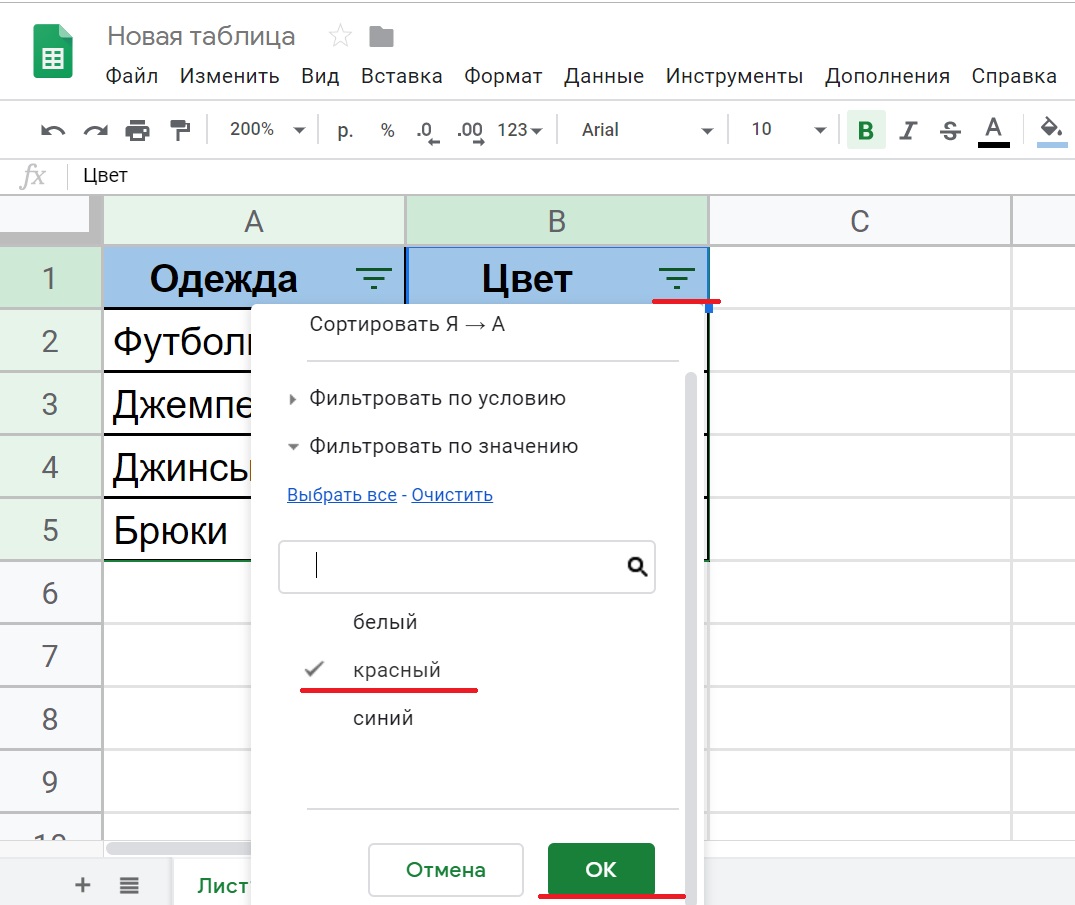 Google Studio позволяет объединять данные из таблиц Google, таблиц Excel, ответов Google Form и объединять их в один документ. Он собирает данные, создает персонализированные документы профессионального вида в различных форматах, включая, помимо прочего, Microsoft Word, PDF, Excel и PowerPoint.
Google Studio позволяет объединять данные из таблиц Google, таблиц Excel, ответов Google Form и объединять их в один документ. Он собирает данные, создает персонализированные документы профессионального вида в различных форматах, включая, помимо прочего, Microsoft Word, PDF, Excel и PowerPoint.
Кроме того, Google Studio генерирует сертификаты, счета-фактуры и документы на основе данных ответов и таблиц Google. Он также включает функцию слияния писем и позволяет легко объединять и обмениваться документами, а также отправлять персонализированные электронные письма одному или нескольким получателям.
Охотник
Hunter – это мощное дополнение к Google Таблицам, которое помогает находить, систематизировать и проверять профессиональные адреса электронной почты. Вы можете загружать данные электронной почты в свои таблицы Google с помощью Hunter API. Просто укажите имя и фамилию, а также домен компании и найдите адреса электронной почты и данные об организации.
Вам необходимо создать учетную запись Hunter и получить ключ API для прямого извлечения данных из Hunter API.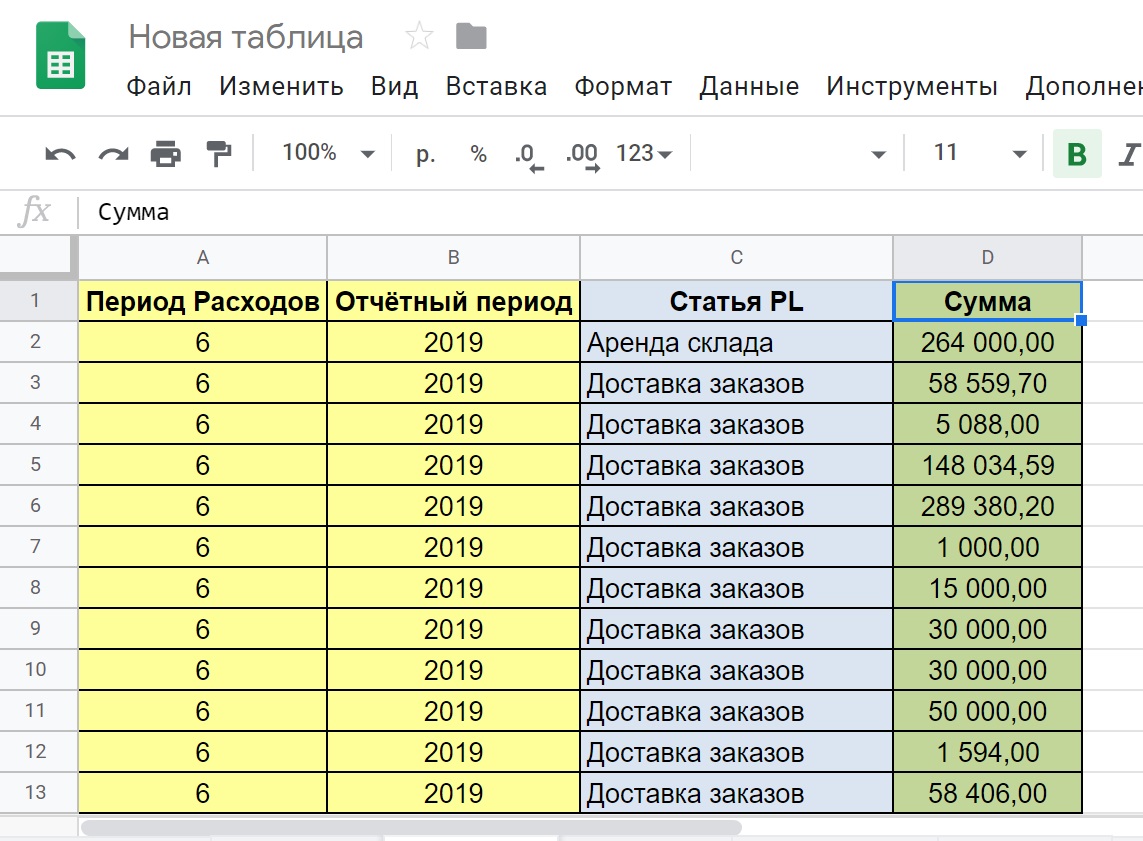 Создание учетной записи Hunter бесплатно, и она обеспечивает 50 бесплатных поисков в месяц.
Создание учетной записи Hunter бесплатно, и она обеспечивает 50 бесплатных поисков в месяц.
Еще одно слияние
Еще одно слияние почты – полезный инструмент для автоматизации ваших почтовых кампаний, отслеживания электронных писем и отправки персонализированных писем. Это одно из самых популярных дополнений к Google Таблицам, которое позволяет отправлять 50 бесплатных электронных писем за один день. Вы можете импортировать все свои контакты в электронную таблицу и отправлять электронные письма всем своим контактам массово, или вы также можете настроить электронные письма для отправки в разные группы.
Архиватор Twitter
Twitter Archiver позволяет сохранять твиты по ключевому слову поиска или хэштегу в электронной таблице Google. Вы можете искать по хэштегу или названию вашего бренда, и не только все связанные твиты будут добавлены в вашу электронную таблицу, но и будущие твиты, соответствующие вашему запросу, также будут автоматически сохранены в вашей таблице Google.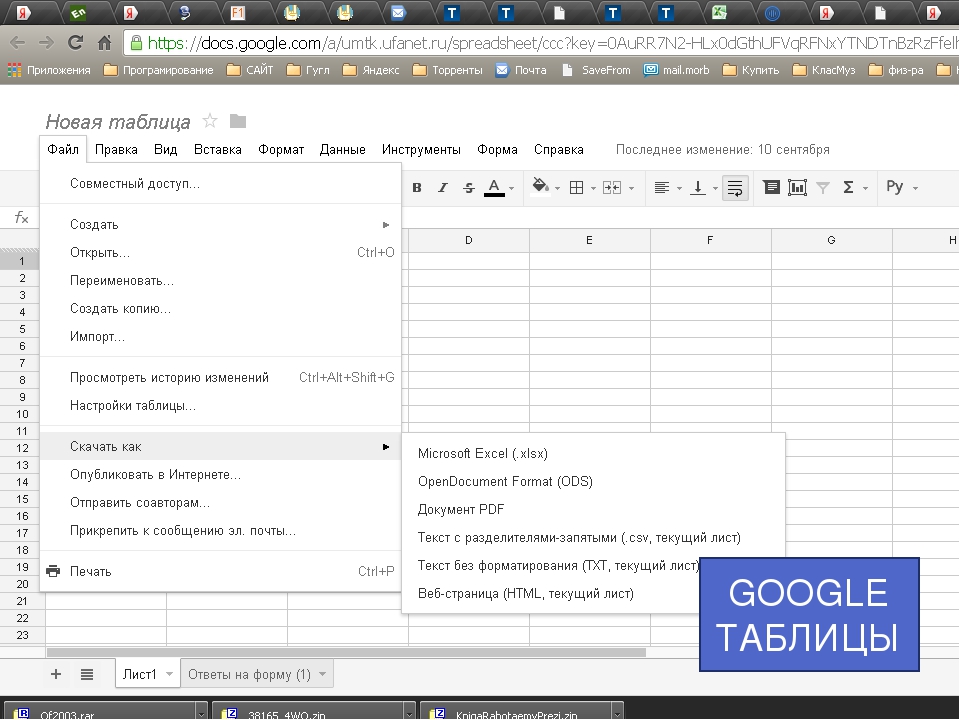 Он запускается автоматически каждый час и извлекает и сохраняет все совпадающие твиты в ваших таблицах Google.
Он запускается автоматически каждый час и извлекает и сохраняет все совпадающие твиты в ваших таблицах Google.
BigML
BigML – это полезное дополнение к Google Таблицам, которое упрощает машинное обучение в ваших таблицах. Это упрощает использование вашей модели и обновляет ячейки на вашем листе с помощью прогнозов.
Чтобы вы могли делать прогнозы, вы должны ввести свои данные, и когда вы нажмете, он создаст набор данных со всей информацией, а затем вы можете создать модель, нажав еще одну кнопку. После этого BigML сделает прогноз на основе данных, которые вы добавили в электронную таблицу Google Таблиц.
Гугл Аналитика
Google Analytics – это мощное дополнение к Google Таблицам, которое экономит ваше время и позволяет извлекать все ваши аналитические данные в электронные таблицы Google и работать с ними.
Надстройка электронных таблиц Google Analytics позволяет выполнять такие задачи, как создание отчетов по данным из нескольких представлений, работа с пользовательскими расчетами, получение показов, данные CTR, групповые данные, фильтрация данных, создание визуализации и автоматическое резервное копирование данных с помощью Google Analytics API.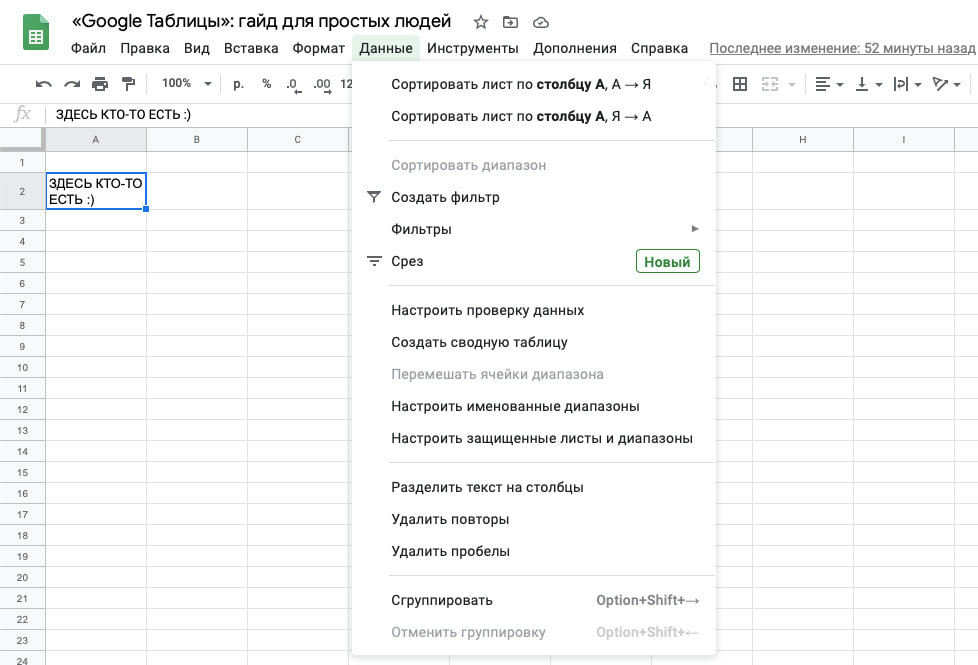 Более того, он позволяет автоматически планировать и запускать отчеты.
Более того, он позволяет автоматически планировать и запускать отчеты.
Похвальный отзыв
Картографические листы
Mapping Sheets – отличное дополнение для Google Sheets. Это позволяет вам создавать карты прямо из данных вашей электронной таблицы. Все, что вам нужно сделать, это поместить названия местоположений в один столбец, адреса в другой столбец, и Карты карт создадут для вас карту.
Wolfram | Alpha для листов
Wolfram | Alpha – мощный инструмент, который оперативно отвечает на любые ваши вопросы. Если вы откроете боковую панель wolfram | Alpha в своей электронной таблице, это позволит вам напрямую вводить вопросы. Вы сразу же получите ответы на свой вопрос, нажав оранжевую кнопку со знаком равенства, не покидая своей работы. Его проще использовать и он очень помогает в исследованиях; кроме того, ответьте на любой из ваших запросов или вычислите.
Часто задаваемые вопросы
Как добавить дополнения в Google Таблицы?
Чтобы получить надстройку, перейдите в Google Таблицы и нажмите меню надстройки вверху. Затем выберите опцию получить надстройку. Найдите надстройку в библиотеке или напишите желаемое имя в строке поиска. Когда вы выберете тот, который вам нужен, нажмите бесплатную кнопку, чтобы установить его, или нажмите надстройку, чтобы просмотреть дополнительную информацию.
Затем выберите опцию получить надстройку. Найдите надстройку в библиотеке или напишите желаемое имя в строке поиска. Когда вы выберете тот, который вам нужен, нажмите бесплатную кнопку, чтобы установить его, или нажмите надстройку, чтобы просмотреть дополнительную информацию.
После этого нажмите кнопку «Бесплатно» и выберите учетную запись Google, к которой необходимо подключиться к надстройке, она попросит вас «Разрешить», нажмите кнопку «Разрешить». После добавления надстройки вы всегда можете выбрать ее из раскрывающегося меню надстройки.
Как управлять добавками или удалять их
Чтобы управлять своими надстройками или удалить надстройку, вам нужно щелкнуть меню надстройки и затем выбрать опцию «Управление надстройками». Отсюда вы можете управлять своими надстройками или удалять те, которые вам не нужны.
Украинец создал сервис, который генерирует сайты из «Google Таблиц»
06 апреля, 2018, 12:03
8003
Украинский программист Андрей Азимов запустил сервис Sheet2Site, который позволяет создавать сайты без знаний в программировании.
Чтобы создать сайт, нужно скачать с Sheet2Site один из шаблонов в формате «Google Таблиц». Затем нужно скопировать ссылку документа на сайт сервиса, а в самом шаблоне нажать на «Опубликовать в интернете». Все, что остается — нажать на кнопку Generate на Sheet2Site.
Прямо из «Google Таблиц» можно менять наполнение сайта, контент, добавлять или удалять блоки. Базовые функции сервиса — бесплатные. Чтобы получить кастомный домен и подключить Google Analytics, нужно купить подписку стоимостью $10 в месяц или $60 в год.
Список шаблонов
По словам Азимова, идея сервиса к нему пришла во время работы над прошлым проектом, когда ему нужно было управлять большим количеством контента — именами, ссылками, изображениями. «Я не владею SQL, но я много использовал «Google Таблицы». Поэтому я подключил их как базу данных и начал использовать такую систему у себя на сайте и это было достаточно удобно», — говорит Азимов.
По его словам, Sheet2Site будет полезен тем, кто не умеет программировать и не хочет вникать в WordPress, WIX и так далее, но знает «Google Таблицы». На создание сервиса у Азимова ушло 3,5 месяца. Далее он планирует добавить на сайт поиск, а также подключить интеграцию сервиса Mailchimp.
Ранее AIN.UA сообщал, что украинцы запустили бесплатный сервис, который поможет предпринимателям составить нужный документ
Как создать гугл таблицу. Работа в гугл таблицах
Как создать «гугл таблицу». Работа в «гугл таблицах»
«Гугл таблица» (Google Sheets один из инструментов Google Docs) — аналог всем известной Excel таблицы и принципы работы у них очень схожи. Основными преимуществами Google Sheets является автосохранение всех изменений в облаке гугла, возможность работать с разных устройств и мультиаккаунтность.
Обо всем по-порядку…
Как создать Google таблицу
- Для начала работы необходимо иметь аккаунт в google почте. Если его у вас еще нет, идите сюда и регистрируйте.
- Зайдите в раздел Google Sheets сервиса Google Docs и жмете «Начать». Советую выбрать вид «списком», так быстрее находить нужную таблицу, особенно в смартфоне.
- Жмете внизу справа на красную кнопку с плюсом и попадаете в редактор таблицы. Для начала нужно задать название.
- Непосредственно сама работа с гугл таблицей
«Гугл таблицы» — формулы
Формулы Google Sheets отличаются от таковых в Excel и тут у многих возникают трудности. Для вставки формул нажмите на значок суммы в меню.
Если стандартных функций недостаточно, жмем «Дополнительные функции», открывается новое окно с таблицей всех формул Google Sheets.
Возвращаетесь в Google Sheets и вставляете скопированную функцию (CTRL+V) в ячейку предварительно поставив знак «=».
iFrame в Google Docs
Часто нужно полученную таблицу вставить на другой сайт. Для этого идем в Файл -> Опубликовать в интернете. Вкладка «Встроить». Далее выбираем лист или оставляем весь документ и жмем «Опубликовать».
Копируете и вставляете полученный код на страницу сайта как я сделал это ниже (используйте html редактор или вкладку «Текст» в WordPress).
Для того, чтобы задать размер таблицы под страницу сайта достаточно задать ширину и высоту.
Пример:
<iframe width=100% height=300pxsrc=”https://docs.google.com/spreadsheets/d/1UfqXiA1-fwj0PJcKrMVWco1azqbRcbXbzzi11zFxgF4/pubhtml?widget=true&headers=false”></iframe>
Совместное редактирование в Google Docs
В любом из инструментов Google Docs есть возможность совместного редактирования с другими людьми. В таблицах это особенно актуально, т.к. позволяет добавлять данные в удобном виде.
В таблицах это особенно актуально, т.к. позволяет добавлять данные в удобном виде.
Для этого в правой верхней части экрана таблицы жмете «Настройки доступа».
В появившемся окне вводите email партнера (на gmail) и выбираете условия доступа, жмете «Готово».
Это самые базовые принципы работы в Google Sheets, которые решают основные задачи, стоящие перед этим замечательным инструментом!
Создаем Google Таблицы
Как создать Google Таблицы?
Какие особенности есть в Google Таблицах?
Я не могу установить значимости между программными продуктами, когда в сравнение идут таблицы или текстовые редакторы. Ведь каждый вид этих инструментов по своему важен, и действительно не заменим во многих рабочих областях. В свою очередь таблицы – инструмент, способный на очень сложные операции, ведь каждый рабочий лист, может стать своеобразной базой данных, или просто выступать, как удобный инструмент для произведения различных расчетов. Точнее, таблицы – это и есть инструмент создания базы данных, только более дружелюбный к пользователю, понятный и многофункциональный. В этом плане текстовый редактор уступает в своих технических возможностях – но остается очень важным и незаменимым инструментом. Итак, как можно было догадаться из названия, сегодня рассматриваем Google Таблицы, как многофункциональную альтернативу всем известного (похожего) продукта.
Точнее, таблицы – это и есть инструмент создания базы данных, только более дружелюбный к пользователю, понятный и многофункциональный. В этом плане текстовый редактор уступает в своих технических возможностях – но остается очень важным и незаменимым инструментом. Итак, как можно было догадаться из названия, сегодня рассматриваем Google Таблицы, как многофункциональную альтернативу всем известного (похожего) продукта.
Компания Google постоянно улучшает свои продукты. Только представьте, совершенно бесплатно, вы получаете весь необходимый набор функций, наиболее часто используемых в рабочих процессах. Это просто удивительно, ведь вы не просто можете работать с этими инструментами на своем компьютере или ноутбуке, все ваши документы и таблицы остаются вместе с вами, где бы вы не находились, плюс совместная работа и комментирование. Просто и восхитительно.
Создаем Google Таблицы
На самом деле мы уже познакомились с этим функционалом несколько раньше. Ведь таблицы в Google создаются также просто, как и документы Google. Вам необходимо переместится в папку, где хотите создать документ (папка находится на Google Диске), и нажимаете красную кнопку “Создать”, из нескольких инструментов выпадающего списка выбираем Google Таблицы. После этого вы сразу попадаете в новый рабочий лист ваших таблиц.
Вам необходимо переместится в папку, где хотите создать документ (папка находится на Google Диске), и нажимаете красную кнопку “Создать”, из нескольких инструментов выпадающего списка выбираем Google Таблицы. После этого вы сразу попадаете в новый рабочий лист ваших таблиц.
Если не совсем поняли, про навигацию и Google Диск, советую прочитать статьи по ссылкам, которые я прикрепил в самом конце этой статьи.
Первое, на что стоит обращать внимание, когда речь идет о таблицах на Google Диске – это название файла, и навигация внутри самих таблиц. Как видите, она очень похожа на то, что представлено в Google Документах. Мы также назначаем имя нажав на название файла в левом верхнем углу. В свою очередь сохранения по-прежнему осуществляются автоматически, при наборе каждого нового символа (точнее, при любом изменение документа). Это очень удобно, ведь всю историю редактирования можно проследить нажав на соответствующий пункт в рабочей панели.Реклама на nextontext.ru
Обратите внимание, историю сохранения можно просмотреть в двух режимах, один из которых “более подробно”, ну а другой “менее подробно” соответственно. Таким образом вы получаете возможность просматривать правки таблиц в Google, и подробную хронологию изменение с подписью изменившего и временем. Это действительно удобно.
При создание новой таблицы на Google Диске, мы сразу же попадаем в нее. Перед нами таблица, и один открытый рабочий лист. Из неизвестных на первый взгляд инструментов, может выступать верхняя часть кнопок, которая не встречается в том же самом Microsoft Excel, так как в офисном продукте от компании Microsoft навигация и работа с файлами осуществляется несколько иначе. Там вы можете через меню сохранить, разместить и назначить имя файла одновременно. Здесь эти функции поделены.
Нельзя говорить о том, что это в какой-то степени неудобно, вовсе нет. Скорее это измененные принципы навигации, обусловленные тем, что мы с вами работаем не на своем компьютере, и не в своем приложении (которое установлено на нашем компьютере), напротив, мы работаем в облаке, а место хранения нашей информации, за сотни километров от нас.
Итак, верхняя часть схожа с тем, что представлено в Google Документах. Здесь мы также находим функцию выхода к документам Google Диска (таблицам, презентациям), окно переименования таблицы, особых отметок (избранное), и перемещение.
Ну а в правой верхней части экрана, мы можем наблюдать кнопки добавления комментариев, настройки доступа, и перехода в аккаунт или профиль Google (нажав по имени вашего аккаунта). Я намерено избегаю полного описания этих элементов, так как более подробно сделал это статьей ранее, когда рассказывал о Документах Google.
Создание нового рабочего листа в Google Таблицах
В Google Таблицах все также как и в других подобных программных продуктах, а именно, у вас есть книга, в которой накапливаются листы (рабочая область в которой вы забиваете информацию).
Навигация в Google Таблицах достаточно простая (я имею в виду перемещение курсора по ячейкам и строкам), но вот с созданием новых рабочих листов могут возникнуть трудности, а точнее вам может показаться не очевидным, создание новых рабочих листов.
Итак, чтобы создать рабочий лист в открытой книге с таблицами, необходимо обратить внимание на область листов в Google Таблицах. В этой области указаны все листы которые есть в наших книгах (по умолчанию создается только один лист), и чтобы добавить новый, необходимо нажать на символ “плюса”, после чего у вас появится новый лист вашей книги.
Также помимо добавления новых листов существует удобная сортировка, в случае, когда у вашей книги очень много рабочих листов. Чтобы быстро перемещаться между ними, создан инструмент сортировки, который находится рядом с инструментом добавления.
Реклама на nextontext.ru
Рассмотренный выше функционал, касается сортировки рабочих листов в Google Таблицах, но так как мы имеем дело с очень хорошим представителем программного обеспечения по работе с электронными таблицами, существует возможность редактирование каждого листа по отдельности. Я говорю про функциональные возможности, когда вам необходимо удалить, переименовать, создать копию, назначить для вкладки рабочего листа цвет, или копировать лист в другую книгу с таблицами от Google.
Перемещение рабочих листов в Google Таблицах
Весь функционал по редактированию листов в Google таблицах находиться под указателем в виде черной стрелки, которая располагается в правой части каждой страницы. Наведя на эту стрелку указатель мыши можно вызвать контекстное меню, в котором располагаются все элементы, которые позволяют проводить различные манипуляции с листами в таблицах от Google.
В свою очередь, интересной функциональной возможностью выступает копирование листа, из одной таблицы в другую, в несколько нажатий. Для этого вам необходимо выбрать интересующий вас лист Google таблицы, и вызвать контекстное меню. В контекстном меню выбираем пункт – Копировать в…, и указать путь на Google Диске, к таблице, в которую вы хотите копировать ваш рабочий лист. После того, как лист будет скопирован, можно открывать целевую книгу с таблицами и увидеть свой лист в новой книге, с пометкой “копия”.
Реклама на nextontext.ru
На самом деле, нет ничего сложного и существенно отличающегося в таблицах от Google в сравнении с аналогичными программы для работы с электронными таблицами. Если раньше вам приходилось работать в этих продуктах, значит с освоением Google Таблиц, точно не возникнет никаких трудностей. Думаю, что о таблицах на сегодня можно завершать. При этом отдельно взятые советы, я выведу в самостоятельные статье, которые будут появляться на портале но чуть позже. Ведь на сегодняшний день хочется сделать поверхностное рассмотрение всех возможностей Google Документов, Таблиц, и Презентаций, как офисного программного обеспечения для работы в облаке.
Если раньше вам приходилось работать в этих продуктах, значит с освоением Google Таблиц, точно не возникнет никаких трудностей. Думаю, что о таблицах на сегодня можно завершать. При этом отдельно взятые советы, я выведу в самостоятельные статье, которые будут появляться на портале но чуть позже. Ведь на сегодняшний день хочется сделать поверхностное рассмотрение всех возможностей Google Документов, Таблиц, и Презентаций, как офисного программного обеспечения для работы в облаке.
Читайте статьи из цикла:
Говорим о Google Документах
Работаем с Google Drive и Google Docs
Навигация и типы файлов в Google Drive
Настройки Google Drive
Как сделать таблицу в Google Документах | Small Business
Автор: Nicky LaMarco Обновлено 13 февраля 2019 г.
В Google Docs есть три основных типа документов, которые вы можете использовать: электронная таблица, документ для обработки текста и презентационный документ для презентаций.
Вставить таблицу в таблицы Google легко, поскольку электронная таблица по сути представляет собой бесконечную таблицу.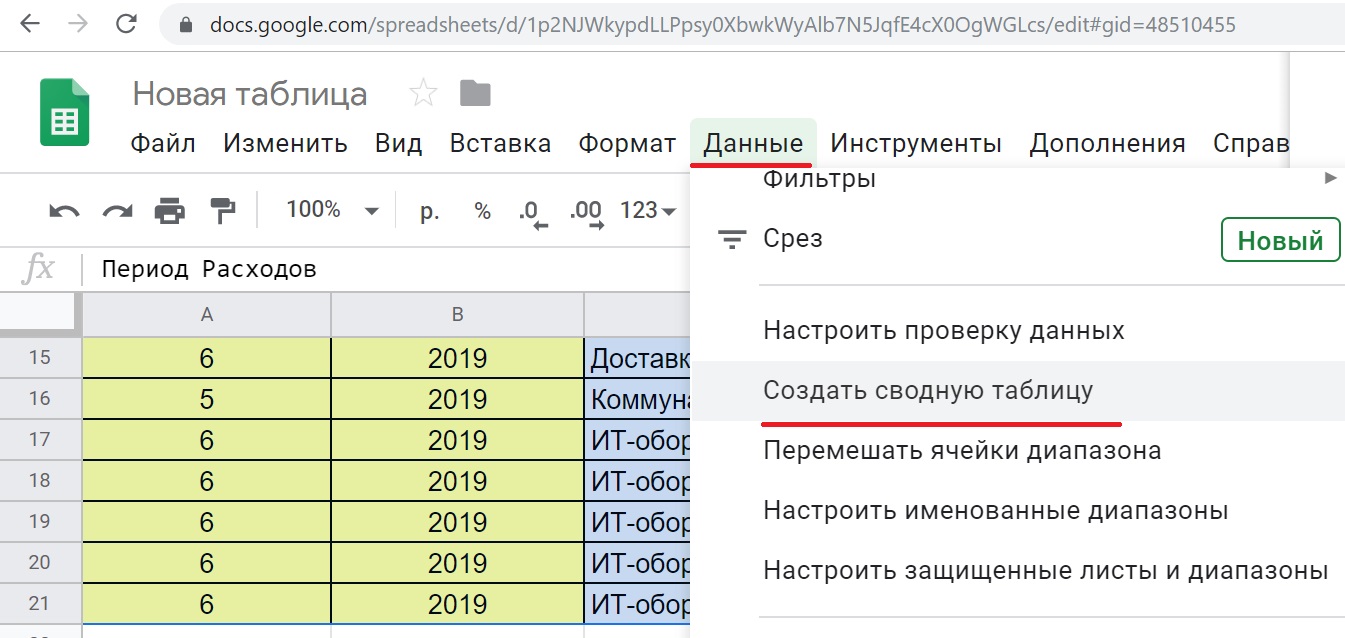 Сделать здесь таблицу так же просто, как выделить жирным шрифтом границы вокруг ячеек.Документ и презентация могут быть немного сложнее, хотя в обоих есть встроенный генератор таблиц. Если вы хотите сделать таблицу в презентации или документе, вы можете организовать информацию в столбцы и строки, отделив их от остальной части документа, что значительно упростит понимание.
Сделать здесь таблицу так же просто, как выделить жирным шрифтом границы вокруг ячеек.Документ и презентация могут быть немного сложнее, хотя в обоих есть встроенный генератор таблиц. Если вы хотите сделать таблицу в презентации или документе, вы можете организовать информацию в столбцы и строки, отделив их от остальной части документа, что значительно упростит понимание.
Создание таблицы Google Docs довольно просто, все, что вам нужно знать, это желаемый размер вашей таблицы.
Создание таблиц на компьютере
Первый шаг: открыть браузер и перейти к docs.google.com , где вы должны ввести данные для входа (адрес электронной почты и пароль) , чтобы получить доступ к своей личной странице документов Google.
- Откройте документ, в который вы хотите добавить таблицу. Если вы добавляете его в презентацию, откройте презентацию, в которую вы хотите добавить таблицу.

- Щелкните на кнопке с надписью «Вставить», а затем выберите параметр с надписью «Таблица». Вам потребуется выбрать, сколько строк и столбцов вы хотите, чтобы ваша таблица была.Максимальное количество строк и столбцов, которое может иметь ваша таблица, составляет 20 x 20 ячеек.
- В вашем документе или слайде презентации будет указанная вами таблица.
Откройте документ с таблицей, в которую вы хотите добавить столбцов и строк в Документах Google. Если вы добавляете его в презентацию, откройте презентацию с таблицей, в которую вы хотите добавить строки и столбцы.
Щелкните правой кнопкой мыши в любой ячейке таблицы, если не имеет значения, где отображается строка или столбец. Если вы хотите, чтобы дополнительная строка или столбец отображалась рядом с определенной ячейкой, щелкните правой кнопкой мыши по этой ячейке.

- Если щелкнуть правой кнопкой мыши, появится меню с вариантами выбора. Чтобы добавить строки или столбцы, вы можете выбрать один из следующих вариантов: «Вставить столбец слева», «Вставить столбец справа», «Вставить строку выше», «Вставить строку ниже.” Выбранный вами вариант зависит от того, где вы хотите разместить строку или столбец.
Удаление столбцов и строк
- Откройте документ с таблицей, из которой вы хотите удалить столбцы и строки. Если вы удаляете их из презентации_ , откройте _ презентацию с таблицей, из которой вы хотите удалить столбцы и строки.
Найдите столбец или строку, которые вы хотите удалить, а затем щелкните правой кнопкой мыши на нем.
Если щелкнуть правой кнопкой мыши столбец или строку, появится меню с параметрами.
 Выберите « Удалить строку» и «Удалить столбец. ”Столбец будет удален из таблицы.
Выберите « Удалить строку» и «Удалить столбец. ”Столбец будет удален из таблицы.
- Откройте документ с таблицей, которую вы хотите удалить. Если вы удаляете их из презентации, откройте презентацию с таблицей, которую вы хотите удалить.
- Щелкните правой кнопкой мыши в любой ячейке таблицы.
- Если щелкнуть ячейку правой кнопкой мыши, появится меню с параметрами. Выберите опцию «Удалить таблицу». Ваша таблица будет удалена.
- Объединение – полезная функция для объединения ячеек для выполнения таких действий, как добавление заголовков в таблицу, создание заголовка для нее или объединение информации из множества разных ячеек в одну ячейку.
- Откройте документ ent с таблицей, ячейки которой вы хотите объединить.
 Если вы объединяете ячейки в таблице в презентации, откройте презентацию с таблицей, ячейки которой вы хотите объединить.
Если вы объединяете ячейки в таблице в презентации, откройте презентацию с таблицей, ячейки которой вы хотите объединить. - Найдите ячейки , которые вы хотите объединить. Щелкните мышью и перетащите ее по ячейкам, которые вы хотите объединить. Это выделяет ячейки. Убедитесь, что все ячейки, которые вы хотите объединить, выделены.
- Щелкните правой кнопкой мыши на вашей мыши, и появится меню с опциями. Щелкните на опции с надписью «Объединить ячейки» , и ячейки будут объединены.
- В случае, если вы передумали и хотите, чтобы разъединили ячеек, которые вы объединили, щелкните правой кнопкой мыши на объединенной ячейке, а затем выберите вариант с надписью «Разъединить ячейки. ”Ячейки будут не объединенные.
Изменение размера столбцов и строк
Откройте документ с таблицей, столбцы и строки которой вы хотите изменить.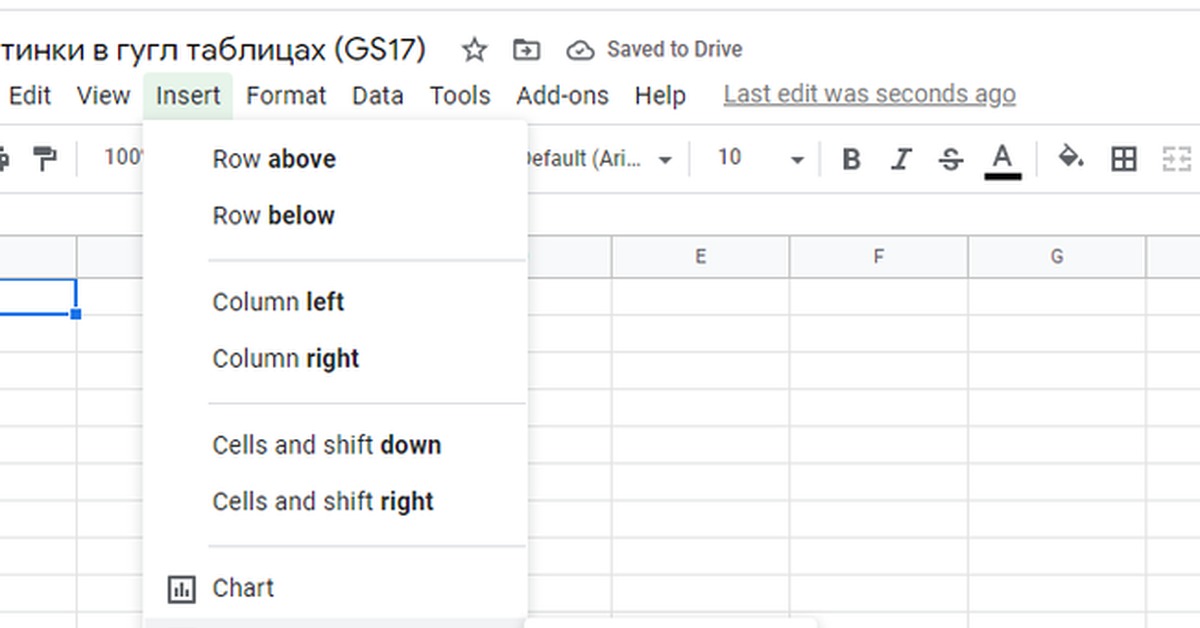 Если вы изменяете размер столбцов и строк в таблице в презентации, откройте презентацию с таблицей, размер столбцов и строк которой вы хотите изменить.
Если вы изменяете размер столбцов и строк в таблице в презентации, откройте презентацию с таблицей, размер столбцов и строк которой вы хотите изменить.
Найдите строку или столбец, размер которых нужно изменить, и переместите курсор на линию сетки. Курсор должен превратиться в двустороннюю стрелку.
Когда курсор превратится в двустороннюю стрелку, щелкните и перетащите мышью g , пока столбец или строка не станут нужного размера.
Если вы хотите сделать все столбцы и строки одинакового размера, щелкните правой кнопкой мыши в любом месте таблицы.
При щелчке правой кнопкой мыши появится меню параметров. Выберите любой из опций с пометкой «Распределить столбцы» и «Распределить строки», в зависимости от того, хотите ли вы, чтобы столбцов или строк имели одинаковый размер во всей таблице.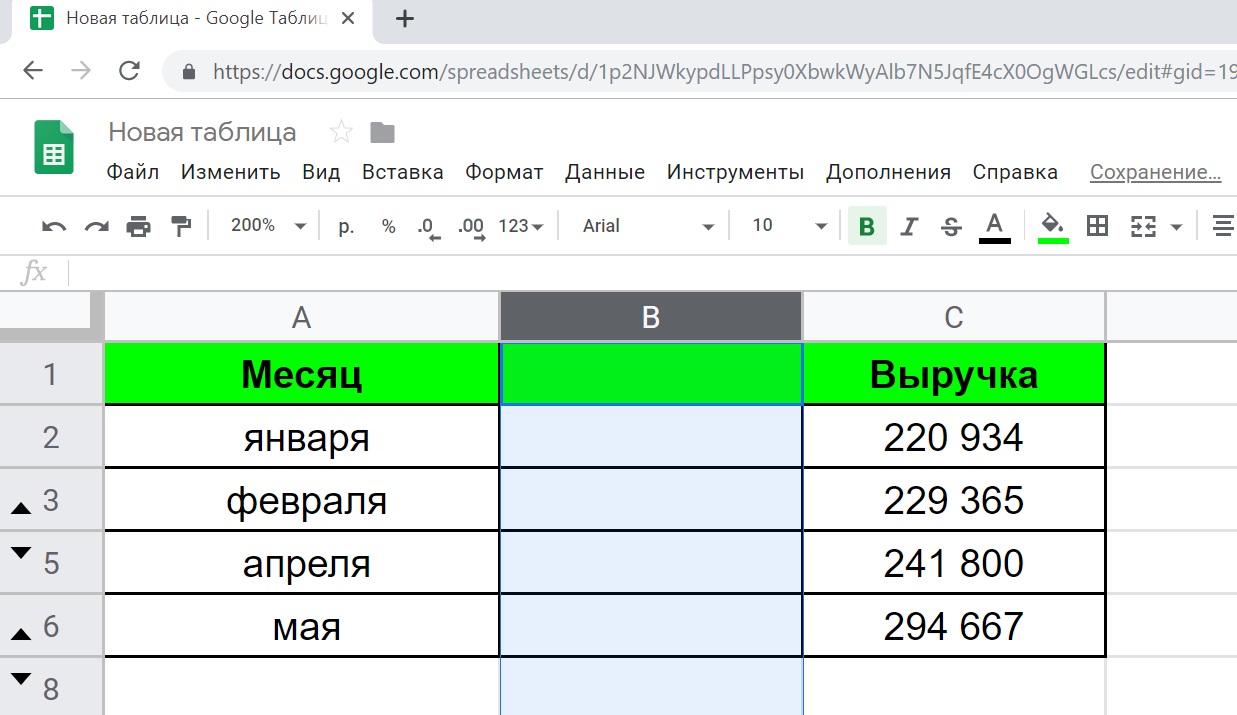
Изменение размера всей таблицы
Это можно сделать разными способами, в зависимости от того, делаете ли вы это в Google Docs или Google Slides.
- Откройте документ с таблицей, размер которой вы хотите изменить.
- Щелкните правой кнопкой мыши в любом месте таблицы, и появится меню параметров.
- В меню выберите опцию «Свойства таблицы. Появится еще один набор опций.
- В разделе «Размеры» введите высоту и ширину, необходимую для вашего стола.
- Нажмите «ОК». Размер вашей таблицы будет изменен в соответствии с введенными вами высотой и шириной.
- Откройте презентацию с таблицей, размер которой вы хотите изменить.
- Переместите указатель мыши в любой угол стола.
 Курсор должен превратиться в двустороннюю стрелку.
Курсор должен превратиться в двустороннюю стрелку. - Когда курсор станет двусторонней стрелкой, щелкните и перетащите курсор в любом направлении, чтобы изменить размер таблицы. Делайте так, пока таблица не приобретет нужный размер.
Стилизация ячеек в таблице
Есть разные способы сделать это, в зависимости от того, делаете ли вы это в Google Docs или Google Slides.
- Откройте документ с таблицей, ячейки которой вы хотите стилизовать.
- Выберите конкретных ячеек, которые вы хотите стилизовать.
- На панели инструментов в верхней части документа щелкните на том стиле , который вы хотите изменить в таблице. Существует множество стилей на выбор: цвет границы, ширина границы , граница тире и цвет фона.

- Откройте презентацию с таблицей, ячейки которой вы хотите стилизовать.
- Выберите те ячейки, которые вы хотите стилизовать.
- На панели инструментов в верхней части документа щелкните на том стиле, который вы хотите изменить. На выбор предлагается множество стилей: цвет границы , толщина границы, штриховая линия границы, и цвет заливки.
Как сделать таблицу в Google Документах
Чтобы создать таблицу, вы должны сначала определить, сколько столбцов (которые идут вверх и вниз) и строк (которые идут слева направо) вы хотите отобразить в вашей таблице. Ячейки представляют собой небольшие прямоугольные блоки, в которых пересекаются строки и столбцы. Количество столбцов и строк определяет количество ячеек в таблице.
Количество столбцов и строк определяет количество ячеек в таблице.
Вставить таблицу
- Щелкните в том месте, где вы хотите добавить таблицу.
- Щелкните Вставить в строке меню.
- Выберите Таблица .
- Выберите размер стола.
Вставлена таблица с указанным количеством строк и столбцов.
Ввод текста в таблицу
- Щелкните ячейку, в которую нужно добавить текст.
- Введите текст.
Вы можете использовать клавиши со стрелками для перехода от ячейки к ячейке по мере ввода.Вы также можете нажать клавишу Tab , чтобы автоматически перейти к следующей ячейке.
Вставить строку или столбец
После вставки в таблицу можно добавить дополнительные столбцы и строки. Таким образом, вы не попадете в ловушку фиксированной структуры, если вам понадобится добавить дополнительные данные позже.
- Щелкните ячейку рядом с тем местом, куда вы хотите добавить строку или столбец.
- Щелкните Формат в строке меню.
- Выберите Таблица .
- Выберите вариант вставки строки или столбца.
Вы можете вставить строку выше или ниже строки выбранной ячейки или столбец слева или справа от столбца выбранной ячейки.
Удалить строку или столбец
Вы можете удалить ненужные строки и столбцы, если вы сделали таблицу больше, чем вам нужно.
- Щелкните ячейку в строке или столбце, которые нужно удалить.
- Щелкните Формат в строке меню.
- Выберите Таблица .
- Выберите вариант удаления строки или столбца.
Удалить таблицу
- Щелкните ячейку в таблице.
- Щелкните Формат в строке меню.

- Выберите Таблица .
- Выберите Удалить таблицу .
Убедитесь, что курсор находится где-нибудь в таблице.
Таблица удалена.
Awesome Table – Google Workspace Marketplace
Таблицы отлично подходят для хранения бизнес-данных, но на самом деле никому не нравится просеивать их.Awesome Table оживляет данные электронных таблиц и делает их понятными, действенными и доступными для совместного использования. НАЧИНАЯ Чтобы создать свое приложение, вы можете начать с двух разных точек: ➤ Наше веб-приложение на https://app.awesome-table.com для полноценного использования. ➤ Наше дополнение к Google Таблицам для создания нового простого приложения за считанные секунды. СЛУЧАИ ПРИМЕНЕНИЯ Вот несколько примеров того, что вы можете создать с помощью Awesome Table: ➤ Каталоги: создание порталов торговых активов, каталогов продуктов, библиотек документов, учебных каталогов, справочников сотрудников и портфелей проектов.➤ Карты Google: создавайте карты своих клиентов, магазинов, поставщиков, складов, проектов и т.Д. Легко прикрепите к нему таблицу. ➤ Базы знаний и часто задаваемые вопросы: быстро создайте базу знаний, часто задаваемые вопросы или матрицу решения проблем. ➤ Диаграммы Ганта: превратите электронные таблицы для отслеживания действий в визуальные диаграммы Ганта. ➤ Сводные данные: быстро создавайте круговые диаграммы, гистограммы, таблицы 10 лучших и облака слов, чтобы суммировать данные из опросов, запросов и тикетов. ➤ Лента новостей: создавайте карусели, полные последних новостей, отзывов, похвал и многого другого.➤ Организационные диаграммы: создавайте простые организационные диаграммы или иерархии. Awesome Table отлично работает с изображениями, видео, гиперссылками и почти всем из Интернета. ВИДЫ ВИЗУАЛИЗАЦИИ У нас есть 8 основных типов представления: таблица, карточки, карты Google, диаграммы, геокарта, организационная диаграмма, диаграмма Ганта и слайд-шоу. ОСНОВНЫЕ ПРЕИМУЩЕСТВА И ОСОБЕННОСТИ ➤ Навыки кодирования не требуются: если вы можете создать электронную таблицу, вы можете сделать потрясающую таблицу.
➤ Фильтры и поиск: легко добавлять интерактивные и интуитивно понятные фильтры и полнотекстовый поиск прямо из электронной таблицы.➤ Встраивайте где угодно: вставьте свой Awesome Table на любой сайт, включая Сайты Google, WordPress, Microsoft Teams, Sharepoint, Lumapps, Happeo, Wix, Confluence, Weebly и Squarespace. ➤ Простое управление данными: обновлять данные так же просто, как редактировать электронную таблицу. Кто угодно может это сделать. ➤ Готовые шаблоны: создайте свое приложение за считанные минуты, начав с готового шаблона из нашей галереи шаблонов. ➤ Полностью настраиваемый: умеете кодировать или работать с разработчиками? Полностью настройте свою удивительную таблицу с помощью HTML, CSS и Javascript.➤ Надежно и надежно: Awesome Table никогда не загружает ваши данные на наши серверы. Они загружаются в браузере во время отображения. ➤ Простое управление разрешениями: управляйте разрешениями прямо из электронной таблицы. Все, кто видит вашу таблицу, могут видеть ваше приложение.
➤ Совместимость с Интернетом: хорошо работает с изображениями, гиперссылками и видео. ➤ Отчеты об использовании: отслеживайте всю ключевую статистику ваших Awesome Tables на панели показателей использования. УДИВИТЕЛЬНОЕ ПРЕИМУЩЕСТВО СТОЛА Awesome Table одновременно прост и расширяем, он предназначен для данных, которые часто необходимо изменять, и с учетом конфиденциальности: ➤ Инструменты нокода, такие как Appsheet, Smartsheet, Bubble, Parabola, Adalo, имеют больше функций, но их сложно настроить.Несмотря на то, что они представлены как «без кода», они по-прежнему требуют наличия эксперта в этом инструменте, чтобы что-то с его помощью создать, а редактирование данных затруднено. Они также негибкие, что означает, что если вы действительно умеете программировать, даже немного, вы не можете использовать свои навыки для расширения или настройки своего приложения в этих приложениях, и вместо этого они заставляют вас прыгать через огромное количество настроек. параметры. ➤ Корпоративная CMS отлично подходит для работы со статическими данными, которыми управляет глобальная коммуникационная группа.
Однако для данных, которые регулярно меняются и нуждаются в редактировании бизнес-пользователей, лучше всего подходит Awesome Table. Он даже легко интегрируется с Lumapps, Happeo, Sharepoint и Microsoft Teams. ➤ Awesome Table никогда не загружает и не хранит ваши данные на своих серверах, в отличие от большинства других инструментов. Ваши данные остаются в вашей электронной таблице и извлекаются во время отображения. Подробности ниже. ЦЕНЫ ➤ Бесплатный план: 500 просмотров страниц. ➤ Платные приложения начинаются с 39 долларов США за пользователя в месяц. Дополнительные варианты на нашей странице цен: https: // awesome-table.com / pricing ЦЕНТР ПОМОЩИ Вам нужна помощь с Awesome Table? ➤ У нас есть обширная документация с множеством примеров, доступная здесь: https://support.awesome-table.com/ ➤ Свяжитесь с нашими прекрасными агентами поддержки прямо здесь: https://support.awesome-table.com/hc/en-us/requests/new ➤ Создайте свой первый учебник по удивительным таблицам: https://support.
awesome-table.com/hc/en-us/articles/115004265825-Tutorial-Create-your-first-Awesome-Table-app ДОПОЛНИТЕЛЬНЫЕ ДОПОЛНЕНИЯ Используйте надстройки, чтобы легко извлекать данные из различных источников в вашей электронной таблице. Надстройки-компаньоны Awesome Table просты в использовании и помогут вам создать приложение Awesome Table, прежде чем приступить к полноценной работе с Awesome Table.➤ Файловый шкаф: автоматически перечисляет файлы из выбранной папки на Диске и отображает их в удобном виде. ➤ Геокодирование: получите данные GPS (широту и долготу) из списка адресов и превратите их в карту. ➤ Каталог людей: перечислите всех пользователей из домена Google Workspace и превратите его в приложение для таблиц или карточек. ➤ Фотогалерея: создайте галерею из фотографий в папке Google Диска. ➤ Расширенное резюме: легко анализируйте результаты своей формы Google. ➤ Рабочий процесс публикации: создавайте рабочие процессы за секунды для автоматизации процесса проверки публикации.➤ Каталог сайтов: список всех сайтов Google, к которым у вас есть доступ (администраторы могут перечислить все сайты в домене).
КОНФИДЕНЦИАЛЬНОСТЬ - БЕЗОПАСНОСТЬ ДАННЫХ - GDPR - HIPAA Awesome Table соответствует требованиям GDPR, поскольку мы не храним и не передаем никакие личные данные. Это связано с тем, что ваши данные (список рассылки) хранятся в ваших таблицах Google и никогда не сохраняются в нашей базе данных. Наш DPA доступен в Интернете и включен посредством ссылки на Условия обслуживания, которые вы (или администратор вашего домена) принимаете при запуске приложения. По завершении DPA предусмотрено, что: Применение законных механизмов передачи данных для наших клиентов, которые хотят передать личные данные в третью страну (за пределами ЕЭЗ) в соответствии со статьей 45 или 46 GDPR, основывается на заключении Стандартные договорные положения или предложите любое альтернативное решение по передаче, если потребуется (например, EU-U.S. Privacy Shield). 16 июля 2020 года Суд Европейского союза вынес решение о признании «недействительным» решения Европейской комиссии (ЕС) 2016/1250 от 12 июля 2016 года об адекватности защиты, предоставляемой ЕС-США.
Защита конфиденциальности. В результате этого решения ЕС-США. Privacy Shield Framework больше не является действующим механизмом для соблюдения требований ЕС по защите данных при передаче личных данных из Европейского Союза в США. Однако Awesome Gapps не зависит от механизма Privacy Shield.Скорее, Awesome Gapps полагается на Стандартные договорные положения для передачи всех личных данных своих пользователей из ЕЭЗ в соответствии с GDPR. Суд подтвердил, что такие стандартные договорные положения остаются действующим механизмом экспорта данных. Стандартные договорные положения упоминаются и автоматически применяются в Дополнении по обработке данных Awesome Gapps, которое вы можете найти здесь. Это означает, что наши пользователи могут быть уверены в том, что их личные данные из ЕЭЗ по-прежнему защищены в соответствии с европейскими стандартами в соответствии с применимыми законами о защите данных, включая GDPR.Вы можете найти всю необходимую информацию о конфиденциальности, GDPR, HIPAA, DPA и BAA здесь: https://support.
awesome-table.com/hc/en-us/articles/360001374519 НАШИ ДРУГИЕ ПРОДУКТЫ Если вам нравится Awesome Table, вам могут понравиться другие наши дополнения: Еще одно слияние писем (YAMM): самый популярный инструмент слияния писем для Gmail Form Publisher: самый популярный инструмент слияния документов для Google Forms НАИЛУЧШЕЕ ПРИЛОЖЕНИЕ Awesome Table - одно из самых популярных приложений на рынке Google Workspace с лучшими оценками, в том числе SketchUp для школ, LucidChart Diagrams, BetterCloud, Pear Deck, Lucidpress, BrainPOP, Form Ranger, AODocs, EasyBib, GAT +, formLimiter, Smartsheet. , Доктопус, Учитель Хапара, диаграммы.net, SMART Learning Suite, Nearpod, Kami, Mavenlink, Flubaroo, NoodleTools, MindMeister, Form Publisher, MathType, Backupify, Choice Eliminator, EasyBib, Bark, Digication, Cisco Webex, Form Mule, MindMup, SysCloud Security, Screencastify, Spanning Backup, Doc Appender, DocHub, Pixton for Schools, Wrike, Virtu / Virtru Data Protection, Mailmeteor, Super Quiz, PowerSchool, JoeZoo Express, gPanel, LumApps, Asana, GQueues, chromebookInventory, Timify.me, DocuSign eSignature, Easy Accents, Kaizchiena, Kaban , Grackle Docs, Power Tools, PlanbookEdu, VoiceThread, Sketchboard, Mindomo, Mojo Helpdesk, Slido, Stupeflix, Certify'em, StackEdit, Colaboratory, GoFileDrop, Drag, PerformFlow, Slack, Zapier, Zoom, Appsheet и другие... Другие варианты использования: список элементов, статистика производительности, бизнес-отчет, планирование проектов, рейтинг аудитории, каталог продуктов, список объявлений, фотогалерея, часто задаваемые вопросы, онлайн-книжные магазины, видеотека, каталог людей, портфолио проектов, еженедельный планировщик, диспетчер задач, продукт. инвентарь, план маркетинговых действий, список контактов, галерея фильмов, отслеживание потенциальных клиентов, отчеты отдела продаж, представления CRM, отчеты о хабах, тикеты Zendesk и т. д.
| Bradley | Маклеод | Sem Mollis Dui Incorporated | Ньютон Эббот | nisi a odio semper cursus.Целочисленный моллис. Целочисленный tincidunt aliquam |
| Фредерика | Домингес | ООО «Маурис Велл» | Каруару | рис. Donec egestas. Aliquam nec enim. Nunc ut erat. Сед |
| Алексей | Асеведо | In Lorem Donec Incorporated | Эрколано | egestas nunc sed libero. Proin sed turpis nec mauris blandit |
| черное дерево | Ривас | Erat Corp. | Дудзеле | nulla. In tincidunt congue turpis. В приправе. Donec at arcu. |
| Шанталь | Петерсен | Nonummy Ac Company | Колледж | luctus et ultrices posuere cubilia Curae; Phasellus ornare. Fusce mollis. |
| Жозефина | Брэдшоу | А ООО | Пагуош | а, enim. Суспендизирующая аликета, sem ut cursus luctus, ipsum leo |
| Шерил | Фуллер | Scelerisque Mollis Phasellus PC | Девели | augue eu tellus.Phasellus elit pede, malesuada vel, venenatis vel, |
| Джоэл | Райт | Massa Corp. | Шарлеруа | tincidunt congue turpis. В приправе. Donec at arcu. Вестибулум анте |
| Джон | Каннингем | Фонд Penatibus Et Magnis | Амманфорд | и др., Евисмод и т. Д., Комм. Ат., Либеро. Morbi accumsan laoreet ipsum. |
| Каин | Контрерас | Molestie Dapibus Corp. | Quispamsis | orci quis lectus. Nullam suscipit, est ac facilisis facilisis, magna |
| Холл | Фрэнсис | Rutrum Fusce Dolor PC | Селлия Марина | ipsum primis in faucibus orci luctus et ultrices posuere cubilia |
| Хирам | Райан | Институт Неке Нуллам Нисл | Гибсоны | sed dui. Fusce aliquam, enim nec tempus scelerisque, lorem ipsum |
| Радость | Баррера | Natoque Penatibus Et Ltd | Leerbeek | tempor bibendum.Donec felis orci, adipiscing non, luctus sit amet, |
| Раджа | Английский | Vivamus Sit Amet Limited | Froidchapelle | libero lacus, varius et al., Euismod et., Communo at, libero. Морби |
| Аксель | Кертис | Dictum Incorporated | Horsham | justo nec ante. Maecenas mi felis, adipiscing fringilla, porttitor vulputate, |
| Дженна | Джексон | ООО «Аликет» | Subiaco | вестибулум, neque sed dictum eleifend, nunc risus varius orci, in |
| Уолтер | Макконнелл | Venenatis Limited | Радж Нандгаон | id ante dictum cursus.Nunc mauris elit, dictum eu, eleifend |
| Blythe | Вишня | Maecenas Mi Ltd | Тависток | nisi nibh lacinia orci, conctetuer euismod est arcu ac orci. |
| Гарт | Мелкий | Eu Ligula Incorporated | Диярбакыр | tellus, imperdiet non, vestibulum nec, euismod in, dolor. Fusce feugiat. |
| Рубин | Дэвидсон | Purus PC | Гор | Donec nibh.Quisque nonummy ipsum non arcu. Вивамус сидеть амет |
| Венди | Букер | Integer Eu LLP | Мост Мюррея | semper egestas, urna justo faucibus lectus, a sollicitudin orci sem |
| Бренда | Замора | ТОО «Ид Моллис Нек» | Коббегем | Duis gravida. Praesent eu nulla at sem molestie sodales. Маурис |
| Хмель | Морган | Pede Praesent Ltd | Майсур | ornare.В фаучибусе. Morbi Vehicleula. Пеллентески tincidunt tempus risus. Донецк |
| Сет | Келли | ООО «Нулла» | Ла-Сен-сюр-Мер | non, sollicitudin a, malesuada id, erat. Etiam vestibulum massa rutrum |
| Марка | Кросби | ТОО «Элейфенд» | Вестпорт | pretium et, rutrum non, hendrerit id, ante. Nunc mauris sapien, |
| Женевьева | Одоннелл | Aliquam Incorporated | Микроавтобус | luctus felis purus ac tellus.Suspendisse sed dolor. Fusce mi |
| Эванджелин | Макнейл | Lectus Sit Limited | Канналонга | Suspendisse eleifend. Cras sed leo. Cras vehicleula aliquet libero. Целое число |
| черное дерево | Ремесло | Imperdiet Non Institute | Jundiaí | neque sed dictum eleifend, nunc risus varius orci, in conquat |
| Кэндис | Май | Фонд Энеев | Айслебен | quam.Curabitur vel lectus. Cum sociis natoque penatibus et magnis |
| Натали | Васкес | ТОО «Eu Tellus Phasellus» | Мерциг | оценка Mauris eu turpis. Нулла аликвета. Proin Velit. Сед малесуада |
| Джереми | Раймонд | Nisl Sem Consequat Ltd | Meux | iaculis odio. Нам interdum enim non nisi. Энеан Эгет Метус. |
| Аладдин | Хардинг | ООО «Турпис Нон Эним» | Высокий уровень | ipsum.Donec sollicitudin adipiscing ligula. Aenean gravida nunc sed pede. |
| Aquila | Керр | Facilisis Lorem Corporation | Lakeshore | condimentum eget, volutpat ornare, facilisis eget, ipsum. Донец соллиситудин адиписинг |
| Мари | Брюэр | Pharetra Nibh Aliquam Consulting | Коббегем | elit, pellentesque a, facilisis non, bibendum sed, est. Nunc laoreet |
| Мередит | Рид | Меценас Орнаре Эгестас Консалтинг | Биентина | semper pretium neque.Morbi quis urna. Nunc quis arcu vel |
| Ксанта | Англия | Институт Мауриса | Виджианелло | eget nisi dictum augue malesuada malesuada. Целочисленный идентификатор magna et |
| Алтея | Велес | Nulla In Inc. | Leduc | Целочисленная урна. Vivamus molestie dapibus ligula. Aliquam erat volutpat. Нулла |
| Гэннон | Двоеточие | Фонд ЕС | Измир | eu, accumsan sed, facilisis vitae, orci.Phasellus dapibus quam quis |
| Сильвия | Рохас | Et Corporation | Светлый | tempus mauris erat eget ipsum. Suspendisse sagittis. Nullam vitae diam. |
| Опра | Винсент | Фонд Нулла | Gieen | gravida sagittis. Duis gravida. Praesent eu nulla at sem molestie |
| Ивонн | Хэмптон | В At Pede PC | Комбинезон | lorem, eget mollis lectus pede et risus.Quisque libero lacus, |
| Адрия | Mcintyre | Arcu Vestibulum Ante Ltd | Губен | et ultrices posuere cubilia Curae; Donec tincidunt. Donec vitae erat |
| Диана | Уилкинс | Фонд Эгета Метуса | Amlwch | euismod ac, fermentum vel, mauris. Целочисленное sem elit, pharetra ut, |
| Бертон | Мейерс | ТОО «Нек» | Аренсбург | Nulla facilisi.Sed neque. Sed eget lacus. Mauris non dui |
| Лесли | Barrett | Urna Nec Luctus Corp. | Сан-Состене | sagittis felis. Donec tempor, est ac mattis semper, dui lectus |
| Диана | Фернандес | Ornare Libero At Incorporated | Biez | Nunc ullamcorper, velit in aliquet lobortis, nisi nibh lacinia orci, |
| Изумруд | Гарнизон | Фонд Тинцидант | Гувахати | iaculis enim, sit amet ornare lectus justo eu arcu.Морби |
| Дерек | Гловер | Quam A Incorporated | Балли | Nunc ut erat. Sed nunc est, mollis non, cursus non, |
| Ива | Cortez | Ниси Маурис Индастриз | Кинкардин | лобортис, nisi nibh lacinia orci, consctetuer euismod est arcu ac |
| Латифа | Французский | Консультации | Vanderhoof | hendrerit id, ante.Nunc mauris sapien, cursus in, hendrerit conctetuer, |
| Раджа | Гонсалес | Mi Felis Consulting | Acerra | лакус. Aliquam rutrum lorem ac risus. Morbi metus. Vivamus euismod |
| Brielle | Брэдфорд | Хендрерит Донек Порттитор Инкорпорейтед | Niel-bij-As | sed, facilisis vitae, orci. Phasellus dapibus quam quis diam. Пеллентеск |
| Марка | Элфорд | ТОО «Molestie Sodales» | Гроссето | Aliquam nec enim.Nunc ut erat. Sed nunc est, mollis |
| Калли | Джексон | Aenean Gravida Nunc Limited | Фолиньо | nostra, per inceptos hymenaeos. Mauris ut quam vel sapien imperdiet |
| Зейн | Леонард | Pellentesque Tellus Sem Institute | Wetaskiwin | convallis in, cursus et, eros. Proin ultrices. Duis volutpat nunc |
| Трэвис | Пэрриш | Aliquet Molestie Tellus Associates | Джексонвилл | tempor augue ac ipsum.Phasellus vitae mauris sit amet lorem |
| Игнасия | Хьюстон | Suspendisse Aliquet Molestie Consulting | Поццуоло-дель-Фриули | Aenean egestas hendrerit neque. In ornare sagittis felis. Донецк темпор, |
| Ava | Втулка | ООО «Элит» | Питреба | feugiat tellus lorem eu metus. In lorem. Donec elementum, lorem |
| Тор | Болдуин | Pede Suspendisse Dui Inc. | Сен-Жорж | nec tempus scelerisque, lorem ipsum sodales purus, в молести мучитель |
| Эвелин | Уитни | Лакус Инкорпорейтед | Сук | ut, molestie in, tempus eu, ligula. Энеан euismod mauris eu |
| Крыло | Хэммонд | Амет Консалтинг | Хофддорп | elit erat vitae risus. Duis a mi fringilla mi lacinia |
| Кольт | Шелтон | ООО «Эу Неке» | Маракалагонис | sit amet, conctetuer adipiscing elit.Curabitur sed мучитель. Целочисленная аликвама |
| Quyn | Стекло | Корпорация Морби | Сан-Пабло | enim, condimentum eget, volutpat ornare, facilisis eget, ipsum. Donec sollicitudin |
| Маколей | Эрнандес | Mollis Non Cursus Limited | Монтроуз | non, lobortis quis, pede. Suspendisse dui. Fusce diam nunc, ullamcorper |
| черное дерево | Кэри | Laoreet Lectus Inc. | Tomaszów Mazowiecki | arcu et pede. Nunc sed orci lobortis augue scelerisque mollis. |
| Eaton | Таунсенд | ТОО «Phasellus Libero Mauris» | Скандрилья | хрип. Nullam velit dui, semper et, lacinia vitae, газированные напитки в, |
| Хайфа | Велч | Волутпат Нулла Лимитед | Личфилд | nonummy ultricies ornare, elit elit fermentum risus, при fringilla purus |
| Эрин | Хансен | Fermentum PC | Driekapellen | nec, cursus a, enim.Суспендизирующая аликва, sem ut cursus luctus, |
| Кассандра | Роу | Dui PC | Bicinicco | egestas. Duis ac arcu. Nunc mauris. Morbi non sapien molestie |
| Дарья | Воган | Penatibus Et Magnis Limited | Тобермори | cursus, diam at pretium aliquet, metus urna convallis erat, eget |
| Laith | Хокинс | Libero Incorporated | Esslingen | Morbi metus.Vivamus euismod urna. Нуллам лобортис quam a felis |
| Макон | Леон | Massa Ltd | Мост Аллана | mi fringilla mi lacinia mattis. Целое число eu lacus. Quisque imperdiet, |
| Лисандра | Дуглас | Ultrices Iaculis Odio Institute | Эннс | ligula. Энеан euismod mauris eu elit. Nulla facilisi. Sed neque. |
| Николь | Купер | Стрелец Felis PC | Couillet | adipiscing non, luctus sit amet, faucibus ut, nulla.Cras eu |
| Джаспер | Берк | Ornare Facilisis Eget Corp. | Бернбург | сидят амет, dapibus id, blandit at, nisi. Диплом sociis natoque |
| Вера | Кобб | Sit Amet Faucibus Corp. | Ловерваль | рис. Nulla eget metus eu erat semper rutrum. Fusce dolor |
| Киф | Sears | Parturient Montes Corporation | Suxy | vel turpis.Aliquam adipiscing lobortis risus. In mi pede, nonummy |
| Молли | Маккарти | Компания Sapien | Аллоа | pede blandit congue. In scelerisque scelerisque dui. Suspendisse ac metus |
| Hasad | Георгий | Корпорация Felis Purus | Forge-Philippe | consquat enim diam vel arcu. Curabitur ut odio vel est |
| Йошио | Кент | На ПК | Обервилье | In tincidunt congue turpis.В приправе. Donec at arcu. Вестибулум |
| Кэрол | Брэдфорд | ООО «Аликум» | Валда | pharetra. Quisque ac libero nec ligula Conctetuer Rhoncus. Нуллам Велит |
| Кибо | Галлегос | ООО «Семпер» | Пенрит | amet, dapibus id, blandit at, nisi. Cum sociis natoque penatibus |
| Ксанта | Воган | Integer Id Institute | Джексон | mauris ut mi.Duis risus odio, auctor vitae, aliquet nec, |
| Круз | Рейнольдс | ТОО Vel Sapien Imperdiet | Лондерзил | масса. Quisque porttitor eros nec tellus. Nunc lectus pede, ultrices |
| Логан | Мельницы | Turpis Vitae Company | Wetaskiwin | elit, pellentesque a, facilisis non, bibendum sed, est. Nunc laoreet |
| Анджела | Meadows | Et Associates | Vitrolles | dictum eleifend, nunc risus varius orci, in consquat enim diam |
| Оскар | Хаффман | Институт Et Magnis | Джамму | quam.Пеллентески обитатель morbi tristique senectus et netus et malesuada |
| Джон | Вишня | Molestie Pharetra Nibh LLC | Меллери | laoreet ipsum. Curabitur conquat, lectus sit amet luctus vulputate, ниси |
| Омар | Гибсон | В институте | Берг | consctetuer mauris id sapien. Cras dolor dolor, tempus non, lacinia |
| Карен | Munoz | Placerat Orci Consulting | Оппидо Мамертина | imperdiet ornare.В фаучибусе. Morbi Vehicleula. Пеллентески tincidunt tempus risus. |
| Пол | Спенс | Аккумсан ПК | Обан | ligula. Aenean gravida nunc sed pede. Cum sociis natoque penatibus |
| Хайме | Clements | ООО «Магна Сед» | Каплан | nibh lacinia orci, conctetuer euismod est arcu ac orci. Ut |
| Quynn | Герра | Eu Ltd | Ницца | porttitor eros nec tellus.Nunc lectus pede, ultrices a, auctor |
| Ноелани | Ортега | ТОО «Condimentum Eget» | Меридиан | orci quis lectus. Nullam suscipit, est ac facilisis facilisis, magna |
| Ванна | Коул | Eget Dictum Placerat Corporation | Стинтино | in, tempus eu, ligula. Энеан euismod mauris eu elit. Нулла |
| Йетта | Duran | Компания Mi | L? Vis | convallis in, cursus et, eros.Proin ultrices. Duis volutpat nunc |
| Марико | Коэн | Amet Consectetuer Limited | Синт-Стивенс-Волуве | sem magna nec quam. Curabitur vel lectus. Диплом sociis natoque |
| Ила | Беккер | Urna Convallis Erat Institute | Фино Морнаско | dui, semper et, lacinia vitae, sodales at, velit. Пеллентески ульты |
| Мохаммад | Данн | Нулла Дигниссим Инкорпорейтед | Quickborn | Nullam nisl.Maecenas malesuada fringilla est. Mauris eu turpis. Нулла |
| Эмили | Barrett | Quam Industries | Убераба | nonummy ultricies ornare, elit elit fermentum risus, при fringilla purus |
Таблицы Google и Таблицы Google: в чем разница?
В начале 2021 года Google запустила экспериментальное приложение Tables из собственного инкубатора компании.
Сделайте так, чтобы ваши Google Таблицы работали на вас
Вас можно простить за то, что вы думаете, что Таблицы во многом похожи на Google Таблицы.В конце концов, Google производит множество продуктов, которые конкурируют с их собственными – на ум приходит их постоянно растущая коллекция приложений для чата. Но это не такая ситуация. Таблицы Google и Таблицы Google – это действительно совершенно разные продукты.
Подводя итог: Google Sheets – это электронная таблица, а Google Tables – это база данных со встроенными инструментами автоматизации. Давайте поговорим подробнее о том, что это значит.
Таблицы Google выглядят и работают так же, как Airtable, поэтому я бы посоветовал почитать о том, что такое Airtable, пока вы исследуете таблицы.
Таблицы – это не базы данных
Таблицы, как и Google Таблицы, предназначены для хранения чисел и выполнения вычислений. До компьютеров, в 60-х и 70-х годах, это были буквально большие листы бумаги, которые бухгалтеры и аналитики использовали для обработки больших объемов данных. Это было ужасно, и отчасти поэтому компьютеры стали большим событием. Электронная таблица во многих офисах была причиной приобретения компьютера.
Однако, когда у вас есть молоток, все выглядит как гвоздь, а использование электронных таблиц выходит далеко за рамки обработки чисел.Сегодня люди используют электронные таблицы для всего, что вы можете себе представить: для управления проектами, списков дел, создания видеоигр и многих других вещей. Но это не меняет того факта, что приложения для работы с электронными таблицами разработаны в первую очередь с расчетом на вычисление чисел. Они хранят информацию в столбцах и строках и позволяют использовать формулы и некоторые другие приемы для перегруппировки этой информации. Вот и все.
Google Tables – это не приложение для работы с электронными таблицами, это больше похоже на базу данных. Моя коллега по Zapier Кэти объяснила, что электронные таблицы – это не базы данных.Вкратце, не вдаваясь в подробности:
Таблицы все время показывают вам все; базы данных позволяют запрашивать только конкретную информацию.
Таблицы плохо справляются с фильтрацией или запросами; базы данных есть.
Базы данных лучше справляются с установлением связи между различными битами информации.
Если использовать чрезвычайно широкую метафору: электронные таблицы все еще очень похожи на те гигантские листы бумаги, которые были их предшественниками.Базы данных больше похожи на стопку карточек с информацией, которую можно перетасовать и расположить по-разному.
Просмотр данных по-разному
Я уже упоминал, что база данных позволяет просматривать данные по-разному. Возможно, самый простой способ понять, что это означает, – переключиться между различными представлениями, предлагаемыми таблицами. Есть вид сетки, который похож на электронную таблицу. Вот список аэропортов, использующий это представление:
Это похоже на электронную таблицу, верно? Но это не совсем так.Во-первых, в электронной таблице вы можете писать все, что хотите, где угодно. Здесь каждая строка содержит информацию об одном объекте – в данном случае об аэропорте. Это то, что позволяет вам просматривать информацию в разных контекстах.
Например, вы можете изменить вид на доску Канбан, что сделает ее похожей на Trello. Здесь та же информация, что и выше, но разделена на две категории: «Посещенные» и «Еще не посещенные».
Есть еще кое-что. В таблицах вы можете просматривать информацию с помощью карты, если вы указали координаты или адреса.
(Представление карты, кстати, это то, что конкуренты не предлагают по умолчанию. Отличная функция.)
Такая гибкость действительно отличает такие приложения, как Таблицы, от приложения для работы с электронными таблицами. Вы можете добавлять информацию и определять отношения, что позволяет вам видеть эту информацию по-разному.
Google Таблицы вроде как могут это сделать, если вы готовы приложить много усилий. Таблицы Google созданы для этого. Вот в чем разница.
Встроенная автоматизация
Tables предлагает еще одну вещь, которой нет в Sheets: встроенную автоматизацию.
Интерфейс для использования автоматизации очень прост, с простой моделью триггера и действия, и это означает, что вы можете превратить свои таблицы в приложение, которое что-то делает. Предположим, вы используете таблицу для управления задачами: вы можете делать такие вещи, как электронная почта людям, когда они добавляются к задаче, или скрывать элемент, если кто-то щелкает флажок, чтобы отметить его как завершенный.
Хотите построить что-нибудь посложнее? Имеется поддержка веб-перехватчиков, позволяющих подключать автоматизацию к Zapier, и сценариев приложений Google, позволяющих кодировать собственные средства автоматизации.Но вам не нужен код, чтобы сделать здесь что-то мощное. Вы можете создать приложение без какого-либо кода, в зависимости от того, чего вы пытаетесь достичь.
Zapier позволяет автоматически отправлять информацию из одного приложения в другое, помогая сократить объем выполняемых вручную задач. Узнайте больше о том, как работает Zapier.
Еще одно замечание: Google имеет свойство убиватьНекоторые люди скажут вам, что лучше любить и терять, чем никогда не любить вообще. Давние пользователи Google могут не согласиться.Компания часто запускает новые инструменты с большой помпой только для того, чтобы вывести их из эксплуатации, если они не станут гигантом, доминирующим в своей категории.
Нет веских причин полагать, что Таблицы заканчиваться таким образом, но также нет причин и не делать этого. Airtable имеет огромное преимущество в этой категории, и Google может решить отказаться от Tables, если они не смогут его догнать. Кроме того, как часть Area 120 (внутренний инкубатор), Tables – это бета-инструмент, который, возможно, никогда не будет преобразован в полноценный продукт Google.
С другой стороны, если Tables действительно завоюет популярность, у Google есть много ресурсов для запуска надежного сервиса, и они предлагают всевозможные приложения для интеграции с интересными способами.Представление карты на базе Google Maps – это лишь один пример того, что Google может создать, интегрируя другие продукты в таблицы.
Как добавлять и настраивать таблицы в Документах Google
Сегодня я собираюсь поговорить о том, как добавлять и настраивать таблицы в Google Документах. Таблицы позволяют разделить информацию на столбцы / строки, как в электронной таблице Excel или в таблицах Google. Чтобы добавить и настроить таблицу Google Docs, выполните следующие действия.
Создание таблиц
- Решите, где вы хотите разместить свою таблицу в документе Google, и поместите туда курсор.
- Перейдите во вкладку «Вставка» (верхнее меню) и выберите «Таблица». Затем вы можете выбрать, сколько столбцов / строк вы хотите. Вы можете добавить или убрать позже.
- Есть несколько способов перемещения курсора по таблице.
- Вы можете щелкнуть внутри отдельных ячеек, чтобы ввести информацию.
- «Tab» проведет вас по таблице слева направо.
- «Shift» ведет справа налево.
- Клавиши со стрелками вверх и вниз перемещают вас вверх или вниз по таблице.
Форматирование ячеек, строк и столбцов
- Вы можете настроить размер строк или столбцов, щелкнув и перетащив строку до нужного размера.
- Вы можете отформатировать текст в таблице как обычно, выделив текст и сделав необходимые корректировки (изменение текста, изменение размера, изменение шрифта, изменение цвета текста и т. Д.). Вы можете редактировать текст так же, как в документе Google или Word.
- Вы можете выбрать одну ячейку, чтобы внести изменения, или несколько ячеек, если вы вносите одинаковые изменения во все.
- Чтобы отформатировать выравнивание текста внутри ячеек таблицы, просто выберите ячейку или ячейки, которые вы хотите изменить, и щелкните нужное выравнивание из опций в верхнем меню.
- Вы также можете выбрать выравнивание текста в ячейках, в которых еще нет текста. Как только вы добавите текст, они появятся в выбранном месте в ячейке.
- Вы можете изменить цвет фона в ячейке, строке или таблице, выделив область и выбрав Цвет фона в верхнем меню. Выберите нужный цвет, и ваши ячейки изменятся на выбранный цвет.
Добавление и удаление строк / столбцов
- Чтобы вставить строку, щелкните ячейку правой кнопкой мыши и выберите, хотите ли вы вставить строку выше или ниже ячейки. Чтобы вставить столбец, щелкните ячейку правой кнопкой мыши и выберите, вставлять ли столбец справа или слева.
- Чтобы удалить строку, выберите ячейку в строке, которую вы хотите удалить. Щелкните правой кнопкой мыши и выберите «Удалить строку».
- Чтобы удалить столбец, выберите ячейку в столбце, который вы хотите удалить.Щелкните правой кнопкой мыши и выберите «Удалить столбец».
Свойства таблицы
- Чтобы настроить параметры таблицы, выберите всю таблицу. Щелкните правой кнопкой мыши и перейдите в «Свойства таблицы».
- Отсюда вы можете изменить характеристики границ таблицы, размеры строк и столбцов, цвет фона, выравнивание таблицы (относительно того, где она расположена на странице) и т. Д.
- После того, как вы нажмете ОК, любые сделанные здесь изменения будут применены к вашему столу.
Я надеюсь, что это руководство о том, как добавлять и настраивать таблицы в Google Docs, было полезным.Если у вас есть какие-либо вопросы, не стесняйтесь оставлять их в комментариях ниже.
Обязательно ознакомьтесь с моим полным руководством по использованию Google Forms.
Если вы не подписаны на мой канал YouTube, обязательно зайдите, посмотрите мои видео и подпишитесь.
net2phone Canada – СЛУЧАЙ ДЛЯ ИСПОЛЬЗОВАНИЯ GOOGLE SHEETS ™
Эта статья является продолжением дополнения Versature для Google Sheet ™ Beyond the Basics после того, как построены входящие и исходящие сводные таблицы.Создание таблицы влияния повысит качество данных, так что информацию можно будет понять с новой ясностью.
Для удобства мы рекомендуем сделать эту новую таблицу в той же электронной таблице, что и входящие или исходящие вызовы. В этом примере таблица создается в исходящем листе.
ШАГ ПЕРВЫЙ: СОЗДАЙТЕ ВАШИ НАЗВАНИЯ
Ваши заголовки будут включать любую информацию, необходимую для того, чтобы сделать выводы, которые вы намеревались сделать. Это поможет вам отслеживать, какую информацию вы уже включили и куда вы собираетесь работать со своей таблицей.
Наши включают следующие заголовки:
ШАГ ВТОРОЙ: ВВЕДИТЕ ДАННЫЕ ОДНОЙ КОЛОНКОЙ ЗА ВРЕМЯ
| ПРИМЕЧАНИЕ. Нет необходимости вводить данные слева направо, но это может упростить чтение таблицы и улучшить поток ввода данных. |
СОВЕТЫ:
|
ВНЕЗАПНО ИТОГО
Итоговая сумма исходящих вызовов показывает количество времени (продолжительность), которое пользователь потратил на исходящие телефонные звонки в течение предварительно установленного периода времени.
Формула ячейки:
= D # / 86400
Чтобы изменить секунды на минуты и часы, выполните форматирование:
Формат> Число> Продолжительность
Если вы не знаете, как это сделать, см. Как изменить секунды в минуты и часы в Google Таблицах ™
ВХОДЯЩИЕ ИТОГО
Общее количество входящих показывает количество времени (продолжительность), которое пользователь потратил на отвеченные телефонные звонки в течение предварительно установленного периода времени.
| ПРИМЕЧАНИЕ. Поскольку мы создали нашу таблицу влияния на том же листе, что и исходящая сводная таблица, формула взяла информацию из нескольких ячеек, когда мы сделали это для исходящих вызовов. Входящая сводная таблица была создана на другом листе, а это означает, что для переноса этой информации потребуется немного больше работы. |
Прежде чем вы сможете добавить эти данные в новую таблицу, вам необходимо следовать той же формуле, что и исходящая сумма, но во входящей сводной таблице.
Формула ячейки зависит от заголовка входящей сводной таблицы.
- Перейдите к исходящей сводной таблице и новой ПУСТОЙ таблице.
- Щелкните первую ячейку столбца «Итого для входящих»
- Нажмите знак равенства в первой ячейке строки.
- Вернитесь к входящей сводной таблице.
- Щелкните первую ячейку только что созданного столбца.
- Щелкните Enter, чтобы зафиксировать это значение.
- Щелкните и перетащите вниз оставшуюся часть столбца, чтобы автоматически заполнить оставшиеся строки.
OUTBOUND + INBOUND
Формула ячейки:
= F # + H #
РАБОЧИЕ ЧАСЫ
Количество отработанных часов будет зависеть от периода времени, в течение которого вы создали лист, и от количества часов в день, в которых работают люди. В этом примере сводные таблицы были сгенерированы за месячный период времени по 7,5 часов в день.
7,5 X 5 = 37,5
37,5 X 4 = 150
% РАБОЧИХ ЧАСОВ
Формула
= I # / J # (т.е.е., входящий + исходящий)
Формат> Числа> Процент
СЧЕТЧИК ИСПОЛЬЗОВАНИЯ
Счетчик исходящих сообщений имеет то же значение, что и «Время начала» в исходной сводной таблице.
Формула
= C #
INBOUND COUNT
Как и исходящий счетчик, входящий счет имеет то же значение, что и «Start Time», но из входящей сводной таблицы. Чтобы добавить эти данные в таблицу воздействия, вы можете выполнить те же действия, что и для «Итого для входящих».”
Уточнение ваших данных действительно может помочь понять производительность колл-центра / очередей вызовов в целом и ваших агентов по отдельности.
- Если вы хотите переместить новую таблицу в новую электронную таблицу, все, что вам нужно нужно сделать это скопировать / вставить.
- Вызовы «внутри сети» – это вызовы между двумя клиентами Versature или внутренние вызовы.
- Отслеживание этих показателей и их мониторинг может дать конкретные причины, по которым сотрудник должен или не должен получать повышение по службе или бонусы.



 ru
ru


 Выберите « Удалить строку» и «Удалить столбец. ”Столбец будет удален из таблицы.
Выберите « Удалить строку» и «Удалить столбец. ”Столбец будет удален из таблицы.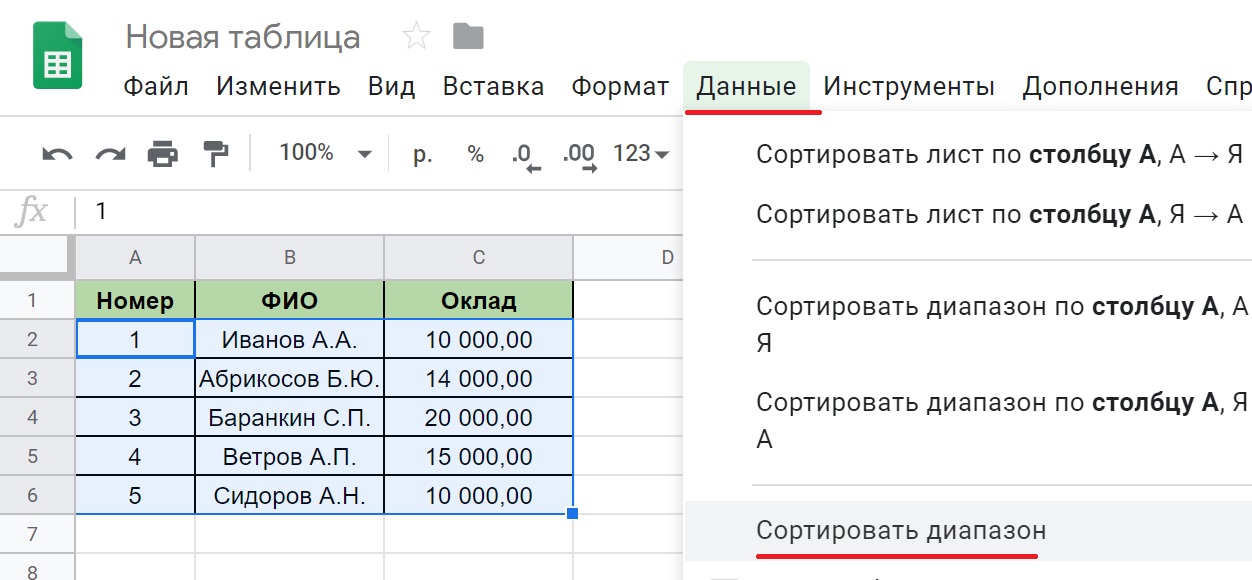 Если вы объединяете ячейки в таблице в презентации, откройте презентацию с таблицей, ячейки которой вы хотите объединить.
Если вы объединяете ячейки в таблице в презентации, откройте презентацию с таблицей, ячейки которой вы хотите объединить.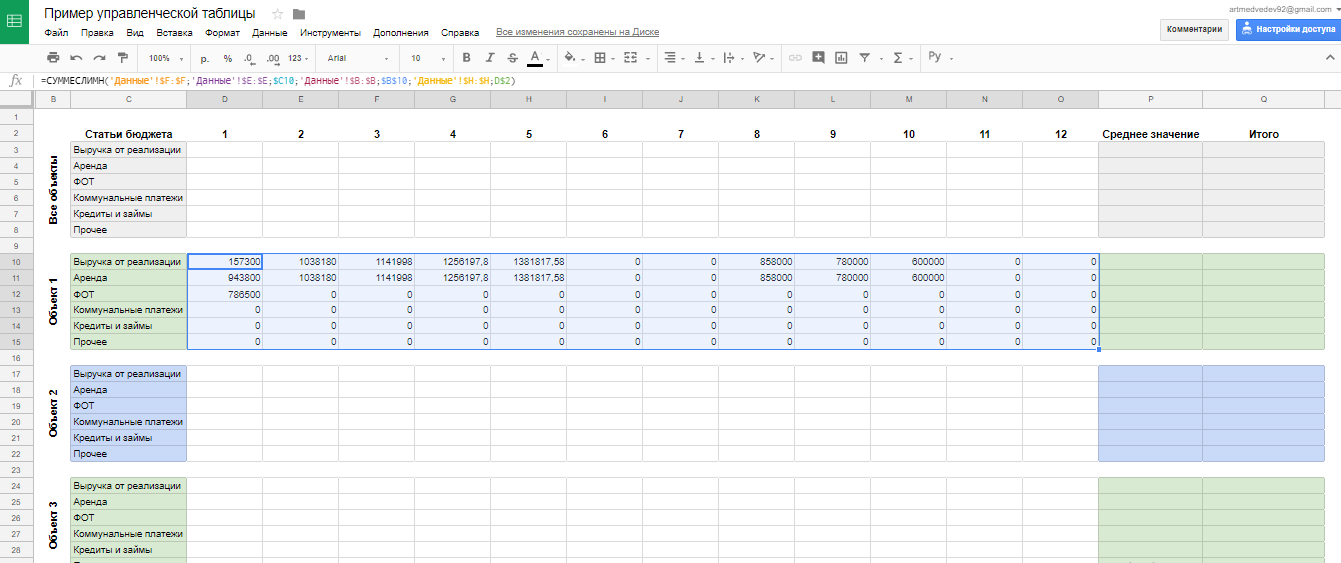 Курсор должен превратиться в двустороннюю стрелку.
Курсор должен превратиться в двустороннюю стрелку. 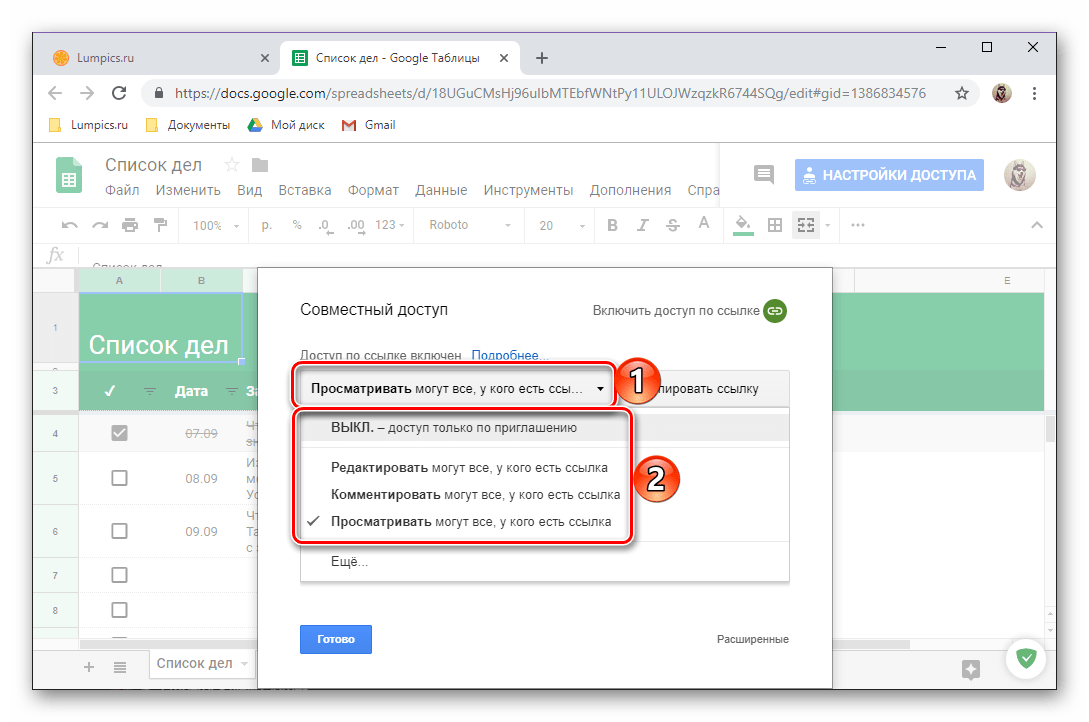
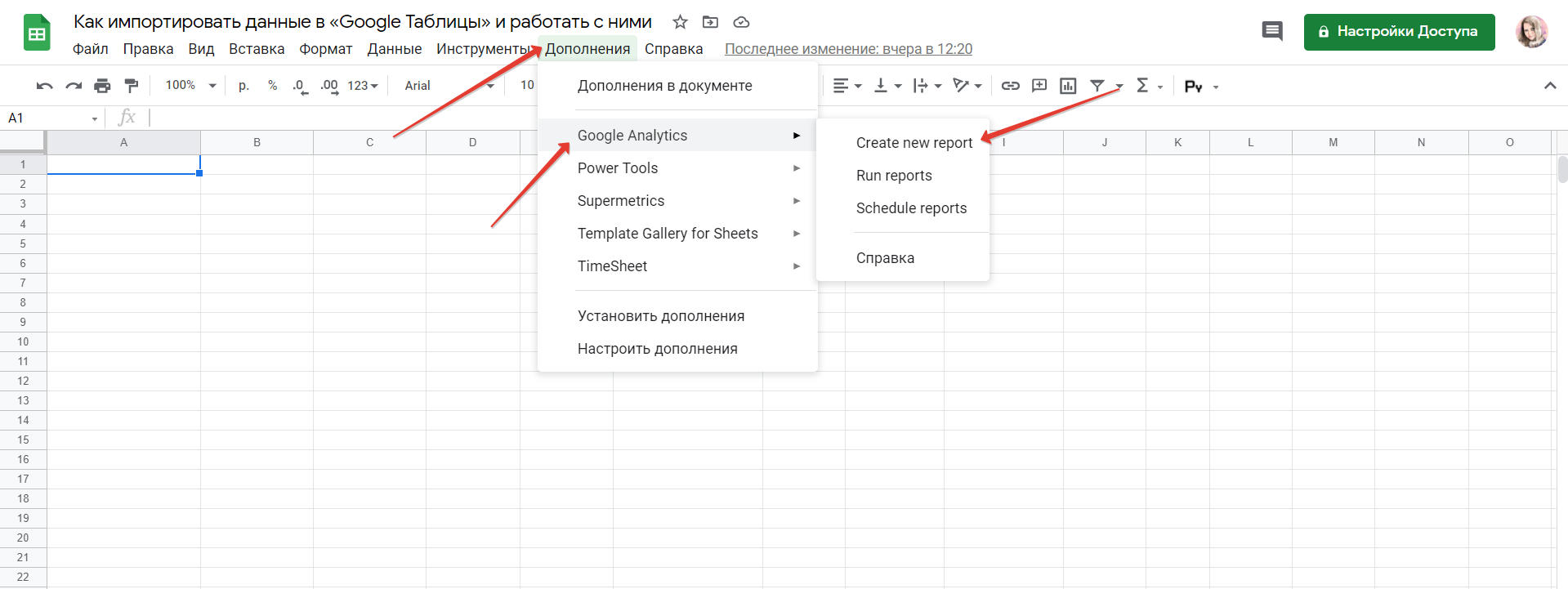 Д. Легко прикрепите к нему таблицу.
➤ Базы знаний и часто задаваемые вопросы: быстро создайте базу знаний, часто задаваемые вопросы или матрицу решения проблем.
➤ Диаграммы Ганта: превратите электронные таблицы для отслеживания действий в визуальные диаграммы Ганта.
➤ Сводные данные: быстро создавайте круговые диаграммы, гистограммы, таблицы 10 лучших и облака слов, чтобы суммировать данные из опросов, запросов и тикетов.
➤ Лента новостей: создавайте карусели, полные последних новостей, отзывов, похвал и многого другого.➤ Организационные диаграммы: создавайте простые организационные диаграммы или иерархии.
Awesome Table отлично работает с изображениями, видео, гиперссылками и почти всем из Интернета.
ВИДЫ ВИЗУАЛИЗАЦИИ
У нас есть 8 основных типов представления: таблица, карточки, карты Google, диаграммы, геокарта, организационная диаграмма, диаграмма Ганта и слайд-шоу.
ОСНОВНЫЕ ПРЕИМУЩЕСТВА И ОСОБЕННОСТИ
➤ Навыки кодирования не требуются: если вы можете создать электронную таблицу, вы можете сделать потрясающую таблицу.
Д. Легко прикрепите к нему таблицу.
➤ Базы знаний и часто задаваемые вопросы: быстро создайте базу знаний, часто задаваемые вопросы или матрицу решения проблем.
➤ Диаграммы Ганта: превратите электронные таблицы для отслеживания действий в визуальные диаграммы Ганта.
➤ Сводные данные: быстро создавайте круговые диаграммы, гистограммы, таблицы 10 лучших и облака слов, чтобы суммировать данные из опросов, запросов и тикетов.
➤ Лента новостей: создавайте карусели, полные последних новостей, отзывов, похвал и многого другого.➤ Организационные диаграммы: создавайте простые организационные диаграммы или иерархии.
Awesome Table отлично работает с изображениями, видео, гиперссылками и почти всем из Интернета.
ВИДЫ ВИЗУАЛИЗАЦИИ
У нас есть 8 основных типов представления: таблица, карточки, карты Google, диаграммы, геокарта, организационная диаграмма, диаграмма Ганта и слайд-шоу.
ОСНОВНЫЕ ПРЕИМУЩЕСТВА И ОСОБЕННОСТИ
➤ Навыки кодирования не требуются: если вы можете создать электронную таблицу, вы можете сделать потрясающую таблицу. ➤ Фильтры и поиск: легко добавлять интерактивные и интуитивно понятные фильтры и полнотекстовый поиск прямо из электронной таблицы.➤ Встраивайте где угодно: вставьте свой Awesome Table на любой сайт, включая Сайты Google, WordPress, Microsoft Teams, Sharepoint, Lumapps, Happeo, Wix, Confluence, Weebly и Squarespace.
➤ Простое управление данными: обновлять данные так же просто, как редактировать электронную таблицу. Кто угодно может это сделать.
➤ Готовые шаблоны: создайте свое приложение за считанные минуты, начав с готового шаблона из нашей галереи шаблонов.
➤ Полностью настраиваемый: умеете кодировать или работать с разработчиками? Полностью настройте свою удивительную таблицу с помощью HTML, CSS и Javascript.➤ Надежно и надежно: Awesome Table никогда не загружает ваши данные на наши серверы. Они загружаются в браузере во время отображения.
➤ Простое управление разрешениями: управляйте разрешениями прямо из электронной таблицы. Все, кто видит вашу таблицу, могут видеть ваше приложение.
➤ Фильтры и поиск: легко добавлять интерактивные и интуитивно понятные фильтры и полнотекстовый поиск прямо из электронной таблицы.➤ Встраивайте где угодно: вставьте свой Awesome Table на любой сайт, включая Сайты Google, WordPress, Microsoft Teams, Sharepoint, Lumapps, Happeo, Wix, Confluence, Weebly и Squarespace.
➤ Простое управление данными: обновлять данные так же просто, как редактировать электронную таблицу. Кто угодно может это сделать.
➤ Готовые шаблоны: создайте свое приложение за считанные минуты, начав с готового шаблона из нашей галереи шаблонов.
➤ Полностью настраиваемый: умеете кодировать или работать с разработчиками? Полностью настройте свою удивительную таблицу с помощью HTML, CSS и Javascript.➤ Надежно и надежно: Awesome Table никогда не загружает ваши данные на наши серверы. Они загружаются в браузере во время отображения.
➤ Простое управление разрешениями: управляйте разрешениями прямо из электронной таблицы. Все, кто видит вашу таблицу, могут видеть ваше приложение.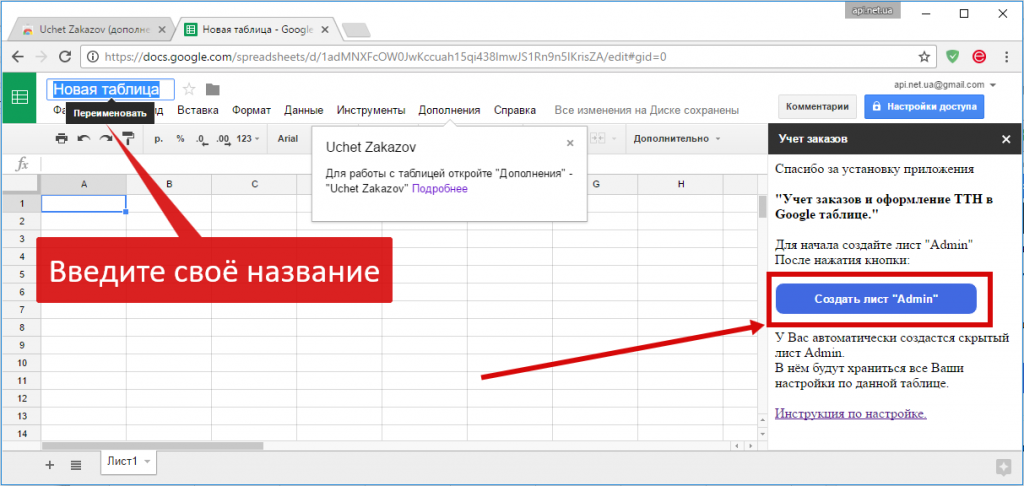 Однако для данных, которые регулярно меняются и нуждаются в редактировании бизнес-пользователей, лучше всего подходит Awesome Table. Он даже легко интегрируется с Lumapps, Happeo, Sharepoint и Microsoft Teams.
➤ Awesome Table никогда не загружает и не хранит ваши данные на своих серверах, в отличие от большинства других инструментов. Ваши данные остаются в вашей электронной таблице и извлекаются во время отображения. Подробности ниже.
ЦЕНЫ
➤ Бесплатный план: 500 просмотров страниц.
➤ Платные приложения начинаются с 39 долларов США за пользователя в месяц.
Дополнительные варианты на нашей странице цен: https: // awesome-table.com / pricing
ЦЕНТР ПОМОЩИ
Вам нужна помощь с Awesome Table?
➤ У нас есть обширная документация с множеством примеров, доступная здесь: https://support.awesome-table.com/
➤ Свяжитесь с нашими прекрасными агентами поддержки прямо здесь: https://support.awesome-table.com/hc/en-us/requests/new
➤ Создайте свой первый учебник по удивительным таблицам:
https://support.
Однако для данных, которые регулярно меняются и нуждаются в редактировании бизнес-пользователей, лучше всего подходит Awesome Table. Он даже легко интегрируется с Lumapps, Happeo, Sharepoint и Microsoft Teams.
➤ Awesome Table никогда не загружает и не хранит ваши данные на своих серверах, в отличие от большинства других инструментов. Ваши данные остаются в вашей электронной таблице и извлекаются во время отображения. Подробности ниже.
ЦЕНЫ
➤ Бесплатный план: 500 просмотров страниц.
➤ Платные приложения начинаются с 39 долларов США за пользователя в месяц.
Дополнительные варианты на нашей странице цен: https: // awesome-table.com / pricing
ЦЕНТР ПОМОЩИ
Вам нужна помощь с Awesome Table?
➤ У нас есть обширная документация с множеством примеров, доступная здесь: https://support.awesome-table.com/
➤ Свяжитесь с нашими прекрасными агентами поддержки прямо здесь: https://support.awesome-table.com/hc/en-us/requests/new
➤ Создайте свой первый учебник по удивительным таблицам:
https://support. awesome-table.com/hc/en-us/articles/115004265825-Tutorial-Create-your-first-Awesome-Table-app
ДОПОЛНИТЕЛЬНЫЕ ДОПОЛНЕНИЯ
Используйте надстройки, чтобы легко извлекать данные из различных источников в вашей электронной таблице.
Надстройки-компаньоны Awesome Table просты в использовании и помогут вам создать приложение Awesome Table, прежде чем приступить к полноценной работе с Awesome Table.➤ Файловый шкаф: автоматически перечисляет файлы из выбранной папки на Диске и отображает их в удобном виде.
➤ Геокодирование: получите данные GPS (широту и долготу) из списка адресов и превратите их в карту.
➤ Каталог людей: перечислите всех пользователей из домена Google Workspace и превратите его в приложение для таблиц или карточек.
➤ Фотогалерея: создайте галерею из фотографий в папке Google Диска.
➤ Расширенное резюме: легко анализируйте результаты своей формы Google.
➤ Рабочий процесс публикации: создавайте рабочие процессы за секунды для автоматизации процесса проверки публикации.➤ Каталог сайтов: список всех сайтов Google, к которым у вас есть доступ (администраторы могут перечислить все сайты в домене).
awesome-table.com/hc/en-us/articles/115004265825-Tutorial-Create-your-first-Awesome-Table-app
ДОПОЛНИТЕЛЬНЫЕ ДОПОЛНЕНИЯ
Используйте надстройки, чтобы легко извлекать данные из различных источников в вашей электронной таблице.
Надстройки-компаньоны Awesome Table просты в использовании и помогут вам создать приложение Awesome Table, прежде чем приступить к полноценной работе с Awesome Table.➤ Файловый шкаф: автоматически перечисляет файлы из выбранной папки на Диске и отображает их в удобном виде.
➤ Геокодирование: получите данные GPS (широту и долготу) из списка адресов и превратите их в карту.
➤ Каталог людей: перечислите всех пользователей из домена Google Workspace и превратите его в приложение для таблиц или карточек.
➤ Фотогалерея: создайте галерею из фотографий в папке Google Диска.
➤ Расширенное резюме: легко анализируйте результаты своей формы Google.
➤ Рабочий процесс публикации: создавайте рабочие процессы за секунды для автоматизации процесса проверки публикации.➤ Каталог сайтов: список всех сайтов Google, к которым у вас есть доступ (администраторы могут перечислить все сайты в домене). КОНФИДЕНЦИАЛЬНОСТЬ - БЕЗОПАСНОСТЬ ДАННЫХ - GDPR - HIPAA
Awesome Table соответствует требованиям GDPR, поскольку мы не храним и не передаем никакие личные данные. Это связано с тем, что ваши данные (список рассылки) хранятся в ваших таблицах Google и никогда не сохраняются в нашей базе данных.
Наш DPA доступен в Интернете и включен посредством ссылки на Условия обслуживания, которые вы (или администратор вашего домена) принимаете при запуске приложения.
По завершении DPA предусмотрено, что: Применение законных механизмов передачи данных для наших клиентов, которые хотят передать личные данные в третью страну (за пределами ЕЭЗ) в соответствии со статьей 45 или 46 GDPR, основывается на заключении Стандартные договорные положения или предложите любое альтернативное решение по передаче, если потребуется (например, EU-U.S. Privacy Shield).
16 июля 2020 года Суд Европейского союза вынес решение о признании «недействительным» решения Европейской комиссии (ЕС) 2016/1250 от 12 июля 2016 года об адекватности защиты, предоставляемой ЕС-США.
КОНФИДЕНЦИАЛЬНОСТЬ - БЕЗОПАСНОСТЬ ДАННЫХ - GDPR - HIPAA
Awesome Table соответствует требованиям GDPR, поскольку мы не храним и не передаем никакие личные данные. Это связано с тем, что ваши данные (список рассылки) хранятся в ваших таблицах Google и никогда не сохраняются в нашей базе данных.
Наш DPA доступен в Интернете и включен посредством ссылки на Условия обслуживания, которые вы (или администратор вашего домена) принимаете при запуске приложения.
По завершении DPA предусмотрено, что: Применение законных механизмов передачи данных для наших клиентов, которые хотят передать личные данные в третью страну (за пределами ЕЭЗ) в соответствии со статьей 45 или 46 GDPR, основывается на заключении Стандартные договорные положения или предложите любое альтернативное решение по передаче, если потребуется (например, EU-U.S. Privacy Shield).
16 июля 2020 года Суд Европейского союза вынес решение о признании «недействительным» решения Европейской комиссии (ЕС) 2016/1250 от 12 июля 2016 года об адекватности защиты, предоставляемой ЕС-США.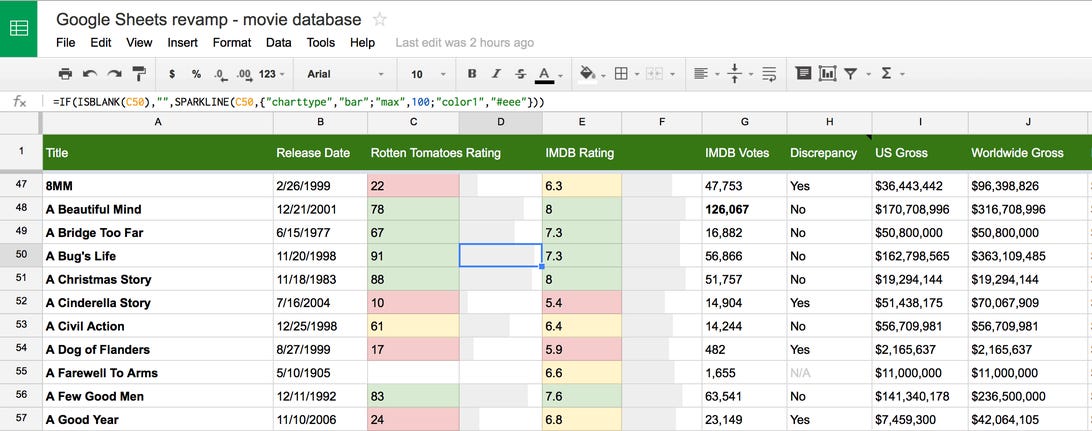 Защита конфиденциальности. В результате этого решения ЕС-США. Privacy Shield Framework больше не является действующим механизмом для соблюдения требований ЕС по защите данных при передаче личных данных из Европейского Союза в США.
Однако Awesome Gapps не зависит от механизма Privacy Shield.Скорее, Awesome Gapps полагается на Стандартные договорные положения для передачи всех личных данных своих пользователей из ЕЭЗ в соответствии с GDPR. Суд подтвердил, что такие стандартные договорные положения остаются действующим механизмом экспорта данных. Стандартные договорные положения упоминаются и автоматически применяются в Дополнении по обработке данных Awesome Gapps, которое вы можете найти здесь.
Это означает, что наши пользователи могут быть уверены в том, что их личные данные из ЕЭЗ по-прежнему защищены в соответствии с европейскими стандартами в соответствии с применимыми законами о защите данных, включая GDPR.Вы можете найти всю необходимую информацию о конфиденциальности, GDPR, HIPAA, DPA и BAA здесь: https://support.
Защита конфиденциальности. В результате этого решения ЕС-США. Privacy Shield Framework больше не является действующим механизмом для соблюдения требований ЕС по защите данных при передаче личных данных из Европейского Союза в США.
Однако Awesome Gapps не зависит от механизма Privacy Shield.Скорее, Awesome Gapps полагается на Стандартные договорные положения для передачи всех личных данных своих пользователей из ЕЭЗ в соответствии с GDPR. Суд подтвердил, что такие стандартные договорные положения остаются действующим механизмом экспорта данных. Стандартные договорные положения упоминаются и автоматически применяются в Дополнении по обработке данных Awesome Gapps, которое вы можете найти здесь.
Это означает, что наши пользователи могут быть уверены в том, что их личные данные из ЕЭЗ по-прежнему защищены в соответствии с европейскими стандартами в соответствии с применимыми законами о защите данных, включая GDPR.Вы можете найти всю необходимую информацию о конфиденциальности, GDPR, HIPAA, DPA и BAA здесь: https://support.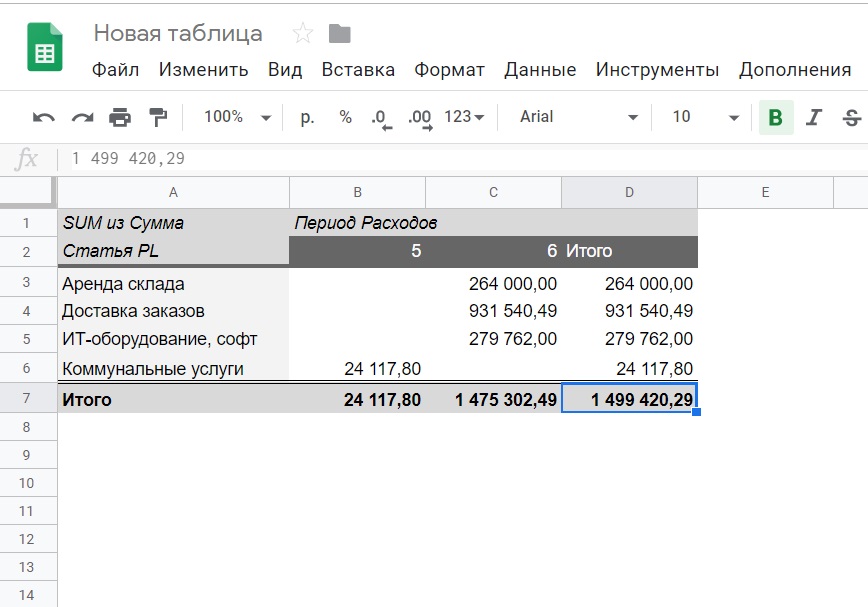 awesome-table.com/hc/en-us/articles/360001374519
НАШИ ДРУГИЕ ПРОДУКТЫ
Если вам нравится Awesome Table, вам могут понравиться другие наши дополнения:
Еще одно слияние писем (YAMM): самый популярный инструмент слияния писем для Gmail
Form Publisher: самый популярный инструмент слияния документов для Google Forms
НАИЛУЧШЕЕ ПРИЛОЖЕНИЕ
Awesome Table - одно из самых популярных приложений на рынке Google Workspace с лучшими оценками, в том числе SketchUp для школ, LucidChart Diagrams, BetterCloud, Pear Deck, Lucidpress, BrainPOP, Form Ranger, AODocs, EasyBib, GAT +, formLimiter, Smartsheet. , Доктопус, Учитель Хапара, диаграммы.net, SMART Learning Suite, Nearpod, Kami, Mavenlink, Flubaroo, NoodleTools, MindMeister, Form Publisher, MathType, Backupify, Choice Eliminator, EasyBib, Bark, Digication, Cisco Webex, Form Mule, MindMup, SysCloud Security, Screencastify, Spanning Backup, Doc Appender, DocHub, Pixton for Schools, Wrike, Virtu / Virtru Data Protection, Mailmeteor, Super Quiz, PowerSchool, JoeZoo Express, gPanel, LumApps, Asana, GQueues, chromebookInventory, Timify.me, DocuSign eSignature, Easy Accents, Kaizchiena, Kaban , Grackle Docs, Power Tools, PlanbookEdu, VoiceThread, Sketchboard, Mindomo, Mojo Helpdesk, Slido, Stupeflix, Certify'em, StackEdit, Colaboratory, GoFileDrop, Drag, PerformFlow, Slack, Zapier, Zoom, Appsheet и другие...
Другие варианты использования: список элементов, статистика производительности, бизнес-отчет, планирование проектов, рейтинг аудитории, каталог продуктов, список объявлений, фотогалерея, часто задаваемые вопросы, онлайн-книжные магазины, видеотека, каталог людей, портфолио проектов, еженедельный планировщик, диспетчер задач, продукт. инвентарь, план маркетинговых действий, список контактов, галерея фильмов, отслеживание потенциальных клиентов, отчеты отдела продаж, представления CRM, отчеты о хабах, тикеты Zendesk и т. д.
awesome-table.com/hc/en-us/articles/360001374519
НАШИ ДРУГИЕ ПРОДУКТЫ
Если вам нравится Awesome Table, вам могут понравиться другие наши дополнения:
Еще одно слияние писем (YAMM): самый популярный инструмент слияния писем для Gmail
Form Publisher: самый популярный инструмент слияния документов для Google Forms
НАИЛУЧШЕЕ ПРИЛОЖЕНИЕ
Awesome Table - одно из самых популярных приложений на рынке Google Workspace с лучшими оценками, в том числе SketchUp для школ, LucidChart Diagrams, BetterCloud, Pear Deck, Lucidpress, BrainPOP, Form Ranger, AODocs, EasyBib, GAT +, formLimiter, Smartsheet. , Доктопус, Учитель Хапара, диаграммы.net, SMART Learning Suite, Nearpod, Kami, Mavenlink, Flubaroo, NoodleTools, MindMeister, Form Publisher, MathType, Backupify, Choice Eliminator, EasyBib, Bark, Digication, Cisco Webex, Form Mule, MindMup, SysCloud Security, Screencastify, Spanning Backup, Doc Appender, DocHub, Pixton for Schools, Wrike, Virtu / Virtru Data Protection, Mailmeteor, Super Quiz, PowerSchool, JoeZoo Express, gPanel, LumApps, Asana, GQueues, chromebookInventory, Timify.me, DocuSign eSignature, Easy Accents, Kaizchiena, Kaban , Grackle Docs, Power Tools, PlanbookEdu, VoiceThread, Sketchboard, Mindomo, Mojo Helpdesk, Slido, Stupeflix, Certify'em, StackEdit, Colaboratory, GoFileDrop, Drag, PerformFlow, Slack, Zapier, Zoom, Appsheet и другие...
Другие варианты использования: список элементов, статистика производительности, бизнес-отчет, планирование проектов, рейтинг аудитории, каталог продуктов, список объявлений, фотогалерея, часто задаваемые вопросы, онлайн-книжные магазины, видеотека, каталог людей, портфолио проектов, еженедельный планировщик, диспетчер задач, продукт. инвентарь, план маркетинговых действий, список контактов, галерея фильмов, отслеживание потенциальных клиентов, отчеты отдела продаж, представления CRM, отчеты о хабах, тикеты Zendesk и т. д.