Экспорт документов в Microsoft Word
Перейти к содержанию
Search for:
Главная » Уроки по MS Word
Автор Антон Андронов На чтение 2 мин Опубликовано
По умолчанию документы Word 2013 сохраняются в формате .docx. Однако, часто возникает необходимость использовать файлы в других форматах, таких как PDF или документ Word 97-2003. В Microsoft Word вы можете с легкостью экспортировать свои документы в различные типы файлов. Как это сделать? – Вы узнаете из этого урока.
Как экспортировать документ в PDF-файл
Экспортирование документа в формат Adobe Acrobat, широко известного как  PDF-файл дает возможность получателю просматривать, но не редактировать содержимое Вашего документа.
PDF-файл дает возможность получателю просматривать, но не редактировать содержимое Вашего документа.
- Откройте вкладку Файл, чтобы перейти к представлению Backstage.
- Нажмите Экспорт, затем выберите Создать документ PDF/XPS.
- В появившемся диалоговом окне Опубликовать как PDF или XPS выберите место, куда бы Вы хотели экспортировать документ, введите название файла, а затем нажмите Опубликовать.
По умолчанию Word экспортирует в документ все имеющиеся страницы. Если Вы хотите экспортировать только текущую страницу, в диалоговом окне
Если Вам нужно отредактировать PDF-файл, Word 2013 позволяет конвертировать PDF в документ, доступный для редактирования. Для получения дополнительной информации изучите руководство по редактированию PDF файлов.
Экспорт документа в другие типы файлов
При необходимости отправить пользователю документ более старых версий Microsoft Word, таких как
- Откройте вкладку Файл, чтобы перейти к представлению Backstage.
- Нажмите Экспорт, затем Изменить тип файла.
- Выберите нужный тип файла, затем нажмите Сохранить как.
- В появившемся диалоговом окне Сохранение документа выберите место, куда Вы желаете экспортировать документ, введите имя файла, затем нажмите Сохранить.
Вы также можете экспортировать документ, выбрав необходимый формат из раскрывающегося списка в диалоговом окне
Урок подготовлен для Вас командой сайта office-guru.ru
Источник: http://www.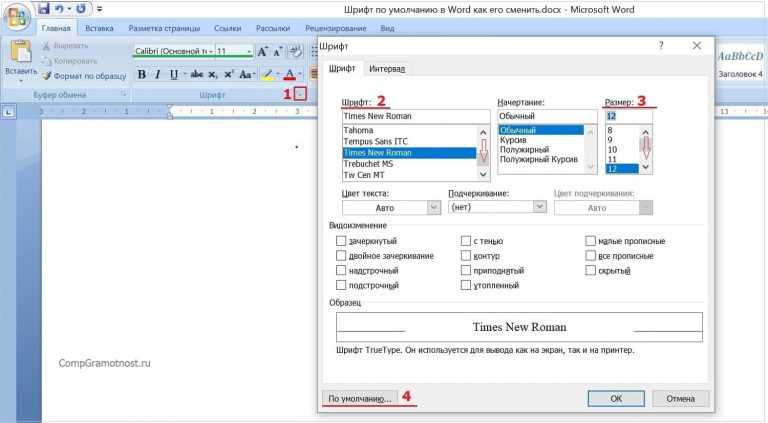 gcflearnfree.org/office2013/word2013/6/full
gcflearnfree.org/office2013/word2013/6/full
Перевел: Антон Андронов
Правила перепечатки
Еще больше уроков по Microsoft Word
Оцените качество статьи. Нам важно ваше мнение:
Adblockdetector
Как вставить PDF в документ Word двумя способами
- Вы можете вставить PDF-файл в Word через меню «Файл», «Открыть», что превращает PDF-файл в редактируемый документ Word.
- Вы также можете вставить PDF-файл как нередактируемое изображение в файл Word с помощью команды «Объект» на ленте «Вставка».
- Вы можете связать документ Word с исходным PDF-файлом, чтобы изменения в PDF-файле отражались в Word.
Одна из причин, по которой Microsoft Word остается популярным инструментом повышения производительности, несмотря на такие альтернативы, как Google Docs, заключается в том, что он совместим со многими форматами файлов — вы можете вставлять изображения, электронные таблицы, картинки и PDF-файлы в свои документы.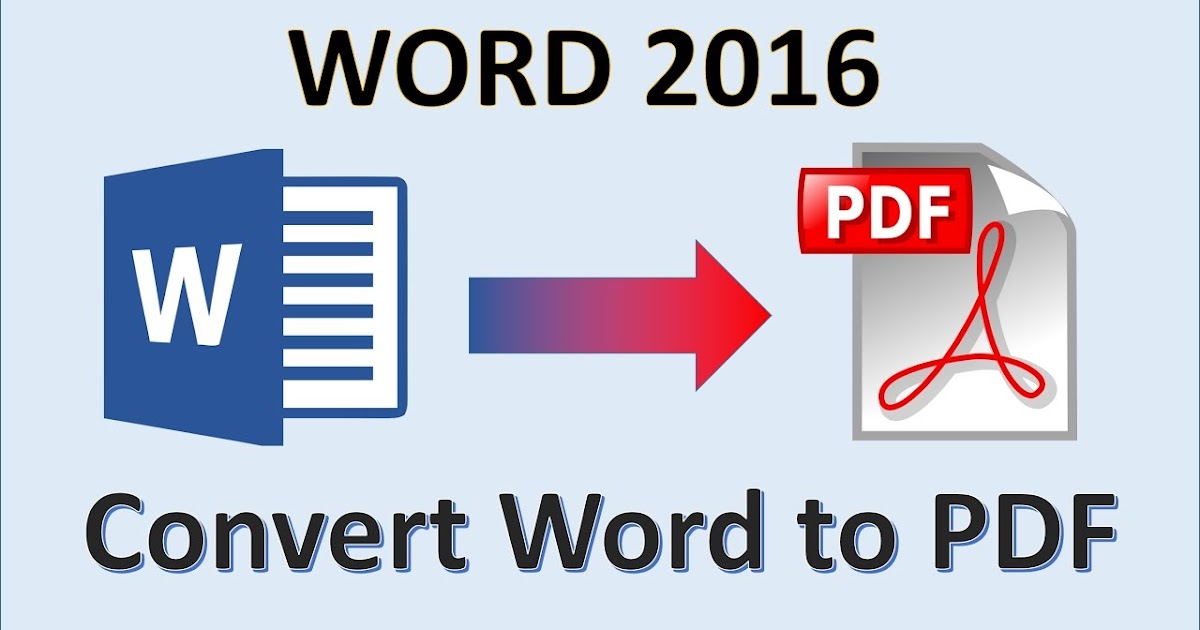
В зависимости от ваших потребностей есть два способа включить PDF-файл в документ Word: вы можете вставить его как объект, например изображение, или вы можете открыть PDF-файл в документе, чтобы Word импортировал его как редактируемый текст.
Как вставить редактируемый PDF-файл в документ WordСамый простой способ вставить PDF-файл в документ Word — открыть его с помощью меню «Файл». Word преобразует PDF-файл в формат Word, поэтому PDF-файл можно редактировать вместе с любым другим текстом или изображениями в документе.
Для этого запустите Word и выберите File , затем Open . Найдите PDF-файл и выберите его. Word автоматически импортирует его в документ, и теперь его можно будет полностью редактировать, как и остальную часть документа.
Как вставить PDF-файл в документ Word, как объект Если вы не хотите, чтобы PDF-файл был редактируемым, вы можете вставить его как объект.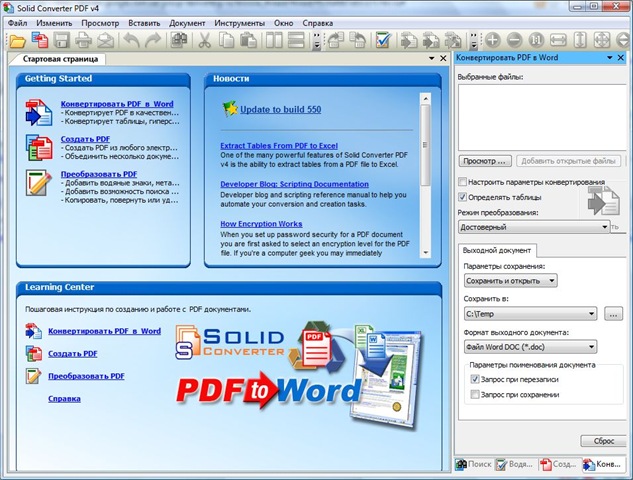
1.
2. В разделе Текст щелкните Объект .
3. В диалоговом окне Объект нажмите Создать из файла .
4. Нажмите Обзор… и затем нажмите OK .
Используйте команду «Вставить объект» на ленте «Вставка», чтобы добавить PDF-файл в документ. Дэйв Джонсон
Подсказка: Убедитесь, что на вашем компьютере установлена программа Adobe Reader, чтобы полная читаемая версия PDF отображалась в документе. Без Reader появится только значок, и вам нужно дважды щелкнуть значок, чтобы увидеть документ PDF.
Дэйв Джонсон
Внештатный писатель
Дэйв Джонсон — технический журналист, который пишет о потребительских технологиях и о том, как индустрия трансформирует спекулятивный мир научной фантастики в современную реальную жизнь. Дэйв вырос в Нью-Джерси, прежде чем поступить в ВВС, чтобы управлять спутниками, преподавать космические операции и планировать космические запуски. Затем он провел восемь лет в качестве руководителя отдела контента в группе Windows в Microsoft. Как фотограф Дэйв фотографировал волков в их естественной среде обитания; он также инструктор по подводному плаванию и соведущий нескольких подкастов.
ПодробнееПодробнее
2 решения для простой вставки PDF в Word
Иван Кук
• Подано в: Редактировать PDF
“Есть ли способ вставить файлы PDF в документ Word?”
Иногда вам может понадобиться встроить PDF-файл в документ Word и отправить его вашему клиенту. Но вам может быть интересно, как вставить PDF-файл в Word? К счастью, есть несколько простых способов добавить файлы PDF в документ. MS Word дает вам простой способ вставки PDF-файлов, но вам, возможно, придется использовать другой подход. В этой статье будут представлены два простых способа как добавить изображение PDF в документ Word с помощью PDFelement (или PDFelement для Mac).
- Способ 1. Как добавить изображение PDF в документ Word с помощью Word
- Метод 2.

Способ 1. Как добавить изображение PDF в документ Word с помощью Word
MS Word имеет возможность вставки PDF из того же приложения с параметром «Объект» на вкладке «Вставка». Вы не можете редактировать PDF-файлы, кроме как в Word, в котором есть возможность редактирования PDF-файлов. Если качество PDF хорошее, то нет проблем с использованием этого метода, потому что, если вы используете сжатые файлы, есть вероятность, что качество может быть снижено. Подробности смотрите на как добавить изображение PDF в Word .
1. Как добавить изображение PDF в Word в Windows
MS Word предоставляет возможности для вставки файлов PDF в документ Word. Однако существуют некоторые ограничения. Это позволяет только одну страницу, и качество или размер могут быть скомпрометированы. Вот пошаговое руководство:
- Шаг 1. Перейдите на вкладку « Вставить » в главном меню.
 В крайнем правом углу есть кнопка « Объект ». Нажмите на нее, и откроется диалоговое окно.
В крайнем правом углу есть кнопка « Объект ». Нажмите на нее, и откроется диалоговое окно. - Шаг 2. Нажмите на вкладку « Создать из файла ». Найдите свой PDF-файл и выберите тот, который хотите поместить.
Примечание. Вы должны помнить, что этот метод работает только для одностраничных PDF-файлов. Если вы вставите многостраничный PDF-файл, в документе появится только первая страница.
2. Как добавить изображение PDF в Word на Mac
Также легко вставить PDF-файл в Word на устройстве Mac. Если вы используете Mac для вставки файла PDF в Word, метод в основном такой же. Вот полное пошаговое руководство:
- Шаг 1. Перейдите на вкладку «Вставка» и перейдите к опции « Объект ». Когда появится всплывающее окно, нажмите кнопку « из файла » внизу. Найдите свой PDF-файл и откройте его.
- Шаг 2. Преимущество Mac в том, что он позволяет вам выбрать страницу, которую вы хотите вставить, из многостраничного PDF-документа.
 У вас также будет предварительный просмотр выбранной вами страницы. Выберите страницу, которую хотите вставить, и нажмите « Вставить ».
У вас также будет предварительный просмотр выбранной вами страницы. Выберите страницу, которую хотите вставить, и нажмите « Вставить ».
Примечание. Вы не можете редактировать файлы PDF после их вставки в Word. Как и изображения, вы можете изменять их размер или перемещать, но не можете редактировать содержимое. Это одно из различий между версиями для Mac и Windows.
Способ 2. Как добавить PDF-изображение в Word с помощью PDFelement
Если вы не хотите, чтобы вложенный PDF-файл отображался в виде значка, вы можете вставить PDF-файл в Word как изображение, показав непосредственно эскиз. Это лучший и самый простой способ , как добавить изображение PDF в Word . PDFelement — отличный инструмент для прикрепления PDF к Word в виде изображения. Ниже приведены шаги по добавлению PDF в Word и преобразованию PDF в JPG и другие форматы изображений.
Шаг 1. Импорт PDF в PDFelement
Первый шаг — запустить редактор PDF на вашем компьютере, а затем нажать кнопку « Открыть файл » в главном окне. В новом окне вы можете добавить файлы, которые хотите преобразовать, нажав кнопку « Добавить файлы » или перетащив их.
В новом окне вы можете добавить файлы, которые хотите преобразовать, нажав кнопку « Добавить файлы » или перетащив их.
Шаг 2. Преобразование PDF в изображение
Нажмите значок « Tool » на левой панели инструментов, выберите « PDF Converter » > « Добавить », чтобы открыть PDF-файлы, которые вы хотите преобразовать. Выберите В изображение ‘ в качестве выходного формата. Вы можете свободно настроить качество для преобразования и включить кнопку « OCR » для преобразования отсканированных PDF-файлов. Наконец, нажмите кнопку « Применить », чтобы начать процесс преобразования PDF в изображение.
Шаг 3. Редактирование и разметка PDF (дополнительно)
При необходимости вы можете отредактировать или аннотировать PDF перед преобразованием PDF в изображение. Чтобы отредактировать текст и изображения, вы можете нажать кнопку « Текст » на левой панели инструментов, а затем внести изменения в документ.
Если вы хотите оставить комментарии или выделить некоторые разделы в PDF, вы можете нажать кнопку « Разметка » и выбрать нужные параметры. Кроме того, вы также можете добавлять ссылки в PDF или подписывать файл для защиты авторских прав.
Кроме того, вы также можете добавлять ссылки в PDF или подписывать файл для защиты авторских прав.
Шаг 4. Вставьте изображение в Word
Чтобы начать преобразование, вам необходимо вставить изображение в документ Word. После преобразования вы можете открыть документ Word и увидеть изображение, вставленное в документ. Нажмите на Вставьте ‘и затем щелкните ‘ Картинка ‘. Выберите файл изображения PDF, который вы хотите добавить, и нажмите « Вставить ». Затем вы можете изменить размер и отредактировать изображение в документе.
Скачать бесплатно
Заключение
В этой статье выделено пошаговое руководство по , как добавить PDF-изображение в Word для Windows и Mac, а также вставить PDF-файл в Word как объект. PDFelement (или PDFelement для Mac) позволяет редактировать и размечать PDF-файлы перед их преобразованием в изображение. Давайте теперь рассмотрим различия между добавлением изображения pdf в слово в PDFelement и word.
Сравнение | Добавить изображение PDF в Word в PDFelement | Добавить изображение PDF в Word в Word |
|---|---|---|
| Редактировать | Вы можете редактировать изображения в PDFelement после их вставки. | Вы не можете редактировать изображения после того, как они были вставлены в Word. |
| Партия | Вы можете выполнять несколько преобразований одновременно. | Одно преобразование за раз. |
| Аннотировать | PDFelement позволяет выделять PDF и добавлять комментарии. | Вы не можете комментировать. |
| Шифрование | Вы можете зашифровать PDF-файл с помощью пароля. | Word не поддерживает шифрование. |
Без предубеждений, кристально чистый PDFelement — отличный инструмент для добавления изображения Pdf в слово благодаря его расширенным функциям.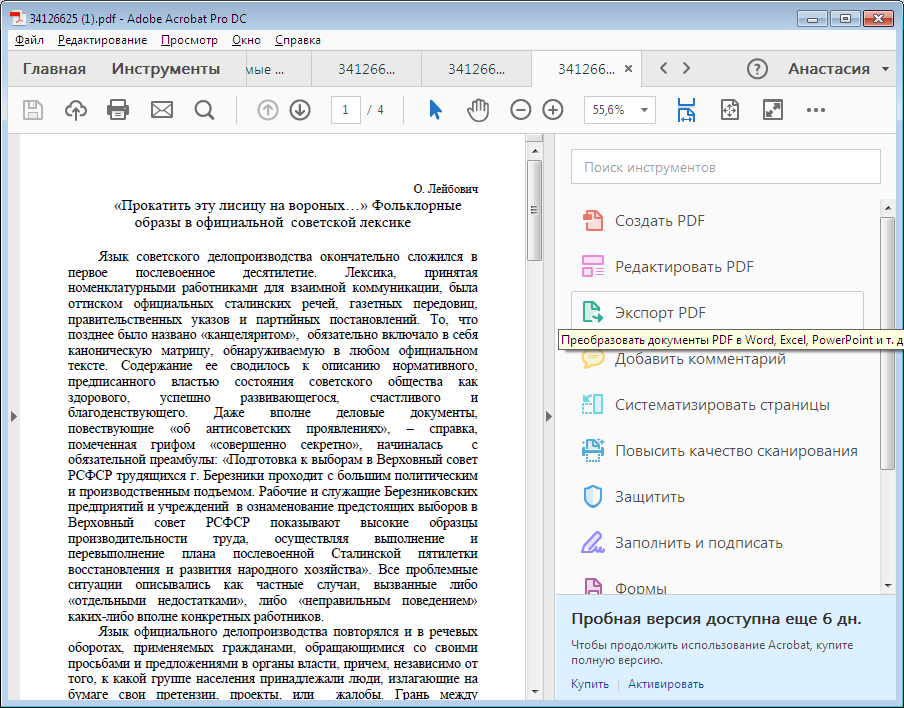


 В крайнем правом углу есть кнопка « Объект ». Нажмите на нее, и откроется диалоговое окно.
В крайнем правом углу есть кнопка « Объект ». Нажмите на нее, и откроется диалоговое окно.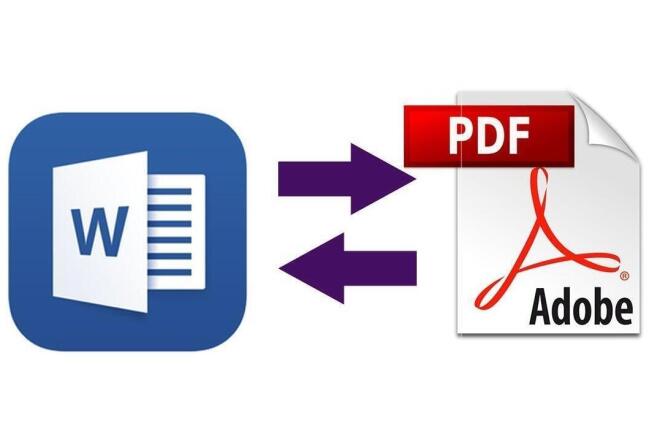 У вас также будет предварительный просмотр выбранной вами страницы. Выберите страницу, которую хотите вставить, и нажмите « Вставить ».
У вас также будет предварительный просмотр выбранной вами страницы. Выберите страницу, которую хотите вставить, и нажмите « Вставить ».