Пошаговая инструкция, как правильно установить КОМПАС-3D
В отличие от недалекого прошлого, в наше время компьютеры внедрились не только в жизнь обычных людей, способствуя решению простеньких задач: развлечься, пообщаться, узнать рецепт блюда, но и в профессиональные круги. Например, любой инженер без особого труда может установить себе на компьютер программу “КОМПАС-3D” и выполнять все чертежи именно в ней, а не используя старую добрую бумагу, карандаш и линейку. Это, несомненно, хорошо, но для начала программу нужно инсталлировать, как это было замечено ранее.
В этой статье рассказано, как установить “КОМПАС-3D V16”, однако это совсем не значит, что вы не сможете применить данное руководство к другим версиям программы. Возможно, отличаться будут некоторые элементы интерфейса установщика, а в остальном инструкция общая.
Начало установки
Первым делом, до того, как устанавливать “КОМПАС”, необходимо сделать некоторые приготовления:
- Загрузите на свой компьютер установочный файл.
 Делать это необходимо исключительно с официального сайта разработчика, так как на других ресурсах возрастает шанс установить взломанную версию ПО, напичканную всяческими вирусами.
Делать это необходимо исключительно с официального сайта разработчика, так как на других ресурсах возрастает шанс установить взломанную версию ПО, напичканную всяческими вирусами. - После того как вы загрузите установочный файл, его необходимо найти. По умолчанию все загружаемые файлы сохраняются в папке “Загрузки”, если вы меняли путь для сохранения, то перейдите в ту, которую выбирали самостоятельно.
- Открыв папку с установщиком, который подписан KOMPAS_16.0.10×64.exe, вам необходимо его запустить от имени администратора. Для этого достаточно нажать ПКМ по названию и выбрать соответствующий пункт в появившемся меню.
После этого откроется окно инсталлятора, соответственно, можно переходить непосредственно к установке ПО.
Выбор параметров установки
Итак, перед вами находится окно инсталлятора. Теперь перейдем непосредственно к тому, как установить “КОМПАС” на компьютер:
- В первую очередь вас попросят указать папку для временных файлов.
 По умолчанию она располагается на системном диске в директории Temp, вы же можете изменить путь к ней, нажав по кнопке с изображением желтой папки. Рекомендуется ничего не изменять и просто нажать кнопку ОК.
По умолчанию она располагается на системном диске в директории Temp, вы же можете изменить путь к ней, нажав по кнопке с изображением желтой папки. Рекомендуется ничего не изменять и просто нажать кнопку ОК. - Начнется распаковка этих самых временных файлов в указанную директорию. Дождитесь завершения данного процесса.
- Появится меню установщика, в котором, выбрав нужную вам категорию (машиностроительную, приборостроительную, строительную или электрик), вы можете установить узкоспециализированную версию программы. Мы же в инструкции будем устанавливать обычную версию, соответственно, нажмите “Установить КОМПАС-3D V16”.
- Снова подождите, пока установщик применит выбранные параметры и отобразит окно “Мастера установки”. В нем вам надо нажать кнопку “Далее”.
- Появится окно с лицензионным соглашением. Вам его необходимо принять, иначе установка не продолжится. Для этого установите галочку напротив соответствующего пункта и нажмите кнопку “Далее”.
- Введите свое имя и название организации.
 Если вы собираетесь использовать ПО в домашних условиях, тогда второе поле оставьте пустым.
Если вы собираетесь использовать ПО в домашних условиях, тогда второе поле оставьте пустым. - Теперь вам на выбор предложено выбрать тип установки: “Полная” или “Выборочная”. Второй вариант подразумевает выбор или отказ от дополнительных компонентов. Если вы разбираетесь во многих аспектах черчения, тогда выбирайте второй пункт и определите нужные для вас инструменты, в противном случае установите отметку напротив “Полная” и нажмите кнопку “Далее”.
- Остается лишь указать папку, в которую будут помещены все файлы программного обеспечения. Если вы не знаете, куда именно хотите их разместить, выберите путь по умолчанию и нажмите кнопку “Далее”.
Это еще не конец инструкции, как установить “КОМПАС”, но самые важные действия мы уже проделали.
Завершение установки
Все приготовления сделаны, теперь остается лишь нажать кнопку “Установить”, после чего запустится соответствующий процесс. В зависимости от мощности вашего компьютера он может длиться долго или завершиться спустя нескольких минут.
Как только полоса прогресса дойдет до конца, вы можете завершить установку и закрыть окно инсталлятора, для этого нажмите кнопку “Готово”. Вот теперь вы знаете, как установить “КОМПАС” на свой компьютер.
Заключение
Установленный “КОМПАС-3D” можно запустить из меню “Пуск” или же с рабочего стола, нажав двойным кликом по ярлыку программы. После этого появится приветственное окно, где вам расскажут, как пользоваться приложением.
Подробная инструкция, как установить “КОМПАС-3D”
В отличие от недалекого прошлого, в наше время компьютеры внедрились не только в жизнь обычных людей, способствуя решению простеньких задач: развлечься, пообщаться, узнать рецепт блюда, но и в профессиональные круги. Например, любой инженер без особого труда может установить себе на компьютер программу “КОМПАС-3D” и выполнять все чертежи именно в ней, а не используя старую добрую бумагу, карандаш и линейку. Это, несомненно, хорошо, но для начала программу нужно инсталлировать, как это было замечено ранее.
В этой статье рассказано, как установить “КОМПАС-3D V16”, однако это совсем не значит, что вы не сможете применить данное руководство к другим версиям программы. Возможно, отличаться будут некоторые элементы интерфейса установщика, а в остальном инструкция общая.
Начало установки
Первым делом, до того, как устанавливать “КОМПАС”, необходимо сделать некоторые приготовления:
- Загрузите на свой компьютер установочный файл. Делать это необходимо исключительно с официального сайта разработчика, так как на других ресурсах возрастает шанс установить взломанную версию ПО, напичканную всяческими вирусами.
- После того как вы загрузите установочный файл, его необходимо найти. По умолчанию все загружаемые файлы сохраняются в папке “Загрузки”, если вы меняли путь для сохранения, то перейдите в ту, которую выбирали самостоятельно.
- Открыв папку с установщиком, который подписан KOMPAS_16.0.10×64.exe, вам необходимо его запустить от имени администратора. Для этого достаточно нажать ПКМ по названию и выбрать соответствующий пункт в появившемся меню.

После этого откроется окно инсталлятора, соответственно, можно переходить непосредственно к установке ПО.
Выбор параметров установки
Итак, перед вами находится окно инсталлятора. Теперь перейдем непосредственно к тому, как установить “КОМПАС” на компьютер:
- В первую очередь вас попросят указать папку для временных файлов. По умолчанию она располагается на системном диске в директории Temp, вы же можете изменить путь к ней, нажав по кнопке с изображением желтой папки. Рекомендуется ничего не изменять и просто нажать кнопку ОК.
- Начнется распаковка этих самых временных файлов в указанную директорию. Дождитесь завершения данного процесса.
- Появится меню установщика, в котором, выбрав нужную вам категорию (машиностроительную, приборостроительную, строительную или электрик), вы можете установить узкоспециализированную версию программы. Мы же в инструкции будем устанавливать обычную версию, соответственно, нажмите “Установить КОМПАС-3D V16”.

- Снова подождите, пока установщик применит выбранные параметры и отобразит окно “Мастера установки”. В нем вам надо нажать кнопку “Далее”.
- Появится окно с лицензионным соглашением. Вам его необходимо принять, иначе установка не продолжится. Для этого установите галочку напротив соответствующего пункта и нажмите кнопку “Далее”.
- Введите свое имя и название организации. Если вы собираетесь использовать ПО в домашних условиях, тогда второе поле оставьте пустым.
- Теперь вам на выбор предложено выбрать тип установки: “Полная” или “Выборочная”. Второй вариант подразумевает выбор или отказ от дополнительных компонентов. Если вы разбираетесь во многих аспектах черчения, тогда выбирайте второй пункт и определите нужные для вас инструменты, в противном случае установите отметку напротив “Полная” и нажмите кнопку “Далее”.
- Остается лишь указать папку, в которую будут помещены все файлы программного обеспечения. Если вы не знаете, куда именно хотите их разместить, выберите путь по умолчанию и нажмите кнопку “Далее”.

Это еще не конец инструкции, как установить “КОМПАС”, но самые важные действия мы уже проделали.
Завершение установки
Все приготовления сделаны, теперь остается лишь нажать кнопку “Установить”, после чего запустится соответствующий процесс. В зависимости от мощности вашего компьютера он может длиться долго или завершиться спустя нескольких минут.
Как только полоса прогресса дойдет до конца, вы можете завершить установку и закрыть окно инсталлятора, для этого нажмите кнопку “Готово”. Вот теперь вы знаете, как установить “КОМПАС” на свой компьютер.
Заключение
Установленный “КОМПАС-3D” можно запустить из меню “Пуск” или же с рабочего стола, нажав двойным кликом по ярлыку программы. После этого появится приветственное окно, где вам расскажут, как пользоваться приложением.
Инструкции | 3D компас | Hackaday.io
Шаг 1
Кронштейны для 3D-печати
— Распечатайте 1 верхний и 1 нижний кронштейны.
 Рекомендуется заполнение 60% и плот.
Рекомендуется заполнение 60% и плот.– С помощью паяльника вставьте термоусадочные резьбовые вставки. Восемь на нижней пластине
, 4 на стояках, 4 на креплениях Arduino. Два в верхней пластине для крепления магнитометра
. Смотрите демонстрационное видео ниже (не мое, заимствованное)
Шаг 2
Сборка верхней пластины
– Прикрепите магнитометр с помощью 4-40 нейлоновых винтов. Срежьте лишнюю длину
заподлицо с нижней частью пластины с помощью канцелярского ножа. Будьте осторожны, чтобы не сломать
надстройку на печатной части.
– Поместите конденсатор в вырез и закрепите каплей горячего клея.
– Припаяйте примерно 5 см провода к линии данных на 16-элементном кольце.
– Поместите кольцо NeoPixel из 16 элементов в вертикальный держатель кольца.
 Протяните линию ввода данных
Протяните линию ввода данныхчерез отверстие в кронштейне. Это гарантирует доступность входных данных, V+,
и GND. Закрепите каплей горячего клея.
– Поместите кольцо NeoPixel из 24 элементов на вертикальные стойки. Выровняйте контактную площадку вывода данных
рядом с линией ввода данных на меньшем кольце. Светодиод должен находиться непосредственно над монтажной стойкой
. Закрепите горячим клеем каждую стойку.
Шаг 3
Сборка нижней пластины
— Прикрепите плату Arduino RedBoard к базовой пластине с помощью нейлоновых винтов от 4 до 40. Срежьте
лишнюю длину заподлицо с нижней частью пластины с помощью канцелярского ножа.
Шаг 4
Прикрепление пластин
– С помощью нейлоновых винтов 4-40 прикрепите верхнюю и нижнюю пластины.

лишняя длина заподлицо с нижней частью тарелки с помощью канцелярского ножа. Вы
можете предпочесть делать проводку с винтами для легкого доступа, но это
не должно быть большой проблемой.
Шаг 5
Проводка
– Обрежьте и припаяйте провод ввода данных на вертикальном кольце к площадке вывода данных
на 24-элементном кольце.
— Подключите контакт ввода данных на горизонтальном кольце из 24 элементов к контакту 13 на
Arduino. Резистор здесь тоже идет в линию. Вы можете использовать разъем 0,1 дюйма, чтобы облегчить сборку и устранение неполадок.
— Соедините контакт заземления от 24-элементного горизонтального кольца с контактом заземления
на 16-элементном вертикальном кольце.
— Соедините второе заземление площадку на 16-элементном вертикальном кольце на землю
размер конденсатора (обозначен — на корпусе)
– Подключите землю конденсатора к GND на Arduino.
 Заголовок может
Заголовок можетсделать это проще.
– Подсоедините силовые площадки обоих колец к плюсу конденсатора.
— Подключите контакты GND, SDA и SCL магнитометра к GND, SDA и SCL
на Arduino.
— Подключите контакт питания магнитометра к контакту +3,3 В постоянного тока на Arduino.
Шаг 6
Программирование
Код и другие ресурсы см. в связанном репозитории GitHub!
— установите [NeoPixel] (https://github.com/adafruit/Adafruit_NeoPixel),
[датчик Adafruit] (https://github.com/adafruit/Adafruit_Sensor) и
[магнитометр] (https ://github.com/adafruit/Adafruit_HMC5883_Unified).
Для справки см. [учебник по библиотеке.] (https://learn.adafruit.com/adafruit-all-about-arduino-libraries-install-use)
— подключите Arduino к компьютеру и загрузите код в каталоге Arduino/Vector_Display (см.
 [Руководство по Arduino](http://arduino.cc/en/Guide/HomePage)), если вам нужна помощь в загрузке программ на Arduino.
[Руководство по Arduino](http://arduino.cc/en/Guide/HomePage)), если вам нужна помощь в загрузке программ на Arduino.– Играйте с такими параметрами, как яркость и градация, чтобы создать свой собственный дисплей!
Семинар по созданию и обучению 3D-принтеров
Фотография мартовского семинара, 7 принтеров отправились в свои новые счастливые дома!
Ultimaker Original+
Даты семинара/крайний срок регистрации Мы планируем новые даты на 2018 год, свяжитесь с нами по указанному ниже адресу для получения информации.
Расположение: Административное здание государственных школ Комстока, 3010 Gull Road, Kalamazoo MI, 49.048
Двухдневный семинар для команд из 1-3 человек (настоятельно рекомендуем объединиться техническому и преподавательскому составу). Вы уйдете с одним из самых популярных 3D-принтеров на рынке. Станьте лидером в области 3D-печати в своем районе, молодежном центре, малом бизнесе или подвале. Этот мастер-класс — уникальный шанс стать самодостаточным мастером 3D-печати всего за два дня.
Вы уйдете с одним из самых популярных 3D-принтеров на рынке. Станьте лидером в области 3D-печати в своем районе, молодежном центре, малом бизнесе или подвале. Этот мастер-класс — уникальный шанс стать самодостаточным мастером 3D-печати всего за два дня.
Стоимость:
Мастерская и все оборудование 1870 долларов США + налог (включая Ultimaker Original+ KIT, одну катушку PLA и инструменты) Если вы не освобождены от налогов, налог с продаж MI составит 102 доллара США. Мы принимаем все основные кредитные карты, но предпочитаем PO
Зарегистрироваться по телефону
Марк Питерс, директор по технологиям, 269-250-8885
[адрес электронной почты защищен]
ЧТО такое семинар Build and Learn?
Этот мастер-класс — уникальная возможность стать самодостаточным мастером 3D-печати всего за два дня. Команде из 1–3 человек требуется 2 дня, чтобы полностью собрать комплект Ultimaker Original+ и научиться пользоваться принтером и обслуживать его. В конце этих двух дней команда уйдет с:
Команде из 1–3 человек требуется 2 дня, чтобы полностью собрать комплект Ultimaker Original+ и научиться пользоваться принтером и обслуживать его. В конце этих двух дней команда уйдет с:
полнофункциональный 3D-принтер (Ultimaker Original+)
навыки и практические знания, необходимые для ежедневной работы принтера
знание программного обеспечения основных и расширенных «настроек нарезки» для печати (CURA)
USB-накопитель со всеми программами, документацией и моделями
подключение к сообществу местных пользователей, включая руководителей мастерских
Этот семинар — лишь первый шаг к созданию потенциала для 3D-печати в вашей школе, офисе, клубе или подвале. Мы обнаружили, что важнейшим компонентом активной программы является предоставление людям на уровне здания возможности выполнять свои собственные задания на печать, выполнять базовое обслуживание и устранять любые проблемы.
Комплекты, которые мы будем собирать, прекрасно спроектированы, а готовые принтеры обеспечивают прекрасный баланс между высоким качеством и возможностью взлома. Членам команды нужно использовать только основные инструменты, такие как плоскогубцы и отвертка. Нам нужно будет обрабатывать гайки 3M (гайки размером 1/4 дюйма). НЕТ пайки, НЕТ проводов для зачистки, НЕТ пил или электроинструментов.
КТО должен подумать о приезде?
Этот мастер-класс рассчитан на бригады из 1-3 человек. Он открыт для всех, кто хочет стать лидером в области 3D-печати в своей школе, молодежном центре, малом бизнесе или подвале. Для получения наилучших результатов члены команды должны уже уметь пользоваться плоскогубцами и отверткой, а также иметь навыки мелкой моторики для работы с гайками и болтами M3 (гайки размером ~ 1/4 дюйма.
ГДЕ будет проходить семинар?
Семинары будут проводиться по адресу: Административное здание государственных школ Комстока, 3010 Gull Road, Kalamazoo MI, 49048. Административное здание находится недалеко от многих прекрасных местных и сетевых ресторанов. Будут предоставлены легкие закуски, и участники будут обедать и ужинать самостоятельно.
ПОЧЕМУ Ultimaker Original+?
Я внимательно слежу за рынком 3D-принтеров с 2011 года и с 2013 года использую принтеры 3 разных марок в Comstock STEM Academy. Основываясь на этом опыте, я выбираю принтер Ultimaker, так как он, безусловно, лучший для школ и клубов… как в… самый точный, быстрый, простой в обслуживании, с малым временем простоя, с достаточно большой площадью сборки, чтобы идти в ногу с класс из 25-30 детей, отличная поддержка, очень активное глобальное сообщество, безупречный дизайн, полностью открытый исходный код (нет ограничений для потенциала обучения из-за коммерческой тайны), форма коробки помогает не мешать пальцам ребенка, легко надевается тележку и катил по коридору, обладатель многих наград в области 3D-принтеров на протяжении многих лет, в том числе награды MAKE: Magazine’s Most Accurate and Fastest Award и Best Open Hardware Award.
Основываясь на этом опыте, я выбираю принтер Ultimaker, так как он, безусловно, лучший для школ и клубов… как в… самый точный, быстрый, простой в обслуживании, с малым временем простоя, с достаточно большой площадью сборки, чтобы идти в ногу с класс из 25-30 детей, отличная поддержка, очень активное глобальное сообщество, безупречный дизайн, полностью открытый исходный код (нет ограничений для потенциала обучения из-за коммерческой тайны), форма коробки помогает не мешать пальцам ребенка, легко надевается тележку и катил по коридору, обладатель многих наград в области 3D-принтеров на протяжении многих лет, в том числе награды MAKE: Magazine’s Most Accurate and Fastest Award и Best Open Hardware Award.
Ulitmaker Original+ короткое видео- https://www.youtube.com/watch?v=OWZi_rvBJ6o
Веб-сайт Ulitmaker Original+- https://www.ultimaker.com/products/ultimaker-original
Подводя итог, Принтеры Ultimaker обеспечивают идеальный баланс между надежностью, долговечностью и стоимостью. Они соответствуют самым важным критериям выбора (для школ) ИМХО:
Они соответствуют самым важным критериям выбора (для школ) ИМХО:
1. Низкое время простоя и все исправное для конечного пользователя. (Когда принтер не работает, это никого не радует.)
2. Точность и правильность (Чтобы гарантировать, что все дети получат хорошую распечатку своей модели, 1-я модель должна быть такой же красивой, как и 500-я модель)
3. Скорость и объем сборки (При печати для класса более 25 детей вам необходимо печатать несколько объектов одновременно. Объем сборки 8x8x8 дюймов позволяет это сделать.)
4. Печать PLA (нетоксичные пары и биоразлагаемый)5. Открытый исходный код (Нет ограничений на участие, глубину и мастерство учащихся.)
О докладчике:
Марк Г. Питерс, художник по 3D-печати, технический специалист и консультант по вопросам образования. Государственная школа Комстока, директор по технологиям [электронная почта защищена], 269-250-8885
В 2013 году государственные школы Комстока открыли Академию K-5 STEM, и мне повезло, что меня выбрали в качестве штатного эксперта по 3D-печати. Я смог использовать давние механические навыки, глубокую любовь к математике, знакомое понимание инструментов цифрового искусства/дизайна и образовательный опыт, чтобы настроить и запустить три принтера к началу учебного года. С тех пор я сотрудничаю с учителями, разрабатывая уроки и мероприятия по 3D-печати для учащихся K-12. (это все еще продолжается) Только за 2013-14 учебный год мы отправили домой более 750 печатных объектов. Мне было очень приятно видеть, как студенты стали заниматься инженерным делом, искусством и математикой, когда конечным продуктом стал их собственный 3D-печатный объект. Студенты не только были более заинтересованы в изучении стандартного контента, но и лучше запоминали концепции.
Я смог использовать давние механические навыки, глубокую любовь к математике, знакомое понимание инструментов цифрового искусства/дизайна и образовательный опыт, чтобы настроить и запустить три принтера к началу учебного года. С тех пор я сотрудничаю с учителями, разрабатывая уроки и мероприятия по 3D-печати для учащихся K-12. (это все еще продолжается) Только за 2013-14 учебный год мы отправили домой более 750 печатных объектов. Мне было очень приятно видеть, как студенты стали заниматься инженерным делом, искусством и математикой, когда конечным продуктом стал их собственный 3D-печатный объект. Студенты не только были более заинтересованы в изучении стандартного контента, но и лучше запоминали концепции.
Я вижу возможность разделить наш успех, предлагая недорогие мастер-классы по 3D-печати для школ, молодежных клубов, малого бизнеса, подвальных мастеров и т. д. Эти мастер-классы рассчитаны на команду из 1-3 человек (тех. педагоги/помощники), потому что я уверен, что 3D-печать в школах лучше всего работает в команде.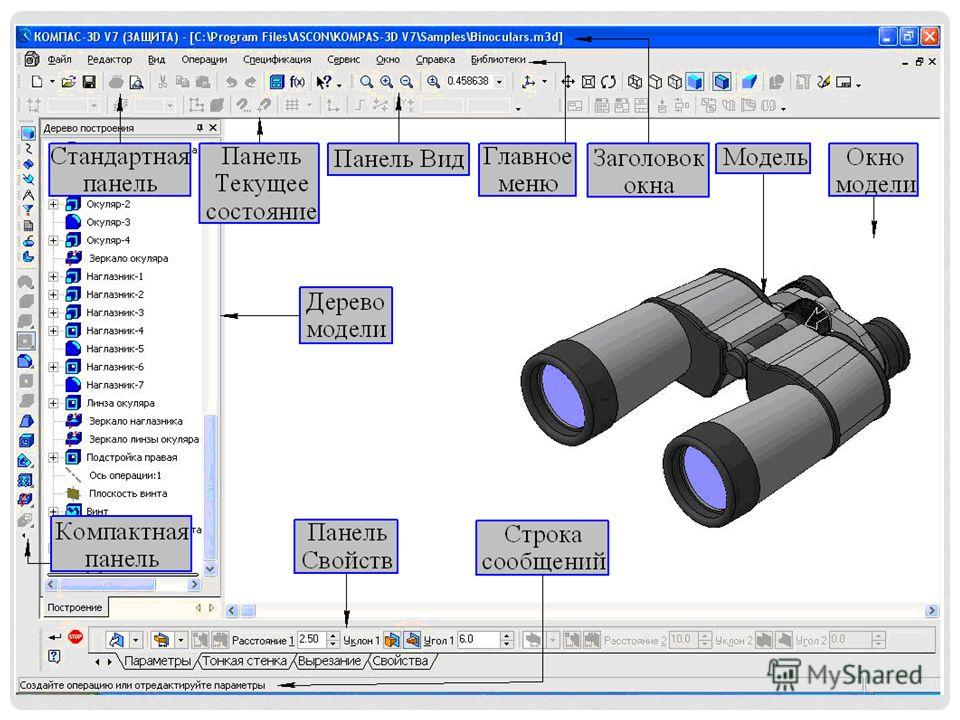

 Делать это необходимо исключительно с официального сайта разработчика, так как на других ресурсах возрастает шанс установить взломанную версию ПО, напичканную всяческими вирусами.
Делать это необходимо исключительно с официального сайта разработчика, так как на других ресурсах возрастает шанс установить взломанную версию ПО, напичканную всяческими вирусами.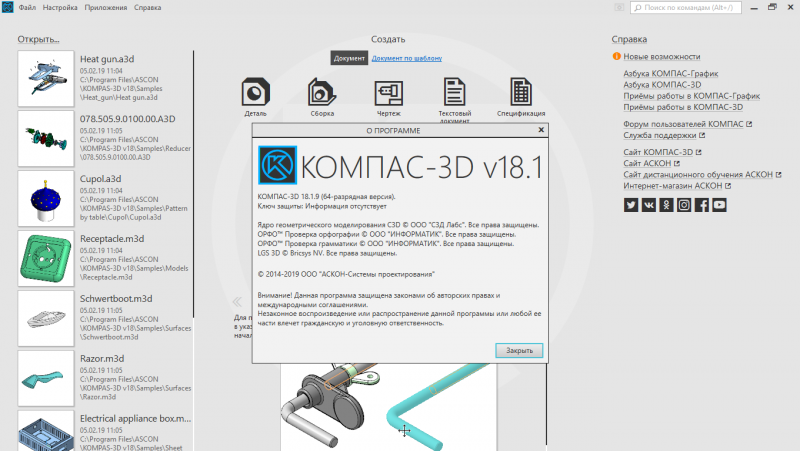 По умолчанию она располагается на системном диске в директории Temp, вы же можете изменить путь к ней, нажав по кнопке с изображением желтой папки. Рекомендуется ничего не изменять и просто нажать кнопку ОК.
По умолчанию она располагается на системном диске в директории Temp, вы же можете изменить путь к ней, нажав по кнопке с изображением желтой папки. Рекомендуется ничего не изменять и просто нажать кнопку ОК.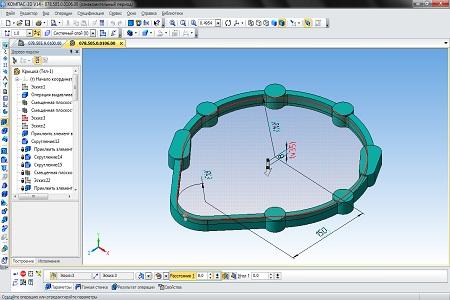 Если вы собираетесь использовать ПО в домашних условиях, тогда второе поле оставьте пустым.
Если вы собираетесь использовать ПО в домашних условиях, тогда второе поле оставьте пустым.


 Рекомендуется заполнение 60% и плот.
Рекомендуется заполнение 60% и плот. Протяните линию ввода данных
Протяните линию ввода данных
 Заголовок может
Заголовок может [Руководство по Arduino](http://arduino.cc/en/Guide/HomePage)), если вам нужна помощь в загрузке программ на Arduino.
[Руководство по Arduino](http://arduino.cc/en/Guide/HomePage)), если вам нужна помощь в загрузке программ на Arduino.