Проверка орфографии онлайн – Учим вместе
Проверить чистописание
Друзья, если вы не довольны качеством проверки ошибок в тексте, пожалуйста, кроме гневных писем, присылайте пример неправильного определения. Наиболее частые ошибки будут разобраны и опубликованы.
Исправленный текст:
Ошибок не найдено!
Кликнете на слово
Для отмены замены β
Уровень грамотности: 80 lvl
Наш сервис проверки орфографии исправляет пунктуацию только в части опечаток и ошибок в тексте, вызванных повтором символов ;,() и отсутствием пробела после точки и запятой.
После анализа и проверки текста, слова с орфографическими ошибками выводятся справа от формы.
Автоматическую замену слов можно отменить (например, если в тексте используется абрревиатура), а также для подсчета количества слов с ошибками.
04.12.2012
Проблемы с опера
Наш сайт НИКОГДА не будет распространять вредоносное ПО. Проблема была на стороне проверяющей системы.
Друзья, если вы не довольны качеством проверки ошибок в тексте, пожалуйста, кроме гневных писем, присылайте пример неправильного определения. Наиболее частые ошибки будут разобраны и опубликованы.
Наиболее частые ошибки будут разобраны и опубликованы.
Кликнете на слово
Для отмены замены β
Уровень грамотности: 80 lvl
Наш сервис проверки орфографии исправляет пунктуацию только в части опечаток и ошибок в тексте, вызванных повтором символов ;,() и отсутствием пробела после точки и запятой.
После анализа и проверки текста, слова с орфографическими ошибками выводятся справа от формы.
Автоматическую замену слов можно отменить (например, если в тексте используется абрревиатура), а также для подсчета количества слов с ошибками.
04.12.2012
Проблемы с опера
Наш сайт НИКОГДА не будет распространять вредоносное ПО. Проблема была на стороне проверяющей системы.
Ошибок не найдено.
Www. perevodspell. ru
12.10.2018 10:38:09
2018-10-12 10:38:09
Источники:
Http://www. perevodspell. ru/speller. htm
Проверка орфографии и пунктуации онлайн, проверка правописания в тексте » /> » /> .keyword { color: red; }
Проверить чистописание
- Биржа копирайтинга Биржа рерайтинга Биржа переводов Контент для маркетплейсов Статья для Яндекс.
 Дзен Письменные работы на заказ Корректура Пост для ВКонтакте Пост для Telegram Пост для Одноклассников
Дзен Письменные работы на заказ Корректура Пост для ВКонтакте Пост для Telegram Пост для ОдноклассниковПроверка орфографии онлайн, проверка пунктуации от Text. ru находит все ошибки
Сервис проверки орфографии и пунктуации онлайн — это уникальный бесплатный сервис поиска ошибок и опечаток.
Эффективный алгоритм Text. ru находит множество ошибок, среди которых:
- непарные скобки и апострофы; две запятые или точки подряд; выделение запятыми вводных слов; ошибки в согласовании; грамматические и логические ошибки;
- опечатки; лишние пробелы; повтор слов; строчная буква в начале предложения; правописание через дефис; и многое другое.
На нашем сервисе вы сможете не только узнать уникальность текста, но и проверить его орфографию и пунктуацию. При проверке текста можно так же легко избавиться и от опечаток, которые не всегда заметны при быстром наборе. При использовании данного сервиса вы будете уверены в качестве текста.
Проверка текста на ошибки онлайн, исправление ошибок в тексте от Text.
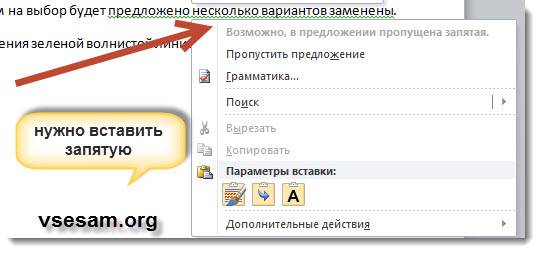 ru
ruИсправление ошибок в тексте онлайн, проверка орфографии и пунктуации позволят проверить грамотность текста.
Проверка ошибок онлайн поможет найти ошибки и опечатки в тексте. Проверка текста на ошибки пригодится при анализе любого текста, если вы хотите проверить его качество и найти имеющиеся ошибки. Если же у вас возникают трудности в первую очередь с пунктуацией, а не с орфографией, оцените возможность проверки запятых. Сервис укажет на проблемные места, где были найдены лишние или отсутствующие знаки препинания, например, несколько запятых подряд или непарные скобки.
Одной из ключевых особенностей бесплатной проверки на ошибки на Text. ru является возможность исправить их прямо в тексте. Алгоритм проверки прост.
- Вставьте нужный текст в окно проверки орфографии и пунктуации. Нажмите на кнопку «Проверить на ошибки». Обратите внимание на подсвеченные контрастным цветом места и количество найденных ошибок под полем проверки.
 Нажмите на выделенное слово и выберите верный вариант написания из открывшегося списка.
Нажмите на выделенное слово и выберите верный вариант написания из открывшегося списка.Если вы цените свое время, рекомендуем Проверить орфографию и пунктуацию онлайн на Text. ru и оценить преимущества самостоятельно.
Проверка правописания текста доступна через API. Подробнее в API-проверке.
- На главную О проекте Новости Уведомления Партнерская программа Партнеры Text. ru new
Modesco
ООО «Текст Медиа» может привлекать
В качестве своего агента по приему платежей компанию MACHINE
PLACE s. r.o., регистрационный номер 07285639, место
Нахождения и адрес для направления корреспонденции:
Na Folimance 2155/15, Vinohrady, 120 00 Praha, Czech Republic.
Обработка персональных данных пользователей
Настоящего сайта осуществляется ООО «Текст Медиа»
На условиях, указанных в Политике
Конфиденциальности и обработки файлов Cookie.
- Биржа копирайтинга Биржа рерайтинга Биржа переводов Контент для маркетплейсов Статья для Яндекс.
 Дзен Письменные работы на заказ Корректура Пост для ВКонтакте Пост для Telegram Пост для Одноклассников
Дзен Письменные работы на заказ Корректура Пост для ВКонтакте Пост для Telegram Пост для ОдноклассниковПартнерская программа.
Text. ru
20.07.2019 21:35:22
2019-07-20 21:35:22
Источники:
Https://text. ru/spelling
Как проверить чистописание в ворде » /> » /> .keyword { color: red; }
Проверить чистописание
В Microsoft Word существует инструмент «проверка орфографии». Если набирающий текст допускает базовые грамматические и пунктуационные ошибки, то инструмент подчеркнет и предложит исправленный вариант. Часто функция бывает отключен по разным причинам, именно поэтому мы расскажем вам, как включить проверку орфографии в Ворде, чтобы не допускать простых ошибок.
Активация автопроверки орфографии и грамматики в Word
После установки Ворда с Официального источника эта функция включена по умолчанию. Если вы вводите заведомо неправильное слово, а оно не подчеркивается красным, значит, вы случайно отключили эту возможность программы.
Чтобы вернуть ее в рабочее состояние, откройте вкладку «Файл» – она находится в левом верхнем углу программы.
В зависимости от версии, она может выглядеть по-разному, но необходимые нам «Параметры» всегда находятся в самом низу.
Откроется новое окно. Нужна вкладка «Правописание». В разделе «При исправлении правописания в Word» нужно поставить галочки возле всех пунктов, в которых есть слова «Грамматика» и «Орфография».
Чтобы изменения вступили в силу, нажмите на кнопку Ок.
Что делать, если необходима ручная проверка
Чтобы включить проверку орфографии вручную, перейдите во вкладку «Рецензирование». Там вы найдете кнопку «Правописание».
У вас есть два варианта действий:
Проверить конкретные предложения. Выделите текст и нажмите кнопку. Проверить весь документ. Нажмите кнопку, но ничего не выделяйте.
В любом случае откроется окно «Правописание». В нем будут поочередно появляться все неправильные слова, а также варианты их замены.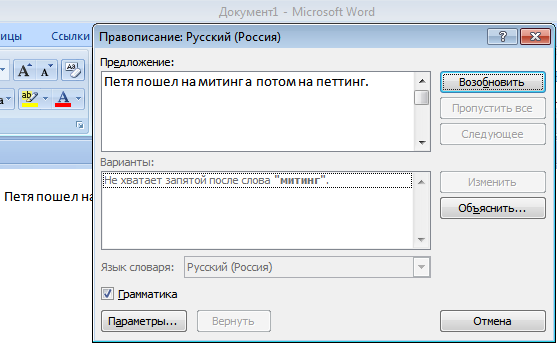 Вы можете выбрать один из предложенных вариантов либо пропустить слово, перейдя к следующему.
Вы можете выбрать один из предложенных вариантов либо пропустить слово, перейдя к следующему.
В словаре программы есть не все слова, которыми сейчас пользуются люди. Чтобы оно больше не подсвечивалось, нажмите правой кнопкой мыши по слову, которое подчеркивается красным, и выберите пункт «Добавить в словарь».
Поверка иностранных языков
Если в вашем документе есть слова или предложения на другом языке, то можно проверить и их. По умолчанию Ворд сам определяет язык текста, но иногда он может начать выдавать русский, к примеру, за английский (автоисправление).
Поэтому выделите текст на нужном языке, и нажмите на название языка в левом нижнем углу программы. Появится окно «Язык», где вы сможете выбрать тот, что соответствует вашему тексту. В окне также можно включить автоматическое определение языка, если оно по каким-то причинам выключено у вас.
Если нужно исключить проверку грамматики и орфографии только в отдельной части документа, то поставьте галочку напротив «Не проверять правописание».
Скриншоты для инструкции сделаны в Microsoft Word 2019, но она актуальна и для более ранних версий программы. Какие-то кнопки или вкладки в вашей версии могут называться иначе, поэтому ищите не точное совпадение, а то, что подходит по смыслу.
Как включить проверку орфографии в Word
Word – пожалуй лучшее решение для набора текста и редактирования текстовых документов. Среди множества возможностей данной программы, одной из наиболее полезных является проверка орфографии и грамматики.
Но, с этой функцией у многих пользователей возникают проблемы. В этом материале мы расскажем о том, как включить проверку орфографии в Word 2007, 2010, 2013 и 2016.
Включение автоматической проверки орфографии в Word
По умолчанию, текстовый редактор Word всегда автоматически проверяет орфографию. Если у вас этого не происходит, то, скорее всего, это функция просто выключена в настройках. Для того чтобы обратно включить проверку орфографии в Word вам нужно нажать на кнопку « Файл » в верхнем левом углу программы и в открывшемся меню выбрать пункт « Параметры ».
На скриншотах внизу мы продемонстрируем, как выглядит меню « Файл » в Word 2007, 2010, 2013 и 2016.
Меню Файл в Word 2007
Меню Файл в Word 2010
Меню Файл в Word 2013, 2016
После того, как вы открыли « Параметры Word », вам нужно перейти в раздел « Правописание » и включить там функции, которые имеют отношение к проверке орфографии в Ворде.
Рекомендуется включить функции:
- Проверять орфографию в процессе набора текста; Использовать контекстную проверку орфографии; Отмечать ошибки грамматики в процессе набора текста; Во время проверки орфографии, также проверять грамматику;
Нужно отметить, что данные функции могут называться немного по-другому в вашей версии Word. Также не забудьте, что изменения настроек нужно сохранить с помощью кнопки « Ok ».
Ручной запуск проверки орфографии в Word
Также вы можете вручную включить проверку орфографии в Word. Для этого нужно выделить текст, для которого вы хотите запустить проверку, перейти на вкладку « Рецензирование » и нажать на кнопку « Правописание ».
В результате должно открыться окно « Правописание », котором вы сможете проверить орфографию текста слово за словом. Слова, в которых текстовый редактор Word обнаружит ошибки будут подсвечены красным цветом. При этом под текстом будет предложено несколько вариантов написания данного слова. Для того чтобы исправить данное слово, вам нужно выбрать один из вариантов для замены и нажать на кнопку « Заменить ».
Если вы считаете, что слово написано правильно, то вы можете пропустить его. Для этого есть кнопка « Пропустить ».
Также с помощью кнопки « Добавить » вы можете добавить правильно написанное слово в словарь.
Слова, которые были добавлены пользователем в словарь, Word больше не будет помечать как ошибки.
Как изменить язык для проверки орфографии в Word
Если проверка орфографии выполняется по правилам другого языка, то вам нужно изменить язык текста. Для этого выделите текст, который неправильно проверяется, и нажмите на название языка, внизу окна Word.
После этого появится небольшое окно « Язык ». Здесь нужно выделить язык, по правилам которого должна выполняться проверка орфографии, и нажать на кнопку « Ok ».
Также с помощью окна « Язык » можно полностью отключить проверку орфографии для выбранной части текста. Для этого нужно выделить текст, нажать на название языка, и в окне « Язык » включить функцию « Не проверять правописание ».
Создатель сайта comp-security. net, автор более 2000 статей о ремонте компьютеров, работе с программами, настройке операционных систем.
Спасибо огромное, вроде мелочь, а пол часа билась, пытаясь отменить проверку орфографии на украинском. Оказалось все так легко.
Очень хотелось бы понять можно ли как-то как вернуть проверку орфографии в файл, случайным нажатием угодивший в «исключениях для файлов»? Все галочки под данным параметром сняты, орфография все равно не проверяется никак. Ручная проверка также не давала результатов. Ошибки стали подчеркиваться только при пересохранении под другим именем, ну и выделение части текста помогло. Если выделять весь текст то проверка также не происходит.
Если выделять весь текст то проверка также не происходит.
Проверка орфографии и грамматики в Office
Все приложения Microsoft Office поддерживают проверку орфографии, и большинство из них поддерживает проверку грамматики.
Если проверка правописания работает не так, как вы ожидали, см. статью Средство проверки орфографии и грамматики помечает текст, который не должен быть помечен. Если вам нужно выполнить проверку правописания на языке, отличном от языка по умолчанию, см. статью Проверка орфографии и грамматики на другом языке.
Запуск средства проверки орфографии и грамматики вручную
Чтобы запустить проверку правописания в файле, нажмите клавишу F7 или выполните следующие действия:
Откройте приложение Office и перейдите на вкладку Рецензирование. В Access и InfoPath можно пропустить это действие. В Project перейдите на вкладку Проект.
Нажмите кнопку Орфография или Правописание.
Если программа обнаружит орфографические ошибки, появится диалоговое окно с первым из слов с ошибками, найденных средством проверки орфографии.
После того как вы примете решение по ошибке (пропустить ее, добавить слово в словарь или изменить его), приложение перейдет к следующему неправильно написанному слову.
Щелкните заголовок ниже, чтобы получить дополнительные сведения.
В большинстве приложений Office по мере ввода текста выполняется автоматическая проверка правописания, поэтому вы сразу можете увидеть ошибки во время работы.
Автоматическая проверка орфографии и грамматики отсутствует в Access, Excel и Project. Можно вручную запустить проверку орфографии, нажав клавишу F7.
Автоматическая проверка грамматики доступна только в Outlook, Word и PowerPoint 2013 (или более новой версии).
Офис отмечает потенциальные орфографические ошибки красной волнистой линией, а потенциальные грамматические ошибки отмечены синей волнистой линией.
Если орфографические или грамматические ошибки не помечаются, автоматическая проверка может быть отключена. Можно включить автоматическую проверку правописания.
Если вы видите орфографическую или грамматическую ошибку и вам нужна помощь, чтобы ее исправить, щелкните подчеркнутое слово или фразу правой кнопкой мыши и выберите один из предложенных вариантов.
Если в приложении Office слово отмечено, как содержащее ошибку, но вы написали его правильно, выберите пункт Добавить в словарь, чтобы в будущем это слово не отмечалось как неправильное. Дополнительные сведения см. в статье Добавление слов в словарь проверки орфографии и их изменение.
Если вы не хотите, чтобы в процессе работы приложение Office помечало возможные ошибки волнистыми линиями, вы можете отключить автоматическую проверку правописания.
Откройте параметры проверки правописания:
В OneNote, PowerPoint, Publisher, Visio и Word: в меню Файл выберите пункт Параметры и щелкните Правописание.
В InfoPath: на вкладке Главная щелкните стрелку рядом с надписью Орфография и выберите команду Параметры проверки орфографии.
В Outlook: в меню Файл щелкните Параметры, выберите Почта и нажмите кнопку Орфография и автозамена.
Установите или снимите флажок Проверять орфографию в процессе набора текста. Кроме того, в приложениях с автоматической проверкой грамматики можно установить или снять флажок Отмечать грамматические ошибки в процессе набора текста.
Примечание: В Word можно включать и отключать средство проверки орфографии для документа, с которым вы работаете, или для всех новых документов. Выберите значение в списке Исключения, а затем установите или снимите флажки Скрыть орфографические ошибки только в этом документе и Скрыть грамматические ошибки только в этом документе.
Если вы не хотите, чтобы в приложении Office проверялась грамматика (ни при запуске проверки правописания, ни автоматически по мере ввода), эту функцию можно отключить.
Откройте параметры проверки правописания:
В OneNote, PowerPoint, Publisher, Visio и Word: в меню Файл выберите пункт Параметры и щелкните Правописание.
В InfoPath: на вкладке Главная щелкните стрелку рядом с надписью Орфография и выберите команду Параметры проверки орфографии.
В Outlook: в меню Файл щелкните Параметры, выберите Почта и нажмите кнопку Орфография и автозамена.
Снимите флажки Автоматически проверять грамматику и Также проверять грамматику.
Примечание: не во всех приложениях Office присутствуют оба эти параметра.
В Word, Outlook, PowerPoint 2013 (или более новой версии) можно принудительно выполнить повторную проверку ранее пропущенных слов и выражений.
Откройте документ или элемент, который вы хотите проверить.
Откройте вкладку Файл и выберите команды Параметры > Правописание > Повторная проверка. В Outlook нужно выбрать пункты Файл > Параметры > Почта и нажать кнопку Орфография и автозамена.
Нажмите кнопку Да, когда появится предупреждение о сбросе параметров проверки орфографии и грамматики.
Нажмите кнопку ОК в диалоговом окне, чтобы вернуться к документу, а затем еще раз запустите проверку орфографии и грамматики.
Нам важно ваше мнение
Эта статья последний раз была обновлена Беном 28 октября 2019 г. Если она оказалась полезной для вас (и тем более, если нет), нажмите соответствующую кнопку ниже и поделитесь своими идеями о том, как ее улучшить.
Если она оказалась полезной для вас (и тем более, если нет), нажмите соответствующую кнопку ниже и поделитесь своими идеями о том, как ее улучшить.
См. также
Приложения Office для Mac автоматически проверяют наличие возможных орфографических и грамматических ошибок при вводе текста. Если вы предпочитаете проверять орфографию и грамматику уже в готовом документе, отключите автоматическую проверку или можно одновременно выполнить проверку орфографии и грамматики.
Автоматическая проверка орфографии и грамматики при вводе
Слово помечает потенциальные орфографические ошибки красной волнистой линией, а потенциальные грамматические ошибки отмечены зеленой волнистой линией.
Совет: Если орфографические и грамматические ошибки не помечаются, вероятно, вам нужно включить автоматическую проверку правописания, о которой пойдет речь в следующей процедуре.
Если вы видите орфографическую и грамматическую ошибку, удерживая нажатой клавишу CONTROL, щелкните слово или фразу и выберите один из вариантов.
Если приложение Word неправильно пометило слово как опечатку и вы хотите добавить это слово в словарь, чтобы приложение Word правильно распознавало его в дальнейшем, см. раздел Добавление слов в словарь проверки орфографии и их изменение
В меню Word выберите Параметры > Правописание.
В диалоговом окне Правописание в разделе Орфография установите или снимите флажок Автоматически проверять орфографию.
В разделе Грамматика установите или снимите флажок Автоматически проверять грамматику.
Закройте диалоговое окно, чтобы сохранить изменения.
На вкладке Рецензирование нажмите кнопку Правописание.
Если Word находит возможную ошибку, открывается диалоговое окно Правописание, в котором орфографические ошибки выделяются красным цветом, а грамматические — зеленым.
Чтобы устранить ошибку, выполните одно из указанных ниже действий.
Введите исправление в соответствующем поле и нажмите кнопку Изменить.
В разделе Варианты выберите нужное слово и нажмите кнопку Изменить.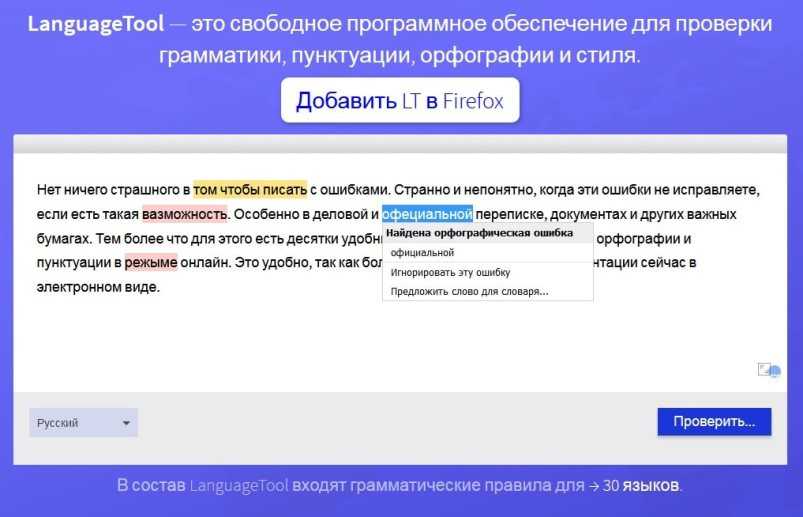
Чтобы пропустить ошибку, выполните одно из указанных ниже действий.
Чтобы пропустить только этот экземпляр ошибки, нажмите кнопку Пропустить.
Чтобы пропустить все экземпляры ошибки, нажмите кнопку Пропустить все.
Для грамматической ошибки щелкните Следующее предложение, чтобы пропустить экземпляр этой ошибки и перейти к следующей.
Если нужно пропускать слово с ошибкой во всех документах, нажмите кнопку Добавить, чтобы добавить слово в словарь. Это применимо только для слов с орфографическими ошибками. Свою грамматику вы не можете добавить в словарь.
После исправления или пропуска ошибки Word переходит к следующей. По окончании проверки документа в Word появляется сообщение о том, что проверка правописания завершена.
Нажмите кнопку ОК, чтобы вернуться к документу.
Список пропускаемых слов и грамматических ошибок можно очистить, после чего приложение Word снова проверит ошибки в орфографии и грамматике, которые вы до этого решили пропустить.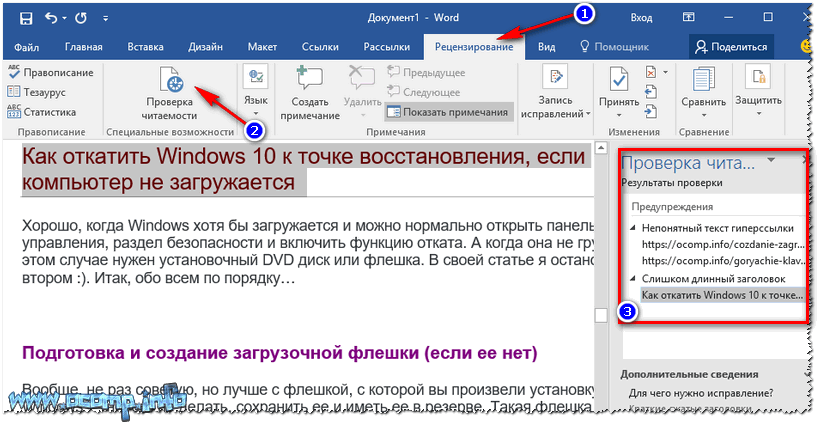
Примечание: Список пропускаемых слов и грамматики сбрасывается только для документа, который открыт в данный момент. Это действие на затрагивает орфографические и грамматические ошибки, которые вы решили пропустить в других документах Word.
Откройте документ, который необходимо проверить.
В меню Сервис наведите указатель на пункт Правописание и выберите Сбросить пропускаемые слова и грамматику.
Word предупредит вас о том, что эта операция приведет к сбросу средств проверки орфографии и грамматики.
Нажмите кнопку Да, чтобы продолжить.
Откройте вкладку Рецензирование и щелкните Правописание, чтобы проверить орфографию и грамматику.
Outlook
Автоматическая проверка орфографии и грамматики при вводе
По умолчанию приложение Outlook проверяет орфографию в процессе ввода текста. В Outlook используется красная пунктирная линия подчеркивания для обозначения возможных орфографических ошибок, а также зеленая пунктирная линия для обозначения возможных грамматических ошибок.
Если вы видите слово с пунктирной линией подчеркивания, то удерживая нажатой клавишу Control, щелкните слово или фразу и выберите один из вариантов.
В контекстном меню выполните одно из указанных ниже действий.
Выберите один из предлагаемых вариантов в верхней части контекстного меню.
Нажмите кнопку Пропустить правописание, чтобы пропустить одно вхождение слова.
Чтобы добавить слово в орфографический словарь, щелкните Добавить в словарь.
Открыв сообщение электронной почты, выполните указанные ниже действия.
Чтобы Outlook автоматически выполнял исправление орфографических ошибок, в меню Outlook выберите пункт Параметры. В разделе Личные параметры щелкните Правописание. Щелкните в поле рядом с Проверка орфографии при вводе текста.
Чтобы включить или отключить автоматическую проверку грамматики, в меню Outlook выберите пункт Параметры. В разделе Личные параметры щелкните Правописание. Щелкните в поле рядом с пунктом Проверка грамматики при вводе.
Вы можете исправить орфографические и грамматические ошибки во всем тексте после создания сообщения или другого элементы.
В меню Правка наведите указатель на пункт Правописание и выберите Правописание.
Выполните любое из описанных ниже действий.
В списке вариантов выберите нужное слово или введите новый вариант правописания в поле в верхней части, и нажмите Изменить.
Нажмите Пропустить, чтобы пропустить это слово и перейти к следующему слову с ошибкой.
Чтобы добавить слово в орфографический словарь, щелкните Добавить.
Совет: Для пропуска слова и перехода к следующей ошибке правописания используется сочетание клавиш +;.
PowerPoint
В PowerPoint можно проверять орфографию, но не грамматику.
Автоматическая проверка орфографии при вводе
PowerPoint автоматически проверяет и отмечает потенциальные орфографические ошибки с волнистым красным подчеркиванием.
Совет: Если орфографические ошибки не помечаются, вероятно, вам нужно включить автоматическую проверку орфографии, о которой пойдет речь в следующей процедуре.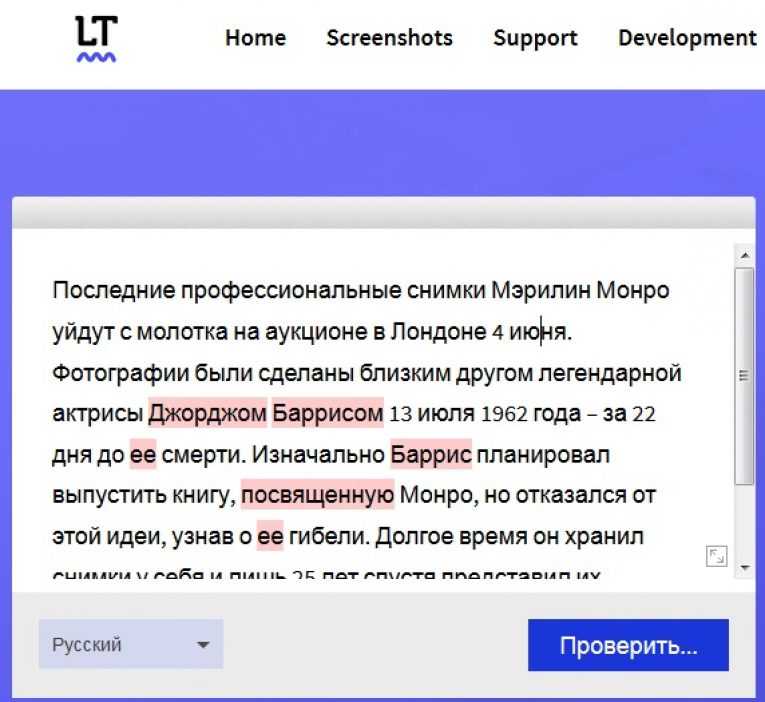
Если вы увидите орфографическую ошибку, щелкните слово или фразу правой кнопкой мыши (или левой, удерживая клавишу CTRL) и выберите один из предложенных вариантов.
В меню PowerPoint выберите разделы Параметры > Проверка орфографии.
В диалоговом окне Проверка орфографии установите или снимите флажок Автоматически проверять орфографию.
На вкладке Рецензирование нажмите кнопку Проверка орфографии.
При обнаружении ошибки откроется область Проверка орфографии с возможными вариантами исправления.
Чтобы устранить ошибку, выполните одно из указанных ниже действий.
Исправьте ошибку на слайде.
Выберите одно из слов, предложенных в области Проверка орфографии, а затем нажмите кнопку Изменить.
Чтобы пропустить ошибку, выполните одно из указанных ниже действий.
Чтобы пропустить только этот экземпляр ошибки, нажмите кнопку Пропустить.
Чтобы пропустить все экземпляры ошибки, нажмите кнопку Пропустить все.
Чтобы пропускать ошибку во всех документах и добавить слово в словарь, нажмите кнопку Добавить.
После исправления, игнорирования или пропуска PowerPoint перейдет к следующей ошибке. После завершения проверки презентации в PowerPoint появится сообщение о том, что проверка орфографии закончена.
Нажмите кнопку ОК, чтобы вернуться к презентации.
Excel
В Excel можно проверять орфографию, но не грамматику.
Проверка орфографии во всей презентации
На вкладке Рецензирование нажмите кнопку Проверка орфографии.
Примечание: Диалоговое окно Орфография не откроется, если ошибки правописания не обнаружены или вы пытаетесь добавить слово, которое уже есть в словаре.
Выполните любое из описанных ниже действий.
В разделе Варианты выберите нужное слово и нажмите кнопку Изменить.
Изменение каждого экземпляра этого слова в данном документе
В разделе Варианты выберите нужное слово и нажмите кнопку Изменить все.
Пропуск слова и переход к следующему слову с ошибкой
Нажмите кнопку Пропустить.
Пропуск каждого экземпляра этого слова в данном документе и переход к следующему слову с ошибкой
Совет Если орфографические ошибки не помечаются, вероятно, вам нужно включить автоматическую проверку орфографии, о которой пойдет речь в следующей процедуре.
Ritorika. com. ua
23.03.2017 18:27:15
2017-03-23 18:27:15
Источники:
Https://ritorika. com. ua/instrukcija/2/kak-proverit-chistopisanie-v-vorde
8 полезных сервисов для редактора и журналиста – Blog Imena.UA
Редакторская и журналистская работа состоит не только в написании интересных текстов, но и в том, чтобы тексты были грамотными и корректно оформленными. В этой подборке — 8 интернет-сервисов, которые помогут сделать ваш текст грамотным, стилистически правильным и лишённым канцеляризмов, жаргонизмов и обилия иностранных слов.
Главная особенность подборки — все инструменты хорошо работают с текстами и на русском и на украинском языках.
Проверка правописания
LanguageTool — один из наиболее удачных украинских сервисов, который проверяет не только орфографию, но и грамматику и стилистику. В текстах на украинском языке он отмечает русизмы, неточности в использовании деепричастных оборотов, путаницу в предлогах и других возможные ошибки.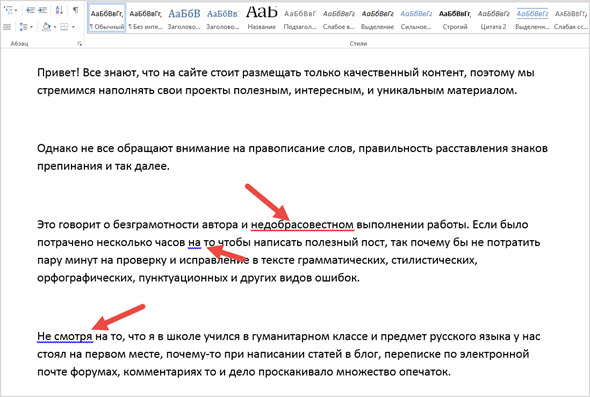 Правда, есть у него недостаток: отсутствие запятых в тексте он периодически пропускает.
Правда, есть у него недостаток: отсутствие запятых в тексте он периодически пропускает.
Функциональность LanguageTool положена в работу ещё одного похожего сервиса — r2u.org.ua. Кроме проверки текста на украинском и русском, он также содержит словари для перевода между двумя языками (включая достаточно редкие издания первой половины ХХ столетия). Также можно задать вопросы компетентным редакторам и почитать статьи по лингвистике.
«Яндекс.Спеллер» — сервис для веб-мастеров, чтобы настроить интерактивную проверку орфографии на своих сайтах. Поддерживает три языка — украинский, русский и английский. Годится только для проверки орфографии
Борьба с обилием иностранных слов в тексте
«Словотвір» — сервис для коллективного поиска аналогов для иностранных слов и терминов. На сегодняшний день каталог сервиса насчитывает более 3 тыс. слов. Правда, некоторые термины и словесные конструкции — мягко говоря — довольно своеобразные.
Аналогичный способ работы с иностранными словами положен и в основу работы проекта «Відкритий словник». Здесь пользователи ищут соответствующие термины на украинском для слов на русском и английском. Правда, ресурс производит впечатление заброшенного.
Здесь пользователи ищут соответствующие термины на украинском для слов на русском и английском. Правда, ресурс производит впечатление заброшенного.
Транслитерация
Постановление о правилах транслитерации в украинском языке было принято ещё лет 5 назад, но мало кто проверяет их при переводе текстов. Если у вас нет времени разбираться в особенностях англо-украинской транслитерации, используйте интернет-сервис «СЛОВНИК.UA».
В основу транслитерации на этом сервисе положены правила, утверждённые постановлением Кабмина от 2010 года, а также географическая транслитерация от Украинской комиссии по вопросам правовой терминологии от 1996 года и американская транслитерация от 1965 года.
Оформление текста
«Типограф» — сервис студии Артемия Лебедева, который автоматически расставляет правильные пробелы, кавычки, тире и другие знаки пунктуации.
«Реформатор» — инструмент подготовки текстов для веб-публикации. Очищает контент от ненужных тегов и атрибутов, форматирует заголовки, комментарии, цитаты, списки и таблицы для того, чтобы их можно было легко прочесть на сайте.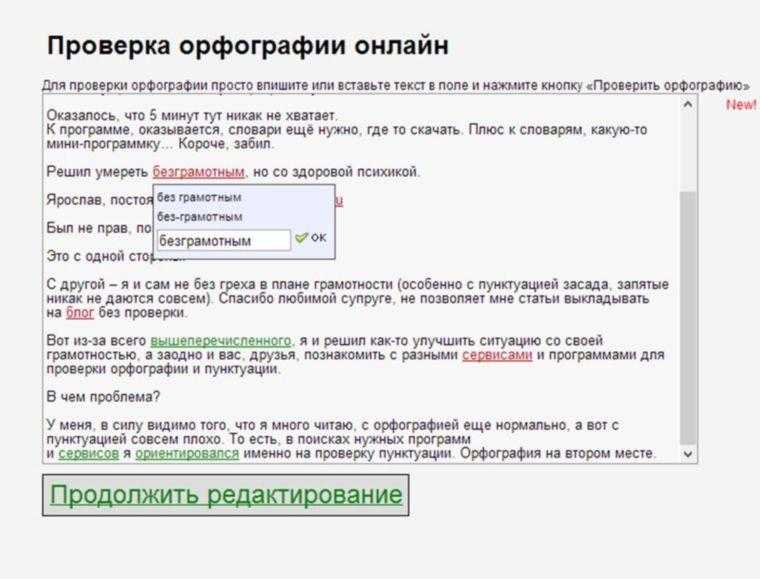
Удобная украинская раскладка
И в качестве бонуса предлагается инструмент от команды Gagadget, который представляет собой аналог типографской раскладки Ильи Бирмана для украинского языка, что позволяет вводить апостроф и букву «ґ» без сложных комбинаций на клавиатуре. Раскладку можно загрузить бесплатно для Windows и OS Х.
По материалам: chytomo.com
#«Відкритий словник» #«Реформатор» #«СЛОВНИК.UA» #«Типограф» #«Яндекс.Спеллер» #LanguageTool #r2u.org.ua #анализ текста #инструменты #лингвистический анализ #ошибки в тексте #полезные сервисы #редактирование #Словотвір #языки
Шаги по корректуре и использованию запятых
Запятые, как правило, вызывают проблемы у многих писателей. Вот четыре шага, которые помогут вам исправить запятые.
Шаг 1
- Дайте себе достаточно времени, чтобы прочитать вашу статью медленно несколько раз. Сделайте двойной интервал на бумаге и распечатайте ее.
 Если вы попытаетесь вычитывать на экране, вы, вероятно, пропустите ошибки в своей статье, потому что их труднее увидеть.
Если вы попытаетесь вычитывать на экране, вы, вероятно, пропустите ошибки в своей статье, потому что их труднее увидеть. - Просмотрите свою статью по одному абзацу или странице за раз.
- Ищите только запятые. Вы можете проверить другие ошибки позже.
- Используйте цветную ручку или маркер.
Шаг 2
- Знайте, что вы ищете. Держите рядом с собой список ошибок, которые вы склонны совершать, или тех, которые ваш инструктор может заметить.
- Держите под рукой справочник, словарь, веб-сайт или личную шпаргалку.
- Все писатели полагаются на словари и справочники при корректуре.
Шаг 3
Просмотрите правила для ошибок, которые вы склонны совершать. Вот краткий список правил запятых.
Обычно используются запятые:
- Между элементами списка, включая запятую перед и .
- Я собираюсь купить кофе, сливки и попкорн.
- Перед союзами и, но, или или , когда перед и после союза стоит полное предложение.
 В противном случае не используйте запятую.
В противном случае не используйте запятую.- Да до запятой: Я хочу прочитать эту книгу, а потом мы с тобой сможем пойти куда-нибудь.
- Нет после запятой: Я хочу прочитать эту книгу, а затем поискать другие книги того же автора.
- После вводной фразы или предложения.
- Посреди ночи жизнь в лесу оживает с совами и енотами.
- Когда я была маленькой девочкой в Оклахоме, я любила слушать сов в темном лесу возле моего дома.
Запятые часто неправильно используются для соединения двух предложений. Более полное руководство по использованию запятых можно найти в Интернете или в справочнике писателя.
Шаг 4
Вот несколько стратегий для корректуры.
- Распечатайте свою работу шрифтом 14 кеглей, чтобы четко видеть каждый знак препинания.
- Начните с самого начала, закрывая остальную часть бумаги, сосредоточившись на каждой строке.
 Если вы работаете на экране, используйте мышь в качестве маркера.
Если вы работаете на экране, используйте мышь в качестве маркера. - Начните с конца статьи и вычитывайте ошибки в запятых по одному предложению за раз. Если вы заметите другие типы ошибок, устраните их позже.
- Читайте свою статью вслух — медленно — и читайте только то, что видите (а не то, что намереваетесь).
- Просмотрите свой документ и обведите каждую запятую, в которой вы не уверены, и все места, где, по вашему мнению, может понадобиться запятая. Затем просмотрите свой справочник по грамматике, чтобы узнать, требуются ли запятые в этих местах.
- Попросите кого-нибудь помочь вам откорректировать вашу работу, например, преподавателя в Центре письма. Используйте компьютерную программу проверки орфографии, но не полагайтесь на средства проверки грамматики и пунктуации, потому что они ненадежны.
Информация на этой странице была написана Сэнди Эккард и Беном Рафотом
Дополнительная помощь по письму
Центр письма Кэтлин Джонс Уайт предоставляет услуги репетиторов, семинары и письменные ресурсы.
Репетиторство
- Лично : 203 Stabley Library
- Онлайн-репетиторство: Воспользуйтесь онлайн-центром письма.
Семинары
- Преподаватели: Запросить семинар для вашего класса.
- Студенты: Посетить вечерний семинар по средам.
- Онлайн-семинары: Документация APA, Документация MLA.
Исправление ошибок в запятых — GMAT Verbal
Все ресурсы GMAT Verbal
7 Диагностические тесты 230 практических тестов Вопрос дня Карточки Learn by Concept
← Предыдущая 1 2 3 4 5 6 7 8 9 … 13 14 Следующая →
Устная помощь GMAT » Исправление предложения » Исправление пунктуационных ошибок » Исправление ошибок в запятых
Замените подчеркнутую часть на вариант ответа, который дает ясное, точное предложение и соответствует требованиям стандартного письменного английского языка.
За первые девятнадцать лет своей жизни юноша ни разу не уезжал дальше, чем на двадцать миль от родного города, но сейчас он готовился к кругосветному путешествию.
Возможные ответы:
Первые девятнадцать лет жизни, молодой человек
Первые девятнадцать лет жизни, молодой человек
Первые девятнадцать лет жизни, молодой человек
Первые девятнадцать лет жизни молодой человек
Первые девятнадцать лет своей жизни молодой человек
Правильный ответ:
Первые девятнадцать лет своей жизни молодой человек
Объяснение:
Фраза «В течение первых девятнадцати лет его жизни» является вводной фразой, поясняющей информацию, необходимую для смысла предложения, но находящейся вне основной конструкции предложения. Любая такая фраза должна быть отделена от остальной части предложения запятой.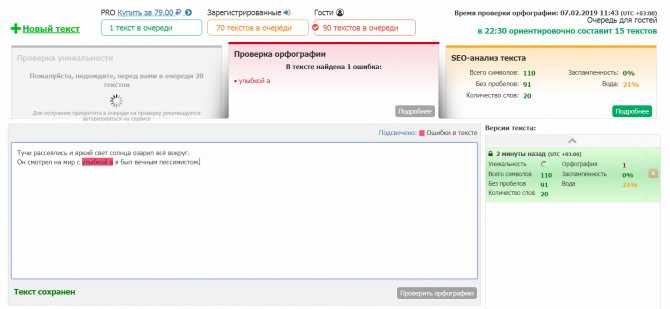 Следовательно, единственно возможный правильный вариант ответа: «В течение первых девятнадцати лет жизни юноша».
Следовательно, единственно возможный правильный вариант ответа: «В течение первых девятнадцати лет жизни юноша».
Сообщить об ошибке
Замените подчеркнутую часть на вариант ответа, который дает ясное, точное предложение и соответствует требованиям стандартного письменного английского языка.
Как и его отец, мальчик был чрезвычайно серьезен и ненавидел любые школьные предметы, которые считал легкомысленными, такие как рисование и гимнастика.
Возможные ответы:
которые он нашел легкомысленными, как искусство и гимнастика.
, которые он нашел легкомысленными, как искусство и спортзал.
, который он нашел легкомысленным, как искусство и спортзал.
, которые он находил легкомысленными, как искусство и спортзал.
, который он нашел, легкомысленный, как искусство и спортзал.
Правильный ответ:
который он нашел легкомысленным, как искусство и гимнастика.
Объяснение:
В предложении фраза «как искусство и гимнастика» является пояснительной фразой, которая определяет значение предложения, но не является частью основной структуры предложения. Любая такая фраза должна отделяться от основной части предложения запятой. Единственный вариант ответа, который правильно ставит запятую, это «который он нашел легкомысленным, как искусство и спортзал».
Мы с нашим другом Уинстоном пошли на спектакль “Все, что угодно”.
Какой вариант лучше всего заменяет подчеркнутое предложение?
Возможные ответы:
Мы с нашим другом Уинстоном пошли на спектакль “Все пойдет”.
Мы с нашим другом Уинстоном пошли смотреть спектакль “Все идет по плану”.
Мы пошли на спектакль “Все идет” с нашим другом Уинстоном.
Мы пошли на спектакль “Все идет” с нашим другом Уинстоном.
Мы с нашим другом Уинстоном пошли на спектакль “Все пойдет”.
Правильный ответ:
Мы с нашим другом Уинстоном пошли на спектакль “Все идет”.
Объяснение:
Все запятые в исходном предложении не нужны. Фразы «пьеса» и «наш друг» недостаточно значимы (если только это не последняя пьеса в мире с последним другом в мире), чтобы требовать постановки запятых.
Сообщить об ошибке
GMAT воспитывает характер, он полон сложных вопросов.
Какой лучший вариант подчеркнутого текста?
Возможные ответы:
GMAT закаляет характер; он полон сложных вопросов.
GMAT закаляет характер, он полон сложных вопросов.
GMAT воспитывает характер и содержит множество сложных вопросов.
GMAT закаляет характер, полный и сложный.
GMAT закаляет характер, он полон сложных вопросов.
Правильный ответ:
GMAT закаляет характер; он полон сложных вопросов.
Объяснение:
“GMAT воспитывает характер” и “он полон сложных предложений” являются независимыми предложениями. Они связаны, но независимы; поэтому лучший способ разделить их в одном предложении — использовать точку с запятой, а не запятую.
Сообщить об ошибке
Замените подчеркнутую часть тем вариантом ответа, который дает ясное, точное предложение и соответствует требованиям стандартного письменного английского языка. Один из вариантов ответа повторяет подчеркнутую часть так, как она написана.
Неожиданно совет директоров компании приостановил объявленные увольнения, сославшись на резкое увеличение прибыли в последнем квартале года.
Возможные ответы:
в размере прибыли за последний квартал года.
прибыли за последний квартал года.
прибыли в последнем квартале года.
в размере прибыли; за последний квартал года.
прибыли за последний квартал года.
Правильный ответ:
прибыли за последний квартал года.
Объяснение:
Запятая в подчеркнутой части предложения между “margins” и “over” не нужна. Полная фраза должна идти непрерывно без перерыва, так как это одна мысль. Единственный вариант ответа с соответствующей пунктуацией — «в размере прибыли за последний квартал года».
Сообщить об ошибке
Замените подчеркнутую часть на вариант ответа, который дает ясное, точное предложение и соответствует требованиям стандартного письменного английского языка.
Всю жизнь мальчик хотел путешествовать по миру.
Возможные ответы:
Всю жизнь, мальчик, хотел
Всю жизнь, мальчик, хотел
Всю жизнь, мальчик хотел
Всю жизнь, мальчик хотел, мальчик хотел
Правильный ответ:
Всю жизнь мальчик хотел
Объяснение:
Фраза «Всю свою жизнь» является примером вводной фразы, поясняющей информацию, необходимую для контекста предложения, но вне основного предложения, грамматически. Эти типы фраз должны сопровождаться запятой, чтобы отделить их от остальной части предложения. Правильный вариант ответа: «Всю жизнь мальчик хотел».
Эти типы фраз должны сопровождаться запятой, чтобы отделить их от остальной части предложения. Правильный вариант ответа: «Всю жизнь мальчик хотел».
Сообщить об ошибке
Замените подчеркнутую часть тем вариантом ответа, который дает ясное, точное предложение и соответствует требованиям стандартного письменного английского языка.
Наконец-то она купила машину, которую всегда хотела кабриолет на свое 30-летие.
Возможные ответы:
хотел, кабриолет, на ее 30-летие.
хотел кабриолет на свое 30-летие.
хотел, кабриолет на ее 30-летие.
хотел кабриолет на свое 30-летие.
хотела кабриолет на свое 30-летие.
Правильный ответ:
хотела кабриолет на 30-летие.
Объяснение:
Словосочетание “a convertible” является вводным выражением: словосочетание, которое больше поясняет конкретное слово или фразу в предложении, но не начинается с относительного местоимения. Эти фразы должны быть введены и завершены запятой, чтобы отделить их от главного предложения предложения. Правильный вариант ответа: «хотел кабриолет на 30-летие».
Эти фразы должны быть введены и завершены запятой, чтобы отделить их от главного предложения предложения. Правильный вариант ответа: «хотел кабриолет на 30-летие».
Сообщить об ошибке
Замените подчеркнутую часть на вариант ответа, который дает ясное, точное предложение и соответствует требованиям стандартного письменного английского языка.
Когда он забирал своих детей из школы, он преподносил им подарки.
Возможные ответы:
Когда он забирал своих детей из школы, он их удивлял,
Когда он забирал своих детей из школы, он их удивлял
Когда он забирал своих детей из школы, он их удивлял,
Когда он забирал своих детей из школы, он их удивлял
Когда он забирал своих детей из школы, он удивлял их
Правильный ответ:
Когда он забирал своих детей из школы, он удивлял их
Объяснение:
Фраза «Когда он забрал своих детей из школы» является примером вводной фразы, объясняющей информацию, необходимую для контекста предложения, но вне основного предложения, грамматически. Эти типы фраз должны сопровождаться запятой, чтобы отделить их от остальной части предложения. Правильный вариант ответа: «Когда он забрал своих детей из школы, он удивил их».
Эти типы фраз должны сопровождаться запятой, чтобы отделить их от остальной части предложения. Правильный вариант ответа: «Когда он забрал своих детей из школы, он удивил их».
Сообщить об ошибке
Замените подчеркнутую часть на вариант ответа, который дает ясное, точное предложение и соответствует требованиям стандартного письменного английского языка.
Они хотели большое синее знамя для вечеринки, но не смогли его найти.
Возможные ответы:
Они хотели большое синее знамя,
Они хотели большое синее знамя,
Они хотели, большое синее знамя
Они хотели большое синее знамя,
Им нужен большой синий баннер
Правильный ответ:
Им нужен большой синий баннер
Объяснение:
Слова “большой” и “синий” являются созвучными прилагательными: прилагательными, которые изменяют одно и то же существительное по отдельности, но не разделены союзом. Координатные прилагательные должны быть разделены запятой. Правильный вариант ответа: «Они хотели большой синий баннер».
Координатные прилагательные должны быть разделены запятой. Правильный вариант ответа: «Они хотели большой синий баннер».
Сообщить об ошибке
Замените подчеркнутую часть на вариант ответа, который дает ясное, точное предложение и соответствует требованиям стандартного письменного английского языка.
Уиллис-Тауэр, одно из самых больших зданий в мире, было построено в 1970 году.
Возможные ответы:
Уиллис-Тауэр, одно из самых больших зданий в мире одно из самых больших зданий в мире было построено
Уиллис-тауэр, одно из самых больших зданий в мире, было построено
Уиллис-тауэр, одно из самых больших зданий в мире было построено
Построено Уиллис-Тауэр, одно из самых больших зданий в мире
Правильный ответ:
Построено Уиллис-Тауэр, одно из самых больших зданий в мире
Объяснение:
Фраза “которое является одним из самых больших зданий в мире” является примером относительного предложения, которое дает больше информации о своем предшественнике: Уиллис-Тауэр.

 Если вы попытаетесь вычитывать на экране, вы, вероятно, пропустите ошибки в своей статье, потому что их труднее увидеть.
Если вы попытаетесь вычитывать на экране, вы, вероятно, пропустите ошибки в своей статье, потому что их труднее увидеть. В противном случае не используйте запятую.
В противном случае не используйте запятую. Если вы работаете на экране, используйте мышь в качестве маркера.
Если вы работаете на экране, используйте мышь в качестве маркера.