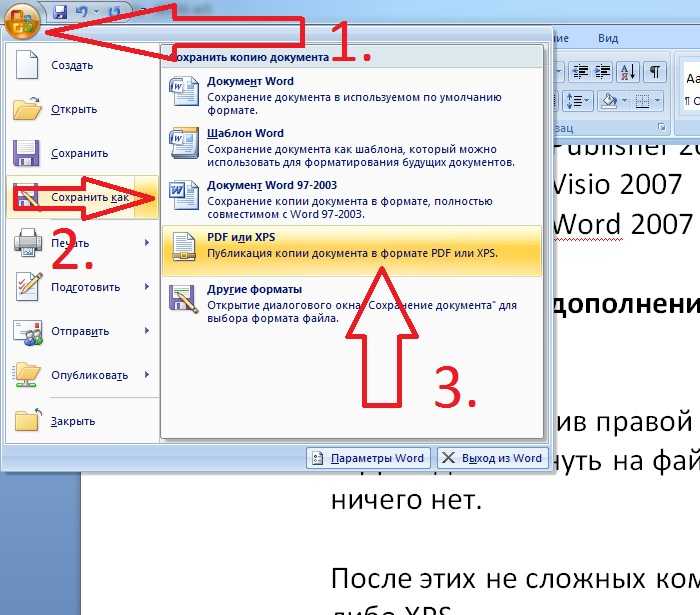Как скопировать изображение из pdf в word. Как извлечь изображения из PDF-файлов
Приветствую!
Рассмотрев ранее, как можно создавать PDF-документ, разными способами: и онлайн, и оффлайн и даже средствами Microsoft Office, пришло время рассказать, как произвести обратное действие.
Рассмотрим, как вытащить из PDF-документа текст, так чтобы можно было потом его редактировать в Word и подобных ему текстовых редакторах. То есть, попросту говоря, будем конвертировать PDF-файлы в Word.
Начнем!
Варианты извлечениях изображений из PDF документов
В целом, есть несколько вариантов действий. Какой из них выберите вы зависит от того, как изображение расположено в файле.
Вариант 1: Adobe Acrobat Reader
Программа Adobe Acrobat Reader поможет извлечь необходимое картинку из PDF файла различными вариантами действий. Чаще всего, да и проще — копирование, работающее не всегда только с отделенными от текста изображениями.
- Откройте тот PDF документ, из которого хотите извлечь картинку, затем выберите страницу нажатием на левую кнопку мыши.
- Кликните правой кнопкой мышки, открывая контекстное меню. Выберите в нём пункт «Копировать изображение».
Воспользуйтесь любым графическим редактором, чтобы вставить туда картинку и сохранить его в необходимом вам формате. Для этого зажмите сочетание клавиш Ctrl+V или необходимый пункт в контекстном меню.
Используем, например, Paint. Создайте новый документ, вставьте туда скопированное изображение, находящееся в буфере обмена, и, навалы курсор на иконку «Сохранить», выберите действие «Сохранить как». Переименуйте файл и сохраните.
Готово — теперь вы можете использовать изображение! К слову, его качество при выполнении описанных выше действий совсем не изменилось.
Но ведь не все изображения представляют из себя отдельную страницу в PDF документа. Для таких изображений в Adobe Acrobat Reader имеется отдельный, простой в использовании, инструмент.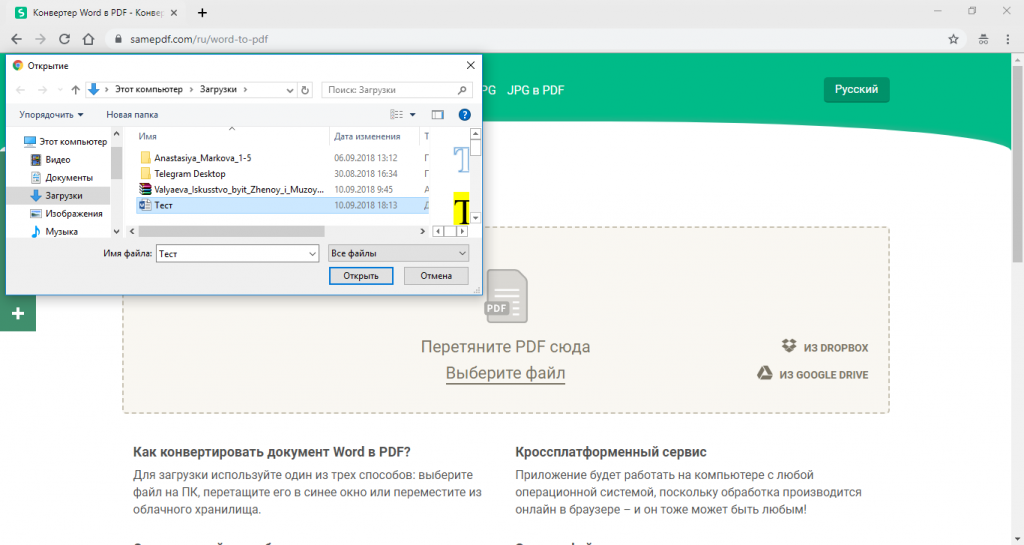
- 3 способа вытащить текст из PDF-файлов или конвертируем PDF формат
- Открыв вкладку, в выпавшем списке выберите «Сделать снимок».
Затем выделите рисунок. Об успешном снимке вас должно оповестить сообщение, что выделенная область была скопирована в буфер обмена.
Вставьте картинку в графический редактор.
Вариант 2: PDFMate
- Откройте программу и добавьте PDF файл, кликнув на соответствующую кнопку в меню.
Откройте настройки.
В блоке «Image» необходимо о и нажмите на кнопку «ОК».
- Конвертируем из PDF в JPG: три способа для разных платформ
«Формат вывода» выберите пункт «Image». Кликните на «Создать». После того, как процедура окончится, файл будет обозначен статусом «Успешно завершено».
Открыв папку, куда всё сохранилось и посмотрите на извлечённые картинки.
Вариант 3: PDF Image Extraction Wizard
Функция утилиты PDF Image Extraction Wizard — извлечение изображений из PDF файлов. Хоть ПО и идеально подходит для поставленной задачи, но оно имеет и свои минусы — например, за его использование придётся заплатить.
Хоть ПО и идеально подходит для поставленной задачи, но оно имеет и свои минусы — например, за его использование придётся заплатить.
- Скачайте программу и установите её на компьютер.
- Открыв её, вы увидите окошко с пустыми полями. Первое поле необходимо для указания пути до PDF файла. Второе поле — созданная вами папка, чтобы сохранить изображения. Третье — чтобы задать имя картинок.
- Кликните на кнопку «Next». Ради уменьшения количеств потраченного времени вам предложат указать промежуток страниц, где находятся изображения.
О, кликните на «Next».
Далее вам предложат изменить параметры извлекаемых картинок. Возможно объединение всех изображений, изменение из ориентации, пропуск дубликатов и изменение размеров.
- Редактирование изображений и объектов в документе PDF
Укажите необходимый вам формат изображений и кликните на кнопку «Start». После окончания процесса, программа выдаст вам ссылку на переход к картинкам.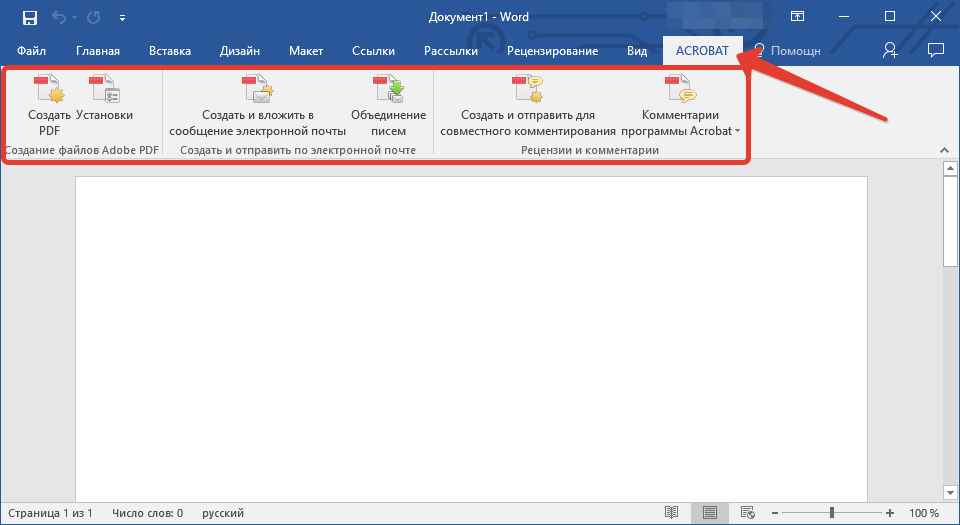
Вариант 4: Скриншот и «Ножницы»
Чтобы извлечь изображение необязательно устанавливать сторонне программное обеспечение — всегда можно использовать стандартные Windows программы.
Первым делом мы рассмотрим вариант со скриншотом, затем — «Ножницы».
- Открыв PDF документ, листайте его до той страницы, где находится необходимое вам изображение. Кликните по кнопке «PrtSc».
- Оформите скриншот в любом графическом редакторе необходимым вам образом. Кликните на иконку «Сохранить».
«Ножницами» можно сразу же выделить нужную картинку из PDF документа и не заморачиваться с её редактированием.
- Откройте документ и найдите картинку, которое вы хотите вырезать.
- В папке со стандартными программами откройте утилиту «Ножницы». Курсором нужно выделить картинку и сохранить её в появившемся окошке.
Рассмотрев все эти варианты, среди них можно найти подходящий именно вам. Следовательно, ничего сложного в извлечении изображений из PDF документов — нет.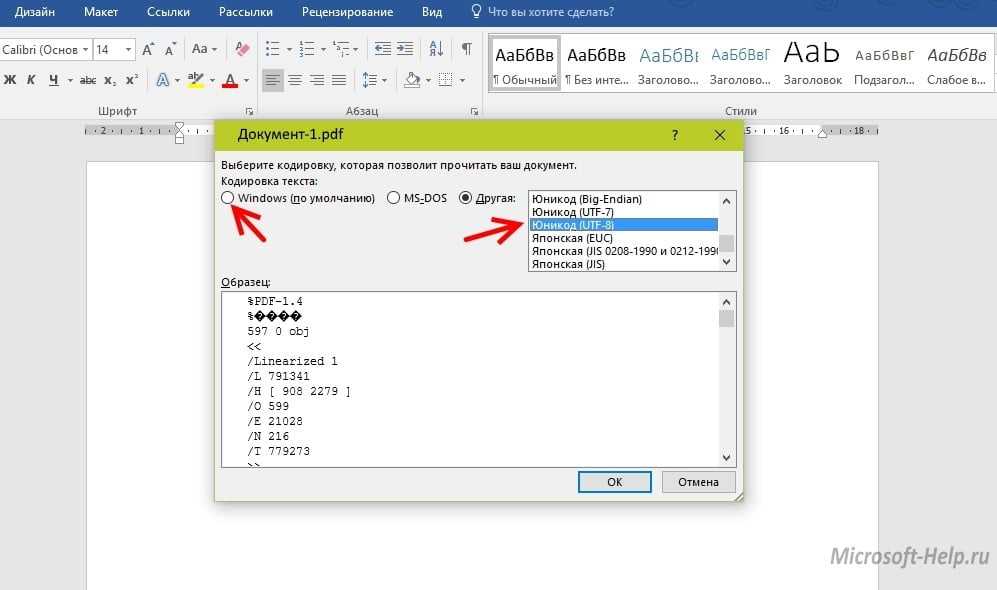
Получить все изображения, хранимые в Вашем PDF файлеДобавить в Избранное Из Google Drive Из Dropbox или используйте механизм drag & drop Загрузка… # страниц
20%
%s секунд…»>Извлечение… Готово! Сохранить в Google DriveСохранить в Dropbox
SmallPDF
Этот сервис предлагает конвертировать изображения в JPG формат. Для этого достаточно перетянуть файл в соответствующий прямоугольник или воспользоваться кнопкой ниже для выбора файла.
После добавления файла вам будет предложено извлечь отдельные изображения или конвертировать страницы полностью.
Нажимаем «Извлечь отдельные». После окончания этого процесса на экране появятся иконки с извлеченными изображениями, которые можно скачать в архиве ZIP.
Сервис работает достаточно быстро и отличается оригинальным интерфейсом. Также плюсом является наличие русскоязычной версии.
Способы извлечения картинок и файлов PDF
Чтобы в итоге получить готовую картинку из PDF-файла, можно пойти несколькими путями – тут всё зависит от особенностей её размещения в документе.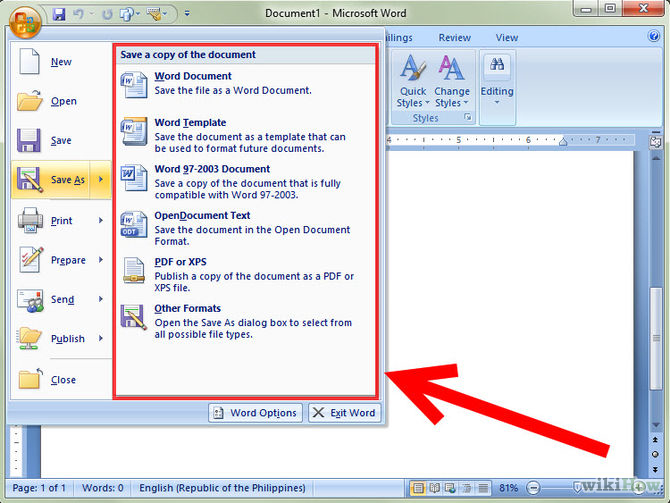
Способ 1: Adobe Reader
В программе Adobe Acrobat Reader есть несколько инструментов, позволяющих извлечь рисунок из документа с расширением PDF. Проще всего использовать «Копирование».
Обратите внимание, что такой метод работает, только если картинка является отдельным объектом в тексте.
- Откройте PDF и найдите нужное изображение.
- Кликните по нему левой кнопкой, чтобы появилось выделение. Затем – правой кнопкой, чтобы открылось контекстное меню, где нужно нажать «Копировать изображение».
Теперь этот рисунок находится в буфере обмена. Его можно вставить в любой графический редактор и сохранить в нужном формате. В качестве примера возьмём Paint. Для вставки используйте сочетание клавиш Ctrl+V или соответствующую кнопку.
При необходимости отредактируйте картинку. Когда всё будет готово, откройте меню, наведите курсор на «Сохранить как» и выберите подходящий формат для изображения.
Задайте название рисунка, выберите директорию и нажмите «Сохранить».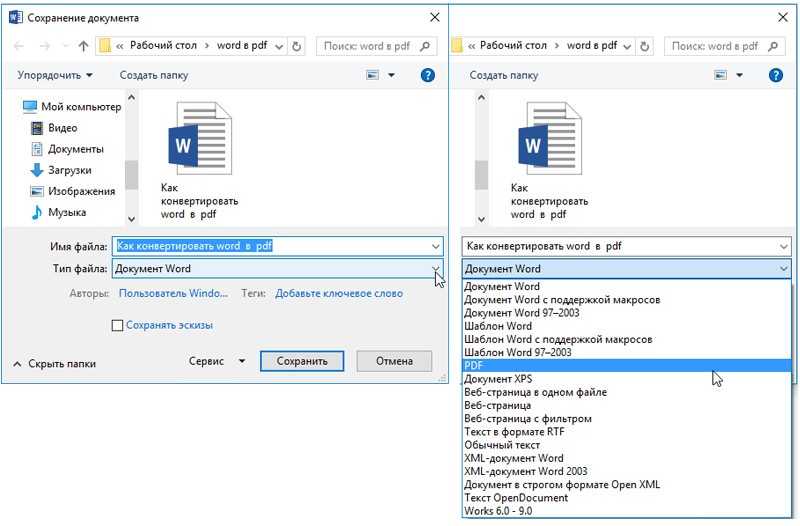
Теперь изображение из документа PDF доступно к использованию. При этом его качество не потерялось.
Но как быть, если страницы PDF-файла сделаны из картинок? Для извлечения отдельного рисунка можно воспользоваться встроенным инструментом Adobe Reader для снимка определённой области.
Подробнее: Как сделать PDF из картинок
- Откройте вкладку «Редактирование» и выберите «Сделать снимок».
Выделите нужный рисунок.
После этого произойдёт копирование выделенной области в буфер обмена. В подтверждение появится соответствующее сообщение.
Осталось вставить изображение в графический редактор и сохранить на компьютере.
Способ 2: PDFMate
Для извлечения картинок из PDF можно воспользоваться специальными программами. Таковой является PDFMate. Опять-таки, с документом, который сделан из рисунков, такой способ не сработает.
Загрузить программу PDFMate
- Нажмите «Добавить PDF» и выберите документ.
Перейдите в настройки.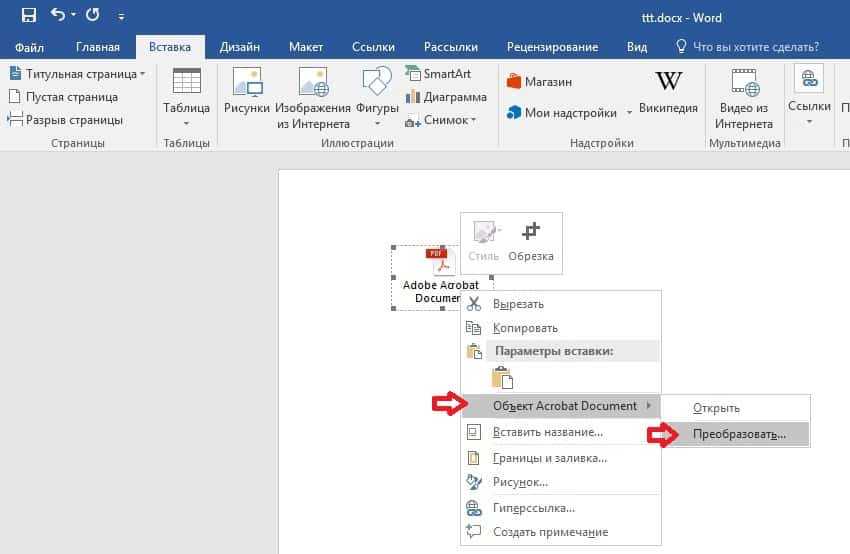
Выберите блок «Image» и поставьте маркер напротив пункта «Извлекать только изображения». Нажмите «ОК».
Теперь о в блоке «Формат вывода» и нажмите кнопку «Создать».
По окончанию процедуры статус открытого файла станет «Успешно завершено».
Осталось открыть папку сохранения и просмотреть все извлечённые картинки.
Способ 3: PDF Image Extraction Wizard
Основная функция этой программы – непосредственно извлечение рисунков из PDF. Но минус в том, что она платная.
Загрузить программу PDF Image Extraction Wizard
- В первом поле укажите PDF-файл.
- Во втором – папку для сохранения картинок.
- В третьем – имя для изображений.
- Нажмите кнопку «Next».
Для ускорения процесса можно указать промежуток страниц, где находятся рисунки.Если документ защищён, введите пароль.Нажмите «Next».
О и нажмите «Next».
В следующем окне можно задать параметры самих изображений.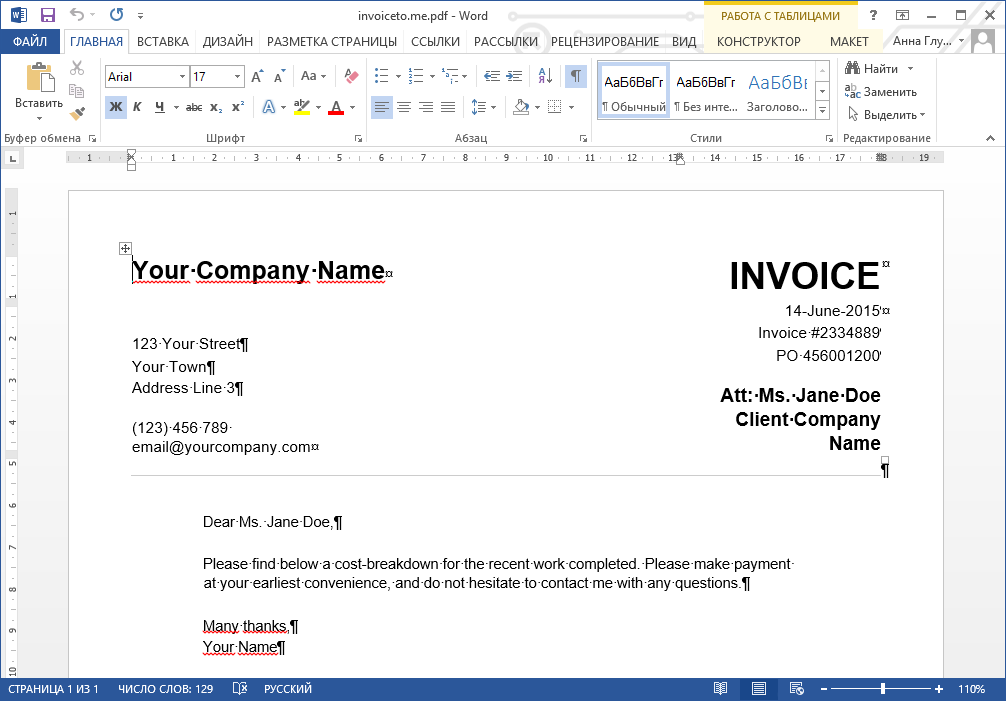 Здесь можно объединить все изображения, развернуть или перевернуть, настроить извлечение только маленьких или больших рисунков, а также пропуск дубликатов.
Здесь можно объединить все изображения, развернуть или перевернуть, настроить извлечение только маленьких или больших рисунков, а также пропуск дубликатов.
Теперь укажите формат картинок.
Осталось нажать «Start».
Когда все изображения извлекутся, появится окно с надписью «Finished!». Там же будет ссылка для перехода в папку с этими рисунками.
Способ 4: Создание скриншота или инструмент «Ножницы»
Для извлечения картинки из PDF могут быть полезны и стандартные средства Windows.
Начнём со скриншота.
- Откройте PDF-файл в любой программе, где это возможно.
Подробнее: Как открыть PDF
Пролистайте документ до нужного места и нажмите кнопку PrtSc на клавиатуре.Весь снимок экрана будет в буфере обмена. Вставьте его в графический редактор и обрежьте лишнее, чтобы остался только нужный рисунок.
Сохраните результат
С помощью «Ножниц» можно сразу выделить нужный участок в PDF.
- Найдите картинку в документе.

- В списке приложений откройте папку «Стандартные» и запустите «Ножницы».
С помощью курсора выделите изображение.
После этого в отдельном окне появится Ваш рисунок. Его можно сразу сохранить.
Или скопировать в буфер для дальнейшей вставки и редактирования в графическом редакторе.
На заметку: удобнее использовать одну из программ для создания скриншотов. Так Вы сможете сразу захватить нужный участок и открыть его в редакторе.
Подробнее: Программы для создания скриншотов
Таким образом, вытащить картинки из PDF-файла не составит труда, даже если он сделан из изображений и защищён. Мы рады, что смогли помочь Вам в решении проблемы.Опишите, что у вас не получилось. Наши специалисты постараются ответить максимально быстро.
Вставка текстового содержимого копированием
Здесь необходимо любым известным вам способом скопировать текст из пдф файла и вставить его в документ Word. Можно скопировать фрагмент или все сразу (CTRL+A). При вставке содержимого выбирайте команду Сохранить исходное форматирование
Можно скопировать фрагмент или все сразу (CTRL+A). При вставке содержимого выбирайте команду Сохранить исходное форматирование
.
Способы вставки фрагмента текста при копировании
Это простые способы вставки содержимого пдф, которые требуют некоторого усилия для приведения текста в нормальный вид. Но в интернете вы можете найти сервисы по преобразованию pdf в Word. Но они не всегда дают ожидаемый результат, и правка форматирования возможно у вас отнимет не меньше времени, чем описанный выше способ. Или же установить на компьютер специальную программу распознавания, которую еще нужно будет освоить. Ну, если вам не срочно, то можно и так. Пробуйте и решайте, что удобнее для вас.
PDFMate
Обзор онлайн-сервисов завершили. Теперь рассмотрим программное обеспечение для выполнения нашей задачи. Для примера рассмотрим бесплатную утилиту PDFMate.
Программа имеет достаточно дружественный и понятный интерфейс (на русском языке).
После запуска программы нужно сделать небольшие настройки. Для этого в меню сверху необходимо выбрать пункт «Настройки».
Для этого в меню сверху необходимо выбрать пункт «Настройки».
Слева выбираем иконку «Image» и устанавливаем параметр «Извлекать только изображения».
После выполнения процесса преобразования будет создана папка с таким же именем как название файла. В этой папке будут находиться изображения из PDF в хорошем качестве.
Использование программного обеспечения для сохранения изображений из PDF, на мой взгляд, является наиболее правильным решением. Дело в том, что работа с онлайн сервисами в большинстве случаев связана с какими-либо ограничениями. Это может быть ограничение на количество обрабатываемых страниц, качество изображений и т.д. Также при использовании сторонних сайтов появляется вопрос конфиденциальности ваших данных. Поэтому лучше потратить немного больше времени на закачку/установку программы и получить более качественный результат.
Как конвертировать PDF в Word
У вас есть опечатка в вашем PDF-файле или вам нужно внести некоторые быстрые изменения? Если у вас нет редактора PDF, который позволяет редактировать, добавлять или удалять содержимое, вы, возможно, не сможете так легко исправить свою неразбериху. Не волнуйся. Вместо того, чтобы платить большие деньги за программное обеспечение для редактирования PDF, вы можете просто преобразовать файл PDF в документ Word. Это позволяет использовать все функциональные возможности Word для быстрого и простого внесения необходимых изменений в документ. К счастью, преобразование файлов PDF в документы Word не так сложно, как кажется. Вот несколько способов сделать это — и все совершенно бесплатно.
Не волнуйся. Вместо того, чтобы платить большие деньги за программное обеспечение для редактирования PDF, вы можете просто преобразовать файл PDF в документ Word. Это позволяет использовать все функциональные возможности Word для быстрого и простого внесения необходимых изменений в документ. К счастью, преобразование файлов PDF в документы Word не так сложно, как кажется. Вот несколько способов сделать это — и все совершенно бесплатно.
Как преобразовать PDF в Word с помощью Google Docs
Одним из простых способов преобразования PDF в Word является использование Google Docs. Эта программа совершенно бесплатна, если у вас есть учетная запись Gmail. Кроме того, это быстрое и простое решение, которое может освоить каждый. Вот как это сделать:
- Посетите Документы Google по адресу https://docs.google.com. Вам нужно будет ввести свой адрес электронной почты и пароль, чтобы войти в систему.
- Нажмите «Загрузить».
- Выберите файл, который хотите преобразовать, и нажмите «Открыть».

- Нажмите «Открыть с помощью», чтобы открыть раскрывающееся меню.
- Нажмите «Документы Google». Это открывает PDF как файл Google Doc.
- Нажмите «Файл» в верхнем левом углу.
- Выберите «Загрузить» и щелкните Microsoft Word (.docx) во всплывающем меню.
- После загрузки документа вы можете открыть его в Word и приступить к редактированию.
Использование Документов Google для преобразования PDF-файлов имеет много преимуществ. Это быстро, просто и бесплатно. Однако использование этого инструмента не сохранит фотографии или изображения в формате PDF. Это также может повлиять на форматирование вашего документа, что приведет к прерывистому тексту и неровным полям. Использование Google Docs для преобразования ваших PDF-файлов в крайнем случае прекрасно, но оно не дает стабильных результатов, на которые вы можете рассчитывать.
Как преобразовать PDF в Word с помощью Microsoft Word
Вы также можете использовать Microsoft Word для преобразования PDF-файлов.
- Найдите PDF-файл, который вы хотите преобразовать, на своем компьютере.
- Щелкните правой кнопкой мыши PDF-файл.
- Выберите «Открыть с помощью», чтобы открыть раскрывающийся список.
- Нажмите «Слово».
- Нажмите «ОК», чтобы разрешить Microsoft Word преобразовать файл PDF в редактируемый формат.
- При необходимости отредактируйте документ Word.
- Сохраните файл в формате PDF, нажав «Файл», нажмите «Сохранить как» и выберите «PDF» в качестве типа файла.
Использование такого преобразования PDF может привести к потере форматирования. Преобразованный документ может не иметь идеального соответствия между страницами, разрывов строк, разрывов страниц, изображений, полей и т. д. Возможно, вам придется вручную настроить некоторые параметры форматирования. Однако из-за проблем с форматированием в Word вы даже не сможете вручную настроить документ так, как вам нужно. Хотя этот вариант быстрый и простой, он не дает результатов профессионального уровня.
д. Возможно, вам придется вручную настроить некоторые параметры форматирования. Однако из-за проблем с форматированием в Word вы даже не сможете вручную настроить документ так, как вам нужно. Хотя этот вариант быстрый и простой, он не дает результатов профессионального уровня.
Как бесплатно конвертировать PDF в Word с помощью нашего бесплатного конвертера PDF
Вместо этого наш бесплатный конвертер PDF в Word позволяет легко конвертировать все ваши PDF-файлы в документы Word, полностью сохраняя форматирование. Он даже предлагает инструмент, который позволяет вам конвертировать файл обратно в PDF, когда вы закончите редактирование. Еще лучше, это бесплатно. Вот как использовать наш бесплатный конвертер PDF в Word для преобразования файлов PDF в Word:
- Выберите PDF-файл, который вы хотите преобразовать, или перетащите файлы прямо в интерфейс.
- Затем конвертер извлечет текст, изображения и отсканированные страницы из вашего PDF.
- За считанные секунды ваш документ будет преобразован в идеально отформатированный документ Word.

- Щелкните документ, чтобы загрузить его, и откройте в Word для редактирования.
Чтобы преобразовать документ обратно в PDF, воспользуйтесь нашим бесплатным инструментом преобразования Word в PDF и:
- Выберите файл Word, который вы хотите преобразовать.
- Через несколько секунд ваш документ будет преобразован обратно в файл PDF.
- Нажмите на изображение, чтобы загрузить.
Являясь частью нашего набора инструментов для преобразования PDF, эти два инструмента легко преобразуют ваши документы из PDF в Word и обратно в PDF, сохраняя при этом целостность исходного форматирования файла. Затем наш бесплатный конвертер PDF удаляет все копии документа с наших серверов, сохраняя вашу информацию в безопасности.
Хотите ли вы исправить ошибку или добавить в документ дополнительную информацию, преобразование PDF-файла в документ Word — это простой способ сделать это. Используйте наш бесплатный PDF-конвертер, чтобы легко конвертировать файлы, сохраняя при этом исходное форматирование, разрывы страниц, разрывы строк и поля.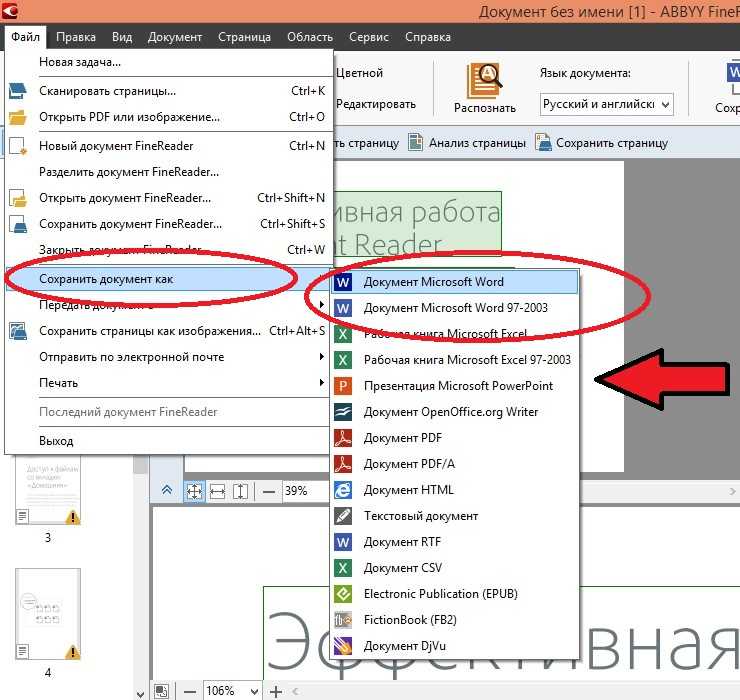
Конвертируйте PDF в Word прямо сейчас
2 метода простого импорта PDF в Word
Microsoft Word остается одним из лучших способов создания любого типа контента и управления им. Одной из причин, по которой этот текстовый процессор продолжает оставаться полезным, является его впечатляющий набор функций. Например, просто нет ограничений на различные типы файлов, которые вы можете добавить в документ Word, включая PDF.
Импорт PDF в Word может быть выполнен по нескольким причинам и несколькими способами, в зависимости от характера содержимого, над которым вы работаете. Здесь мы рассмотрим 2 способа импорта PDF в Word. Вы можете выбрать один в зависимости от потребностей вашего проекта.
- Метод 1. Как импортировать PDF в Word с помощью UPDF
- Метод 2. Как импортировать PDF в документ Word с помощью Word
Способ 1. Импорт PDF в Word
Одним из способов импорта PDF в Word является преобразование PDF в формат Word с помощью UPDF. Это идеальное решение, если вы хотите включить все содержимое документа PDF в свой проект или хотите иметь возможность вносить изменения в содержимое исходного PDF-файла.
Это идеальное решение, если вы хотите включить все содержимое документа PDF в свой проект или хотите иметь возможность вносить изменения в содержимое исходного PDF-файла.
Но преобразование файла PDF может иметь свои подводные камни, особенно если инструмент, который вы используете для преобразования файла, неэффективен. К счастью, UPDF не только преобразует документ за считанные секунды, но и достаточно эффективен, чтобы документ сохранил все исходное форматирование. Это высокоточный, высокоэффективный конвертер PDF, который также очень прост в использовании.
Выполните следующие простые действия, чтобы преобразовать любой PDF-документ в Word:
Шаг 1: Импортируйте PDF-файл
Загрузите и установите UPDF на свой компьютер. Откройте программу и в главном окне нажмите «Открыть файл», чтобы выбрать файл PDF, с которым вы хотите работать.
Кроме того, вы также можете просто перетащить файл в основной интерфейс программы, чтобы импортировать его.
Шаг 2.
 Преобразование PDF в Word
Преобразование PDF в WordЩелкните значок «Экспорт PDF» справа.
Выберите “Word” в качестве выходного формата.
Если вы хотите преобразовать только некоторые страницы PDF, выберите страницы в разделе «Диапазон страниц». Вы можете выбрать определенные страницы PDF-файла, которые хотите импортировать в Word, или оставить для этого параметра значение «Все страницы», чтобы преобразовать весь документ.
Если ваш PDF-документ является отсканированным PDF-файлом, вы можете включить функцию OCR.
Нажмите кнопку «Экспорт», и PDF-документ будет преобразован за считанные секунды, независимо от количества страниц в PDF-файле. Когда преобразование будет завершено, вы можете открыть новый документ Word на своем компьютере, и вы будете готовы добавить его в Word.
Шаг 3: Импорт PDF в Word
Теперь просто откройте только что созданный документ Word, и вы можете добавить все его содержимое в проект Word, над которым работаете, или скопировать и вставить нужное содержимое.
Способ 2. Как импортировать PDF в документ Word
Вы также можете импортировать PDF-документ как объект. Но если вы сделаете это, PDF-файл станет частью документа Word, а это означает, что вы не сможете вносить какие-либо изменения в содержимое PDF-файла.
Вот как использовать этот метод для импорта PDF в документ Word:
- Шаг 1: Откройте документ PDF и нажмите «Вставить» в главном меню.
- Шаг 2: Нажмите на группу «Текст» и выберите «Объект».
- Шаг 3: Появится диалоговое окно. Здесь выберите «Создать из файла», а затем нажмите «Обзор», чтобы найти файл PDF, который вы хотите импортировать в Word.
- Шаг 4: Когда вы найдете PDF-файл, нажмите «Открыть», а затем нажмите «ОК», чтобы вставить файл в документ Word.
Этот файл PDF станет частью документа Word, подобно изображению. Таким образом, это лучшее решение, когда вам нужно добавить в проект одностраничные PDF-файлы в качестве справочного материала или для поддержки и акцентирования внимания на том, что вы пытаетесь донести.