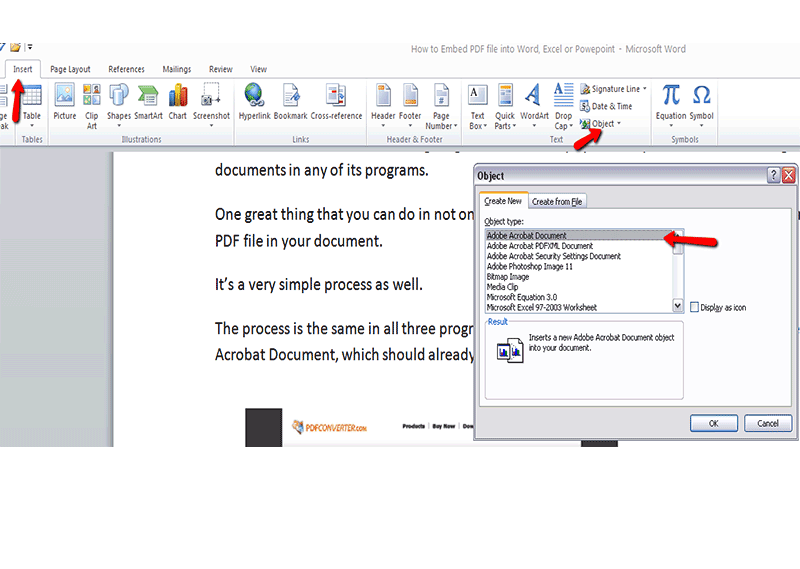Обучающий онлайн курс для экономистов | КонсультантПлюс
- Главная
- Онлайн-обучение
- Курс для экономистов
- Тема 2. Как сохранить результаты своей работы
- Урок 1. Операции по сохранению и пересылке текста документа
Посмотрите видео
Прочитайте конспект
В системе КонсультантПлюс сохранить найденную информацию можно разными способами.
Печать документа
можно распечатать весь документ или любой его фрагмент
отправить документ на печать можно из текста документа или из списка документов
из списка документов можно распечатать названия выбранных документов или выбранные поля: название документа, текст документа, источник публикации, примечание к документу и т.д.
можно задать свои параметры для печати: выбрать тип, стиль и размер шрифта
чтобы задать свои параметры для печати, нужно нажать на кнопку , выбрать «Настройки шрифта» и в появившемся окне вкладку «Шрифт для печати»
можно распечатать текст документа без примечаний КонсультантПлюс
используя опцию «Предварительный просмотр» можно посмотреть, как будет выглядеть документ на печати
можно предварительно посчитать, сколько страниц потребуется для печати
Экспорт в Word
можно скопировать весь документ или его отдельные фрагменты
чтобы скопировать отдельный фрагмент, его надо предварительно выделить
скопировать документ в Word можно:
— из окна со списком документов (скопируется только название документа)
— из текста документа (если интересует конкретный фрагмент, выделите его)
— из окна оглавления (будет скопирован текст выбранной структурной единицы: статьи, главы, раздела)
можно экспортировать текст в уже открытый документ или создать новый
опция «Добавить информацию об источнике» позволяет одновременно с текстом скопировать в Word и реквизиты документа
опция доступна только при копировании отдельного фрагмента документа и появляется после нажатия на кнопку «Экспорт в Word»
Сохранение в файл
в файл можно сохранить весь текст документа или отдельные его фрагменты
сохранить документ можно из текста или из списка документов
при сохранении документа из списка есть возможность задать параметры для сохранения – выбрать, что сохранять: название документа, источник публикации, примечание к документу и т.

документы можно сохранять в различных форматах: RTF, UNICODE, PDF, EPUB, HTML, FB2, XML, DOCX
Отправка по электронной почте
Маркеры в тексте документа
позволяют делать цветные пометки в тексте документа
пометки сохраняются при экспорте в Word и при печати, автоматически переносятся в новые редакции документа
можно выбрать цвет маркера
предусмотрен поиск пометок по цвету
все документы, в которых были проставлены пометки, автоматически добавляются в папку «Документы с пометками маркером» в «Избранном» (вкладка «Закладки и Документы»)
при первом выделении текста маркером появляется окно, информирующее о создании специальной папки, в которую сохраняются документы с пометками
документ из папки откроется на первой пометке
если из текста убрать все пометки, то документ автоматически будет удален из папки
при переходе в документ из папки «Документы с пометками маркером» автоматически открывается окно «Поиск пометок»
Примеры с решением к уроку 1 »
Примеры для самостоятельной работы к уроку 1 »
* примеры рассчитаны на использование систем КонсультантПлюс, установленных в учебных классах вузов
перейти к теме 1
следующий урок
Поработать с системой КонсультантПлюс Скачать конспект к Уроку 1 Задать вопрос
Редактировать документы – Яндекс Диск.
 Справка
СправкаВы можете создавать и редактировать документы, таблицы и презентации прямо в Яндекс Диске.
Поддерживаются следующие форматы файлов:
документы — DOCX;
таблицы — XLSX;
презентации — PPTX.
Внимание. Если вы откроете в редакторе документ в устаревшем формате (DOC, XLS, PPT), Яндекс Диск автоматически создаст копию этого документа в новом формате (DOCX, XLSX, PPTX). Редактироваться будет эта копия, а исходный документ останется без изменений.
Также вы можете работать со всеми документами в одном месте — в Яндекс Документах.
- Создание документа
- Работа в редакторе
- Совместное редактирование документов
Чтобы создать новый документ, таблицу или презентацию, на панели слева нажмите кнопку Создать и выберите тип файла. Также вы можете создать документы с помощью контекстного меню.
Если у вас уже есть документ, который нужно отредактировать, откройте его с Диска или загрузите с компьютера.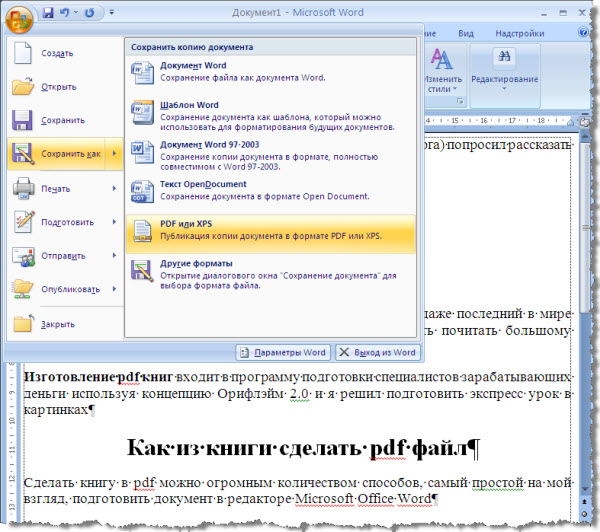
Дважды нажмите на документ, чтобы открыть его в редакторе.
Все изменения сохраняются автоматически. Чтобы завершить работу над документом и вернуться в папку Диска, закройте вкладку с редактором.
Вы можете переименовать файл, скачать его или отправить на печать. Чтобы увидеть дополнительные возможности управления файлом, откройте меню Файл.
Чтобы редактировать документ вместе с друзьями или коллегами, поделитесь им:
В Диске нажмите на документ правой кнопкой мыши и в контекстном меню выберите Поделиться. Также вы можете поделиться со страницы самого редактора — нажмите Настроить доступ в правом верхнем углу.
Выберите права доступа: Просмотр или Редактирование.
Ограничение. Настроить личный доступ — для кого-то на просмотр, а для кого-то на редактирование — пока нельзя.
Если нужно, укажите настройки безопасности ссылки.
Примечание. Доступно только с Яндекс 360 Премиум или в Яндекс 360 для бизнеса.

Запретите скачивание файла или папки (для права доступа Просмотр) — после перехода по такой ссылке кнопки Скачать, Сохранить на Яндекс Диск и Напечатать будут недоступны для других. Просмотреть документ можно будет только с публичной страницы.
Внимание. Имейте в виду, что возможность сделать скриншот документа или записать его на видео останется.
Установите срок действия — когда срок подойдет к концу, ссылка удалится и документ будет недоступен пользователям, пока вы не поделитесь им снова.
Нажмите Скопировать ссылку и отправьте ее друзьям или коллегам любым удобным способом.
Если в окне настройки доступа есть только опция Просмотр, но нет опции Редактирование, это значит, что совместное редактирование для этого документа недоступно.
Почему это может произойти:
- Документ открыт в старом редакторе
Возможно, для этого документа еще не включился новый редактор с возможностью совместного редактирования.
 Закройте вкладку с документом и попробуйте поделиться снова.
Закройте вкладку с документом и попробуйте поделиться снова.- Документ старого формата
Документы форматов
DOC,PPT,XLSможно открывать только для совместного просмотра. Чтобы редактировать такой документ вместе с коллегами, сначала откройте его в редакторе — создастся копия документа в новом формате, которой уже можно будет поделиться.- Документ находится в общей папке, ее владелец использует старый редактор
Попросите владельца папки, в которой лежит этот документ, поделиться с вами ссылкой с доступом на редактирование. Так у него включится новый редактор с возможностью совместного редактирования. После этого вы тоже сможете поделиться документом.
Вы хотите сообщить о проблеме или предложить идею по улучшению?
ПроблемаИдея
Уточните, с какой проблемой вы столкнулись?
Не нравится новый редакторНе могу поделиться документом с доступом на редактированиеДругое
Вы можете отключить его и вернуться в старый: для этого в меню профиля в правом верхнем углу нажмите Отключить новый редактор. Обратите внимание, что после этого вы не сможете редактировать документы вместе с друзьями или коллегами.
Обратите внимание, что после этого вы не сможете редактировать документы вместе с друзьями или коллегами.
Попробуйте ознакомиться с рекомендациями выше. Если советы не помогли, напишите нам.
Как конвертировать отчеты Canva в Microsoft Word.
Chris Lysy
Как известно моим мастерам по дизайну diydatadesign, Canva — один из моих любимых инструментов для создания визуальных отчетов. Это просто делает процесс создания высококачественных визуальных отчетов намного быстрее и проще.
Но бывают случаи, когда вы работаете с командой, для которой выход за пределы Microsoft Word невозможен. И хотя вы можете создавать красивые отчеты в Word, это требует немного больше работы и времени. Но что, если бы вы могли запустить свой шаблон отчета с помощью Canva, а затем перенести его в Word?
Вот как это можно сделать.
К вашему сведению, этот метод требует доступа к лицензированному Adobe Acrobat Pro. Я дизайнер, поэтому ежемесячно плачу за Adobe Creative Cloud (который дает мне Acrobat Pro).
Шаг 1. Запуск шаблона отчета в Canva
Поэтому я использую Canva для всех видов документов (включая рабочие тетради, рабочие листы, резюме, одностраничные документы и наглядные отчеты). Обычно, когда я просто создаю документ, я просто создаю его в Canva, а затем экспортирую в PDF, чтобы поделиться с другими.
Но нет никаких причин, по которым вы не можете просто создать базовую структуру отчета в Canva, а затем выполнить остальную работу по дизайну отчета в Word. По сути, мы собираемся принять базовый шаблон и перенести его в Word (в виде docx).
По сути, мы собираемся принять базовый шаблон и перенести его в Word (в виде docx).
Используйте шаблоны Canva, чтобы найти стиль, который вам нравится. Затем настройте цвета, шрифты и вспомогательные визуальные элементы в соответствии с требованиями руководства по стилю вашей компании. Вам не обязательно иметь готовую версию отчета, это может быть первым шагом еще до того, как вы что-то напишете.
Вот лишь некоторые из страниц, которые вы хотите иметь в своем шаблоне.
- Титульный лист
- Оглавление
- Разрывы разделов
- Разделительные страницы
- Любые специальные страницы (т. е. тематические исследования, страницы диаграмм, страницы таблиц и т. д.)
Шаг 2. Загрузите шаблон отчета в формате PDF из Canva
Теперь, когда у вас есть базовый шаблон, пришло время загрузить его в формате PDF.
Просто нажмите кнопку загрузки в Canva. У вас будет возможность скачать в формате PDF Standard или PDF Print.
Версия PDF для печати будет иметь больший размер файла. Если ваш основной отчет будет публиковаться в основном через Интернет (что в наши дни является большинством отчетов), вы можете просто загрузить стандарт. Он по-прежнему будет хорошо печатать для тех, кто печатает.
Теперь, если вы работаете с типографией и хотите получить печатный отчет высочайшего качества, обязательно скачайте его в формате PDF Print!
Шаг 3. Откройте файл PDF в Adobe Acrobat Pro и экспортируйте его в Word
Этот шаг очень прост, если у вас есть Adobe Acrobat Pro.
Просто откройте файл PDF с помощью Acrobat Pro.
Затем выберите «Файл» > «Экспортировать в» > «Microsoft Word» > «Документ Word».
Измените имя файла на любое и сохраните его как DOCX.
Шаг 4. Проверьте свой шаблон в Word.
Каждый раз, когда вы экспортируете файл из одного типа файла в другой, перед отправкой рекомендуется проверить результаты.
Что нужно проверить.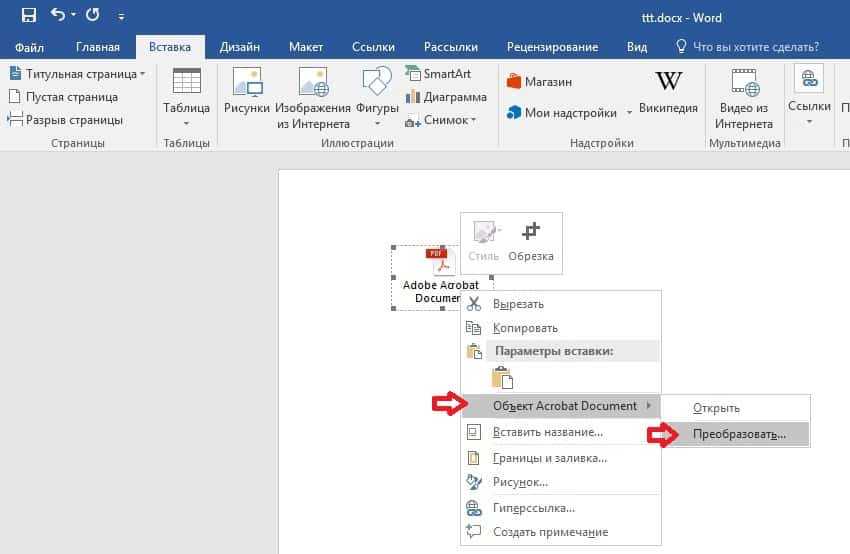
- Изменился ли какой-либо из шрифтов (например, тот, которым я делюсь выше, использовал шрифт League Spartan, которого нет на моем компьютере)? В версии Word этот шрифт стал Tahoma.
- Какая-нибудь из ваших страниц выглядит шаткой? Изменения на лицевой стороне также могут привести к тому, что страница будет выглядеть шаткой и потребует некоторой настройки.
- Что произойдет, если вы попытаетесь отредактировать страницу?
Ваша цель во всем этом — сделать что-то, что ваша команда сможет редактировать и использовать. Так что убедитесь, что они могут. Либо настройте документ Word, пока он не станет легким, либо вернитесь к исходному шаблону Canva и добавьте гораздо больше текста-заполнителя.
Рубрики: Adobe Acrobat, Canva, How To, Tutorial
Два варианта создания PDF-файла — сохранить или распечатать?
Microsoft 365, Microsoft Excel, Microsoft Office, Microsoft Office для Mac, Microsoft Outlook, Microsoft Powerpoint, Microsoft Word, Office 2007, Office 2010, Office 2013, Office 2016, Office 2019, Office 2021 / Office LTSC, Office 365, Office Watch /
Способ создания PDF-файла из Microsoft Office может существенно повлиять на внешний вид и поведение PDF-файла.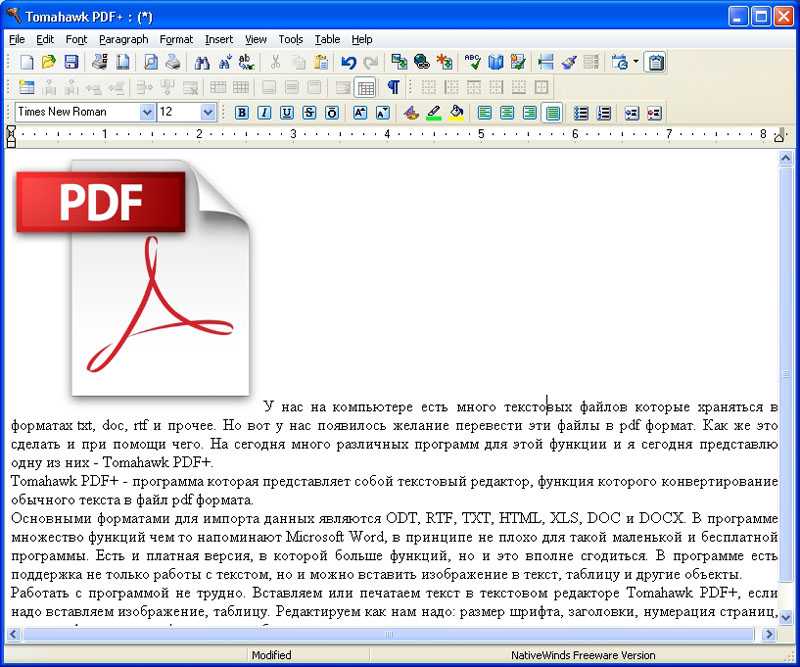 Веб-ссылки, закладки и фоны страниц могут отображаться или нет, в зависимости от того, как вы решите сделать свой PDF-файл — сохранить или распечатать.
Веб-ссылки, закладки и фоны страниц могут отображаться или нет, в зависимости от того, как вы решите сделать свой PDF-файл — сохранить или распечатать.
Сохранение документов Office в файлы Adobe Acrobat PDF всегда было популярно, особенно в наши дни, потому что инструменты для этого широко доступны и часто бесплатны. Файлы PDF обычно меньше, чем документы Office, и являются «фиксированными», поэтому читатель имеет ограниченную возможность изменять полученный PDF-файл.
Существует два способа преобразования документа в формат PDF:
- « Сохранить как» для сохранения версии исходного документа в другом формате.
- Modern Office позволяет напрямую создавать PDF-файлы. Этот выбор иногда называют «Экспорт» или «Конвертировать».
- « Печать », который перехватывает вывод на принтер из программы для создания файла PDF.
- Вместо выхода бумажной страницы создается файл PDF, который выглядит как бумажная страница.

- Как Windows , так и Mac имеют встроенные опции , позволяющие делать это из любой программы, а не только из Office.
- Вместо выхода бумажной страницы создается файл PDF, который выглядит как бумажная страница.
Сохранить как в PDF
В современных Word, Excel, PowerPoint или Outlook вы можете сохранить как или экспортировать в файл PDF. Выберите «PDF» из списка «Сохранить как тип».
Внимание! Современная панель также позволяет выбрать PDF, но без важного выбора параметров экспорта. Нажмите «Дополнительные параметры», чтобы открыть традиционное (полное) диалоговое окно «Сохранить как» с важными дополнительными параметрами для создания PDF-файла (например, «Стандартный» или «Минимальный размер»).
«Печать» в PDF
«Печать» в PDF — распространенный и популярный вариант, поскольку он не зависит от какой-либо конкретной программы.
Опция устанавливается как драйвер принтера Windows и доступна как «принтер» из любой опции «Печать» в любой программе. Найдите в списке принтеров пункт «Печать в PDF».
Найдите в списке принтеров пункт «Печать в PDF».
На Mac это отдельная опция в нижней части диалогового окна «Печать».
После запуска печати в PDF вам будет предложено ввести имя файла и папку для сохранения нового PDF. Программа, из которой вы печатаете, не знает (или не заботится), что бумажная страница на самом деле не создается.
Однако существуют важные различия между преобразованием документа в PDF и «печатью» для создания файла PDF. При печати исходная программа (Word, Excel, браузер и т. д.) будет передавать только информацию, необходимую для размещения на печатной странице.
Ссылки
Файлы PDF могут иметь интерактивные ссылки на веб-страницы или другие документы, но они не всегда работают при создании из документа Word, даже если они выглядят как ссылка. Почему?
Гиперссылки или URL-адреса в документах не будут «распечатываться» в файл PDF — это потому, что на бумажной странице не может быть интерактивных ссылок, поэтому информация о ссылке не передается на «принтер». Однако внешний вид ссылки (т.е. синий текст, подчеркнутый) является частью форматирования текста, поэтому он печатается. Мы все видели распечатки со ссылками, напечатанными на странице — в «распечатанном» PDF текст будет выглядеть как ссылка, но не действовать как ссылка.
Однако внешний вид ссылки (т.е. синий текст, подчеркнутый) является частью форматирования текста, поэтому он печатается. Мы все видели распечатки со ссылками, напечатанными на странице — в «распечатанном» PDF текст будет выглядеть как ссылка, но не действовать как ссылка.
Однако в большинстве программ для отображения PDF есть хитрость, позволяющая создавать рабочие ссылки «на лету». Если распознаваемый текст «ссылки» находится в PDF-файле (например, начинается с «http://»), программа для просмотра PDF преобразует его в рабочую ссылку. Это НЕ часть PDF-файла, а функция программного обеспечения, которое выводит PDF-файл на экран.
Боковая панель: Outlook делает аналогичный трюк — электронные письма с простым текстом не могут иметь ссылок, но Outlook ищет в тексте «http://» и преобразует его в ссылку, по которой можно щелкнуть, когда отображает сообщение для вас.
Это означает, что вы можете «распечатать», чтобы создать PDF-файл, и он может иметь интерактивные ссылки, но только если в источнике есть ссылки в виде открытого текста.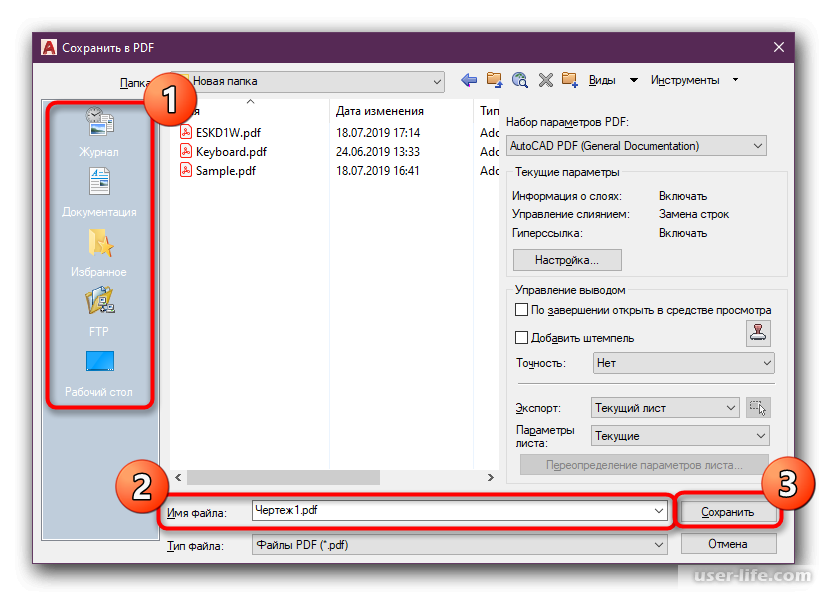 Встроенные ссылки (т. е. ссылки «под» некоторым текстом) НЕ будут работать в PDF-файле, созданном «печатью», но текстовые ссылки можно заставить работать.
Встроенные ссылки (т. е. ссылки «под» некоторым текстом) НЕ будут работать в PDF-файле, созданном «печатью», но текстовые ссылки можно заставить работать.
Запутались? Ниже приведена таблица примеров, и в зависимости от того, как создан PDF-файл, они будут интерактивными ссылками:
- Текст выглядит как ссылка в файле PDF (т. е. синий, подчеркнутый текст), но не является рабочей ссылкой, потому что базовый URL не был включен.
- Ссылка не существует в файле PDF при создании, но работающая ссылка обычно отображается программой просмотра PDF при открытии файла. Если в средстве просмотра PDF включен параметр «Автоматически определять URL-адреса из текста» (по умолчанию в большинстве средств просмотра PDF), тогда обычный текст в PDF будет преобразован в рабочую ссылку. Если программное обеспечение для просмотра PDF-файлов не может обнаружить ссылки или эта опция отключена, в PDF-файле не будет рабочей ссылки. Префиксы «http://» являются наиболее распространенными ссылками, созданными таким образом, но они также могут работать для текста, начинающегося с других префиксов URL-адресов, таких как ftp://, // и mailto:.

Если вам нужны рабочие ссылки в PDF-файле — придерживайтесь параметров Сохранить как / Преобразовать или Экспорт , потому что они передают все детали ссылок из исходного документа в PDF.
Закладки
В PDF закладки отображаются в виде дерева ссылок вместе с документом. Это интерактивное «Оглавление» — мы делали это во всех наших электронных книгах Office Watch:
Примечание: Слово «закладки» имеет разные значения в MS Word и PDF. В Word «закладки» — это ссылки на места или блоки текста в документе. Эквивалентом закладок PDF в Word является карта документа, которая создается из заголовков в документе.
PDF-файл с деревом закладок создается либо из стилей заголовков Word, либо из явных закладок в исходном документе.
Если вы «Печатаете» в PDF, детали стилей или закладок Word не включаются, и невозможно создать дерево закладок PDF.
Фоны
Обычно Word НЕ печатает фоны страниц, потому что бумажная страница, напечатанная с фоном основного текста, часто стоит дорого, медленно печатается и нечитаема по сравнению с изображением на экране.
Это относится ко всему, что выводится с помощью функции печати Word, независимо от того, является ли пункт назначения бумажной страницей или нет. Если вы печатаете в утилите PDF, вы обычно не видите фон страницы в файле PDF.
Но если вы сохраните в файл PDF, вы должны ожидать, что фон будет включен в PDF.
Печать фона управляется в Word. В диалоговом окне «Печать» нажмите кнопку «Параметры». В Word 2007 и более поздних версиях:
Предупреждение : не путайте параметры «Печать в фоновом режиме» или «Фоновая печать», которые управляют скоростью печати, а не тем, что печатается.
Водяные знаки
Водяные знаки документов (обычно «Конфиденциально», «Как можно скорее», «Не копировать», «Срочно» и т.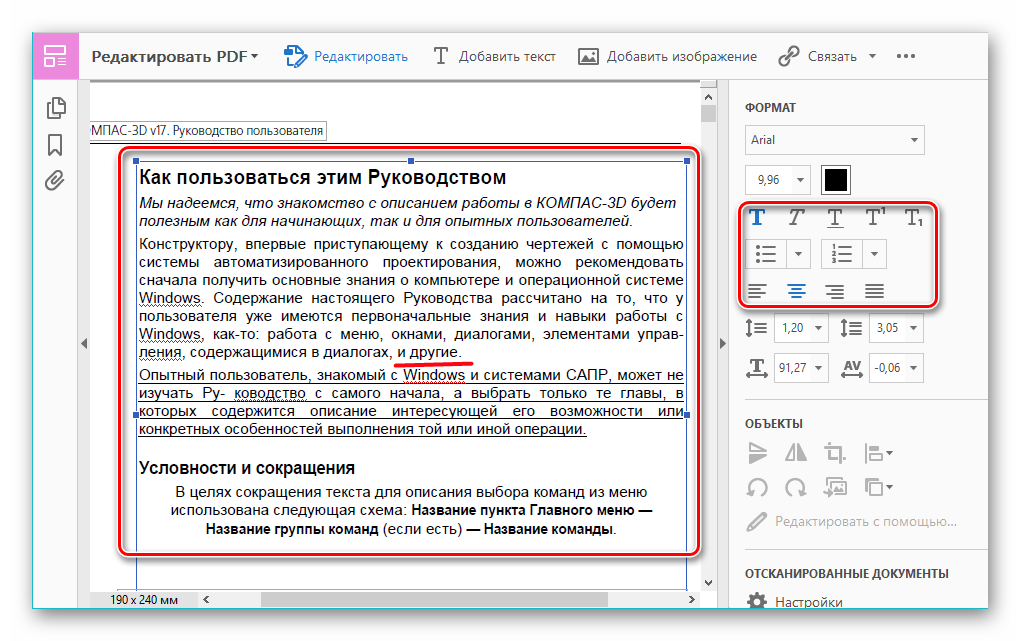 д.) действуют как фон страницы в Word, но обрабатываются иначе, чем стандартные фоны страниц.
д.) действуют как фон страницы в Word, но обрабатываются иначе, чем стандартные фоны страниц.
Водяные знаки будут включены в распечатки, включая «Печать в PDF», а также должны отображаться в PDF-файлах, созданных с помощью параметров «Сохранить как».
Параметр «Печатать фоновые цвета и изображения» НЕ применяется к водяным знакам Word.
Какой использовать?
Что лучше, до Сохранить в PDF или Распечатать в PDF? Нет простого ответа.
«Сохранить как» более точно скопирует внешний вид и действия исходного документа в клон PDF. Но это может быть не то, что вам нужно — дополнительные сведения о документе (Microsoft называет это «метаданные») могут быть скопированы в PDF и видны читателю.
«Печать» опции сделают PDF-файл похожим на распечатанную страницу. Вообще говоря, если вы не можете прочитать его на печатной странице, он не будет доступен в версии PDF. Это эффективно скрывает дополнительные «метаданные» от программ чтения PDF.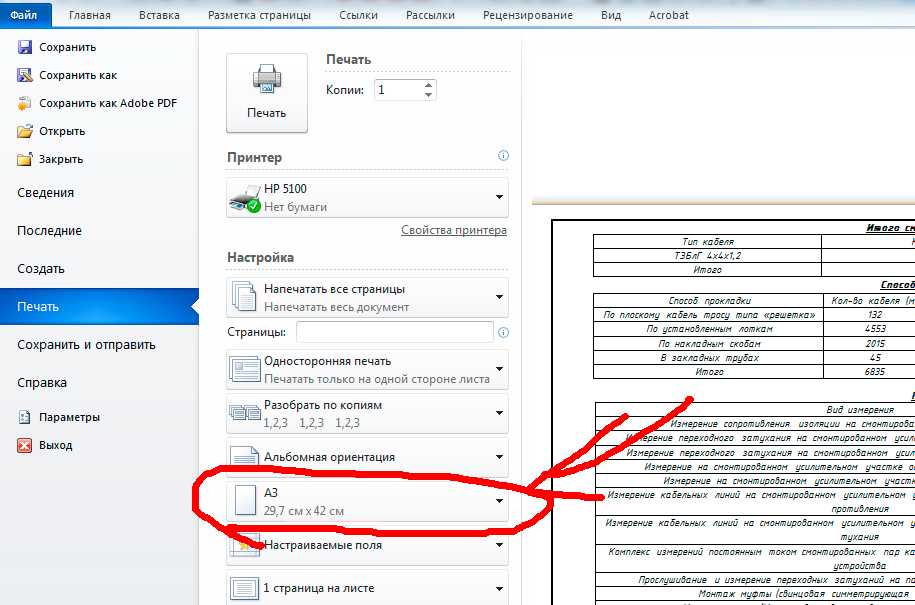



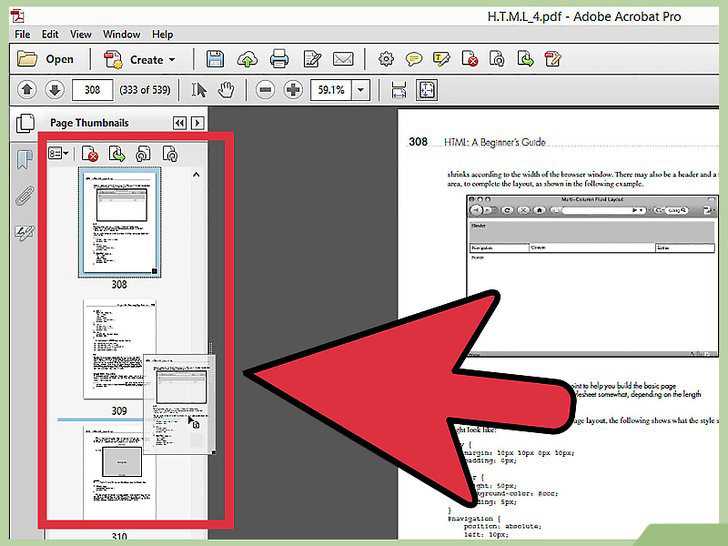 Закройте вкладку с документом и попробуйте поделиться снова.
Закройте вкладку с документом и попробуйте поделиться снова.