Компрессор файлов — Сжимайте документы и изображения онлайн бесплатно.
Online File Compressor – loading…
Перетащите файл сюда
Choose or drop file
Выберите или перетащите файл
Max. 50MB
Prefer to work offline? Loading, please wait…
как сжать файл
Сжать пдф
Создан на основе официальной библиотеки Adobe пдф для создания лучшего в своем классе компрессора пдф. Самый безопасный способ сжатия пдф в Интернете
Сжать PPT, DOC и XLS
Уникальное и безупречное сжатие файлов Microsoft Office. Улучшение за 20 лет, это единственный способ надежно уменьшить файлы PPT, DOC и XLS
Компрессор JPEG, PNG и TIFF
Сжимайте изображения JPEG, PNG и TIFF на 50-80%, сохраняя при этом разрешение и прозрачность. Идеально подходит для оптимизации изображений для вашего сайта
Идеально подходит для оптимизации изображений для вашего сайта
Нам доверяют миллионы
В основе лежит успешная технология сжатия NXPowerLite с более чем 500 000 пользователей в месяц
Безопасно и надежно
Ваши файлы передаются в зашифрованном виде и хранятся на наших защищенных серверах приложений Microsoft Azure только перед удалением. Для более подробной информации ознакомьтесь с нашей политикой конфиденциальности
Просто на любом устройстве
Простой интерфейс браузера с возможностью перетаскивания для сжатия файлов в Windows, Mac или Linux без использования ресурсов компьютера.
«Это невероятно, как сжатие на нас сжимается может быть так хорошо. По сравнению с другими файловыми компрессорами, это их всех!»Hampus Olsson
Как сжать файлы онлайн
- Перетащите или нажмите кнопку «Добавить файл», чтобы выбрать документ или изображение.

- Подождите, пока WeCompress уменьшит размер файла
- Нажмите, чтобы загрузить файл меньшего размера на локальный компьютер.
* Поддерживаемые форматы: пдф, PPT, Word, Excel, JPEG, PNG и TIFF.
Вы выбрали правильный файл?
This file may have been compressed by WeCompress.com already
Мы обнаружили «(wecompress.com)» в вашем имени файла, мы добавили это, чтобы помочь идентифицировать файлы, которые уже были сжаты на WeCompress. Повторное сжатие того же файла не будет работать.…
Попробуйте наше программное обеспечение для настольных ПК
NXPowerLite Desktop работает быстро, удобно, не имеет ограничений по размеру и может одновременно сжимать несколько файлов. Начните бесплатную пробную версию сегодня.
на 3+ миллиона человек —
“NXPowerLite работает как шарм. Я использую его каждый день для сжатия файлов. Никаких сбоев. “
“
— Joseph Rovitto
Загрузка началась!
Чтобы установить программу, дважды щелкните файл NXPowerLiteSetup.msi в папке загрузок; если файл не начал загружаться, щелкните здесь, чтобы повторить попытку.
 
Загрузка началась!
Чтобы установить программу, дважды щелкните файл NXPowerLiteSetup.dmg в папке загрузок; если файл не начал загружаться, щелкните здесь, чтобы повторить попытку.
Начало работы | Загрузить версию для Windows | Дополнительные автономные средства
 
Video Resizer – изменить разрешение видео онлайн бесплатно
Video Resizer – изменить разрешение видео онлайн бесплатноУбрать рекламу
Изменение размера видео онлайн
Измените разрешение видео в несколько кликов. Наш онлайн-редактор позволяет изменять размер видео без ущерба для его качества.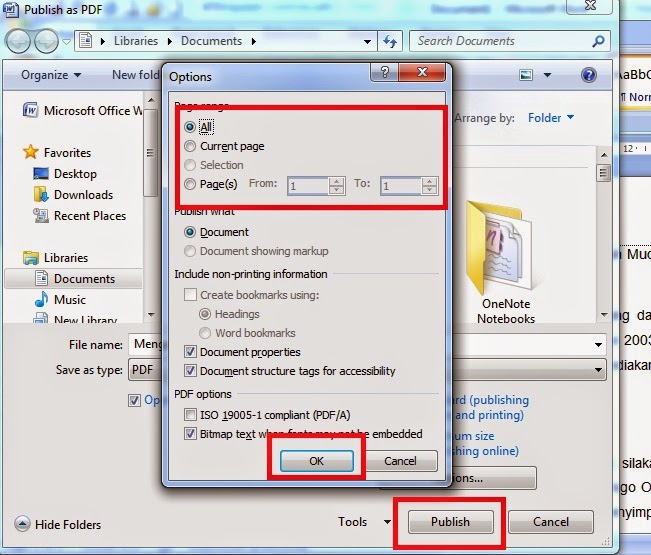 Никакого предыдущего опыта или навыков редактирования не требуется — интерфейс достаточно интуитивно понятен даже для новичков. Кроме того, вам даже не нужно загружать приложение, потому что оно работает онлайн в любом веб-браузере. Наш инструмент редактирования работает со всеми известными форматами видео: MKV, MP4, AVI, FLV, MOV, 3GP, WMV и MV4. Все, что вам нужно, это загрузить файл, отредактировать его с помощью наших инструментов и сохранить в подходящем формате на вашем компьютере.
Никакого предыдущего опыта или навыков редактирования не требуется — интерфейс достаточно интуитивно понятен даже для новичков. Кроме того, вам даже не нужно загружать приложение, потому что оно работает онлайн в любом веб-браузере. Наш инструмент редактирования работает со всеми известными форматами видео: MKV, MP4, AVI, FLV, MOV, 3GP, WMV и MV4. Все, что вам нужно, это загрузить файл, отредактировать его с помощью наших инструментов и сохранить в подходящем формате на вашем компьютере.
Как изменить размер видео?
Вот пошаговая инструкция для начинающих.
Загрузить видео
Вот пошаговая инструкция для начинающих. Откройте Video Resizer в своем браузере с любого устройства (ПК, телефона или планшета). Нажмите «Открыть файл» и экспортируйте видео, перетащив его или выбрав в папке. Подождите, пока он будет загружен: для больших файлов это может занять до 10 минут. Небольшие ролики обрабатываются за несколько секунд.
Выберите размер
Как только видео откроется на панели инструментов, вы увидите список инструментов на боковой панели.
 Нажмите «Изменить размер видео» и выберите нужные размеры. Это может быть разрешение 1080p или любое другое по вашему выбору. Вы также можете изменить соотношение сторон в нашем инструменте обрезки. Не стесняйтесь использовать другие инструменты, представленные в нашем инвентаре, для редактирования и улучшения вашего видео. Добавляйте тексты, субтитры, эффекты, наложения и многое другое.
Нажмите «Изменить размер видео» и выберите нужные размеры. Это может быть разрешение 1080p или любое другое по вашему выбору. Вы также можете изменить соотношение сторон в нашем инструменте обрезки. Не стесняйтесь использовать другие инструменты, представленные в нашем инвентаре, для редактирования и улучшения вашего видео. Добавляйте тексты, субтитры, эффекты, наложения и многое другое.Выберите формат
Нажмите на соответствующую кнопку, чтобы выбрать формат видео. Наш ресайзер работает со всеми известными типами файлов: MKV, MP4, AVI, FLV, MOV, 3GP, WMV и MV4. Если вы не выберете формат, ваш видеоконтент будет загружен в формате по умолчанию (или в том, который вы загрузили). Кодирование займет несколько минут.
Сохраняйте и используйте свое видео
Когда вы закончите редактирование видео с измененным размером, нажмите «Сохранить», и результат будет загружен на ваше устройство в формате по умолчанию или в выбранном формате. Никаких водяных знаков — вы получите качественное видео, готовое к использованию и публикации.
 Обратите внимание, что изменения размера и дополнительные эффекты влияют на окончательный размер файла.
Обратите внимание, что изменения размера и дополнительные эффекты влияют на окончательный размер файла.
Измените разрешение видео для ваших видео в нашем приложении!
Наш универсальный видеоредактор поможет вам создавать качественный контент для любых нужд:
- продвижение бренда
- Социальный медиа маркетинг.
- Здание сообщества.
- Демонстрация продукта.
- Презентации и реклама.
Независимо от того, где вы хотите использовать свои файлы — для социальных профилей, работы или личных коллекций — наш инструмент пригодится как профессионалам, так и новичкам. Беспокоитесь о начальном размере файла? Наша платформа может обрабатывать гигабайты контента — редактировать короткие клипы или целые фильмы. Теперь у вас есть одно приложение для всех видео.
Наши преимущества
Бесплатно
Зачем тратить деньги на программное обеспечение, если вам нужно отредактировать один видеофайл? Наш инструмент для изменения размера видео абсолютно бесплатен. Никаких скрытых платежей. Просто откройте браузер и начните творить.
Никаких скрытых платежей. Просто откройте браузер и начните творить.
онлайн
Большинство видеоредакторов требуют много ресурсов компьютера и замедляют работу других программ. Редактируя файлы онлайн, вам не нужно об этом беспокоиться.
Измените качество видео за считанные секунды
Если вам нужно внести незначительные изменения, это займет у вас немного времени. Просто загрузите файл, выберите настройки качества и нужный формат и сохраните его на своем ПК.
Быстрая конвертация
Изменение формата видео еще никогда не было таким быстрым и простым. Мы поддерживаем все известные форматы видео, от популярного MP4 до редкого 3GP.
Измените разрешение видео с легкостью
Вы можете выбрать из различных размеров и соотношений или настроить собственные размеры. Это просто: загрузите видео, используйте инструмент, просмотрите результат и сохраните его.
Любой формат файла, о котором вы можете думать
Наш видеоредактор поддерживает все известные форматы видео: MKV, MP4, AVI, FLV, MOV, 3GP, WMV и MV4. Больше не нужно беспокоиться о совместимости игроков.
Больше не нужно беспокоиться о совместимости игроков.
Часто задаваемые вопросы
Как я могу изменить разрешение видео онлайн?
Откройте онлайн-редактор видео и загрузите файл, перетащив его или выбрав из папки на вашем устройстве. Используйте инструмент «Изменить размер», чтобы изменить размеры.
Как изменить размер видео MP4?
Как только видеофайл будет загружен в приложение, он будет открыт на панели инструментов. Найдите инструмент «Изменить размер видео» на боковой панели, затем выберите требуемое соотношение сторон или введите пользовательский размер (ширину и высоту).
Как уменьшить размер видеофайла MP4 онлайн?
Это также можно сделать с помощью нашего инструмента для редактирования видео. Загрузите его через браузер, откройте панель инструментов и найдите параметр кадрирования. Выберите необходимый размер. Не забывайте, что это может повлиять на качество видео.
Как увеличить разрешение MP4?
Проверьте текущее разрешение видео. Когда ваше видео загружено в приложение, перейдите в раздел «Разрешение» и выберите нужное.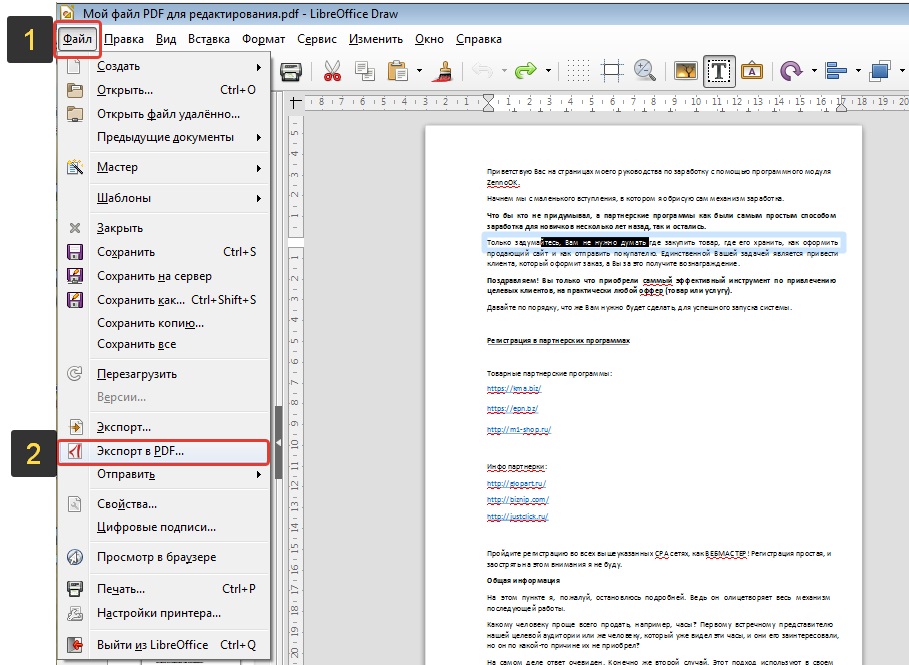
English Português Italiano Español Deutsch Français Русский Polski Türkçe 日本語 한국어 简体中文 繁體中文 tiếng Việt ภาษาไทย Bahasa Indonesia
Войти через Google
Войти через Facebook
или
Забыли пароль?
Нет аккаунта? Зарегистрируйтесь
Разрешите этому приложению работать с вашим Google Диском
Как превратить файл PDF в Документы Google без потери форматирования
Предположим, вы хотите добавить дополнительную информацию в уже готовый файл PDF или отредактировать загруженный файл PDF. Вы могли бы подумать, что превращение PDF в Google Doc может быть одним из самых удобных способов сделать это.
Только для реализации некоторых проблем форматирования, связанных с преобразованием или загрузкой файла PDF.
Google Docs — это программа для обработки документов, которая может безопасно редактировать части вашего PDF-документа вместо создания нового PDF-файла с нуля. Это программное обеспечение также позволяет сохранять документ в формате PDF, чтобы обеспечить простой и безопасный обмен и печать.
В нашем сегодняшнем посте мы обсудим, как быстро преобразовать PDF в Документы Google без потери форматирования, и ответим на следующие вопросы:
- Зачем преобразовывать PDF в Документы Google, чтобы редактировать его содержимое
- Какие проблемы с форматированием Могу ли я ожидать при преобразовании PDF в Документы Google?
- Как преобразовать текстовый PDF-файл в Документы Google?
- Как преобразовать отформатированный PDF в Документы Google без потери форматирования?
- Как поделиться файлом Документа Google в виде редактируемой ссылки?
- Как сохранить документ Google в формате PDF?
Зачем преобразовывать PDF в Документы Google, чтобы редактировать его содержимое
Вам может понадобиться преобразовать ранее подготовленный PDF-файл в Документ Google, когда вам нужно отредактировать некоторые части, заполнить форму, добавить некоторую информацию или внести последние изменения в данные в документе.
Формат файла PDF предназначен для хранения и совместного использования и не позволяет редактировать документы в целях защиты данных. После того, как вы подготовите файл и сохраните его в формате PDF, вам необходимо преобразовать его в редактируемый формат с помощью программы, позволяющей редактировать.
В качестве программного обеспечения для обработки документов Google Docs позволяет преобразовывать файл PDF в редактируемый формат , когда вам это нужно. В зависимости от размера и форматирования вашего документа Google Docs может помочь вам легко отредактировать PDF-документ, оставив его структуру неизменной.
Вам также может понадобиться преобразовать PDF-файл в Google Docs, чтобы сохранить редактируемую копию PDF-документа для дальнейшего использования.
Какие проблемы с форматированием могут возникнуть при преобразовании PDF в Документы Google?
Превратить файл PDF в Документы Google очень просто, так как вам нужен только файл PDF, который вы собираетесь преобразовать, а Документы Google доступны бесплатно на любом вычислительном устройстве.
Однако из-за различий между форматом PDF и форматом Google Docs расположение текста, стили шрифта и изображения в документе могут измениться при преобразовании PDF в Google Docs.
Возможно, вы обнаружите, что при преобразовании PDF-файла в документ Google начальные интервалы, отступы и другие параметры форматирования абзаца могут быть изменены.
Форматирование вашего PDF-файла нарушается при преобразовании файла в Google Doc из-за различий в функциях и кодах между форматами PDF и Google Doc. Когда вы импортируете или конвертируете какой-либо файл в программе, отличной от той, которую вы изначально использовали для его создания, новая программа может импортировать только функции и коды, которые она поддерживает.
Короче говоря, это зависит от типа PDF-файла, который вы просматриваете, и типа редактирования , которое вы хотите выполнить.
Давайте рассмотрим несколько сценариев.
Как преобразовать текстовый PDF-файл в Документы Google?
Вы можете быстро преобразовать текстовый PDF-файл в Документы Google, не сталкиваясь с проблемами форматирования, если размер вашего PDF-файла меньше 2 МБ. Это преобразование работает без проблем, если ваш файл PDF отформатирован с использованием шрифтов Times New Roman или Arial, поскольку они также доступны в Документах Google.
Это преобразование работает без проблем, если ваш файл PDF отформатирован с использованием шрифтов Times New Roman или Arial, поскольку они также доступны в Документах Google.
Если вы хотите превратить свой PDF-файл в редактируемый файл Google Doc, сделайте следующее:
- Войдите в свою учетную запись Gmail и нажмите на Google Диск.
- Находясь в Google Диске, нажмите кнопку «Создать» в левой части экрана и выберите параметр «Загрузить файл».
3. Выберите PDF-файл, который вы хотите преобразовать в Google Doc.
4. Нажмите кнопку «Открыть», чтобы загрузить файл PDF.
5. После завершения загрузки PDF-файла щелкните его и выберите «Открыть с помощью Google Docs», чтобы превратить его в документ Google.
В зависимости от вашего PDF-документа, выходной продукт может быть гладким и простым документом Google, который вы можете редактировать напрямую.
Но это не всегда так, в зависимости от содержания вашего PDF.
Вот что вы должны сделать в этом случае.
Как преобразовать отформатированный PDF-файл в Документы Google без потери форматирования?
Чтобы избежать потери исходного форматирования PDF-файла, такого как таблиц , графиков , списков маркеров и других типов форматирования документа, вы можете преобразовать файл PDF в документ MS Word , прежде чем превратить его в документ Google.
Чтобы преобразовать файл PDF в удобный для редактирования документ MS Word:
- Откройте программу Microsoft Word на своем компьютере.
- На главной панели инструментов перейдите к файлу и в раскрывающемся меню выберите параметр «Открыть».
- В предложенных параметрах документа выберите файл PDF, который вы хотите преобразовать в документ MS Word.
- После выбора файла PDF появится всплывающее окно, указывающее, что файл будет преобразован в редактируемый документ MS Word.

- Нажмите кнопку «ОК», чтобы разрешить преобразование.
- Когда программа завершит преобразование документа, документ теперь отображается с тем же интервалом, отступом и форматированием шрифта, что и в исходном файле PDF.
- Щелкните параметр «Включить редактирование» в верхней части документа, чтобы продолжить редактирование файла.
- В меню «Файл» на главной панели инструментов нажмите «Сохранить как», чтобы сохранить документ в формате DOCX.
Теперь вы можете превратить документ PDF в документ Google, чтобы сохранить форматирование.
Мы выполним те же действия, что и выше, чтобы загрузить этот документ в Документы Google.
- Войдите в свою учетную запись Gmail и откройте Google Диск.
- Нажмите кнопку «Создать» в левой части экрана и выберите параметр «Загрузить файл».
- Выберите документ, который вы преобразовали в файл DOCX.
- Щелкните документ правой кнопкой мыши и в параметрах, представленных в раскрывающемся меню, щелкните параметр «Открыть» и выберите параметр «Документы Google».

- После того, как файл DOCx завершит процесс преобразования, нажмите «Параметры файла» и выберите параметр «Сохранить как Google Docs». Теперь ваш документ сохранен как редактируемый документ Google с неповрежденным исходным форматированием.
Как поделиться файлом Документа Google в виде редактируемой ссылки?
После того, как вы преобразовали свой файл PDF в документ Google, вы можете поделиться им с другими в виде редактируемой ссылки, выполнив следующие действия:
- Откройте документ, которым вы хотите поделиться, в качестве редактируемой ссылки на документ Google на Google Диске.
- Нажмите кнопку «Поделиться», которая появится в верхней правой части экрана.
- На появившейся на экране панели перейдите на вкладку «Получить ссылку» и нажмите «Изменить».
- Выберите «Все, у кого есть эта ссылка» в параметрах на экране.
- В правой части вкладки «Получить ссылку» нажмите кнопку «Параметры» и выберите параметр «Редактор».
 Этот параметр автоматически изменяет параметр «Все, у кого есть эта ссылка» на параметр «Любой, у кого есть эта ссылка, может редактировать».
Этот параметр автоматически изменяет параметр «Все, у кого есть эта ссылка» на параметр «Любой, у кого есть эта ссылка, может редактировать».
- Нажмите кнопку «Готово», чтобы подтвердить настройку.
- Теперь нажмите кнопку «Копировать ссылку» и вставьте ее в электронное письмо или на любую другую платформу, чтобы поделиться ею как редактируемой ссылкой на Документ Google.
Как сохранить документ Google в формате PDF?
Наконец, если вы внесли изменения и хотите сохранить документ обратно в формате PDF, вот как загрузить его снова.
- Нажмите кнопку «Файл» в левой части главной панели инструментов интерфейса Google Docs.
- В появившемся раскрывающемся меню выберите пункт «Загрузить».
- В появившейся боковой панели параметров формата выберите формат документа PDF.
Альтернативный вариант:
- Нажмите на опцию «Файл» на главной панели инструментов.

- Выберите параметр Электронная почта в раскрывающемся меню, которое появляется на экране.
- Нажмите «Отправить этот файл по электронной почте».
- Выберите параметр PDF после ввода адреса электронной почты, темы и текста сообщения на панели «Отправить этот файл по электронной почте» на экране.
- Этот параметр позволяет напрямую преобразовать файл Google Docs в формат PDF, прежде чем делиться им с другими.
Заключение
Процесс преобразования PDF в Документы Google требует, чтобы вы работали с настольного компьютера, поскольку мобильная версия Документов Google может только преобразовать ваш PDF в файл Документов Google только для чтения.
Этот процесс прост и экономит время, которое вы потратили бы на форматирование документа заново, когда вам нужно внести всего несколько правок.
Нужна дополнительная информация об управлении, преобразовании или редактировании документов PDF?
Обязательно прочтите также:
- Как писать в PDF-документе (на Windows, Mac, iPhone и других устройствах)
- Как распечатать несколько PDF-файлов одновременно?
- Как удалить метаданные и свойства PDF из ваших файлов
Как преобразовать PDF в Word за 60 секунд
Люсион Технологии Опубликовано Опубликовано в Программное обеспечение PDF Метки: конвертировать PDF, конвертировать в Word, программное обеспечение для управления документами, оптическое распознавание символов
В 2012 году только 21% американцев имели хотя бы одну татуировку.
Сегодня это число составляет 35%.
Из-за постоянства среды художники почти никогда не делают татуировки от руки или экспромтом. Художники используют эскизы идей для создания трафаретов, которые служат ориентиром для окончательной татуировки. По мере того, как произведение искусства проходит через этапы, его становится все труднее модифицировать — художники повторяют эскиз много раз, и они могут распечатать трафарет в нескольких разных размерах, но сама татуировка останется навсегда.
В управлении документами PDF-файлы можно рассматривать как татуировки. Вы можете легко изменить документ Word, но после экспорта в PDF вы можете подумать, что он там навсегда. Однако это неправильное представление о формате PDF, поскольку программное обеспечение для управления документами, такое как FileCenter, может «читать», редактировать и преобразовывать PDF-файлы обратно в документы Word, даже если создатель документа написал их в другом текстовом процессоре.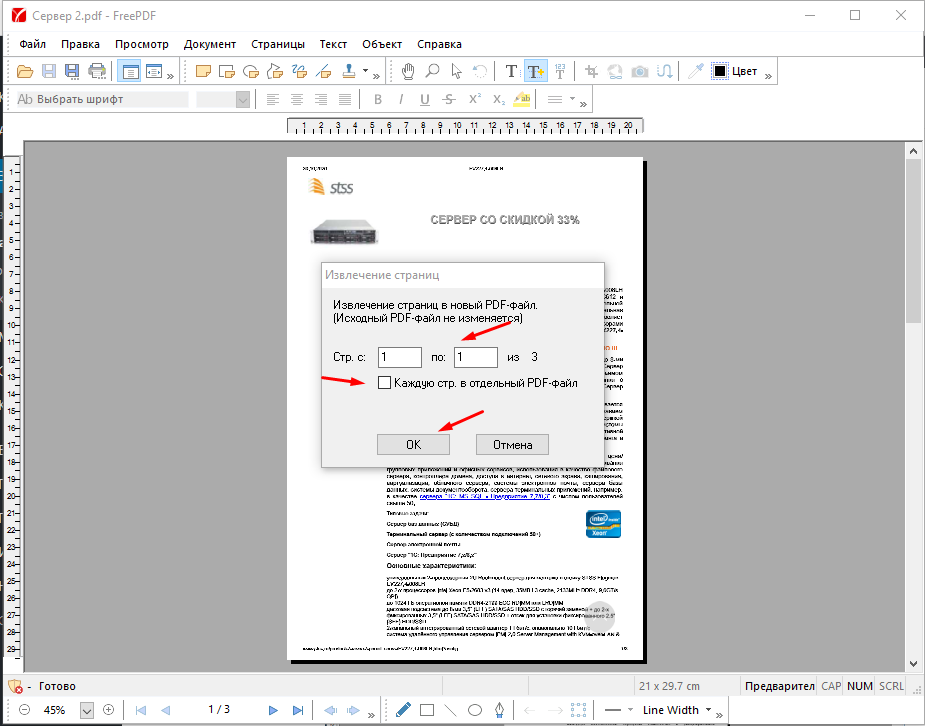
Ключевые выводы:
- PDF и Word — полезные форматы файлов со своими плюсами и минусами.
- Оптическое распознавание символов позволяет преобразовывать даже PDF-файлы на основе изображений в Word.
- Преобразование PDF в Word — это лишь одна из мощных функций FileCenter.
Зачем преобразовывать PDF в Word?
Преобразование PDF в Word может потребоваться по многим причинам. Наиболее очевидная причина заключается в том, что вы можете легко редактировать документы Word.
Microsoft Word уже много лет является стандартным текстовым процессором. Из-за его повсеместного распространения и возможностей большинство офисов и частных лиц используют Word для создания текстовых документов. Хотя Word невероятно популярен, есть причины, по которым вы можете использовать PDF-файлы вместо документов Word.
- Портативность. PDF означает «Portable Document Format», поэтому неудивительно, что портативность является частью привлекательности.

- Сложность. Word — это динамическое программное обеспечение для редактирования текста, но PDF-файлы могут уникальным образом обрабатывать текст и изображения, предоставлять подробные комментарии и позволять пользователям добавлять подписи без изменения исходного документа.
- Безопасность. Вы можете защитить PDF-файлы паролем, чтобы защитить их от внешних пользователей. Используя пароли, вы можете ограничить круг лиц, которые могут вносить изменения в ваш документ или даже открывать его в первую очередь.
- Размер файла. Документы Word отформатированы таким образом, чтобы сделать их совместимыми с функциями дизайна Word.
 Хотя это огромное преимущество для создателей документов (и одна из причин, по которой преобразование PDF в Word является ценной функцией для начала), оно также занимает лишнее место для документов, которые вы не собираетесь редактировать.
Хотя это огромное преимущество для создателей документов (и одна из причин, по которой преобразование PDF в Word является ценной функцией для начала), оно также занимает лишнее место для документов, которые вы не собираетесь редактировать.
Другими словами, документы PDF и Word имеют разную силу, и люди используют их по разным причинам. Преобразование из Word в PDF очень просто: Microsoft Word имеет опцию печати в PDF, которая выводит документы в виде текстовых или графических PDF-файлов. Однако для преобразования PDF обратно в Word требуются специальные технологии.
Основы FileCenter
Одной из уникальных технологий, которая позволяет FileCenter преобразовывать PDF-файлы в Word, является OCR или оптическое распознавание символов. OCR работает путем «чтения» изображений текста и преобразования данных в машиночитаемый формат.
OCR работает путем «чтения» изображений текста и преобразования данных в машиночитаемый формат.
Например, при сканировании квитанции на компьютер сканер сохраняет ее как изображение. С технологической точки зрения содержимое этого изображения неотличимо от любого другого изображения: ваш компьютер не знает, является ли это изображением семейного отдыха, известной картины или квитанции. OCR может «читать» содержимое изображения и переводить изображения слов в формат, который ваш компьютер распознает как текст, а это означает, что ваше программное обеспечение для управления документами может сортировать, интерпретировать и давать аналитику, касающуюся типа текста, содержащегося в документе.
FileCenter организует документы в подпапки, ящики и шкафы. Шкафы — это каталог самого высокого уровня. Думайте о них как о цифровой версии их одноименных картотечных шкафов. Вы можете создавать шкафы в соответствии с вашими потребностями на основе любой папки на вашем компьютере.
Внутренние шкафы, Ящики – это каталоги второго уровня. Одним из больших преимуществ FileCenter является то, что переименование или реорганизация Drawers в программном обеспечении приводит к тем же изменениям в исходном каталоге. В нашем примере мы назвали ящик «Папки отображаются здесь как ящики», но если вы измените это на «Ящики являются подпапками шкафов», папка на жестком диске вашего компьютера изменится, чтобы отразить это.
Одним из больших преимуществ FileCenter является то, что переименование или реорганизация Drawers в программном обеспечении приводит к тем же изменениям в исходном каталоге. В нашем примере мы назвали ящик «Папки отображаются здесь как ящики», но если вы измените это на «Ящики являются подпапками шкафов», папка на жестком диске вашего компьютера изменится, чтобы отразить это.
Внутри ящиков находятся отдельные вложенные папки и файлы.
Вкладка «Управление» является основным центром для организации и извлечения документов, а на вкладке «Правка» можно редактировать текст, добавлять комментарии, выделять строки и т. д.
При преобразовании PDF в Word можно использовать либо «Управление», либо Вкладка «Редактировать».
Преобразование PDF в Word
Найдя PDF-файл, который нужно преобразовать в Word, вы можете преобразовать его непосредственно на вкладке «Управление» или открыть редактор, чтобы преобразовать отредактированную версию документа. Даже если вы не хотите вносить изменения в документ, открытие его на вкладке «Правка» гарантирует отсутствие технических проблем с форматированием документа перед его преобразованием.
Выбрав документ, найдите кнопку «Преобразовать» на ленте любой из вкладок и щелкните ее, чтобы открыть меню «Преобразовать».
Открыв меню «Преобразовать», вы увидите раскрывающееся меню, в котором вы можете выбрать формат файла для преобразования PDF-файла, а также варианты форматирования нового документа. Какие форматы файлов доступны и какие параметры вы можете настроить, зависит как от содержимого файла, так и от формата, в который вы конвертируете.
Когда вы откроете раскрывающееся меню, вы увидите несколько форматов, использующих значок Microsoft Word. Вы можете преобразовать PDF-файлы в расширение RTF (Rich Text Format), которое можно открыть в Word и которое содержит больше данных, чем обычный текстовый файл, например шрифты и некоторую информацию о макете. Однако мы хотим преобразовать этот PDF-файл в формат файла DOCX, оптимизированный специально для Microsoft Word.
После того, как вы выбрали DOCX, нажмите кнопку «Начать преобразование», чтобы преобразовать PDF в Word. Это действительно так просто!
Это действительно так просто!
Если в вашем PDF-файле есть и изображения, и текст, вы увидите всплывающее сообщение с вопросом, хотите ли вы использовать OCR для изображений или просто преобразовать существующий текст.
После того как FileCenter завершит преобразование, он автоматически откроет ваш PDF-файл в Word. Здесь мы видим первую страницу текста из руководства пользователя FileCenter, полностью редактируемого в Word. Вы можете менять шрифты, редактировать текст, вставлять изображения и вносить любые другие изменения, которые вы хотели бы внести в Word. При желании вы можете преобразовать его обратно в PDF непосредственно из Word или использовать тот же процесс, чтобы преобразовать его обратно в PDF в FileCenter.
Узнайте, как FileCenter может помочь
FileCenter может не только преобразовывать PDF в Word. Если вам нужно добавлять страницы в PDF-файлы, динамически сортировать документы в зависимости от их содержимого, автоматизировать управление квитанциями или просто получить доступ к системе хранения файлов, FileCenter содержит удобные и интуитивно понятные функции, которые революционизируют управление документами.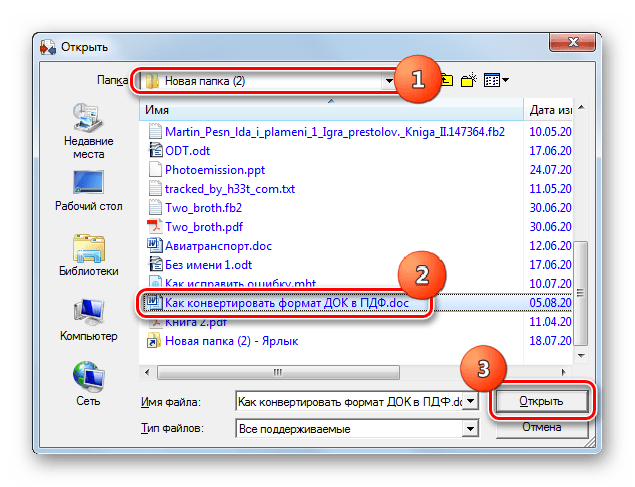


 Нажмите «Изменить размер видео» и выберите нужные размеры. Это может быть разрешение 1080p или любое другое по вашему выбору. Вы также можете изменить соотношение сторон в нашем инструменте обрезки. Не стесняйтесь использовать другие инструменты, представленные в нашем инвентаре, для редактирования и улучшения вашего видео. Добавляйте тексты, субтитры, эффекты, наложения и многое другое.
Нажмите «Изменить размер видео» и выберите нужные размеры. Это может быть разрешение 1080p или любое другое по вашему выбору. Вы также можете изменить соотношение сторон в нашем инструменте обрезки. Не стесняйтесь использовать другие инструменты, представленные в нашем инвентаре, для редактирования и улучшения вашего видео. Добавляйте тексты, субтитры, эффекты, наложения и многое другое. Обратите внимание, что изменения размера и дополнительные эффекты влияют на окончательный размер файла.
Обратите внимание, что изменения размера и дополнительные эффекты влияют на окончательный размер файла.

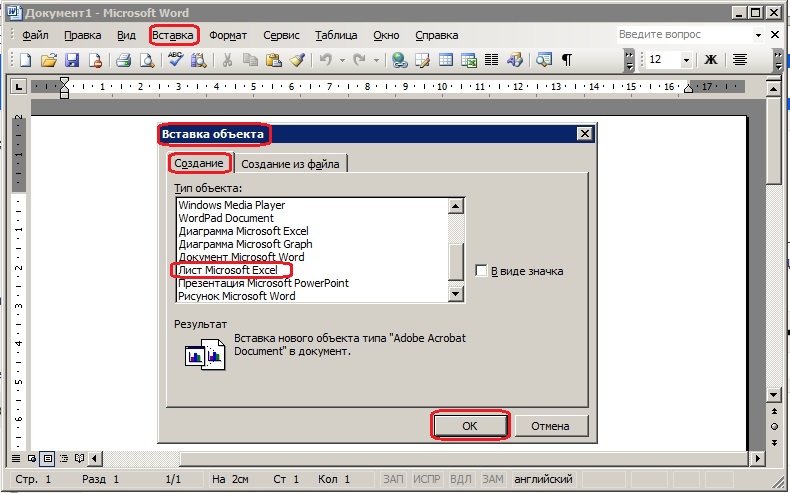 Этот параметр автоматически изменяет параметр «Все, у кого есть эта ссылка» на параметр «Любой, у кого есть эта ссылка, может редактировать».
Этот параметр автоматически изменяет параметр «Все, у кого есть эта ссылка» на параметр «Любой, у кого есть эта ссылка, может редактировать».

 Хотя это огромное преимущество для создателей документов (и одна из причин, по которой преобразование PDF в Word является ценной функцией для начала), оно также занимает лишнее место для документов, которые вы не собираетесь редактировать.
Хотя это огромное преимущество для создателей документов (и одна из причин, по которой преобразование PDF в Word является ценной функцией для начала), оно также занимает лишнее место для документов, которые вы не собираетесь редактировать.