Изображение в текст — конвертируйте изображение в текст на разных устройствах
Обычно необходимо извлечь текст из изображения и сделать его редактируемым. К счастью, на рынке предлагается множество конвертеров, которые могут вам помочь. преобразовать картинку в текст с использованием технологии OCR. Если вы хотите преобразовать свои изображения в текст на Mac, ПК с Windows, iPhone, iPad, телефоне Android или онлайн бесплатно, для этого есть инструмент.
В этом посте перечислены 5 инструментов OCR, которые могут помочь вам извлечь текст из изображений JPG, PNG и PDF на разных устройствах. Вы можете выбрать подходящий конвертер изображений в текст в зависимости от ваших потребностей.
- Часть 1. Преобразование JPG в текст онлайн
- Часть 2. Скопируйте текст с изображений в OneNote
- Часть 3. Преобразование изображения в текст с помощью Google Диска
- Часть 4. Преобразование фото и скриншотов в текст на iPhone
- Часть 5.
 Извлечение текста из изображений на Android
Извлечение текста из изображений на Android - Часть 6. Часто задаваемые вопросы о преобразовании изображения в текст
Часть 1. Как преобразовать изображение в текст онлайн с помощью бесплатного конвертера JPG Word
Во-первых, мы хотели бы порекомендовать бесплатный онлайн-инструмент, Бесплатный конвертер JPG Word, чтобы помочь вам точно извлечь текст из изображений. Он специально разработан для преобразования JPG в Word. Помимо изображений JPG, он поддерживает изображения PNG, JPEG и BMP. Вы можете легко воспользоваться следующим руководством, чтобы превратить фотографии или скриншоты в тексты.
Шаг 1.
Откройте веб-браузер, найдите Бесплатный конвертер слов в формат JPG от Aiseesoft инструмент, а затем перейдите на его официальный сайт. Как видите, помимо преобразования изображений в Word, этот бесплатный конвертер OCR также позволяет конвертировать PDF и Word в JPG.
Шаг 2.
Нажмите Добавить файлы JPG под Преобразование JPG в Word. Во всплывающем окне вы можете просмотреть и загрузить свою фотографию. Максимальный размер загружаемого изображения составляет 5 МБ. Нажмите на Конвертировать все кнопку, чтобы начать преобразование изображения в текст. Когда преобразование завершится, нажмите кнопку Скачать кнопку, чтобы сохранить текстовый файл на вашем компьютере.
Во всплывающем окне вы можете просмотреть и загрузить свою фотографию. Максимальный размер загружаемого изображения составляет 5 МБ. Нажмите на Конвертировать все кнопку, чтобы начать преобразование изображения в текст. Когда преобразование завершится, нажмите кнопку Скачать кнопку, чтобы сохранить текстовый файл на вашем компьютере.
Этот онлайн-конвертер изображений в текст позволяет бесплатно конвертировать до 40 файлов в день. После бесплатного преобразования изображения в текст качество исходного файла изображения, такое как стиль и макет, будет максимально сохранено.
Часть 2. Как бесплатно скопировать текст с изображений в OneNote
Microsoft OneNote поддерживает оптическое распознавание символов и позволяет преобразовывать изображения в текст. Он предлагает вам удобный способ скопировать текст из файла изображения, а затем вставить его в свои заметки. Вы можете использовать его как на ПК с Windows, так и на Mac для преобразования изображений в текст.
Шаг 1.
OneNote предустановлен во всех выпусках Windows 10. Таким образом, как пользователь Windows 10, вы можете напрямую запустить его, чтобы преобразовать изображение в текст. Если вы не используете компьютер с Windows 10 или у вас нет OneNote, вы можете бесплатно загрузить его из Магазина Microsoft. Как пользователь Mac, вы можете бесплатно скачать OneNote в App Store.
Шаг 2.
Откройте OneNote, скопируйте файл изображения, который вы хотите преобразовать, и вставьте его в OneNote. После этого вы можете щелкнуть правой кнопкой мыши на своем изображении и выбрать Копировать текст с картинки опцию.
Шаг 3.
Теперь вы можете вставить скопированный текст куда угодно. Затем вы можете получить редактируемый текстовый файл.
Часть 3. Как бесплатно конвертировать PDF и изображения в текст с помощью Google Диска
Если вы какое-то время пользовались Google Диском, вы можете бесплатно конвертировать файлы JPG, JPEG, PNG, GIF и PDF в текст на вашем диске.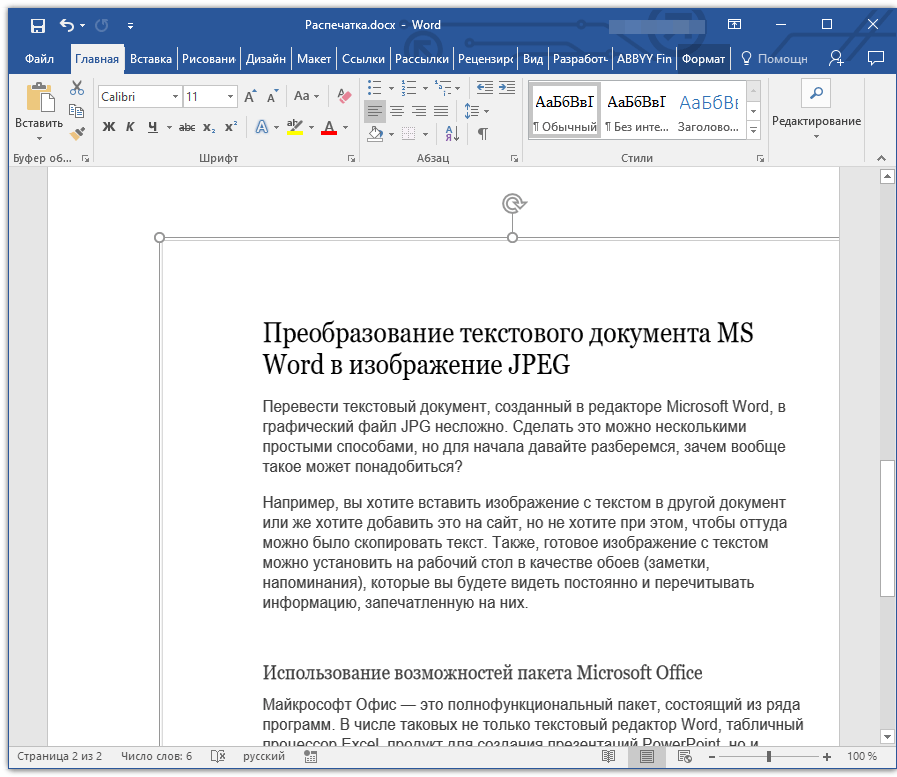 Вам разрешено копировать текст из файлов изображений в вашей учетной записи Google Диска, компьютерах и устройствах iOS/Android.
Вам разрешено копировать текст из файлов изображений в вашей учетной записи Google Диска, компьютерах и устройствах iOS/Android.
Шаг 1.
Перейдите на официальную страницу Google Диска и войдите в свою учетную запись. Вы можете нажать на Мой Drive or компьютеры на левой боковой панели, чтобы найти фотографию, которую вы хотите преобразовать. Вы также можете нажать кнопку Новинки Кнопка для загрузки изображений с локального жесткого диска.
Шаг 2.
Когда вы найдете файл изображения, который хотите преобразовать в текст, вы можете щелкнуть его правой кнопкой мыши, выбрать Открыть с помощью, а затем выберите Google Docs опцию.
Шаг 3.
Теперь вы попадете на новую страницу, а исходный файл изображения будет преобразован в документ Google. Весь текст на вашей картинке будет указан под исходным файлом изображения. Вы можете проверять, копировать и редактировать текст в соответствии с вашими потребностями.
Обратите внимание, что если вы хотите преобразовать изображения, снятые на вашем iPhone, iPad или телефоне Android, вам также следует выполнить преобразование на компьютере.
Часть 4. Как конвертировать фото и скриншоты в текст на iPhone, iPad и Mac
Apple представляет новую функцию Live Text в iOS 16/16, iPad OS 15/16 и macOS Monterey, которая поможет вам распознавать и копировать текст на изображениях. Таким образом, вы можете использовать встроенные приложения OCR для преобразования фотографий в текст на вашем iPhone, iPad и Mac. Здесь мы берем преобразование изображения в текст на iPhone В качестве примера.
Шаг 1.
Откройте приложение камера приложение на вашем iPhone, а затем используйте его, чтобы сделать снимок, который вы хотите преобразовать в текст.
Шаг 2.
Нажмите на Живой текст кнопку в правом нижнем углу изображения. Теперь вам разрешено нажимать и копировать текст на картинке. После этого вы можете открыть целевой документ или приложение, а затем нажать Вставить чтобы увидеть скопированный текст.
Для захваченных фотографий или скриншотов, когда вы хотите скопировать с них текст, вы можете открыть их в Фото приложение, продолжайте нажимать на текстовую часть, выберите текст, который хотите скопировать, а затем нажмите на Копировать кнопку, чтобы подтвердить это.
Часть 5. Как извлечь текст из изображений на телефоне Android
Как пользователь Android, вы можете бесплатно извлекать текст из изображений, используя Google Фото. Если на вашем устройстве Android не установлено приложение OCR, сначала установите его из магазина Google Play. Затем вы можете выполнить следующие шаги, чтобы преобразовать изображения в текст.
Шаг 1.
Откройте приложение Google Фото и найдите изображение с текстом внутри.
Шаг 2.
После того, как вы откроете картинку, вы увидите Копировать текст с изображения кнопка появится внизу экрана. Нажмите на него, чтобы начать обнаружение текста в этом файле изображения. Вы также можете использовать объектив возможность извлечь текст из фотографии.
Шаг 3.
Нажмите и удерживайте текст, который хотите скопировать, а затем нажмите кнопку «Копировать текст», чтобы подтвердить операцию.
Дальнейшее чтение
- Измените размер логотипа, используя лучшие онлайн и оффлайн программы для изменения размера фотографий
- 5 эффективных фотоуменьшителей на вашем устройстве в 2023 году [последние]
Часть 6.
 Часто задаваемые вопросы о преобразовании изображения в текст
Часто задаваемые вопросы о преобразовании изображения в текстВопрос 1. Что такое OCR?
OCR, сокращение от оптического распознавания символов, представляет собой технологию распознавания образов на основе искусственного интеллекта, которая может идентифицировать текст внутри изображений. Это может помочь превратить изображения в редактируемые цифровые документы.
Вопрос 2. Может ли Google копировать текст с изображения?
Да. Как упоминалось выше, вы можете положиться на Google Диск или Google Фото, чтобы легко извлечь текст внутри ваших изображений.
Вопрос 3. Может ли Adobe OCR распознавать текст в файлах PDF и изображениях?
У Adobe есть продукт Acrobat для создания, редактирования и просмотра PDF-файлов. Вы можете использовать его для распознавания текста в файлах PDF и изображений. Вы можете открыть файл изображения в Acrobat, нажать кнопку «Инструменты» в правом верхнем углу панели инструментов, а затем нажать кнопку «В этом файле» на вкладке «Распознать текст».
Заключение
По многим причинам вам может понадобиться извлечь текст из изображений. В этом посте рассказывается о 5 полезных методах, которые помогут вам преобразовать картинку в текст. Если у вас есть рекомендации по лучшему сканеру текста или инструменту OCR, поделитесь ими в комментариях с другими читателями.
Что вы думаете об этом посте.
- 1
- 3
- 4
- 5
Прекрасно
Рейтинг: 4.8 / 5 (на основе голосов 347)Подпишитесь на нас в
Оставьте свой комментарий и присоединяйтесь к нашему обсуждениюОнлайн-конвертер JPG в TXT | Бесплатные приложения GroupDocs
Вы также можете конвертировать JPG во многие другие форматы файлов. Пожалуйста, смотрите полный список ниже.
JPG TO EPUB Конвертер (Формат файла цифровой электронной книги)
JPG TO MOBI Конвертер (Электронная книга Mobipocket)
JPG TO AZW3 Конвертер (Kindle eBook format)
JPG TO XLS Конвертер (Формат двоичного файла Microsoft Excel)
JPG TO XLSX Конвертер (Электронная таблица Microsoft Excel Open XML)
JPG TO XLSM Конвертер (Электронная таблица Microsoft Excel с поддержкой макросов)
JPG TO XLSB Конвертер (Двоичный файл электронной таблицы Microsoft Excel)
JPG TO ODS Конвертер (Открыть электронную таблицу документов)
JPG TO XLTX Конвертер (Открытый XML-шаблон Microsoft Excel)
JPG TO XLT Конвертер (Шаблон Microsoft Excel)
JPG TO XLTM Конвертер (Шаблон Microsoft Excel с поддержкой макросов)
JPG TO TSV Конвертер (Файл значений, разделенных табуляцией)
JPG TO XLAM Конвертер (Надстройка Microsoft Excel с поддержкой макросов)
JPG TO CSV Конвертер (Файл значений, разделенных запятыми)
JPG TO FODS Конвертер (Плоская XML-таблица OpenDocument)
JPG TO SXC Конвертер (Электронная таблица StarOffice Calc)
JPG TO PS Конвертер (Постскриптум (PS))
JPG TO PCL Конвертер (Документ языка управления принтером)
JPG TO SVG Конвертер (Файл масштабируемой векторной графики)
JPG TO TIFF Конвертер (Формат файла изображения с тегами)
JPG TO TIF Конвертер (Формат файла изображения с тегами)
JPG TO JPG Конвертер (Файл изображения Объединенной группы экспертов по фотографии)
Преобразовать JPG TO JPEG (Изображение в формате JPEG)
Преобразовать JPG TO PNG (Портативная сетевая графика)
Преобразовать JPG TO GIF (Графический файл формата обмена)
Преобразовать JPG TO BMP (Формат растрового файла)
Преобразовать JPG TO ICO (Файл значка Майкрософт)
Преобразовать JPG TO PSD (Документ Adobe Photoshop)
Преобразовать JPG TO WMF (Метафайл Windows)
Преобразовать JPG TO EMF (Расширенный формат метафайла)
Преобразовать JPG TO DCM (DICOM-изображение)
Преобразовать JPG TO DICOM (Цифровая визуализация и коммуникации в медицине)
Преобразовать JPG TO WEBP (Формат файла растрового веб-изображения)
Преобразовать JPG TO JP2 (Основной файл изображения JPEG 2000)
Преобразовать JPG TO EMZ (Расширенный сжатый метафайл Windows)
Преобразовать JPG TO WMZ (Метафайл Windows сжат)
Преобразовать JPG TO SVGZ (Сжатый файл масштабируемой векторной графики)
Преобразовать JPG TO TGA (Тарга Графика)
Преобразовать JPG TO PSB (Файл изображения Adobe Photoshop)
Преобразовать JPG TO DOC (Документ Microsoft Word)
Преобразовать JPG TO DOCM (Документ Microsoft Word с поддержкой макросов)
Преобразовать JPG TO DOCX (Документ Microsoft Word с открытым XML)
Преобразовать JPG TO DOT (Шаблон документа Microsoft Word)
Преобразовать JPG TO DOTM (Шаблон Microsoft Word с поддержкой макросов)
JPG TO DOTX Преобразование (Шаблон документа Word Open XML)
JPG TO RTF Преобразование (Расширенный текстовый формат файла)
JPG TO ODT Преобразование (Открыть текст документа)
JPG TO OTT Преобразование (Открыть шаблон документа)
JPG TO MD Преобразование (Уценка)
JPG TO PPT Преобразование (Презентация PowerPoint)
JPG TO PPS Преобразование (Слайд-шоу Microsoft PowerPoint)
JPG TO PPTX Преобразование (Презентация PowerPoint Open XML)
JPG TO PPSX Преобразование (Слайд-шоу PowerPoint Open XML)
JPG TO ODP Преобразование (Формат файла презентации OpenDocument)
JPG TO OTP Преобразование (Шаблон графика происхождения)
JPG TO POTX Преобразование (Открытый XML-шаблон Microsoft PowerPoint)
JPG TO POT Преобразование (Шаблон PowerPoint)
JPG TO POTM Преобразование (Шаблон Microsoft PowerPoint)
JPG TO PPTM Преобразование (Презентация Microsoft PowerPoint)
JPG TO PPSM Преобразование (Слайд-шоу Microsoft PowerPoint)
JPG TO FODP Преобразование (Плоская XML-презентация OpenDocument)
JPG TO HTM Преобразование (Файл языка гипертекстовой разметки)
JPG TO HTML Преобразование (Язык гипертекстовой разметки)
JPG TO MHTML Преобразование (MIME-инкапсуляция совокупного HTML)
JPG TO MHT Преобразование (MIME-инкапсуляция совокупного HTML)
JPG TO XPS Преобразование (Спецификация документа Open XML)
JPG TO TEX Преобразование (Исходный документ LaTeX)
JPG TO PDF Преобразование (Портативный документ)
Как преобразовать JPG в текст
Существует две основные причины, по которым пользователи компьютеров будут преобразовывать файл JPG в текст: 1 — чтобы преобразовать текстовый документ, который был сохранен как изображение, обратно в текстовый формат для редактирования и 2 — чтобы добавить изображение JPG в форматированный текстовый файл или документ. Поскольку формат изображения JPG является сжатым форматом (также называемым «с потерями»), качество и объем текста, который можно удовлетворительно восстановить в процессе преобразования, будут зависеть от качества отсканированного документа. Во многих случаях, если изображение имеет низкое качество, полный документ может быть воссоздан путем повторного ввода быстрее, чем преобразование JPG в текст. Если качество изображения достаточное, преобразование в текст может значительно сэкономить время конечного пользователя.
Поскольку формат изображения JPG является сжатым форматом (также называемым «с потерями»), качество и объем текста, который можно удовлетворительно восстановить в процессе преобразования, будут зависеть от качества отсканированного документа. Во многих случаях, если изображение имеет низкое качество, полный документ может быть воссоздан путем повторного ввода быстрее, чем преобразование JPG в текст. Если качество изображения достаточное, преобразование в текст может значительно сэкономить время конечного пользователя.
Преобразование JPG в текст (встраивание изображений)
Шаг 1 — Запустите приложение Microsoft Paint, выбрав значок программы в подменю «Стандартные» меню «Пуск» компьютера.
Шаг 2 – Выберите пункты меню программы «Файл» и «Открыть». Выберите файл «JPG», чтобы добавить его в текстовый документ. После загрузки файла изображения в приложение Paint измените размер изображения и другие свойства по желанию.
Шаг 3 — Выберите изображение, выбрав пункты меню «Редактировать», «Выбрать все», «Копировать» или нажав клавиши «CTRL» + «A», а затем «CTRL» + «C».
Шаг 4 — Запустите редактор WordPad и выберите пункты меню «Файл» и «Создать».
Шаг 5 — Выберите пункты меню «Редактировать» и «Вставить», чтобы вставить изображение JPG в документ.
Шаг 6 — Выберите «Файл» и «Сохранить как» в меню «Файл» Wordpad. Затем измените тип документа «Сохранить как» на «RTF» или формат RTF.
Шаг 7 — Выберите кнопку меню «ОК», и теперь изображение JPG будет встроено в текстовый файл.
Действия по преобразованию JPG в текст с помощью программного обеспечения OCR
Эффективность программы оптического распознавания символов (OCR) значительно повысилась за последнее десятилетие. Доступная на рынке программа OCR может помочь сократить время повторного ввода текстовых документов, отсканированных как файлы JPG, путем автоматического преобразования содержимого в текстовый формат. Бесплатный инструмент OCR, который можно использовать для преобразования до 15 файлов изображений в час при доступе в качестве гостя, — это веб-сайт Online OCR.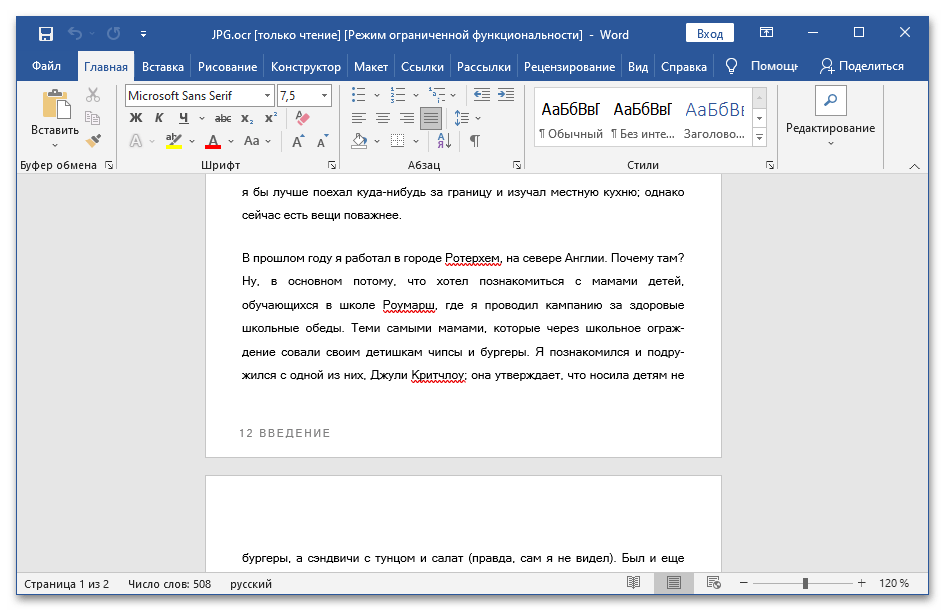
Шаг 1 . Откройте веб-браузер на своем компьютере и перейдите на веб-сайт Online OCR.
Шаг 2 – Нажмите пункт меню «Выбрать файл», расположенный на главной странице веб-сайта.
Шаг 3 — Используйте средство выбора файлов на сайте, чтобы выбрать изображение JPG для преобразования в текстовый формат.
Шаг 4 — Выберите пункт меню «Загрузить», а затем измените формат вывода на «Обычный текст» из формата MS Word (.doc) по умолчанию.
Шаг 5 — Выберите пункт меню «Распознать», чтобы завершить процесс преобразования JPG в текст. Сервис поддерживает 32 языка и способен конвертировать файлы размером более 100 МБ посредством ручного взаимодействия со службой поддержки сайта.
Стереть текст в Jpg | pdfFiller
Формы заполнены
Формы подписаны
Формы отправлены
Начать бесплатно Примечание: Интеграция, описанная на этой веб-странице, может быть временно недоступна.
Загрузите ваш документ в редактор PDF
Введите в любом месте или подпишите вашу форму
Печать, электронная почта, факс, или экспорт
9000 2 Попробуйте прямо сейчас! Редактировать pdfПользователи доверяют управлению документами на платформе pdfFiller
65,5 тыс.+
документов, добавляемых ежедневно
53%
документов, созданных из шаблонов4M
9 0002 PDF редактируется в месяц238K
документов, совместно используемых в месяцПрограммное обеспечение PDF «все в одном»
Единая таблетка от всех проблем с PDF. Редактируйте, заполняйте, подписывайте и делитесь — на любом устройстве.
Начать бесплатную пробную версию
Инструкции и помощь по удалению текста в формате Jpg
Редактирование файлов JPG в Интернете имеет множество преимуществ, таких как скорость, удобство и практичность. Поскольку вы не обременены длительными загрузками и установкой программного обеспечения, вы можете внести коррективы в свои формы в кратчайшие сроки. Нет необходимости преобразовывать форматы файлов туда и обратно, чтобы внести необходимые изменения.
Поскольку вы не обременены длительными загрузками и установкой программного обеспечения, вы можете внести коррективы в свои формы в кратчайшие сроки. Нет необходимости преобразовывать форматы файлов туда и обратно, чтобы внести необходимые изменения.
С pdfFiller вы получаете все функции, необходимые для редактирования документов в формате PDF и других форматах, таких как JPG. Начните с загрузки документа в pdfFiller и приступайте к его корректировке в многофункциональном и простом в использовании веб-редакторе, который предлагает множество возможностей. Выделяйте, затемняйте или удаляйте элементы документа, добавляйте текст и изображения, где это необходимо, полностью переписывайте документ и выполняйте другие действия.
Благодаря многочисленным параметрам экспорта вы можете либо загрузить отредактированный JPG на свое устройство, либо поделиться им с другими по электронной почте, факсу или тексту (SMS). Более того, вы можете преобразовать свои документы в заполняемые формы и пригласить других людей для их заполнения. В довершение всего, pdfFiller предоставляет комплексные функции подписи, позволяющие пользователям создавать и отправлять документы для подписи несколькими щелчками мыши.
В довершение всего, pdfFiller предоставляет комплексные функции подписи, позволяющие пользователям создавать и отправлять документы для подписи несколькими щелчками мыши.
Как стереть текст в формате JPG с помощью редактора pdfFiller:
01
Загрузите файл JPG в pdfFiller, нажав кнопку ДОБАВИТЬ НОВЫЙ . Вы можете загружать файлы со своего устройства или импортировать их из облака.
02
Открыть загруженную форму в редакторе.
03
Отредактируйте файл JPG, используя функцию перетаскивания pdfFiller.
04
Сохраните изменения, нажав Готово .
05
Загрузите файл JPG, который вы только что отредактировали, нажав Загрузить на правой боковой панели панели инструментов, или поделитесь своим документом по электронной почте или по активной ссылке.
Документы, над которыми вы работаете, надежно хранятся в облаке pdfFiller, поэтому вы можете получить к ним доступ в любое время с любого гаджета. Если вы предпочитаете использовать свой смартфон или планшет для редактирования записей, попробуйте приложение pdfFiller для iOS или Android!
Если вы предпочитаете использовать свой смартфон или планшет для редактирования записей, попробуйте приложение pdfFiller для iOS или Android!
Видеообзор о том, как стереть текст в Jpg
Как отправить файл PDF по электронной почтеСвязанные функции
Правильный вопрос даст вам правильное решение, а текстовый редактор JPG можно использовать для решения многих других проблем. С другой стороны, мы используем редактор для создания новых документов. Редактор, если я правильно помню, это просто контейнер, а его часть — содержимое. Я считаю, что это различие поможет нам добиться лучших результатов с нашим кодом и поможет нам глубже задуматься о содержании наших документов, чем мы это делаем сейчас. «А’л т’‣»: Значит ли это, что мы должны делать нашу документацию в редакторе, но делать это без редактирования или сохранения и открывать содержимое документа тоже в редакторе? Это различие поможет нам лучше организовывать нашу документацию. С более чем 2,5 МИЛЛИАРДА загрузок (PDF, DOC и т. д.) по всему миру, PDF/JPG стал самым надежным и наиболее широко используемым из всех форматов. Это по-прежнему единственный формат, который не поддерживает предварительный просмотр нескольких дорожек, что большинству людей кажется болезненным, особенно если вы создаете сложные или трудоемкие документы с тысячами файлов. Мало того, что формат PDF имеет свою долю проблем с качеством, но и сложный процесс создания документа, особенно для профессионалов, может быть немного пугающим для новичков. Вам нужны специальные инструменты для создания сложных документов, а затем вам нужно управлять всеми своими документами, что может занять много времени. Если вы являетесь создателем цифрового контента и используете PDF/JPG для своего контента, у вас более чем достаточно причин, чтобы быть в восторге от Quicker. Благодаря возможности открывать до 2,6 МИЛЛИАРДА документов в секунду вы сэкономите драгоценное время и быстро выполните свою работу. Самое приятное то, что вам не нужны никакие специальные инструменты для использования Quicker, как и других продуктов Adobe Digital, которые позволяют пользователям открывать до 5,0 МИЛЛИАРДОВ документов в секунду.
С более чем 2,5 МИЛЛИАРДА загрузок (PDF, DOC и т. д.) по всему миру, PDF/JPG стал самым надежным и наиболее широко используемым из всех форматов. Это по-прежнему единственный формат, который не поддерживает предварительный просмотр нескольких дорожек, что большинству людей кажется болезненным, особенно если вы создаете сложные или трудоемкие документы с тысячами файлов. Мало того, что формат PDF имеет свою долю проблем с качеством, но и сложный процесс создания документа, особенно для профессионалов, может быть немного пугающим для новичков. Вам нужны специальные инструменты для создания сложных документов, а затем вам нужно управлять всеми своими документами, что может занять много времени. Если вы являетесь создателем цифрового контента и используете PDF/JPG для своего контента, у вас более чем достаточно причин, чтобы быть в восторге от Quicker. Благодаря возможности открывать до 2,6 МИЛЛИАРДА документов в секунду вы сэкономите драгоценное время и быстро выполните свою работу. Самое приятное то, что вам не нужны никакие специальные инструменты для использования Quicker, как и других продуктов Adobe Digital, которые позволяют пользователям открывать до 5,0 МИЛЛИАРДОВ документов в секунду. Создавайте свои документы с нуля, чтобы они выглядели так хорошо и профессионально, как вам удобно, и приступайте к работе в кратчайшие сроки со всем необходимым для начала работы над вашим следующим проектом. Со всеми вашими документами в одном месте все, что вам нужно сделать, это нажать «Начать», и все организовано в виде PDF, готового к загрузке в вашу любимую службу обмена PDF, например, для чтения электронных книг или Adobe Acrobat. Импорт PDF-файлов
Открывайте PDF-файлы где угодно — файлы на вашем компьютере, файлы Facebook, вложения электронной почты и многое другое. Быстро создавайте PDF-файлы для создания файлов для печати, документов, с которыми вы работаете, шаблонов форм PDF и т. д. Filler
Заполнители можно использовать для автоматического заполнения ваших печатных форм, текстовых полей, этикеток и всего, что вам нужно заполнить для PDF-файлов, форм или чего-либо еще. Заполнители можно использовать для заполнения текстовых полей, текста, флажков, текстовой графики, QR-кодов и т.
Создавайте свои документы с нуля, чтобы они выглядели так хорошо и профессионально, как вам удобно, и приступайте к работе в кратчайшие сроки со всем необходимым для начала работы над вашим следующим проектом. Со всеми вашими документами в одном месте все, что вам нужно сделать, это нажать «Начать», и все организовано в виде PDF, готового к загрузке в вашу любимую службу обмена PDF, например, для чтения электронных книг или Adobe Acrobat. Импорт PDF-файлов
Открывайте PDF-файлы где угодно — файлы на вашем компьютере, файлы Facebook, вложения электронной почты и многое другое. Быстро создавайте PDF-файлы для создания файлов для печати, документов, с которыми вы работаете, шаблонов форм PDF и т. д. Filler
Заполнители можно использовать для автоматического заполнения ваших печатных форм, текстовых полей, этикеток и всего, что вам нужно заполнить для PDF-файлов, форм или чего-либо еще. Заполнители можно использовать для заполнения текстовых полей, текста, флажков, текстовой графики, QR-кодов и т.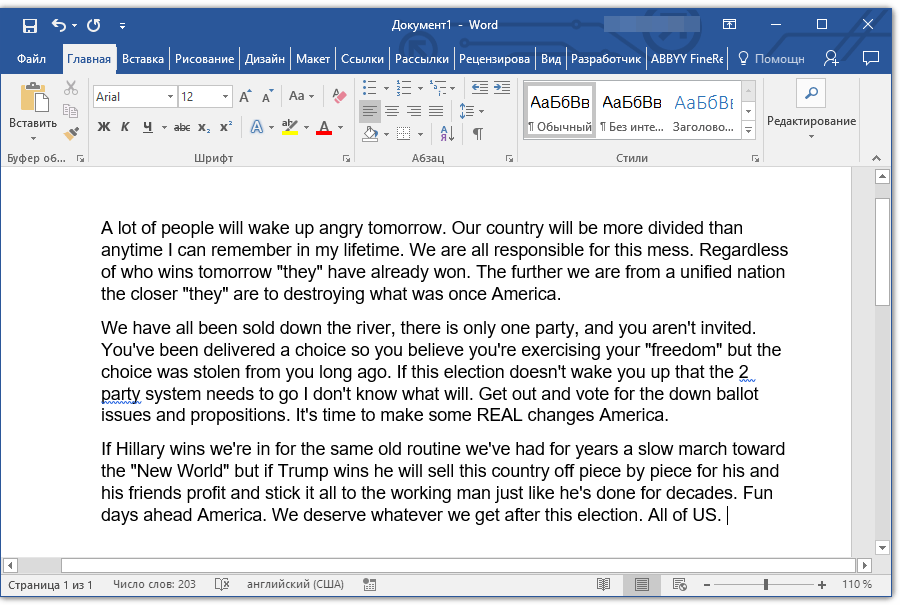 д.
д.
Что говорят о pdfFiller наши клиенты
Убедитесь сами, прочитав отзывы на самых популярных ресурсах:
Mrs S P
24.03.2016
S.Searles
12.09.2016 90 003
Получите мощный редактор PDF для своего Mac или ПК с Windows
Установите настольное приложение, чтобы быстро редактировать PDF-файлы, создавать заполняемые формы и безопасно хранить документы в облаке.
Редактируйте PDF-файлы и управляйте ими из любого места с помощью устройства iOS или Android
Установите наше мобильное приложение и редактируйте PDF-файлы с помощью удостоенного наград набора инструментов, где бы вы ни находились.
Получите редактор PDF в браузере Google Chrome
Установите расширение pdfFiller для Google Chrome, чтобы заполнять и редактировать PDF-файлы прямо из результатов поиска.
Загрузка из Интернет-магазина Chrome
pdfFiller получает высшие оценки в нескольких категориях на G2
Список дополнительных функций
Часто задаваемые вопросы о pdfFiller
Ниже приведен список наиболее частых вопросов клиентов. Если вы не можете найти ответ на свой вопрос, не стесняйтесь обращаться к нам. Есть ли приложение для удаления текста с изображений?
Если вы не можете найти ответ на свой вопрос, не стесняйтесь обращаться к нам. Есть ли приложение для удаления текста с изображений?Еще одно надежное приложение, которое удаляет текст с изображения на Android, называется «Удалить нежелательный объект». Это приложение позволяет удалить текст с ваших фотографий всего за несколько секунд с помощью кисти и лассо. Вам нужно выбрать область, которую вы хотите удалить, и сохранить их.
Как удалить текст с картинки?Часто задаваемые вопросы по удалению текста с изображения Попробуйте бесплатное средство для удаления объектов Fotor, чтобы удалить ненужный текст, не удаляя фон. Просто загрузите изображение, выберите текст и примените эффект. Вы можете легко удалить текст с помощью программы для удаления текста Fotor.
Как удалить текст из файла JPEG? Как стереть текст в JPG с помощью редактора: Загрузите файл JPG, нажав кнопку ДОБАВИТЬ НОВЫЙ. … Откройте загруженную форму в редакторе. Отредактируйте файл JPG, используя функцию перетаскивания. Сохраните изменения, нажав «Готово».
… Откройте загруженную форму в редакторе. Отредактируйте файл JPG, используя функцию перетаскивания. Сохраните изменения, нажав «Готово».
TouchRetouch (Android) Загрузите приложение TouchRetouch из магазина Google Play. Откройте приложение, нажмите «Альбомы» и выберите фотографию, которую хотите обработать. Перейдите на панель инструментов и выберите «Быстрое восстановление», затем «Быстрая кисть» в нижней части экрана. Выделите текст, который хотите удалить, и нажмите «Удалить».
Как редактировать текст на существующем изображении?0:48 4:02 Текст, от которого я хочу избавиться. Из. Как только я его выберу. Здесь. Пойду редактировать. Подробнее Текст, от которого хочу избавиться. Из. Как только я его выберу. Здесь. пойду редактировать.
Как редактировать текст в файле JPEG? Чтобы отредактировать текст в изображении JPEG с помощью редактора Pixlr, откройте изображение в редакторе Pixlr. Затем нажмите на инструмент «T» на панели инструментов. Введите свой текст, а затем используйте параметры на панели инструментов «Текст», чтобы изменить шрифт, размер, цвет и т. д. Чтобы стилизовать текст с помощью тегов HTML, сначала выберите текст, который вы хотите стилизовать.
Затем нажмите на инструмент «T» на панели инструментов. Введите свой текст, а затем используйте параметры на панели инструментов «Текст», чтобы изменить шрифт, размер, цвет и т. д. Чтобы стилизовать текст с помощью тегов HTML, сначала выберите текст, который вы хотите стилизовать.
Некоторые из наиболее распространенных методов включают использование программного обеспечения для редактирования изображений, такого как GIMP, или использование онлайн-инструментов. Одним из распространенных способов редактирования изображений JPEG является использование программного обеспечения для редактирования изображений, такого как GIMP. GIMP — это бесплатное программное обеспечение для редактирования изображений с открытым исходным кодом, которое можно загрузить и использовать на самых разных устройствах.
Как я могу редактировать текст в формате JPEG бесплатно? Для редактирования изображения JPEG онлайн вы можете использовать любое устройство, подключенное к Интернету. Просто зайдите на сайт ScanWritr и загрузите изображение, которое хотите отредактировать. Затем заполните его, подпишите, просмотрите, экспортируйте и все. ScanWritr распознает все наиболее распространенные форматы изображений и документов.
Просто зайдите на сайт ScanWritr и загрузите изображение, которое хотите отредактировать. Затем заполните его, подпишите, просмотрите, экспортируйте и все. ScanWritr распознает все наиболее распространенные форматы изображений и документов.
Для редактирования изображения JPEG онлайн вы можете использовать любое устройство, подключенное к Интернету. Просто зайдите на сайт ScanWritr и загрузите изображение, которое хотите отредактировать. Затем заполните его, подпишите, просмотрите, экспортируйте и все. ScanWritr распознает все наиболее распространенные форматы изображений и документов.
Как редактировать текст в формате JPEG? Чтобы отредактировать текст в изображении JPEG с помощью редактора Pixlr, откройте изображение в редакторе Pixlr. Затем нажмите на инструмент «T» на панели инструментов. Введите текст, а затем используйте параметры на панели инструментов «Текст», чтобы изменить шрифт, размер, цвет и т.

 Извлечение текста из изображений на Android
Извлечение текста из изображений на Android