Как оформить список литературы с инструментами MS Office Word? *
После написания курсовой или дипломной работы, формирования ее основной части, наступает самая «жаркая» пора – создание введения, заключения и оформление. От того насколько внимательно и тщательно будут соблюдены все правила, зависит дальнейшая судьба проекта и автора.
Во время создания курсовой/дипломной работы студент опирается на ранее опубликованные труды. Важно, не только грамотно пометить в тексте заимствованные фрагменты, но и указать все использованные источники информации в списке литературы. Сегодня мы поговорим именно об этом разделе студенческих и научно-исследовательских работ.
Что такое список литературы?
Список литературы имеет несколько синонимичных наименований: библиографический перечень, библиография, список использованных источников и пр.
Если вы полагаете, что это всего лишь перечень использованных в ходе написания курсового/дипломного/научного проекта трудов, то Вы сильно заблуждаетесь.
В библиографический перечень включают следующие виды документов: нормативно-правовые акты (законы, кодексы, постановления, акты, приказы и пр.), учебные и методические пособия, документация (финансовая, бухгалтерская отчетность, устав, внутренние положения и пр.), журналы, статьи, диссертации и монографии, рефераты, интернет-ресурсы и т.д.
Анализ списка использованных источников в курсовой или дипломной работе позволяет оценить «глубину погружения» в выбранную тему, актуальность использованных материалов, подход автора к заданию, с какого ракурса был рассмотрен вопрос и пр.
Учтите, если список литературы будет оформлен неграмотно и неправильно или вовсе будет отсутствовать в студенческой или научно-исследовательской работе, то такой проект не будет допущен к защите.
Основные требования ГОСТ, предъявляемые к списку литературы
Список литературы должен быть пронумерован. Все источники информации могут указываться одним из следующих способов: в алфавитном порядке, в хронологическом порядке (по мере появления публикации в свет), сквозном (по мере упоминания в работе),
Чаще всего в ВУЗах требуют располагать труды в алфавитном порядке (по первой букве фамилии автора). Также допустима разбивка материалов в списке литературы на отдельные подгруппы: законодательные акты, учебные и методические пособия, научные журналы и статьи, интернет-ресурсы и пр.
Пример правильного списка источниковОбязательными элементами списка литературы являются: данные об авторе, наименование публикации, книги/журнала, номер издания (для журнала) и редакции (для книги), издательство, город и дата публикации, общее количество страниц.
Возникли сложности?
Нужна помощь преподавателя?
Мы всегда рады Вам помочь!
В верхней части листа А4 необходимо указать наименование раздела «Список литературы», «Список использованных источников», «библиографический список» и пр.
Затем, сделав отступ в 1 строку, приступить к оформлению списка использованных источников. Каждый новый источник указывается с новой строки, имеет свой порядковый номер.
Как оформить список литературы с помощью инструментов MS Office Word?
Всем известно, что все использованные при написании курсовой/дипломной и иной научно-исследовательской работы должны быть отражены в виде цитат, ссылок, сносок и в списке литературы. Если данное требование не будет учтено и выполнено, то заимствованные фрагменты будут засчитаны как плагиат, а сам проект (в некоторых случаях) может быть дисквалифицирован (не допущен к защите).
Самый простой и доступный для всех пользователей ПК способ создания списка литературы – ручной. Для этого достаточно выписать на отдельный лист все использованные труды, а затем вручную вбить в текстовый редактор.
Сегодня создать список использованных источников в пакете MS Office Word можно с помощью специальных инструментов. Данная процедура не займет много времени и не заставит автора несколько раз перепроверять, ничего и никого ли он не забыл указать. Программа все сделает за Вас.
Данная процедура не займет много времени и не заставит автора несколько раз перепроверять, ничего и никого ли он не забыл указать. Программа все сделает за Вас.
Чтобы получить автоматически собранный список литературы, важно оформлять списки и сноски с помощью функции «Вставка – Ссылка – Сноска». В этом случае все цитируемые и используемые при написании труды будут автоматически учтены программой.
Автору курсовой или дипломной работы останется лишь кликнуть несколько раз мышкой или выполнить следующую команду: «Ссылка – Список литературы». Не забудьте указать стиль «MLA».
Создание автоматического списка литературыДалее необходимо выбрать подходящий для Вас формат оформления.
Выбор подходящего формата оформленияПосле произведенных действий перед автором престанет готовый список литературы. Останется лишь отредактировать его согласно требованиям ГОСТ (шрифт, поля, алфавитный порядок, наличие всех обязательных элементов и пр.).
Выбирайте наиболее удобный и привычный для Вас вариант оформления списка литературы курсовой/дипломной работы.
главное, проверьте правильность оформления и соответствие ГОСТам. Если возникают сложности, то можно обратиться за помощью к специалистам ОЦ Дисхелп, лично посетив офис или заполнив электронный бланк заказа на сайте.
Обзор библиографических программ – В коробке инженера
Автор Priester На чтение 17 мин. Просмотров 70.7k. Опубликовано
Что это такое?
Библиографическая программа или система управления библиографической информацией – это средство для создания и управления базами-списками библиографических ссылок (ссылки на литературу, например).
Какие они бывают
Библиографические системы бывают самые разные. Так как проблема составления, хранения, использования списков литературы всегда актуальна, то история таких программ давняя. Но, как это ни странно, а тем более ни печально, на рынке таких программ особой конкуренции не наблюдается, поэтому приходится порой довольствоваться решениями тех самых давних времен просто адаптированными под сегодняшний софт. Возникают также онлайн-сервисы для создания библиографических баз, что несомненно улучшает конкурентную среду в целом.
Возникают также онлайн-сервисы для создания библиографических баз, что несомненно улучшает конкурентную среду в целом.
Основные принципы работы
Итак, у нас есть какой-либо библиографический источник – книга, статья в журнале, фильм и т.п. В библиографической программе мы создаем своеобразную карточку источника с указанием автора, названия, издательства, при этом графы в карточке зависят от типа источника (для журнала – название статьи, автор и т.п., для фильма – режиссер, название фильма, длительность и т.д.. Теперь, пользуясь карточкой источника, мы можем цитировать источник в любом удобном нам стиле цитирования (например, для журнала стиль будет следующим: «Ivanov, I.I., “Everything about everything” // Science, 2010, page 333», для фильма совсем другой: “Incomprehensible universe”, directed by Ivanov I.I.; 1:30). Работа с библиографическими программами становится тем более удобной, так как для некоторых книг, статей уже есть готовые карточки в интернете, которые без особого труда можно импортировать в программу.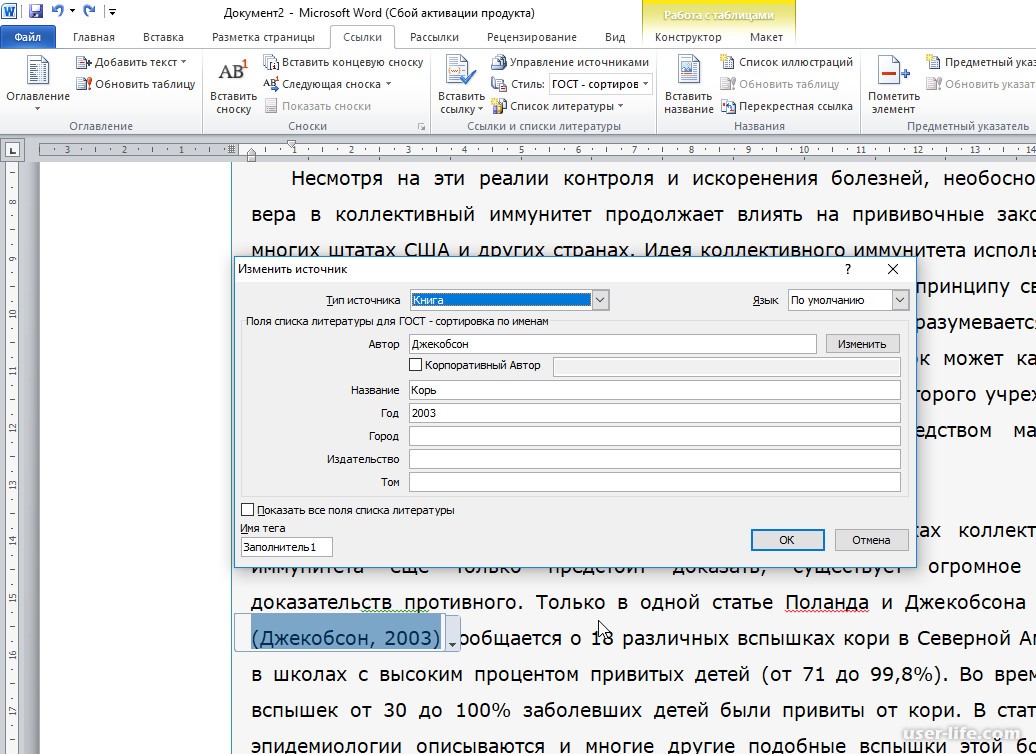
Постановка задачи
Чтобы как-то сравнить совершенно разные по характеру программы: платные и бесплатные, онлайн-сервисы и привычные программки, поставим задачу: нам нужна несложная (непрофессиональная) программа (или сервис), с удобным современным интерфейсом, обладающая хотя бы минимальным необходимым функционалом:
I. Создание ссылки на любой библиографический источник, используя любой стиль оформления;
II. Импорт и экспорт ссылок;
III. Удобное взаимодействие с текстовыми процессорами.
Обзор программ
Для обзора выбираем самые популярные программы (входящие в «топ» Google по запросу «reference software»). Кстати, тут уже готовая таблица сравнения библиографических программ.
- Biblioscape и BiblioExpress
- Citeulike (онлайн сервис)
- EndNote
- Scholar’s Aid
- Zotero (расширение для Firefox)
- Microsoft Word 2010
Этот обзор будет ограничен программами под Windows и текстовым процессором Word 2010, в котором есть встроенная система управления ссылками, о которой будет рассказано в самом конце обзора.
Biblioscape и BiblioExpress
Две программы полная платная Biblioscape и ее бесплатный обрезок BiblioExpress.
Начнем с бесплатного-халявного. Чем порадует BiblioExpress? «Приятные» новости начинаются ещё до установки самой программы, на сайте производителя на момент написания статьи (делаю ставку, что там это продержится еще не один год) встречаем забавное предостережение: если у нас Виста, ни в коем случае не устанавливаем программу в директорию C:Program Files, только в C:BiblioExpress. Чувствуете магию разработчиков? Не будем издеваться над этим прискорбным фактом, слава богу, у нас не Виста
Программа очень простая, но простота эта близка к примитивной простоте. Интерфейс старомодный, неудобный, упрощенный. Обзор можно было бы закончить на том факте, что эта программа не удовлетворяет требованию I (создание ссылки с любым стилем оформления). Здесь доступны всего лишь три стиля (ACS, APA, MLA) – это очень скромно! Нельзя создать ни свой собственный стиль, ни тип источника (например, процитировать книгу не получится!)– это просто необходимое требование пункта I. Но раз уж программа скачена и установлена, можно продолжить описание всей картины. Экспорт и импорт поддерживается также в очень скромном виде (Biblioscape, Endnote, Bibliopocket). Взаимодействие с текстовым процессором заключается в том, что программа умеет автоматически копировать библиографическую ссылку в окно Word. Всего-то. За нумерацией списка литературы в работе должен следить сам пользователь. Пяти минут разборок с программой достаточно, чтобы указать на то, что в программе достаточно недоработок (справка, например, описывает не весь примитивный функционал программы) и глюков (многие глюки могли бы сойти и за фичи, но автор обзора на столько суров, что не верят в мудрость разработчиков этого софта). К плюсом можно отнести возможность создать свои базы библиографических ссылок в отдельном файле (хотя по характеру программы можно было бы ожидать того, что все придется хранить в одном файле). Казалось бы, бесплатная версия должна подготовить пользователя к приобретению платной версии.
Но раз уж программа скачена и установлена, можно продолжить описание всей картины. Экспорт и импорт поддерживается также в очень скромном виде (Biblioscape, Endnote, Bibliopocket). Взаимодействие с текстовым процессором заключается в том, что программа умеет автоматически копировать библиографическую ссылку в окно Word. Всего-то. За нумерацией списка литературы в работе должен следить сам пользователь. Пяти минут разборок с программой достаточно, чтобы указать на то, что в программе достаточно недоработок (справка, например, описывает не весь примитивный функционал программы) и глюков (многие глюки могли бы сойти и за фичи, но автор обзора на столько суров, что не верят в мудрость разработчиков этого софта). К плюсом можно отнести возможность создать свои базы библиографических ссылок в отдельном файле (хотя по характеру программы можно было бы ожидать того, что все придется хранить в одном файле). Казалось бы, бесплатная версия должна подготовить пользователя к приобретению платной версии. Здесь это правило поняли дословно – BiblioExpress суровая программа, неудовлетворяющая минимальным требованиям обычного пользователя к библиографическим программам как классу.
Здесь это правило поняли дословно – BiblioExpress суровая программа, неудовлетворяющая минимальным требованиям обычного пользователя к библиографическим программам как классу.
BiblioExpress может быть полезна для тех:
- кого до момента знакомства с программой вполне удовлетворял блокнот NotePad в качестве библиографической программы;
- кому не лень вручную переделывать стиль N-числа ссылок каждый раз во время цитирования;
- кто любит тренировать память и внимательность при цитировании источника в
работе, где нужно соблюдать нумерацию ссылок по порядку их появления в
работе.
:exclaim: Всем остальным знакомство с этой программой противопоказано
Оценки BiblioExpress:
Интерфейс: Плохой-Примитивный
Функциональность: Минимальная-Не удовлетворяет минимальным требованиям обычного пользователя
Такой критики эта программа была удостоена еще и из-за того, что прочтя не один обзор по библиографическим программам, по итогам чтива, приходилось выбирать и эту программу как возможного претендента.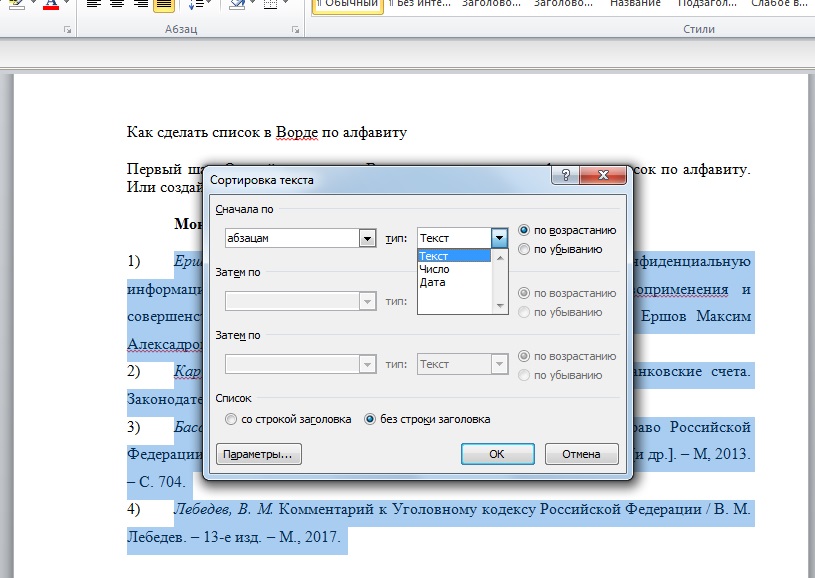 Но тогда от ошибки предостерег EndNote, а сейчас и вовсе все точки в нужных местах расставлены и выбор не в пользу BiblioExpress очевиден.
Но тогда от ошибки предостерег EndNote, а сейчас и вовсе все точки в нужных местах расставлены и выбор не в пользу BiblioExpress очевиден.
Biblioscape Lite версия 8
Еще до установки программы хочется использовать копипаст из предыдущего претендента как метод написания обзора на счет текущего образца. Как было указано, Biblioscape и BiblioExpress программы-братья. Biblioscape как платный софт, должен был выйти мощнее своего серенького аналога. Посмотрим. Программа платная. Недостаток это или достоинство программы можно оценить только, если проанализировать все достоинства программы. Хотя цены пугают сразу $80 – за версию Lite (в ней есть только работа с ссылками), $140 – версия Standart (добавлены заметки и категории), дальше идут версии Pro ($300) и Librarian($700)!!! (За такие деньги, можно было бы выпускать гораздо более удобный бесплатный аналог дорогостоящей поделки, но это к вопросу о жадности). И еще одна частая и неприятная мелочь. Ко всем ценам автор этого обзора собственноручно прибавили ~$1, дабы не манипулировать психикой многоуважаемого читателя сего обзора.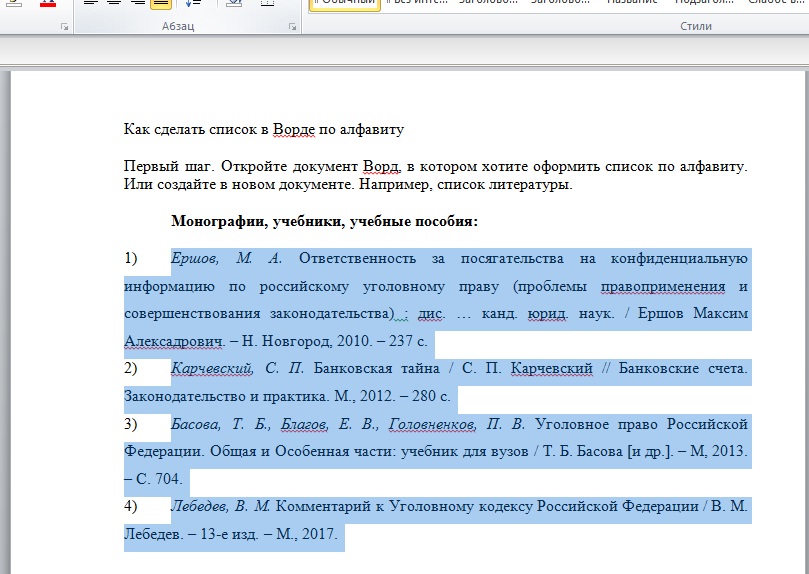 Еще до установки приложения понятно, в чем нас обманывали в BiblioExpress, размер установщика Biblioscape в 10 раз больше. Интерфейс программы на первый взгляд не сильно отличается от бесплатной версии, но есть существенные доработки: можно изменять панель инструментов, появились вспомогательные тулбары. Функционал программы очень мощный. Всем требованиям обычного пользователя программа в принципе удовлетворяет с небольшими замечаниями относительно пункта взаимодействия с Word. Но начнем с хорошего. Есть возможность организовывать библиотеку по папкам, подпапкам и даже с помощью тэгов. Можно добавлять заметки в pdf-файлы источников, можно искать литературу в библиотеке институтутов (американских, естественно). Сделать можно многое. Все достаточно (но не идеально) удобно. В интерфейсе есть мелочи, к которым нужно просто привыкнуть (порой не понятно, куда нажимать мышкой, к чему относится то или иное окошко ввода и т.п. – но это действительно мелочи, особенно для первого знакомства с программой).
Еще до установки приложения понятно, в чем нас обманывали в BiblioExpress, размер установщика Biblioscape в 10 раз больше. Интерфейс программы на первый взгляд не сильно отличается от бесплатной версии, но есть существенные доработки: можно изменять панель инструментов, появились вспомогательные тулбары. Функционал программы очень мощный. Всем требованиям обычного пользователя программа в принципе удовлетворяет с небольшими замечаниями относительно пункта взаимодействия с Word. Но начнем с хорошего. Есть возможность организовывать библиотеку по папкам, подпапкам и даже с помощью тэгов. Можно добавлять заметки в pdf-файлы источников, можно искать литературу в библиотеке институтутов (американских, естественно). Сделать можно многое. Все достаточно (но не идеально) удобно. В интерфейсе есть мелочи, к которым нужно просто привыкнуть (порой не понятно, куда нажимать мышкой, к чему относится то или иное окошко ввода и т.п. – но это действительно мелочи, особенно для первого знакомства с программой). Главным плюсом, несомненно, является возможность оформлять библиографические ссылки с помощью многочисленных встроенных стилей (в зависимости от журнала) и, самое важное и необходимое, сделать свои собственные стили в каком угодно качестве и количестве. Создавать свои стили действительно просто и очень удобно. Можно создавать свои типы источников (число их не ограничено). Акцент на количестве типов источников (журнал, статья, фильм…), которые может создать сам пользователь помимо встроенных (а их почти достаточно) не случаен, по какому-то случайному закону природы в некоторых программах (речь о них дальше – см. EndNote), число своих придуманных типов источников может быть и ограниченным. Для чего нужны свои типы источников? Почему-то все программы для работы с библиографией не учитывают очень простого факта: внутри стиля цитирования могут быть разные слова для одного и того же элемента цитаты в зависимости от языка цитирования. Поясняется это простым примером: допустим в цитате надо указать страницу, если ссылка на английском – пишем P.
Главным плюсом, несомненно, является возможность оформлять библиографические ссылки с помощью многочисленных встроенных стилей (в зависимости от журнала) и, самое важное и необходимое, сделать свои собственные стили в каком угодно качестве и количестве. Создавать свои стили действительно просто и очень удобно. Можно создавать свои типы источников (число их не ограничено). Акцент на количестве типов источников (журнал, статья, фильм…), которые может создать сам пользователь помимо встроенных (а их почти достаточно) не случаен, по какому-то случайному закону природы в некоторых программах (речь о них дальше – см. EndNote), число своих придуманных типов источников может быть и ограниченным. Для чего нужны свои типы источников? Почему-то все программы для работы с библиографией не учитывают очень простого факта: внутри стиля цитирования могут быть разные слова для одного и того же элемента цитаты в зависимости от языка цитирования. Поясняется это простым примером: допустим в цитате надо указать страницу, если ссылка на английском – пишем P.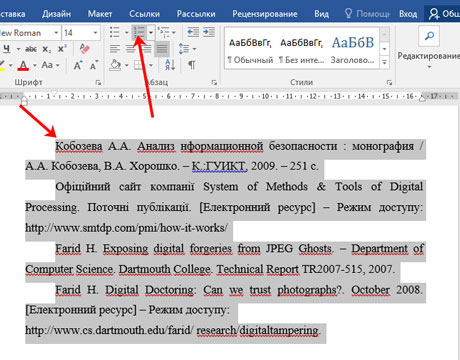 перед номером страницы, а если на русском – то, казалось бы, вместо неуместной P. должно быть наше стр. Но, повторюсь, простая логика инженера не укладывается в мировоззрение американских разработчиков. Поэтому для ссылки на источники на русском языке нужно создавать свои типы источников (и называть их, например «Book Russian»), для которых при цитировании в стиле странице предшествует сокращение стр. вместо P. С помощью Biblioscape все это легко проделать.
перед номером страницы, а если на русском – то, казалось бы, вместо неуместной P. должно быть наше стр. Но, повторюсь, простая логика инженера не укладывается в мировоззрение американских разработчиков. Поэтому для ссылки на источники на русском языке нужно создавать свои типы источников (и называть их, например «Book Russian»), для которых при цитировании в стиле странице предшествует сокращение стр. вместо P. С помощью Biblioscape все это легко проделать.
К минусам программы можно отнести способ взаимодействия программы с Word. Да, эта программа тоже умеет копировать ссылку в открытый документ Word, вставленную ссылку можно «допилить» так, чтобы все ее элементы (страница, том и т.п.) появлялись в должном порядке потом в списке литературы в конце документа. И самое главное: теперь в отличие от BiblioExpress не нужно запоминать порядок следования цитат, программа все сделает за нас. Но и тут не обходится без специфики. Надо сначала сохранить документ (причем в формате rtf – опять магия разработчиков) без списка литературы, а только с процитированными источниками.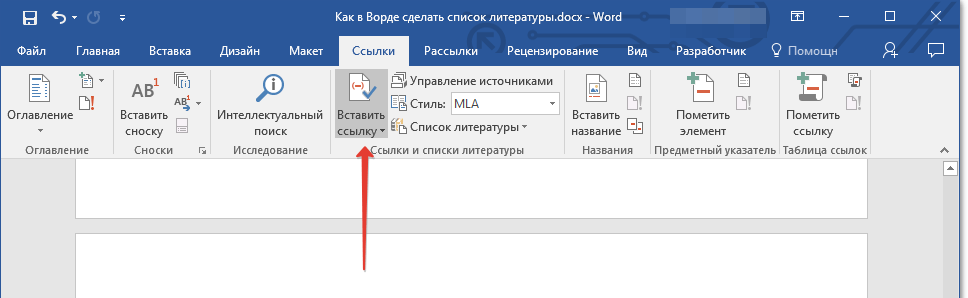 Потом загрузить файл в программу Biblioscape (Tools-Format Manuscript), тогда список литературы появится, а цитаты источника заменятся, например, на числа-нумерацию в квадратных скобках (на что заменятся можно тоже настроить). Такое нелепейшее взаимодействие с Word наверняка досталось по наследству от ранних версий и сейчас не иначе как атавизм рассматриваться не может. Пользователь сегодня уже должен бы привыкнуть, что всё происходить налету, незаметно для его глаз. Сделайте надстройку, перехватывайте управление – делайте что угодно, но не заставляйте пользователя делать вашу работу за вас, уважаемые разработчики.
Потом загрузить файл в программу Biblioscape (Tools-Format Manuscript), тогда список литературы появится, а цитаты источника заменятся, например, на числа-нумерацию в квадратных скобках (на что заменятся можно тоже настроить). Такое нелепейшее взаимодействие с Word наверняка досталось по наследству от ранних версий и сейчас не иначе как атавизм рассматриваться не может. Пользователь сегодня уже должен бы привыкнуть, что всё происходить налету, незаметно для его глаз. Сделайте надстройку, перехватывайте управление – делайте что угодно, но не заставляйте пользователя делать вашу работу за вас, уважаемые разработчики.
Biblioscape полезна для тех:
- кому не жалко $80 за программу, удовлетворяющую (и во многом превосходящая) минимальным требованиям пользователя для работы с библиографическими ссылками;
- кого не скребет далеко неидеальные интерфейс и удобство использования;
- кого не обескураживает устаревший способ взаимодействия программы с текстовым процессором Word.

Оценки Biblioscape:
Интерфейс: Достаточно удобный.
Функциональность: Много возможностей. Всё, что нужно, конечно, есть, но порой реализовано неудобно.
Citeulike (онлайн сервис)
Единственный в этом обзоре онлайн-сервис по работе с ссылками на литературу. Установка – заходим на сайт http://www.citeulike.org и регистрируемся. Появление таких сервисов несомненно само по себе (а значит не зависимо от их качества) очень приятно. Так и должно быть, сервисы должны быть. Сервисы это удобно. Удобно делится ссылками, искать их. Но пока, это сервис удобен лишь для хранения ссылок, их поиска и обмена ссылками между пользователями. Основные задачи I-III сервис выполнить не может. Но, может быть, это только пока?
Citeulike будет полезен для тех:
- кто понимает, что будущее за онлайн-сервисами;
- кто готов подождать, пока сервис обрастет необходимым функционалом.
EndNote X4
Сразу нужно сказать, что программа справляется с поставленными задачами I-III, но не без специальной настройки. Казалось бы, чем раньше появилась программа, тем мощнее и лучше она должна быть с годами. Но, к сожалению, на интерфейсе и возможностях программы EndNote стоит печать старины. Интерфейс у программы удобный, но не хватает современного лоска. Функционал программы тоже страдает от многолетней истории программы. Так, например, уже упомянутая проблема с цитированием источников (когда вместо слова Page нужно написать Страница) не решается простым образом и здесь. Но вместо того, что дать пользователю возможность создавать сколько угодно своих типов источников (как в Biblioscape), разработчики EndNote считают, что достаточно лишь 4 пользовательских типов. Как же они заблуждаются. Чтобы обойти проблему цитированием некоторых не англоязычных источников, приходится изменять встроенные типы источников (например, мне был не нужен стиль «Карта» (Map)). Сам менеджер стилей реализован менее удобно чем в Biblioscape. Но и к нему можно привыкнуть. В EndNote от пользователя требуется много не нужных усилий.
Казалось бы, чем раньше появилась программа, тем мощнее и лучше она должна быть с годами. Но, к сожалению, на интерфейсе и возможностях программы EndNote стоит печать старины. Интерфейс у программы удобный, но не хватает современного лоска. Функционал программы тоже страдает от многолетней истории программы. Так, например, уже упомянутая проблема с цитированием источников (когда вместо слова Page нужно написать Страница) не решается простым образом и здесь. Но вместо того, что дать пользователю возможность создавать сколько угодно своих типов источников (как в Biblioscape), разработчики EndNote считают, что достаточно лишь 4 пользовательских типов. Как же они заблуждаются. Чтобы обойти проблему цитированием некоторых не англоязычных источников, приходится изменять встроенные типы источников (например, мне был не нужен стиль «Карта» (Map)). Сам менеджер стилей реализован менее удобно чем в Biblioscape. Но и к нему можно привыкнуть. В EndNote от пользователя требуется много не нужных усилий. Так, например, чтобы оформить цитирование вида: Автор, Название статьи – Журнал – том–год. Нужно внимательно расставлять специальные знаки в редакторе стилей, так чтобы при отсутствии в источнике, например, тома, случайно не пропечаталось лишний значок тире. Вся эта работа переносится на плечи пользователя. Почему? Причем правила оформления стиля довольно сложные и запутанные. С первого раза поймут их единицы. А если давно не приходилось пользоваться программой, все правила нужно будет припоминать заново. Это совсем не милосердно по отношению к пользователю. Напомню, что Biblioscape был прекрасный менеджер стилей, проблемы с оформлением не возникало вовсе. На этом неудобства EndNote заканчиваются. Да, неудобный менеджер стилей оформления цитат, но зато EndNote встраивается как надстройка в Word и позволяет «на лету» вставлять цитаты в нужном оформлении, а потом еще и сам составляет список литературы. Это очень удобно. Такая интеграция в Word позволяет простить все другие минусы программы.
Так, например, чтобы оформить цитирование вида: Автор, Название статьи – Журнал – том–год. Нужно внимательно расставлять специальные знаки в редакторе стилей, так чтобы при отсутствии в источнике, например, тома, случайно не пропечаталось лишний значок тире. Вся эта работа переносится на плечи пользователя. Почему? Причем правила оформления стиля довольно сложные и запутанные. С первого раза поймут их единицы. А если давно не приходилось пользоваться программой, все правила нужно будет припоминать заново. Это совсем не милосердно по отношению к пользователю. Напомню, что Biblioscape был прекрасный менеджер стилей, проблемы с оформлением не возникало вовсе. На этом неудобства EndNote заканчиваются. Да, неудобный менеджер стилей оформления цитат, но зато EndNote встраивается как надстройка в Word и позволяет «на лету» вставлять цитаты в нужном оформлении, а потом еще и сам составляет список литературы. Это очень удобно. Такая интеграция в Word позволяет простить все другие минусы программы. Остается только одно препятствие – цена программы 250$ (а на обновление 100$). Возможно, программа стоила бы тех денег, которые за нее просят, если бы только, все недоделки и ограничения исправлялись от версии к версии. Но, видимо, в какой-то момент разработчики сочли, что непонятные и абсурдные ограничения в функционале программы – это ее фичи. И от версии к версии улучшается только совместимость программы с Word и некоторые мелочи. А основные проблемы перетекают в новую версию по наследству.
Остается только одно препятствие – цена программы 250$ (а на обновление 100$). Возможно, программа стоила бы тех денег, которые за нее просят, если бы только, все недоделки и ограничения исправлялись от версии к версии. Но, видимо, в какой-то момент разработчики сочли, что непонятные и абсурдные ограничения в функционале программы – это ее фичи. И от версии к версии улучшается только совместимость программы с Word и некоторые мелочи. А основные проблемы перетекают в новую версию по наследству.
EndNote будет полезена:
- Тем, кто готов долго разбираться с программой, настраивая её под себя. Благо, что весь труд окупится потом при работе;
- Тех, кому не жалко 250$ за новую версию программы, которая сохраняет изрядный набор недоделок всех прежних версий.
Оценки EndNote:
Интерфейс: Удобный, но не лишенный пережитков прошлого.
Функциональность: Много возможностей. Всё, что нужно, есть, но может оказаться необходимой значительная перестройка настроек под себя. Отлично реализовано взаимодействие с Word. Если бы не атавизмы прошлого (с ограниченным числом своих стилей) и не нужной сложностью с составлением своего стиля цитирования, могла бы претендовать на почетное звание лучшей библиографической программы.
Отлично реализовано взаимодействие с Word. Если бы не атавизмы прошлого (с ограниченным числом своих стилей) и не нужной сложностью с составлением своего стиля цитирования, могла бы претендовать на почетное звание лучшей библиографической программы.
Scholar’s Aid версия 4
Еще на этапе установки, программа многообещающе просит выбрать совместимость с текстовым процессором (на выбор есть версии Word (пока нет пункта совместимости с Word 2010, но если поставить совместимость с Word 2007, то и в Word 2010 тоже все работает), Open Office, WordPerfect). И действительно, программа может взаимодействовать с Word, может составить список литературы. Изъян Scholar’s Aid – крайне запутанная система интерфейс+функциональность. В программе можно сделать как пользовательский тип источника, так и свой стиль цитирования. Но сделано все так, чтобы пользователь не смог бы интуитивно догадаться что да как. Для оформления своего стиля цитирования даже предусмотрено подобие языка программирования (со своими if и else), это могло бы быть удобно, например, для решения проблемы с заменой стр.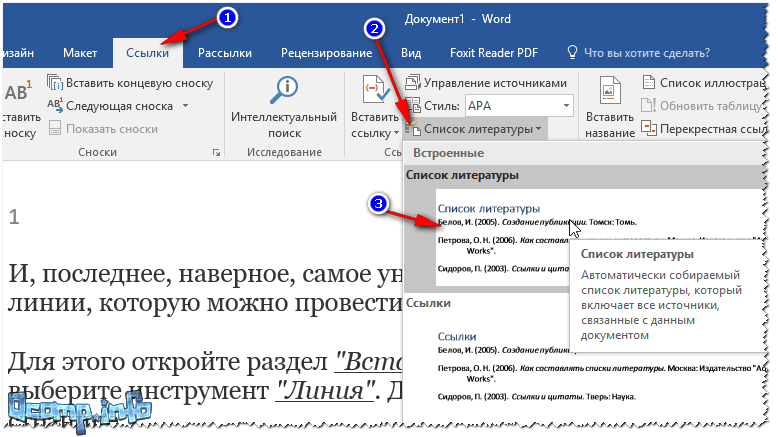 на page, с которой не справлялись остальные претенденты (для этого надо было составлять новый стиль), но сам способ составления стиля не является удобным, скорее –максимально запутанный. Тонкий намек, что пользователь должен хорошо прочесть справку. В итоге, программа справляется с задачей I-III, но довольно неказистым образом. Scholar’s Aid стоит 150$.
на page, с которой не справлялись остальные претенденты (для этого надо было составлять новый стиль), но сам способ составления стиля не является удобным, скорее –максимально запутанный. Тонкий намек, что пользователь должен хорошо прочесть справку. В итоге, программа справляется с задачей I-III, но довольно неказистым образом. Scholar’s Aid стоит 150$.
Scholar’s Aid полезна:
- Тем, кто готов мириться с неудобной связкой интерфейс+функциональность.
- Кому не жалко 150$ за программу, которая сразу обескураживает начинающего пользователя.
Оценки Scholar’s Aid:
Интерфейс: Запутанный.
Функциональность: Многое может, в том числе, хорошо взаимодействует с Word, но из-за интерфейса всё неудобно. Отдельно можно порадоваться за подобие языка программирования при оформления стиля, что дает возможность решить проблему с цитированием русских и английских источников внутри одного стиля (заменять Page на стр., например), но реализация такого программирования неудобная.
Zotero версия 2.08 (расширение для Firefox)
Zotero прекрасный пример, как современный продукт может во многом обогнать, всех своих предшественников с большим опытом. В Zotero удобный и современный интерфейс, прекрасно работает функция импорта данных из браузера, благо что Zotero – расширение для браузера Firefox, в то время как все остальные программы пытаются встроить браузер внутрь себя. Отлично реализована совместимость с текстовыми процессорами (есть плагины для Word и OpenOffice). Есть возможность прикреплять к карточке источника pdf, а позже искать информацию и в самом pdf, можно делать заметки. И все бы было прекрасно, можно было бы назвать Zotero «убийцей» всех старых библиографических программ, если бы не одно, но довольно серьезное, НО. Zotero не позволяет создавать ни свои типы источников (вообще), ни своего стиля цитирования (почти…). Точнее, свои стили цитирования создавать можно, но для этого нужно знать Citation Style Language (CSL). Поэтому форумы программы завалены просьбами, создать те или иные стили цитирования.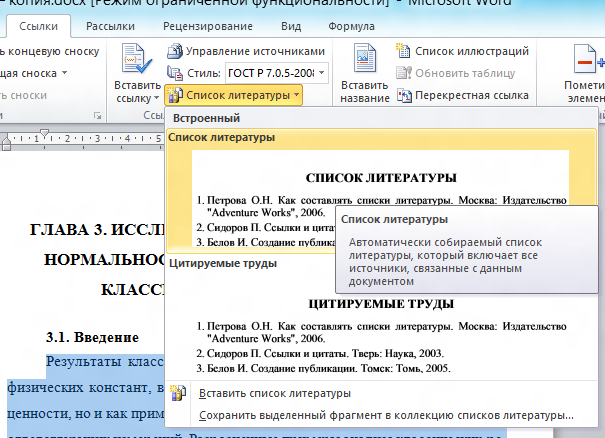 Была идея создания программки для простых пользователей, чтобы любой с легкостью мог создать свои стили, но пока идея не реализована. Встроенных стилей цитирования много, если набора по умолчанию не хватает, можно скачать ещё стили. А можно импортировать стиль из EndNote (этот факт приятен, но не решает проблему). Проблема цитирования русскоязычных источников не решена и в Zotero, т.е. опять же проблема решается путем программирования своего собственного стиля на CSL.
Была идея создания программки для простых пользователей, чтобы любой с легкостью мог создать свои стили, но пока идея не реализована. Встроенных стилей цитирования много, если набора по умолчанию не хватает, можно скачать ещё стили. А можно импортировать стиль из EndNote (этот факт приятен, но не решает проблему). Проблема цитирования русскоязычных источников не решена и в Zotero, т.е. опять же проблема решается путем программирования своего собственного стиля на CSL.
Zotero будет полезна:
- Тем, кто хочет почувствовать, как действительно должна выглядеть и работать современная библиографическая программа;
- Оптимистам, которые надеются, что в скором будущем все прискорбные минусы программы исчезнут.
Оценки Zotero:
Интерфейс: Современный и очень удобный.
Функциональность: Не хватает только возможности составлять свои типы стилей и типы источников. Но если встроенных типов источников хватает для большинства пользователей, то проблемы с составлением собственных стилей оформления цитат возникнут почти у каждого, кому нужно цитировать русскоязычные источники, составлять список литературы для русских научных журналов.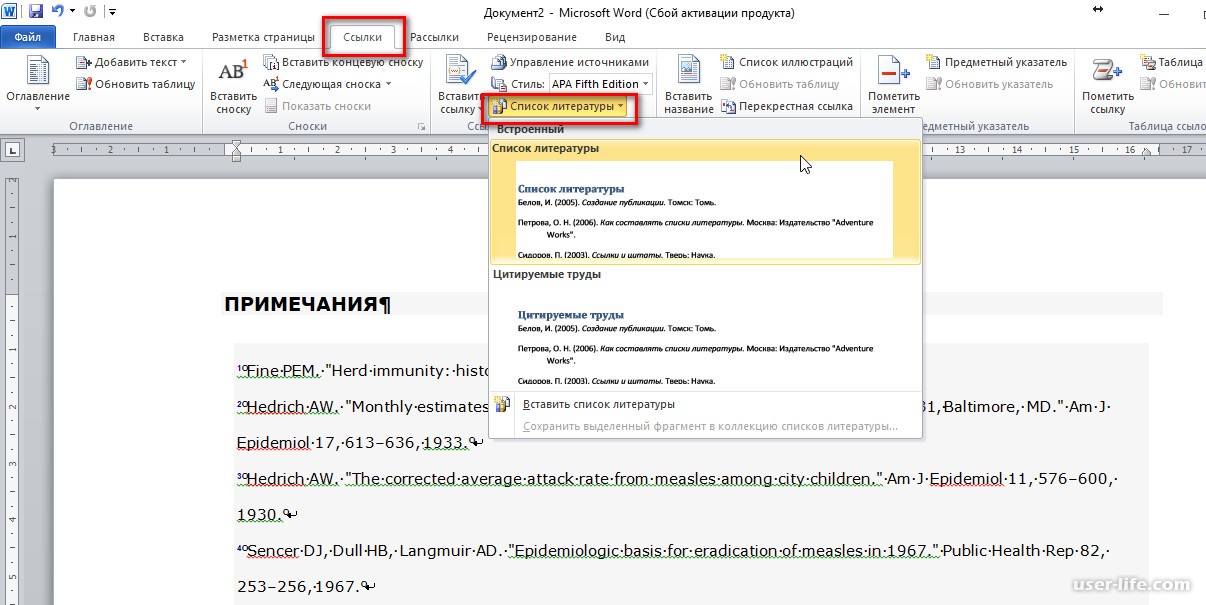
Microsoft Word 2010
(Лента->Вкладка Ссылки)
Наличие многих программ для работы с библиографическими ссылками, имеющими при этом интеграцию с Word, показывает, что во встроенной в Word системе управления ссылками не все так хорошо, как хочется пользователям. Иногда создается впечатление, что в Microsoft специально не дорабатывают некоторые вещи, для того, чтобы дать заработать остальным. Смотрите сами, создав прекрасный текстовый процессор Word, совершенствуя его из года в год, в Microsoft постоянно чего-то не дорабатывают, последний пример: ленту Word 2007 (ribbon) запретили редактировать, множа тем самым сторонний софт, который с легкостью может редактировать ribbon, а уже в Office 2010 в ленте всё можно отредактировать и без стороннего софта. И таких примеров много. Такого рода «недоработки» (на самом деле это фичи от Microsoft) есть и в встроенной системе управления ссылками. Вещь, которая раздражала всех пользователей русскоязычного Word и не поправлена даже в последней версии (2010), цитаты до сих пор даются в круглых скобках (), а по-русски нужно в квадратных []. Народные умельцы нашли способ, как это поправить, но упорство Microsoft в этом вопросе поражает. На выбор пользователю даны всего несколько стилей оформления цитат, нет возможности создать свой стиль цитирования и тип источника. Но, внимание!, Word успешно справляется с проблемой цитирования русскоязычной литературы, легко заменяя сокращение p. на стр. для русскоязычных источников. Список литературы создается автоматически, за последовательностью цитат тоже следит сам Word. Хранение источников не очень удобно реализовано, нельзя экспортировать список, импорт возможен только из xml-файла.
Народные умельцы нашли способ, как это поправить, но упорство Microsoft в этом вопросе поражает. На выбор пользователю даны всего несколько стилей оформления цитат, нет возможности создать свой стиль цитирования и тип источника. Но, внимание!, Word успешно справляется с проблемой цитирования русскоязычной литературы, легко заменяя сокращение p. на стр. для русскоязычных источников. Список литературы создается автоматически, за последовательностью цитат тоже следит сам Word. Хранение источников не очень удобно реализовано, нельзя экспортировать список, импорт возможен только из xml-файла.
Встроенная система управления ссылками в Word понравится:
- Тем, кто может довольствоваться предложенными ограниченным набором стилей цитирования;
- Тем, у кого есть силы, желание и время на доработку под всего под себя
Оценок для Word не будет, и так всё ясно…
Среди выбранных для обзора ни одна не удовлетворяет оптимальному соотношению цена+качество. Какой бы выбор не был бы сделан пользователем, ко всему придется приспосабливаться (и порою с громким скрипом). Такой рынок, такая вот ситуация.
Такой рынок, такая вот ситуация.
Автоматически Собранный Список Литературы В Конце Реферата – Telegraph
➡➡➡ ПОДРОБНЕЕ ЖМИТЕ ЗДЕСЬ!
Автоматически Собранный Список Литературы В Конце Реферата
Операционные системы
Windows 10
Android
iOS
Linux
macOS
Программы
Подобрать программу
Интернет-сервисы
Железо
© Lumpics.ru, 2016-2020. 11331 решений ваших проблем
Главная страница | О нас | Карта сайта | Политика конфиденциальности и условия
Копирование материалов сайта разрешено лишь при указании активной, прямой ссылки на источник.
Запросов 89, за 0,073 секунды. 15.33 MB
Списком литературы называют перечень литературных источников в документе, на которые ссылался пользователь при его создании. Также, к списку литературы причисляют цитируемые источники. В программе MS Office предусмотрена возможность быстрого и удобного создания списков литературы, в которых будут использоваться сведения об источнике литературы, указанные в текстовом документе.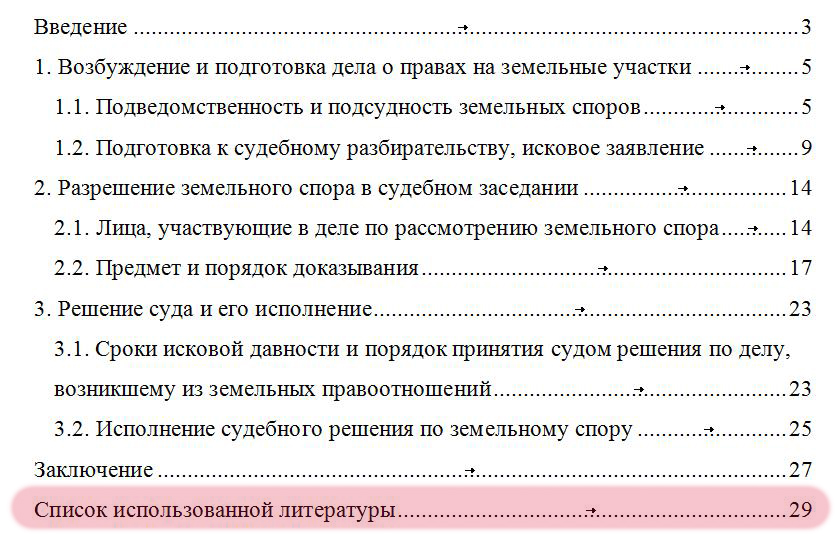
Если вы добавляете к документу новую ссылку, также будет создан новый литературный источник, он будет отображаться в списке литературы.
1. Откройте документ, в котором необходимо создать список литературы, и перейдите во вкладку “Ссылки” .
2. В группе “Списки литературы” кликните по стрелке, расположенной рядом с пунктом “Стиль” .
3. Из выпадающего меню выберите стиль, который нужно применить к литературному источнику и ссылке.
Примечание: Если документ, в который вы добавляете список литературы, относится к области общественных наук, для литературных источников и ссылок рекомендовано применять стили “APA” и “MLA” .
4. Кликните по месту в конце документа или выражению, которое будет использоваться в качестве ссылки.
5. Нажмите кнопку “Вставить ссылку” , расположенную в группе “Ссылки и списки литературы” , вкладка “Ссылки” .
7. Нажмите стрелку, расположенную рядом с полем “Тип источника” , чтобы ввести сведения об источнике литературы.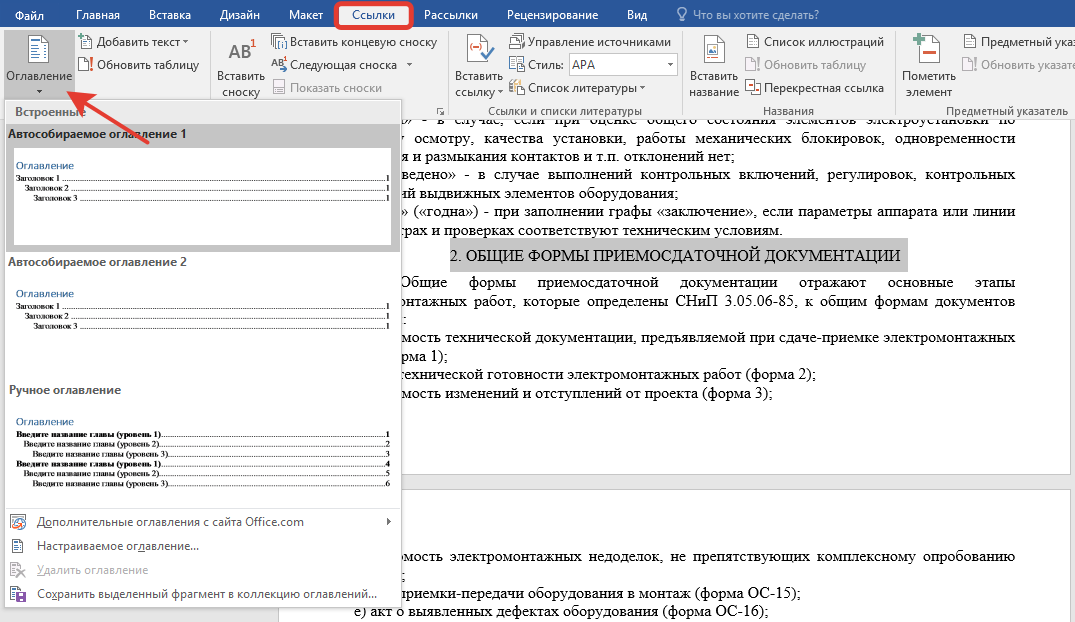
Примечание: В качестве литературного источника может выступать книга, веб-ресурс, отчет и т.д.
8. Введите необходимые библиографические сведения о выбранном источнике литературы.
В зависимости от того, какой тип документа вы создаете, а также от того, какой его объем, список литературных источников тоже может быть разным. Хорошо, если перечень литературы, к которой обращался пользователь, небольшой, но ведь и противоположное вполне возможно.
В случае, если список литературных источников действительно большой, не исключено, что ссылка на некоторые из них будет указана в другом документе.
1. Перейдите во вкладку “Ссылки” и нажмите кнопку “Управление источниками” , расположенную в группе “Ссылки и списки литературы” .
2. Для поиска необходимого литературного источника, выполните одно из следующих действий:
В некоторых ситуациях может возникнуть необходимость создать заполнитель, в котором будет отображаться местоположение ссылки. При этом, полные библиографические сведения об источнике литературы планируется добавить позже.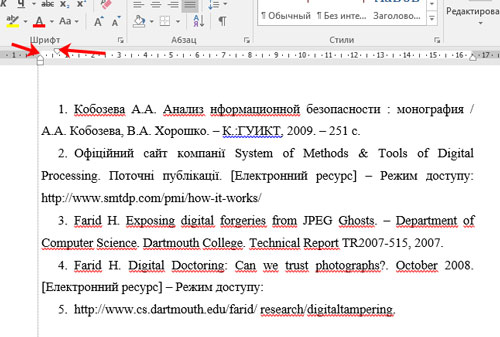
Так, если список уже создан, то изменения сведений об источнике литературы автоматически будут отражены в списке литературы, если ранее он уже был создан.
Примечание: Около заполнителя в диспетчере источников появится вопросительный знак.
1. Нажмите кнопку “Управление источниками” , расположенную в группе “Ссылки и списки литературы” , вкладка “Ссылки” .
2. Выберите в разделе “Текущий список” заполнитель, который требуется добавить.
Примечание: В диспетчере источников источники заполнителей представлены в алфавитном порядке в соответствии с именами тегов (точно так же, как и у остальных источников). По умолчанию имена тегов заполнителей являются номерами, но при желании вы всегда можете указать для них любое другое имя.
4. Нажмите стрелку, установленную рядом с полем “Тип источника” , чтобы выбрать подходящий тип, а затем начните вводить сведения об источнике литературы.
Примечание: В качестве литературного источника может выступать книга, журнал, отчет, веб-ресурс и т. д.
д.
5. Введите необходимые библиографические сведения об источнике литературы.
Установите галочку напротив пункта “Показать все поля списка литературы” , чтобы ввести больше сведений об источнике литературы.
Вы можете создать список литературы в любой момент после того, как в документ был добавлен один или несколько литературных источников. В случае, если для создания законченной ссылки сведений недостаточно, можно использовать заполнитель. При этом, ввести дополнительные сведения можно будет позже.
Примечание: В списке литературы не отображаются заполнители ссылок.
1. Кликните в том месте документа, где должен находиться список литературы (вероятнее всего, это будет конец документа).
2. Нажмите кнопку “Список литературы” , расположенную в группе “Ссылки и списки литературы” , вкладка “Ссылки” .
3. Для добавления списка литературы в документ, выберите пункт “Список литературы” (раздел “Встроенные” ) — это стандартный формат списка литературы.
4.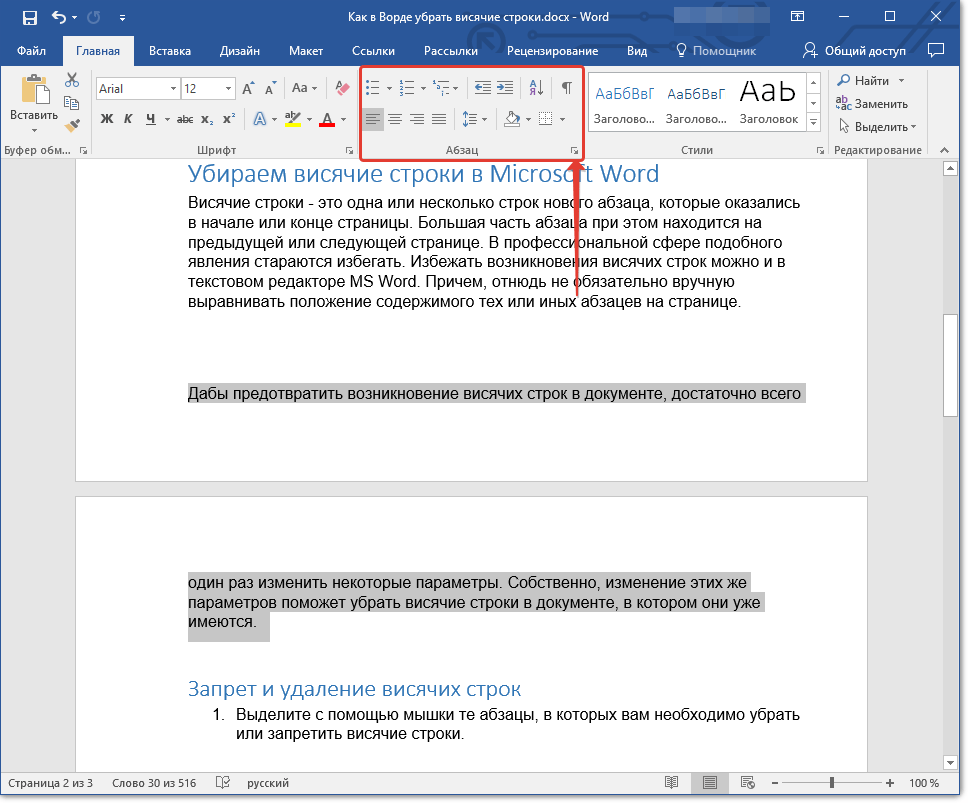 В указанное место документа будет добавлен созданный вами список литературы. Если это необходимо, измените его внешний вид.
В указанное место документа будет добавлен созданный вами список литературы. Если это необходимо, измените его внешний вид.
Вот, собственно, и все, ведь теперь вы знаете, как создать список литературы в Microsoft Word, предварительно подготовив список литературных источников. Желаем вам легкого и результативного обучения.
оформить список литературы по госту для магистерской диссертации
Надо оформить список по ГОСТ. В Word похоже есть подходящего для этого списка?
Пронумерованные списки литературы как в «ISO 690 — цифровая ссылка» и вставка ссылок в квадратных скобочках как в «IEEE»
Список литературы пронумерованный и с обозначениями в тексте в номер квадратных скобках как сделать?
Как из списка литературы, оформленного в алфавитном порядке, сделать список по порядку цитирования?
Необходима информация о создании собственного стиля источников информации, поскольку стили ГОСТ, APA и MLA не соответствуют собственным требованиям.
Здравствуйте. Какую версию Microsoft Word используете? В 2016, точнее, в Office 365, стилей немного больше, чем Вы перечислили, но возможность создания собственного все же отсутствует.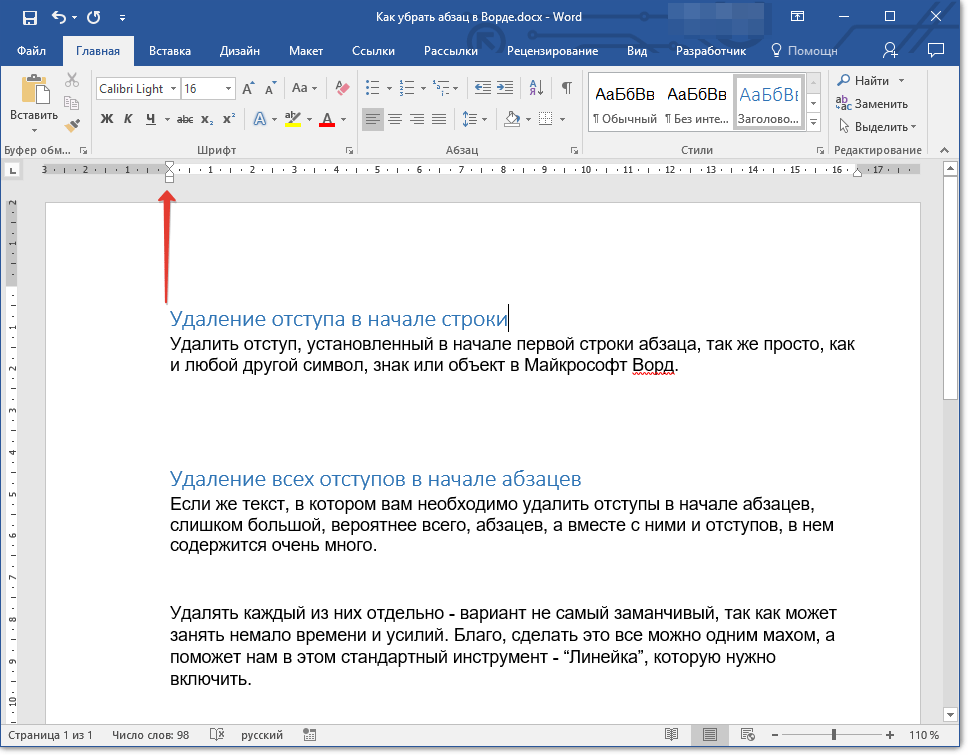
При составлении автоматического списка литературы иностранные источники ставятся вперед русских. По ГОСТу необходимо указать сначала русские источники. Как сортировать источники в таком случае? не могу найти ответ на свой вопрос
Здравствуйте. Попробуйте в окне создания источника в выпадающем списке «Язык» (справа вверху) выбрать пункт «русский».
Задайте вопрос или оставьте свое мнение Отменить комментарий
Как в Ворде сделать список литературы
Автоматическое форматирование списков литературы с помощью стилей APA…
Автоматизированный список литературы в MS Word. – YouTube
Как автоматически добавлять сноски и список литературы в Word
Автоматизация создания и редактирования списков использованных… / Хабр
Значение Общественного Разделения Труда Эссе
Иван Калита Реферат По Истории
Моих Впрочем Много Есть Сочинений
Рекомендации К Итоговому Сочинению По Литературе
Сочинение 2 Класс Пожарные Собаки
APA, MLA, Chicago – библиографии в автоматическом формате
Word автоматически создает библиографию из источников, которые вы использовали при написании статьи.
Добавить цитату после цитаты
На вкладке Ссылки в группе Цитаты и библиография щелкните стрелку рядом с Стиль .
Щелкните стиль, который вы хотите использовать для цитирования и источника.
Щелкните в конце предложения или фразы, которую вы хотите процитировать.
Щелкните Insert Citation , а затем выберите Add New Source .

В поле Create Source
Когда вы выполните эти шаги, ссылка будет добавлена в список доступных ссылок. В следующий раз, когда вы процитируете эту ссылку, вам не придется вводить все заново, просто нажмите Insert Citation и выберите ссылку, которую хотите использовать.
Важно: APA и MLA могут изменять свои форматы, поэтому вы должны убедиться, что эти версии формата соответствуют вашим требованиям. Вы можете создать свою собственную обновленную версию стиля или создать собственные стили. Для получения дополнительной информации см. Библиография и цитаты 102 – Создание пользовательских стилей.
Создайте библиографию из ваших источников
Если вы хотите создать библиографию из ваших источников, сделайте следующее:
Щелкните в том месте, куда вы хотите вставить библиографию.
 Обычно они находятся в конце документа.
Обычно они находятся в конце документа.На вкладке Ссылки в группе Цитаты и библиография
Подобно построителю оглавления в Word, вы можете выбрать предварительно разработанный формат библиографии, который включает заголовок, или вы можете просто щелкнуть Вставить библиографию , чтобы добавить цитату без заголовка.
Если вы хотите узнать больше об использовании заполнителей для цитирования и редактировании источников, ознакомьтесь с разделом «Создание библиографии». Или, если вы хотите экспортировать источники библиографии на другой компьютер, ознакомьтесь с этим сообщением в блоге Microsoft Word.
Процедура исправления стиля цитирования 6-го издания APA.
В стиле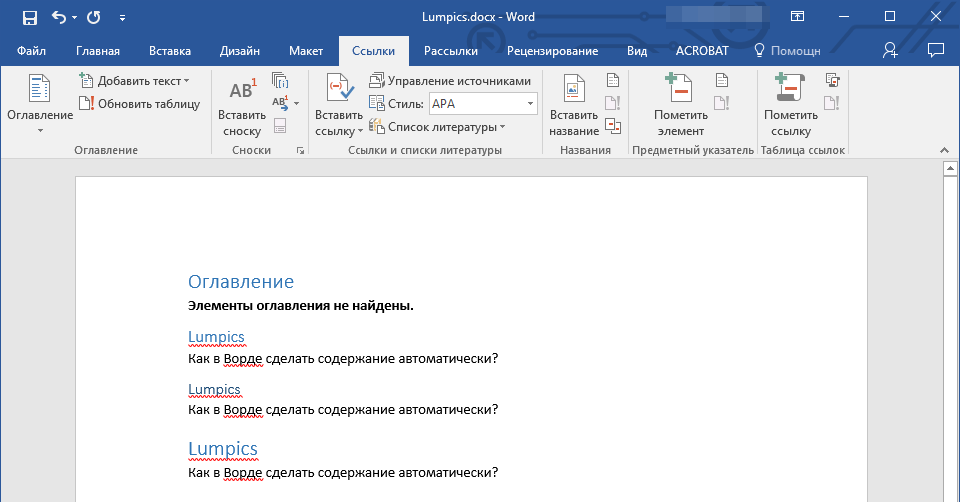 Если у вас есть несколько цитирований от одного и того же автора, существует известная ошибка Word, когда генератор цитирования заполняет заголовок публикации, когда этого не должно быть. Если это произойдет с вами, вот как решить проблему:
Если у вас есть несколько цитирований от одного и того же автора, существует известная ошибка Word, когда генератор цитирования заполняет заголовок публикации, когда этого не должно быть. Если это произойдет с вами, вот как решить проблему:В документе Word щелкните ссылку.
Щелкните стрелку вниз, а затем щелкните Edit Citation .
Установите флажок Название , а затем щелкните ОК .
APA и MLA могут изменять свои форматы, поэтому вы должны убедиться, что эти версии формата соответствуют вашим требованиям. Вы можете создать свою собственную обновленную версию стиля или создать собственные стили. Для получения дополнительной информации см. Библиография и цитаты 102 – Создание пользовательских стилей.
Для получения дополнительной информации см. Библиография и цитаты 102 – Создание пользовательских стилей.
Если вы используете стиль цитирования APA 5th Edition , вам следует знать об одной проблеме. В стиле APA используются имя автора и дата публикации. Если у вас есть несколько цитирований от одного и того же автора, существует известная ошибка Word 2010, при которой генератор цитирования заполняет заголовок публикации, когда этого не должно быть. Если это произойдет с вами, см. Раздел, озаглавленный «Процедура исправления стиля цитирования APA 5th Edition » ниже.
Добавить цитату после цитаты
В документе Word щелкните вкладку Ссылки на ленте.
В группе Цитаты и библиография щелкните стрелку рядом с Стиль .

Щелкните стиль, который вы хотите использовать для цитирования и источника.
Щелкните в конце предложения или фразы, которую вы хотите процитировать.
Щелкните Insert Citation , а затем выберите Add New Source .
Введите сведения о цитировании и нажмите ОК .
Когда вы выполните эти шаги, ссылка будет добавлена к кнопке Insert Citation , поэтому в следующий раз, когда вы процитируете эту ссылку, вам не придется вводить ее снова.
Создайте библиографию из ваших источников
Если вы хотите создать библиографию из ваших источников, сделайте следующее:
Щелкните в том месте, куда вы хотите вставить библиографию.
 Обычно они находятся в конце документа.
Обычно они находятся в конце документа.На вкладке Ссылки в группе Цитаты и библиография щелкните Библиография .
Подобно построителю оглавления в Word, вы можете выбрать предварительно разработанный формат библиографии, который включает заголовок, или вы можете просто щелкнуть Вставить библиографию , чтобы добавить цитату без заголовка.
Если вы хотите узнать больше об использовании заполнителей для цитирования и редактировании источников, ознакомьтесь с разделом «Создание библиографии в Word 2010». Или, если вы хотите экспортировать источники библиографии на другой компьютер, ознакомьтесь с этим сообщением в блоге Microsoft Word.
Процедура исправления стиля цитирования 5-го издания APA
В стиле APA используются имя автора и дата публикации. Если у вас есть несколько цитирований от одного и того же автора, существует известная ошибка Word 2010, при которой генератор цитирования заполняет заголовок публикации, когда этого не должно быть. Если это произойдет с вами, вот как решить проблему:
Если у вас есть несколько цитирований от одного и того же автора, существует известная ошибка Word 2010, при которой генератор цитирования заполняет заголовок публикации, когда этого не должно быть. Если это произойдет с вами, вот как решить проблему:
В документе Word щелкните ссылку.
Щелкните стрелку вниз, а затем щелкните Edit Citation .
Установите флажок Название и затем щелкните ОК .
Вы не можете автоматически создавать цитаты в Word Online. Word Online сохраняет библиографию в документе, но не позволяет создать ее.
Вместо этого, если у вас настольная версия Word, выберите Открыть в Word , чтобы открыть документ.
Затем следуйте инструкциям для рабочего стола Word.
Когда вы закончите и сохраните документ в Word, вы увидите оглавление, когда повторно откроете документ в Word Online.
Word: Автоматическое присвоение перекрестных ссылок | Информационный бюллетень CyberText
На основе совета по писательству, который я написал для своих коллег по работе. Предупреждение: ДОЛГО! поскольку для каждого типа перекрестных ссылок существуют разные инструкции.
****************
Во многих документах Word, которые вы пишете, вам может потребоваться отослать читателя к другому разделу, приложению, таблице или рисунку или пронумерованной ссылке в списке литературы. Вы делаете это с помощью перекрестной ссылки (например, «см. Таблицу 5-2»). Хотя вы можете просто ввести перекрестную ссылку (x-ref), если вы добавите больше разделов / таблиц / рисунков и т. Д. Или удалите некоторые, тогда некоторые или все ваши набранные x-ref будут неправильными и приведут читателя к неправильному место.
Д. Или удалите некоторые, тогда некоторые или все ваши набранные x-ref будут неправильными и приведут читателя к неправильному место.
Решение – использовать автоматические x-ссылки.
Таким образом, когда вы добавляете / перемещаете / удаляете разделы / таблицы / рисунки и т. Д., Вам просто нужно обновить поля в вашем документе, чтобы автоматически обновлять номера x-ref, чтобы отразить новую нумерацию этих элементов. Другим преимуществом автоматических x-refs является то, что на них можно щелкнуть в документе Word (Ctrl + щелчок), а иногда и в PDF-файлах (в зависимости от настроек Acrobat) – в обоих случаях, щелкнув ссылку, вы попадете прямо в указанное место. .
Допущения : Все приведенные ниже инструкции предполагают, что вы работаете с документом, основанным на шаблоне, который использует:
Инструкции немного различаются для каждого типа перекрестных ссылок – рисунок / таблица, раздел, приложение, нумерованный элемент списка ссылок. Однако для каждого из них вы начнете с вкладки Ссылки > Заголовки группа > Кнопка перекрестной ссылки :
Однако для каждого из них вы начнете с вкладки Ссылки > Заголовки группа > Кнопка перекрестной ссылки :
Вставить автоматическую перекрестную ссылку на рисунок или таблицу
- Поместите курсор в текст, куда вы хотите вставить перекрестную ссылку.
- Перейдите на вкладку Ссылки > группу Подписи , затем щелкните Перекрестная ссылка .
- В поле Тип ссылки щелкните стрелку раскрывающегося списка и выберите либо Рисунок , либо Таблица (они находятся внизу списка).
- В поле Вставить ссылку на щелкните стрелку раскрывающегося списка и выберите Только метка и номер .
- Выберите рисунок или таблицу из списка в нижней половине диалогового окна.
- Щелкните Вставить .
Вставить автоматическую перекрестную ссылку на раздел
- Поместите курсор в текст, куда вы хотите вставить перекрестную ссылку.

- Введите слово «Раздел» и пробел.
- Перейдите на вкладку Ссылки > группу Подписи , затем щелкните Перекрестная ссылка .
- В поле Тип ссылки щелкните стрелку раскрывающегося списка и выберите Заголовок .
- В поле Вставить ссылку на щелкните стрелку раскрывающегося списка и выберите Номер заголовка (без контекста) .
- Выберите раздел из списка в нижней половине диалогового окна. Подсказка: если это длинный список, введите номер основного раздела – e.г. введите 8, чтобы перейти к заголовкам, начинающимся с «8».
- Щелкните Вставить .
Вставить автоматическую перекрестную ссылку на приложение
- Поместите курсор в текст, куда вы хотите вставить перекрестную ссылку.
- Перейдите на вкладку Ссылки > группу Подписи , затем щелкните Перекрестная ссылка .

- В поле Тип ссылки щелкните стрелку раскрывающегося списка и выберите Пронумерованный элемент (первый в списке).
- В поле Вставить ссылку на щелкните стрелку раскрывающегося списка и выберите Номер абзаца (без контекста) .
- Выберите приложение из списка в нижней половине диалогового окна. Подсказка: приложения всегда указываются в конце списка, поэтому вам, возможно, придется долго прокручивать страницу вниз.
- Щелкните Вставить .
Вставить автоматическую перекрестную ссылку на элемент списка ссылок с автоматической нумерацией в цитате
- Перейдите в раздел «Ссылки», обратите внимание на номер раздела (e.г. 9.0), затем укажите номер строки в списке ссылок для документа, который вы хотите процитировать (например, номер строки 23).
- Поместите курсор в текст, куда вы хотите вставить перекрестную ссылку.

- Тип «(Ref.)»; убедитесь, что вы добавили неразрывный пробел (Ctrl + Shift + пробел) после точки, затем поместите курсор после пробела и перед закрывающей круглой скобкой.
- Перейдите на вкладку Ссылки > группу Подписи , затем щелкните Перекрестная ссылка .
- В поле Тип ссылки щелкните стрелку раскрывающегося списка и выберите Пронумерованный элемент (первый в списке).
- В поле Вставить ссылку на щелкните стрелку раскрывающегося списка и выберите Номер абзаца (без контекста) .
- Перейдите в раздел «Ссылки» (например, 9.0) в нижней половине диалогового окна.
- Прокрутите список номеров после номера / заголовка раздела и выберите номер строки, которую вы определили на шаге 1.
- Щелкните Вставить .
Что произойдет с номерами x-ref, если я добавлю новые таблицы / рисунки / разделы и т.
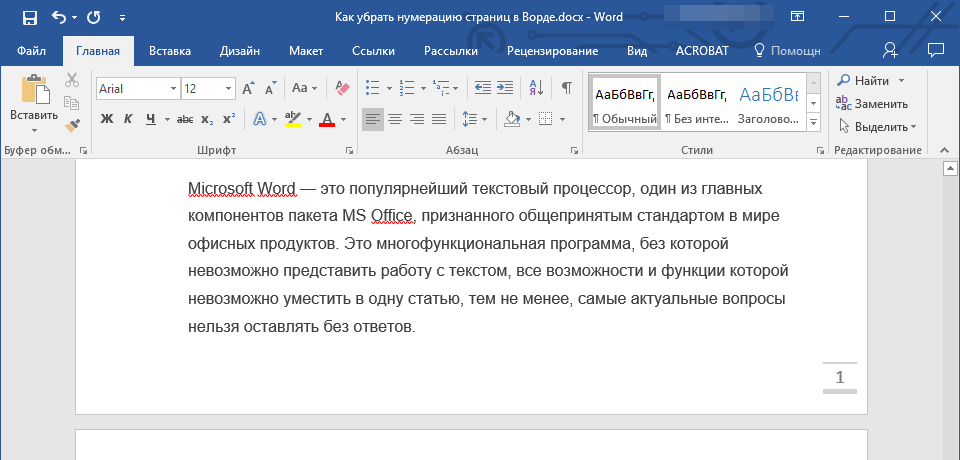 Д.? Как мне их обновить?
Д.? Как мне их обновить?Когда вы добавляете новый раздел, таблицу / рисунок, приложение и т. Д. Word автоматически назначает правильный порядковый номер тому месту, где вы его разместили. Если вы переместите существующий раздел или приложение, эти номера заголовков также изменятся автоматически. Но таблицы, рисунки и все ссылки НЕ меняют своих номеров, пока вы не обновите все поля в документе.
Хотя есть несколько способов обновить все поля (и, следовательно, автоматические номера), самый быстрый, простой и надежный способ – переключиться в режим предварительного просмотра, а затем вернуться назад – почти все ваши номера обновляются автоматически:
- ВАЖНО : Убедитесь, что отслеживание изменений выключено. При смене трека происходят странные вещи, в том числе возможная потеря x-refs!
- Перейдите в Файл> Печать . Предварительный просмотр вашего документа отображается справа.
- Вернитесь на главную страницу Все ваши поля обновляются автоматически.

Вот и все!
Однако этот метод не обновляет оглавление, список таблиц, список рисунков и т. Д. – вы должны делать это отдельно с помощью соответствующих кнопок «Обновить таблицу» на вкладке «Ссылки» или использовать метод, описанный ниже.
Чтобы обновить ВСЕ в документе сразу:
- ВАЖНО : Убедитесь, что отслеживание изменений выключено.
- Выделите весь документ ( Ctrl + A ).
- Щелкните выборку правой кнопкой мыши и выберите Обновить поле .
- Когда вас спросят об обновлении оглавления и т. Д., Выберите Обновить всю таблицу и нажмите ОК . Возможно, вам придется отвечать на этот вопрос несколько раз для каждого списка содержимого.
- Повторите шаги 3 и 4 еще раз, чтобы убедиться, что у вас все есть. Иногда при первом обновлении обновляются номера перемещенных фигур / таблиц и т. Д.но не x-refs тоже – чтобы быть уверенным, что вы обновили x-refs, повторите эти шаги во второй раз.

УСТРАНЕНИЕ НЕПОЛАДОК
Что означает «Ошибка! Ссылка не найдена. ‘Означает?
Вы получите сообщение «Ошибка! Ссылка не найдена. ’Для любых x-ссылок, которым не на что указывать (ссылаться). Наиболее частая причина появления таких сообщений об ошибках заключается в том, что вы удалили заголовок раздела (или заголовок рисунка / таблицы), не осознавая, что где-то еще в документе есть ссылка на него.За кулисами Word имеет уникальные идентификационные номера для каждого x-ref, который относится к определенным разделам, таблицам и т. Д. Поэтому, если вы удалите заголовок / заголовок раздела, но не x-ref, Word теряет связь между ними, когда поля обновляются, и поэтому сообщает «Ошибка! Ссылка не найдена. ». Единственные простые решения:
- удалить сообщение, если таблица и т. Д. Была удалена, ИЛИ
- замените сообщение, создав новый x-ref в нужное место.
А как насчет Раздела 0?
Если вы заметили некоторые x-ссылки «Раздел 0» после обновления полей, велика вероятность, что вы вставили новый абзац, нажав Enter в начале заголовка существующего раздела, а затем изменили стиль нового абзаца. Это портит внутренние идентификаторы. Лучше всего вставить новый абзац в КОНЕЦ предыдущего абзаца, нажав клавишу Enter. Подробную информацию об этой проблеме и различных методах ее решения см .: http://www.thedoctools.com/demos/demo_crossref_2.html
Это портит внутренние идентификаторы. Лучше всего вставить новый абзац в КОНЕЦ предыдущего абзаца, нажав клавишу Enter. Подробную информацию об этой проблеме и различных методах ее решения см .: http://www.thedoctools.com/demos/demo_crossref_2.html
**********************
См. Также:
[Ссылки проверены в августе 2014 г.]
Нравится:
Нравится Загрузка …
СвязанныеКак добавить ссылки для нумерованных списков в Word
В Microsoft Word добавлено множество различных функций для удовлетворения меняющихся с годами потребностей пользователей.От студентов до профессоров и технических писателей во всех отраслях, Word широко используется во многих приложениях для обработки текстов. Теперь, благодаря функции перекрестных ссылок, которая позволяет связывать нумерованные списки в Word, вы можете значительно упростить сборку обширных и длинных документов с большим количеством глав. Эта функция может быть очень полезна для исследований, рукописей и многих других всеобъемлющих документов. Word уже имеет много функций перекрестных ссылок даже раньше. Это особенно полезно для очень больших документов, чтобы читатели могли вернуться к соответствующим частям вашего документа для справки или для разработки ваших идей, а также для предоставления примеров или резюме.
Word уже имеет много функций перекрестных ссылок даже раньше. Это особенно полезно для очень больших документов, чтобы читатели могли вернуться к соответствующим частям вашего документа для справки или для разработки ваших идей, а также для предоставления примеров или резюме.
Для тех, кто не знаком с этой функцией, перекрестные ссылки – это функция, которая позволяет вам вернуться к релевантным, отмеченным частям документа для поддержки определенного раздела того же документа. Из самого термина вы ссылаетесь на определенный раздел того же документа. Это широко используется в академической работе, исследованиях и техническом письме. В Word вы можете создавать перекрестные ссылки или добавлять ссылки практически на любой элемент документа, включая нумерованные списки. Вот как это сделать.
Как ссылаться на нумерованные списки в Word
Сначала откройте документ, который вы хотите использовать для справки, в своем нумерованном списке. Убедитесь, что нумерованный список, который вы используете, также находится в этом же документе. Абзац или предложение, на которое вы хотите сделать перекрестную ссылку, также должны быть в этом же документе.
Абзац или предложение, на которое вы хотите сделать перекрестную ссылку, также должны быть в этом же документе.
По завершении щелкните документ в том месте, где вы хотите указать элемент списка. Затем щелкните вкладку Ссылка на ленте.Щелкните опцию Cross-reference , чтобы открыть новое окно.
В этом новом окне перекрестных ссылок перейдите к Тип ссылки . Здесь установите опцию « Пронумерованный элемент» . Затем в параметре «Вставить ссылку на» установите значение «Номер страницы (полный контекст)» . После этого ваш список будет автоматически добавлен в окно. Здесь вы можете выбрать элемент, на который хотите сослаться, чтобы он был добавлен в документ.
Кроме того, убедитесь, что у вас настроен параметр «Вставить как гиперссылку» , чтобы вы могли автоматически перекрестные ссылки в качестве ссылки, когда документ считывается с такого устройства, как компьютер или смартфон, а не как жесткий диск.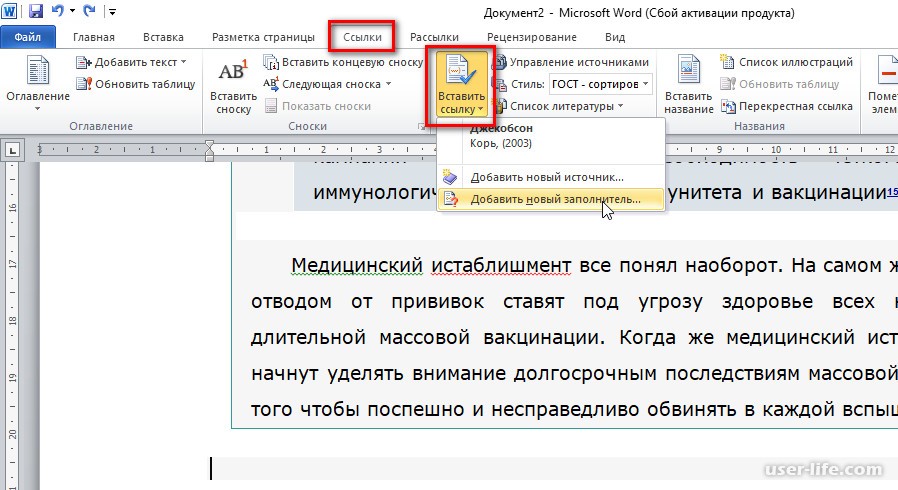 копировать.Таким образом, когда вы нажмете Ctrl + щелчок на ссылке ссылки, ваше представление перейдет к элементу списка.
копировать.Таким образом, когда вы нажмете Ctrl + щелчок на ссылке ссылки, ваше представление перейдет к элементу списка.
Ссылка на элемент в маркированном списке
К сожалению, вы не можете использовать маркированный список для перекрестных ссылок. Прежде чем вы сможете сделать это, сначала вам нужно изменить свой список на нумерованный. Однако у вас будет больше контроля над тем, как использовать эту опцию перекрестной ссылки, независимо от того, отображаете ли вы документ в виде бумажной или электронной копии.
При настройке параметра «Вставить ссылку на» вы можете выбрать функцию в зависимости от того, как вы будете отображать или представлять свой документ.Если вы настроили с помощью «Номер страницы» , ссылка добавит только номер страницы, на которой отображается список. Если вы выберете опцию «Номер страницы (полный контекст)» , будет вставлен номер элемента в списке, что очень полезно при чтении в электронной версии. Вы можете поиграть с этими параметрами в зависимости от ваших потребностей.
Вы можете поиграть с этими параметрами в зависимости от ваших потребностей.
Как создать библиографию или страницу с цитированием произведений в Word
Урок 16. Как создать страницу с библиографией или цитируемыми произведениями в Word
/ ru / word-tips / how-to-a-table-of-contents-in-word / content /
Как создать библиографию или страницу с цитированием произведений в Word
Если вам нужно написать исследовательскую работу, скорее всего, вам также потребуется приложить библиографию .Или вас могут попросить включить цитируемых работ на странице или список ссылок . Это просто разные названия одного и того же: список из источников – таких как книги, статьи или даже веб-сайты, – которые вы использовали для исследования и написания своей статьи. Библиография позволяет кому-то другому увидеть, где вы нашли свою информацию.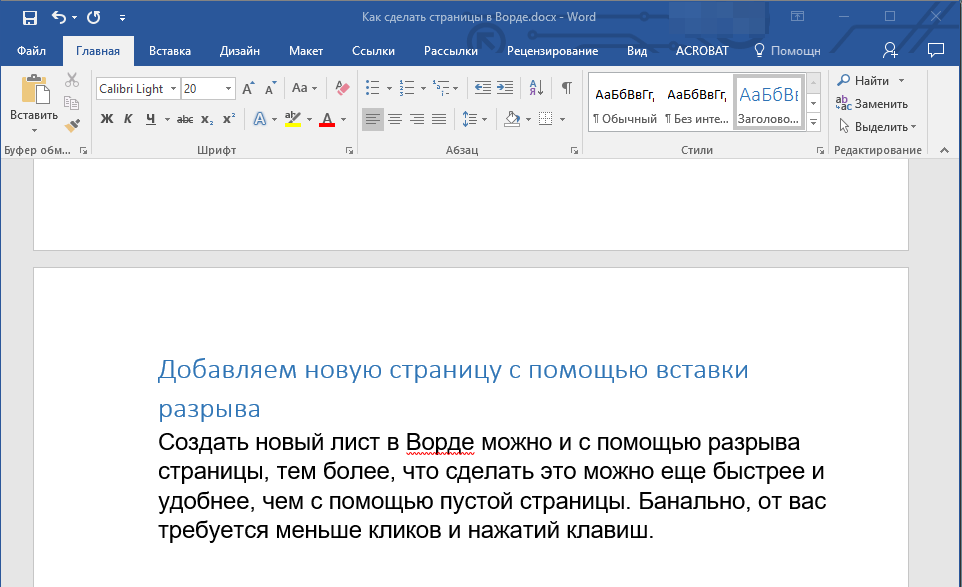 Краткая библиография может выглядеть примерно так:
Краткая библиография может выглядеть примерно так:
Вы можете создать библиографию вручную, но это потребует больших усилий.И если вы когда-нибудь решите добавить больше источников или использовать другой стиль справки, вам придется обновлять все заново. Но если вы потратите время на ввод своих источников в Word, он может автоматически создавать и обновлять библиографию. Это может сэкономить вам много времени и обеспечить точность и правильность ссылок.
Шаг 1. Выберите ссылочный стиль
При создании библиографии вам необходимо следовать указаниям обязательного руководства по стилю .Различные академические дисциплины используют свои собственные руководства по стилям, например MLA , APA и Chicago . К счастью, в Word есть несколько встроенных руководств по стилю ; все, что вам нужно сделать, это выбрать тот, который вы хотите использовать, и Word поможет вам правильно отформатировать библиографию.
Для этого щелкните вкладку Ссылки , затем выберите нужный стиль в группе Цитаты и библиография .
Этот же метод можно использовать для изменения стиля ссылки в любое время.
Шаг 2. Добавьте цитаты и источники
Всякий раз, когда вы используете информацию из одного из ваших источников, вы должны отдать должное или процитировать их. Это называется цитированием. Вы будете включать цитаты всякий раз, когда используете информацию из источника или напрямую цитируете источник.
Чтобы добавить цитату, выберите желаемое место для цитаты в документе, щелкните команду Insert Citation на вкладке References и выберите Add New Source .
Появится диалоговое окно. Введите запрошенную информацию об источнике, такую как имя автора, название и сведения о публикации, затем нажмите OK .
Цитата появится в документе, а источник будет сохранен. Вы можете быстро добавить еще одну цитату для источника, щелкнув Вставить ссылку и выбрав источник в раскрывающемся меню.
Вы можете быстро добавить еще одну цитату для источника, щелкнув Вставить ссылку и выбрав источник в раскрывающемся меню.
Шаг 3. Вставьте библиографию
Время для легкой части! После того, как вы добавили все свои источники, вы можете создать библиографию всего за несколько кликов! Просто выберите команду Библиография , затем выберите нужный стиль.
Библиография появится в конце вашего документа. Ваши источники уже будут отформатированы в соответствии с выбранным руководством по стилю. Вы все равно должны перепроверить каждый из ваших источников по своему руководству по стилю, чтобы убедиться, что они верны. Если вам нужен быстрый справочник по форматированию MLA, APA или Chicago, мы рекомендуем Purdue Online Writing Lab .
Если вы добавите в документ больше источников, вы легко сможете обновить свою библиографию – просто щелкните по нему и выберите Обновить ссылки и библиографию .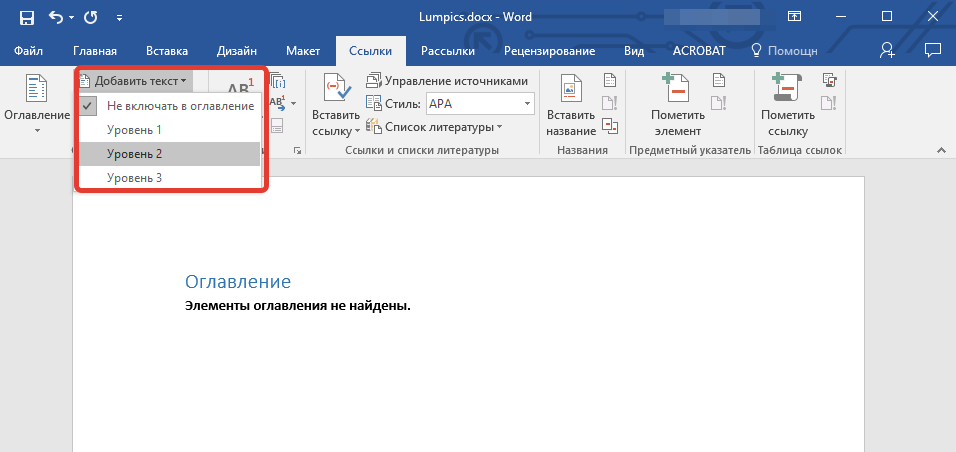
Независимо от того, сколько источников вы включите в документ, встроенные инструменты Word упрощают создание и систематизацию библиографии. Если вам нужны дополнительные инструкции по процессу, ознакомьтесь с этим руководством от Microsoft о том, как Создать библиографию .
/ ru / word-tips / change-your-default-settings-in-word / content /
Как сослаться на нумерованные элементы списка в документе Microsoft Word
Перекрестные ссылки необходимы, если у вас очень большой документ.Это позволяет читателю вернуться к соответствующим частям документа, которые поддерживают или развивают конкретный его раздел. Перекрестные ссылки – это очень хорошо разработанная функция Microsoft Word, которая особенно полезна для академической работы. Вы можете сделать перекрестную ссылку практически на любой элемент в вашем документе. Если вам нужно сослаться на нумерованные элементы списка, это довольно просто.
Позиции нумерованного списка
Откройте документ, в котором вы хотите сослаться на нумерованный список. Ваш список уже должен быть добавлен в документ, как и абзац, на который вы хотите сделать перекрестную ссылку.Если его там нет, сначала добавьте его.
Ваш список уже должен быть добавлен в документ, как и абзац, на который вы хотите сделать перекрестную ссылку.Если его там нет, сначала добавьте его.
Когда вы закончите, щелкните внутри документа, где вы хотите указать элемент списка. Перейдите на вкладку «Ссылки» и нажмите «Перекрестная ссылка».
В открывшемся окне тип ссылки должен быть установлен на «Нумерованный элемент». Для параметра «Вставить ссылку на» следует установить значение «Номер страницы (полный контекст)». Ваш список будет автоматически добавлен в окно. Выберите элемент, на который вы хотите сослаться, и он будет добавлен в документ.
Вы также должны убедиться, что выбран параметр «Вставить как гиперссылку», если документ будет читаться на устройстве, а не в виде бумажной копии. Если вы нажмете Ctrl + щелчок по ссылке, она перейдет к элементу списка.
Если вам нужно указать элемент в маркированном списке, вы не сможете. Вам придется изменить его на нумерованный список, если на него нужно ссылаться.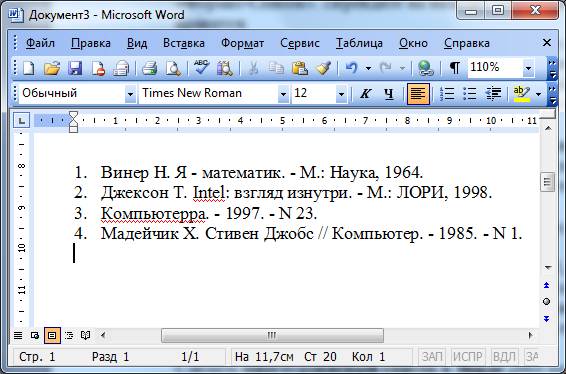
Вы должны знать, что раскрывающийся список «Вставить ссылку на» определяет способ добавления ссылки.Если вы выберете «Номер страницы», ссылка добавит только номер страницы, на которой отображается список. Если вы выберете опцию «Номер страницы (полный контекст)», она вставит номер элемента в список и будет полезна только для чтения в электронном виде.
В зависимости от аудитории вашего документа и от того, как он будет читаться, т. Е. На бумажном или электронном носителе, вы должны поиграть с этими параметрами. К сожалению, вы не можете получить ведущую ссылку, где указаны и номер страницы, и номер позиции.Вы можете вставить весь элемент как есть, и это, вероятно, будет хорошим вариантом, если документ будет прочитан в печатной форме.
Есть еще один вариант, который вы можете посмотреть; Вверху / внизу. Это сообщает читателю, появляется ли элемент, на который указывает ссылка, до или после текущей точки в документе, что упрощает его поиск.
Как сделать перекрестную ссылку в Word
Перекрестная ссылка указывает читателю на другую часть документа, где он может найти дополнительную информацию о чем-либо, например: «См.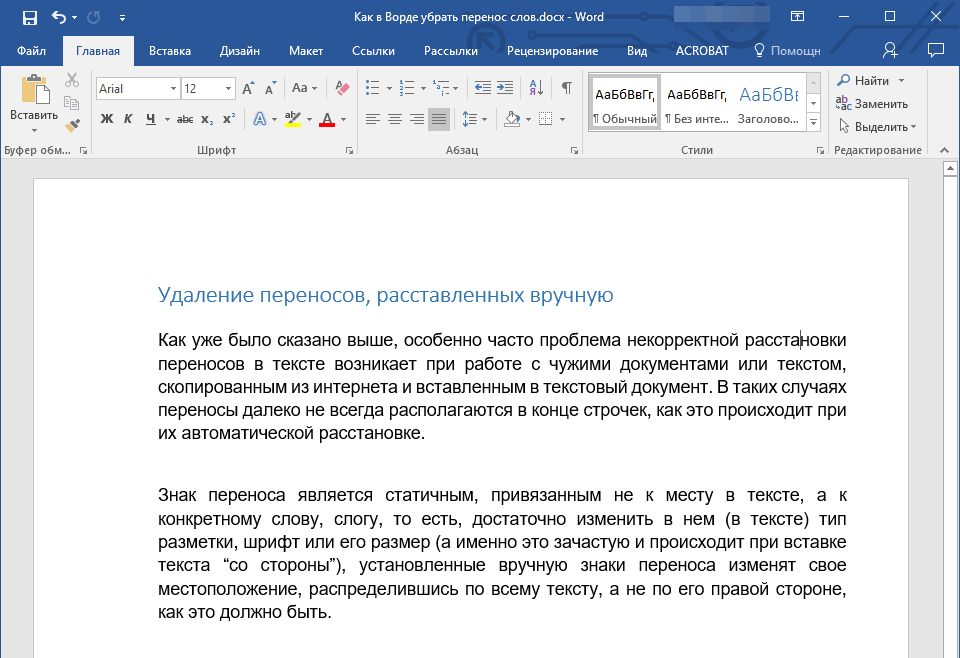 « Программное обеспечение »на стр. 17 для получения дополнительной информации.”
« Программное обеспечение »на стр. 17 для получения дополнительной информации.”
При перекрестной ссылке на номер страницы ссылка будет автоматически обновляться при изменении номера страницы. Например, если содержание ссылки на странице 17 переместится на страницу 14, перекрестная ссылка автоматически обновится до «Страница 14».
Вставить перекрестную ссылку
- Щелкните в том месте, где вы хотите добавить ссылку.
- Щелкните вкладку Вставить .
- При необходимости разверните группу Links .
- Нажмите кнопку Перекрестная ссылка .
- Выберите то, на что должна указывать перекрестная ссылка.
- Щелкните стрелку Вставить ссылку в список и выберите способ отображения ссылки.
В зависимости от того, на что вы делаете ссылку, у вас будет несколько вариантов того, как она будет отображаться после вставки в документ. Например, вы можете показать перекрестную ссылку на заголовок в виде самого текста заголовка, номера страницы, на которой находится заголовок, или номера заголовка в структуре документа.

- Нажмите кнопку Вставить .
Перекрестная ссылка вставлена. Вы можете переместить курсор и вставить дополнительные перекрестные ссылки или закрыть окно, когда закончите.
- Нажмите кнопку Закрыть .
Диалоговое окно «Перекрестная ссылка» закрывается. Вы можете перейти к гиперссылке, вставленной в документ, удерживая клавишу Ctrl и щелкнув ее.
- Нумерованные позиции
- Заголовок
- Закладки
- Сноски
- Примечания
- Уравнения
- Фигурки
- Столы
После выбора типа ссылки отображается каждый объект этого типа.
Перекрестная ссылка вставлена. Вы можете переместить курсор и вставить дополнительные перекрестные ссылки или закрыть окно, когда закончите.
Вы можете переместить курсор и вставить дополнительные перекрестные ссылки или закрыть окно, когда закончите.
Диалоговое окно «Перекрестная ссылка» закрывается.Вы можете перейти к гиперссылке, вставленной в документ, удерживая клавишу Ctrl и щелкнув ее.
(Архивы) Microsoft Word 2003: автоматические перекрестные ссылки страниц
Эта статья основана на устаревшем программном обеспечении.
Перекрестные ссылки страниц могут повысить удобство использования документов, направляя читателей к связанным разделам вашего документа. Использование автоматических перекрестных ссылок Word позволяет свести к минимуму объем работы, связанной с обновлением документа, вызывающим изменение номеров страниц.Ссылка вставляется в виде поля со ссылкой на существующие разделы документа (например, заголовки) или на созданные вами закладки. Поле перекрестной ссылки страницы может обновляться каждый раз, когда вы редактируете документ.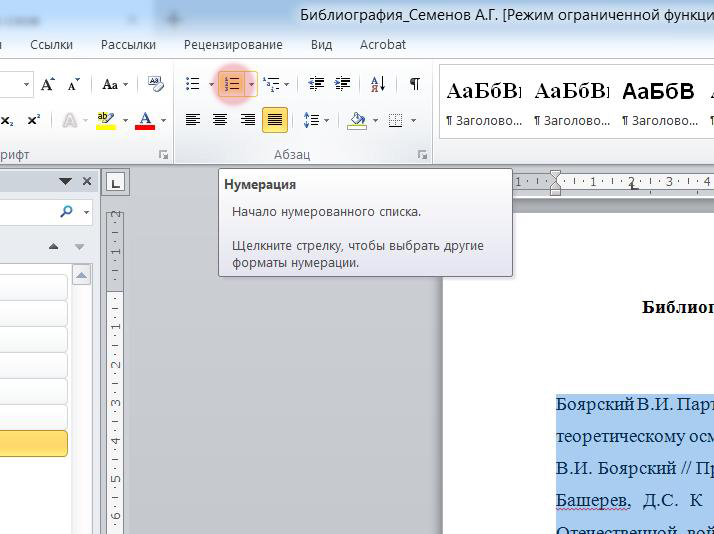
Добавление перекрестных ссылок на страницы: существующие разделы документа
Автоматические перекрестные ссылки страниц могут быть основаны на существующих разделах документа. Эти инструкции показывают вам, как вставить перекрестную ссылку на страницу в заголовок раздела. Заголовки разделов можно создавать, применяя стили.Дополнительные сведения об использовании стилей см. В разделе «Применение собственного стиля».
Поместите курсор в то место, где должна отображаться перекрестная ссылка на странице
Windows: в меню Вставить выберите Справка »Перекрестная ссылка …
Macintosh: в меню Insert выберите Cross-reference …
Откроется диалоговое окно Перекрестная ссылка .В раскрывающемся списке Тип ссылки выберите Заголовок
Из раскрывающегося списка Вставить ссылку на выберите Номер страницы
Из списка , для которого заголовок прокручиваемый список, выберите заголовок, на который вы хотите сослаться
Нажмите ВСТАВИТЬ
Нажмите ЗАКРЫТЬ
Номер страницы появится в вашем документе.
Для удаления перекрестной ссылки страницы:
Поместите курсор после номера страницы, которую хотите удалить
Windows: нажмите [ Backspace ]
Macintosh: нажмите [ удалить ]
. Номер страницы (поле) выбран.Нажмите [ Удалить ]
Перекрестная ссылка страницы удаляется.
Добавление перекрестных ссылок на страницы: закладки
Вы можете захотеть вставить перекрестную ссылку на материал, который не является частью определенного раздела (заголовок, сноска и т. Д.) В вашем документе. В этом случае вы должны создать закладку для материала, на который хотите сослаться.
Создание закладки
Выберите слово или фразу, определяющую желаемый раздел
В меню Вставить выберите Закладка…
Откроется диалоговое окно Закладка .
В текстовом поле Имя закладки введите имя закладки
ПРИМЕЧАНИЕ. Названия закладок должны быть краткими и информативными; они не должны содержать пробелов.Нажмите ДОБАВИТЬ
Закладка создана.
Чтобы удалить закладку:
В меню Вставить выберите Закладка…
Откроется диалоговое окно Закладка .В списке прокрутки Имя закладки выберите закладку, которую хотите удалить
Нажмите УДАЛИТЬ
Нажмите ЗАКРЫТЬ
Закладка удалена.
Добавление перекрестной ссылки на страницу
После того, как вы создали закладку, вы готовы вставить на нее перекрестную ссылку страницы.
Поместите курсор в место, где должен появиться номер страницы
Windows: в меню Вставить выберите Справка »Перекрестная ссылка .
 ..
..
Macintosh: в меню Insert выберите Cross-reference …
Откроется диалоговое окно Перекрестная ссылка .В раскрывающемся списке Тип ссылки выберите Закладка
Из раскрывающегося списка Вставить ссылку на выберите Номер страницы
В списке прокрутки для какой закладки выберите закладку, на которую нужно ссылаться
Нажмите ВСТАВИТЬ
Нажмите ЗАКРЫТЬ
Номер страницы появится в вашем документе.
Для удаления перекрестной ссылки страницы:
Поместите курсор после номера страницы, которую хотите удалить
Windows: нажмите [ Backspace ]
Macintosh: нажмите [ удалить ]
. Номер страницы (поле) выбран.
Номер страницы (поле) выбран.Нажмите [ Удалить ]
Перекрестная ссылка страницы удаляется.
Обновление перекрестных ссылок на странице
При внесении изменений в документ могут измениться номера страниц. Таким образом, вам придется обновить перекрестные ссылки на страницах.
Для обновления перекрестных ссылок по мере добавления новой информации:
Windows:
Чтобы обновить отдельную перекрестную ссылку, выберите перекрестную ссылку с номером страницы
Чтобы обновить все перекрестные ссылки в документе, в меню Изменить выберите Выбрать всеНажмите [ F9 ]
Macintosh:
Чтобы обновить отдельную перекрестную ссылку, выберите перекрестную ссылку с номером страницы
Чтобы обновить все перекрестные ссылки в документе, в меню Изменить выберите Выбрать всеНажмите [ ctrl ] + щелкните выделенный фрагмент »выберите Обновить поле
Для автоматического обновления перекрестных ссылок перед печатью:
Только Windows:
В меню Инструменты выберите Параметры.


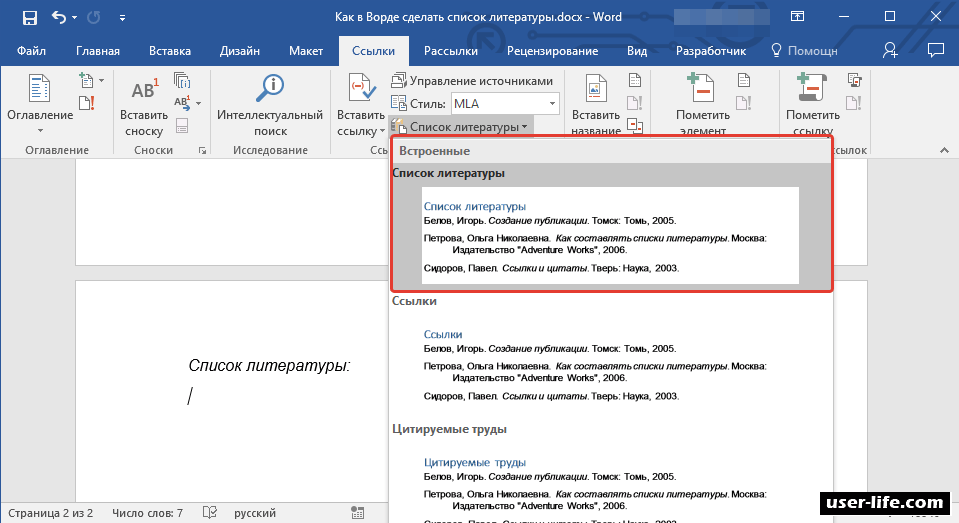
 главное, проверьте правильность оформления и соответствие ГОСТам. Если возникают сложности, то можно обратиться за помощью к специалистам ОЦ Дисхелп, лично посетив офис или заполнив электронный бланк заказа на сайте.
главное, проверьте правильность оформления и соответствие ГОСТам. Если возникают сложности, то можно обратиться за помощью к специалистам ОЦ Дисхелп, лично посетив офис или заполнив электронный бланк заказа на сайте.
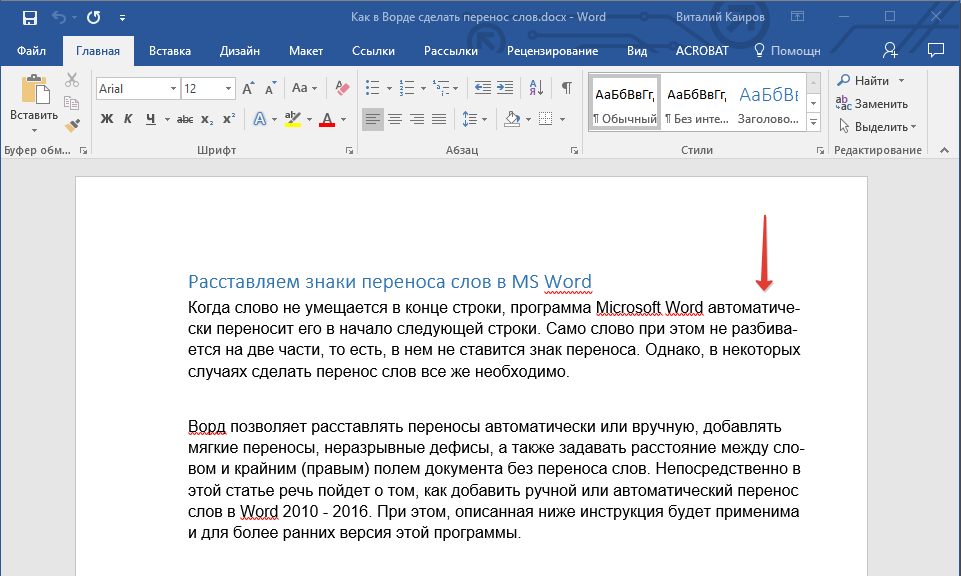
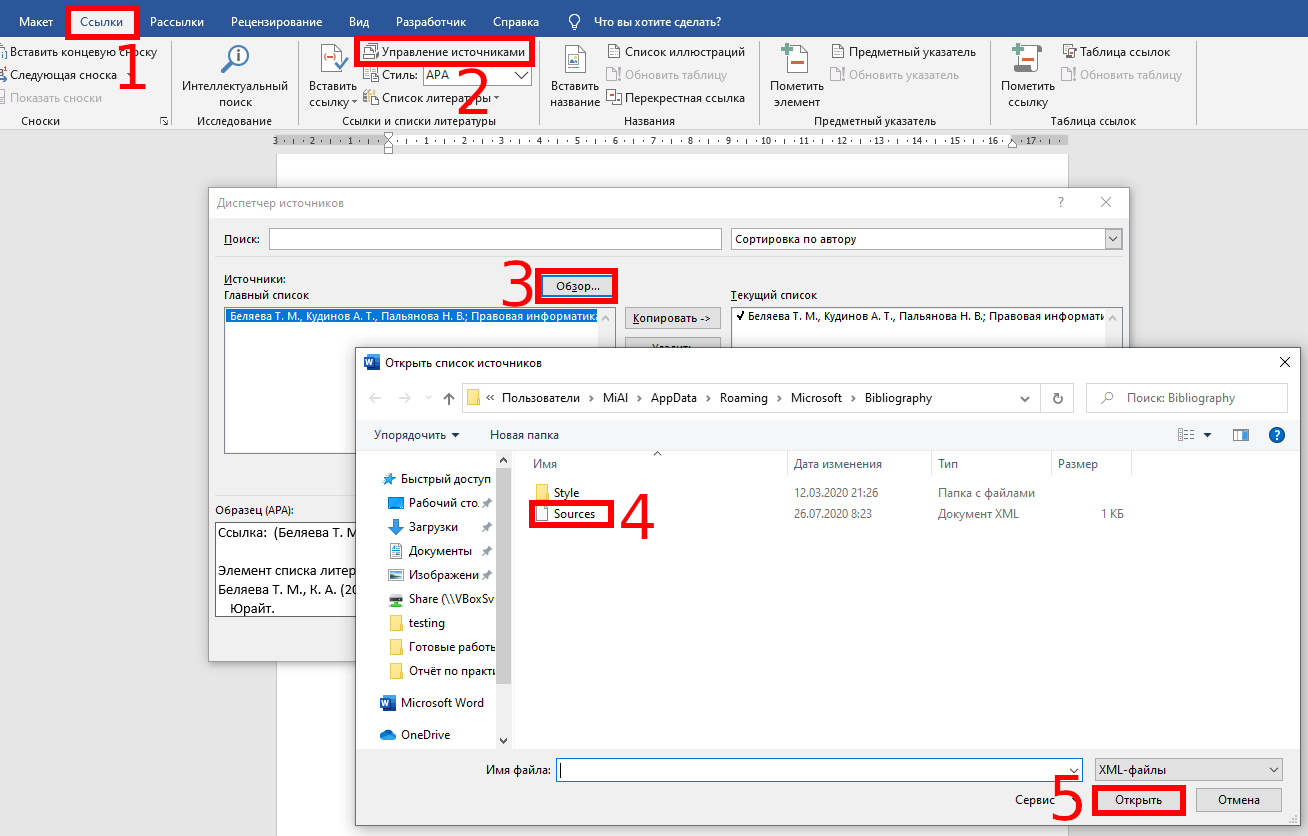 Обычно они находятся в конце документа.
Обычно они находятся в конце документа.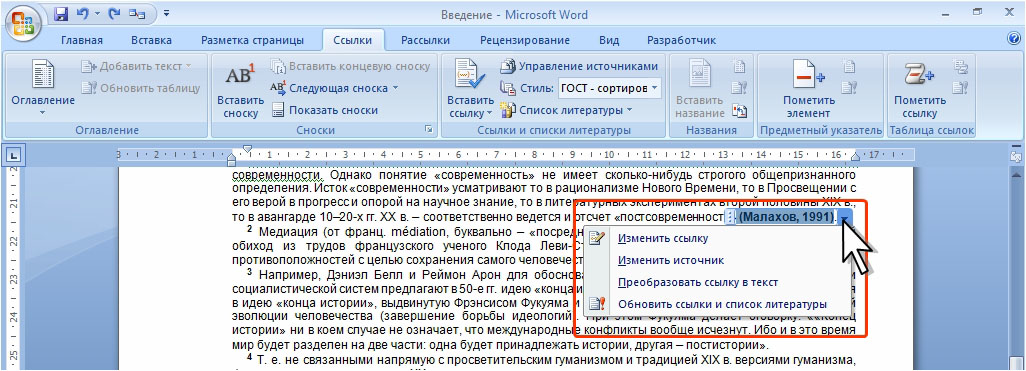
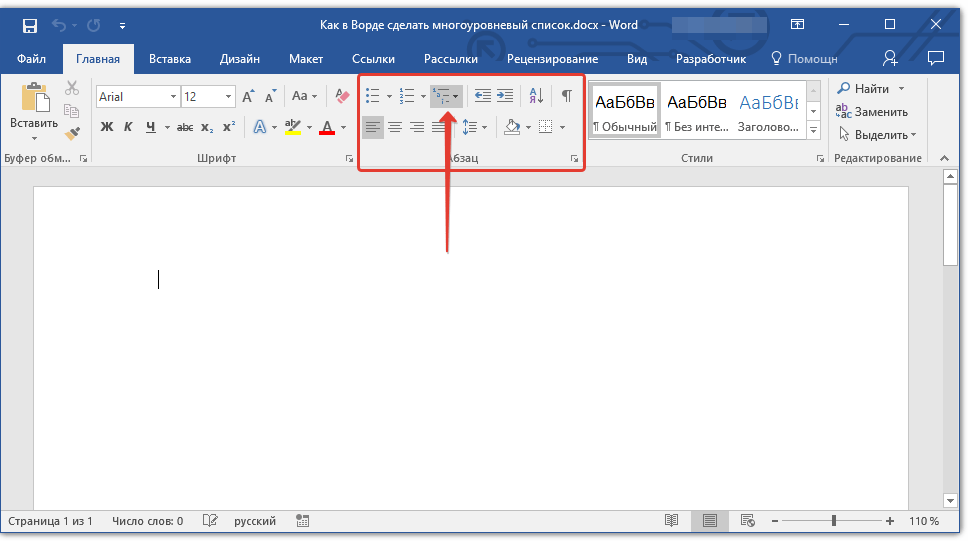 Обычно они находятся в конце документа.
Обычно они находятся в конце документа.
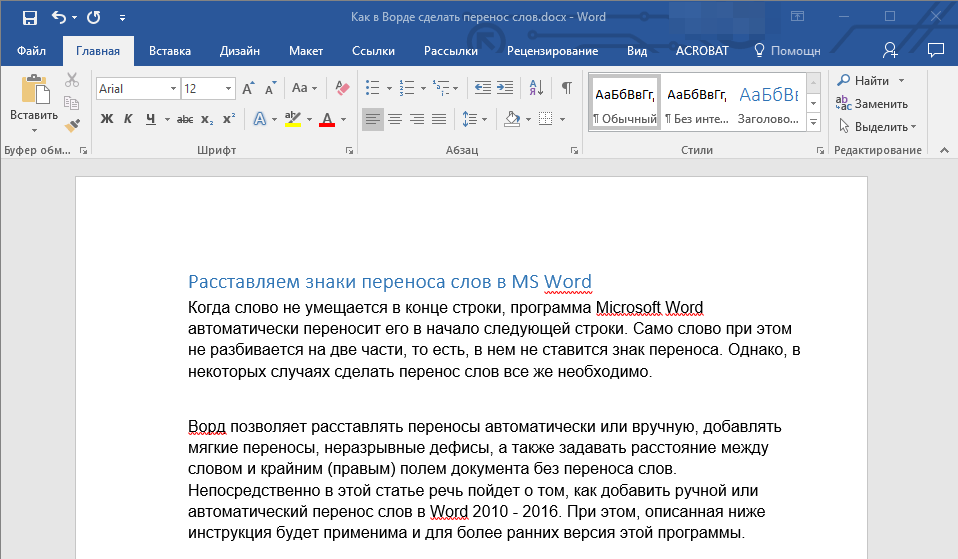

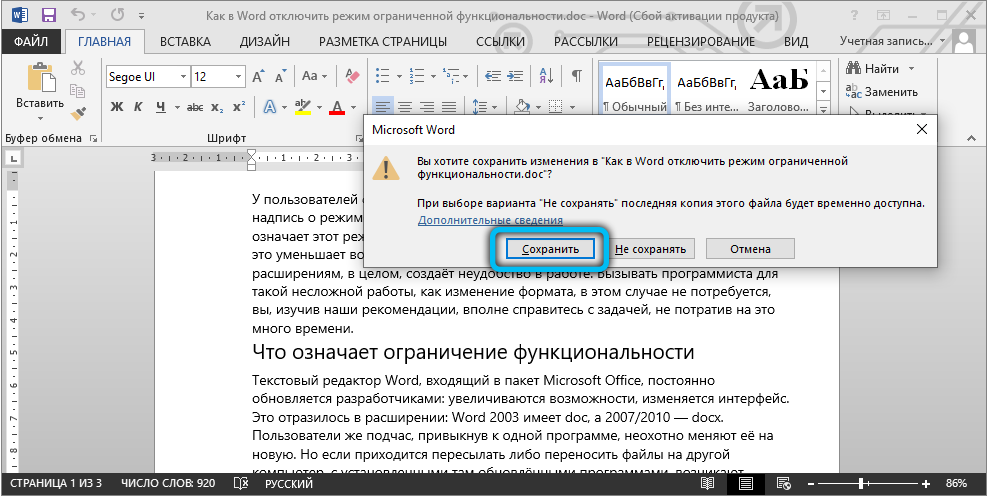




 ..
.. 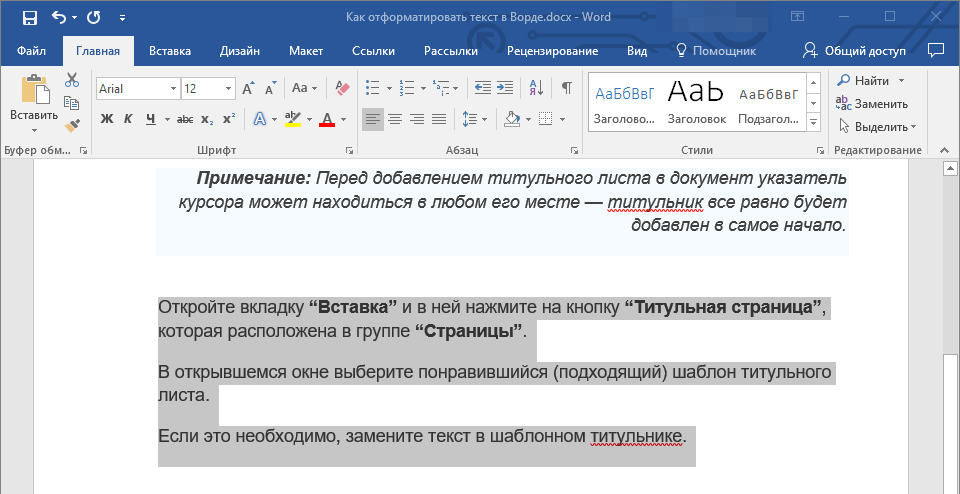 Номер страницы (поле) выбран.
Номер страницы (поле) выбран.