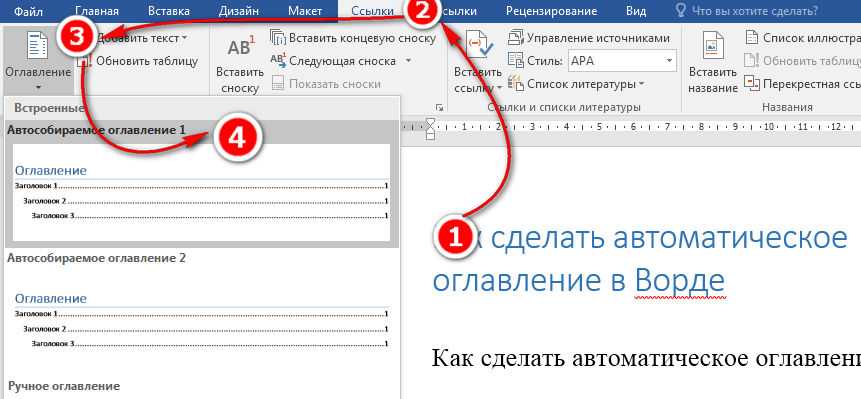Как сделать оглавление в Word (Ворд)?
Используя программу Ворд, вы можете не только набирать и редактировать текст, но и проделывать различные другие действия с документом. При написании реферата, доклада, дипломной или курсовой работы, вам не обойтись без РПЗ. В свою очередь, неотъемлемая часть РПЗ – это оглавление.
Во время выполнения какого-либо проекта, студенты или работники определенных отраслей, первым делом оформляют главную часть РПЗ. В нее входят: разделы, главы, подразделы, графики и картинки и многое другое. Далее следует создание оглавления выполненного проекта. Исполнители, которые мало знакомы с Ворд, прописывают содержание вручную. Для этого необходимо выписывать в столбик название каждого раздела, указывая страницу, на которой он расположен, и создавая для них нумерацию.
Данный вариант занимает очень много времени, поэтому подходит только для небольших объемов текста, таких как лабораторные работы. Но, если вам необходимо написать курсовую или диссертацию, где содержание будет состоять из десятков главных разделов и такого же количества дополнительных пунктов, лучше всего применить автоматическое написание оглавления.
Автоматическое содержание
Лучше всего начинать написание обширной работы с автоматически созданного оглавления. Для того чтобы настроить Ворд, вам потребуется всего несколько минут, и вы сможете спокойно приступать к написанию проекта сосредоточив свое внимание на тексте.
- Запустите документ и откройте раздел «Ссылки» на панели инструментов.
- В левом углу нажмите на графу «Оглавление» и во всплывающей вкладке выберите строку «Автособираемое оглавление».
- В документе будет указано, что элементы оглавления не найдены, так как вы запустили пустой документ.
Открывшийся перед вами пункт содержания пустой, именно он станет шапкой оглавления, под которой будут расписываться остальные разделы работы. Если вы хотите указать новый заголовок, нажмите левой кнопкой мыши в нужное место и в панели управления найдите пункт «Добавить текст».
При необходимости вы можете выбрать уровень заголовка, развернув описанный выше пункт и установив «Уровень 1, 2 или 3». Чем выше значение в название уровня, тем «глубже» будет название раздела.
Чем выше значение в название уровня, тем «глубже» будет название раздела.
Читайте также:
Как разорвать таблицу в Ворде
Как сохранить документ Word как картинку
Скачать Ворд Офис 2010 бесплатно с официального сайта
Как работать в Microsoft Word (Ворде) — подробный мануал
Теперь вам потребуется зайти в раздел «Вид» и выбрать режим «Структура», для того чтобы увидеть содержание и для быстрой навигации по нему. После выполненных действий ваш текст будет разбит на разделы, которые имеют свои уровни, указанные вами лично. Вы можете с легкостью переключаться между этими разделами.
Перед каждым названием раздела есть маленький треугольник в верхнем углу. Если вы нажмете на него, то весь текст, относящийся к выбранному пункту, свернется или развернется. В процессе написания самой работы, «Автособираемое оглавление», установленное в самом начале, будет пополняться разделами и номерами страниц, на которых они расположены.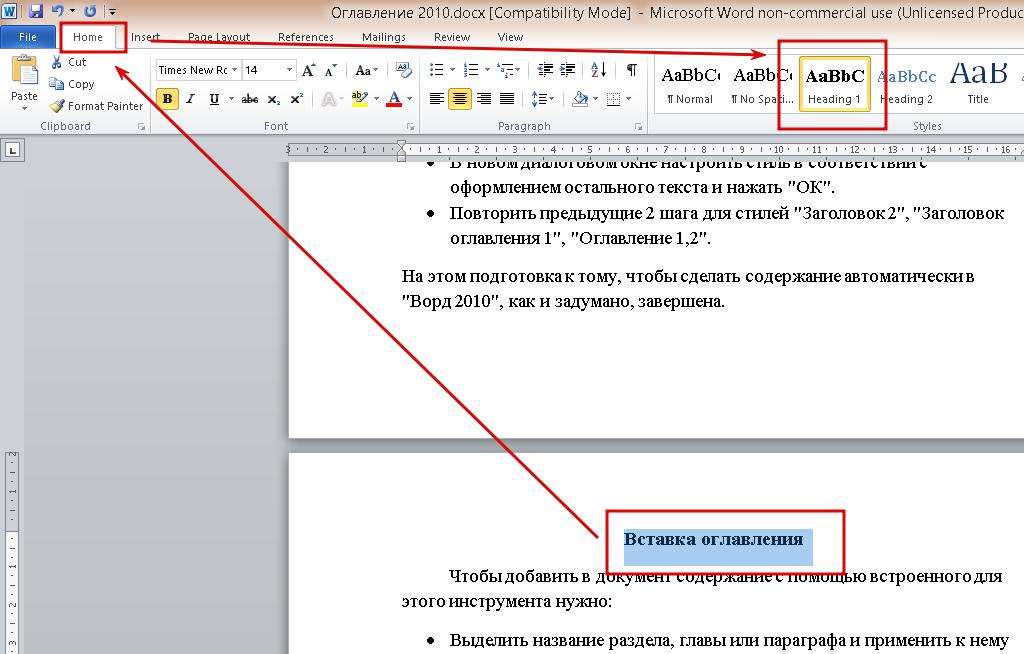
Таким образом вы сможете с легкостью создать содержание, которое будет расположено в начале вашей работы, как того требует оформление РПЗ.
Оглавление, которое вы создаете автоматически, не требует дополнительных корректировок в форматировании и выравнивании. Но, при необходимости, вы в любой момент можете поменять внешний вид раздела, также как изменение размера или шрифта обычного текста в Ворд.
Выполняя постепенно всю работу, ваше содержание будет дополняться новыми главами и номерами их страниц. Перейдя в раздел «Структура», вы сможете обратиться к любой части вашей работы, чтобы избежать долгого листания документа. Особенно пригодится автоматическое создание содержания тогда, когда вы планируете переносить документ в ПДФ-файл.
Изучив данную статью, вы сможете самостоятельно создавать автоматическое содержание. Вышеописанные действия будут одинаковыми для любого варианта Ворда, начиная с 2003-го года, заканчивая самыми новыми версиями офисного пакета. Теперь вы сможете применять полученные навыки, для того чтобы тратить меньше времени на оформление содержания текста.
Оглавление в Word 2007 – НА ПРИМЕРАХ
Вопрос «как сделать оглавление в ворде» возникает у многих начинающих пользователей MS Word. В статье мы рассмотрим основные недостатки создания содержания вручную, и подробно разберем, как сделать оглавление в Word 2007 автоматически.
Оглавление вручную
Многие пользователи Word самостоятельно вручную создают содержание, то есть копируют каждый заголовок разделов и подразделов и назначают им страницы. Но этот способ занимает много времени, и его нужно проделывать снова и снова, если в структуре документа изменится нумерация страниц и названия заголовков.
Автоматическое оглавление в Word 2007
Перейдем к автоматическому способу создания оглавления в Word 2007.
Прежде чем перейти к автоматическому содержанию, нам нужно создать определенную структуру, которая должна состоять из заголовков разделов и подразделов.
Во вкладке «ГЛАВНАЯ» панель «Стили» содержит коллекцию стилей, которые отвечают за форматирование текста в документе.
Оглавление в Word 2007 – Список стилей
Для содержания в ворде нас интересуют такие стили как Заголовок 1, который мы будем использовать для названия разделов, Заголовок 2, и Заголовок 3 – для подразделов.
Для применения определенного стиля просто выделяем текст заголовка раздела:
Оглавление в Word 2007 – Выделение текста заголовка раздела
И выбираем нужный заголовок, в данном случае для раздела – «Заголовок 1».
Оглавление в Word 2007 – Выбор стиля заголовка
Выделенный текст примет вид:
Оглавление в Word 2007 – заголовок раздела с заданным стилем
Теперь изменим шрифт, интервал выравнивание и другие параметры, кликнув правой клавишей мыши по выбранному заголовку и выбрав пункт «Изменить».
В диалоговом окне «Изменение стиля» указываем шрифт «Times New Roman», размер 14 ПТ, выравнивание «По центру», междустрочный интервал «1,5 строки».
Оглавление в Word 2007 – Диалоговое окно «Изменение стиля»
В результате заголовок раздела принимает необходимый вид. Теперь при захвате вертикального бегунка будет появляться всплывающая подсказка с указанием номера страницы и названием заголовка:
Оглавление в Word 2007 – Подсказка с названием раздела при прокрутке страницы
Проделаем аналогичные операции для заголовков подразделов, используя стиль «Заголовок 2». Теперь переместим курсор в то место, где будет находиться оглавление.
Подготовительные работы проделаны, и мы можем приступать к созданию оглавления в Word 2007. Переходим во вкладку «ССЫЛКИ» и выбираем «Оглавление» –> «Автособираемое оглавление 1».
Оглавление в Word 2007 – Создание оглавления
Теперь в документе Word на месте курсора появилось автоматическое оглавление с указанием номеров страниц.
Если вам необходимо выровнять оглавление, изменить шрифт, размер, то удобнее всего будет поработать с форматированием автособираемого оглавления. Для этого необходимо нажать на пункт «Оглавление».
Для этого необходимо нажать на пункт «Оглавление».
Оглавление в Word 2007 – Переход в окно «Оглавление»
Переходим на вкладку «Оглавление» и кликаем на кнопку «Изменить…».
Оглавление в Word 2007 – Вкладка «Оглавление»
В диалоговом окне «Стиль» выбираем необходимый уровень и кликаем по кнопке «Изменить…».
Оглавление в Word 2007 – Форматирование стиля оглавления
Итак, у нас есть готовое содержание в ворде 2007. Для того чтобы перейти к указанной в оглавлении части документа, удерживая клавишу Ctrl кликаем по строке в содержании. Фокус в документе MS Word переместится в нужную часть или страницу.
Обновить оглавление
Если в структуре документа были внесены изменения, то необходимо обновить содержание. Для этого кликаем правой кнопкой мыши по полю содержания и выбираем пункт «Обновить поле».
Оглавление в Word 2007 – Обновить оглавление
В диалоговом окне «Обновление оглавления» доступны два режима обновления оглавления: обновить только номера страниц и обновить целиком.
Оглавление в Word 2007 – Диалоговое окно «Обновление оглавления»
Если изменения коснулись заголовков, то есть были изменены/удалены существующие или добавлены новые, то следует выбрать «обновить целиком»; а если состав и текст заголовков не изменился, то – «обновить только номера страниц».
На этом все. Теперь вы знаете, как сделать оглавление в Word 2007 быстро и с наименьшими усилиями.
3 способа быстро вставить оглавление в документ Word
В этом посте мы покажем вам 3 способа, как быстро вставить оглавление в документ Word.
При чтении документа в Word вы можете использовать либо оглавление, либо панель навигации, чтобы быстро просматривать содержимое. Однако когда дело доходит до печати, панель навигации нельзя распечатать вместе с документом. Но первое делает. Поэтому в документ Word, особенно длинный, необходимо вставлять оглавление. Ниже приведены 3 эффективных метода.
Способ 1: Вставить оглавление вручную
- Во-первых, поместите курсор в то место, где вы хотите разместить оглавление.
 Нажмите вкладку «Ссылки», затем команду «Оглавление».
Нажмите вкладку «Ссылки», затем команду «Оглавление». - Затем выберите «Вставить оглавление».
- В открывшемся диалоговом окне настройте нужные вам конфигурации, например, «Показать уровни».
- Нажмите «ОК».
Обычно мы размещаем оглавление на первой странице документа. Если вы ранее вставляли номер страницы, вы обнаружите, что основной документ теперь начинается со страницы 2. Вот такая ситуация. Некоторые люди захотят, чтобы основная страница документа начиналась с первой страницы, как обычно, а оглавление должно быть исключено из нумерации страниц. Для этого вам потребуются дополнительные операции. Прочтите эту статью для получения подробных инструкций: Как начать нумерацию страниц с определенной страницы в Word
И не забудьте обновить оглавление после всех корректировок.
Способ 2: Запустить макрос Word
Как видите, вставка оглавления вручную немного утомительна, учитывая такие проблемы, как сброс номеров страниц.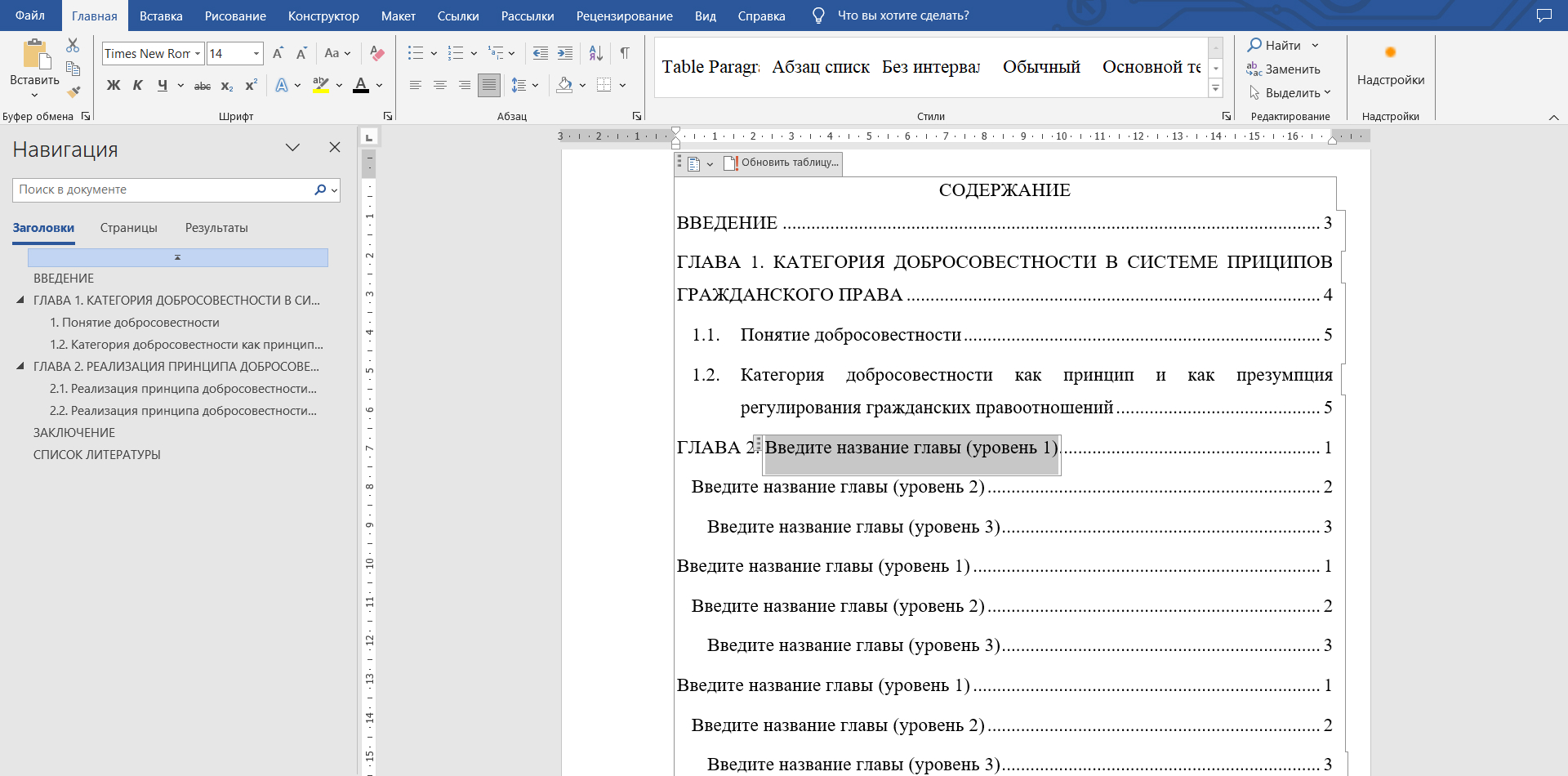 По этой причине мы рекомендуем вам использовать макрос для выполнения этой задачи. С помощью макроса вы можете автоматически выполнить весь процесс за считанные секунды.
По этой причине мы рекомендуем вам использовать макрос для выполнения этой задачи. С помощью макроса вы можете автоматически выполнить весь процесс за считанные секунды.
- Прежде всего, нажмите «Ctrl + Home», чтобы перейти к началу документа.
- Затем нажмите «Alt+F11», чтобы запустить редактор VBA.
- Затем нажмите «Обычный», а затем «Вставить».
- Выберите «Модуль» и дважды щелкните по нему, чтобы открыть область редактирования.
- Затем вставьте туда следующие коды:
Подпрограмма InsertTOC()
Selection.InsertBreak Тип: = wdSectionBreakNextPage
Единица Selection.HomeKey:=wdStory
С активным документом
.TablesOfContents.Add Range:=Selection.Range, RightAlignPageNumbers:= _
Верно, UseHeadingStyles: = True, UpperHeadingLevel: = 1, _
НижнийЗаголовокУровень:=9, IncludePageNumbers:=True, AddedStyles:="", _
UseHyperlinks:=True, HidePageNumbersInWeb:=True, UseOutlineLevels:= _True
.TablesOfContents(1). TabLeader = wdTabLeaderDots
.TablesOfContents.Format = wdIndexIndent
Конец с
ActiveDocument.Sections(1).PageSetup.DifferentFirstPageHeaderFooter = True
С ActiveDocument.Sections(2)
.Footers(wdHeaderFooterPrimary).LinkToPrevious = False
.Footers(wdHeaderFooterPrimary).PageNumbers.RestartNumberingAtSection = True
.Footers(wdHeaderFooterPrimary).PageNumbers.StartingNumber = 1
Конец с
ActiveDocument.TablesOfContents(1).Update
Конец суб
TabLeader = wdTabLeaderDots
.TablesOfContents.Format = wdIndexIndent
Конец с
ActiveDocument.Sections(1).PageSetup.DifferentFirstPageHeaderFooter = True
С ActiveDocument.Sections(2)
.Footers(wdHeaderFooterPrimary).LinkToPrevious = False
.Footers(wdHeaderFooterPrimary).PageNumbers.RestartNumberingAtSection = True
.Footers(wdHeaderFooterPrimary).PageNumbers.StartingNumber = 1
Конец с
ActiveDocument.TablesOfContents(1).Update
Конец суб - И последнее, но не менее важное: нажмите «Выполнить».
После запуска макроса вновь вставленное оглавление будет помещено на первую страницу, а нумерация страниц начнется со второй. Кроме того, оглавление уже обновлено.
Способ 3: вставка оглавлений в несколько документов
Если вам нравится простота пакетной обработки, используйте следующий макрос:
Sub InsertTOCForMultiDoc() Dim objDoc как документ Dim strFile как строка, strFolder как строка ' Инициализация strFolder = "C:\Users\Public\Documents\Новая папка\Test1\" strFile = Dir(strFolder & "*.docx", vbNormal) ' Препроцессировать каждый документ в папке. Пока strFile <> "" Установите objDoc = Documents.Open(FileName:=strFolder & strFile) Selection.InsertBreak Тип: = wdSectionBreakNextPage Единица Selection.HomeKey:=wdStory С активным документом .TablesOfContents.Add Range:=Selection.Range, RightAlignPageNumbers:= _ Верно, UseHeadingStyles: = True, UpperHeadingLevel: = 1, _ НижнийЗаголовокУровень:=9, IncludePageNumbers:=True, AddedStyles:="", _ UseHyperlinks:=True, HidePageNumbersInWeb:=True, UseOutlineLevels:= _ True.TablesOfContents(1).TabLeader = wdTabLeaderDots .TablesOfContents.Format = wdIndexIndent Конец с ActiveDocument.Sections(1).PageSetup.DifferentFirstPageHeaderFooter = True С ActiveDocument.Sections(2) .Footers(wdHeaderFooterPrimary).LinkToPrevious = False .Footers(wdHeaderFooterPrimary).PageNumbers.RestartNumberingAtSection = True .Footers(wdHeaderFooterPrimary).
PageNumbers.StartingNumber = 1 Конец с ActiveDocument.TablesOfContents(1).Update objDoc.Сохранить objDoc.Close стрФайл = Каталог() Венд Конец суб
Просто выполните те же действия, что и в способе 2, чтобы установить и запустить макрос.
Примечания
- Сначала необходимо расположить все документы в одном каталоге.
- Никогда не забывайте заменять «C:\Users\Public\Documents\New folder\Test1\» фактическим путем к папке. Не забудьте последний «\».
Средство восстановления Word
Так как Word внезапно выйдет из строя, необходимо подготовить средство для восстановления документов Word и Word. Своевременное восстановление может получить как можно больше данных. Поэтому желательно заранее приобрести качественный продукт.
Введение автора:
Вера Чен является экспертом по восстановлению данных в компании DataNumen, Inc., которая является мировым лидером в области технологий восстановления данных, включая программное обеспечение для исправления ошибок Excel и восстановления файлов PDF.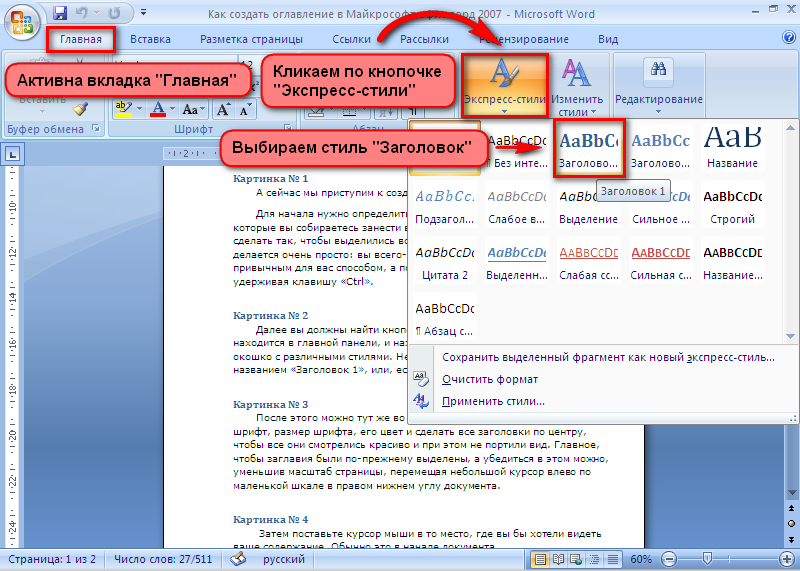 Для получения дополнительной информации посетите сайт www.datanumen.com
Для получения дополнительной информации посетите сайт www.datanumen.com
Оглавление Excel, которое автоматически обновляется
Итог: Научитесь создавать оглавление, которое автоматически обновляется при каждом изменении листов в книге Excel.
Уровень навыков: Средний
Загрузить файл Excel
Вот ссылка на файл, который я использую в видео, который включает макросы VBA.
Table-of-Contents-Auto-Update-Macro.zipDownload
Следующий файл будет работать с книгами, содержащими листы диаграмм. Это НЕ рабочие листы, содержащие диаграммы. Листы диаграмм — это особый тип листов, которые содержат только одну диаграмму, занимающую весь лист.
Table-of-Contents-Auto-Update-Macro-Chart-Sheets.zip Download
Листы диаграмм нельзя выбирать с помощью гиперссылок, так как они не содержат ячеек. Поэтому в этом решении используется событие Worksheet_FollowHyperlink для выбора листа диаграммы. Весь код по-прежнему содержится в модуле листа shtTOC, и лист можно скопировать в другие рабочие книги.
Поэтому в этом решении используется событие Worksheet_FollowHyperlink для выбора листа диаграммы. Весь код по-прежнему содержится в модуле листа shtTOC, и лист можно скопировать в другие рабочие книги.
Создание автоматических обновлений оглавления в Excel
Оглавление — это простая, но чрезвычайно полезная функция любой книги Excel, которая содержит более нескольких листов. Этот один лист может предоставить интерактивный список меток вашего рабочего листа, которые напрямую связаны с соответствующими листами.
В этом посте показано, как создать оглавление (TOC), которое обновляется автоматически. В оглавлении будет отображаться точный список при добавлении, удалении или изменении имен листов в книге.
Добавление макроса для создания оглавления
В этом примере я использую два макроса для обновления оглавления.
Первый макрос — это событие Worksheet_Activate. Этот макрос будет запускаться каждый раз, когда пользователь выбирает лист оглавления. Код хранится в модуле кода листа и будет выполняться только тогда, когда этот конкретный лист активирован (выбран).
Код хранится в модуле кода листа и будет выполняться только тогда, когда этот конкретный лист активирован (выбран).
Код в Worksheet_Activate вызывает второй макрос (TOC_List). Этот макрос фактически воссоздает все оглавление на листе.
В качестве альтернативы вы можете поместить весь код макроса TOC_List в событие Worksheet_Activate. Я просто сохранил их отдельно на тот случай, если вы захотите использовать другой макрос для TOC, например макрос TOC Gallery, о котором я упоминаю ниже.
Вам просто нужно изменить строку вызова в макросе Worksheet_Activate, чтобы вызвать другой макрос. Макрос также может храниться в том же модуле кода для листа TOC.
Используйте его в своих рабочих тетрадях
Это решение очень легко реализовать в ваших собственных рабочих тетрадях.
Все, что вам нужно сделать, это скопировать вкладку TOC (предоставленную в файле, загруженном выше) в вашу книгу. ll кода перемещается вместе с листом , потому что он хранится в модуле кода листа.
Вот как можно скопировать лист в другую книгу. Всегда полезно сохранить книгу перед добавлением этого листа, содержащего код VBA.
- Щелкните правой кнопкой мыши вкладку «Оглавление» и выберите «Переместить или скопировать…» в появившемся меню.
- Выберите открытую книгу, в которую вы хотите скопировать оглавление. В моем примере я использую книгу под названием «200 листов».
- Выберите лист, перед которым должно появиться оглавление (обычно это первый лист, поскольку оглавление обычно находится в начале). Затем установите флажок «Создать копию». Затем выберите ОК.
- Лист будет скопирован в рабочую книгу, и должно автоматически запуститься событие Worksheet_Activate для создания нового оглавления.
Вот и все. Как и любую книгу, содержащую макросы, не забудьте сохранить ее как файл с поддержкой макросов (расширение .xlsm).
Если вы новичок в VBA, ознакомьтесь с моей бесплатной серией видео из трех частей, посвященных началу работы с макросами и VBA.
Код VBA для автоматического обновления оглавления
Вот код VBA для обоих макросов, которые вы можете скопировать и вставить в свою книгу. Вы также можете найти его в примере файла Excel, который я предоставил выше.
Sub TOC_List() 'Создать оглавление на этом листе оглавления Dim ws As рабочий лист Dim wsTOC как рабочий лист Дим и пока Application.ScreenUpdating = Ложь 'Установить переменные Const bSkipHidden As Boolean = False 'Измените это значение на True, чтобы НЕ перечислять скрытые листы Const sTitle As String = "B2" Const sHeader As String = "B4" Установите wsTOC = Me 'может измениться на ссылку рабочего листа при использовании в обычном модуле кода я = 1 'Очистить ячейки wsTOC.Cells.Clear 'Заголовок С wsTOC.Range(sTitle) .Value = "Оглавление" .Шрифт.Полужирный = Истина .Размер шрифта = .Размер шрифта + 2 'Заголовок списка .Смещение(2).Значение = "#" .Offset(2, 1).Value = "Имя листа" .Offset(2).Resize(1, 2).Font.Bold = True Конец с 'Создать оглавление С wsTOC.Range(sHeader) 'Создать список Для каждого ws в ThisWorkbook.Worksheets 'Пропустить оглавление Если ws.Name <> wsTOC.Name Тогда 'Пропуск скрытых листов можно включить в переменной выше Если bSkipHidden или ws.Visible = xlSheetVisible, тогда .Смещение(я).Значение = я wsTOC.Hyperlinks.Add Anchor:=.Offset(i, 1), _ Адрес:="", _ Дополнительный адрес:="'" & ws.Name & "'!A1", _ TextToDisplay:=ws.Name я = я + 1 Конец, если Конец, если Следующий мс 'Отключить фильтры Если wsTOC.AutoFilterMode Тогда wsTOC.Cells.AutoFilter Конец, если 'Применить фильтры .Изменить размер(i, 2).Автофильтр 'Форматирование .Шрифт.Курсив = Истина 'Автоподгонка .Resize(i, 2).Columns.AutoFit Конец с Application.ScreenUpdating = Истина Конец сабвуфера
Конечно, если у вас уже есть предпочтительный макрос оглавления, вы можете заменить этот код макросом TOC_List.
Как пропустить скрытые листы
По умолчанию макрос TOC_List включает скрытые листы в список. Однако я добавил в макрос код, позволяющий пропускать скрытые листы.
Вот как выглядит этот участок кода в макросе:
'Установить переменные Const bSkipHidden As Boolean = False 'Измените это значение на True, чтобы НЕ перечислять скрытые листы Const sTitle As String = "B2"
В настоящее время установлено значение False, но вы можете изменить его на True, чтобы пропустить скрытые листы. Список оглавления будет включать только видимые листы книги. Поскольку макрос запускается автоматически, оглавление всегда будет обновляться для отображения только видимых листов.
Галерея оглавления
В конце видео я показываю, как этот же метод можно использовать с моим макросом Галерея оглавления. Если вы или ваши пользователи более ориентированы на визуальное восприятие, вас может заинтересовать это решение. Вместо простого кликабельного текста это оглавление показывает вам снимок каждого листа в рабочей книге. Каждое изображение кликабельно и приведет вас прямо к соответствующему листу.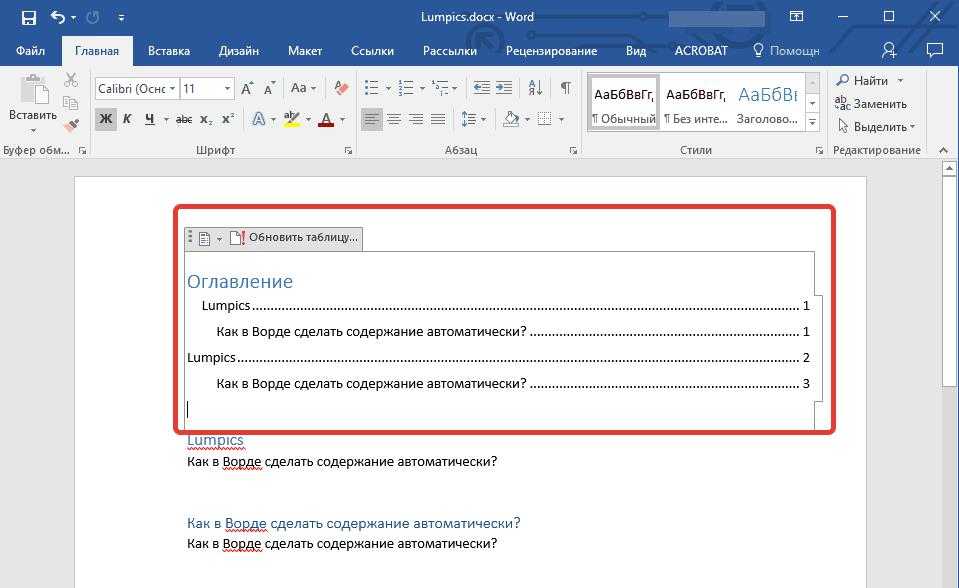
Простое примечание: этот формат изображения галереи работает медленнее, чем формат списка, который я описал ранее, особенно если в вашей книге много листов.
Макросы, основанные на событиях
Как упоминалось ранее, событие Worksheet_Activate запускается каждый раз, когда пользователь активирует лист, на котором находится код. Другими словами, оно основано на событии. Вы можете настроить макросы для запуска на основе других событий , таких как:
- Всякий раз, когда вы открываете или закрываете книгу.
- Изменения вносятся в любую ячейку или конкретную ячейку.
- Сводные таблицы обновлены.
Существует множество применений макросов событий, которые помогут упростить использование ваших файлов. Ознакомьтесь с моей публикацией и видео о модулях кода VBA и о том, как запускать макросы на основе пользовательских событий, чтобы узнать больше.
Профессионально и удобно для пользователя Добавить оглавление в книгу очень просто.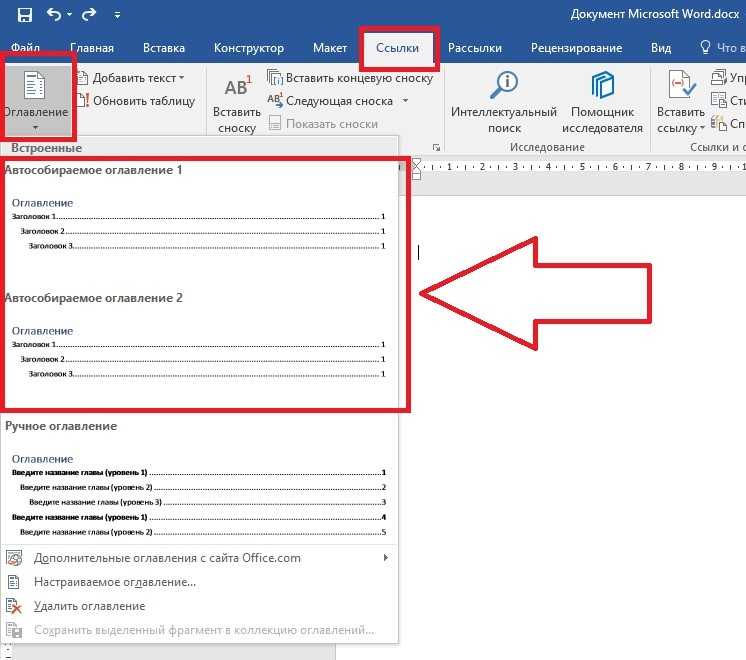

 Нажмите вкладку «Ссылки», затем команду «Оглавление».
Нажмите вкладку «Ссылки», затем команду «Оглавление». TabLeader = wdTabLeaderDots
.TablesOfContents.Format = wdIndexIndent
Конец с
ActiveDocument.Sections(1).PageSetup.DifferentFirstPageHeaderFooter = True
С ActiveDocument.Sections(2)
.Footers(wdHeaderFooterPrimary).LinkToPrevious = False
.Footers(wdHeaderFooterPrimary).PageNumbers.RestartNumberingAtSection = True
.Footers(wdHeaderFooterPrimary).PageNumbers.StartingNumber = 1
Конец с
ActiveDocument.TablesOfContents(1).Update
Конец суб
TabLeader = wdTabLeaderDots
.TablesOfContents.Format = wdIndexIndent
Конец с
ActiveDocument.Sections(1).PageSetup.DifferentFirstPageHeaderFooter = True
С ActiveDocument.Sections(2)
.Footers(wdHeaderFooterPrimary).LinkToPrevious = False
.Footers(wdHeaderFooterPrimary).PageNumbers.RestartNumberingAtSection = True
.Footers(wdHeaderFooterPrimary).PageNumbers.StartingNumber = 1
Конец с
ActiveDocument.TablesOfContents(1).Update
Конец суб  docx", vbNormal)
' Препроцессировать каждый документ в папке.
Пока strFile <> ""
Установите objDoc = Documents.Open(FileName:=strFolder & strFile)
Selection.InsertBreak Тип: = wdSectionBreakNextPage
Единица Selection.HomeKey:=wdStory
С активным документом
.TablesOfContents.Add Range:=Selection.Range, RightAlignPageNumbers:= _
Верно, UseHeadingStyles: = True, UpperHeadingLevel: = 1, _
НижнийЗаголовокУровень:=9, IncludePageNumbers:=True, AddedStyles:="", _
UseHyperlinks:=True, HidePageNumbersInWeb:=True, UseOutlineLevels:= _
True.TablesOfContents(1).TabLeader = wdTabLeaderDots
.TablesOfContents.Format = wdIndexIndent
Конец с
ActiveDocument.Sections(1).PageSetup.DifferentFirstPageHeaderFooter = True
С ActiveDocument.Sections(2)
.Footers(wdHeaderFooterPrimary).LinkToPrevious = False
.Footers(wdHeaderFooterPrimary).PageNumbers.RestartNumberingAtSection = True
.Footers(wdHeaderFooterPrimary).
docx", vbNormal)
' Препроцессировать каждый документ в папке.
Пока strFile <> ""
Установите objDoc = Documents.Open(FileName:=strFolder & strFile)
Selection.InsertBreak Тип: = wdSectionBreakNextPage
Единица Selection.HomeKey:=wdStory
С активным документом
.TablesOfContents.Add Range:=Selection.Range, RightAlignPageNumbers:= _
Верно, UseHeadingStyles: = True, UpperHeadingLevel: = 1, _
НижнийЗаголовокУровень:=9, IncludePageNumbers:=True, AddedStyles:="", _
UseHyperlinks:=True, HidePageNumbersInWeb:=True, UseOutlineLevels:= _
True.TablesOfContents(1).TabLeader = wdTabLeaderDots
.TablesOfContents.Format = wdIndexIndent
Конец с
ActiveDocument.Sections(1).PageSetup.DifferentFirstPageHeaderFooter = True
С ActiveDocument.Sections(2)
.Footers(wdHeaderFooterPrimary).LinkToPrevious = False
.Footers(wdHeaderFooterPrimary).PageNumbers.RestartNumberingAtSection = True
.Footers(wdHeaderFooterPrimary).