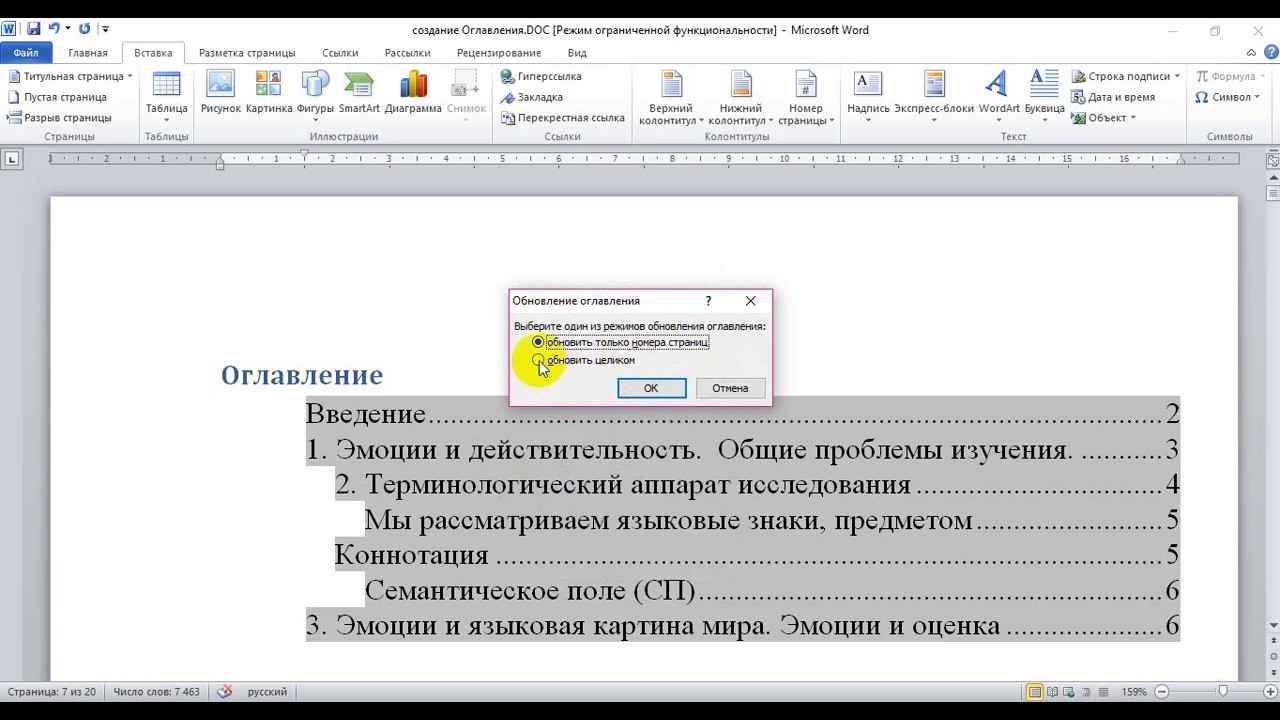Как сделать оглавление в ворде автоматически с номерами страниц: фото пошагово
Word – уникальный текстовый редактор, который установлен на 90 процентов компьютеров и смартфонов в мире. В настоящее время компания Microsoft пытается создавать для своих пользователей максимально удобный функционал. Таким образом появляются новые и интересные возможности, которые помогут сделать ваш текст более презентабельным. Узнать, как сделать оглавление в ворде автоматически с номерами страниц вы сможете далее. Удобный и подробный интерфейс сможет вам помочь разобраться во всех нюансах.
Пошаговые рекомендации для новичков
Если вам сложно воспользоваться разделом «Справка» где подробно расписаны все действия, то можете действовать по основным рекомендациям, представленным дальше по тексты.
Создавать оглавление автоматического формата нужно после того, как текст полностью напечатан и размещены все заголовки и подзаголовки. Далее действуем следующим образом:
- Все подзаголовки и заголовки нужно обязательно пронумеровать. Это обязательное условие, без которого оглавление не будет правильно оформленным.
- Далее выделяем различными шрифтами и форматируем подзаголовки, заголовки, параграфы, чтобы было удобнее размещать оглавление.
Читайте еще: Как в Инстаграме сделать свайп: пошаговая инструкция
Важно!
Сегодня автоматическое оглавление является обязательным для многих официальных документов.
С помощью соответствующих стилей, которые представлены в правом верхнем углу выделяем подзаголовки. То есть в зависимости от их значения можно ставить стили «Заголовок 1», «Подзаголовок 1», «Подзаголовок 2» и так далее. Аналогичные действия нужно провести со всеми вашими разделами
Далее в верхнем меню выбираем раздел «Ссылки» далее переходим на «Оглавление».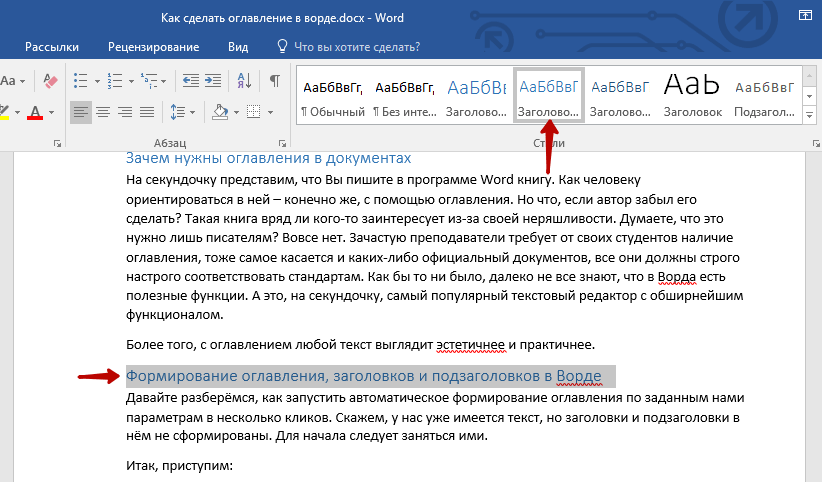 Должно открыться выпадающее меню. Выбираем подходящий стиль оформления содержания документа. И нажимаем его.
Должно открыться выпадающее меню. Выбираем подходящий стиль оформления содержания документа. И нажимаем его.
О том, как сделать оглавление в ворде автоматически с номерами страниц знают немногие, при этом процедура выполняется в несколько шагов. Самое важное перед открытием меню «Оглавление» поставить курсор в тексте там, где вам требуется поставить автоматическое содержание.
Читайте еще: Как удалить сообщение в ВК, чтобы оно удалилось у собеседника
Настройка проводится в автоматическом режиме. То есть все отмеченные подзаголовки и заголовки уже будут в упорядоченном формате размещены в оглавлении. Настолько простой и в тоже время удобный метод позволит вам получить результат.
Особенности создания оглавления в тексте
В первую очередь оглавление создается для небольших книг, рефератов и научных работ, что позволяет с легкостью находить нужные разделы. В этом аспекте удобство имеет крайне важное значение.
В этом аспекте удобство имеет крайне важное значение.
Разобравшись с тем, как правильно делать автоматическое оглавление, стоит ознакомиться с доступными стилями. Вы можете выбрать как числовое, так и буквенное содержание, с дополнительными подразделами и прочими аспектами.
Все зависит от того, как будут оформлены заголовки. Чтобы придать стиль заголовку вы можете выбрать стандартные форматы, или сделать их самостоятельно.
Читайте еще: Как скрыть интересные страницы в ВК
Интересно!
Создать автоматическое оглавление в Word любой версии (2003, 2007, 2010, 2013, 2016) можно по аналогии, так как все функции идентичны.
Теперь зная, как сделать оглавление в ворде автоматически с номерами страниц вы сможете сделать свой документ или реферат подходящим под стандарты оформления различных университетов, крупных компаний и зарубежных фирм.
Если вам не нравятся стандартные темы оглавления, которые представлены в вашей версии Ворд, можно всегда создать самостоятельно.
Читайте еще:
В нижней части меню «Оглавление» есть кнопка «Настраиваемое меню» через которую можно задать нужное форматирование. Также на официальном сайте компании «Microsoft» доступные новые бесплатные темы и варианты оглавлений.
Как сделать оглавление в ворде автоматически и ручками?
Автособираемое оглавление
Вы не можете генерировать автоматические таблицы без эффективного использования стилей во всем документе. Microsoft Word может отсканировать ваш документ и найти все в стиле заголовка 1, поместить его на первый уровень оглавления, поместить заголовки 2 на второй уровень оглавления и т. д.
Если вы хотите автоматическое оглавление в ворде, вам нужно пометить все заголовки глав и заголовки материалов (например, «Посвящение» и «Благодарности») в стиле Заголовок 1. Все основные заголовки в ваших главах должны быть помечены как Заголовок 2. Все подзаголовки должны быть помечены как заголовок 3 и т.
Если вы использовали стили заголовка в своем документе, создать автоматическое оглавление очень просто.
- Поместите курсор туда, где вы хотите, чтобы ваше оглавление было.
- На ленте ссылок в группе оглавления щелкните стрелку рядом со значком оглавления и выберите «Вставить оглавление …».
Примечание. Если вы используете Word 2013, этот параметр называется «Пользовательское оглавление».
Если вы хотите изменить стиль своего оглавления (например, вам нужно больше места между элементами на уровне 1 и уровне 2 в вашем оглавлении, или вы хотите, чтобы все элементы уровня 1 были выделены жирным шрифтом), нажмите кнопку «Изменить». Выберите уровень оглавления, который вы хотите изменить, и нажмите кнопку «Изменить», чтобы сделать это.
Если вы хотите изменить заголовки, содержащиеся в оглавлении, это можно сделать, изменив число в раскрывающемся меню «Показать уровни»: нажмите OK, чтобы вставить свое оглавление.
Оглавление — это снимок заголовков и номеров страниц в вашем документе. В любой момент вы можете обновить и оформить его, щелкнув по нему правой кнопкой мыши и выбрав поле «Обновить». Обратите внимание, что как только оглавление окажется в вашем документе, оно станет серым, если вы нажмете на него. Это указывает на то, что оно получает информацию откуда-то еще.
Создать оглавление рисунков ,формул и таблиц
Если вы подписали свои рисунки, таблицы и уравнения с помощью функции подписи Microsoft Word), то Word может автоматически создавать списки для вас.
- Поместите курсор туда, где вы хотите, чтобы ваш список был.
- На ленте «Ссылки» в группе «Подписи» щелкните значок «Вставить таблицу рисунков»(даже для списков таблиц и уравнений).
- В диалоговом окне «Таблица рисунков» выберите метку, для которой вы хотите создать список, из выпадающего списка «Метка подписи».
- Если вы хотите изменить стиль оглавления (например, вам нужно больше места между каждым элементом в списке), нажмите кнопку «Изменить», выберите стиль «Таблица рисунков», затем нажмите кнопку «Изменить», чтобы сделать это.
 Нажмите OK, когда вы закончите.
Нажмите OK, когда вы закончите. - Повторите эти шаги, чтобы вставить другие списки в ваш документ.
Предложения
При работе с приложениями важно помнить, что начало предложения должно быть включено в таблицу содержания, а каждое отдельное не может быть включено. Поэтому мы можем создать новый стиль для общей метки Предложения.
Чтобы создать новый стиль для заголовка «Предложения»:
- На ленте «Главная» разверните список стилей с помощью кнопки «Дополнительно» в правом нижнем углу поля, содержащего параметры стиля. (Это не то же самое, что расширение группы стилей!).
- Выбрав заголовок «Предложения», выберите «Сохранить выделение как новый быстрый стиль» (или «Создать стиль в Word 2013»).
- Дайте ему название «Заголовок приложения» и нажмите «Изменить».
- В раскрывающемся меню Стиль на основе выберите Заголовок 1.
Чтобы убедиться, что он присутствует в оглавлении, ему нужно дать соответствующий приоритет.
- На ленте «Ссылки» выберите «Оглавление», затем выберите «Настроенное оглавление» (или «Вставить оглавление в ворде 2010»).
- Нажмите на кнопку Опции.
- Стиль заголовка приложения должен отображаться в списке доступных стилей. Назначьте его на уровень оглавления 1. Как только вы введете число, рядом со стилем должна появиться галочка.
Это решает нашу проблему с общим ярлыком «Предложения», в котором отображается оглавление, но теперь нам нужно создать стиль, чтобы мы могли генерировать список отдельных приложений.
- Выполните описанные выше шаги, чтобы создать новый стиль, но на этот раз присвойте ему заголовок «Подзаголовки приложения». Снова настройте шрифт, размер, интервал и т. д.
- Примените этот стиль к каждому из ваших отдельных имен приложений.
- Теперь нам просто нужно сгенерировать список на основе этого стиля.

- Поместите курсор туда, где вы хотите, чтобы появился список приложений.
- Перейдите на ленту «Ссылки», щелкните, чтобы развернуть меню «Оглавление», и выберите «Вставить таблицу».
- На вкладке Оглавление выберите Параметры.
- Удалите все остальные приоритеты, оставив только подзаголовки приложения с приоритетом 1.
- Нажмите «ОК», и когда Word спросит «хотите ли вы заменить выбранное оглавление», выберите «Нет».
Мой мир
Вконтакте
Одноклассники
Google+
Вам будет интересно:
Как создать оглавление в Word и бесплатные шаблоны
Составление оглавления предназначено не только для людей, которые пишут романы, объемные юридические документы или диссертации. Это отличный способ сохранить ваше письмо организованным, независимо от его содержания.
Возможно, вы продолжаете добавлять рецепты в основной список и хотите ярлыки для каждого элемента? Может быть, вы создаете журнал жизни
или журнал? Или, может быть, вы просто хотите произвести впечатление на своего босса своими знаниями Microsoft Office?
Независимо от вашей ситуации, список содержимого может улучшить навигацию и сделать ваш документ сияющим.
В этой статье я рассмотрю, как создать собственное оглавление в четыре простых шага. Продолжайте читать до конца для некоторых крутых бесплатных шаблонов.
1. Создайте свое содержание
Прежде чем начать настраивать внешний вид и работу своего содержимого, сначала необходимо создать базовую схему. К счастью, это безболезненный процесс.
Я собираюсь использовать список (действительно плохих!) Рецептов в качестве примера в этой части. На изображении ниже вы можете увидеть, как это выглядит в Word с некоторым базовым форматированием. Это отправная точка.
Во-первых, вам нужно применить стили заголовка к тексту, который вы хотите в конечном итоге отобразить в вашем оглавлении. Выделите соответствующий текст, затем перейдите к Главная и выберите нужный заголовок. В этом примере я использую Заголовок 1.
Это должно выглядеть так:
Следующим шагом будет позволить Word автоматически создать содержимое для вас.
Поместите курсор туда, где вы хотите, чтобы содержимое отображалось.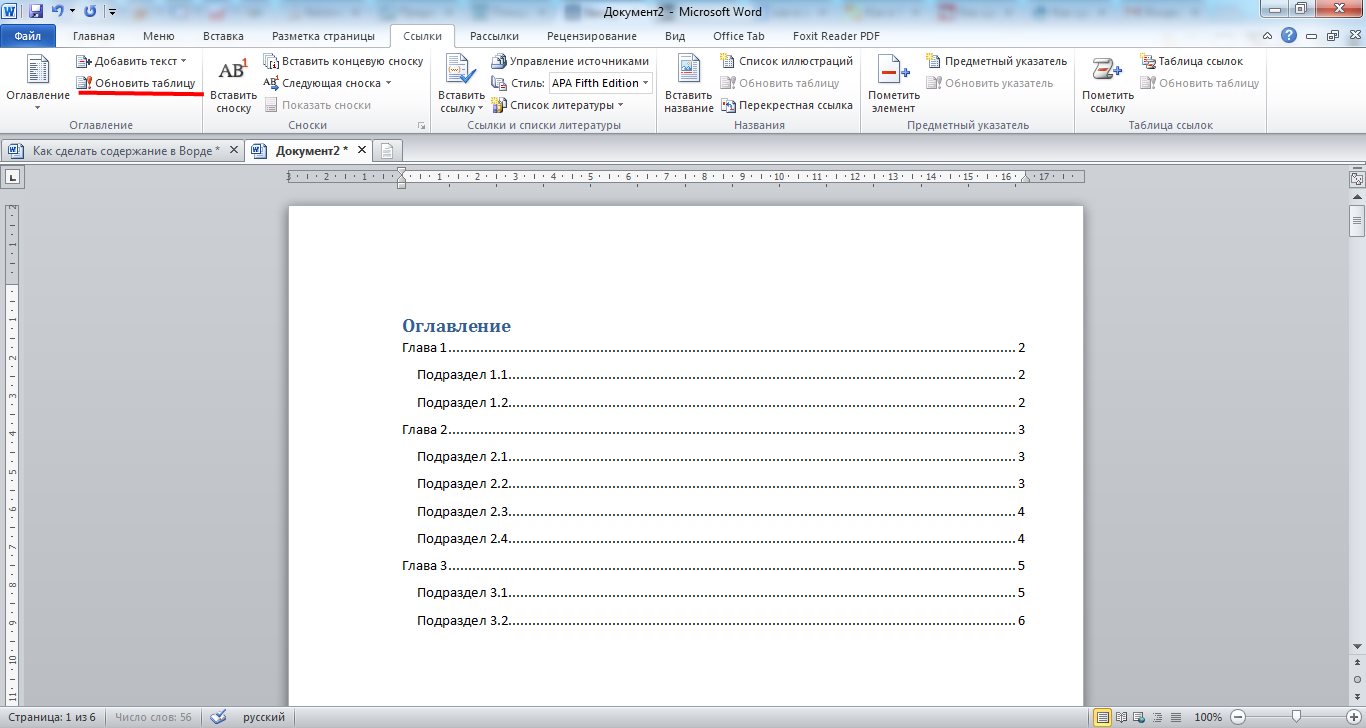 Для списка рецептов вы, возможно, захотите его с самого начала для удобной навигации, но если вы пишете книгу, вам может потребоваться несколько страниц.
Для списка рецептов вы, возможно, захотите его с самого начала для удобной навигации, но если вы пишете книгу, вам может потребоваться несколько страниц.
Далее идите к Рекомендации вкладку и нажмите на Оглавление. Если вы рады, что Word выполнил работу, нажмите Автоматическая таблица 1 или же Автоматическая таблица 2.
Новая таблица теперь волшебным образом появится в нужном месте. Чтобы использовать содержимое, удерживайте CTRL и нажмите на запись, к которой вы хотите перейти.
Не беспокойтесь, если вы внесете изменения в документ и переместите разделы. Вы можете автоматически обновить содержимое, нажав Обновить таблицу в верхней части списка.
2. Добавление уровней
Возможно, вы заметили, что мой стол в данный момент выглядит не очень хорошо. В моем первоначальном тексте у меня были курица и говядина в качестве подразделов Мадрас карри, а яичный салат и куриный салат в качестве подразделов салатов — но на данный момент эти тонкости не отражены.
Мне нужно настроить это.
Первый шаг — переназначить некоторые из ранее выбранных вами заголовков. Вместо выбора Заголовок 1 для всех предметов выберите Заголовок 2 для подразделов, Заголовок 3 для подразделов, и так далее.
На картинке ниже я добавил заголовки 2 и 3, чтобы продемонстрировать процесс.
Далее вам нужно вернуться Список литературы> Содержание, но на этот раз, нажмите на Пользовательское Оглавление.
Вам будет представлен ряд опций в новом окне. В нижней части окна вы увидите раздел под названием генеральный. Убедитесь, что у вас есть Показать уровни опция установлена на правильную сумму.
Удар Хорошо и ваше содержимое будет обновлено.
3. Улучшение эстетики
Теперь у меня есть список содержимого, который больше соответствует макету моего документа
, но это все еще выглядит немного мягко.
К счастью, вы можете уточнить стиль из вышеупомянутого Пользовательское Оглавление опции.
Попробуйте поиграть с различными форматами — Word предлагает вам шесть вариантов на выбор. Вы также можете решить, хотите ли вы включить заголовки вкладок (точки или тире между текстом и номерами страниц), как вы хотите, чтобы номера страниц были выровнены, и даже если вы хотите вообще включать номера страниц.
4. Форматирование текста
Если вы использовали один из шести шаблонов Word, есть большая вероятность, что вы захотите еще больше изменить текст.
Например, я хотел бы выделить подраздел Extra Hot, чтобы он выделялся на фоне карри из курицы и говядины.
Вернуться к Пользовательское Оглавление варианты, нажмите на изменять, выберите уровень, который вы хотите редактировать, а затем нажмите на изменять снова.
Вам будет показан такой экран:
Он работает так же, как и обычные функции обработки текста: вы можете установить размер шрифта, выбрать цвет, добавить отступы и внести множество других правок.
Скачать бесплатные шаблоны содержания
Чувствуете ли вы себя не в восторге от предложений Word и не в восторге от настроек? Не волнуйтесь — в Интернете доступно множество бесплатных шаблонов. Мы уже охватили десятку лучших
в другом месте на сайте, но вот еще три, чтобы попробовать.
1. Тезис Содержание
Этот список приобретает классический академический вид, в нем есть место для различных списков, таблиц и изображений, а также библиография и благодарности.
2. Заявка на грант исследования
Это отличный шаблон для использования, если вы хотите подать деловое предложение в банк или представить проектную идею вашей компании.
3. Содержание учебника
Это содержимое будет отлично смотреться, если вы пишете фактическую книгу или составляете свой собственный учебный курс.
Все они могут быть загружены с templatelab.com.
Как использовать бесплатные шаблоны
Бесплатные шаблоны не включают в себя гиперссылки на ваши разделы, вам нужно добавить их самостоятельно.
Это легко сделать, но сначала вам нужно скопировать и вставить шаблон в нужное место в вашем документе и соответствующим образом отредактировать текст.
Перед началом убедитесь, что вы добавили заголовки в правильные части текста, как описано ранее. Чтобы добавить гиперссылку, выделите необходимый текст в содержимом, щелкните правой кнопкой мыши и выберите Гиперссылка… .
Нажмите Место в этом документе в левой части окна и выберите правильный заголовок из списка. Поработайте над каждым элементом в списке содержимого, чтобы обновить их все.
Вы можете удалить подчеркивание и синий текст, используя обычные функции Word для обработки текста.
С какими проблемами вы столкнулись?
Я надеюсь, что я сделал эти инструкции простыми для выполнения, но, несомненно, некоторые из вас столкнутся с трудностями или столкнутся с вопросами.
Что бы вы ни выдавали, мы можем попытаться помочь. Оставьте свои комментарии ниже, и наши сотрудники и наши читатели постараются помочь.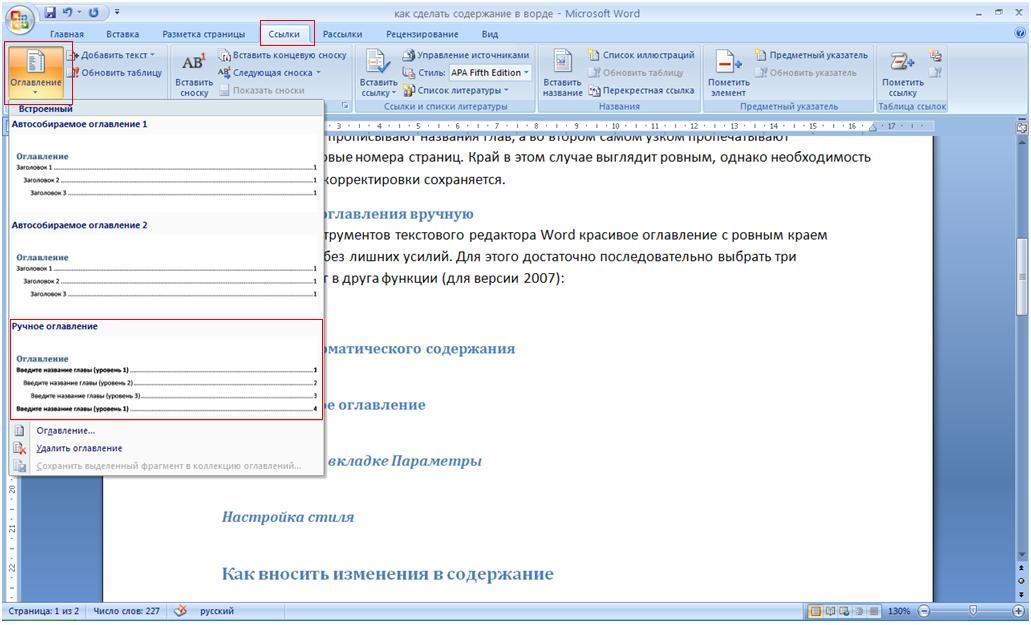
Как создать оглавление в Word и бесплатные шаблоны
Составление оглавления не только для людей, которые пишут романы, длинные юридические документы или диссертации. Это отличный способ организовать ваше письмо, независимо от его содержания.
Возможно, вы продолжаете добавлять рецепты в основной список и хотите ярлыки для каждого элемента? Возможно, вы создаете журнал жизни. или журнал? Или, может быть, вы просто хотите произвести впечатление на своего босса своими знаниями Microsoft Office?
Независимо от вашей ситуации, список содержимого может улучшить навигацию и сделать ваш документ сияющим.
В этой статье я рассмотрю, как создать собственное оглавление в четыре простых шага. Продолжайте читать до конца для некоторых крутых бесплатных шаблонов.
1. Создайте свое содержание
Прежде чем начать настраивать внешний вид и работу своего содержимого, сначала необходимо создать базовую схему. К счастью, это безболезненный процесс..png)
Я собираюсь использовать список (действительно плохих!) Рецептов в качестве примера в этой части. На изображении ниже вы можете увидеть, как это выглядит в Word с некоторым базовым форматированием. Это отправная точка.
Во-первых, вам нужно применить стили заголовка к тексту, который вы хотите в конечном итоге отобразить в оглавлении. Выделите соответствующий текст, затем перейдите на вкладку « Главная » и выберите нужный заголовок. В этом примере я использую заголовок 1 .
Это должно выглядеть так:
Следующим шагом будет позволить Word автоматически создать содержимое для вас.
Поместите курсор туда, где вы хотите, чтобы содержимое отображалось. Для списка рецептов вы, возможно, захотите его с самого начала для удобной навигации, но если вы пишете книгу, вам может понадобиться несколько страниц.
Затем перейдите на вкладку « Ссылки » и нажмите «Оглавление» . Если вы довольны тем, что Word выполняет работу, нажмите « Автоматическая таблица 1» или « Автоматическая таблица 2» .
Если вы довольны тем, что Word выполняет работу, нажмите « Автоматическая таблица 1» или « Автоматическая таблица 2» .
Новая таблица теперь волшебным образом появится в нужном месте. Чтобы использовать содержимое, удерживайте CTRL и нажмите на запись, к которой вы хотите перейти.
Не беспокойтесь, если вы внесете изменения в документ и переместите разделы. Вы можете автоматически обновить содержимое, нажав Обновить таблицу вверху списка.
2. Добавление уровней
Возможно, вы заметили, что мой стол в данный момент выглядит не очень хорошо. В моем первоначальном тексте у меня были курица и говядина в качестве подразделов Мадрас карри , а яичный салат и куриный салат в качестве подразделов салатов — но на данный момент эти тонкости не отражены.
Мне нужно настроить это.
Первым шагом является переназначение некоторых из ранее выбранных вами заголовков. Вместо выбора заголовка 1 для всех элементов выберите заголовок 2 для подразделов, заголовок 3 для подразделов и т. Д.
Вместо выбора заголовка 1 для всех элементов выберите заголовок 2 для подразделов, заголовок 3 для подразделов и т. Д.
На картинке ниже я добавил заголовки 2 и 3, чтобы продемонстрировать процесс.
Затем вам нужно вернуться в « Ссылки»> «Оглавление», но на этот раз нажмите « Настраиваемое оглавление» .
Вам будет представлен ряд вариантов в новом окне. В нижней части окна вы увидите раздел « Общие» . Убедитесь, что для параметра « Показать уровни» задано правильное количество.
Нажмите OK, и ваше содержимое будет обновлено.
3. Улучшение эстетики
Теперь у меня есть список содержимого, более представительный для макета моего документа. , но он все еще выглядит немного скучно.
К счастью, вы можете уточнить стиль из вышеупомянутых опций Custom Table of Contents .
Попробуйте поиграть с различными форматами — Word предлагает вам шесть вариантов на выбор. Вы также можете решить, хотите ли вы включить заголовки вкладок (точки или тире между текстом и номерами страниц), как вы хотите, чтобы номера страниц были выровнены, и даже если вы хотите вообще включать номера страниц.
4. Форматирование текста
Если вы использовали один из шести шаблонов Word, есть большая вероятность, что вы захотите еще больше изменить текст.
Например, я хотел бы выделить подраздел Extra Hot, чтобы он выделялся на фоне карри из курицы и говядины.
Вернитесь к опциям Custom Table of Contents , нажмите Modify , выберите уровень, который вы хотите редактировать, а затем снова нажмите Modify .
Вам будет показан такой экран:
Он работает так же, как обычные функции обработки текста: вы можете установить размер шрифта, выбрать цвет, добавить отступы и внести множество других правок.
Скачать бесплатные шаблоны содержания
Чувствуете ли вы себя не вдохновленными предложениями Word и ошеломлены возможностями настройки? Не волнуйтесь — в Интернете доступно множество бесплатных шаблонов. Мы уже рассмотрели десять лучших другом месте на сайте, но вот еще три, чтобы попробовать.
1. Тезис Содержание
Этот список имеет классический академический вид, в нем есть место для различных списков, таблиц и изображений, а также библиография и благодарности.
2. Заявка на грант исследования
Это отличный шаблон для использования, если вы хотите подать деловое предложение в банк или представить проектную идею своей компании.
3. Содержание учебника
Это содержимое будет отлично смотреться, если вы пишете фактическую книгу или составляете свой собственный учебный курс.
Все они могут быть загружены с templatelab.com .
Как использовать бесплатные шаблоны
Бесплатные шаблоны не включают в себя гиперссылки на ваши разделы, вам нужно добавить их самостоятельно.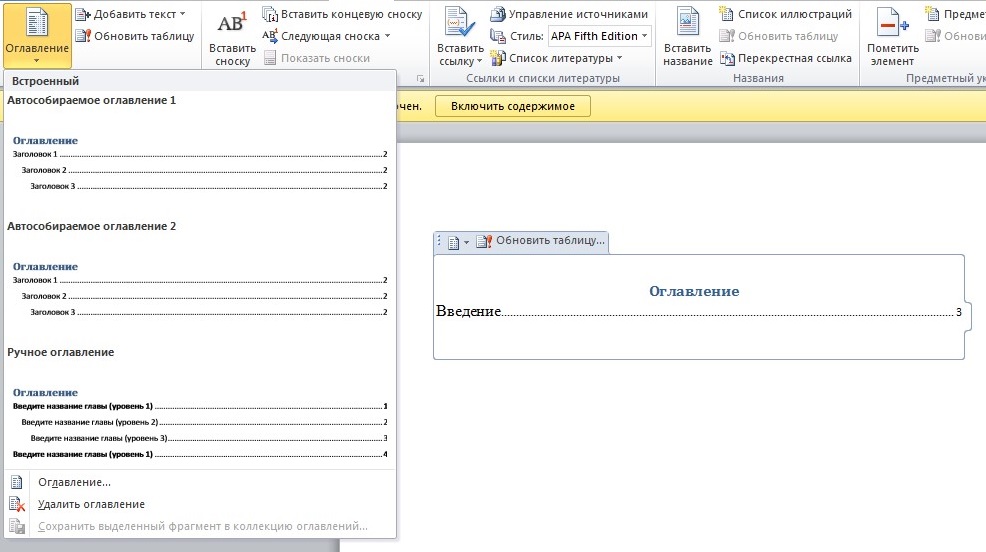
Это легко сделать, но сначала вам нужно скопировать и вставить шаблон в нужное место в вашем документе и соответственно отредактировать текст.
Перед началом убедитесь, что вы добавили заголовки в правильные части текста, как описано ранее. Чтобы добавить гиперссылку, выделите необходимый текст в содержимом, щелкните правой кнопкой мыши и выберите « Гиперссылка…» .
Нажмите « Поместить в этот документ» в левой части окна и выберите правильный заголовок из списка. Поработайте над каждым элементом в списке содержимого, чтобы обновить их все.
Вы можете удалить подчеркивание и синий текст, используя обычные функции обработки текста Word.
С какими проблемами вы столкнулись?
Я надеюсь, что я сделал эти инструкции простыми для выполнения, но, без сомнения, некоторые из вас столкнутся с трудностями или столкнутся с вопросами.
Что бы вы ни выдавали, мы можем попытаться помочь. Оставьте свои комментарии ниже, и наши сотрудники и наши читатели постараются помочь.
Оставьте свои комментарии ниже, и наши сотрудники и наши читатели постараются помочь.
(Содержание)Оглавление в ворде — Сделай легко и быстро
Автор admin Просмотров 1.6к. Обновлено
Создание индексов и оглавления является основополагающим при работе с очень сложными документами Word, такими как отчеты. Самый простой способ создать резюме — это использовать предопределенные стили заголовков (или форматы структурного слоя). Word может автоматически создавать сводки, благодаря которым можно перемещаться между частями документа простым щелчком мыши и без необходимости прокручивать страницы.
Ключом к простому созданию сводки является использование стилей. Стили ворд — это основной инструмент для составления сложных и иерархически организованных документов (Заголовки, Субтитры …), в которых важно поддерживать единообразие применяемого форматирования.
Как сделать оглавление в ворде
На вкладке «Главная» есть группа кнопок «Стили» .
Применение стилей — отличный способ быстро управлять форматированием.
Вместо форматирования отдельных частей или слов документа с риском того, что заголовки, абзацы и списки несовместимы друг с другом, можно использовать стили, которые можно применять ко всему документу или к отдельным элементам или абзацам.
После того, как текст выделен, необходимо открыть окно «Стили» (диалоговое окно), которое открывается в правой части рядом с боковой полосой прокрутки Word.
Впоследствии названия различных абзацев, содержащихся в документе, должны быть выбраны и щелкнув в поле справа, с каким стилем форматировать текст.
Пример: Заголовок 1, Заголовок 2 или Заголовок 3
Пример. В окне слева солнечная система представляет заголовок уровня 1, а планеты — это субтитры второго уровня.
Вставка оглавлений
После применения стилей достаточно поместить курсор в документ, куда вы хотите вставить оглавление.
На вкладке «Ссылки» в группе «Оглавление» нажмите кнопку «Оглавление».
Для быстрого ввода Оглавлений можно, как только откроется меню, выбрать «Автособираемое оглавление». (см. изображение ниже).
Если вы выберите «настраиваемое оглавление», то в диалоговом окне «Оглавление» вы можете определить количество уровней, форматирование символа заливки и изменить некоторые настройки выравнивания и отображения.
Как только вы выберите «Автособираемое оглавление» или параметры настройки будут подтверждены, результатом будет вставка оглавлений, как показано ниже.
Как обновить оглавление
Для обновления оглавления достаточно нажать по оглавлению и сверху появится две кнопочки одна для изменений, а вторая для обновления оглавлений.
Это руководство было создано с использованием версии Microsoft Word 2016 года.
Как сделать гиперссылки в оглавлении/содержании электронного издания
Создано: 26.10.2020
Обновлено: 26.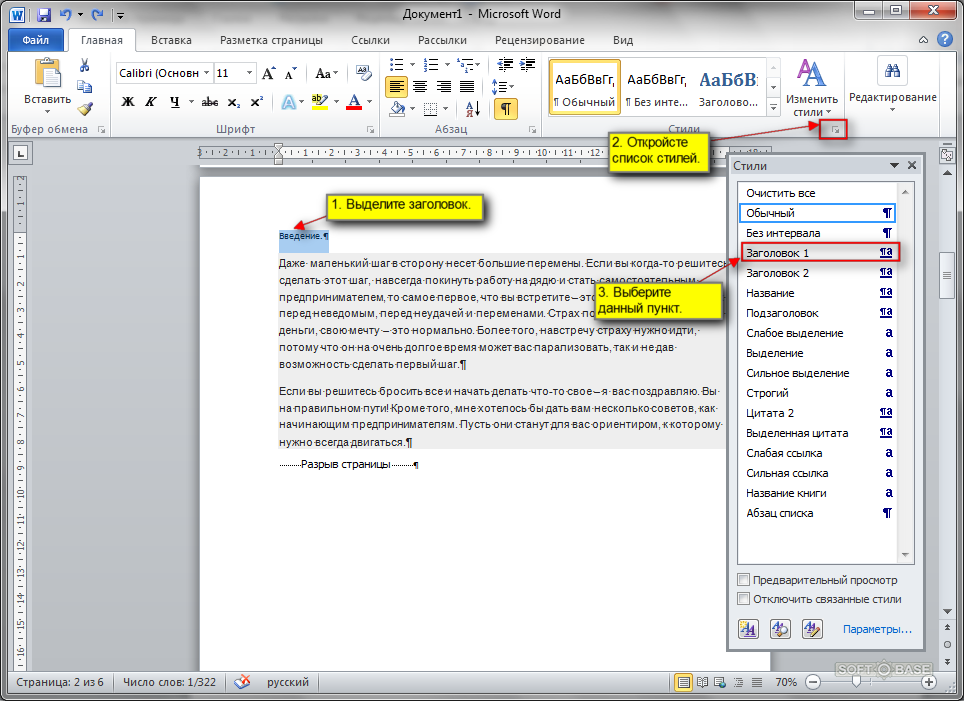 10.2020
10.2020
В этой статье расскажем как оформлять оглавление/содержание электронного издания, а точнее как сделать гиперссылки в макете PDF
В ГОСТ 7.83-2001 Электронные издания. Основные виды и выходные сведения. описаны элементы аппарата электронного издания, среди которых упомянуто оглавление/содержание (кстати, чем отличается оглавление от содержания можете почитать здесь). В ГОСТ сказано, что «5.3.3 Оглавление/содержание электронного издания представляется в виде ссылочных отношений (гиперссылок) на основе задействованных программно-технологических средств, позволяющих осуществлять навигацию по разделам издания.». При этом создавать гиперссылки в оглавлении/содержании электронного издания формата PDF вручную достаточно трудоемко. Предлагаем способ создания гиперссылок в оглавлении/содержании средствами MS Word автоматически. MS Word выбран потому, что издательство «Наукоемкие технологии» специализируется на издании учебной и научной литературы, PDF-макеты которой готовятся в MS Word.
Итак, для автоматического создания гиперссылок в оглавлении/содержании необходимо выполнить несколько шагов.
-
Создание структуры документа. Заголовки, которые должны отражаться в оглавлении, должны быть на соответствующих уровнях. Структура документа создается через меню «Вид» – «Структура»
В режиме «Структура» каждому заголовку назначается свой уровень.
-
Создание оглавления. После создания структуры документа создается автособираемое оглавление через меню «Ссылки» – «Оглавление»
Количество уровней заголовков в оглавлении можно задать в настройках Оглавления.
-
Сохранение PDF. Когда макет в MS Word готов, можно создавать PDF через меню «Файл» – «Сохранить как» – PDF.
В получившемся PDF-файле оглавление будет с гиперссылками.
-
Создание закладок.
 Для более удобной навигации по PDF-файлу рекомендуем дополнительно сделать закладки.
Для более удобной навигации по PDF-файлу рекомендуем дополнительно сделать закладки.Для этого перед сохранением документа как PDF необходимо нажать «Параметры».
В открывшемся окне установить флажок «Создать закладки, используя: заголовки»
В созданном PDF-файле и оглавление будет с гиперссылками, и дополнительно будут присутствовать закладки, что значительно облегчит читателю навигацию по книге.
Как сделать оглавление в ворде 2007 и 2010?
Представьте, что вы пишите большую и серьезную научную работу и вам надо обратиться к уже написанной информации. Когда работа маленькая это не составит труда, но что делать, когда страниц десятки или даже сотни. К счастью Microsoft Word позаботился об этом, придумав функцию оглавления. Она выглядит как список названий глав в начале документа.
Как сделать оглавление?
Оглавление можно сделать и вручную, создав пронумерованный список из всех глав книги, но это будет очень сложно. Особенно если вам придется внести корректуру в название. Функция Microsoft Word позволяет автоматизировать этот процесс. Мы рассмотрим создание оглавление на примере Microsoft Word 2010 года, но он актуален и для 2007 версии.
Особенно если вам придется внести корректуру в название. Функция Microsoft Word позволяет автоматизировать этот процесс. Мы рассмотрим создание оглавление на примере Microsoft Word 2010 года, но он актуален и для 2007 версии.
Шаг 1: стиль заголовка
Различные стили в Ворде служат для создания дополнительной организованности в структуре текста. Если применить стиль заголовка, вы сообщите программе, что была начата новая часть документа. Если использовать функцию автоматическое оглавление, то будут создаваться разделы для каждого заголовка.
Для применения этой функции выделите текст, который надо отформатировать, и нужную рубрику в группе «Стили» в главной вкладке.
Шаг 2: Как делать оглавления?
После применения стиля заголовка вы вставите ваше оглавление за пару движений: перейдите к вкладке «ссылки», затем «таблица ссылок» — «оглавление», после чего выбираете встроенную таблицу.
Там же в диалоговом окне можно выбрать параметры:
- Номер страниц.
 Лучше убрать флажок оттуда, чтобы оглавление отображало только заглавие.
Лучше убрать флажок оттуда, чтобы оглавление отображало только заглавие. - Выравнивание по правому краю. Уберете этот флажок, оглавление не будет сдвинуто вправо.
- Главная таблица. Настройки этого пункта помогут убрать или изменить линию, соединяющую оглавление с номерами страниц.
- Форматы. Форматы для оглавления.
- Уровни. Поможет настроить список уровней, которых необходимо добавить в список.
Оглавление в Microsoft Word 2010 по стилям заголовков определяет, где какой сегмент начинается. Также оглавление создает ссылки, облегчающие перемещение к любому разделу. Зажмите Ctrl и переходите к любому разделу, нажав ПКМ на наименование.
Шаг 3: обновление
Если вы что-то изменили в документе после его создания, то обновить оглавление довольно легко. Выделите его, выберите пункт «обновить оглавление», затем «обновить таблицу целиком» и оно обновится.
Видео уроки
youtube.com/embed/VhL-vPtKbdE” allowfullscreen=”” frameborder=”0″/>
Создание настраиваемого оглавления в Microsoft Word
С нуля
А пока давайте сделаем заголовок для оглавления под названием «Как создать оглавление». Чтобы сделать это официальным заголовком документа, мы должны выделить весь желаемый текст, затем перейти на панель стилей и установить его в качестве заголовка.
Как мы видим, это придаст ему более стандартный вид заголовка.
Заголовки
Заголовки – это заголовки различных разделов и подразделов нашего документа. У нас может быть несколько уровней заголовков, до девяти. А пока предположим, что у нас есть вводный раздел в документе.
У нас может быть несколько уровней заголовков, до девяти. А пока предположим, что у нас есть вводный раздел в документе.
Таким образом, мы добавим в наш документ «Введение» и сделаем его нашим первым заголовком. Выделите текст заголовка и выберите Заголовок 1 на панели стилей. Мы также напишем немного, чтобы объяснить, что там содержится.
Подзаголовки
Раздел после введения, вероятно, ваш первый большой раздел в документе.Следующий раздел мы пока будем называть «Заголовки». Сделайте еще один заголовок под разделом «Введение».
В этом разделе у вас может быть несколько тем. Они могут быть представлены подзаголовками , которые представляют собой более мелкие заголовки, которые входят в большой заголовок или раздел. Давайте добавим три подзаголовка, чтобы объяснить три уровня.
Давайте добавим три подзаголовка, чтобы объяснить три уровня.
Можно продолжить так, но в Microsoft Word есть более быстрый способ вставки всего форматирования за нас.Давайте взглянем.
Автоформатированное оглавление
В новом документе с пустой страницей мы перейдем в меню «Ссылки» и выберем опцию «Оглавление».
Обратите внимание на все доступные форматы. Если нас не устраивает оглавление по умолчанию, которое предлагает Microsoft Word, мы всегда можем настроить его. В этом случае вместо выбора одной из опций в меню мы сразу переходим к опции Custom Table of Contents внизу.
Здесь мы найдем несколько опций для редактирования и настройки оглавления. Главный из них – формат. Формат – это, по сути, то, как будет выглядеть таблица, мы можем выбирать из различных перечисленных опций и предварительно просматривать результат в поле, но если мы действительно хотим изменить формат, мы должны выбрать «Из шаблона» и нажмите “Изменить”.
Главный из них – формат. Формат – это, по сути, то, как будет выглядеть таблица, мы можем выбирать из различных перечисленных опций и предварительно просматривать результат в поле, но если мы действительно хотим изменить формат, мы должны выбрать «Из шаблона» и нажмите “Изменить”.
В этом меню мы найдем список стилей для каждого уровня заголовка, который мы можем выбрать и изменить.Это даст нам возможность изменить тип заголовка, размер шрифта, тип шрифта и положение в документе.
Стандартная настройка
Когда мы удовлетворены, мы можем вернуться к панели настройки и проверить некоторые стандартные функции. Допустим, нам нужен заголовок четвертого уровня.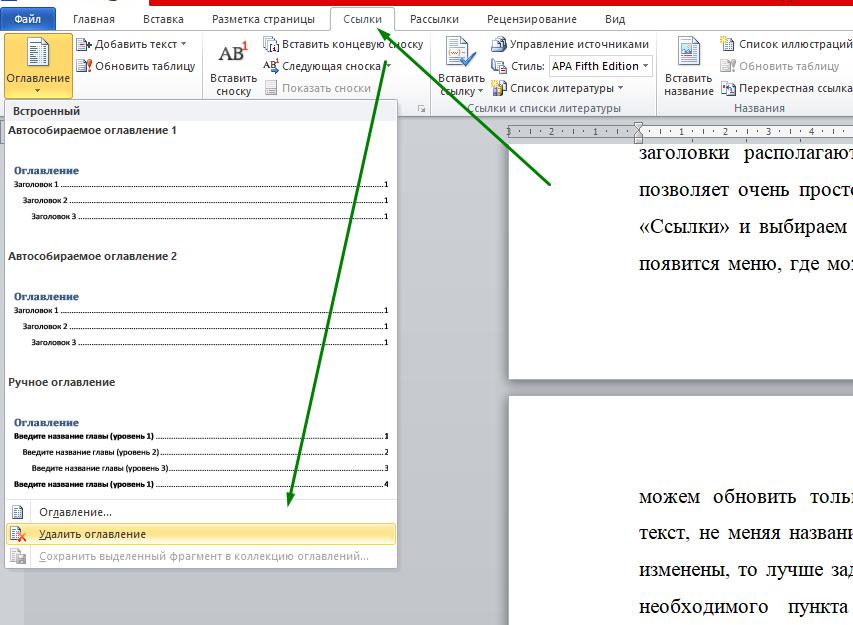 Нам нужно будет добавить его, увеличив поле «Показать уровни» до 4.
Нам нужно будет добавить его, увеличив поле «Показать уровни» до 4.
Также предположим, что наш документ будет опубликован только в Интернете, поэтому нам не нужны номера страниц. Мы можем снять флажок «Показывать номера страниц».
Иногда Microsoft Word спрашивает, хотим ли мы обновить оглавление. Нам просто нужно нажать на Да.Но, если Microsoft Word не спрашивает, мы можем вручную обновить оглавление, нажав кнопку обновления. Обязательно сделайте это, если продолжаете добавлять контент.
Вот как теперь должно выглядеть наше оглавление:
Резюме урока
- Заголовки – это заголовки различных разделов и подразделов документа.
 Допускается до девяти уровней.
Допускается до девяти уровней. - Подзаголовки – это более мелкие заголовки, которые входят в большой заголовок или раздел.
- Формат указывает на то, как будет выглядеть таблица.
Чтобы создать оглавление в Microsoft Word с нуля, нам нужно применить стили из панели стилей к различным заголовкам и подзаголовкам в нашем документе. Использование различных стилей заголовков позволит Microsoft Word узнать, как разместить заголовки и субтитры в нашем оглавлении.
Чтобы использовать автоматическое форматирование оглавления Word, вы можете просто выбрать один из вариантов форматирования. Если вы хотите изменить его, вы можете нажать «Изменить» и изменить формат для каждого отдельного стиля заголовка.
Не забудьте вручную обновить оглавление, если вы продолжаете добавлять в документ контент, заголовки или субтитры, иначе они не появятся.
Используйте Microsoft Word для автоматизации оглавлений и авторитетных источников
Пошаговое руководство по настройке Word для автоматизации написания брифингов
Николь Лари-Джони
2020 Сентябрь Один из самых неприятных аспектов написания краткого обзора – это время, необходимое для составления оглавления и справочной таблицы. В первые годы нашей практики я заканчивал меморандум, а затем тратил много времени на форматирование оглавления. Что касается таблицы авторитетов, я читал бриф и записывал каждую страницу, на которой появлялась цитата, чтобы затем я мог ввести эти страницы в таблицу авторитетов.
В первые годы нашей практики я заканчивал меморандум, а затем тратил много времени на форматирование оглавления. Что касается таблицы авторитетов, я читал бриф и записывал каждую страницу, на которой появлялась цитата, чтобы затем я мог ввести эти страницы в таблицу авторитетов.
Хотя эти задачи не были сложными, они требовали много времени. Чтобы упростить задачу, другие поверенные рекомендуют мне использовать встроенное в Microsoft Word оглавление и таблицу полномочий.Однако те же коллеги не знали, как изменить настройки в Microsoft Word, чтобы использовать эти функции. Без этого знания любая попытка использовать настройки по умолчанию в Microsoft Word приведет к изменению межстрочного интервала между точками заголовков, изменению шрифтов и цветов заголовков и созданию непригодного для использования оглавления и полномочий.
Из-за этих проблем мы настраивали и изменяли настройки Microsoft Word по умолчанию на протяжении многих лет, чтобы программа автоматически создавала для нас оглавление и таблицу авторитетов в идеальном формате. Хотя многие фирмы могут полагаться на ИТ-специалистов или вспомогательный персонал для настройки этих изменений, переход на удаленное рабочее место может потребовать от вас настройки этих параметров на вашем персональном компьютере дома. Чтобы упростить переход, эта статья проведет вас через модификации, необходимые для автоматизации создания этих таблиц при написании брифа.
Хотя многие фирмы могут полагаться на ИТ-специалистов или вспомогательный персонал для настройки этих изменений, переход на удаленное рабочее место может потребовать от вас настройки этих параметров на вашем персональном компьютере дома. Чтобы упростить переход, эта статья проведет вас через модификации, необходимые для автоматизации создания этих таблиц при написании брифа.
В этой статье я использую самую последнюю версию Microsoft Word для Mac, доступную в рамках плана Microsoft 365.Для пользователей Windows, читающих эту статью, те же настройки доступны в версии программного обеспечения для Windows. Расположение меню может немного отличаться, но изменения в настройках такие же. Если различия действительно существуют, в этой статье будут указаны альтернативные местоположения.
Начальная точка: измените обычный стиль в документе Word
Microsoft Word создает оглавление из различных предварительно сконфигурированных «стилей», которые оно автоматически включает в каждую версию своего программного обеспечения.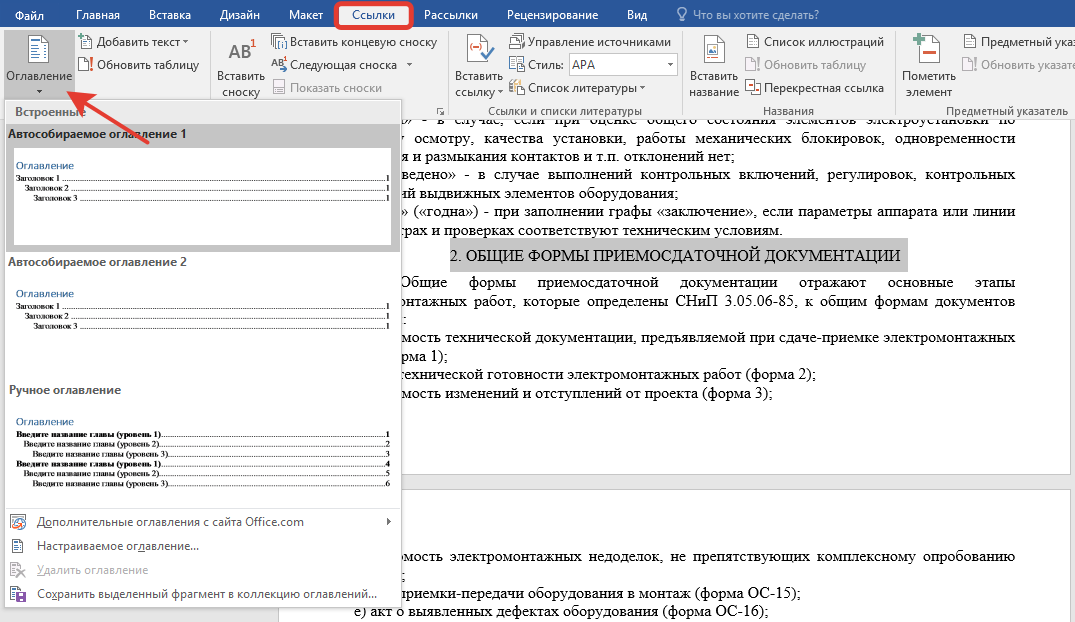 Проблема с предварительно настроенными стилями заключается в том, что они не в том формате, который вам нужен, чтобы ваше краткое описание выглядело презентабельно. По этой причине вам необходимо изменить стили, прежде чем вы начнете писать бриф.
Проблема с предварительно настроенными стилями заключается в том, что они не в том формате, который вам нужен, чтобы ваше краткое описание выглядело презентабельно. По этой причине вам необходимо изменить стили, прежде чем вы начнете писать бриф.
Первый стиль, который необходимо изменить, – это стиль «Обычный». «Обычный» стиль – это основа вашего стандартного абзаца, который находится под точечным заголовком. Изменив стиль «Обычный» с самого начала, он гарантирует, что вы сможете щелкнуть стиль «Обычный» в любое время, когда вам потребуется переключить форматирование обратно на обычный абзац.Это также помогает избежать других проблем с форматированием, которые могут возникнуть при изменении стилей «Заголовок» и стилей «Оглавление».
Чтобы начать изменять стили, вам необходимо открыть «Панель стилей». На Mac «Панель стилей» расположена в меню «Главная» над документом. Чтобы найти кнопку, вам может потребоваться увеличить размер окна, чтобы отобразились все пункты меню. Как только вы найдете его, нажмите кнопку, и сбоку от вашего текстового документа должна открыться панель стилей. ( См. Рис.1 )
Как только вы найдете его, нажмите кнопку, и сбоку от вашего текстового документа должна открыться панель стилей. ( См. Рис.1 )
В Windows панель стилей находится в меню «Главная», но вам нужно найти маленькую стрелку в правом нижнем углу раздела «Стили». Если щелкнуть стрелку, откроется панель стилей.
Когда панель стилей открыта, вы увидите список различных стилей. Однако Word по умолчанию скрывает многие стили при первом открытии панели стилей. Чтобы исправить это, вам нужно изменить настройку параметра, чтобы отображать вам «Все стили», а не «Рекомендуемые» или «Используемые стили».”На Mac в нижней части панели стилей есть раскрывающееся меню, в котором можно внести изменения. В Windows необходимо нажать кнопку «Параметры» в нижней части панели стилей, которая открывает всплывающее диалоговое окно для внесения изменений. ( См. Рис.2 )
После того, как вы отобразили все стили, пора приступить к изменению «нормального» стиля. Начните с набора общего абзаца на странице. После того, как он напечатан, выберите весь абзац и настройте шрифт, межстрочный интервал и другие параметры форматирования, которые вы используете для стандартного абзаца в своем кратком изложении.Имейте в виду, что во многих шаблонах юридических обращений используется межстрочный интервал 22,75 пункта, чтобы текст был выровнен по номерам строк на боковой стороне страницы. Возможно, вам придется поиграть с другим межстрочным интервалом, чтобы он правильно выровнялся в вашем юридическом шаблоне.
Начните с набора общего абзаца на странице. После того, как он напечатан, выберите весь абзац и настройте шрифт, межстрочный интервал и другие параметры форматирования, которые вы используете для стандартного абзаца в своем кратком изложении.Имейте в виду, что во многих шаблонах юридических обращений используется межстрочный интервал 22,75 пункта, чтобы текст был выровнен по номерам строк на боковой стороне страницы. Возможно, вам придется поиграть с другим межстрочным интервалом, чтобы он правильно выровнялся в вашем юридическом шаблоне.
После правильного форматирования необходимо выделить весь абзац, чтобы изменить стиль «Обычный». Если этот параметр выбран, вам необходимо найти стиль «Обычный» на панели стилей, щелкнуть стрелку вниз, которая появится при наведении курсора на стиль «Обычный» в списке, а затем выбрать «Обновить для соответствия выделенному фрагменту» (см. Первый скриншот в этой статье).Будьте особенно внимательны, нажимая стрелку, а не название стиля, потому что щелчок по названию стиля изменит ваш абзац на стандартный стиль Word по умолчанию. Если вы выполнили этот шаг правильно, то стиль вашего абзаца не должен измениться. После того, как этот шаг будет выполнен, вы можете в любое время выделить любой текст в документе и щелкнуть по стилю «Обычный», чтобы вернуть текст к стандартному формату абзаца.
Если вы выполнили этот шаг правильно, то стиль вашего абзаца не должен измениться. После того, как этот шаг будет выполнен, вы можете в любое время выделить любой текст в документе и щелкнуть по стилю «Обычный», чтобы вернуть текст к стандартному формату абзаца.
Шаг 2. Создайте заголовок раздела и нумерованный список для использования в заголовках
После изменения стиля «Обычный» вы готовы создать основу для изменения стилей «Заголовок».Есть несколько разных способов внести необходимые изменения. Однако следующие шаги – надежный способ внести необходимые изменения.
Начните с ввода «Меморандума о точках и авторитетах» на странице и настройки его форматирования в соответствии со стилем, который вы обычно используете для такого заголовка. Это важный шаг, потому что в любом оглавлении должен быть указан такой заголовок, даже если он не является частью заголовков точек. После того, как вы закончите этот шаг, нажмите «Enter» или «Return» и введите одну или две буквы в следующей строке. Выделите эти буквы и щелкните стиль «Обычный», чтобы убедиться, что текст, следующий за заголовком, имеет стиль «Обычный». Как только вы это сделаете, вы можете удалить буквы так, чтобы ваш курсор оставался на той же строке, где у вас только что были буквы.
Выделите эти буквы и щелкните стиль «Обычный», чтобы убедиться, что текст, следующий за заголовком, имеет стиль «Обычный». Как только вы это сделаете, вы можете удалить буквы так, чтобы ваш курсор оставался на той же строке, где у вас только что были буквы.
Установив курсор на место, вам нужно перейти в меню «Главное» и найти раскрывающееся меню для создания нумерованного списка. Существует также вариант многоуровневого списка, который можно использовать, но вариант нумерованного списка предпочтительнее, чтобы избежать множества проблем с форматированием, которые могут возникнуть на последующих этапах.Из вариантов нумерованного списка я рекомендую выбрать список, в котором используются римские цифры. ( См. Рис. 3 )
После того, как вы выберете опцию списка, первое число в списке будет вставлено в ваш документ Word. Начните с ввода случайного имени для первого заголовка. Неважно, что вы печатаете, но важно, чтобы стиль шрифта был таким, каким вы хотите его видеть на этом уровне. Например, вы можете захотеть, чтобы заголовок первой точки был ВСЕМИ ЗАГЛАВНЫМИ БУКВАМИ без подчеркивания, тогда как второй уровень заголовка точки должен быть в заглавном регистре и подчеркнут.Это действительно вопрос предпочтения, но вам нужно отформатировать каждый уровень на этом этапе процесса.
Например, вы можете захотеть, чтобы заголовок первой точки был ВСЕМИ ЗАГЛАВНЫМИ БУКВАМИ без подчеркивания, тогда как второй уровень заголовка точки должен быть в заглавном регистре и подчеркнут.Это действительно вопрос предпочтения, но вам нужно отформатировать каждый уровень на этом этапе процесса.
Как только вы закончите заголовок первой точки, нажмите кнопку «Enter» или «Return», после чего на следующей строке появится еще одна римская цифра. Поскольку вы пытаетесь определить стили для нескольких уровней, вам нужно нажать кнопку «Увеличить отступ» в меню «Главное», чтобы переместить вторую цифру вперед. Это изменит его с римской цифры на следующий уровень нумерации.( См. Рис. 4 )
Я рекомендую вам повторять этот процесс, пока у вас не будет четырех разных уровней в вашем нумерованном списке. Что касается краткого изложения, то наличие более четырех разных уровней в ваших точечных заголовках, как правило, является излишним.
Шаг 3. Сопоставьте заголовок раздела и нумерованный список со стилями заголовков
Сопоставьте заголовок раздела и нумерованный список со стилями заголовков
После того, как вы отформатировали заголовок раздела (например, Меморандум) и нумерованный список, вам необходимо сопоставить заголовок раздела и каждый уровень нумерованного списка с соответствующим стилем «Заголовок».Как упоминалось выше, вы хотите, чтобы заголовок вашего раздела стал частью оглавления, а это означает, что вам нужно назначить стиль «Заголовок 1» для соответствия заголовку раздела, а не заголовку первой точки. Для этого вы просто выполняете те же действия, что и при первоначальном обновлении стиля «Обычный», но на этот раз вы обновляете стиль «Заголовок 1». ( См. Рис. 5 )
После обновления стиля «Заголовок 1», чтобы он соответствовал заголовку раздела, переходите к согласованию каждого уровня заголовка точки со следующим стилем «Заголовок» по порядку.Например, стиль «Заголовок 2» следует обновить, чтобы он соответствовал заголовку первого основного пункта (т.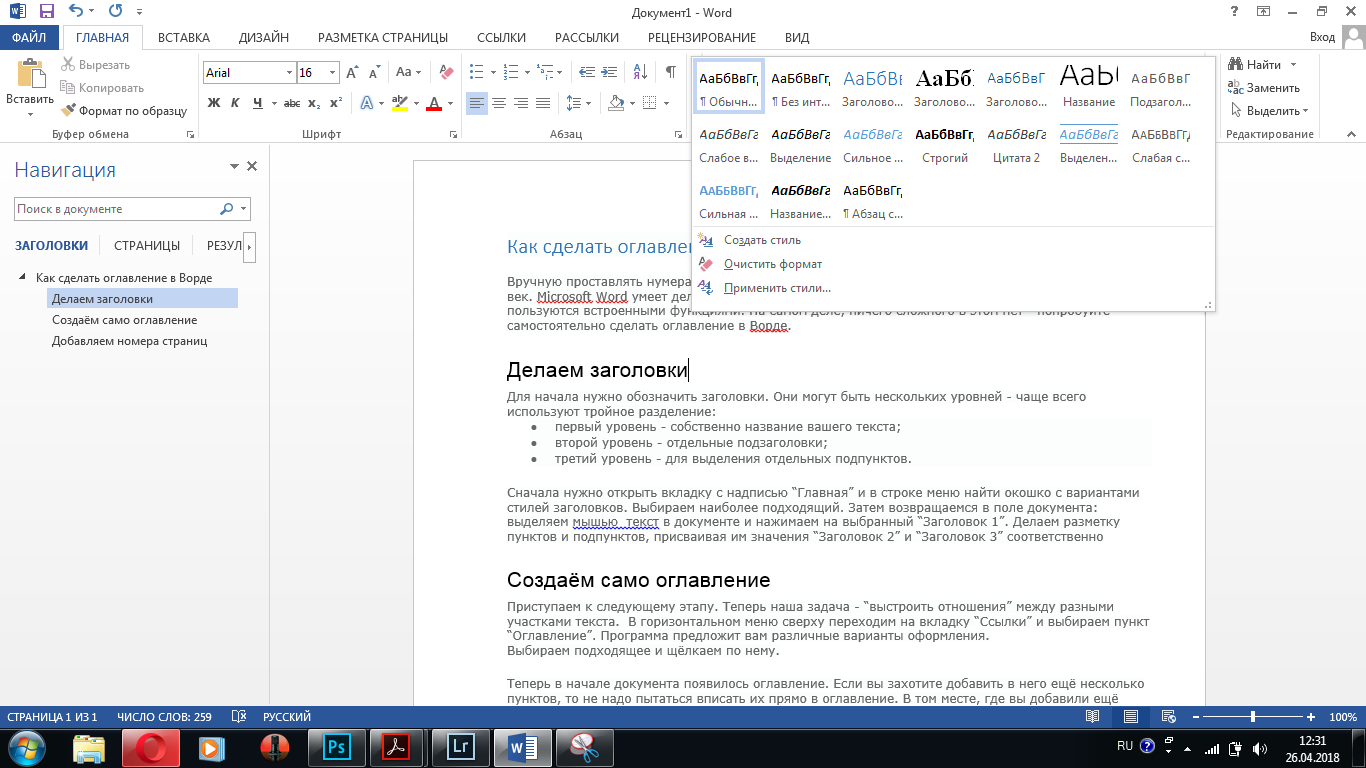 Е. Римская цифра I), стиль «Заголовок 3» – чтобы он соответствовал заголовку первого подпункта и т. Д. ( См. Рис.6 )
Е. Римская цифра I), стиль «Заголовок 3» – чтобы он соответствовал заголовку первого подпункта и т. Д. ( См. Рис.6 )
После того, как вы выполнили каждый из этих шагов, вы можете просто ввести текст на страницу, выбрать его, а затем щелкнуть соответствующий стиль «Заголовок», который вам нужен. Таким образом, он автоматически превратит этот текст в точечный заголовок, который вы хотите использовать. Это очень важно сделать, потому что Word не будет добавлять точечный заголовок в оглавление, если вы не отметили конкретный текст стилем «Заголовок».
Шаг четвертый – изменение стилей оглавления и создание оглавления
После обновления стилей «Заголовок» пора протестировать функцию оглавления и внести необходимые изменения в стили «Оглавление». Хотя вы можете стереть только что созданный общий пронумерованный контур, вы должны оставить его на месте, чтобы в Word было на чем строить оглавление на этом этапе.
Начните с поиска места ранее в документе Word, где вы можете разместить оглавление. Мне нравится помещать курсор в такую область и щелкать стиль «Обычный», чтобы гарантировать, что я не связываю стиль «Заголовок 1» с заголовком раздела «Оглавление». После выбора стиля «Обычный» введите «Оглавление», выровняйте по центру и отформатируйте его в соответствии с личными предпочтениями. Затем переместите курсор на следующую строку, куда вы вставите оглавление. Поместив курсор, щелкните меню «Ссылки», расположенное рядом с меню «Главная». В крайнем левом углу меню «Ссылки» должно быть раскрывающееся меню для оглавления.Щелкните раскрывающееся меню и выберите «Настраиваемое оглавление». ( См. Рис.7 )
Мне нравится помещать курсор в такую область и щелкать стиль «Обычный», чтобы гарантировать, что я не связываю стиль «Заголовок 1» с заголовком раздела «Оглавление». После выбора стиля «Обычный» введите «Оглавление», выровняйте по центру и отформатируйте его в соответствии с личными предпочтениями. Затем переместите курсор на следующую строку, куда вы вставите оглавление. Поместив курсор, щелкните меню «Ссылки», расположенное рядом с меню «Главная». В крайнем левом углу меню «Ссылки» должно быть раскрывающееся меню для оглавления.Щелкните раскрывающееся меню и выберите «Настраиваемое оглавление». ( См. Рис.7 )
Откроется диалоговое окно для настройки оглавления. В этом окне единственное, что вам нужно изменить, – это параметр «Показывать уровни». Этот параметр определяет, сколько уровней заголовков должно отображаться в оглавлении. Поскольку вы хотите, чтобы на каждом уровне вашего нумерованного списка отображались как заголовок раздела (т.е., «5»). Помните, что заголовок раздела «Меморандум» служит первым заголовком, поэтому, если у вас есть четыре уровня в пронумерованном списке, то общее количество отображаемых заголовков равно 5. (См. Рис. 8)
(См. Рис. 8)
После того, как вы внесете изменения и нажмете «ОК», оглавление должно вставиться прямо в ваш документ с каждым из заголовков, которые вы определили ранее. Если вы не слишком много вводили в общие заголовки, которые вы создали ранее, то вам все может показаться идеальным. Однако, если общие заголовки имеют длину фактического точечного заголовка, вы столкнетесь с проблемой, когда точечный заголовок растянется по двум строкам вставленного оглавления.В частности, вторая строка точечного заголовка не будет выровнена с первой строкой в оглавлении. (См. Рис.9)
Чтобы решить эту проблему, вам необходимо внести изменения в каждый из стилей «оглавления», которые используются в оглавлении. Поскольку вы, надеюсь, использовали всего 5 заголовков, вам нужно изменить только стили TOC 1, TOC 2, TOC 3, TOC 4 и TOC 5. К счастью, поскольку Word использует 0,25 дюйма в качестве стандартного расстояния между маркером и текстом, который следует за ним, все, что вам нужно сделать, – это добавить выступающий отступ в разделе форматирования абзаца каждого оглавления.
Чтобы убить двух зайцев одним выстрелом, я также порекомендую еще одно обычное изменение в разделах форматирования каждого стиля оглавления, а именно определение правого отступа 0,25 дюйма в каждом стиле. Это гарантирует, что текст заголовка вашей точки в оглавлении не будет слишком близок к номерам страниц.
Начните с возврата к панели стилей и поиска стиля TOC 1. На этот раз вы не будете сначала выделять какой-либо текст. Вместо этого вы хотите навести курсор на стиль TOC 1, щелкнуть стрелку раскрывающегося меню и выбрать «Изменить стиль»… »В Windows это будет просто« Изменить ». После того, как вы нажмете «Изменить стиль», откроется диалоговое окно. В левом нижнем углу диалогового окна будет еще одна кнопка раскрывающегося меню со словом «Форматировать». Щелкните раскрывающееся меню и выберите «Абзац …». Появится другое диалоговое окно, в котором можно настроить параметры отступа для оглавления 1. В этом окне вы должны изменить отступ справа на «0,25», а затем выбрать «Висячий» отступ в раскрывающемся меню «Особые. “Затем в поле” Зависит “введите 0,25”. После завершения этих шагов нажмите «ОК», чтобы закрыть все диалоговые окна. Повторите этот шаг для стилей TOC 2, TOC 3, TOC 4 и TOC 5. ( См. Рис.10 )
“Затем в поле” Зависит “введите 0,25”. После завершения этих шагов нажмите «ОК», чтобы закрыть все диалоговые окна. Повторите этот шаг для стилей TOC 2, TOC 3, TOC 4 и TOC 5. ( См. Рис.10 )
Вернитесь к оглавлению после выполнения этих шагов. Вы заметите, что оглавление по-прежнему выглядит неправильно, потому что вам нужно обновить оглавление после внесения этих изменений. Чтобы обновить оглавление, вам нужно навести курсор на оглавление и щелкнуть по нему, удерживая кнопку управления на клавиатуре (щелкните правой кнопкой мыши при использовании Windows).Это вызовет опцию «Обновить поле» или «Обновить таблицу», которые вы должны щелкнуть. Как только это будет сделано, оно должно обновить оглавление и исправить предыдущую проблему.
Поздравления. Вы завершили настройку автоматизации оглавления в будущих сводках. Есть и другие небольшие изменения форматирования, которые вы можете внести в зависимости от ваших личных предпочтений, но эти основные шаги дадут вам стандартное оглавление для использования в будущем.
Шаг пятый – Отметка цитат и автоматизация таблицы авторитетов
Теперь, когда вы изменили настройки Word для создания оглавления, следующий шаг – научиться делать цитаты в своем брифинге, чтобы Word превратился в таблицу с авторитетными источниками.Моя первая рекомендация при выполнении этого следующего шага – игнорировать советы, которые дает Microsoft, потому что она не очень хорошо справляется с вашими цитатами, когда вы используете определенные краткие ссылки, такие как Id. , Там же. и выше . Более того, чтобы гарантировать, что программное обеспечение улавливает все ваши цитаты, вам нужно отмечать цитаты во время написания, а не после того, как вы закончите краткое изложение.
Начните с размещения курсора в документе где-нибудь после раздела «Меморандум» и нумерованного списка.Напечатайте цитату в полной форме, независимо от того, является ли это настоящей цитатой. В этом примере я напечатал фальшивую точную цитату в формате Калифорнийского руководства по стилю, например, Johnson v.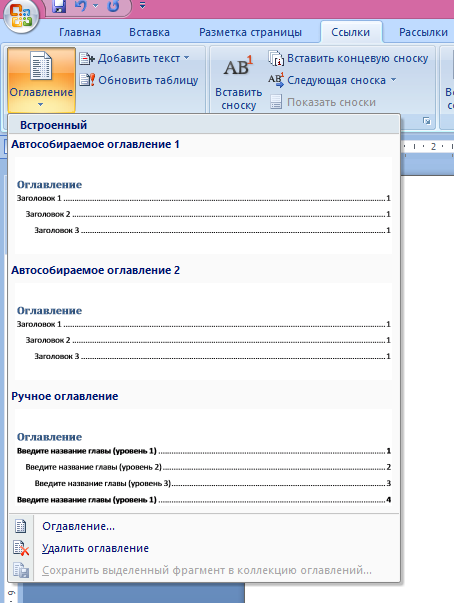 Johns on (2019) 200 Cal.App 4th 200, 695. Поскольку ваша первая ссылка на любой случай будет быть в полном формате цитирования, это не должно создавать проблемы
Johns on (2019) 200 Cal.App 4th 200, 695. Поскольку ваша первая ссылка на любой случай будет быть в полном формате цитирования, это не должно создавать проблемы
После того, как вы напечатаете свою цитату, вам нужно выбрать всю цитату, кроме точной цитаты. В нашем примере вы должны выбрать « Johnson v.Johnson (2019) 200 Cal.App.4th 200 ”и ничего больше. После выбора вам нужно вернуться в меню «Ссылки» на ленте и нажать кнопку «Пометить цитирование» в правой части этого меню. Когда вы нажимаете «Пометить цитирование», открывается диалоговое окно. В окне будет четыре основных раздела: «Выбранный текст», «Категория», «Краткое цитирование» и «Длинное цитирование».
Раздел «Категория» позволяет вам определить, где должна быть ссылка в вашей таблице авторитетных источников.Если вы хотите создать настраиваемую категорию для включения в таблицу полномочий, вы можете нажать «Установить категорию» (в Windows «Категория …»). Что касается раздела «Краткое цитирование», он позволяет пользователю назначать краткое цитирование для последующих ссылок на конкретный случай.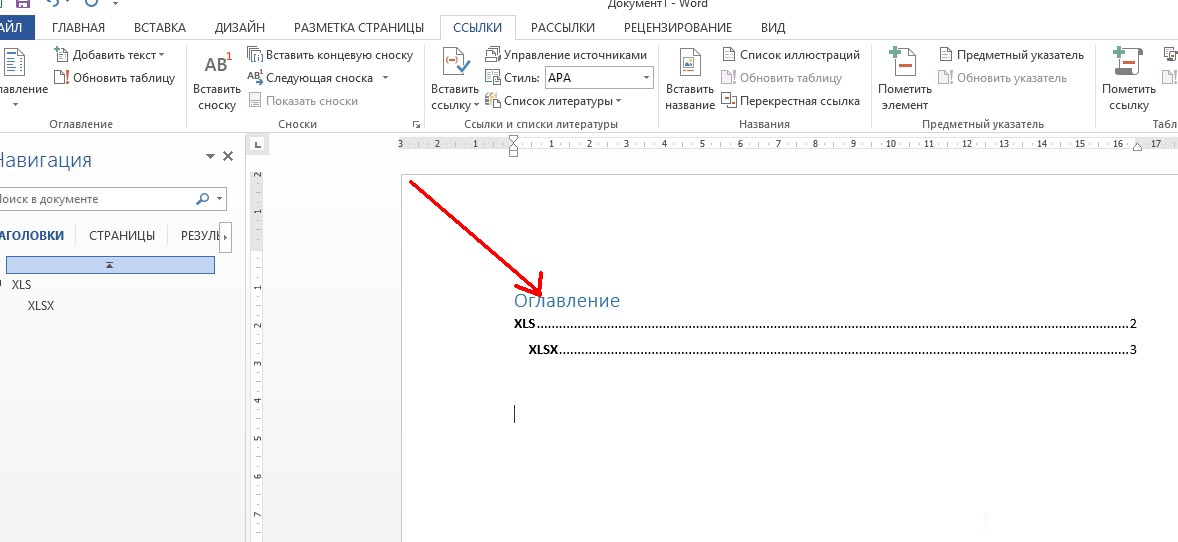 Идея состоит в том, что Word автоматически найдет и пометит все цитаты в этом кратком формате.
Идея состоит в том, что Word автоматически найдет и пометит все цитаты в этом кратком формате.
Однако раздел «Краткое цитирование» создает проблемы при использовании идентификатора Ibid., Ibid. и выше. По этой причине вы должны думать о поле «Краткое цитирование» как о простом способе связать цитаты, когда вы вручную отмечаете каждый идентификатор . и выше, ссылка . Другими словами, вы должны выбрать каждый идентификатор . и supra citation, когда вы пишете свое резюме, а затем щелкаете «Пометить цитирование» для каждого из них. Когда вы это сделаете, откроется диалоговое окно, и вы сможете щелкнуть по короткой цитате, которую вы создали ранее, чтобы перейти к полной ссылке на дело.В противном случае Word пропустит некоторые ссылки, которые вы сделали на дело или статут.
Что касается раздела «Выбранный текст», есть важный прием, который нужно знать и применять, чтобы ваш раздел таблицы полномочий выглядел правильно. В выделенном текстовом разделе будет отображаться полное цитирование, которое вы выбрали, прежде чем вы нажмете «Пометить цитирование». Однако, если вы не измените раздел «Выбранный текст» в диалоговом окне, тогда ваша таблица полномочий будет создана с названием дела, годом и цитированием в той же строке.Поскольку в большинстве авторитетных таблиц название дела находится в одной строке, а остальная часть цитаты – в другой, вам необходимо внести изменения в диалоговом окне.
В выделенном текстовом разделе будет отображаться полное цитирование, которое вы выбрали, прежде чем вы нажмете «Пометить цитирование». Однако, если вы не измените раздел «Выбранный текст» в диалоговом окне, тогда ваша таблица полномочий будет создана с названием дела, годом и цитированием в той же строке.Поскольку в большинстве авторитетных таблиц название дела находится в одной строке, а остальная часть цитаты – в другой, вам необходимо внести изменения в диалоговом окне.
В частности, поместите курсор непосредственно перед началом цитаты после названия дела. После размещения нажмите клавишу «Return / Enter», удерживая кнопку «Shift». В результате должен быть изменен раздел «Выбранный текст», чтобы цитата помещалась в строке, отличной от названия дела. Не волнуйтесь, это не повлияет на то, как это выглядит в вашем брифе.Он просто фиксирует то, как это будет выглядеть в вашей таблице авторитетов. ( См. Рис.11 )
Вы можете заметить, что Word начнет показывать кучу кода на странице после того, как вы отметите цитату.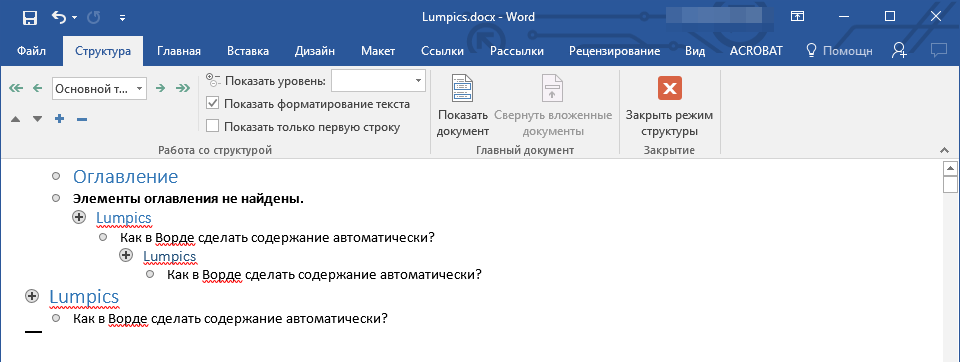 Чтобы скрыть это, вернитесь в меню «Домой» и найдите значок, который выглядит как символ ¶. Щелкните этот символ, и он скроет код, который появляется после того, как вы отметите цитату.
Чтобы скрыть это, вернитесь в меню «Домой» и найдите значок, который выглядит как символ ¶. Щелкните этот символ, и он скроет код, который появляется после того, как вы отметите цитату.
После того, как вы отметили свою первую цитату, пора попробовать составить таблицу авторитетов. Вернитесь к разделу документа сразу после раздела оглавления.Оказавшись там, введите «Table of Authorities», как вы делали для «Table of Contents». Однако в этой ситуации вам следует выбрать «Таблица полномочий» и щелкнуть стиль «Заголовок 1», чтобы он стал частью вашего оглавления. После этого нажмите «Return / Enter», чтобы курсор оказался на следующей строке. Оказавшись там, пора вставить таблицу авторитетов.
Чтобы вставить таблицу авторитетов, вам необходимо перейти в крайнее правое положение в меню «Ссылки». Там вы найдете кнопку для вставки таблицы авторитетов.Возможно, вам придется навести на него курсор, чтобы увидеть имя. Значок выглядит как страница с крошечной красной страницей в правом нижнем углу.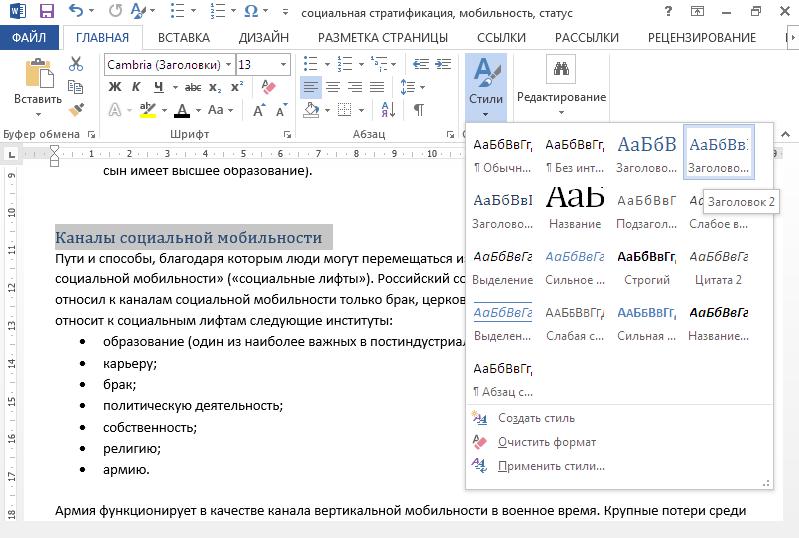 Нажмите кнопку, и откроется диалоговое окно. Нажмите OK в диалоговом окне, и теперь ваша таблица полномочий должна быть вставлена на вашу страницу.
Нажмите кнопку, и откроется диалоговое окно. Нажмите OK в диалоговом окне, и теперь ваша таблица полномочий должна быть вставлена на вашу страницу.
Поздравления. Теперь вы узнали, как автоматизировать таблицу авторитетов. Бывают случаи, когда вы хотите изменить интервал между корпусами или внести другие изменения в свой дизайн. Однако это руководство должно предоставить вам простой способ автоматизации этих процессов для базового, соответствующего оглавления и таблицы полномочий.
Как создать оглавление в Microsoft Word
Оглавление помогает читателям легко перемещаться по документу. В этом посте я покажу вам, как создать оглавление в Microsoft Word.
Шаги по созданию оглавления
Чтобы создать оглавление в Microsoft Word, вам необходимо подготовить документ, применив сначала встроенные стили заголовков. Затем вы можете вставить оглавление.
Шаг 01: Применение стилей заголовков Microsoft Word к вашим заголовкам
Чтобы создать оглавление, вам необходимо отформатировать заголовки документа с помощью встроенных в Microsoft Word стилей заголовков. Если вы еще этого не сделали, вы можете прочитать следующий пост и правильно применить стили заголовков к своему документу.
Если вы еще этого не сделали, вы можете прочитать следующий пост и правильно применить стили заголовков к своему документу.
Как создать нумерованные многоуровневые стили заголовков в Microsoft Word
Шаг 02: Вставить оглавление
После добавления стилей заголовков перейдите на страницу, на которой вы хотите добавить оглавление. Потом;
- Поместите курсор в то место, куда вы хотите вставить оглавление.
- Перейдите на вкладку Ссылки .
- Щелкните Оглавление в группе Оглавление.
- Щелкните Custom Table of Contents… (Или, если вас устраивает автоматическая таблица 1 или 2, доступная в раскрывающемся списке, вы можете щелкнуть одну из них, чтобы вставить на свою страницу)
- Вы можете настроить свою оглавление в диалоговом окне Оглавление .
- Вы можете увеличить количество уровней заголовков, отображаемых в оглавлении, увеличив число в текстовом поле Показать уровни.
 (Тем не менее, желательно ограничить ваши уровни до 3)
(Тем не менее, желательно ограничить ваши уровни до 3) - Используйте кнопки изменения, чтобы изменить шрифты и другие стили.
- Вы можете увеличить количество уровней заголовков, отображаемых в оглавлении, увеличив число в текстовом поле Показать уровни.
- Щелкните OK , чтобы вставить оглавление.
Следующее короткое видео демонстрирует вышеуказанные шаги по созданию Оглавления.
Обновление содержания
Вам необходимо обновить содержание вручную, чтобы добавить новые изменения, внесенные вами в документ, и указать во всех записях в оглавлении правильный номер страницы. Обновить оглавление;
Обновить оглавление;
- Перейдите на вкладку Ссылка
- Щелкните параметр Обновить таблицу в группе Оглавление .
- Выберите «Обновить всю таблицу » в диалоговом окне «Обновить оглавление» , чтобы обновить все изменения.
- Нажмите ОК .
Вас также может заинтересовать Как создавать профессиональные отчеты с помощью Microsoft Word.
СвязанныеКак автоматически создавать оглавление в Microsoft Word
KOMPAS.com – При подготовке статьи, научной работы к диссертации автор, конечно же, включает страницу с оглавлением в качестве руководства по макету страницы в документ.
В дополнение к ручному, оглавление может быть создано автоматически в программе Microsoft Word, хорошо на платформе , Windows, MacOS, а также в веб-версии . Метод немного отличается для платформы .
Также читайте: Каковы возможности использования Microsoft Word?
KompasTekno суммировал следующие шаги, как это скомпилировано со страницы support Microsoft.
- Убедитесь, что вы закончили работу над созданием документа.
- Затем щелкните меню «Ссылки» и выберите опцию «Содержание».
- В появившихся параметрах выберите формат «Автоматическая таблица 1».
KOMPAS.com/Kevin Rizky Pratama Как создать оглавление в Microsoft Word на базе Windows 10.
- Microsoft Word автоматически создаст оглавление, содержащее подзаголовки на каждой странице вместе с описаниями.
- Если вы хотите добавить или обновить содержимое документа, оглавление также должно быть обновлено.
- Вот как это сделать, просто нажмите «Ссылки> Обновить таблицу» и выберите один из вариантов «Обновить только номера страниц», или «Обновить всю таблицу».

Процесс создания оглавления в MacOS мало чем отличается от Windows 10.Если вы хотите добавить или обновить содержимое документа, то оглавление также должно быть обновлено.
Как создать оглавление в версии Microsoft Word webMicrosoft также предоставляет программное обеспечение Word в Интернете, доступ к которому можно получить через веб-сайт Office.com по этой ссылке. На сайте пользователи могут работать с документами в Word, в том числе автоматически создавать оглавление.
Также прочтите: Microsoft Office можно использовать бесплатно через Интернет, вот как
- Чтобы создать оглавление, просто щелкните меню «Ссылки> Оглавление> Вставить оглавление».
- Затем Word отобразит оглавление, которое создает заголовок для текста заголовка вместе с количеством перечисленных страниц.

- Если вы хотите добавить или обновить содержимое документа, оглавление также должно быть обновлено.
- Щелкните «Ссылки> Обновить оглавление» , и оглавление будет обновлено автоматически.
Создать оглавление
Оглавление содержит список всех глав (разделов и т. Д.) В документе и отображает номера страниц, с которых начинается каждая глава. В редакторе документов он позволяет легко перемещаться по многостраничному документу и быстро переходить к нужной части текста. Оглавление создается автоматически на основе заголовков документов, отформатированных с помощью встроенных стилей.Это позволяет легко обновлять созданное оглавление без необходимости редактировать заголовки и изменять номера страниц вручную, если текст документа был изменен.
Структура заголовка в содержании
Формат заголовков
Прежде всего, отформатируйте заголовки в документе, используя один из предопределенных стилей.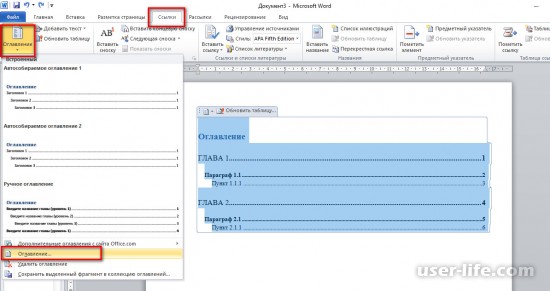 Для этого
Для этого
- Выделите текст, который хотите включить в оглавление.
- Откройте меню стиля в правой части вкладки Home на верхней панели инструментов.
- Щелкните нужный стиль, который нужно применить. По умолчанию вы можете использовать стили Заголовок 1 – Заголовок 9 .
Если вы хотите использовать другие стили (например, Title , Subtitle и т. Д.) Для форматирования заголовков, вам необходимо сначала настроить параметры оглавления (см. Соответствующий раздел ниже). Чтобы узнать больше о доступных стилях форматирования, перейдите на эту страницу.
Управление заголовками
После форматирования заголовков вы можете щелкнуть значок Navigation на левой боковой панели, чтобы открыть панель, которая отображает список всех заголовков с соответствующими уровнями вложенности.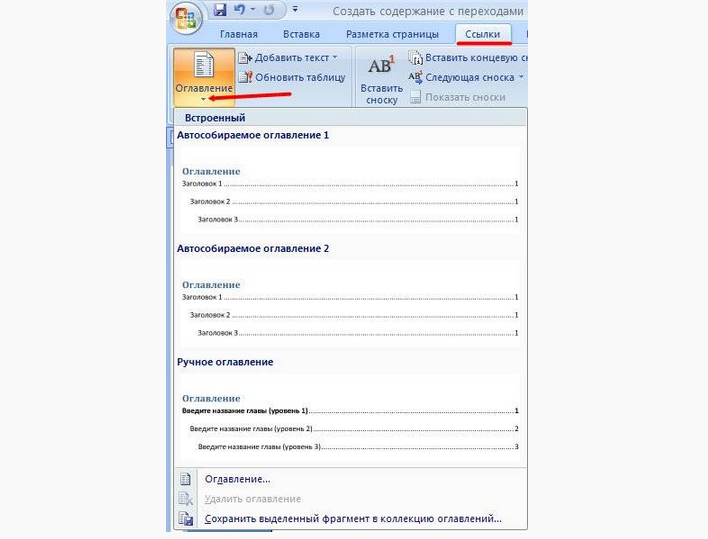 Эта панель позволяет легко перемещаться между заголовками в тексте документа, а также управлять их структурой.
Эта панель позволяет легко перемещаться между заголовками в тексте документа, а также управлять их структурой.
Щелкните правой кнопкой мыши заголовок в списке и используйте один из доступных вариантов в меню:
Чтобы вручную развернуть или свернуть отдельные уровни заголовков, используйте стрелки слева от заголовков.
Чтобы закрыть панель « Navigation », еще раз щелкните значок « Navigation » на левой боковой панели.
Вставить содержание в документ
Чтобы вставить в документ оглавление:
- Поместите курсор в то место, где нужно добавить оглавление.
- Перейдите на вкладку Ссылки на верхней панели инструментов.
- Щелкните значок Оглавление на верхней панели инструментов или
щелкните стрелку рядом с этим значком и выберите необходимый вариант макета в меню. Вы можете выбрать оглавление, которое отображает заголовки, номера страниц и выноски или только заголовки.
Вы можете выбрать оглавление, которое отображает заголовки, номера страниц и выноски или только заголовки.Внешний вид оглавления можно будет изменить позже в настройках.
Оглавление будет добавлено в текущую позицию курсора. Чтобы изменить его положение, вы можете выбрать поле оглавления (элемент управления содержимым) и просто перетащить его в нужное место. Для этого нажмите кнопку в верхнем левом углу поля оглавления и перетащите ее, не отпуская кнопку мыши, в другое место в тексте документа.
Для перехода между заголовками нажмите клавишу Ctrl и щелкните нужный заголовок в поле содержания. Вы перейдете на соответствующую страницу.
Настроить созданное Оглавление
Обновить оглавление
После создания оглавления вы можете продолжить редактирование текста, добавляя новые главы, изменяя их порядок, удаляя некоторые абзацы или расширяя текст, связанный с заголовком, чтобы номера страниц соответствовали предыдущему или следующему разделу может поменяться.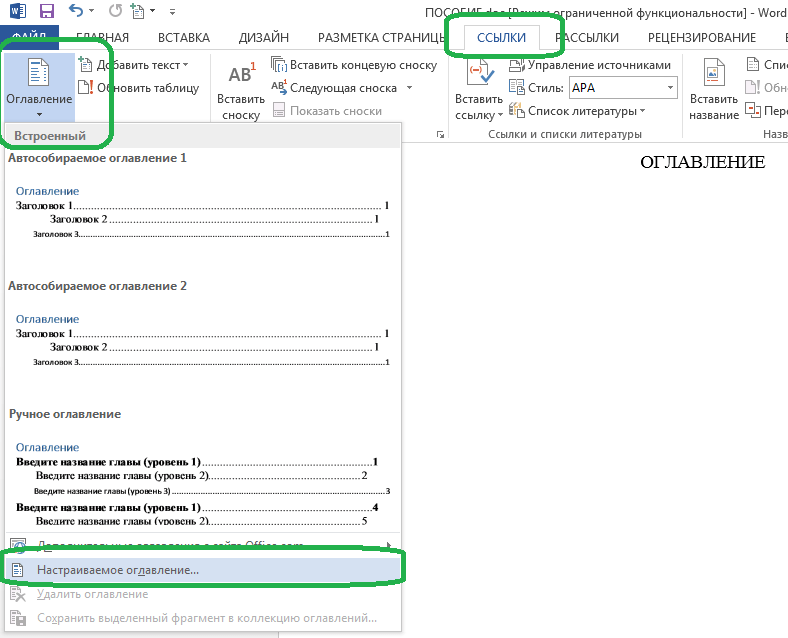 В этом случае используйте опцию Обновить , чтобы автоматически применить все изменения.
В этом случае используйте опцию Обновить , чтобы автоматически применить все изменения.
Щелкните стрелку рядом со значком Обновить на вкладке Ссылки верхней панели инструментов и выберите в меню необходимую опцию:
- Обновить всю таблицу – чтобы добавить заголовки, которые вы добавили в документ, удалить те, которые вы удалили из документа, обновить отредактированные (переименованные) заголовки, а также обновить номера страниц.
- Обновить только номера страниц – для обновления номеров страниц без внесения изменений в заголовки.
В качестве альтернативы вы можете выбрать оглавление в тексте документа и щелкнуть значок Обновить вверху поля оглавления, чтобы отобразить вышеупомянутые параметры.
Также можно щелкнуть правой кнопкой мыши в любом месте оглавления и использовать соответствующие параметры из контекстного меню.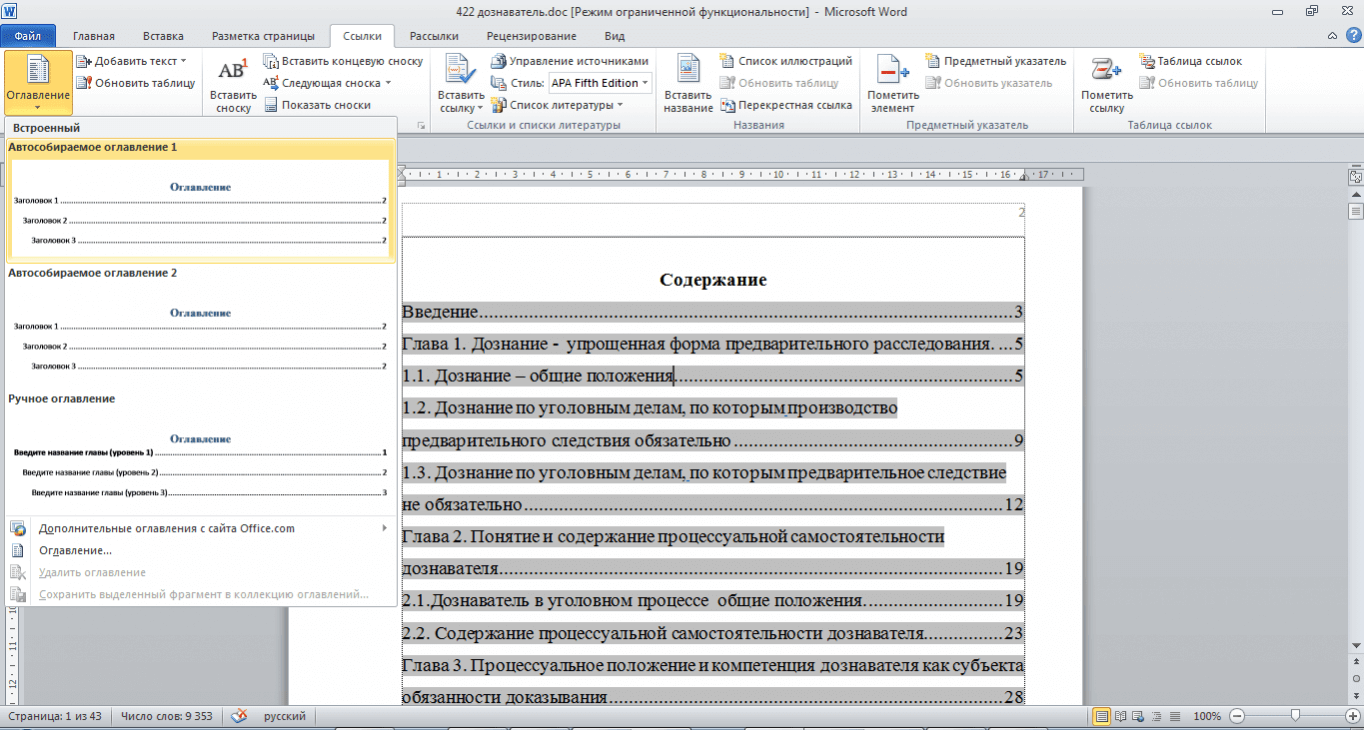
Настройка параметров содержания
Чтобы открыть настройки оглавления, выполните следующие действия:
- Щелкните стрелку рядом со значком Оглавление на верхней панели инструментов и выберите в меню параметр Параметры .
- Выберите оглавление в тексте документа, щелкните стрелку рядом с заголовком поля и выберите в меню параметр Настройки .
- Щелкните правой кнопкой мыши в любом месте оглавления и используйте параметр Параметры оглавления из контекстного меню.
Откроется новое окно, в котором вы сможете настроить следующие параметры:
- Показывать номера страниц – опция позволяет отображать номера страниц.
- Выровнять номера страниц по правому краю – этот параметр позволяет выровнять номера страниц по правой стороне страницы.

- Выноска – опция позволяет выбрать необходимый тип выноски. Выноска – это строка символов (точек или дефисов), заполняющая пространство между заголовком и соответствующим номером страницы. Также можно выбрать вариант Нет , если вы не хотите использовать выноски.
- Форматировать содержание в виде ссылок – этот параметр установлен по умолчанию. Если вы снимите этот флажок, вы не сможете перейти к нужной главе, нажав Ctrl и щелкнув соответствующий заголовок.
- Построить оглавление из – этот раздел позволяет указать необходимое количество уровней структуры, а также стили по умолчанию, которые будут использоваться для создания оглавления. Отметьте нужную радиокнопку:
- Уровни структуры – при выборе этой опции вы сможете настроить количество используемых иерархических уровней. Щелкайте стрелки в поле Уровни , чтобы уменьшить или увеличить количество уровней (доступны значения от 1 до 9).
 Например, если вы выберете значение 3, заголовки с уровнями 4–9 не будут включены в оглавление.
Например, если вы выберете значение 3, заголовки с уровнями 4–9 не будут включены в оглавление. - Выбранные стили – при выборе этого параметра вы можете указать дополнительные стили, которые можно использовать для построения оглавления, и назначить соответствующий уровень структуры каждому из них. Укажите желаемое значение уровня в поле справа от стиля. Сохранив настройки, вы сможете использовать этот стиль при создании оглавления.
- Уровни структуры – при выборе этой опции вы сможете настроить количество используемых иерархических уровней. Щелкайте стрелки в поле Уровни , чтобы уменьшить или увеличить количество уровней (доступны значения от 1 до 9).
- Стили – эта опция позволяет выбрать желаемый вид оглавления. Выберите нужный стиль из выпадающего списка. В поле предварительного просмотра выше показано, как должно выглядеть оглавление.
Доступны следующие четыре стиля по умолчанию: Простой , Стандартный , Современный , Классический .
 Параметр Текущий используется, если вы настраиваете стиль оглавления.
Параметр Текущий используется, если вы настраиваете стиль оглавления.
Нажмите кнопку ОК в окне настроек, чтобы применить изменения.
Настройка стиля содержания
После применения одного из стилей оглавления по умолчанию в окне настроек Оглавление , вы можете дополнительно изменить этот стиль, чтобы текст в поле оглавления выглядел так, как вам нужно.
- Выделите текст в поле содержания, например нажав кнопку в верхнем левом углу элемента управления содержанием оглавления.
- Отформатируйте элементы оглавления, изменив их тип, размер, цвет шрифта или применив стили оформления шрифта.
- Следовательно, обновите стили для предметов каждого уровня. Чтобы обновить стиль, щелкните правой кнопкой мыши отформатированный элемент, выберите параметр «Форматирование как стиль » в контекстном меню и выберите параметр Обновить стиль toc N (стиль toc 2 соответствует элементам с уровнем 2 , toc 3 Стиль соответствует предметам с уровнем 3 и так далее).

- Обновить оглавление.
Удалить оглавление
Для удаления оглавления из документа:
- щелкните стрелку рядом со значком Оглавление на верхней панели инструментов и используйте опцию Удалить оглавление ,
- или щелкните стрелку рядом с заголовком элемента управления содержанием и используйте опцию Удалить оглавление .
Как автоматически создать оглавление в Microsoft Word
KOMPAS.com – При создании статьи, научной статьи, для диссертации автор, очевидно, будет включать страницу, содержащую резюме, в качестве ориентира для расположения страниц документа.
В дополнение к ручному, оглавление может быть создано автоматически в Software Microsoft Word, как на платформе , Windows, macOS или любой версии spiderweb.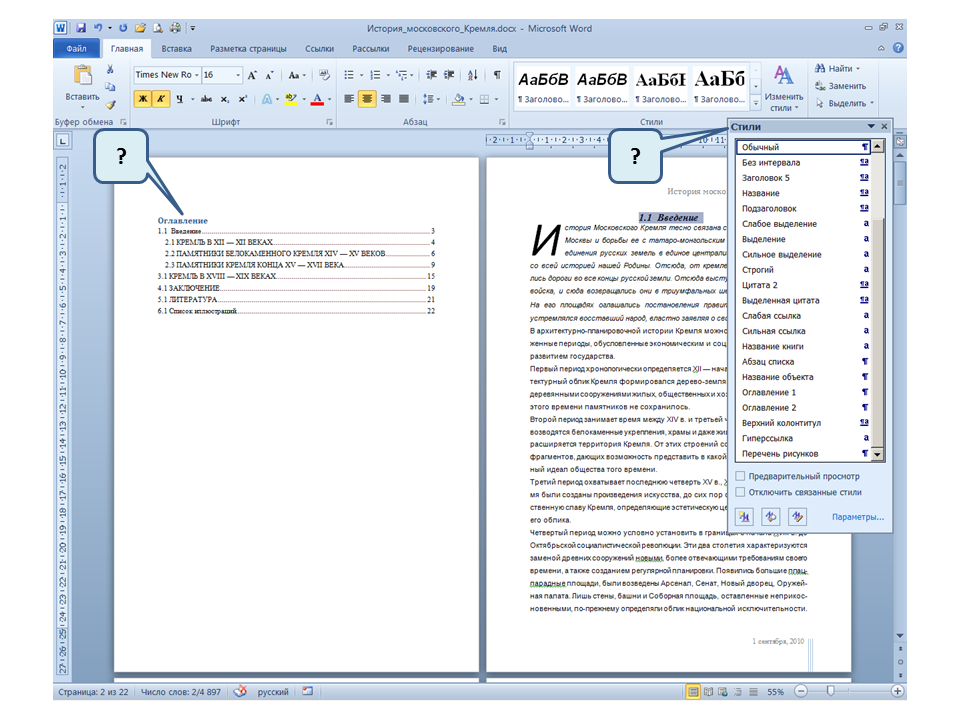 Метод немного отличается для платформы .
Метод немного отличается для платформы .
Читайте также: Для чего нужен Microsoft Word?
KompasTekno резюмировал следующие шаги, как это скомпилировано со страницы support Microsoft.
- Убедитесь, что вы закончили работу над созданием документа.
- Затем щелкните меню «Ссылки» и выберите опцию «Сводка».
- В появившихся параметрах щелкните Формат «Автоматическая таблица 1».
- Microsoft Word автоматически создаст оглавление, содержащее субтитры на каждой странице вместе с описаниями.
- Если вы хотите добавить или обновить содержимое документа, вам также необходимо обновить оглавление.
- Вот как это сделать. Просто нажмите «Ссылки> Обновить таблицу», и выберите один из вариантов «Обновить только номера страниц», или «Обновить всю таблицу».

Процесс создания оглавления в MacOS не сильно отличается от Windows 10. Если вы хотите добавить или обновить содержимое документа, вы также должны обновить оглавление.
Как создать оглавление в версии Microsoft Word spiderwebMicrosoft также предоставляет веб-приложение Word, к которому можно получить доступ через Office.com по этой ссылке. На сайте пользователи могут работать с документами в Word, включая автоматическое создание оглавления.
Также прочтите: Microsoft Office можно бесплатно использовать через Интернет, вот как
- Чтобы создать оглавление, просто щелкните меню «Ссылки> Содержание> Вставить содержание».
- Затем Word отобразит оглавление, которое создает заголовок для текста заголовка вместе с количеством перечисленных страниц.

- Если вы хотите добавить или обновить содержимое документа, вам также необходимо обновить оглавление.
- Щелкните «Ссылки> Обновить оглавление» , и сводка будет обновлена автоматически.
Полное руководство по созданию оглавления книги
Перед публикацией всегда необходимо создать оглавление книги.
Добавление оглавления часто является последней задачей, о которой вы думаете после завершения написания книги.
Но когда вы пытаетесь добавить один, это может привести к некоторой путанице или разочарованию.
Оглавление в книгах требует правильного форматирования, прежде чем вы сможете вставить его на страницу содержания.
Когда вы научитесь правильно применять стили заголовков, легко создать обновляемое оглавление.
В этом руководстве мы рассмотрим, как добавить оглавление с помощью текстового процессора:
1. Microsoft Word
Microsoft Word
2. Apple Pages
3. Сделайте интерактивный оглавление
4. В электронной книге
Однако, если вы предпочитаете, у нас есть короткое видео, показывающее, как добавить таблицу содержания.
Стили заголовков создают вашу книгу Оглавление
Создание оглавления книги, чтобы показать, что включает в себя ваша книга, полностью зависит от стилей заголовков, которые вы использовали для названий глав во всей книге.
Это автоматическая таблица, поэтому перед тем, как начать, вам нужно проверить весь текст заголовка в документе.
Для этого в Word перейдите на вкладку «Главная», затем выберите «Панель инструментов стилей» в меню «Вид». На страницах в меню «Текст» щелкните стрелку рядом с вкладкой «По умолчанию».
Согласованность заголовков – самый важный шаг перед созданием ссылок, оглавления или вставки сносок. Поэтому убедитесь, что все заголовки верны.
Вам необходимо проверить весь текст заголовка.В большинстве случаев вы выбираете стиль заголовка 1 для названия своей книги и стиль заголовка 2 для названий глав.
В редких случаях вам может потребоваться подзаголовок в главе. Если вы хотите использовать этот уровень заголовка, выберите стиль заголовка 3 .
Убедитесь, что вы не используете заголовки и в уведомлениях об авторских правах. Вы не хотите, чтобы они появлялись в вашем оглавлении.
Просмотрите свой документ Word, выделите текст для каждого заголовка главы и выберите заголовок 2.Используйте заголовок 1 только для названия вашей книги на титульном листе.
Вы также можете вставить номера страниц в нижний колонтитул, если вы еще этого не сделали. Но если вы форматируете электронную книгу, вам не следует использовать номера страниц для оглавления электронной книги.
После того, как все заголовки в документе настроены правильно, можно приступить к созданию оглавления.
Ссылки по теме: Как добавить указатель в электронную книгу
1. Как вставить поле оглавления в Word
Перейдите в то место в документе, куда вы хотите вставить оглавление, и поместите свой курсор в точке вставки.Обычно это страница вашего содержания.
Затем перейдите в меню «Вставка».
Щелкните «Вставить указатель и таблицы». Вы увидите следующее диалоговое окно.
Вы можете выбрать свой стиль оглавления в поле «Форматы». Затем щелкните Параметры.
Это самая важная настройка.
Убедитесь, что вы пронумеровали приоритет ваших заголовков.
Удалите все остальные номера в списке «Доступные стили» и сохраните только те стили заголовков, которые вы используете для заголовков глав.Затем нажмите ОК.
Теперь нажмите кнопку изменения.
В этом поле вы можете изменить внешний вид вашего заголовка оглавления. Если вы хотите изменить шрифт и стиль, нажмите кнопку «Изменить».
Щелкните OK, когда закончите стилизацию текста. Затем снова нажмите ОК.
Пользовательское оглавление теперь в вашем документе.
Если вы хотите внести изменения в стиль оглавления, выделите весь текст в оглавлении и щелкните правой кнопкой мыши.Затем вы можете выбрать в меню, чтобы изменить стиль шрифта или абзаца.
В том же всплывающем меню на изображении ниже вы можете обновить диалоговое окно оглавления, щелкнув Обновить поля.
Если вы внесете какие-либо изменения в документ, это автоматически обновит номер страницы или текстовые изменения, которые вы внесли в заголовки глав.
Каждый раз, когда вы вносите изменения в документ, щелкните правой кнопкой мыши оглавление. Затем обновите оглавление и выберите поле обновления .
Переключить коды полей не очень полезно, так как показывает только код, стоящий за вашим оглавлением.
Вышеописанный процесс аналогичен для большинства версий MS Word, включая Word 2007, Word 2010 и Word для Mac.
2. Добавление оглавления в Apple Pages
Процесс похож на Word, но с некоторыми небольшими отличиями.
Сначала выберите «Вставить оглавление», а затем «Документ» в точке вставки.
Затем выберите только заголовки, которые вы используете для названий глав.Опять же, это обычно Заголовок 2.
Чтобы задать стиль оглавления, щелкните поле оглавления. Это изменит вкладку меню справа.
Теперь вы можете стилизовать текст и шрифты. Но есть еще одна последняя настройка, чтобы номер вашей страницы был в правильном месте рядом с заголовками ваших глав.
Справа внизу вы можете изменить позиции табуляции, выравнивание и добавить выноску, если хотите.
Чтобы внести какие-либо изменения или изменения, щелкните оглавление, появится такое же диалоговое окно.
3. Создание навигационного оглавления
Есть несколько вариантов использования полностью навигационного или интерактивного оглавления.
Хотя стандартное оглавление будет перемещаться по номерам страниц, это не очень очевидно для читателей или пользователей.
Это ручной процесс, поэтому вы не будете автоматически создавать оглавление. Но снова убедитесь, что стиль заголовка вашей главы согласован и используется заголовок 2.
Вы начинаете с добавления закладки к заголовкам глав.
Выберите текст главы, а затем в меню «Вставка» выберите «Закладка».
Следующим шагом будет присвоение имени закладке. В имени не должно быть пробелов. Это могут быть только буквы, поэтому выберите что-нибудь узнаваемое для каждой главы.
Нажмите «Добавить», и вы установили закладку. Теперь вам нужно вручную добавить название главы в список навигации. Как видите, я уже добавил первые три главы.
Теперь выделите текст и выберите «Гиперссылка» в меню «Вставка».
В следующем диалоговом окне выберите «Документ» и нажмите «Найти».
В следующем диалоговом окне при необходимости откройте меню «Закладки», а затем выберите закладку для главы. Затем нажмите ОК.
Теперь у вас есть гиперссылка на четвертую главу. Вы можете увидеть текстовое поле alt, когда наведете курсор на ссылку. Щелкнув ссылку, вы перейдете к четвертой главе.
4. Добавление содержания в электронную книгу
Хорошие новости.Нет необходимости создавать оглавление в электронной книге, если вы используете правильное программное обеспечение или загружаете его непосредственно в Amazon KDP или агрегатор.
Единственное действие, которое вам нужно предпринять, – это убедиться, что ТОЛЬКО заголовки ваших глав используют заголовок 2. Вам следует внимательно проверить свой документ, чтобы убедиться, что нет других экземпляров заголовка 2.
Если вы используете Draft2Digital (D2D) для публиковать свои электронные книги, вам нужно только предоставить файл Word docx без авторских прав или титульной страницы. D2D выполнит все начальные вопросы, включая титульный лист и оглавление.
Если вы используете Kindle Direct Publishing (KDP), это почти то же самое. Однако вам необходимо создать титульную страницу и страницу с авторскими правами в вашем файле docx перед загрузкой.
Если вы хотите создать свои собственные файлы электронных книг в mobi и epub, вы можете использовать Caliber для преобразования.
Прочтите эту статью для получения инструкций: Как преобразовать документ из Word в Epub или Mobi
Автоматическое оглавление создается для вас, когда вы конвертируете в epub или mobi с помощью Caliber.
Теперь перейдите к своей книге на Caliber и щелкните книгу или тип файла, чтобы открыть его.
Щелкните значок оглавления, отмеченный красной стрелкой. Тогда вы увидите, что все ваши главы перечислены.
Они будут использоваться в качестве точек навигации по электронной книге на устройстве Kindle или любом другом приложении для чтения электронных книг.
Сводка
Из всех способов создания оглавления наиболее важным фактором является форматирование заголовка главы с помощью стилей.

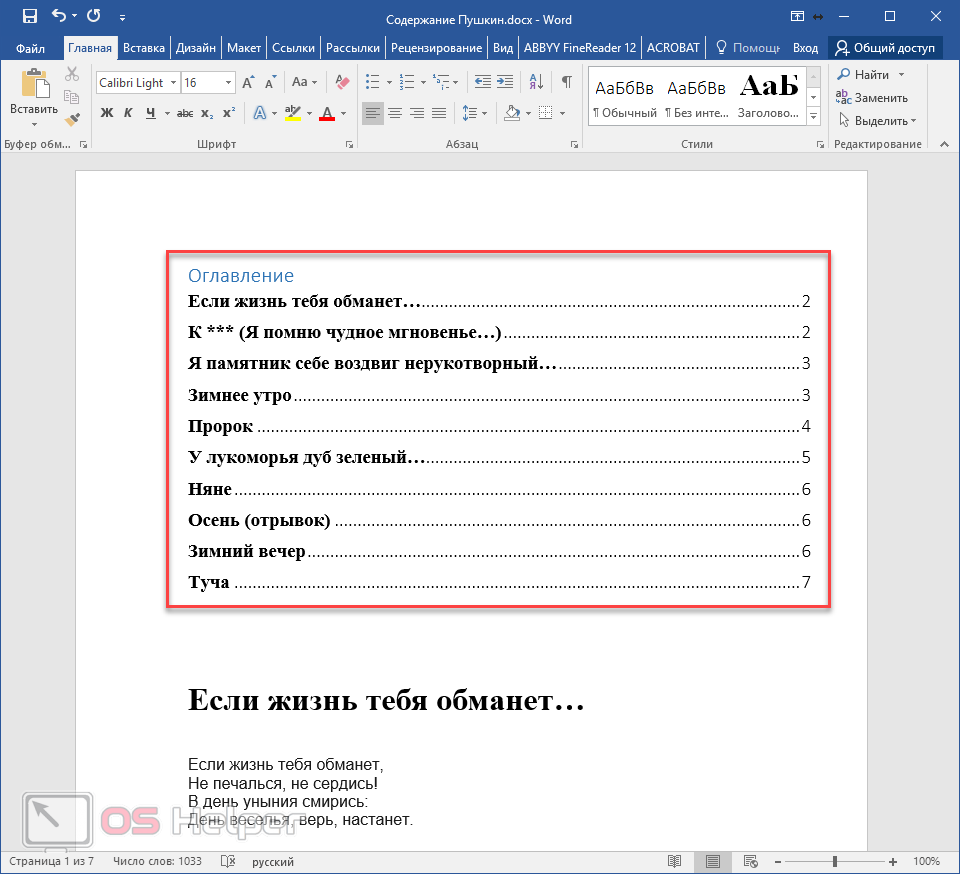 Нажмите OK, когда вы закончите.
Нажмите OK, когда вы закончите.
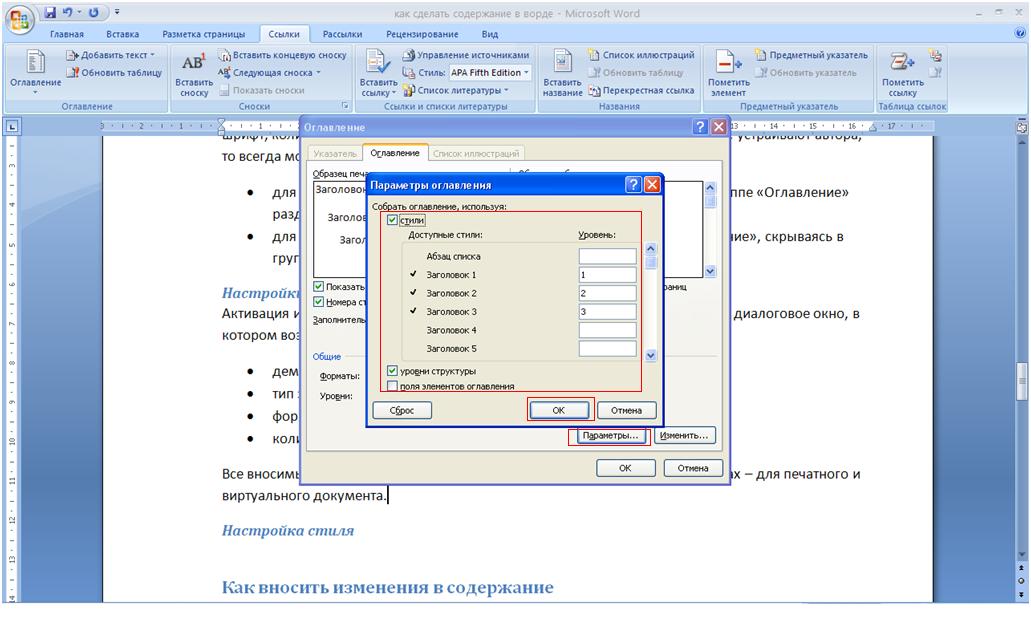 Для более удобной навигации по PDF-файлу рекомендуем дополнительно сделать закладки.
Для более удобной навигации по PDF-файлу рекомендуем дополнительно сделать закладки. Лучше убрать флажок оттуда, чтобы оглавление отображало только заглавие.
Лучше убрать флажок оттуда, чтобы оглавление отображало только заглавие. Допускается до девяти уровней.
Допускается до девяти уровней. (Тем не менее, желательно ограничить ваши уровни до 3)
(Тем не менее, желательно ограничить ваши уровни до 3) 

 Вы можете выбрать оглавление, которое отображает заголовки, номера страниц и выноски или только заголовки.
Вы можете выбрать оглавление, которое отображает заголовки, номера страниц и выноски или только заголовки.
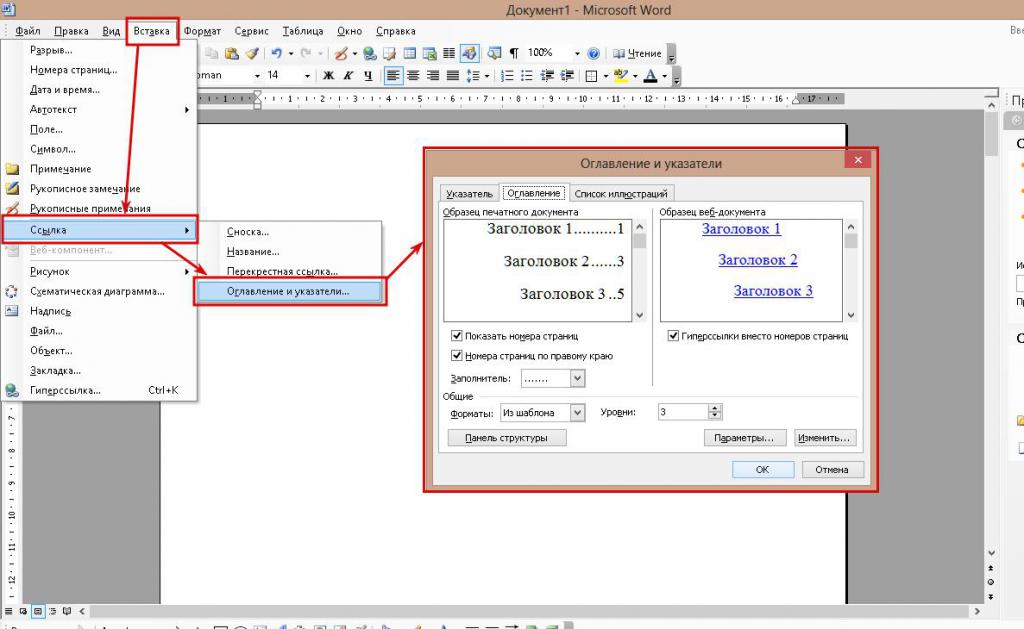 Например, если вы выберете значение 3, заголовки с уровнями 4–9 не будут включены в оглавление.
Например, если вы выберете значение 3, заголовки с уровнями 4–9 не будут включены в оглавление. Параметр Текущий используется, если вы настраиваете стиль оглавления.
Параметр Текущий используется, если вы настраиваете стиль оглавления.