Как быстро напечатать текст на компьютере
Содержание
- 1 Выбор программы для печати
- 2 Использование приемов печати
- 3 Сохранение текста на ПК или флешку
- 4 Распечатывание документа
- 5 Подводим итоги
- 6 Программа для печати текста WordPad в Windows
- 6.1 Как запустить WordPad в Windows
- 6.2 Основные приемы набора текста
- 6.3 Как сохранить набранный текст
- 6.4 Как распечатать сохраненный файл
- 6.5 Как скинуть на флешку
Содержание
- Выбор программы для печати
- Использование приемов печати
- Сохранение текста на ПК или флешку
- Распечатывание документа
- Подводим итоги
- Программа для печати текста WordPad в Windows
- Как запустить WordPad в Windows
- Основные приемы набора текста
- Как сохранить набранный текст
- Как распечатать сохраненный файл
- Как скинуть на флешку
В этом небольшом уроке я расскажу вам, как напечатать текст на компьютере. Где найти программу для печати и как в ней работать.
Где найти программу для печати и как в ней работать.
Откройте программу Word. Возможно, на Рабочем столе (на экране) Вашего компьютера есть специальный значок, который ее открывает.
Если же такой иконки нет, нажмите на кнопку «Пуск» в левом нижнем углу экрана.
Откроется список. Нажмите на пункт «Программы» (Все программы).
Появится новый список. Найдите пункт «Microsoft Office», нажмите на него и в появившемся небольшом списке нажмите на «Microsoft Word».
Если надписи «Microsoft Office» Вы не найдете, то, скорее всего, пакет офисных программ (в том числе программа Microsoft Word) не установлен на Вашем компьютере. В этом случае Вы можете воспользоваться стандартной программой WordPad (Пуск — Все программы — Стандартные). Или можно в качестве Ворда использовать Writer из пакета OpenOffice.
Откроется следующее окно. Это и есть программа для печати текста Microsoft Word.
Нас интересует центральная белая часть. Это лист формата А4. Вот здесь мы и будем печатать.
Вот здесь мы и будем печатать.
Обратите внимание: лист как будто обрезан. На самом деле, он просто не поместился – ведь размер экрана компьютера меньше, чем размер листа формата А4. Та часть, которая не поместилась, «прячется» внизу. Чтобы ее увидеть, нужно покрутить колесико на мышке или перетянуть вниз ползунок с правой стороны программы.
Но печатать текст мы будем с начала листа, поэтому, если Вы опустились в его конец (вниз), поднимитесь в начало (наверх).
Для того, чтобы начать печатать текст, нужно щелкнуть левой кнопкой мышки по листу. Лучше щелкните где-нибудь в центре.
В верхнем левом углу программы должна мигать черная палочка. Тем самым, программа Word «подсказывает», что уже можно печатать текст.
Кстати, он будет печататься там, где мигает палочка. Если хотите, чтобы он был в другом месте, нажмите по нужному месту два раза левой кнопкой мышки.
А теперь попробуйте напечатать что-нибудь, используя клавиатуру. Но для начала посмотрите, какой язык установлен. Внизу справа показан тот алфавит, который выбран на компьютере. Показан он двумя английскими буквами.
Внизу справа показан тот алфавит, который выбран на компьютере. Показан он двумя английскими буквами.
RU — это русский алфавит, EN — это английский алфавит.
Чтобы изменить язык ввода, нажмите на эти две буквы левой кнопкой мыши и из списка выберите нужный алфавит.
Попробуйте набрать небольшой текст. Если Вам сложно самостоятельно его придумать, откройте любую книгу и напечатайте небольшой кусок из нее.
Для перехода на другую строку (для набора текста ниже), нужно нажать кнопку Enter на клавиатуре. Мигающая палочка сместится на строчку вниз – там и будет печататься текст.
Также стоит обратить Ваше внимание на одну очень важную кнопку в программе Word. Эта кнопка называется «Отменить» и выглядит следующим образом:
Находится она в самом верху программы и позволяет отменить последнее, что Вы сделали в программе Word.
Например, Вы случайно удалили текст или как-то его испортили (сместили, закрасили и т. д.). Нажав на эту замечательную кнопку, программа Word вернет Ваш документ (текст) в то состояние, в котором он только что был. То есть эта кнопка возвращает на один шаг назад. Соответственно, если Вы нажмете на нее два раза, то вернетесь на два шага назад.
д.). Нажав на эту замечательную кнопку, программа Word вернет Ваш документ (текст) в то состояние, в котором он только что был. То есть эта кнопка возвращает на один шаг назад. Соответственно, если Вы нажмете на нее два раза, то вернетесь на два шага назад.
Научиться быстро печатать на компьютере сейчас может каждый. В Интернете представлены самые разные тренажеры, позволяющие увеличить скорость набора текста. Однако многие не знают даже азов работы с текстовыми процессорами. Программ, предназначенных для создания электронных документов, довольно много. В каких из них лучше набрать текст?
Выбор программы для печати
Владельцам компьютеров или ноутбуков с ОС Windows лучше всего использовать либо Microsoft Word, либо WordPad. Программы позволяют печать текст и редактировать его произвольным образом.
Внимание: Ворд обладает более широкими функциональными возможностями. Инструментарий для редактирования документов у этого процессора максимальный.
Пользователь может запустить приложения разными способами. Если ярлыки программ вынесены на рабочий стол, то по ним нужно только дважды щелкнуть левой кнопкой мыши. Если какой-либо процессор прикреплен к панели задач, то для его запуска необходимо нажать на значок левой кнопкой мыши лишь единожды.
В некоторых случаях ярлыков Word или WordPad на рабочем столе и на панели задач не будет. Как тогда открыть программы и напечатать нужный текст?
Для работы с Ворд необходимо щелкнуть правой кнопкой мыши по любому свободному полю рабочего стола, выбрать в контекстном меню раздел «Создать» и во всплывшем окне указать «Документ Microsoft Word».
Быстро открыть WordPad на компьютере или ноутбуке можно с помощью следующего алгоритма:
- Нажимаем на значок поиска на панели задач.
- В строку вводим WordPad и выбираем нужное действие (открыть, закрепить в панели задач и т.д.).
- Таким же образом можно запустить и Ворд.

На самом деле вариантов открытия программ довольно много. Если печатать текст придется довольно часто и в процессе работы потребуется использовать сразу несколько редакторов, лучше сразу вынести их на панель задач или создать ярлык на рабочем столе. Создание ярлыка разберем на примере WordPad:
- Заходим в меню поиска на панели задач.
- В строку вводим WordPad и отмечаем «Перейти к расположению файла».
- В новом окне щелкаем на ярлык WordPad правой кнопкой мыши и в контекстном меню выбираем раздел «Копировать».
- Правой кнопкой мыши щелкаем на любое свободное поле рабочего стола и в контекстном меню ищем опцию «Вставить».
- Ярлык Ворда на рабочем столе можно создать таким же образом. Никаких принципиальных отличий не существует.
Использование приемов печати
После открытия любой из указанных программ пользователь может написать нужный текст, сохранить созданный файл или отправить его на печать. Вариантов много. Однако, перед тем как набрать первый документ в Ворде или WordPad, нужно научиться азам работы с этими процессорами. В этом случае разберем:
Вариантов много. Однако, перед тем как набрать первый документ в Ворде или WordPad, нужно научиться азам работы с этими процессорами. В этом случае разберем:
- набор слов, их редактирование, создание абзаца;
- постановку знаков препинания;
- работу со шрифтом.
Конечно, на этом функциональность представленных приложений не заканчивается, но новичкам сначала следует освоить именно первый этап работы с указанными программами.
Слова, начинающие предложения или относящиеся к категории собственных имен, принято печатать с заглавной буквы. Для создания верхнего регистра необходимо одновременно нажать кнопку Shift и саму букву. После этого можно вводить текст произвольным образом.
Удалить букву или любой другой символ в тексте можно с помощью двух клавиш. Называются они Delete и Backspace:
- Нажатие на кнопку Delete удаляет символ, расположенный после курсора.
- Нажатие на кнопку Backspace удаляет символ, расположенный до курсора.

С помощью этих клавиш можно удалять слова и целые абзацы. Причем сделать это не сложнее, чем научиться копировать и вставлять при помощи клавиатуры. Необходимо выделить какой-либо элемент текста и просто нажать на соответствующую кнопку.
Печатать текст на компьютере или ноутбуке сплошным не следует. Предложения необходимо объединять в смысловые абзацы и отделять их друг от друга. Для создания нового абзаца нужно нажать на кнопку Enter.
Научиться ставить знаки препинания на клавиатуре тоже довольно легко. Сложностей не возникнет даже у новичков:
- Написать в тексте восклицательный знак удастся после одновременного нажатия на кнопку Shift и 1.
- Чтобы напечатать в документе вопросительный знак, нужно нажать на Shift и кнопку 7 одновременно.
- Если необходимо набрать двоеточие, следует одновременно нажать на Shift и кнопку 6.
- Поставить точку с запятой удастся, если одновременно нажать на Shift и кнопку 4.

- Чтобы поставить простую точку, нужно нажать на соответствующую ей клавишу (расположена рядом с буквой «Ю»).
- Если возникла необходимость напечатать запятую, следует нажать на Shift и кнопку точки.
- Для открытия скобок необходимо нажать на Shift и кнопку 9, а для закрытия — на Shift и клавишу 0.
- Кавычки ставятся одновременным нажатием на Shift и кнопку 2.
- Если в тексте следует поставить тире, то необходимо нажать на соответствующую кнопку.
Как видно, научиться печатать на компьютере знаки препинания не составит никакого труда. В большинстве случаев для постановки нужного символа необходимо нажать Shift (эта клавиша еще называется модификатором) и другую кнопку, на которую нанесен соответствующий знак.
Внимание: для удобства способы постановки символов показаны на виртуальной клавиатуре. От физического прототипа она практически ничем не отличается.
На виртуальной клавиатуре нет только функциональных кнопок и клавиши выключения компьютера или ноутбука.
При необходимости можно отредактировать и стиль. Причем вариантов изменения шрифта в Ворде столько же, сколько и в WordPad. В этом случае программы друг от друга не отличаются. Все изменения можно провести на вкладке «Шрифт», расположенной в разделе «Главная».
Для редактирования необходимо сначала выделить фрагмент в тексте и нажать на соответствующую кнопку. По своему усмотрению пользователь может изменить цвет букв.
Или сделать шрифт полужирным, курсивом, подчеркнутым или зачеркнутым.
Если необходимо сделать более явное выделение, можно изменить заливку текста.
После этого варианта редакции выделенные слова или предложения будут выглядеть так, как будто их подчеркнули фломастером. При необходимости можно изменить и размеры букв. Для этого необходимо нажать на соответствующую кнопку и выбрать подходящий параметр.
Сохранение текста на ПК или флешку
Как видно, печатать текст на компьютере или ноутбуке очень легко. Чтобы сохранить результаты работы, следует воспользоваться следующим алгоритмом:
- Нажимаем на кнопку, символизирующую дискету.
- Выбираем путь сохранения (жесткий диск или флешка), вводим имя файла и кликаем «Сохранить».
Для сохранения текущих изменений нужно периодически нажимать на дискету — если печатать в Ворде или WordPad с компьютера, то однажды из-за перебоев с электричеством можно потерять все несохраненные данные. Пользователю придется набирать и редактировать весь текст снова (до последнего сохранения). Конечно, случается это редко, но иногда приходится переделывать всю дневную работу.
Распечатывание документа
Напечатать документ на ПК или ноутбуке довольно легко. Не составит труда и распечатать текст с компьютера на принтере. Вся работа в этом случае проходит в несколько этапов:
- Ищем кнопку «Предварительный просмотр».

- Если текущая редакция документа полностью устраивает, нажимаем на «Печать».
- После этого выбираем принтер, указываем остальные нужные параметры и подтверждаем действие.
Даже правильно выбрать ноутбук сложнее, чем отправить на печать написанный в программах Ворд или WordPad документ. Быстро научиться этому сможет даже новичок.
Подводим итоги
Сначала набрать нужный документ будет довольно сложно. Однако с приходом опыта печатать текст на компьютере станет значительно проще. Указанные программы позволяют не только написать что-либо (личное иди деловое письмо и т.д.), но и отформатировать документ должным образом.
Отблагодарите автора, поделитесь статьей в социальных сетях.
После покупки компьютера пользователь, как правило, получает голую систему с минимальным набором приложений. Как напечатать текст на компьютере, если нет текстового редактора. И новоиспеченный пользователь первым делом начинает иcкать пути как бы установить ворд от майкрософта. А для чего он вам нужен? Ну, если вы, действительно, профессионал, то вам эта программа необходима. А вот зачем она новичку? Чтобы написать несколько строчек текста и все.
А для чего он вам нужен? Ну, если вы, действительно, профессионал, то вам эта программа необходима. А вот зачем она новичку? Чтобы написать несколько строчек текста и все.
Функционал офисного пакета от Microsoft огромен и нужен для профессионального использования. Для того чтобы писать небольшие заметки и статьи вполне достаточно текстового редактора, который уже есть в системе виндовс. Вы наверное и не подозревали, что такая программа у вас уже есть. И не нужно покупать или использовать нелицензионную версию.
Программа для печати текста WordPad в Windows
Wordpad — это программа для создания, изменения и сохранения текста на компьютере в системе виндовс. Поддерживает следующие форматы текстовых документов: TXT, ODT, RTF.
Тексты созданные в этом текстовом редакторе могут быть оформлены разными шрифтами. Символы могут быть выделены цветом и иметь разное начертание. В текст можно вставить рисунок или фотографию.
Внешний вид программы WordPad
Внешний вид текстового редактора WordPad напоминает Microsoft® Word, но содержит минимум инструментов. Сверху документа есть линейка. С ее помощью можно выставить красную строку в абзаце. А функция предварительного просмотра позволит увидеть страницу целиком.
Сверху документа есть линейка. С ее помощью можно выставить красную строку в абзаце. А функция предварительного просмотра позволит увидеть страницу целиком.
Дополнительное описание интерфейса программы Wordpad вы можете прочитать в статье “Как пользоваться WordPad”.
Как запустить WordPad в Windows
Нажимаем меню Пуск и в строке поиска программ набираем WordPad. В списке появится название текстового редактора. Кликаем по нему и открываем программу.
Вызов редактора WordPad
Видим перед собой белый лист бумаги. Теперь можно печатать текст.
Основные приемы набора текста
- Между словами необходимо ставить интервалы с помощью клавиши Пробел (самая большая кнопка на клавиатуре).
- Заглавная буква или знак из верхнего ряда над цифрами можно напечатать нажав одновременно с кнопкой Shiftнужную клавишу с буквой или знаком.

- Знаки препинания ставятся слитно со словами, после которых они пишутся. Тире выделяется пробелами с двух сторон.
- Чтобы исправить неправильную букву или символ, не нужно стирать все слово. Просто кликните указателем мыши после нее и нажмите кнопку Backspace.
Как сохранить набранный текст
Нажимаем кнопку меню и выбираем пункт Сохранить.
В открывшемся окне необходимо дать имя вашему документу и указать место для сохранения. Здесь же можно изменить тип файла (по умолчанию стоит универсальный тип RTF).
Cохранение текстового файла
Более подробную инструкцию по работе с текстом можете получить в справке программы.
Как распечатать сохраненный файл
После того как вы сохранили текст его можно распечатать на принтере. Если принтер подключен к вашему компьютеру, то выполните следующие действия.
В операционной системе Windows 7 нажмите в левом верхнем углу программы WordPad кнопку, как на рисунке. Если у вас другая версия системы, то это будет кнопка Файл. Далее выбирайте Печать. Вам доступно три варианта действий:
Если у вас другая версия системы, то это будет кнопка Файл. Далее выбирайте Печать. Вам доступно три варианта действий:
WordPad печать документа
- Печать. Здесь вы выбираете нужный принтер для распечатывания документа. Можно указать количество копий для печати, номера страниц, зайти в дополнительные настройки принтера. Выполните необходимые установки и нажимайте кнопку Печать. Настройка печати
- Быстрая печать. В этом случае печать документа произойдет немедленно с настройками по умолчанию.
- Предварительный просмотр. Этот режим позволяет увидеть документ перед печатью. Возможно, вам понадобиться проставить или убрать номера страниц, или откорректировать расположение текста. Из режима просмотра можно напечатать документ или вернуться к его редактированию.
Как скинуть на флешку
Если у вас нет возможности распечатать файл на своем принтере, то текст нужно скинуть на флешку и распечатать на другом ПК или ноутбуке с подключенным принтером. Подключите вашу флешку к компьютеру.
Подключите вашу флешку к компьютеру.
Отправка файла на флешку
Откройте папку с сохраненным текстовым файлом. Нажмите на нем правой кнопкой мыши. Выбирайте пункт Отправить. Переходим по стрелочке вправо, выбираем нашу флешку и кликаем на ней левой кнопкой мыши.
Внимание! Название вашей флешки будет отличаться от указанной на скриншоте.
Теперь откройте вашу флешку, чтобы убедиться в наличии скопированного файла.
Я надеюсь вы получили исчерпывающий ответ на вопрос: “Как напечатать текст на компьютере, распечатать и скинуть на флешку?” Но если вам всё-таки мало функционала, попробуйте бесплатный офисный пакет LibreOffice. Он имеет достаточный функционал для работы с текстом.
В отличие от Wordpad в нем можно добавлять таблицы. А также он содержит программу для создания презентаций и редактор электронных вычислительных таблиц. Кстати, в редакторе Write из этого пакета я создаю заполняемые формы PDF.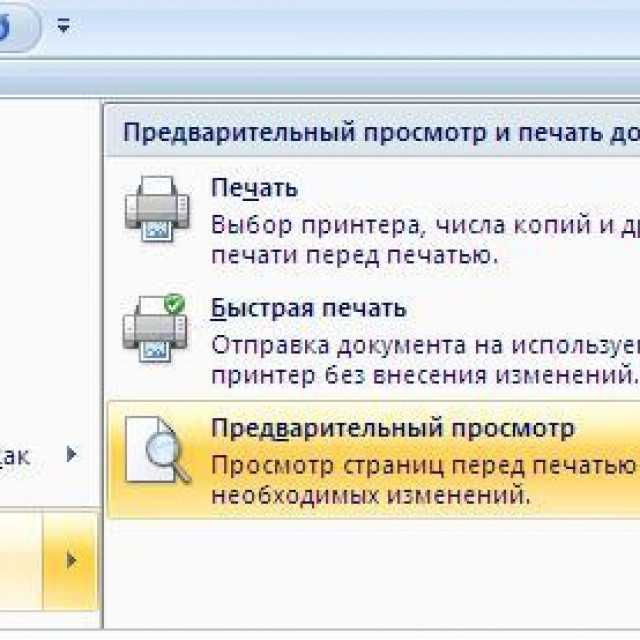 Попробуйте. Не понравиться, тогда поставите Microsoft Word. Но учтите, что это платный продукт.
Попробуйте. Не понравиться, тогда поставите Microsoft Word. Но учтите, что это платный продукт.
Дополнительная информация:
PS: Современные дети пробуют печатать на пишущей машинке
Дорогой читатель! Вы посмотрели статью до конца. Получили вы ответ на свой вопрос? Напишите в комментариях пару слов. Если ответа не нашли, укажите что искали.
6 советов, которые помогут быстрее печатать на смартфоне
5 мая 2021Советы
Узнайте, как настроить гаджет, чтобы без ошибок вводить текст даже одной рукой.
Поделиться
01. Настройте автокоррекцию и предиктивный набор
Заданные по умолчанию настройки исправления текста в Android и iOS уже упрощают набор сообщений, однако его можно сделать ещё эффективнее, просмотрев все параметры и перенастроив их под себя.
В Android для этого следует перейти в «Настройки» → «Язык и ввод» → «Gboard» → «Исправление текста». В этом разделе содержатся опции автоматической корректировки текста при наборе. Почти все они включены по умолчанию, но некоторые скорее мешают, чем помогают. Просмотрите список и оставьте только то, что вам необходимо.
В iOS не так много подобных настроек, но поведение системы при наборе текста всё же можно немного изменить. Откройте «Настройки» → «Основные» → «Клавиатура» и внимательно просмотрите подписи к тумблерам. Далеко не всё из того, что там есть, нужно большинству пользователей. Если предиктивный набор только сбивает с толку, а автокоррекция замедляет набор — смело отключайте их.
2. Используйте непрерывный набор
Пользователи Android могут значительно ускорить скорость печати, воспользовавшись функцией непрерывного набора. Она включена по умолчанию и позволяет вводить слова, не отрывая пальца от клавиатуры. Пробелы будут ставиться автоматически, когда вы поднимите палец.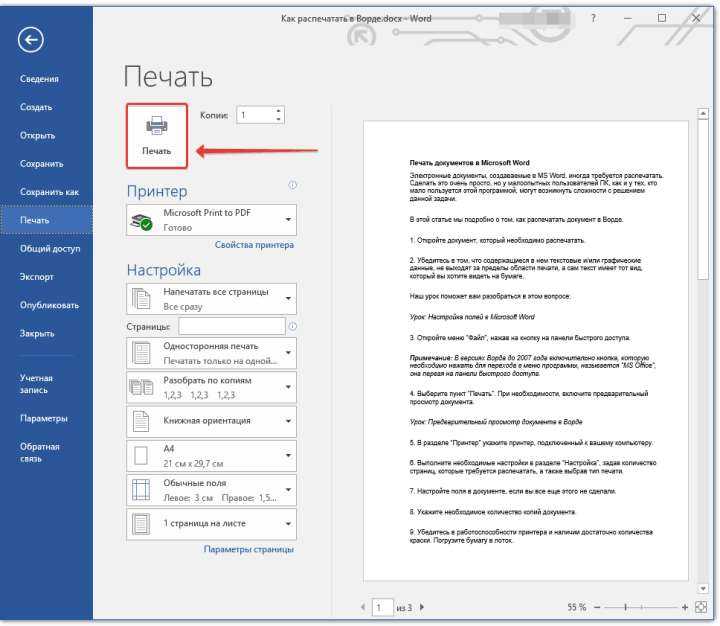
На iPhone такой метод печати тоже работает. Только чтобы воспользоваться им, придётся устанавливать стороннюю клавиатуру. Но об этом чуть ниже.
3. Задайте текстовые сокращения
И Android, и iOS умеют разворачивать заранее назначенные сокращения в слова или даже целые фразы. Мой любимый шорткат — это «хзхз», которое трансформируется в классический смайл ¯_(ツ)_/¯. Таким же образом с помощью двух-трёх символов можно вводить email-адреса, номера карт и другие данные, которые долго и сложно набивать вручную.
На Android сокращения настраиваются в меню «Настройки» → «Язык и ввод» → «Пользовательский словарь». Нужно нажать кнопку «Добавить», ввести фразу и придумать для неё сокращение.
На iPhone аналогичное меню находится в разделе «Настройки» → «Основные» → «Клавиатура» → «Замена текста». Для добавления шортката жмём на плюс в верхнем правом углу и вбиваем текст и его сокращение.
4. Включите режим печати одной рукой
Разумеется, печатать двумя руками быстрее и удобнее, но далеко не всегда они бывают свободны. Одной рукой телефон даже держать сложно, не то что текст набирать. Именно поэтому и придумали специальный режим, при котором клавиатура становится немного меньше и сдвигается к краю экрана.
Одной рукой телефон даже держать сложно, не то что текст набирать. Именно поэтому и придумали специальный режим, при котором клавиатура становится немного меньше и сдвигается к краю экрана.
Чтобы включить его в Android, нужно подержать палец на клавише с запятой, а потом — на кнопке с рукой, держащей смартфон. Стрелка у края экрана позволяет сдвинуть клавиатуру к другой стороне дисплея, а значок «Развернуть» — вернуться к обычному режиму.
В iOS режим печати одной рукой включается при долгом нажатии на кнопку с глобусом. Расположение клавиатуры относительно края экрана выбирается здесь же.
5. Попробуйте другую клавиатуру
Уже давно все мобильные ОС поддерживают альтернативные клавиатуры, поэтому обязательно стоит установить несколько и попробовать печатать на них.
Для привлечения аудитории сторонние разработчики внедряют различные функции, среди которых есть немало интересных. Например, рукописный ввод, вставка гифок, стикеров и многое другое.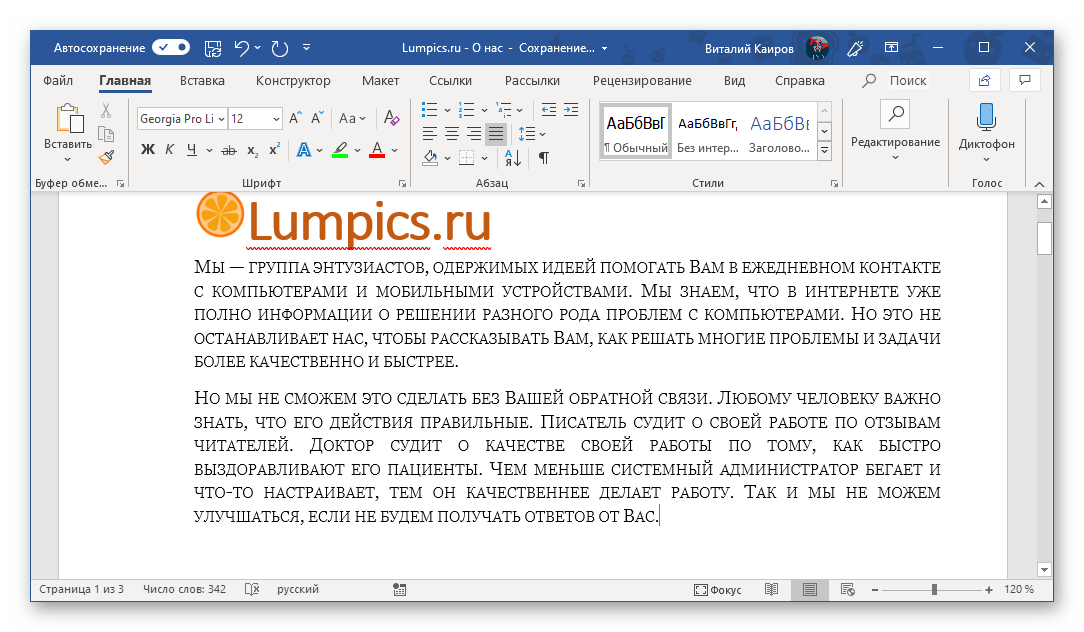
Загрузить
Цена: Бесплатно
Приложение не найдено
Загрузить
Цена: Бесплатно
Загрузить
Цена: Бесплатно
6. Воспользуйтесь диктовкой
Не совсем печать, но ведь голосовой набор текста — тоже набор, правда? В некоторых ситуациях гораздо проще надиктовать послание, чем попадать по нужным клавишам, постоянно сбиваясь. Система автоматически распознает текст, а вам останется лишь нажать на кнопку отправки.
Функция диктовки на стандартной клавиатуре Android активируется нажатием кнопки с микрофоном . Если её по какой-то причине там нет, добавить опцию можно в настройках клавиатуры.
В iOS соответствующая кнопка выглядит и включается таким же образом. При первом использовании будет предложено включить функцию диктовки, если она ещё не активирована в системе.
Читайте также 📱
- 5 советов, как пользоваться большими смартфонами одной рукой
- 12 вещей, которыми точно не следует чистить смартфон
- Почему гонка за количеством мегапикселей в смартфонах — абсурд
Как научиться быстро печатать на клавиатуре: правильная методика и эффективные тренажеры
05.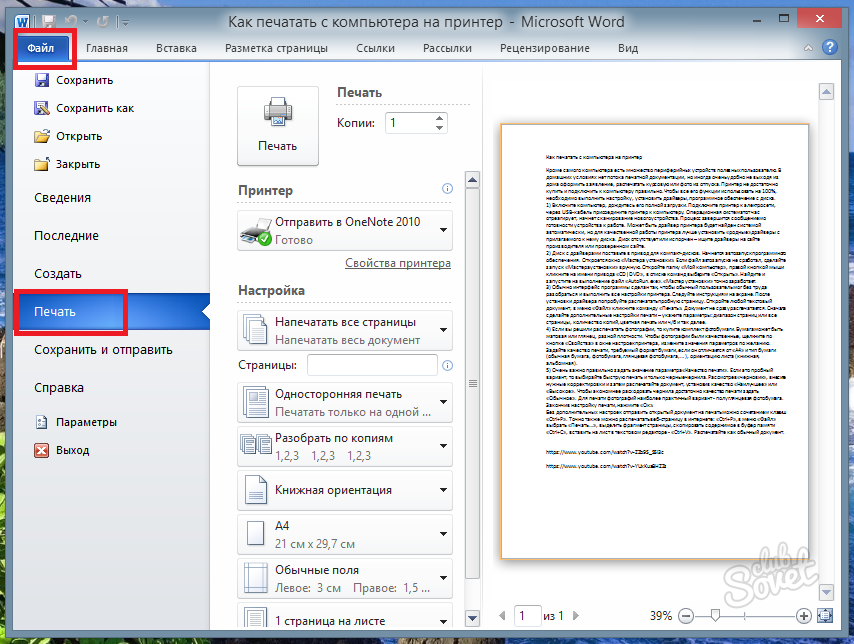 02.2020
02.2020
Автор: CHIP
1 звезда2 звезды3 звезды4 звезды5 звезд
Как научиться быстро печатать на клавиатуре: правильная методика и эффективные тренажеры
3
5
1
38
3
Быстрая печать — необходимый навык в современном мире. Рассказываем, как можно его натренировать.
С каждым годом появляется всё больше профессий, связанных с набором текста на клавиатуре. Программисты, писатели, переводчики, редакторы — все они используют клавиатуру в качестве рабочего инструмента. А чем быстрее ты набираешь текст, тем больший объем работы сможешь выполнить. Соответственно, растет и заработная плата (если говорить о фрилансерах).
Вообще, скоростная печать — довольно универсальный навык, который, наверняка, пригодится каждому человеку. Ведь у каждого из нас дома стоит компьютер, и все мы так или иначе набираем разный текст. Даже простые запросы в поисковой строке. Поэтому если вы цените свое время, то вам просто необходимо обучиться слепой печати, которая существенно ускоряет набор текста. Сегодня мы расскажем, как научиться быстро печатать на клавиатуре, а также выделим несколько лучших тренажеров.
Как научиться печатать вслепую
Статистика показывает, что средняя скорость набора большинства пользователей составляет около 200 знаков в минуту. Что если мы скажем вам, что можно улучшить этот результат в 2 или даже в 3 раза? Не верите? А зря, достичь этого вполне реально, не прикладывая при этом очень много усилий.
Первое, с чего вам следует начать — постановка рук на клавиатуре. На картинке ниже приведен пример правильного положения.
Обратите внимание, что клавиатура при этом поделена на несколько зон, которые окрашены в определенный цвет.
Такой метод и называется слепой печатью. Он был изобретен более сотни лет назад стенографистом Франком Макгуррином. И до сих пор этот способ является самым популярным и эффективным. Пользуясь этой методикой, вырабатывается мышечная память, благодаря которой вы не будете промахиваться по клавишам и запомните расположение каждой буквы.
Если вы повнимательнее посмотрите на клавиатуру, то обнаружите, что на латинских буквах «F» и «J» присутствуют специальные выпуклости. Это стартовые клавиши для расположения ваших указательных пальцев. Разработчики периферии заботятся о людях, которые много работают с текстом и специально делают такие клавиши, отличающиеся от других. Благодаря них с помощью тактильных ощущений, не глядя на клавиатуру, можно сориентировать положение своих рук. Конечно, такие выпуклости есть не на всех клавиатурах, но в последнее время это стало неким стандартом.
Все, что вам остается — печатать каждый день и как можно больше. В этом деле, как и в любом другом, важна практика. Но если вы хотите достичь максимальной эффективности, то есть еще некоторые вещи, о которых вам нужно знать.
Как быстро печатать на клавиатуре: советы
Мастер-кузнец, конечно же, сможет с помощью старого молота выковать отменный меч. Но результат будет намного лучше, если бы он при этом использовал первоклассное орудие, верно? Вот и здесь точно также. Необходимо подобрать соответствующую клавиатуру.
Самый распространенный тип клавиатур на рынке — мембранный. Конструктивные особенности таких девайсов делают их самыми простыми и дешевыми, поэтому они пользуются популярностью. Но у таких клавиатур есть один существенный минус.
Все дело в том, что во время быстрого набора текста вы нажимаете каждую следующую клавишу раньше, чем полностью отпускаете предыдущую нажатую клавишу. На мембранных клавиатурах это приводит к тому, что некоторые буквы не пропечатываются. Механические же клавиатуры поддерживают огромное количество одновременных нажатий. Кроме того, механические клавиши бывают разных типов. Какие-то очень тугие, а каких-то нужно едва коснуться пальцем чтобы символ напечатался. Благодаря этому можно подобрать девайс под себя и с помощью тактильных ощущений ускорить набор текста.
Конечно, есть мембранные клавиатуры, которые поддерживают и большое количество одновременных нажатий, и имеют разный ход клавиш, но цена таких устройств зачастую приближается к девайсам с механическими клавишами. Единственный весомый плюс мембранок – они тихие. Так что ночью вы не помешаете спящим супруге или детям. В целом, посидев за механикой, на мембранку не захочется больше возвращаться. Обязательно попробуйте.
Единственный весомый плюс мембранок – они тихие. Так что ночью вы не помешаете спящим супруге или детям. В целом, посидев за механикой, на мембранку не захочется больше возвращаться. Обязательно попробуйте.
Советы
Как преобразовать текстовые файлы Word в изображения различных форматов
Второй совет — не смотрите на клавиатуру во время набора текста. Глядя вниз, вы отрываете глаза от экрана и теряете секунды на поиск нужной буквы. Быстро отучиться смотреть на клавиатуру можно завязав себе глаза и попробовав набрать какой-то текст. Желательно тот, который будет содержать все буквы алфавита. Для этого можно воспользоваться специальными системами онлайн тренировок, но о лучшем тренажере для слепой печати на клавиатуре мы расскажем чуть ниже.
Также следите за своей посадкой на рабочем месте. Некомфортное положение заметно снижает вашу эффективность.
Некомфортное положение заметно снижает вашу эффективность.
И еще одна очень плохая привычка, от которой следует избавиться каждому пользователю, работающему с текстом — исправление ошибок во время набора текста. Проверяя каждое напечатанное слово, вы не только тратите время на поиск конкретного места в слове, где допущена ошибка, но и теряете ход мыслей, вспоминая который, вы также тратите драгоценное время. Проверять текст на орфографию и всё остальное следует после того, как работа полностью закончена. Попробуйте, и вы удивитесь, насколько быстрее и качественнее будет написан текст.
Советы
Условное форматирование в Excel: ничего сложного
Как научиться печатать вслепую: тренажер онлайн
Для людей, которые хотят освоить слепую и быструю печать, существуют специальные сайты с тренажерами.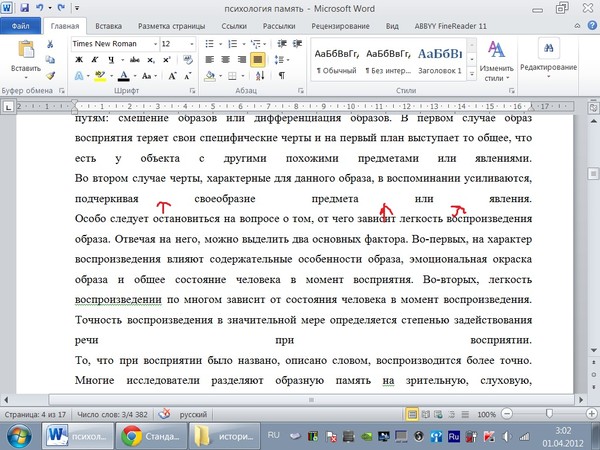 Выделить какой-то лучший среди всех довольно сложно. Поэтому мы приведем парочку сервисов, которые на наш взгляд являются очень хорошими. Кроме того и бесплатными.
Выделить какой-то лучший среди всех довольно сложно. Поэтому мы приведем парочку сервисов, которые на наш взгляд являются очень хорошими. Кроме того и бесплатными.
Первый – Стамина. Суть тренировки заключается в том, что вы последовательно набираете буквы, предложенные в строке. Изначально это базовые и простые слова, которые со временем превращаются в сложные. Например, изначально вы будете набирать различные комбинации из двух букв: «О» и «А». Напомним, что это «главные» символы на клавиатуре, которые помечены соответствующими выпуклостями. Потом к этим буквам добавятся соседние, и комбинации будут уже составляться с их участием. И так далее. Таким образом, вы будете задействовать каждую букву «привязанную» к каждому пальцу обеих рук. Сайт рассчитан именно на новичков, и с его помощью можно довольно быстро освоить слепую печать. Главное — не смотреть на клавиатуру!
Второй — Ratatype. Это уже более функциональный ресурс. На нем вы можете пройти тестирование, которое покажет не только вашу скорость набора, измеряемую в символах, но и точность нажатия символов. Это очень удобно чтобы определить, в чем проблема. В том, что вы часто промахиваетесь по клавишам и просто медленно печатаете. Далее можно ознакомиться с рейтингами, где представлен список лучших в своем деле. Обязательно загляните в этот раздел. Думаем, вы сильно удивитесь увиденным результатам. Ну и наконец, здесь есть раздел, где можно потренироваться. В нем вам будет предложен определенный текст. Ваша задача — просто его набрать.
Это очень удобно чтобы определить, в чем проблема. В том, что вы часто промахиваетесь по клавишам и просто медленно печатаете. Далее можно ознакомиться с рейтингами, где представлен список лучших в своем деле. Обязательно загляните в этот раздел. Думаем, вы сильно удивитесь увиденным результатам. Ну и наконец, здесь есть раздел, где можно потренироваться. В нем вам будет предложен определенный текст. Ваша задача — просто его набрать.
Ну и, конечно, практику никто не отменял. Многие эффективно пользуются всего четырьмя пальцами, при этом набирают текст с достаточно большой скоростью — все потому, что имеют большой опыт в работе с клавиатурой. Пробуйте, у вас все получится.
Читайте также:
- Как выбрать клавиатуру для компьютера
- Три невероятно полезных трюка в Windows 10, о которых вы даже не подозревали
Теги клавиатуры
Автор
CHIP
Была ли статья интересна?
Поделиться ссылкой
Нажимая на кнопку «Подписаться»,
Вы даете согласие на обработку персональных данных
Рекомендуем
Реклама на CHIP Контакты
Как печатать быстрее — 8 эффективных советов по набору текста
Как печатать быстрее — освойте 10-пальцевую систему.
 8 советов по набору текста.
8 советов по набору текста.Печатание — это общение; чем лучше вы владеете клавиатурой, тем точнее вы сможете донести свое сообщение. Тем не менее, научиться печатать быстрее может оказаться сложной задачей. Даже если вы знаете все о слепой печати, все равно есть такая вещь, как практика.
Кроме того, хорошая осанка или эргономика также влияют на то, насколько быстро вы сможете печатать. Вначале может показаться правдоподобным не обращать слишком много внимания на все эти мелочи. Мы просто хотим ударить по клавиатуре и ускорить процесс.
Однако мне жаль, что я не прочитал некоторые из следующих советов, прежде чем я начал улучшать свою скорость печати. Это сэкономило бы мне недели тренировок. Этот учебник призван помочь вам научиться печатать быстрее, собирая основные приемы и советы в одном месте.
Краткий обзор советов по набору текста
- Поставьте цель: Какие навыки вы хотите развить или улучшить?
- Методы: Вы знакомы с основными методами печати?
- Осанка и эргономика: как сохранить здоровую осанку?
- Прогресс: Как улучшить навыки с терпением и настойчивостью?
- Расслабление: Когда делать регулярные перерывы в работе и занятиях?
- Курсы: рассмотрите возможность набора программного обеспечения для отслеживания вашего прогресса в обучении.

- Обучение: практикуйтесь ежедневно или регулярно.
- Тестирование: Знайте свой результат, сильные и слабые стороны.
1. Как печатать быстрее – основные приемы, советы
Изучение основных понятий слепой печати облегчит процесс обучения, поскольку увеличение скорости сопровождается улучшением координации тела (пальцы, мышцы) и ума (клавиатура). признание).
Принципы обучения быстрой печати на клавиатуре связаны с освоением домашнего, верхнего и нижнего рядов, а также цифровой клавиатуры. Вы можете легко научить себя этим методам, читая статьи и книги, или, что более эффективно, используя программное обеспечение, которое проведет вас через индивидуальные упражнения, а также будет отслеживать ваш прогресс.
Практика . Таким образом, одной из самых важных привычек, которую необходимо внедрить, будет регулярное выполнение упражнений.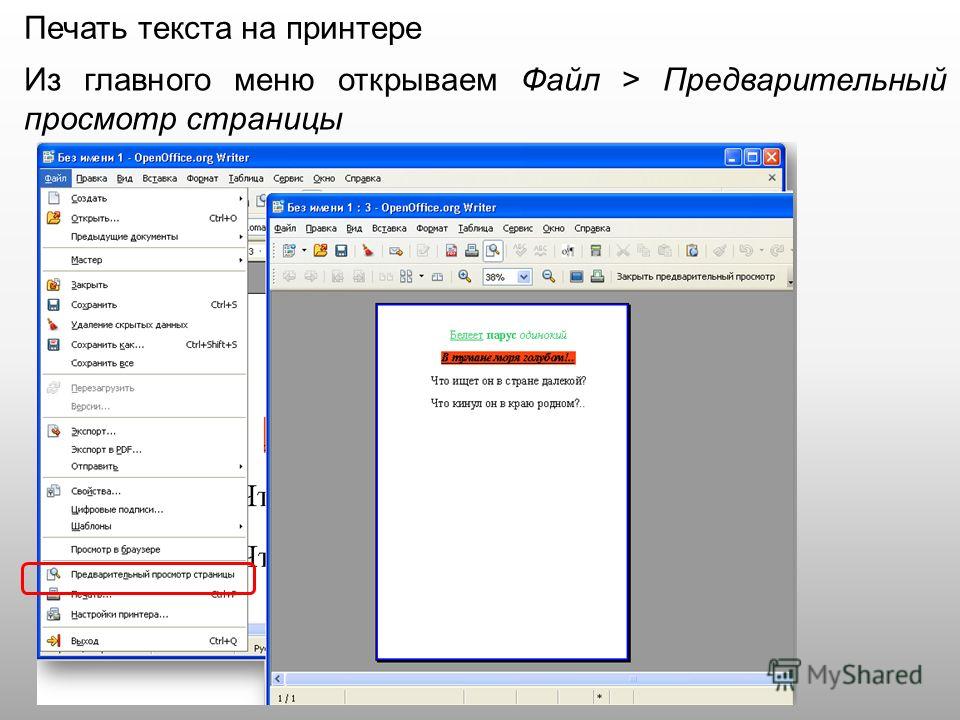 Вы можете сделать это онлайн бесплатно или попрактиковаться с репетитором премиум-класса, таким как KAZ или Typesy. Оба научат вас 10-пальцевой системе и хорошим привычкам печатать. В качестве примера виртуальная клавиатура ниже показывает, как каждый палец назначается определенной области или буквенным клавишам.
Вы можете сделать это онлайн бесплатно или попрактиковаться с репетитором премиум-класса, таким как KAZ или Typesy. Оба научат вас 10-пальцевой системе и хорошим привычкам печатать. В качестве примера виртуальная клавиатура ниже показывает, как каждый палец назначается определенной области или буквенным клавишам.
Клавиши — Обучение быстрой печати на клавиатуре обычно начинается с отработки последовательностей букв, в то время как F, D, S, A и J, K, L, ; буквенные клавиши обозначают исходную позицию строки. Типичная последовательность: ASDF или JKL .
Домашняя база — средний или домашний ряд — это база, куда ваши пальцы будут возвращаться после каждого нажатия клавиши. Некоторые виртуальные клавиатуры предлагают цветные клавиши, чтобы облегчить создание мышечной памяти для каждого пальца. Помните, что каждый палец служит только определенным клавишам. Буква F имеет небольшую выпуклость для облегчения определения основания.
Перевороты — Вы можете попробовать это с самого начала и попрактиковаться в переворотах. Для последовательных буквенных клавиш продолжайте использовать другой палец вместо одного и того же. Это сэкономит время, так как вы нажмете эту клавишу сразу после предыдущей и так далее. Те, кто быстро печатает (от 60 слов в минуту), чаще используют ролловеры. Хак на скорость и координацию!
Не обращайте внимания на клавиатуру – Заманчиво смотреть на клавиатуру, нажимая клавиши. Научитесь печатать быстрее, не глядя на свои руки, чтобы укрепить связь между мышцами пальцев и мозгом. Вы также будете легче замечать ошибки.
Используйте ярлыки — ярлыки помогают быстрее обрабатывать команды и экономить время. См. больше ярлыков для Windows и Mac здесь.
| Ярлыки | Описания |
|---|---|
| Ctrl + C | Копировать |
| Ctrl + X | Вырезать |
| Ctrl + V | Вставить |
| Ctrl + Z | Отменить |
| Ctrl + S | Сохранить |
2.
 Ставьте собственные цели
Ставьте собственные целиКакова ваша долгосрочная цель? Какова ваша ежедневная цель? Практикуясь печатать быстрее каждый день, вы сможете быстро прогрессировать. Однако как узнать, как далеко вы продвинулись после недели тренировок? Как узнать, когда вы готовы перейти из дома в нижний ряд? Ставьте реалистичные, но сложные цели!
Цели сессии — Перед каждой тренировкой установите основную цель и несколько второстепенных целей. Вы можете поставить перед собой цель — нажимать любую клавишу в домашнем ряду 20 раз подряд, не глядя на клавиатуру. Подходящими второстепенными целями могут быть изучение клавиш для левой и/или правой руки и так далее.
Сильные цели – Достигнув своих целей, вы сможете правильно оценивать свой прогресс каждую неделю. И последний совет: будьте изобретательны при постановке целей и старайтесь ставить их как можно сложнее, даже если это требует дополнительной работы. Вы бы не были счастливы достичь цели, которая была слишком легкой, не так ли? Если вы не знаете своих целей, не волнуйтесь, на эту тему есть отличные книги.
Энтони Роббинс неплохо учит ставить цели. Пожалуйста, посмотрите здесь.
3. Печатайте быстрее, точность и ошибки
При изучении нового навыка мы часто добиваемся мгновенного успеха. Большинство из нас быстро освоит клавиатуру и сможет увеличить свою скорость. Однако точность является ключом к успеху, и ею не следует пренебрегать при обучении печатать.
Ошибки — Увеличенная скорость часто провоцирует неаккуратные опечатки у новичков. Есть несколько советов, как избежать этой ловушки. Прежде всего, убедитесь, что вы регулярно включаете в свои тренировки упражнения на точность. Важнее выполнять технику медленно и правильно, чем быстро, но неточно. Скорость приходит с рутиной.
Привычки . Во-вторых, выработайте привычки, чтобы гарантировать, что вы предоставляете контент без ошибок. Например, вы можете использовать программу проверки орфографии, вычитывать или читать свои мысли вслух про себя. Кроме того, практикуйте опрокидывания. Интересно, что у тех, кто умеет печатать быстрее, меньше всего ошибок, поскольку мозг точно знает, где, когда и как нажимать клавиши.
Интересно, что у тех, кто умеет печатать быстрее, меньше всего ошибок, поскольку мозг точно знает, где, когда и как нажимать клавиши.
4. Сосредоточьтесь на осанке и освещении
Возможно, вы все взбудоражены и готовы начать печатать до тех пор, пока не заболят пальцы, но в первую очередь необходимо учитывать несколько вещей, таких как поддержание хорошей осанки и эргономика. Выработка хорошей осанки очень важна, потому что вы не хотите испортить себе спину, когда печатаете и сидите в неудобном положении. Кроме того, вы хотите избежать проблем со здоровьем, таких как RSI (повторяющаяся травма от перенапряжения) или синдром компьютерного зрения.
Некоторые основные советы, которым следует следовать:
- Регулярные перерывы
- Упражнения для пальцев во время перерывов
- Держите позвоночник прямым, плечи расслабленными Долгие часы работы
- Держите локти прижатыми к бокам при наборе текста
- Старайтесь не класть запястья на стол.

Помните, что вы, вероятно, будете делать это часами каждый день, поэтому вам нужна удобная и правильная осанка! Во-вторых, в комнате, в которой вы собираетесь работать или тренироваться, должно быть как можно больше света.
Сначала вы должны иметь возможность видеть клавиши, не щурясь, и для ваших глаз полезно иметь как можно больше света вокруг экрана компьютера.
5. Для быстрого набора текста требуется хорошее оборудование
Наконец, вам придется подумать о хорошей клавиатуре. Существует несколько типов клавиатур, каждая из которых имеет свои преимущества и недостатки, и вам следует выбрать ту, на которой вы собираетесь начать обучение.
Обычная клавиатура хороша тем, что она самая распространенная, и как только вы привыкнете к расположению клавиш на ней, у вас не будет проблем с переходом на более продвинутые клавиатуры. Однако обычные доски не очень эргономичны, и вы можете столкнуться с болью в запястье, если печатаете на них по несколько часов каждый день.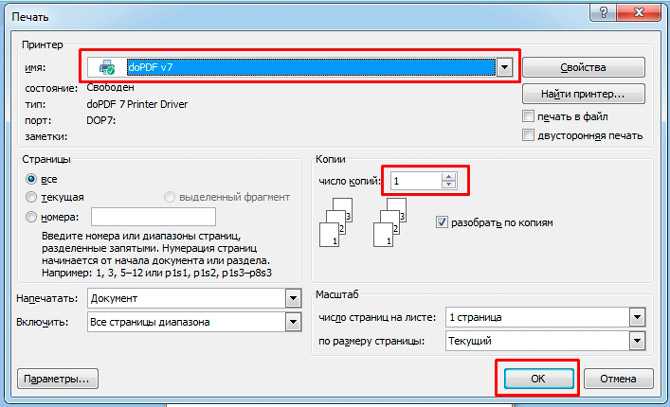
Эргономичные клавиатуры бывают разных форм и размеров, но наиболее примечательной является разделенная клавиатура. Они разделены на две части под углом примерно 45 градусов. Положение ваших рук на такой клавиатуре гораздо более расслабленное, и это очень удобно для обучения быстрой печати на клавиатуре, потому что буквы для каждой руки четко разделены. Было бы слишком сложно пытаться дотянуться до клавиши на левой стороне клавиатуры правой рукой из-за всего лишнего пространства между клавишами.
Также есть эргономичные клавиатуры, которые не делятся на две части. У них обычно клавиши расположены под другим углом, чем на обычной доске, что позволяет вам немного изменить положение рук, но при этом легко нажимать все клавиши.
Перед покупкой — Сила, необходимая для нажатия каждой клавиши, также различна для каждой клавиатуры, поэтому перед покупкой немного поиграйте с ней. Например, клавиатура ноутбука требует очень небольшого усилия для нажатия, и ее предпочитают быстрые машинисты. С другой стороны, у вас будет механическая клавиатура, которая признана самой продвинутой клавиатурой для более быстрого набора текста. Они актуальны и в играх.
С другой стороны, у вас будет механическая клавиатура, которая признана самой продвинутой клавиатурой для более быстрого набора текста. Они актуальны и в играх.
Итог . Если вы не хотите, чтобы ваши пальцы или запястья сильно болели после долгих часов работы, рассмотрите оборудование, которое лучше всего подходит для вас. Вот руководство по выбору одного из них.
6. Будьте терпеливы в своем прогрессе
Вы спросите, что это за совет? Что ж, это лучший совет, который я могу вам дать, и это самый важный совет, когда речь идет об экономии недель или даже месяцев практики!
Не торопитесь – Если вы будете делать все медленно и не спешить с упражнениями, вы увидите, что ваши пальцы разовьют почти идеальную мышечную память, и вы сможете печатать быстрее и писать почти без ошибок.
Оценить — Возможно, вы не так быстры, как хотелось бы, но иногда лучше уметь писать без ошибок, чем набирать огромное количество слов в минуту с некоторыми ошибками. Просто помните, что возврат к удалению неправильной клавиши может занять больше времени, чем ввод каждого слова с той скоростью, с которой вам удобнее всего.
Просто помните, что возврат к удалению неправильной клавиши может занять больше времени, чем ввод каждого слова с той скоростью, с которой вам удобнее всего.
Точность — Когда я впервые начал учиться, я был полностью сосредоточен на скорости, и меня не заботили ошибки, которые я совершал, пока я развивал максимально возможную скорость. Однако я пришел к выводу, что скорость — это еще не все, и что точность также играет важную роль.
Со временем мои пальцы почти полностью забыли, где находится клавиша Backspace, и, надеюсь, ваши тоже, если вы проявите терпение во время практики!
7. Расслабьтесь и отдохните
Включите фоновую музыку, пока вы учитесь печатать быстрее, чтобы максимально расслабиться. Я знаю, как неприятно повторять одни и те же ошибки снова и снова, но злиться из-за этого — не выход.
Вы просто потеряете концентрацию и начнете делать еще больше ошибок, и самое худшее, что вы начнете путать пальцы со всеми своими ошибками.
Приучите пальцы печатать неправильное слово, и вы увидите, что в следующий раз они бессознательно напечатают его именно так, даже если вы намеревались напечатать его правильно. Не путайте пальцы и просто слушайте успокаивающую музыку во время обучения!
Расслабление пальцев – После длительных тренировок пальцы болят или устают. Будь то в офисе или дома, применяйте эти простые упражнения для пальцев, растяжки и разведения, чтобы расслабить мышцы и зарядиться энергией.
8. Подготовьтесь заранее
После того, как вы все освоите и начнете работать с большими кусками текста, есть еще совет, который может вам помочь: подготовьтесь заранее!
Когда вы печатаете, позвольте своим пальцам работать в одиночку, пока вы заранее просматриваете текст. Вы поможете своим пальцам подготовиться к предстоящим словам и увидите, есть ли какие-то особые части текста, требующие вашего внимания.
Обычно это происходит с необычными словами или многочисленными специальными символами. Немного подготовившись, даже если вы снизите фактическую скорость набора текста во время чтения, вы сэкономите время, которое вы бы потратили впустую, удаляя неправильные нажатия клавиш, или время, потраченное на поиск на клавиатуре специальных символов, когда вы добирались до них в тексте.
Немного подготовившись, даже если вы снизите фактическую скорость набора текста во время чтения, вы сэкономите время, которое вы бы потратили впустую, удаляя неправильные нажатия клавиш, или время, потраченное на поиск на клавиатуре специальных символов, когда вы добирались до них в тексте.
Как печатать быстрее на iPhone, Android и планшетах
Хотя научиться печатать быстрее на клавиатуре — простой процесс, сделать то же самое на мобильных устройствах сложно из-за отсутствия физической клавиатуры. Тем не менее, есть советы и приемы, которые помогут быстрее делать заметки или набирать слова.
Большой или указательный палец? – На этот вопрос нет правильного ответа. Большие пальцы хороши, если устройство довольно маленькое. Вы можете использовать два пальца, таким образом, вы становитесь быстрее, так как вы можете быстрее нажимать на отдельные клавиши. Указательный палец более удобен, когда вам нужно держать большой телефон в другой руке. Он также менее подвержен ошибкам.
Голосовой ввод . Программное обеспечение для голосовой диктовки развивается быстро и физически, так как основной метод ввода может устаревать на каком-то этапе в будущем. Просто активируйте его на своем смартфоне или планшете, и ваши произнесенные слова будут преобразованы в текст. Что замедлит вас, так это необходимость проверки орфографии и, следовательно, редактирования текста.
Проведите по экрану . Эта технология распознает движения ваших пальцев, предсказывает их и преобразует в слова. Если вы планируете установить сторонние приложения для клавиатуры, имейте в виду риски безопасности в виде регистраторов клавиатуры.
Ярлыки . Распространенные сокращения, такие как OMG или LOL, не нужно указывать по буквам. Однако вы можете установить ярлыки для фраз, которые вам нужно часто набирать. Это может быть удобно для написания электронных писем или быстрого делового общения.
Другие советы
- Включите автозамену для автоматического исправления ошибок
- Используйте режим подсказки, чтобы слова предлагались при вводе.

- Разделить клавиатуру на две части с промежутком в центре.
- Игнорировать апострофы, заглавные буквы, так как автокоррекция должна это исправить.
- Чтобы получить специальные символы, тильды и диакритические знаки, удерживайте отдельные клавиши.
- Используйте внешнюю клавиатуру для планшетов и письменных проектов.
Как печатать быстрее – резюме, часто задаваемые вопросы
Печатать может быть очень весело, если вы все делаете правильно! Имейте правильную осанку, хорошую комнату с большим количеством света, немного музыки в стиле эмбиент и хорошую клавиатуру, а также терпение, и у вас есть все условия для успешного обучения.
Иногда это может показаться рутиной, особенно поначалу, но держитесь и тренируйтесь как можно больше, и вы обязательно заметите, как это может быть весело! Научитесь правильно печатать вслепую и получайте удовольствие, делая это, потому что это, вероятно, будет навыком, который вы будете использовать ежедневно, так почему бы не повеселиться, делая это?
Спасибо за внимание. У вас есть дополнительные советы, как печатать быстрее на клавиатуре или планшете? Я хотел бы услышать об этом. Не стесняйтесь комментировать или связаться со мной. Ниже также приведены ответы на некоторые распространенные вопросы, которые я регулярно получаю.
У вас есть дополнительные советы, как печатать быстрее на клавиатуре или планшете? Я хотел бы услышать об этом. Не стесняйтесь комментировать или связаться со мной. Ниже также приведены ответы на некоторые распространенные вопросы, которые я регулярно получаю.
Какова средняя скорость печати?
41 слово в минуту (сл/мин), в то время как мужчины достигают средней скорости 44 сл/мин, а женщины 37 сл/мин. Однако это просто средние цифры и ничего не доказывают, см. записи ниже. Для сравнения, средний почерк достигает примерно 68 букв в минуту или 13 слов в минуту.
Кто печатает быстрее всех в мире?
Стелла Паюнас установила мировой рекорд на традиционной пишущей машинке QWERTY в 1946 году, набрав 216 слов в минуту. Барбара Блэкберн достигла такой же скорости на компьютере Dvorak в 2005 году, печатая на английском языке. Официально не признан рекорд Шона Вроны, достигший максимальной скорости 256 слов в минуту на компьютерной раскладке QWERTY.
Какова средняя скорость связи?
Выше я сказал: «Печать — это общение». Люди могут говорить в среднем со скоростью 300 слов в минуту; самые быстрые в мире динамики могут даже превысить 600 слов в минуту. Однако, как бы мы ни старались, кажется, что мы не можем печатать быстрее, чем речь.
Люди могут говорить в среднем со скоростью 300 слов в минуту; самые быстрые в мире динамики могут даже превысить 600 слов в минуту. Однако, как бы мы ни старались, кажется, что мы не можем печатать быстрее, чем речь.
Самые быстрые англоязычные машинистки достигают скорости от 210 до 250 слов в минуту, в то время как скорость стенографирования достигает 370 слов в минуту. Вот почему умение печатать быстрее необходимо для эффективного преобразования ваших мыслей и слов в письменное общение.
Интересно, что когда дело доходит до улучшения навыков чтения, ограничения скорости нашего голосового общения создают барьер для более быстрого чтения, поскольку мы часто произносим слова в уме.
Какова средняя точность печати?
Средняя точность выше 90%, 92% точно соответствует исследованиям. Это означает, что мы по-прежнему будем производить 8 опечаток на 100 слов. См. выше, чтобы узнать, как избежать этих ошибок.
Где люди учатся печатать быстрее? Что такое возрастная группа?
В наши дни в школах и университетах созданы целые классы, чтобы студенты могли брать уроки и повышать свою скорость и точность. Предприятия и организации также поощряют своих сотрудников повышать квалификацию с помощью собственных решений. Тем не менее, большинство учащихся моложе 18 лет. Судя по всему, в возрасте старше 45 лет снова наблюдается повышенный интерес к обучению навыкам быстрого набора текста.
Предприятия и организации также поощряют своих сотрудников повышать квалификацию с помощью собственных решений. Тем не менее, большинство учащихся моложе 18 лет. Судя по всему, в возрасте старше 45 лет снова наблюдается повышенный интерес к обучению навыкам быстрого набора текста.
Как часто ученики должны заниматься, чтобы увидеть результаты?
Люди, которые быстро печатают, больше тренируются. Согласно многим продуктам, 3 раза в неделю в среднем по 10-15 минут будет достаточно, чтобы увидеть первые результаты. С другой стороны, чтобы достичь скорости выше 60 слов в минуту, вам нужно будет сделать набор текста хорошо структурированной привычкой, применяя проверенную систему.
Возможности трудоустройства для тех, кто научился печатать быстрее
Сегодня существует множество платформ для фрилансеров, поэтому найти работу писателя в Интернете довольно легко. Здесь вам не обязательно нужны сверхбыстрые навыки набора текста, но отличная точность и правописание. Скорость более актуальна для таких профессий, как транскрипционисты, расшифровщики, ввод данных или судебные составители.
Скорость более актуальна для таких профессий, как транскрипционисты, расшифровщики, ввод данных или судебные составители.
Авторы изображений ; Общая лицензия: flickR Джо Лунг | flickR Куллез | flickR Хория Варлан
Справка
Вслепую
Это веб-приложение поможет вам освоить слепую печать , что означает печатать с помощью мышечной памяти, не используя зрение для поиска клавиш на клавиатуре. Это может значительно улучшить скорость и точность набора текста. Противоположностью является поиск и клевание , метод набора текста, при котором вы смотрите на клавиатуру, а не на экран, и используете только указательные пальцы.
Метод обучения
В этом приложении используется уникальный подход. Он использует статистику и интеллектуальные алгоритмы для автоматического создания уроков печати, соответствующих вашему текущему уровню навыков. Он работает, повторяя следующий цикл:
- Алгоритм генерирует для вас список случайных слов на основе ваших навыков набора текста.
 Уровень вашего мастерства измеряется с использованием статистики набора текста, собранной на данный момент. Слова состоят из набора букв, выбранных алгоритмом.
Уровень вашего мастерства измеряется с использованием статистики набора текста, собранной на данный момент. Слова состоят из набора букв, выбранных алгоритмом. - Вы вводите данные слова. Вы стараетесь сделать как можно меньше ошибок.
- По мере того, как вы печатаете, алгоритм собирает статистику ввода, например метрику времени ввода для каждой отдельной клавиши. В конце эта статистика используется для создания следующего списка слов для первого шага.
На каждом этапе вы просто вводите предоставленные списки слов, а компьютер сделает все остальное.
Алгоритм генерации слов
Это приложение генерирует случайные, но читаемые и произносимые слова, используя фонетические правила вашего родного языка. Эти слова выглядят почти естественно, и часто таковыми и являются. Вводить осмысленный текст намного проще, чем повторять случайные буквы, и это помогает запомнить часто встречающиеся комбинации клавиш. Последний пункт имеет решающее значение. Например, это почти невозможно для буквы ‘ W ’ следует за ‘ Z ’ на английском языке, и вы никогда не наберете такую комбинацию в этом приложении.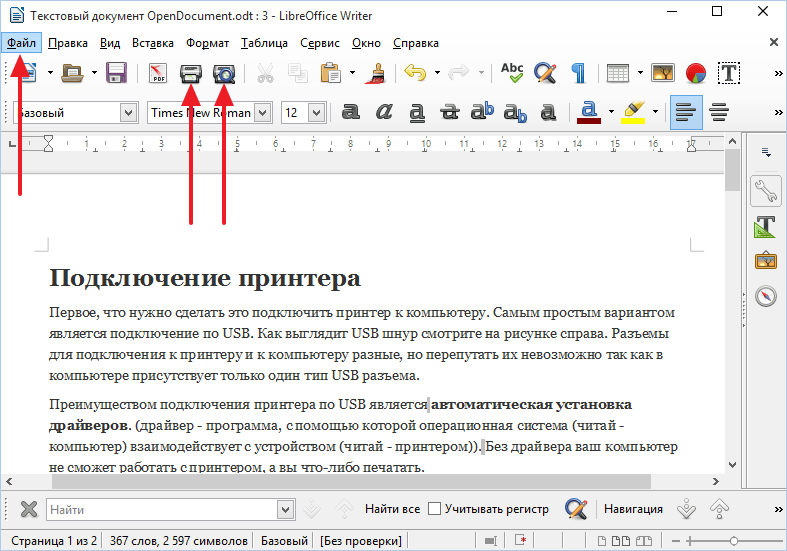 Вместо этого вы будете вводить более распространенные слова, такие как « с », « с », « с » и так далее. Вскоре вы научитесь очень быстро набирать комбинацию «th ».
Вместо этого вы будете вводить более распространенные слова, такие как « с », « с », « с » и так далее. Вскоре вы научитесь очень быстро набирать комбинацию «th ».
Слова генерируются из букв, выбранных по следующим правилам.
1
Алгоритм начинается с начальных букв
ENITRLSAUODYCHGMPBKVWFZXQJ
teen␣nien␣neer␣nient␣relier␣ine␣neerine␣elerine␣neer
Когда вы начинаете практиковаться в первый раз, компьютер ничего не знает о ваших навыках печати, поэтому он использует небольшой набор наиболее распространенных буквы для создания таких слов, как « E », « N », « I », « T », « R » и « L ». Все сгенерированные слова будут состоять из этого набора строчных букв, а остальные буквы не будут использоваться. Поскольку статистика по письмам неизвестна, соответствующие индикаторы окрашены в серый цвет.
2
Вы изучаете начальные буквы
ENITRLSAUODYCHGMPBKVWFZXQJ
entin␣entle␣intell␣letter␣rittle␣ritin␣tete␣titient
Когда вы начинаете печатать, компьютеры начинают собирать статистику. Индикаторы начинают менять свой цвет с красного на зеленый. Красный цвет означает, что скорость набора для этой отдельной клавиши низкая, а зеленый цвет указывает на обратное. На этом этапе ваша цель — сделать все буквы зелеными, улучшив скорость набора текста. Обратите внимание, что в этом примере буква ‘ T ’ выделяется, так как имеет наихудшую метрику скорости набора текста, поэтому она становится целевой буквой. Целевая буква включена в каждое сгенерированное слово, и это важная часть информации, которую нужно знать. Это означает, что в любой момент времени вы практикуете ту тональность, которая доставляет вам больше всего хлопот.
Индикаторы начинают менять свой цвет с красного на зеленый. Красный цвет означает, что скорость набора для этой отдельной клавиши низкая, а зеленый цвет указывает на обратное. На этом этапе ваша цель — сделать все буквы зелеными, улучшив скорость набора текста. Обратите внимание, что в этом примере буква ‘ T ’ выделяется, так как имеет наихудшую метрику скорости набора текста, поэтому она становится целевой буквой. Целевая буква включена в каждое сгенерированное слово, и это важная часть информации, которую нужно знать. Это означает, что в любой момент времени вы практикуете ту тональность, которая доставляет вам больше всего хлопот.
3
Алгоритм добавляет больше букв новое письмо
S ’ добавлен в набор. Случайные слова будут генерироваться из этого нового расширенного набора букв. Буква « S » является целевой буквой и появляется в каждом сгенерированном слове. Опять же, цвет индикатора этой буквы серый, потому что статистика ее набора неизвестна.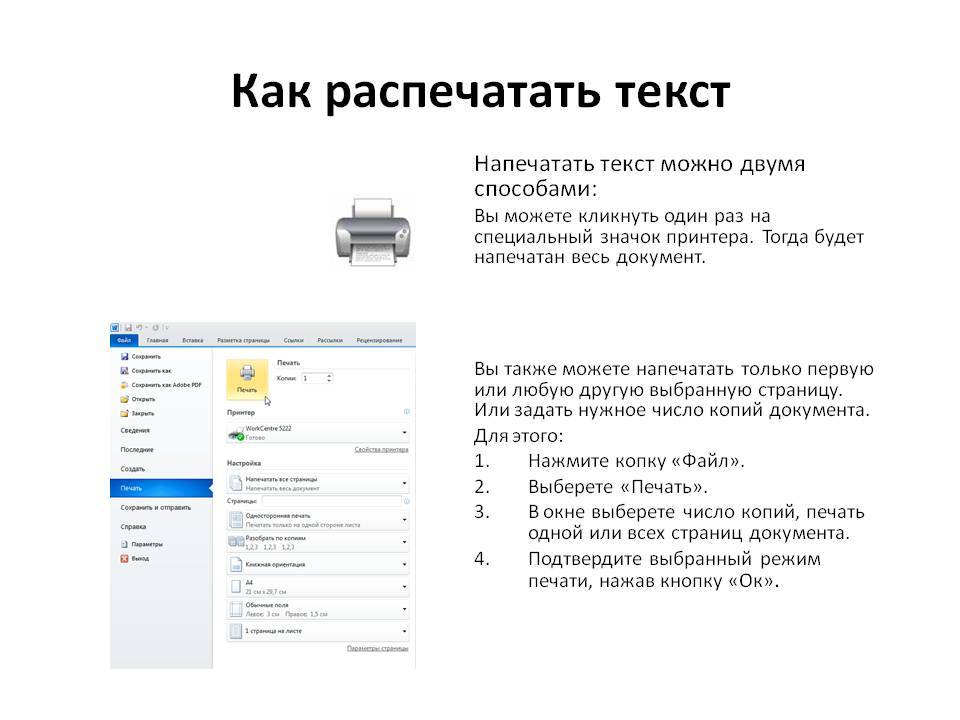
4
Вы изучаете дополнительные буквы
ENITRLSAUODYCHGMPBKVWFZXQJ
res␣ress␣risin␣its␣seen␣rise␣ensiste␣liste␣its␣estine
5 90 это происходит, к набору добавляется еще одна буква, и цикл продолжается. Реально говоря, очень вероятно, что скорость набора предыдущих букв ухудшится, и вы увидите, что они снова станут красными, как в примере. Это ожидаемо, ваша цель все та же, сделать новую целевую букву зеленой, чтобы разблокировать следующую.
5
Цикл повторяется
ENITRLSAUODYCHGMPBKVWFZXQJ
a␣список␣из␣слов␣со␣всеми␣буквами
Если вы будете достаточно настойчивы, рано или поздно все буквы станут зелеными. Поздравляем, вы достигли своей главной цели! Однако это не означает, что вы должны перестать учиться, вы можете продолжать заниматься столько, сколько пожелаете.
Точное значение каждого цвета индикатора указано в следующей легенде.
Цветовая маркировка индикатора.- ? Некалиброванный ключ с неизвестным уровнем достоверности.
 Вы еще не нажали эту клавишу.
Вы еще не нажали эту клавишу. - ? Калиброванный ключ с самым низким уровнем достоверности. Чем больше раз вы нажимаете эту клавишу, тем точнее становится эта метрика.
- ? Калиброванный ключ с наивысшим уровнем достоверности. Чем больше раз вы нажимаете эту клавишу, тем точнее становится эта метрика.
- ? Ключ с повышенной частотой. Вам потребуется больше всего времени, чтобы найти этот ключ, поэтому алгоритм выбрал его для включения в каждое сгенерированное слово.
- ? Ключ, который был вручную включен в уроки.
- ? Ключ, который еще не был включен в уроки.
Как правильно пользоваться клавиатурой
Поместите все пальцы на домашнюю строку, на ту, где находится клавиша Caps Lock . На клавишах ‘ F ’ и ‘ J ’ есть небольшие выпуклости, положите указательные пальцы на выпуклости. Каждый палец отвечает за свой набор клавиш, как показано на следующем рисунке.
Зоны клавиатуры и правильное расположение пальцев.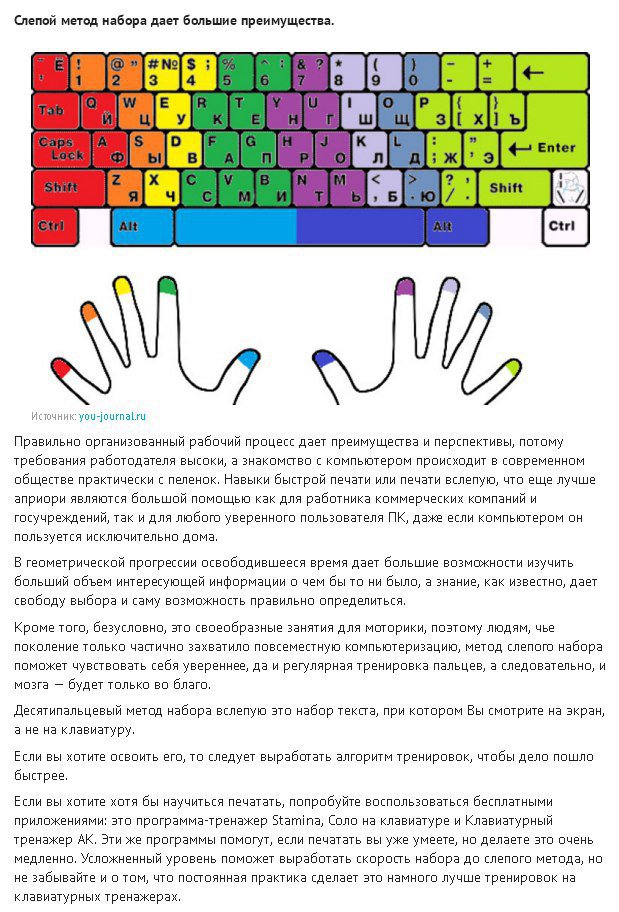 6&7*8(9)0_-+=BackspaceTabQWERTYUIOP{[}]|\Caps LockASDFGHJKL:;”‘EnterShiftZXCVBNM<,>.?/ShiftCtrlAltAltCtrl
6&7*8(9)0_-+=BackspaceTabQWERTYUIOP{[}]|\Caps LockASDFGHJKL:;”‘EnterShiftZXCVBNM<,>.?/ShiftCtrlAltAltCtrlЭффективность этого приложения
Мы выбрали несколько примеров профилей, чтобы показать вам, как люди прогрессируют в обучении слепой печати
- Пример 1, от 30 до 70 слов в минуту после 4 часов 20 минут практики в течение 15 дней
- Пример 2, от 35 до 70 слов в минуту после 2 часов 20 минут занятий в течение 12 дней.
- Пример 3, приличный скачок с менее чем 20 слов в минуту до 40 после 5 часов и 30 минут занятий в течение 11 дней.
- Пример 4, после 2 часов и 10 минут занятий в течение 11 дней скорость печати осталась на уровне ~70 слов в минуту (что уже довольно много), но точность улучшилась.
- Пример 5, от 20 до 45 слов в минуту после примерно 10 часов занятий в течение 22 дней (да, иногда это занимает больше времени).
Как печатать – Бесплатный тест печати, уроки печати и практика печати.
Научитесь печатать вслепую.

Если вы не умеете печатать вслепую, вам нужно начать именно с этого. Имея способность печатать, не глядя на клавиатуру, является наиболее важным фактором в достижение быстрой скорости набора текста. Даже если вы запомнили многие клавиши, незнакомые ключи будет замедлять вас так же, как лежачих полицейских на автостраде. Отводя взгляд от экран для взгляд на клавиатуру отвлекает внимание и отнимает время. Вы хотите быть в состоянии хранить ваши глаза на экране и ваши пальцы двигаются к нужным клавишам, не задумываясь. Достижение такого потока требует практики. Чем лучше вы можете это сделать, тем быстрее вы будут быть.
 Читайте дальше, чтобы узнать, как это сделать.
Читайте дальше, чтобы узнать, как это сделать.Стремитесь к точности, а не скорость.
Неважно, как быстро вы печатаете, если вам нужно вернуться и исправить все свои ошибки. ошибки. На исправление ошибок уходит больше времени, чем на то, чтобы просто замедлиться и принять решение. время нужно печатать точно. Быстрая печать зависит от развития точной мышечной памяти. Если вы позволите себе печатать неправильно, это на самом деле укрепит ваши плохие привычки и общие привычки. ошибки! Замедляйте темп набора текста, пока не достигнете 100% точности. Если вы столкнетесь а сложное слово, замедлите скорость еще больше, чтобы ввести его правильно.
 Развивайте хорошие привычки и скорость
будут
быть твоей наградой.
Развивайте хорошие привычки и скорость
будут
быть твоей наградой.Практика набора текста регулярно.
Овладение навыками набора текста требует обучения и практики. Потренируйтесь печатать на обычном расписание, от 10 минут до часа за сеанс, в зависимости от вашей энергии и уровня концентрации. Практика не приведет к совершенству, если она нерешительна и полна ошибок, поэтому важно, чтобы вы практиковали свои упражнения по набору текста в то время и в том месте, где вы можете сохранять концентрацию и точность. Устраните все возможные отвлекающие факторы. Если вы обнаружите, что делаете много ошибок, притормози и найди способ восстановить концентрацию или покончи с этим.
 Цель
практика заключается в построении мышечной памяти. Будьте последовательны и внимательны в своей практике и
вы избежите вредных привычек и
ошибки.
Цель
практика заключается в построении мышечной памяти. Будьте последовательны и внимательны в своей практике и
вы избежите вредных привычек и
ошибки.Минимизируйте свои физические усилие.
Чем меньше усилий прикладывают ваши пальцы, чтобы нажимать клавиши, тем быстрее вы сможете к переместить их. Большинству клавиатур требуется лишь легкое прикосновение, чтобы зарегистрировать нажатие клавиши, поэтому является не нужно нажимать на клавиши. Введите с минимальной необходимой силой. Ты будут печатать быстрее, дольше и с большей легкостью. Печатание задействует мышцы не только пальцев, а в руках, предплечьях, спине, плечах, шее и голове.

Узнать все клавиатура.
У вас может быть достаточно опыта печати, чтобы знать большинство общих клавиш — буквы, пробел, ввод, и держу пари, вы знаете, что Backspace! Но вы могли бы быть неудобно с некоторыми клавишами, которые вы не используете так часто. Тебе нужно замедлить вниз и смотреть на клавиатуру, чтобы набрать цифру или символ? Если вы программируете или работаете с электронных таблиц вы будете часто использовать клавиши с символами. Если вы геймер, есть вероятно, CTRL, ALT и функциональные клавиши, которые вы нащупываете в пылу битвы. В на самом деле, почти все программы можно использовать более продуктивно при эффективном использовании комбинации клавиш ярлыки.



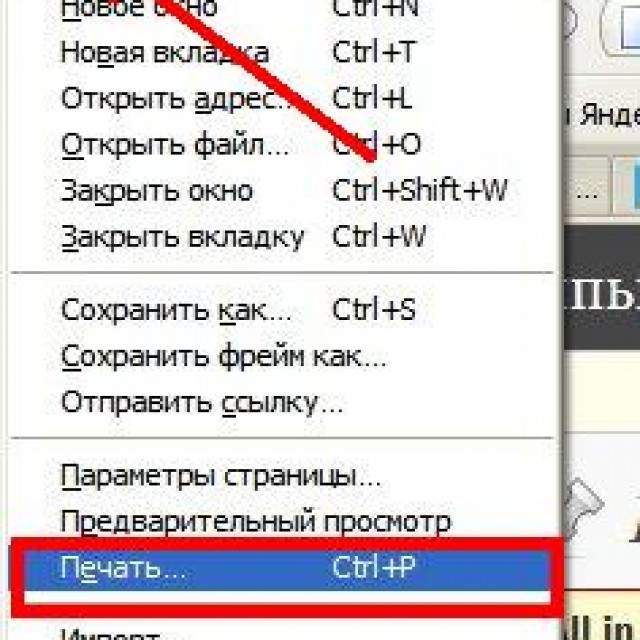


 На виртуальной клавиатуре нет только функциональных кнопок и клавиши выключения компьютера или ноутбука.
На виртуальной клавиатуре нет только функциональных кнопок и клавиши выключения компьютера или ноутбука.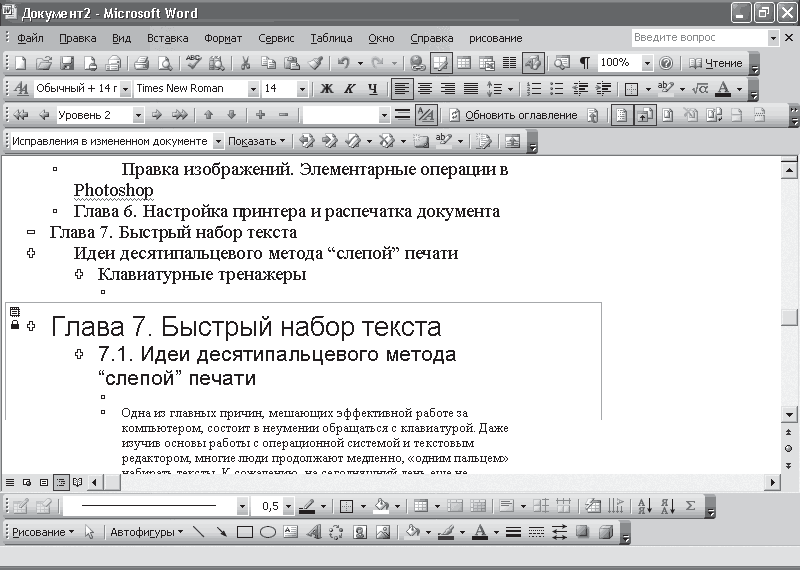
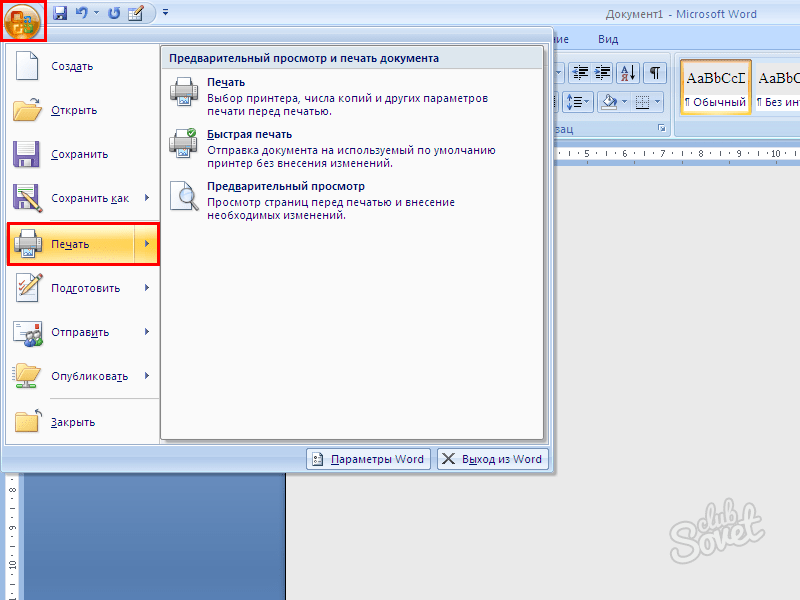
 Благодаря них с помощью тактильных ощущений, не глядя на клавиатуру, можно сориентировать положение своих рук. Конечно, такие выпуклости есть не на всех клавиатурах, но в последнее время это стало неким стандартом.
Благодаря них с помощью тактильных ощущений, не глядя на клавиатуру, можно сориентировать положение своих рук. Конечно, такие выпуклости есть не на всех клавиатурах, но в последнее время это стало неким стандартом.


 Уровень вашего мастерства измеряется с использованием статистики набора текста, собранной на данный момент. Слова состоят из набора букв, выбранных алгоритмом.
Уровень вашего мастерства измеряется с использованием статистики набора текста, собранной на данный момент. Слова состоят из набора букв, выбранных алгоритмом. Вы еще не нажали эту клавишу.
Вы еще не нажали эту клавишу.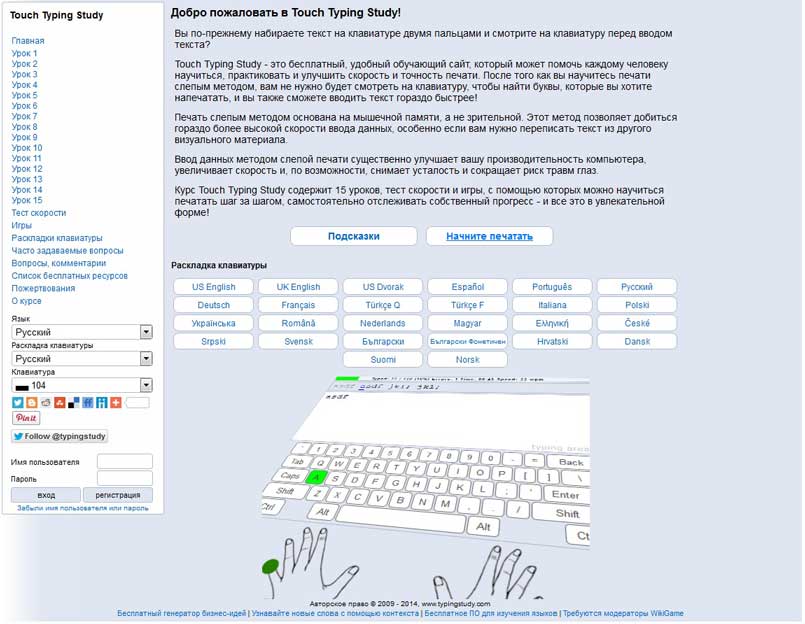
 Читайте дальше, чтобы узнать, как это сделать.
Читайте дальше, чтобы узнать, как это сделать. Развивайте хорошие привычки и скорость
будут
быть твоей наградой.
Развивайте хорошие привычки и скорость
будут
быть твоей наградой. Цель
практика заключается в построении мышечной памяти. Будьте последовательны и внимательны в своей практике и
вы избежите вредных привычек и
ошибки.
Цель
практика заключается в построении мышечной памяти. Будьте последовательны и внимательны в своей практике и
вы избежите вредных привычек и
ошибки.
