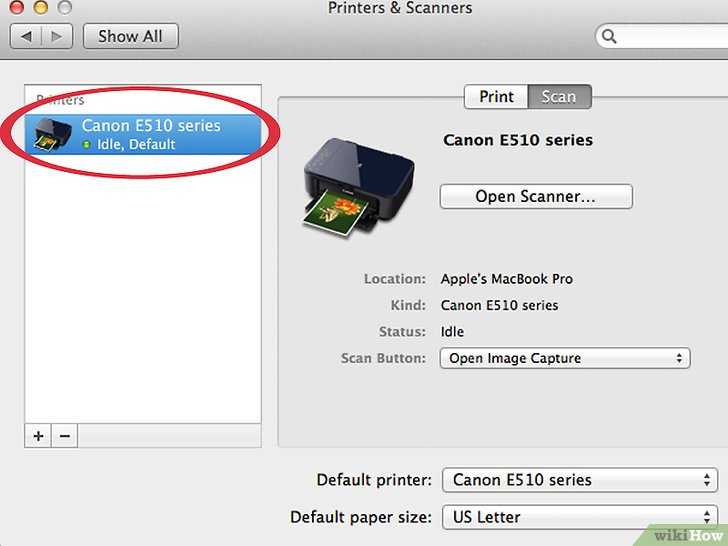Как сканировать на компьютер через принтер со сканером
Эта подробная инструкция поможет и подскажет, как отсканировать документ на компьютер с принтера (еще говорят «сделать скан») правильно и быстро. Вы сможете самостоятельно запустить и начать работу с устройством, научитесь им пользоваться и улучшать качество изображений, сохранять и легко найти отсканированные листы в электронном виде на своем ПК или ноутбуке. А также рассмотрим разные форматы, которые могут быть выбраны при сканировании.
Содержание статьи:
- 1 Что нужно использовать в работе?
- 2 Что такое скан и сканирование?
- 3 Подготовка компьютера и принтера к сканированию
- 4 Мастер работы со сканером
- 5 Используем ПО от производителя устройства, чтобы отсканировать документ
- 6 Делаем сканы в Paint
- 7 Другие программы, которые могут сканировать
- 8 Несколько полезных «лайфхаков»
- 8.1 Делаем копию паспорта
- 8.2 Ксерокопия без ксерокса
- 8.
 3 Устраняем неполадки со сканером или МФУ
3 Устраняем неполадки со сканером или МФУ
- 9 Видеоинструкция
Что нужно использовать в работе?
Вам будут нужны два прибора. Это могут быть: ПК или ноутбук и сканер или МФУ, сканирующее устройство с USB разъемом и флешка. Последний вариант позволит произвести скан с сохранением на флеш-накопитель. Приобрести любую технику не составит труда. Ее выбрать легко в магазинах города или в интернете. Еще как вариант, можно рассматривать покупку за границей. Например, в Китае или США. Популярны на рынке такие производители: Samsung, Ricoh, Kyocera, HP, Epson, Canon, Brother. Для домашнего использования достаточно продукции среднего ценового диапазона.
Что такое скан и сканирование?
Скан может иметь два значения. Первое — это цифровая копия бумажного документа в виде файла на диске компьютера. Второе — сокращенное от «сканирование».
Сканирование — это процесс «перевода» текста или изображений на листе в электронный вид с использованием специальной техники. В этом случае сканера или многофункционального устройства.
В этом случае сканера или многофункционального устройства.
Подготовка компьютера и принтера к сканированию
Чтобы начать делать сканирование на своем ПК и отдельном сканере или МФУ, то сначала нужно технику подключить и настроить должным образом. Устройства разных брендов конструктивно ничем не отличаются друг от друга, как и работа с ними.
Действуйте так:
- Убедитесь, что в Вашем принтере точно есть сканер. Обычные печатающие устройства сканировать не могут. Нужен именно МФУ или просто сканер. Эту информацию можно найти в характеристиках техники.
- Подключите устройство сканирования к своему персональному компьютеру usb шнуром, через сетевую розетку или по беспроводной связи Wi-Fi. Если это было сделано ранее, то проверьте надежность соединения. В устройствах пиктограмма сканера должна быть не светлого тона и без значков восклицания или треугольников предупреждения.
- Установите или обновите драйвер — специальное программное обеспечение для «общения» техники между собой.

- Включите МФУ в розетку и «дайте» питание, нажав соответствующую кнопку на корпусе. Индикатор готовности должен светиться. В большинстве случаев зеленым цветом.
- Положите лист бумаги с документом, который нужно получить в цифровом виде, ориентируясь на отметки возле стекла сканера. Они изображены по углам в виде стрелок.
МФУ может сканировать без картриджа в принтере, а потому, если «расходник» отсутствует или находится на перезарядке, сканер по-прежнему можно использовать по назначению. Обращать внимания на мигания индикаторов на корпусе не стоит. Увы, печатать Вы не сможете.
Мастер работы со сканером
Чтобы просканировать лист с текстом можно использовать встроенный в операционную систему «Мастер работы со сканером». Ниже подробная инструкция по действиям пользователя:
- Включите технику и убедитесь, что все работает.
 Проверьте, чтобы на стекле сканера не было ничего лишнего (других документов, скрепок, мусора и т. п.).
Проверьте, чтобы на стекле сканера не было ничего лишнего (других документов, скрепок, мусора и т. п.). - Положите документ, который нужно сканировать, стороной с изображением к стеклу. Обязательно крышку нужно плотно закрыть.
- Теперь переходим к своему ПК.
- Сейчас нужно зайти в раздел «Устройства и принтеры». Сделать это можно несколькими способами: использовав кнопку «Пуск», через «Панель управления», поиск по ПК, вводом команды в окно выполнения.
- Среди всех устройств выберите свою модель левой клавишей мыши, а правой — вызовите контекстное меню.
- В нем кликните по ярлыку «Начать сканирование».
- В этом окне можете настроить качество сканов и место сохранения цифровых копий документов. Здесь же выберите формат, в котором будет сохранен файл.
- Нажмите кнопку «Просмотр», чтобы увидеть предварительный результат и «Сканировать» — для получения документа в электронном виде.
Используем ПО от производителя устройства, чтобы отсканировать документ
Другие производители (Canon, Samsung, Kyocera) также имеют в своем арсенале подобные разработки.
Их возможности, настройки, дизайн и логика работы практически идентичны.
Делаем сканы в Paint
Мало кто знает, что штатная программа для работы с рисунками в Windows редактор Paint тоже позволяет получать сканы документов и сохранять в нужный формат. Как правило, это графические файлы png, jpg, bmp. Пользоваться сканером в связке с Paint нужно так:
- Нажмите кнопку «Пуск» и найдите ярлык программы. Он может быть сразу виден или «спрятан» в разделе «Стандартные». Кликните по нему, чтобы запустить.
- Активируйте меню слева от закладки «Главная». А в нем выберите пункт «Со сканера или камеры».
- Дальше в новом окне укажите тип сканируемого документа и нажмите кнопку «Сканировать».
- Результат будет таким.
- Снова используем меню «Файл», но теперь закладку «Сохранить как». Указываем формат сохраняемого документа и место на дисках ПК, где тот будет храниться.
Другие программы, которые могут сканировать
- FineReader.
 Очень популярная утилита. Ее основной плюс в возможности не только сканировать, но и распознавать текст на документе. А в дальнейшем сохранять в форматах, которые позволяют вносить правки в отсканированный файл. Поддерживает работу с применением большого количества разных языков. Программа платная, но имеет бесплатные пробные версии и онлайн-вариант.
Очень популярная утилита. Ее основной плюс в возможности не только сканировать, но и распознавать текст на документе. А в дальнейшем сохранять в форматах, которые позволяют вносить правки в отсканированный файл. Поддерживает работу с применением большого количества разных языков. Программа платная, но имеет бесплатные пробные версии и онлайн-вариант. - ScanLite. Установка программы не занимает много времени и сведена к минимальным действиям. Запуск производится ярлыком с рабочего стола, который будет создан автоматически. Для проведения сканирования нужно минимум настроек. Вы только указываете имя файла сканированного документа и путь на диске к месту сохранения.
- RiDoc. Если поддержка сканирования в разные форматы актуальная для Вас, то смысл в использовании RiDoc имеет место быть. В противном случае лучше использовать другие варианты или штатное приложение операционной системы.
- WinScan2PDF. Простое, быстрое, надежное приложение для работы со сканером для получения сканов в формате PDF высокого качества.
 Часто используется при работе с сетевыми устройствами. Программа бесплатна.
Часто используется при работе с сетевыми устройствами. Программа бесплатна. - VueScan. Легко адаптируется к работе со многими моделями сканеров и МФУ. Имеет встроенную систему распознавания текста, еще известную как OCR. Стандартные настройки сканирования могут быть изменены пользователем. Можно указывать: имя файла конечного результата, папку сохранения, формат (PDF, JPEG, PNG).
- CuneiForm. Бесплатный софт для сканирования документов на компьютер с принтера, оснащенного сканером. Имеет большой набор настроек для повышения качества отсканированных изображений. Может распознавать текст, шрифты и таблицы на разных языках.
Несколько полезных «лайфхаков»
Делаем копию паспорта
Особенности:
- Уберите из паспорта все лишнее. Убедитесь в отсутствии в нем сторонних предметов.
- В настройках сканирования укажите тип цвета «Оттенки серого», а качество выберите самое высокое из доступных вариантов.
- Сканы сохраняйте в формат tiff или bmp.

Ксерокопия без ксерокса
Чтобы сделать ксерокопию, необязательно иметь ксерокс. Ее сделать можно сначала отсканировав документ на обычном сканере на свой компьютер, а потом можно распечатать на принтере. Результат ничем не будет отличаться, если бы Вы использовали ксерокс. Более подробно весь процесс в деталях описан в другой статье «Как сделать ксерокопию на принтере Canon, Hp, Epson».
Устраняем неполадки со сканером или МФУ
Запустить штатный «инструмент» поиска ошибок и проблем можно через контекстное меню устройства. Зайдите в раздел «Принтеры» в панели управления. Найдите свою модель сканера. Нажмите на пункт «Устранение неполадок». Дальше следуйте инструкциям и выполняйте указания программы.
Видеоинструкция
youtube.com/embed/eOODbtj3CAI?feature=oembed” frameborder=”0″ allow=”accelerometer; autoplay; clipboard-write; encrypted-media; gyroscope; picture-in-picture” allowfullscreen=””/>Помогла наша инструкция – раскажите друзьям
Остались вопросы — задайте в комментариях.
как отсканировать документ на компьютер с принтера
При использовании отдельного устройства печати сканировать документы с принтера на компьютер не получится. Для создания фотокопии страницы нужен сканер. Он выполняется в виде отдельного модуля или в одном корпусе с принтером. Оборудование, совмещающее функции принтера и сканера, называется МФУ (многофункциональное устройство).
Подключение МФУ к компьютеру
Соединение современного оборудования для печати и сканирования производится через интерфейс USB. Чтобы подключить сканер, вставьте один штекер кабеля в разъём на корпусе, а второй — в любой USB-порт на ПК. Технология «Plug and Play» позволяет подключать новую аппаратуру без необходимости перезагрузки Windows.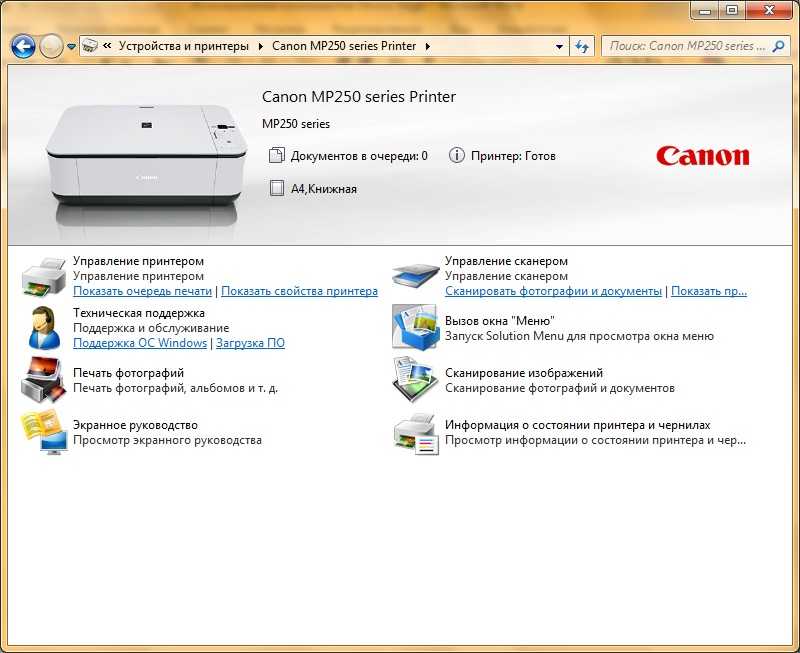 Однако на некоторых сканерах проверка подключения выполняется при инициализации, поэтому рекомендуется нажимать кнопку питания только после подключения к ПК.
Однако на некоторых сканерах проверка подключения выполняется при инициализации, поэтому рекомендуется нажимать кнопку питания только после подключения к ПК.
Обратите внимание! Сетевые МФУ соединяются с компьютером через роутер. Подключение выполняется при помощи кабеля Ethernet или по WiFi. Для корректной работы убедитесь, что на маршрутизаторе не включена изоляция точки доступа.
Добавление МФУ и установка программного обеспечения
В комплекте поставки принтеров со сканерами обычно есть диск, на котором находится инструкция и драйверы для Windows. Установите ПО с этого диска или скачайте драйвер с сайта производителя. Кроме драйвера, на CD или в скачанном архиве также могут быть специализированные утилиты, предназначенные для печати, сканирования и обратной связи с МФУ. Эти приложения также рекомендуется установить для облегчения взаимодействия со сканером и улучшения качества работы.
После установки откройте список подключенного оборудования в панели управления Windows.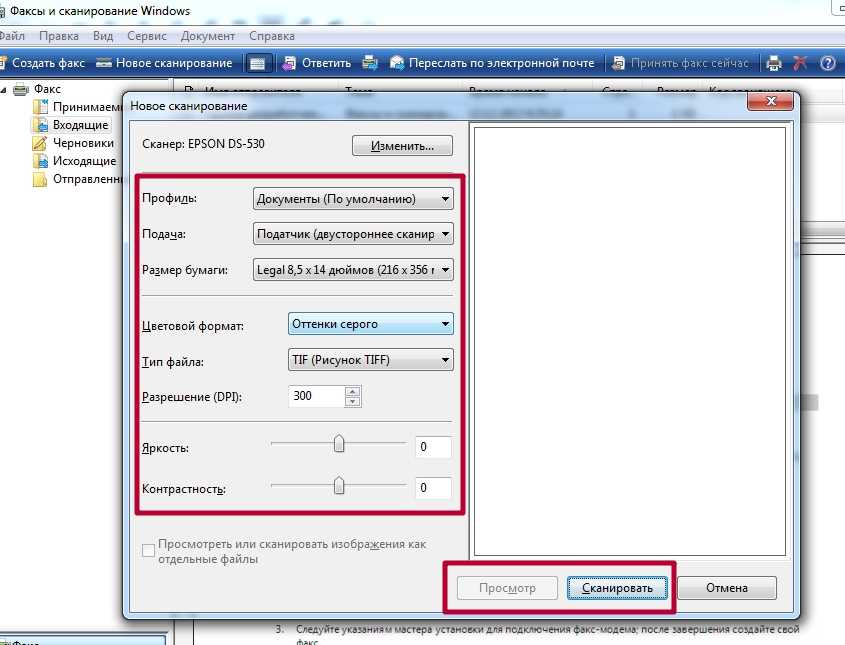 Новое устройство должно отобразиться на странице сверху. В контекстном меню установите галочку «Использовать по умолчанию». Для проверки работы напечатайте тестовую страницу или проведите пробное сканирование. Чтобы редактировать параметры, выберите пункт «Свойства».
Новое устройство должно отобразиться на странице сверху. В контекстном меню установите галочку «Использовать по умолчанию». Для проверки работы напечатайте тестовую страницу или проведите пробное сканирование. Чтобы редактировать параметры, выберите пункт «Свойства».
Важно! При отсутствии сканера в этом списке проверьте раздел диспетчера Windows «Другие устройства». Обновить драйвер можно через контекстное меню МФУ в этом разделе.
Как сканировать документы с принтера на компьютер
Процесс сканирования можно начать несколькими разными способами:
- Используйте ПО производителя, чтобы сканировать документы с принтера на компьютер.
- Откройте окно «Панель управления -> Устройства», найдите МФУ и нажмите на него правой кнопкой. В контекстном меню выберите пункт «Начать сканирование», укажите параметры в диалоговом окне Windows.
- Запустите стандартный графический редактор Paint. В главном меню откройте раздел «Файл» и выберите строку «Со сканера или камеры».

Важный совет! Рекомендуется производить сканирование файлов через официальное ПО, разработанное производителем МФУ. Как правило, в нём можно указать больше настроек, чем в стандартных утилитах Windows, используемых для этой цели.
Поделиться:
Сервисы
Подписывайтесь на нас в соцсетях:
Вопрос-ответ
Задать вопрос
Превращение печатной страницы в машиночитаемый текст
В наши дни вы можете найти почти любую книгу или журнал, которые хотите прочитать, в доступном формате. Но продуктивная и независимая жизнь — это гораздо больше, чем просто чтение книг. А ежедневная почта? Тот распечатанный меморандум, который только что раздал твой босс? Папка с меню на вынос, которую вы держите в кухонном ящике, или та редкая печатная книга или статья в техническом журнале, которую вы действительно хотите или должны прочитать? Здесь на помощь приходит оптическое распознавание символов (OCR).
Оптическое распознавание символов (OCR)
Чтобы превратить печатную страницу в редактируемый, машиночитаемый текст, страницу необходимо сначала преобразовать в цифровой сигнал. Думайте об этом процессе как о своего рода обратном телевидении.
Думайте об этом процессе как о своего рода обратном телевидении.
Телевизор получает сигнал, затем преобразует этот сигнал в серию пикселей и передает их построчно на экран. OCR использует сканер или цифровую камеру для получения изображения страницы, затем разбивает это изображение на построчный поток информации, который затем обрабатывается специальным программным обеспечением OCR.
Программное обеспечение OCR разбивает изображение на распознаваемые буквы, цифры и знаки препинания. Буквы становятся словами, слова становятся абзацами, и, в конце концов, печатная страница преобразуется в машиночитаемый текст, который вы можете читать, редактировать, сохранять и озвучивать с помощью программы обработки текстов. OCR лучше всего работает с четко напечатанным текстом.
K1000, OpenBook и DocuScan
В настоящее время существует три пакета программного обеспечения, которые включают специальные функции, помогающие людям с нарушениями восприятия печатного текста преобразовывать отсканированные изображения в текст: Kurzweil 1000 от Kurzweil Educational Systems; OpenBook от Freedom Scientific, той же компании, которая производит программу чтения с экрана JAWS; и DocuScan Plus от Serotek, единственное программное обеспечение для сканирования с доступом к печати, которое работает как на ПК с Windows, так и на Mac. Serotek также производит программу чтения с экрана System Access и бесплатную веб-версию System Access To Go.
Serotek также производит программу чтения с экрана System Access и бесплатную веб-версию System Access To Go.
Подробнее об этих трех программных продуктах мы поговорим позже в этом разделе. Сначала немного о сканерах и камерах.
Оцифровка страницы: сканеры и цифровые камеры
Чтобы выполнить распознавание распечатанной страницы, вы должны создать цифровое изображение этой страницы и передать его на свой компьютер в формате, который может понять программное обеспечение. До недавнего времени это действие выполнялось почти исключительно с помощью планшетных сканеров.
Как и принтер, планшетный сканер представляет собой устройство, которое подключается к компьютеру через USB-кабель для передачи данных. Сканеры имеют плоский кусок стекла, обычно размером не менее 8 ½ на 11 дюймов, на который вы кладете страницу, которую хотите отсканировать. Гибкая крышка закрывает страницу, и когда вы даете команду сканирования, яркая световая полоса поднимается вверх и скользит сверху вниз по странице, интерпретируя изображение и отправляя данные на компьютер.
Многие планшетные сканеры требуют, чтобы пользователь размещал каждую страницу отдельно для сканирования многостраничного документа. Другие используют устройство подачи листов, которое позволяет последовательно сканировать десятки отдельных страниц без вмешательства пользователя.
Планшетный сканер идеально подходит для печати листов бумаги, конвертов и других плоских материалов, которые вы хотите превратить в редактируемый текст. Книги в мягкой обложке также часто можно сканировать на планшетном сканере, по две страницы за раз, развернув книгу и положив ее боком на стекло сканера. Книги большего размера или книги в твердом переплете могут занять в два раза больше времени, поскольку их нужно сканировать по одной странице за раз, что требует от пользователя поднимать крышку после сканирования каждой страницы, переворачивать страницу и затем начинать новое сканирование.
Толстые книги также могут быть несколько проблематичными, так как на самом деле может потребоваться повредить корешок, чтобы страница лежала достаточно ровно на стекле, чтобы можно было отсканировать ее.
За последние несколько лет разрешение цифровых камер увеличилось до такой степени, что они могут снимать изображения с достаточно высоким разрешением, чтобы их можно было использовать для распознавания текста. Несколько производителей представили камеры, установленные на подставках, в которых объектив располагается над сканируемым материалом. Книги можно размещать стороной для печати под (часто переносным) устройством, что означает, что вы можете перелистывать страницы или просматривать стопку отдельных листов значительно быстрее и проще, чем с помощью планшетного сканера.
Двумя популярными моделями являются камера HoverCam, которая работает как с Kurzweil 1000, так и с DocuScan, и камера Pearl Document Camera от Freedom Scientific, которая работает с OpenBook.
Программное обеспечение для сканирования
OpenBook и Kurzweil 1000 — полнофункциональные пакеты для сканирования документов, работающие в Microsoft Windows. Каждый из них включает речевой движок, поэтому вы можете использовать их как с программой чтения с экрана, так и без нее.
Вы можете сканировать несколько страниц и читать каждую вслух по мере того, как они распознаются и превращаются в редактируемый текст, или сканировать несколько страниц, даже целую книгу, а затем пакетно распознавать коллекцию. Если вы отсканируете и распознаете целую книгу, рассмотрите возможность загрузки копии на Bookshare.org, чтобы внести свой вклад в их коллекцию.
Как OpenBook, так и Kurzweil позволяют редактировать, исправлять орфографию и сохранять отсканированные документы в ряде популярных форматов, включая Microsoft Word и Adobe PDF.
DocuScan работает как на ПК с Windows, так и на компьютерах Mac. Это не полнофункциональный пакет OCR, а интерфейс, позволяющий использовать сканер или поддерживаемую камеру для создания изображений страниц. Затем, вместо того, чтобы распознавать их на вашем компьютере, программное обеспечение загружает их на серверы компании, где они преобразуются в текст и возвращаются на ваш компьютер для редактирования, проверки орфографии и сохранения в различных форматах документов.
Автономные устройства для чтения книг
Если вам неудобно работать с компьютером, вы все равно можете читать книги и другие печатные материалы с помощью автономного устройства для чтения. Это устройства «все в одном», которые включают в себя сканер или камеру, жесткий диск для хранения данных, простую в использовании панель управления и встроенные динамики для чтения текста вслух.
Некоторые из наиболее популярных автономных считывающих устройств включают:
- SARA и SARA CE от Freedom Scientific
- ScannaR от HumanWare
- Устройство для чтения Extreme Reader XR-10 от Guerilla Technologies
Делиться
Как сканировать с принтера на компьютер
Вас интересует, можно ли сканировать документы на компьютер без сканера? Большинство современных принтеров имеют несколько функций, в том числе возможность сканирования документов. Если у вас более старая модель без функции сканирования, не беспокойтесь. В вашей операционной системе Windows или Mac есть программы, позволяющие записывать отсканированные документы на компьютер.
Если у вас более старая модель без функции сканирования, не беспокойтесь. В вашей операционной системе Windows или Mac есть программы, позволяющие записывать отсканированные документы на компьютер.
Продолжайте читать, чтобы узнать больше.
Как сканировать с принтера в Windows 11
Ваш принтер может иметь надежное программное обеспечение с несколькими программами для максимального расширения его функциональности. Это означает, что у него, вероятно, также есть программа сканирования. Однако, если в вашей модели такие функции отсутствуют, вы можете положиться на стандартное программное обеспечение Windows 11 и устройство подачи документов для захвата отсканированных изображений. Вот что вам нужно сделать:
- Коснитесь меню «Пуск» и найдите приложение «Сканировать». (Кроме того, нажмите «Windows + x», чтобы вызвать меню опытного пользователя.)
- Нажмите «Настройки» и выберите «Bluetooth и устройства».
- Выберите «Принтеры и сканеры» и щелкните имя своего принтера.

- Коснитесь опции «Управление».
- Если у вас многофункциональный принтер, вы должны увидеть раскрывающееся меню. Выберите запись «Сканер».
- Нажмите «Открыть сканер», чтобы запустить приложение «Сканирование» и изменить страницы документа.
- Если вас устраивает выравнивание, нажмите кнопку «Сканировать».
Параметр «Источник» в приложении «Сканирование» определяет, будет ли он сканировать документ с планшета или из устройства подачи документов вашего компьютера. Если вы не изменили его, лучше оставить его на «Авто».
Большинство податчиков документов имеют встроенный рычаг, который помогает определить, есть ли внутри какие-либо страницы. Таким образом, если оставить для параметра «Источник» значение «Авто», сканирование с устройства подачи инициируется, если страницы загружены. В противном случае приложение будет сканировать с планшета. При планшетном сканировании вам необходимо просматривать каждую страницу отдельно.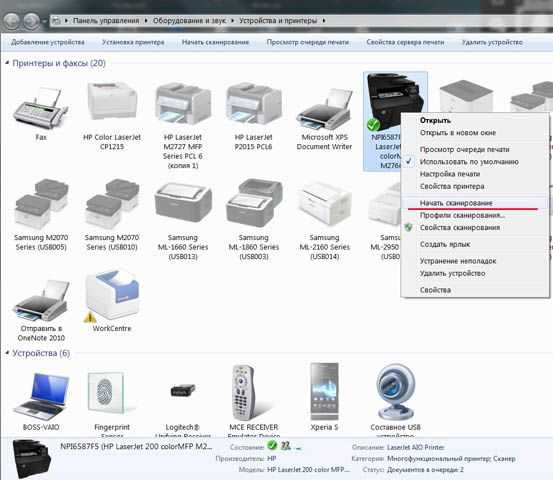
Ваш компьютер сохранит отсканированное изображение в подпапке «Сканирование» папки «Изображения» на вашем компьютере в формате PNG.
Как сканировать с принтера на Mac
Сканировать с принтера на Mac относительно просто. Для этого выполните следующие шаги:
- Откройте меню Apple и нажмите «Системные настройки».
- Выберите опцию «Принтеры и сканеры» в нижней части экрана.
- Коснитесь имени вашего принтера и нажмите кнопку «Сканировать» в верхней части окна.
- Нажмите «Открыть сканер».
- Перейдите в меню «Сканировать в» и выберите, где ваш Mac будет хранить отсканированное изображение.
- Найдите меню «Размер» в левой части интерфейса и выберите нужный размер скана.
- Нажмите «Показать подробности», чтобы просмотреть и настроить следующие параметры:
• Режим сканирования: можно выбрать между режимом документа и планшетом.
• Вид: этот параметр позволяет выбрать текст, цвет или черно-белый. На калиброванных сканерах цвета будут напоминать цвета исходного документа.
На калиброванных сканерах цвета будут напоминать цвета исходного документа.
• Разрешение: вы можете настроить DPI вашего сканирования (количество точек на дюйм). Для черно-белых документов рекомендуется установить разрешение 150 dpi, тогда как цветные изображения лучше всего выглядят при разрешении 240 dpi или выше. Используйте разрешение 300 dpi или выше для фотопечати.
• Размер: этот параметр позволяет пользователям изменять размер поля выбора.
• Угол поворота: используйте этот параметр, чтобы повернуть поле выбора.
• Автоматический выбор: этот параметр предоставляет два варианта: «Обнаружение отдельных предметов» и «Обнаружение вложенной коробки». Выберите первый, чтобы найти несколько объектов на столе сканирования, и нажмите второй, чтобы положить один или несколько небольших документов в коробку.
• Сканировать в: Если вы не выберете, где ваш Mac будет сохранять файл, он сохранит его на рабочем столе.
• Имя: этот параметр позволяет пользователям переименовывать отсканированные изображения.
• Формат: здесь выберите желаемый формат сканирования. Выберите PDF для документов и файлов, содержащих текст и изображения. Фотографии выглядят хорошо, как JPG. Если вы не уверены, какой формат работает лучше всего, PDF — беспроигрышный вариант. При необходимости вы можете легко преобразовать его в JPG позже.
• Коррекция изображения: вы увидите этот параметр, если ваш принтер его поддерживает.
• Нерезкая маска: выберите «Высокий», «Средний», «Низкий» и «Нет».
• Дерастрирование: Возможные варианты: «Мелкий шрифт» (175 LPI), «Журнал» (133 LPI), «Газета» (85 LPI), «Общее» и «Нет».
• Коррекция контрового света: выберите «Высокий», «Средний», «Низкий» или «Нет».
• Удаление пыли: выберите «Высокий», «Средний», «Низкий» или «Нет». - Когда вы будете готовы двигаться дальше, нажмите «Сканировать».
Как сканировать с принтера Brother
Принтеры Brother — это многоцелевые машины, и сканирование — одна из их стандартных функций. Следуйте приведенным ниже инструкциям, чтобы отсканировать документ с принтера Brother на ПК с ОС Windows:
Следуйте приведенным ниже инструкциям, чтобы отсканировать документ с принтера Brother на ПК с ОС Windows:
- Нажмите кнопку «Пуск» и перейдите в «Панель управления», войдите в «Устройства и принтеры».
- Выберите принтер, щелкнув его номер модели или имя.
- Нажмите «Начать сканирование» и выберите формат сканирования.
- Выберите папку назначения и измените яркость, контрастность, разрешение и т. д. Загрузите документ в принтер.
- Найдите панель управления принтером и нажмите «Сканировать».
- Выберите «Сканировать на ПК».
- Выберите «Файл» и выберите «Начальный черный» или «Начальный цвет».
Вы также можете сканировать документы с принтера Brother на Mac.
- Откройте «Системные настройки».
- Выберите принтер в поле «Печать и сканирование».
- Откройте «Утилиты».
- Коснитесь Центра управления.
- Перейдите в раздел «Программная кнопка» и нажмите «Сканировать в файл».

- Выберите папку назначения и тип сканирования.
- Нажмите «ОК» и загрузите документ в принтер.
- Нажмите «Сканировать» на панели управления принтера и нажмите «Сканировать на ПК».
- Выберите «Файл» и выберите «Начать черный» или «Начать цвет».
Как сканировать с компьютера Canon
Если у вас есть принтер Canon Pixma TS, TR, MG или MX, вы можете использовать его для сканирования документов и фотографий.
Сначала вам необходимо загрузить драйверы принтера:
- Прочтите документацию вашего принтера, чтобы убедиться, что он поддерживает функцию сканирования. Подключите принтер к ПК.
- Откройте эту страницу в веб-браузере.
- Нажмите «Принтеры».
- Выберите номер модели вашего принтера и нажмите «Ввод». Выберите свою операционную систему в раскрывающемся меню рядом с «Операционная система».
- Найдите драйверы принтера, которые вы хотите загрузить, и нажмите «Выбрать».

- Нажмите «Загрузить». Коснитесь загруженного файла и следуйте инструкциям на экране, чтобы завершить установку.
Теперь вы можете сканировать документы с помощью IJ Scan Utility.
- Если у вас ПК с ОС Windows, нажмите «Пуск» и откройте папку «Canon Utilities».
• Для пользователей Mac:
o Выберите «Перейти» в строке меню и коснитесь «Приложения».
o Откройте «Canon Utilities» и выберите «IJ Scan Utility». - Запустите программу IJ Scan Utility и выберите «Настройки».
- Выберите «Сканирование документа» в меню в левой части экрана и нажмите «PDF (несколько страниц)».
- Перейдите к «Сохранить в» и выберите место назначения для ваших сканов.
- Нажмите «ОК» и выберите «Документ».
- Если вы хотите напечатать более одной страницы, поместите страницы в автоподатчик или на стекло сканера.
- Нажмите «Сканировать», чтобы отсканировать следующую страницу.

- После сканирования страниц нажмите «Выход».
Как сканировать с принтера HP
Загрузка документов или фотографий на ваш компьютер не должна быть сложной, если у вас есть принтер HP. Прежде чем сканировать файлы на компьютер, проверьте документацию принтера, чтобы убедиться, что он поддерживает функции сканирования.
Процесс очень прост, если вы используете приложение HP Smart.
- Откройте веб-сайт, загрузите приложение и выберите модель принтера. Следуйте инструкциям на экране, чтобы завершить установку и поместить документ на стекло сканера.
- Включите принтер и запустите приложение.
- Выберите модель принтера в окне приложения и нажмите кнопку «Сканировать», чтобы двигаться дальше.
- Настройте параметры сканирования, изменив разрешение, размер страницы, отсканированную часть, источник сканирования и т. д.
- Если вас устраивают изменения, нажмите «Сканировать» в правом нижнем углу.

- Нажмите кнопку в правом верхнем углу для дальнейшего редактирования скана.
- Нажмите «Сохранить» и сохраните файл в соответствующей папке.
Как сканировать с компьютера Epson
Прежде чем сканировать на компьютер с помощью принтера Epson, необходимо установить программу Epson Scan 2. Кроме того, убедитесь, что на вашем компьютере установлен диспетчер событий или средство просмотра событий. После этого процесс относительно прост.
- Поместите документ, который вы хотите отсканировать, в устройство автоматической подачи документов.
- При необходимости нажмите кнопку «Домой».
- Нажмите «Сканировать» и выберите «Компьютер» из списка вариантов.
- Нажмите «ОК», чтобы закрыть информационное окно.
- Коснитесь «Выбрать компьютер», чтобы просмотреть следующие параметры:
• Если принтер подключен к компьютеру по сети, выберите свой компьютер. (Если его нет в списке, нажмите «Повторить поиск». )
)
• Если вы используете USB-кабель, нажмите «USB-соединение». - Нажмите «Сохранить как PDF» и выберите один из следующих вариантов: «Сохранить как JPEG», «Сохранить как PDF», «Прикрепить к электронной почте» и «Следовать пользовательским настройкам».
- Нажмите «Сканировать».
Отсканированный документ появится в окне предварительного просмотра после завершения задачи.
Как сканировать с принтера в PDF
Самый простой способ сканировать документы в формат PDF в Windows 10 — через программу Windows Fax and Scan.
- Откройте программу «Факсы и сканирование Windows» и выберите параметр «Новое сканирование».
- Перейдите к «Профилю» и коснитесь раскрывающегося меню.
- Нажмите «Документ» и выберите тип сканера, нажав «Податчик» или «Планшетный».
- Нажмите «Сканировать» и нажмите «Файл».
- Откройте меню «Принтер» и выберите «Microsoft Print to PDF».
- Нажмите «Печать» и выберите место назначения.


 3 Устраняем неполадки со сканером или МФУ
3 Устраняем неполадки со сканером или МФУ
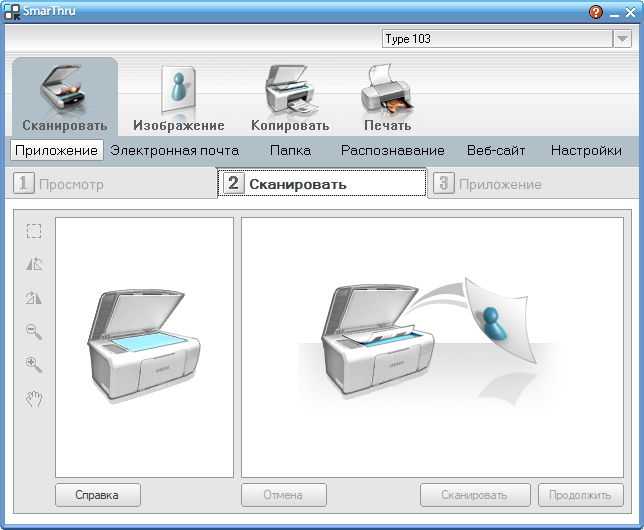 Проверьте, чтобы на стекле сканера не было ничего лишнего (других документов, скрепок, мусора и т. п.).
Проверьте, чтобы на стекле сканера не было ничего лишнего (других документов, скрепок, мусора и т. п.). Их возможности, настройки, дизайн и логика работы практически идентичны.
Их возможности, настройки, дизайн и логика работы практически идентичны. Очень популярная утилита. Ее основной плюс в возможности не только сканировать, но и распознавать текст на документе. А в дальнейшем сохранять в форматах, которые позволяют вносить правки в отсканированный файл. Поддерживает работу с применением большого количества разных языков. Программа платная, но имеет бесплатные пробные версии и онлайн-вариант.
Очень популярная утилита. Ее основной плюс в возможности не только сканировать, но и распознавать текст на документе. А в дальнейшем сохранять в форматах, которые позволяют вносить правки в отсканированный файл. Поддерживает работу с применением большого количества разных языков. Программа платная, но имеет бесплатные пробные версии и онлайн-вариант. Часто используется при работе с сетевыми устройствами. Программа бесплатна.
Часто используется при работе с сетевыми устройствами. Программа бесплатна.


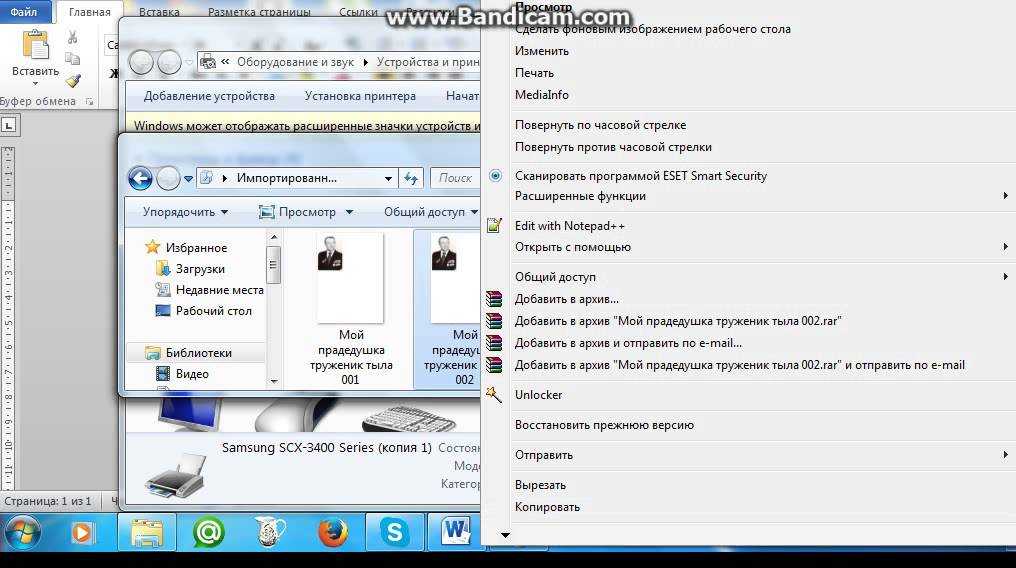 На калиброванных сканерах цвета будут напоминать цвета исходного документа.
На калиброванных сканерах цвета будут напоминать цвета исходного документа. 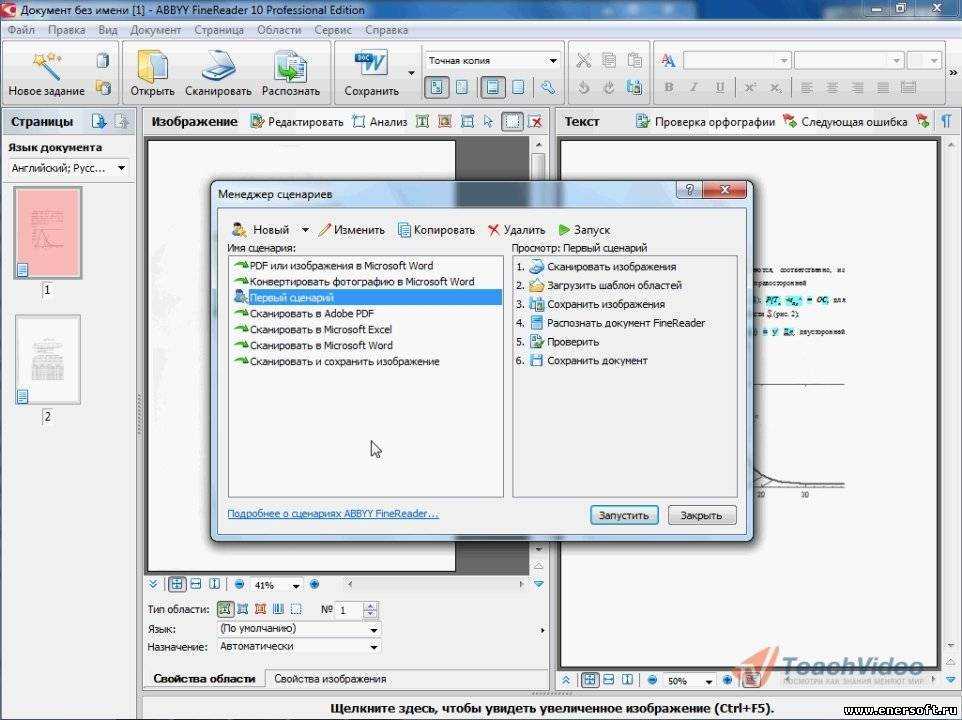

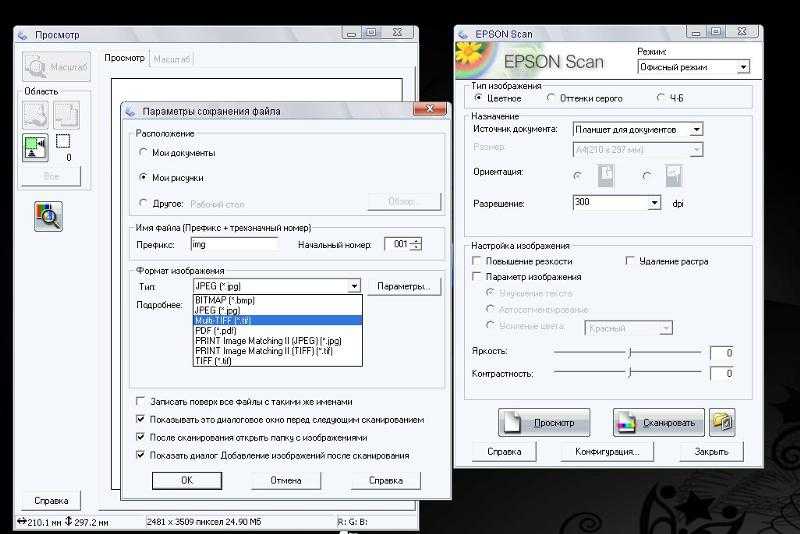


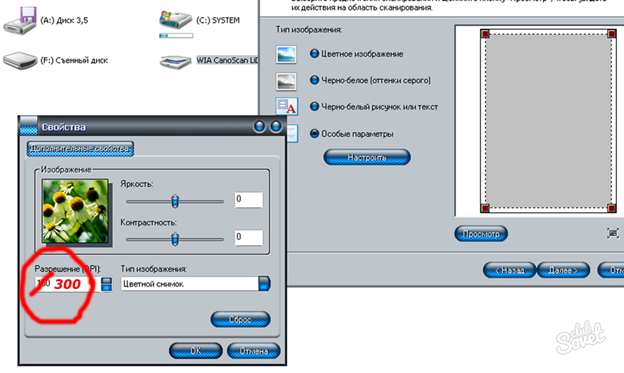 )
)