Создание детали в КОМПАС-3D – пошаговая инструкция
Автор Андрей Ярошенко На чтение 9 мин Просмотров 1.3к. Опубликовано
Содержание
- 1 С чего начать создание детали
- 2 Пошаговая инструкция построения детали
Создание деталей в КОМПАС не составит для Вас труда, если Вы хорошо ориентируетесь в функционале КОМПАС-График. Основа трехмерного проектирования — создание эскизов, перемещение которых в пространстве и позволяет получить объемные тела. Эскиз можно сравнить с фрагментом, для его построения используются команды построения геометрических примитивов: отрезков, окружностей, прямоугольников и др.
Если же говорить про способы создания детали, то их не так уж и много. Существует 4 формообразующие операции:
- выдавливания;
- вращения;
- по траектории;
- по сечениям.
Правда, существуют и другие способы построения, но они встречаются намного реже.
Получается любая деталь состоит из простейших объемов, каждый из которых выполнен одной из 4-х формообразующих операций.
С чего начать создание детали
Каждая деталь состоит из последовательности формообразующих операций, формообразующие операции в свою очередь работают на базе эскизов. Первым делом стоит определиться на какие простейшие объемы можно разбить деталь, чтобы каждый из объемов выполнить в отдельной операции и в совокупности получить единую деталь.
Пошаговая инструкция построения детали
Разберем небольшой пример. Нам нужно создать деталь Упор. Конечная модель представлена на скриншоте:
За одну операцию данную деталь не построить, поэтому нужно проанализировать геометрию и определиться на какие части будет поделено тело. Не важно получится у Вас 3 части или 10, Вы должны только определиться: как сделать деталь быстрее и проще. Например, можно у детали Упор построить основание сразу с четырьмя крепежными отверстиями, а можно вначале операцией выдавливания выдавить прямоугольник, а отверстия добавить в следующей операции.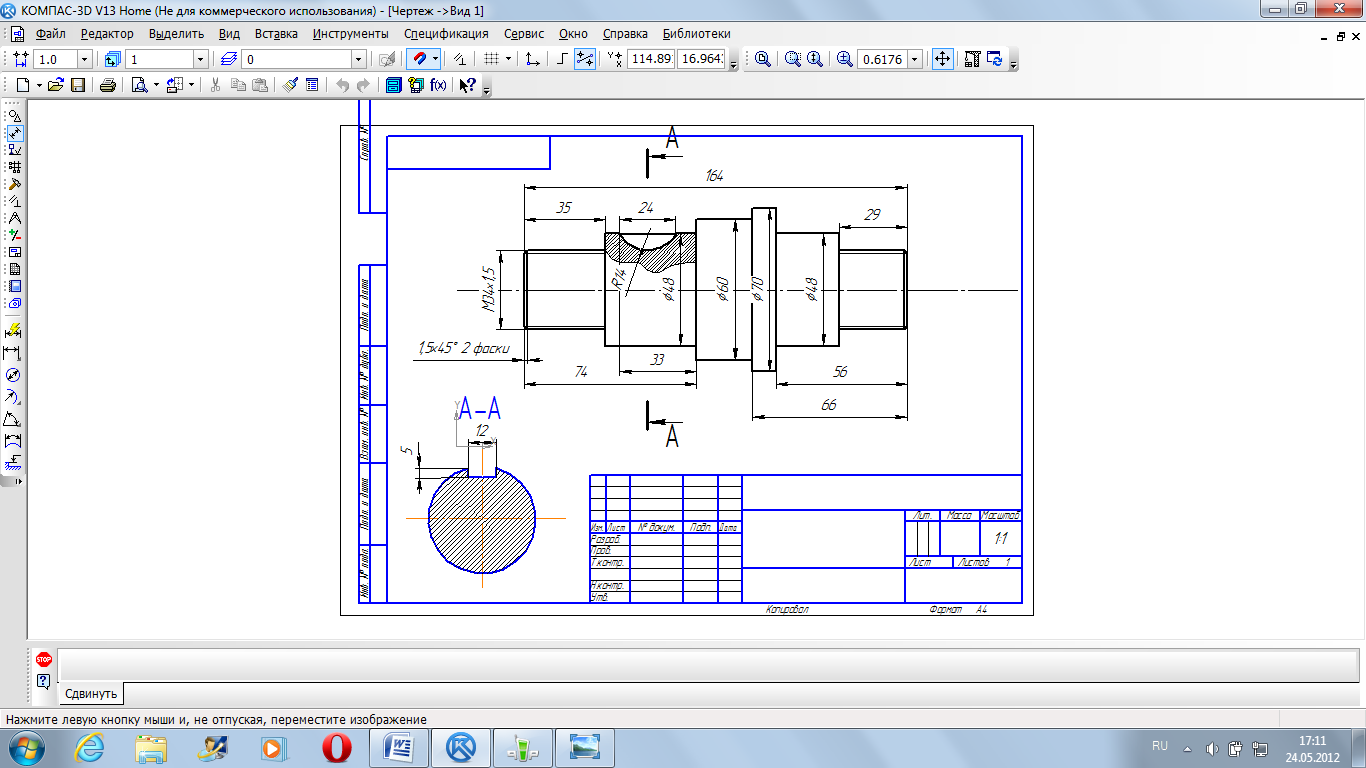
Лично я данную деталь построил бы в 4 операции, не считая «украшательств» в виде фасок и скруглений. Это были бы:
- операция выдавливания основания;
- операция построения на основании усеченного конуса;
- операция вычитания четырех сквозных отверстий;
- операция вычитания глухого отверстия.
С последовательностью определились, следующий шаг выбрать плоскость для построения первого эскиза и направление выполнения операции. Плоскость и направление повлияют на последующее отображение данной модели в ассоциативных видах чертежа.
Если выбрать в качестве базовой плоскости для основания системную плоскость ZX, то вид Спереди будет выглядеть вот так:
Если же исходной плоскостью будет плоскость XY, то вид Спереди будет выглядеть вот так:
Ничего страшного в таком представлении нет, просто понадобятся дополнительные действия, чтобы ассоциативный чертеж соответствовал представлению конструктора о расположении видов.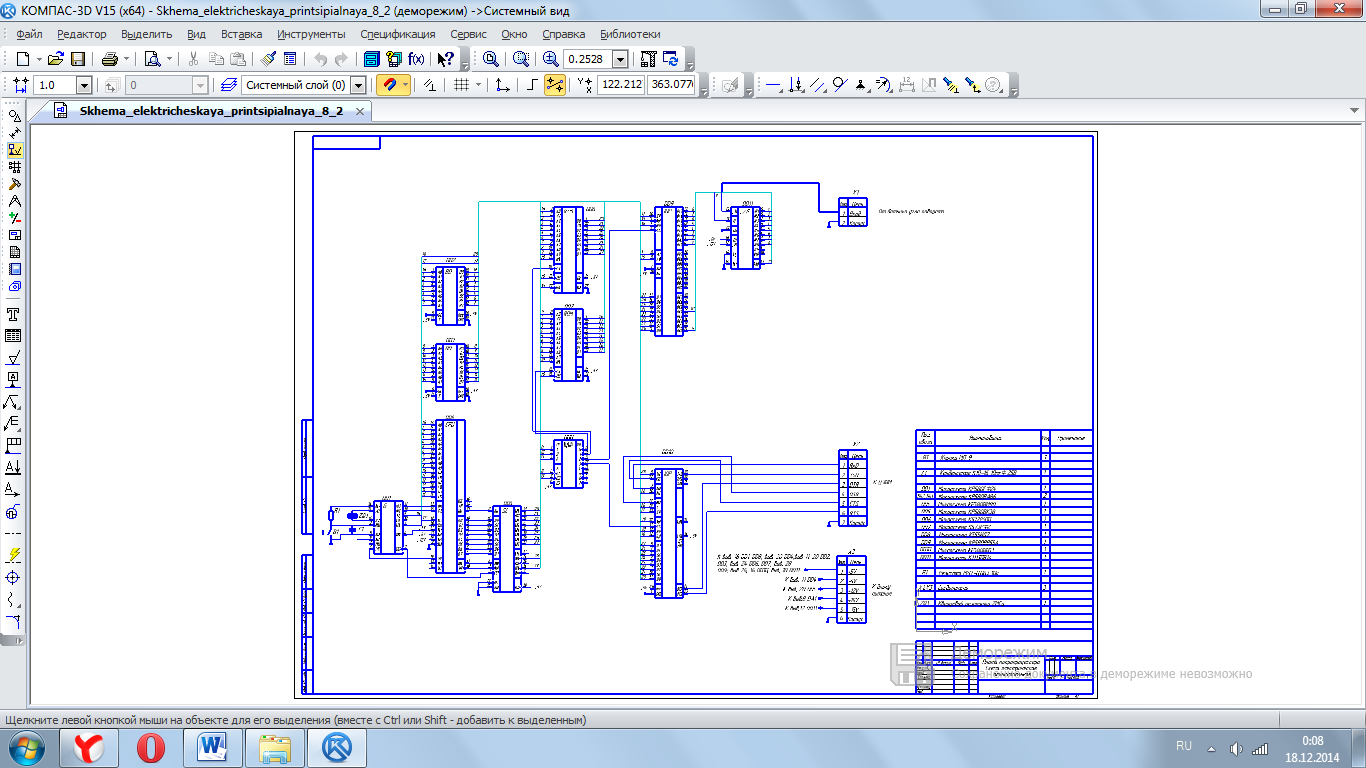
Для правильного построения советуем изначально в пустом файле Детали выбрать нужную ориентацию на Панели быстрого доступа и после этого приступать к построению.
В нашем случае, если в качестве основания принимается прямоугольная бобышка, удобнее всего выбрать вид Сверху и выполнить построение первого эскиза на плоскости ZX.
Эскизы можно строить на плоскостях и плоских гранях. В нашем случае для построения первого эскиза используется системная плоскость ZX. Строить её не нужно, в новой детали системные плоскости: ZX, ZY, XY присутствуют по умолчанию.
Для создания эскиза выбираем плоскость ZX. Сделать это можно либо кликнув по плоскости в окне модели:
Либо указав её в Дереве модели:
Выделив плоскость одним из способов нужно нажать команду «Создать эскиз» . Способов вызова команды несколько. Чаще всего используют вызов с Панели быстрого доступа
Либо с контекстного меню, которое появляется при нажатии правой кнопкой мыши на плоскости
Или с контекстной панели, которая появляется при выделении плоскости
После запуска команды, выбранная плоскость разворачивается в плоскость экрана и доступными становятся команды построения геометрических примитивов. Работу в эскизе можно сравнить с работой во фрагменте или чертеже КОМПАС-График.
Работу в эскизе можно сравнить с работой во фрагменте или чертеже КОМПАС-График.
Основание нашей детали проще всего выполнить командой «Прямоугольник по центру и вершине», которая расположена в расширенном списке команд «Прямоугольник»
Можно запустить команду «Прямоугольник», а к «Прямоугольнику по центру и вершине» перейти на Панели параметров
После вызова команды необходимо первым кликом указать центр прямоугольника, а вторым указать одну из вершин. Прямоугольник построим произвольных размеров, необходимые значения по горизонтали и вертикали зададим позже проставив управляющие размеры.
Проставим 2 линейных размера. Можно воспользоваться командой «Линейный размер», можно «Авторазмер».
При простановке авторазмера достаточно кликнуть на одном из вертикальных отрезков и в месте расположения размерной надписи, а затем по одному из горизонтальных отрезков и также в месте расположения его размерной надписи.
После простановки размера появляется окно:
В данном окне необходимо ввести значение размера.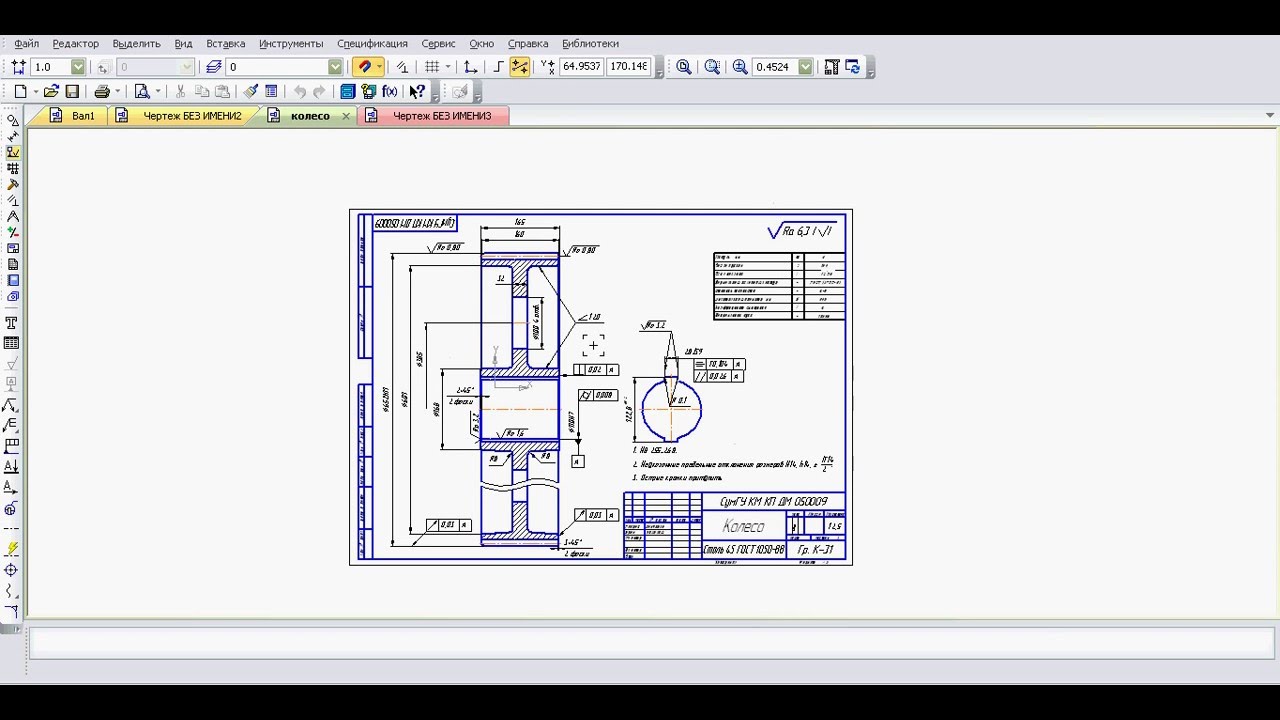 В нашем случае это 160 у горизонтального размера и 100 у вертикального.
В нашем случае это 160 у горизонтального размера и 100 у вертикального.
Эскиз готов, 4 сквозных отверстия мы выполним позже, поэтому на данном эскизе их изображать необходимости нет. Если же мы решили бы выполнить отверстия в этой же операции, то нужно было бы построить следующий эскиз:
Выполнив построения в эскизе можно сразу перейти к формообразующей операции. В нашем случае — это операция выдавливания:
Кликаем по команде «Элемент выдавливания» и вводим необходимые значения на Панели параметров. В нашем случае нет уклона, тонкой стенки или еще каких-либо дополнительных атрибутов. Нужно указать только высоту выдавливания. В нашем примере высота=20.
Вводим значение 20 в ячейку «Расстояние» на Панели параметров
Подтверждаем операцию кнопкой «Создать объект» или нажав колесо на мышке. В итоге получаем следующее тело:
Основание построено, для последующих эскизов можно использовать плоские грани основания. Способов создавать эскизы и операции несколько, в текущем примере мы рассмотрим один, чтобы не перегружать статью.
Построив основание «сбрасываем» команду «Элемент выдавливания» клавишей Esc или кнопкой «Отмена» на Панели параметров . Если не «сбросить» команду, то последующий выбор грани приведет к её выдавливанию, придется переходить на эскиз через Панель параметров, а такой способ в данной статье мы не рассматриваем.
Выделяем верхнюю грань основания и запускаем команду «Создать эскиз» любым из способов, которые были рассмотрены в данной статье. Например из контекстной панели
В открывшемся эскизе строим окружность произвольного размера. Центр окружности размещаем в начале координат. Для построения окружности используем команду «Окружность»
После построения окружности ставим к ней авторазмер и задаем его значение = 70.
Непосредственно из эскиза переходим на операцию выдавливания, запустив команду «Элемент выдавливания»
На Панели параметров задаем Расстояние = 60 и Угол = 4 (если у угла нужно сменить направление, то нажимаем «Сменить направление» ), нажимаем «Создать объект» или колесо мыши.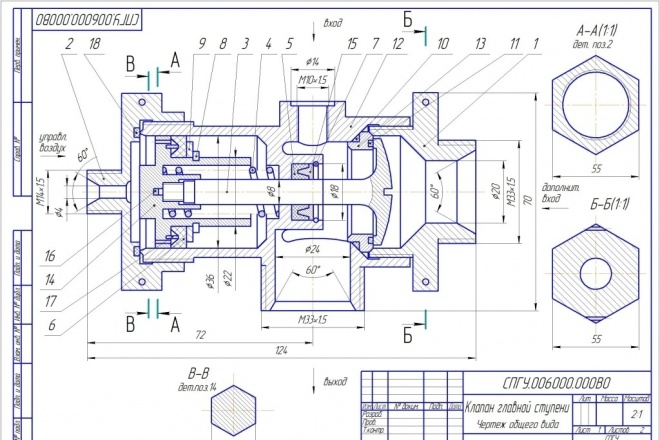 В итоге получаем:
В итоге получаем:
Следующий шаг — добавить на деталь отверстия и скругления. Начнем с отверстий. Выделим верхнюю грань основания и создадим новый эскиз. Способы вызова команды рассматривали ранее, поэтому останавливаться подробнее на этом не будем.
В эскизе выполняем построение четырех окружностей. Как вариант начертить 1 шт., а остальные получить командой «Зеркально отразить».
Для построения окружности используем команду «Окружность»
После построения окружности ставим к ней авторазмер и задаем его значение = 15.
Также ставим 2 размера от начала координат — один вертикальный, другой горизонтальный. Значение вертикального размер 35, горизонтального 65.
Построим в эскизе оси симметрии, которые необходимы нам для симметричного переноса построенной окружности. Оси построим командой отрезок, со стилем линии «Осевая». Длина отрезков не играет роли, главное получить одну горизонтальную ось и одну вертикальную. Точка привязки осей- начало координат.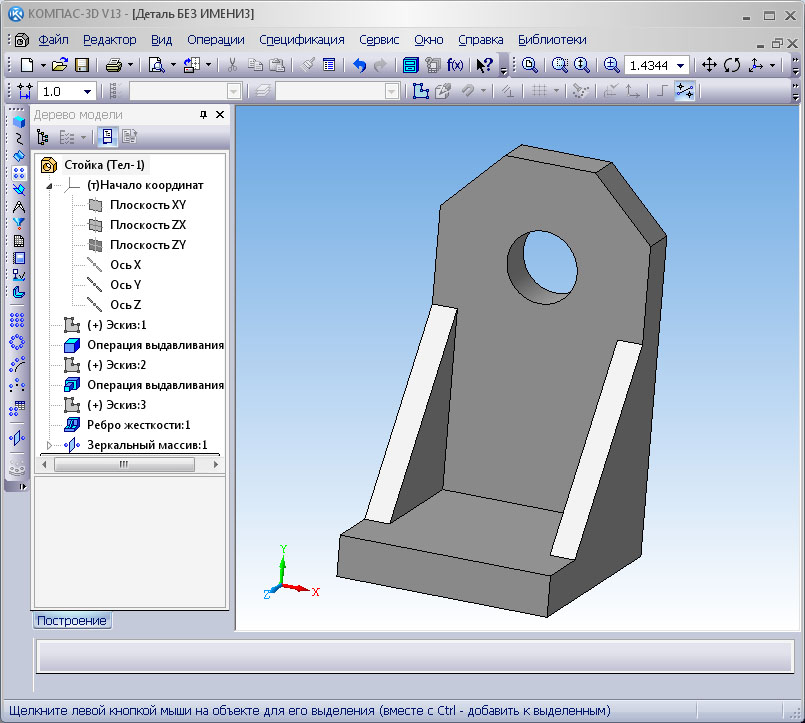
Берем команду «Отрезок»
На Панели параметров ставим стиль линии «Осевая»
Строим 2 отрезка произвольной длины — один вертикальный, второй горизонтальный. Точка привязки начальной точки отрезков — начало координат.
Выполнив вспомогательные построения перейдем непосредственно к получению копий. Выделим окружность и запустим с инструментальной панели Изменение геометрии команду «Зеркально отразить»
Укажем одну из построенных осей. В итоге произойдет симметричное копирование и эскиз будет выглядеть вот так:
Прервем команду, выделим уже обе окружности (удерживая клавишу Ctrl или Shift), вновь запустим команду «Зеркально отразить» и укажем вторую из построенных осей (если вначале указывали вертикальную ось, то теперь укажем горизонтальную). Получим еще 2 копии, эскиз будет выглядеть так:
Не выходя из эскиза, запустим команду «Вырезать выдавливанием» с инструментальной панели Элементы
На Панели параметров сменим способ на «через все»
Нажмем кнопку «Создать объект» или подтвердим команду нажатием на колесо мыши.
В итоге получим деталь с четырьмя отверстиями
Аналогично будет построено центральное отверстие. Из особенностей — отверстие не сквозное, поэтому на Панели параметров команды «Вырезать выдавливанием» нужно будет указывать конкретное расстояние, в нашем случае это 60 мм.
На верхней гране усеченного конуса создаем эскиз
В Эскизе строим окружность диаметром 50 мм., центр окружности привязываем к началу координат. Стиль линии — «основная». Если у Вас с прошлой операции построения осей стиль линии остался «осевая», то необходимо изменить его на Панели параметров
Не выходя из эскиза запускаем команду «Вырезать выдавливанием» и на Панели параметров указываем глубину выдавливания 60 мм.
После указания параметров нажимаем «Создать объект» или подтверждаем команду нажатием на колесо мыши.
Деталь должна выглядеть следующим образом:
Осталось указать на детали скругления и фаски.
Выбираем команду «Скругление» с инструментальной панели Элементы тела
Задаем на Панели параметров радиус скругления. В нашем случае у вертикальных ребер основания радиус равен 10 мм. Кликаем по всем четырем ребрам, в итоге получаем вот такое изображение:
В нашем случае у вертикальных ребер основания радиус равен 10 мм. Кликаем по всем четырем ребрам, в итоге получаем вот такое изображение:
Для удобства указания ребер, чтобы не крутить модель можно было перейти в режим отображения «Каркас»
Деталь будет выглядеть в виде скелета и указывать невидимые в режиме «Полутоновое» ребра
станет легче
В дальнейшем можно перейти обратно на полутоновое отображение или выполнять построения дальше в «Каркасе». Мы перейдем обратно в «Полутоновое»
Выполним скругление верхних ребер основания и ребра между основанием и усеченным конусом. Для этого запустим вновь команду «Скругление» на Панели параметров зададим радиус 5 мм. и укажем необходимые ребра:
Верхние ребра основания представляют собой замкнутый контур и расположены они по касательной друг к другу, поэтому можно указать только одно из ребер. Подтвердим построения кнопкой «Создать объект» или нажатием на колесо мыши.
Осталось построить фаски, но данное построение оставим Вам в качестве домашней работы.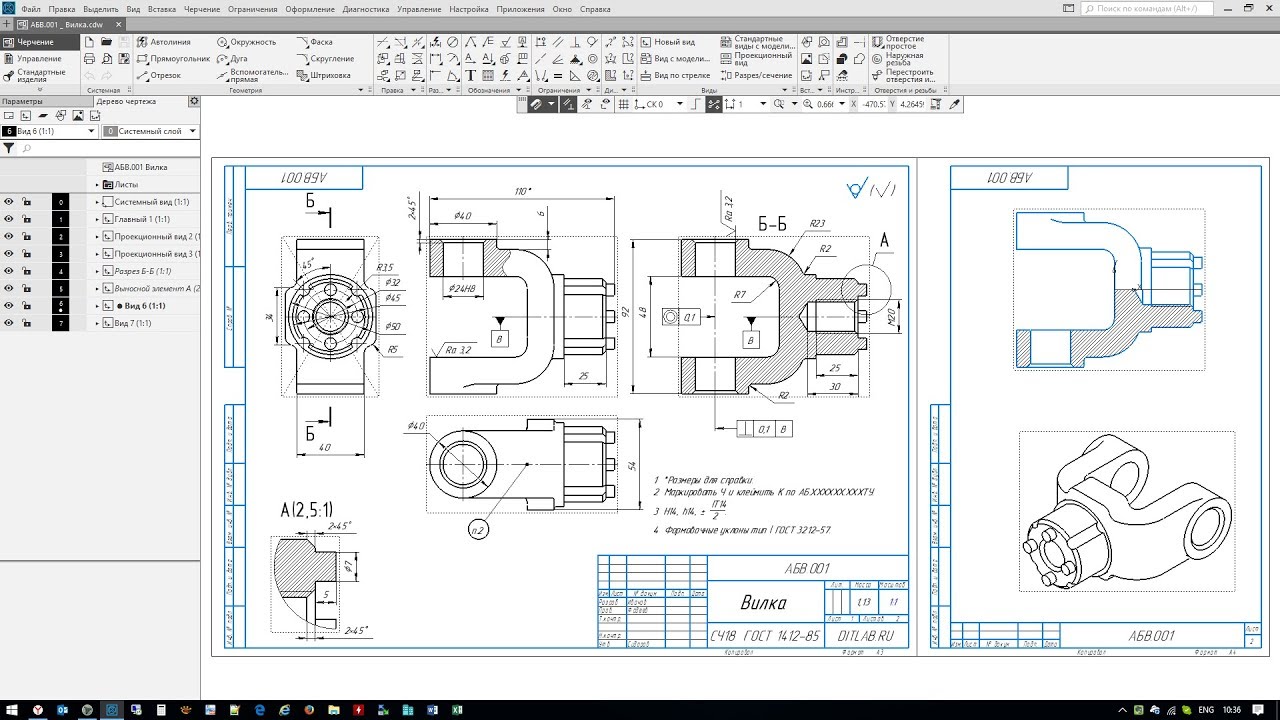 Скажу только, что фаска строится аналогично скруглению — также нужно указывать ребра, а вместо радиуса задавать длину и угол или длины двух катетов фаски. Сама команда находится в расширенном списке команды «Скругление»
Скажу только, что фаска строится аналогично скруглению — также нужно указывать ребра, а вместо радиуса задавать длину и угол или длины двух катетов фаски. Сама команда находится в расширенном списке команды «Скругление»
Деталь построена.
Черчение схем в программе КОМПАС-3D
КОМПАС-3D — любимый инструмент сотен тысяч инженеров- конструкторов и проектировщиков в России и многих других странах. Всенародное признание ему обеспечили мощный функционал, простота освоения и работы, поддержка российских стандартов, широчайший набор отраслевых приложений. В данной статье мы научимся рисовать электрические схемы в этой программе. Прежде всего, Вам нужно скачать саму программу и библиотеки к ней. На данный момент версий программы не мало, я по старинке, пользуюсь 10 версией, уже давно вышла 13я. Библиотеки можете скачать сами, какие хотите, но в конце статьи в архиве прикреплена та версия библиотеки, с которой мы и будем работать, папка эта называется ESKW.
Часть 1. Запуск и настройка программы.
Запуск и настройка программы.
После того как установили программу, запустим ее, выйдет окно приветствия, а затем следующее окно, где нам нужно будет выбрать тип документа, в котором и будем работать:
Выбираем создать “Чертеж”, откроется документ по умолчанию формата А4.
Если схема, которую Вы будете рисовать объемная, то лучше поменять формат листа, скажем на А3 и лист расположить горизонтально. Для этого идем в меню СЕРВИС -> МЕНЕДЖЕР ДОКУМЕНТА, меняем настройки, затем сохраняем и закрываем окошко.
Для комфортной работы, советую проделать еще следующие настройки, заходим в меню СЕРВИС -> ПАРАМЕТРЫ -> ТЕКУЩЕЕ ОКНО -> ЛИНЕЙКА ПРОКРУТКИ. Ставим галочки на горизонтальной и вертикальной линейках:
Далее, загружаем библиотеку ESKW, качаем архив в конце статьи, распаковываем, и копируем ее в корень папки, куда установлена программа КОМПАС. Затем жмем СЕРВИС -> МЕНЕДЖЕР БИБЛИОТЕК, на нижней части программы появятся столбцы, на одной из папок нажимаем правую кнопку мыши и выбираем ДОБАВИТЬ ОПИСАНИЕ -> ПРИКЛАДНОЙ БИБЛИОТЕКИ.
В появившемся окошке, находим папку ESKW, которую Вы распаковали и скопировали в корень папки с программой, заходим в эту папку и выбираем файл с названием “eskw”, жмем ОТКРЫТЬ.
В списке библиотек внизу программы появится новая библиотека, ставим галочку на ней и открываем эту библиотеку, при запуске библиотеки выйдет сообщение, не читая ее нажимаем ОК.
Выйдет вот такое окошко, где мы и будет выбирать нужные нам радиодетали: резисторы, конденсаторы, диоды и пр. Это окошко не закрываем, можно просто свернуть.
На этом настройка и подготовка программы к работе завершены, теперь можно приступать к рисованию схемы.
Часть 2. Рисование схемы.
Итак, готовое для работы окно программы должно выглядеть следующим образом:
Давайте нарисуем схему простого блока питания, начнем с трансформатора, в библиотеке выбираем нужный нам элемент, а именно трансформатор (магнитоэлектрический), далее кликаем появившимся символом на лист, чтобы закрепить его.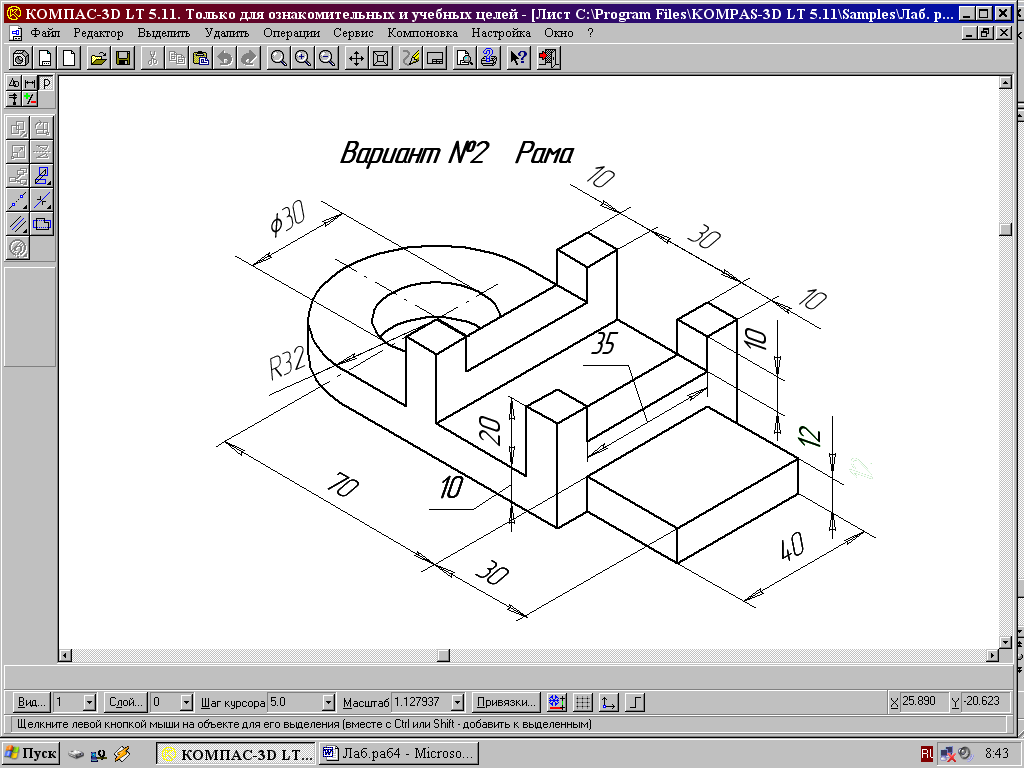 Масштабировать (увеличивать или уменьшать размер) лист можно колесиком мышки, отменить действие можно кнопкой ESC на клавиатуре. Чтобы удалить закрепленный элемент с листа, просто кликаем на него и нажимаем на клавиатуре кнопку Delete.
Масштабировать (увеличивать или уменьшать размер) лист можно колесиком мышки, отменить действие можно кнопкой ESC на клавиатуре. Чтобы удалить закрепленный элемент с листа, просто кликаем на него и нажимаем на клавиатуре кнопку Delete.
Далее, нам нужно нарисовать диодный мост, и соединить его с трансформатором, закрываем окошко библиотеки с трансформаторами, т.к. оно нам больше не понадобится, и кликаем в библиотеке на символ диода, в списке диодов выбираем диодный мост. Кстати, когда мы выбираем элемент, над элементом появляется еще одно окошко (Параметры отрисовки), где можно выбранный элемент поворачивать, зеркалить и т.д.
После того как закрепили диодный мост, нам нужно соединить его с трансформатором, для этого с левой стороны программы нажимаем на символ ГЕОМЕТРИЯ (кружочек с треугольником), находится на самом верху, и ниже выбираем символ ОТРЕЗОК . Соединяем от точки к точке, должно получиться нечто подобное:
После, в окошке с библиотекой выбираем конденсатор электролитический полярный, поворачиваем его нужным образом и закрепляем на листе. Затем соединяем эти элементы линиями, для этого снова нажимаем на кнопку ОТРЕЗОК. Чтобы точнее состыковывать две линии между собой, масштаб лучше увеличить, кстати, закрепленную на листе линию можно удлинять и укорачивать, так же, как например в программе Sprint Layout.
Затем соединяем эти элементы линиями, для этого снова нажимаем на кнопку ОТРЕЗОК. Чтобы точнее состыковывать две линии между собой, масштаб лучше увеличить, кстати, закрепленную на листе линию можно удлинять и укорачивать, так же, как например в программе Sprint Layout.
У большинства элементов из библиотеки вывода короткие, их нужно удлинять с помощью кнопки ОТРЕЗОК. Элементы из библиотеки можно разрушать и объединять в макроэлемент, то есть группировать. После того как закрепили конденсатор, и соединили все элементы между собой линиями, можно нарисовать соединители, а к трансформатору, последовательно одной из первичных обмоток, можно нарисовать предохранитель, а после соединительную вилку.
Что касается соединительный линий, тип линии можно выбирать в нижней части программы, естественно при нажатой кнопке ОТРЕЗОК.
Выбираем пунктирную линию и дорисовываем вилку после трансформатора.
После того как нарисовали схему, можно приступить к узлам соединения, это такие круглые точки, на местах соединения элементов. В библиотеке нажимаем на элемент КОРПУС – ЗАЗЕМЛЕНИЕ. СОЕДИНЕНИЯ -> УЗЕЛ СОЕДИНЕНИЯ.
В библиотеке нажимаем на элемент КОРПУС – ЗАЗЕМЛЕНИЕ. СОЕДИНЕНИЯ -> УЗЕЛ СОЕДИНЕНИЯ.
И приступаем к расставлению точек, точки в этой схеме нам нужно поставить только на выводах конденсатора.
Ну вот и все, наша схема почти готова, только вот чего то не хватает, все верно – надписей! Чтобы писать слова и обозначения на схеме, находим слева в столбике кнопку ОБОЗНАЧЕНИЯ , она обычно третья сверху и нажимаем на нее, чуть ниже в этом же столбике обновятся кнопки, находим там кнопку с рисунком Т , после того как нажали на кнопку Т, кликаем на лист, и пишем текст. После закрепления все символы, в том числе и текст легко перетаскивается в любое место.
Шрифт как Вы наверное уже поняли, меняется в нижней части программы при нажатой кнопке Т (ввод текста).
Схема готова, теперь можно ее распечатать!
Вообще говоря, программа не сложная, интуитивно понятная и легко осваиваемая. Если вы когда нибудь работали скажем с программой Sprint Layout, то и с этой програмой вы очень быстро разберетесь.
Что касается сохранений документов, рекомендую сохранять через кнопку “СОХРАНИТЬ КАК” и в списке выбрать программу компас 9 версии, потому что с другими форматами могут возникнуть проблемы, а если сохраните файл в виде картинки, пропадет возможность редактирования файла, и схему придется рисовать заного.
Перед тем как выйти из программы, нужно закрыть библиотеку, иначе будет программа ругаться:
Когда осваивал программу, я не понимал из за чего выходила эта ошибка, оказалось что я свернул окошко с библиотекой и не заметил его.
Хочу дать еще небольшой совет, если Вы рисуете схему для какой либо статьи, то ее лучше конвертнуть в черно белый формат, черно-белая схема воспринимается лучше, чем цветная. Конвертнуть можно например в программе Paint, только сначала файл схемы сохраните в формате JPG, а в paint при сохраннее выбираем СОХРАНИТЬ КАК -> монохромный рисунок. Только вот как известно данная программа (paint) портит качество рисунков, советую работать в таких программах как Paint.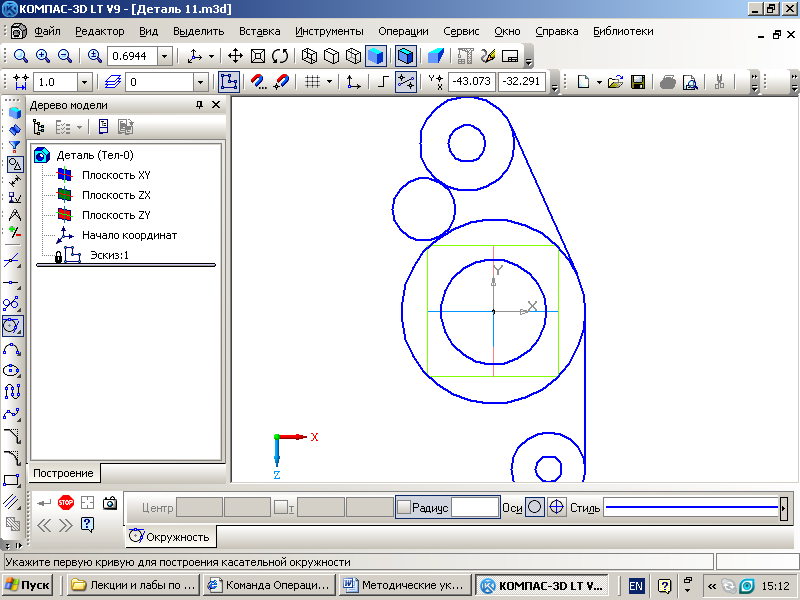 net, Lightroom или Adobe Photoshop. Лично я все редактирую в фотошопе, например в ней можно делать и накладывать на картинку интересные эффекты.
net, Lightroom или Adobe Photoshop. Лично я все редактирую в фотошопе, например в ней можно делать и накладывать на картинку интересные эффекты.
Вот к примеру схема, на которую в фотошопе был наложен эффект ксерокопии, согласитесь, смотрится красиво и очень аккуратно, нежели цветной вариант схемы.
Чтобы сделать такой же эффект, открываете в фотошопе схему в формате JPG (именно жипег!), заходите в меню ФИЛЬТР -> ЭСКИЗ -> КСЕРОКОПИЯ, играете ползунками, нажимаете ОК и сохраняете документ.
Ниже небольшой ускоренный видеоурок по работе с программой.
Ниже вы можете скачать библиотеку и чертеж
Прикрепленные файлы:- kompas.
 rar (1039 Кб)
rar (1039 Кб)
Рисунок компаса – Как нарисовать компас шаг за шагом
Компас – это простой, но невероятно полезный навигационный инструмент. Эти полезные маленькие гаджеты всегда направят вас на север, и это поможет вам всегда найти дорогу.
Они также стали символом направления и приключений в жизни, и может быть очень весело научиться рисовать компас, чтобы создавать интересные дизайны.
Это руководство покажет вам, как нарисовать один из этих удивительных инструментов самостоятельно!
Наше пошаговое руководство по рисованию компаса поможет вам не заблудиться в своем путешествии по рисованию!
Шаг 1
Для этого первого шага нашего руководства по рисованию компаса мы будем делать его простым. Все, что мы сейчас будем делать, это нарисовать идеальный круг, который послужит контуром компаса.
Есть несколько способов нарисовать идеальный круг. Самый простой способ — использовать компас для рисования (который сильно отличается от компаса, который вы сейчас рисуете!)
Эти простые инструменты для рисования значительно упрощают рисование круга с помощью ручки или карандаша. Вы также можете обвести что-то круглое и плоское, если у вас нет под рукой циркуля.
Вы также можете обвести что-то круглое и плоское, если у вас нет под рукой циркуля.
Что бы вы ни выбрали, вы готовы продолжить!
Шаг 2 – Затем нарисуйте некоторые внутренние детали компасаНа этом втором этапе рисования вашего компаса мы добавим некоторые детали к внутренним частям компаса.
Для этого шага вы захотите использовать любой метод, который вы использовали для рисования внешнего круга компаса, так как мы будем рисовать еще несколько кругов внутри него.
Для этого просто нарисуйте еще один круг внутри первого и близко к контуру. Затем нарисуйте еще один внутри этого, еще ближе, чем раньше.
Наконец, мы добавим небольшую округлую фигуру поверх компаса.
Шаг 3 – Теперь начнем с лица компасаКомпас не был бы очень полезен без направлений на лице, поэтому мы нарисуем некоторые из этих деталей на этом шаге нашего руководства по рисованию. компас.
Сначала нарисуйте букву N в верхней части компаса с крошечным треугольником над ней.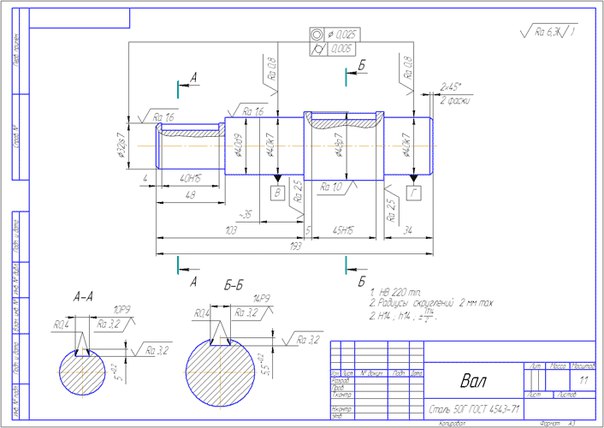 Затем нарисуйте боковую букву W слева и боковую букву Е справа.
Затем нарисуйте боковую букву W слева и боковую букву Е справа.
Наконец, закончите буквой S внизу. Каждая из этих букв также будет иметь крошечный треугольник между ними и контуром лица.
Затем, используя закругленные линии, вы можете нарисовать острые формы, которые сформируют стрелки компаса, как показано на образце.
Затем вокруг этих рук можно добавить несколько мелких деталей, прежде чем переходить к шагу 4.
Шаг 4 – Затем нарисуйте еще несколько деталей для лицаОсновные части вашего компаса завершены, поэтому в следующих шагах мы добавим несколько мелких деталей.
В этой части мы добавим множество маленьких прямых линий по внутреннему периметру циферблата компаса.
Сейчас они будут идти только по левой стороне, и эти линии помогают более точно ориентироваться на реальном компасе.
Если вы хотите быть точным, вы можете подсчитать, сколько их на нашем эталонном изображении, и попытаться воспроизвести его для своего собственного изображения.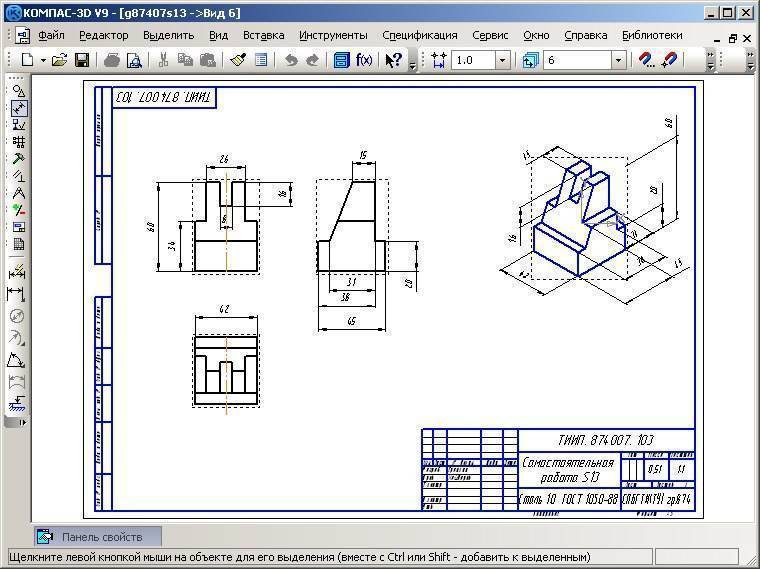
Мы будем завершать последние детали на этом шаге нашего руководства о том, как нарисовать компас.
Эта часть должна быть довольно простой, так как все, что вам нужно сделать, это повторить то, что вы сделали на предыдущем шаге, только с другой стороны.
Как только вы закончите эти маленькие линии, вы будете готовы к последнему шагу! Однако, прежде чем двигаться дальше, вы также можете добавить некоторые собственные штрихи.
Возможно, вы могли бы нарисовать причудливую цепочку, на которой будет висеть компас, или поставить его поверх карты, чтобы по-настоящему завершить навигационную тему.
Вы также можете нарисовать на компасе несколько гравировок или изменить некоторые детали.
Это всего лишь несколько деталей, на которые вы могли бы обратить внимание, так что не забудьте повеселиться и поэкспериментировать, завершая эту картинку для последнего шага!
Шаг 6 – Завершите рисунок компаса цветомНа этом шестом и последнем этапе рисования компаса вы можете повеселиться, добавив к нему несколько цветов!
В нашем примере мы использовали более приглушенные оттенки серого и красного для компаса, но эти цвета являются всего лишь предложением.
Вы можете использовать немного золотисто-желтого цвета, чтобы он выглядел как бронза, или использовать различные цвета, чтобы он выглядел так, как будто он сделан из разных материалов.
Вы также можете изменить материалы и художественные инструменты, которые вы используете для компаса, так как использование различных материалов может быть отличным способом добиться любого тона, который вы хотите для рисунка.
Это ваш шанс показать, насколько вы креативны, поэтому нам не терпится увидеть, какие цвета и материалы вы используете, чтобы закончить свой удивительный рисунок!
3 Еще несколько советов, которые облегчат рисование компасом!
Убедитесь, что вы не сбились с пути с помощью этих советов для вашего эскиза компаса.
Дизайн этого рисунка компаса может показаться простым, но он может оказаться на удивление сложным. Вот почему вы захотите использовать все имеющиеся в вашем распоряжении инструменты, чтобы упростить ее выполнение.
Если вы хотите, чтобы этот компас выглядел как можно ближе к идеалу, вам обязательно понадобится линейка, циркуль или что-то для обводки.
Если вы попытаетесь нарисовать круговые очертания компаса от руки, то у вас не получится сделать это идеально. Используя компас или объект для обведения, вы можете легко сделать его круглым.
Линейка пригодится для рисования маленьких линий на циферблате компаса.
Если вам трудно создать этот рисунок компаса, вы можете попробовать нарисовать его под другим углом. Это может быть сделано для того, чтобы скрыть некоторые области рисунка, с которыми вы боретесь.
Например, если вы изо всех сил пытаетесь нарисовать лицевую сторону компаса, вы можете нарисовать его под углом, чтобы эта часть компаса была в основном скрыта.
Это только один пример, но рисование под другим углом также может привести к более уникальному рисунку!
Наконец, вы можете упростить набросок компаса, используя изображения настоящих компасов. Или, если у вас есть доступ к настоящему компасу, это было бы еще лучше.
Как бы вы это ни делали, эти настоящие компасы помогут вам нарисовать форму и детали того, что описано в нашем руководстве. Даже если эти настоящие не совпадают идеально, вы все равно можете использовать эти ссылки.
Даже если эти настоящие не совпадают идеально, вы все равно можете использовать эти ссылки.
Еще одним преимуществом использования настоящих компасов для помощи в этом рисовании является то, что вы можете создавать новые версии компаса и добавлять некоторые визуальные элементы к рисуемому компасу.
У вас есть настоящий компас, которым вы могли бы пользоваться при рисовании?
Ваш компас готов!
Вы дошли до конца этого руководства , как нарисовать компас , и вы должны очень гордиться своим невероятным произведением искусства!
Мы надеемся, что это руководство показало вам, что рисовать одним из этих полезных инструментов может быть намного проще и веселее, чем вы могли себе представить.
Теперь вы можете показать нам, как, по вашему мнению, должен быть закончен этот рисунок, и есть так много деталей и цветов, которые вы можете использовать для этого. Обязательно повеселитесь и посмотрите, что вы можете придумать!
Это руководство, которое вы только что закончили, является одним из многих, которые есть на нашем веб-сайте для вас! Обязательно заходите к нам почаще, чтобы насладиться многочисленными руководствами, которые мы часто загружаем.
Когда ваш рисунок компаса будет готов, мы будем рады его увидеть! Пожалуйста, не забудьте поделиться им на наших страницах в Facebook и Pinterest, чтобы мы могли полюбоваться.
Как нарисовать компасную розу
С момента изобретения компаса в 12 веке исследователи и мореплаватели использовали его для навигации по миру. До появления компаса звезды были путеводной звездой для тех, кто намеревался открыть неведомые сокровища нашей планеты. В этом уроке мы покажем вам, как легко нарисовать компас. Мы начинаем наш набросок компаса с нескольких простых линий построения, а затем начинаем добавлять детали нашей простой розы компаса. Присоединяйтесь к нам в новом путешествии открытий, когда мы научимся рисовать эскиз компаса.
Содержание
- 1 Easy Compass Rose для всех художников, чтобы попробовать
- 1.1 Шаг 1: Создание контура Compass Rose
- 1.2 Шаг 2: Нарисуйте внутренние круги Easy Compass Rose
- 1.3 Шаг 3: Сформируйте последнюю внутреннюю окружность вашего эскиза компаса
- 1.
 4 Шаг 4. Нарисуйте внутренние указательные линии
4 Шаг 4. Нарисуйте внутренние указательные линии - 1.5 Шаг 5. Нарисуйте циферблат вашей розы ветров.0141 1.7 Шаг 7: Нарисуйте индикаторы на лицевой панели
- 1.8 Шаг 8: Заполните индикаторы на лицевой панели вашего чертежа компаса
- 1.9 Шаг 9: Завершение создания Easy Compass Rose
- 2 Часто задаваемые вопросы
- 901 41 2.1 Что такое Рисунок розы ветров?
- 2.2 Что самое сложное в этом руководстве по наброску компаса?
Easy Compass Rose для всех художников
Вы следовали правильным указаниям, чтобы найти это руководство! Теперь присоединяйтесь к нам и научитесь рисовать розу ветров всего за 9простые шаги! Это довольно простое руководство по рисованию, которое стало еще проще благодаря нашим подробным шагам, которые разбивают процесс на управляемые части. Мы начнем с построения базовой формы, затем добавим дополнительные детали линий и затем заштрихуем нашу простую розу ветров.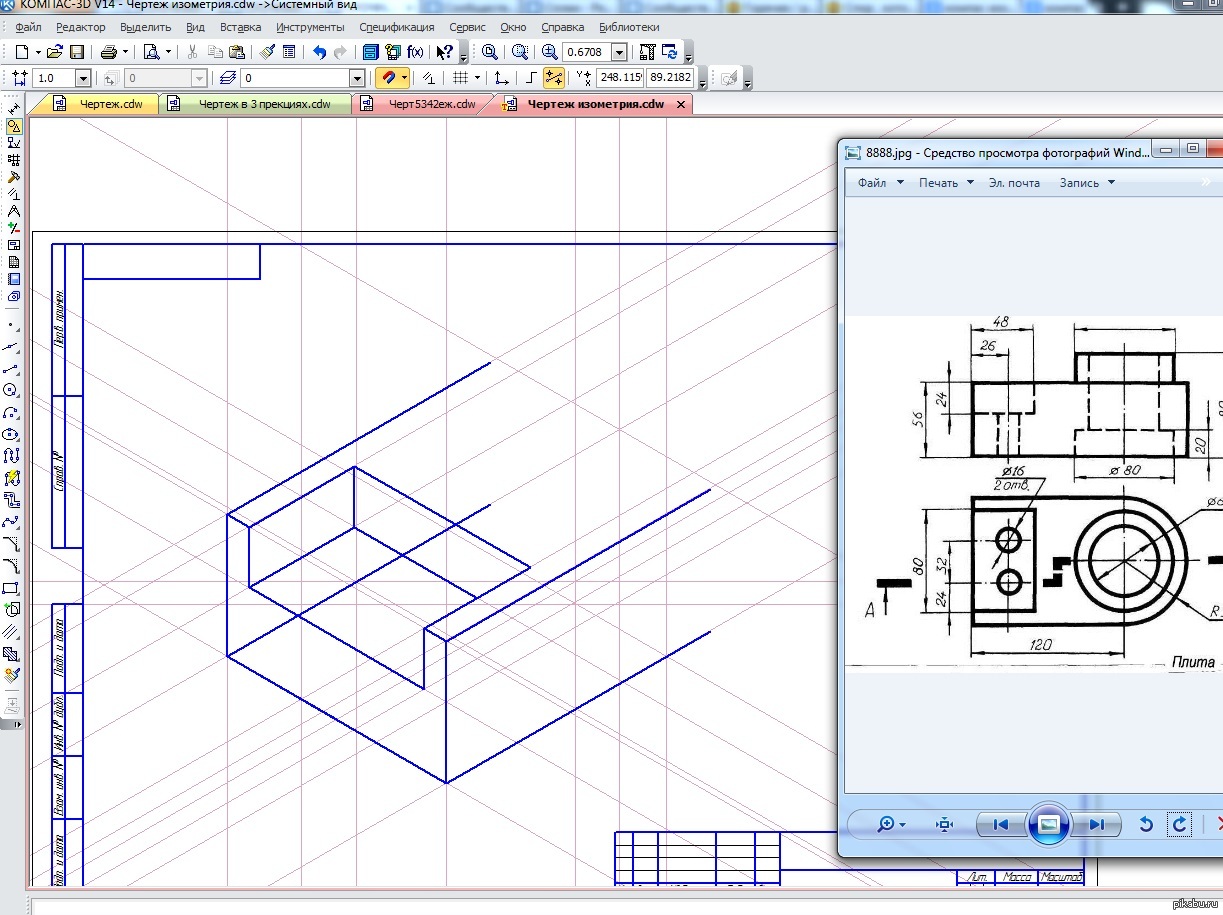 Вы можете увидеть схему каждого из шагов в коллаже ниже.
Вы можете увидеть схему каждого из шагов в коллаже ниже.
Вы увидите, что в этом рисунке розы компаса нет использования цвета. Вопрос о среде по-прежнему актуален, так как более поздние шаги требуют темно-серого и черного штриховки. Вы можете использовать тот носитель, который вам наиболее удобен или который вас больше всего вдохновляет. Наш учебник по наброску компаса написан для живописи, но это не означает, что вам нужно использовать краску. Независимо от того, используете ли вы обычно цифровой планшет для рисования или предпочитаете использовать цветные карандаши, вы можете просто настроить шаги в соответствии с вашим процессом.
Соберите свои принадлежности для рисования, найдите удобное место, чтобы сесть, и давайте начнем учиться рисовать контур розы ветров.
Шаг 1. Создайте контур розы ветров
Основой нашего рисунка компаса является простой круг. Хотя этот первый шаг очень прост, мы предлагаем вам потратить время на то, чтобы ваш круг был как можно более круглым.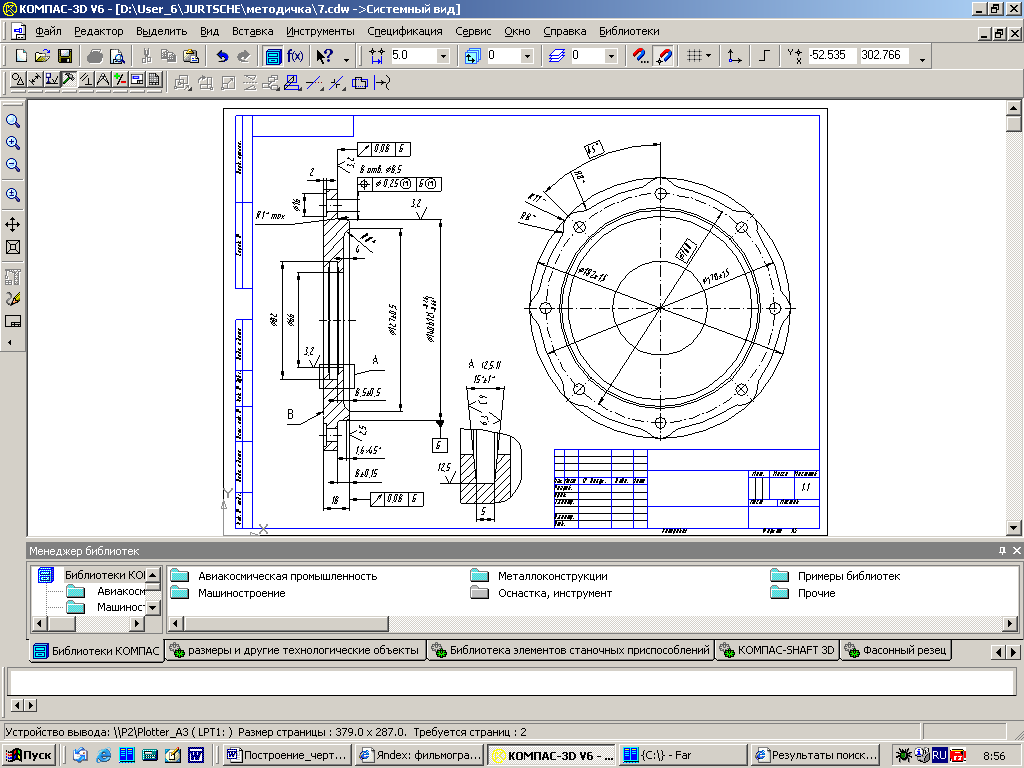 Если вы не чувствуете себя уверенно, рисуя круг от руки, вы можете просто найти круглый объект подходящего размера, чтобы обвести его. Найдите центр холста для рисования и нарисуйте большой круг. Затем вы можете очень осторожно нарисовать очень тонкий контурный круг, который находится сразу за пределами первого круга.
Если вы не чувствуете себя уверенно, рисуя круг от руки, вы можете просто найти круглый объект подходящего размера, чтобы обвести его. Найдите центр холста для рисования и нарисуйте большой круг. Затем вы можете очень осторожно нарисовать очень тонкий контурный круг, который находится сразу за пределами первого круга.
Шаг 2. Нарисуйте внутренние круги вашей простой розы ветров
На этом шаге вы повторите предыдущий шаг дважды, в пределах контура первой розы ветров. Начните с круга немного меньшего размера, создав более толстую линию и более тонкий контурный круг. Для самого внутреннего круга вы можете создать очень толстый контур.
Наконец, создайте хрупкое кольцо вокруг этого большого толстого круга.
Шаг 3. Сформируйте окончательный внутренний круг вашего наброска компаса
Этот шаг касается окончательного внутреннего круга контура вашей розы ветров. Вам просто нужно повторить процесс предыдущего шага еще раз, только вокруг внутреннего круга. Этот круг должен быть ближе к внутреннему кругу, чем два внешних. Ваша простая роза ветров должна выглядеть примерно так, как показано в нашем примере ниже.
Вам просто нужно повторить процесс предыдущего шага еще раз, только вокруг внутреннего круга. Этот круг должен быть ближе к внутреннему кругу, чем два внешних. Ваша простая роза ветров должна выглядеть примерно так, как показано в нашем примере ниже.
Шаг 4. Нарисуйте внутренние индексные линии
Внутренние линии вашего компаса находятся в центре внимания этого четвертого шага. Эти линии на компасе помогают морякам и другим путешественникам ориентироваться на север по намеченному маршруту. Эти линии должны быть в основном между вторым по величине кругом и вторым по размеру кругом, хотя концы могут немного выступать.
Расчеты этого шага могут занять некоторое время, поэтому, возможно, попробуйте спланировать их карандашом, прежде чем использовать ручку для подтверждения.
Начните с рисования трех более тонких кругов между вторым по величине и вторым по величине кругом. Эти круги должны с каждым разом становиться немного меньше в диаметре.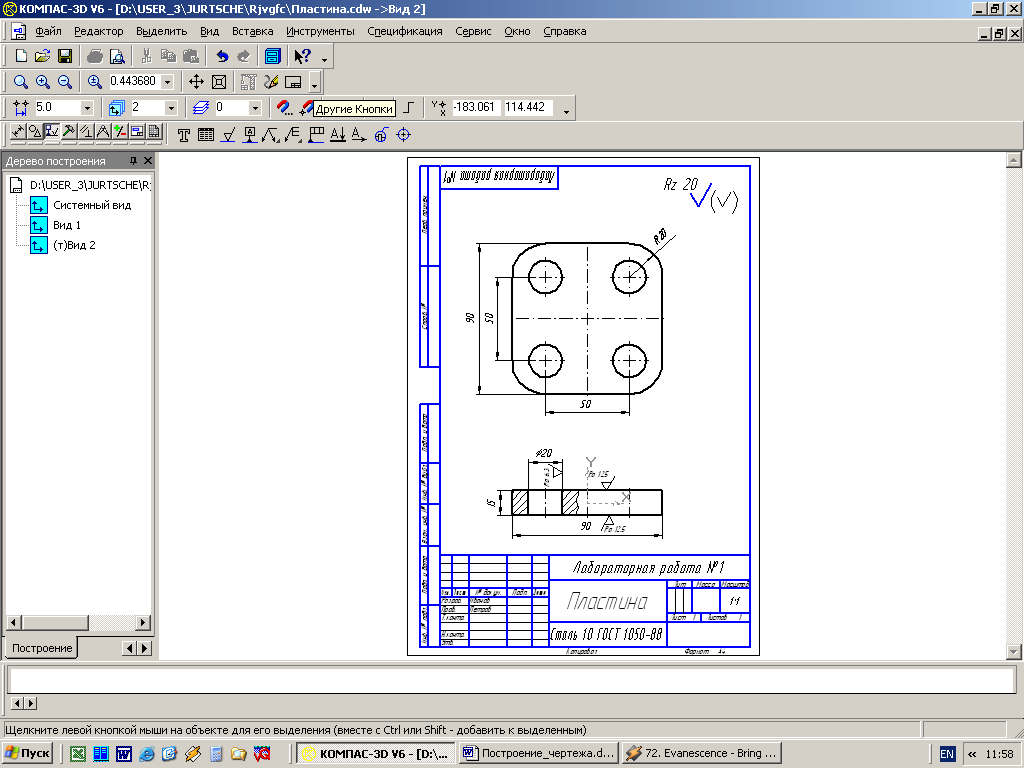 Затем вам нужно будет нарисовать восемь комков из трех линий, которые тянутся от второго по величине круга до второго по величине. Каждая из этих линий может немного выступать с другой стороны второго по величине круга вашего наброска компаса.
Затем вам нужно будет нарисовать восемь комков из трех линий, которые тянутся от второго по величине круга до второго по величине. Каждая из этих линий может немного выступать с другой стороны второго по величине круга вашего наброска компаса.
Шаг 5. Нарисуйте циферблат розы ветров Рисунок
Теперь мы собираемся перейти к последней крупной детали вашего рисунка компаса. Для этого шага вам понадобится линейка, а циркуль может помочь с размещением линий циферблата. Начните с рисования первой длинной треугольной формы, которая начинается по обе стороны от самого центрального круга и заканчивается точкой за пределами наибольшего контура розы ветров. Повторите этот процесс еще три раза, в три часа, шесть часов и девять часов. Чтобы закончить этот шаг, вы можете нарисовать четыре меньшие острые треугольные фигуры между каждым из этих больших.
Эти треугольники должны начинаться на нижних краях больших треугольников и заканчиваться прямо перед контуром самой большой розы ветров.

Шаг 6. Начните затенение рисунка розы ветров
Этот шаг состоит из двух основных элементов. Сначала вы собираетесь заштриховать половину самых больших треугольников, а затем вы можете заштриховать целые формы меньших треугольников. Начнем с самых больших треугольников. Возьмите острую кисть и немного черной краски и аккуратно закрасьте левую половину двух вертикальных треугольников. Для горизонтальных треугольников заштрихуйте верхние половины черной краской.
Для меньших треугольников вы собираетесь заполнить всю их форму, но каждая половина будет иметь свой тон (темноту).
В правой части рисунка компаса внутренние половины меньших треугольников должны быть закрашены светло-серым цветом. Внешние половины должны быть немного более темного оттенка серого. Левая сторона вашего рисунка розы компаса должна быть противоположной. Внутренние половины, расположенные ближе всего друг к другу, должны быть темно-серыми, а внешние — светлее.
Шаг 7. Нарисуйте индикаторы лицевой панели
На этом этапе вы наметите начальную букву каждого направления. Самые большие треугольники должны соответствовать четырем основным направлениям: «N» для севера, «E» для востока справа, «S» для юга внизу и «W» для запада справа. Треугольники меньшего размера являются точками на полпути и должны быть двумя инициалами, например, «NE» для северо-востока.
Шаг 8. Заполните индикаторы лицевой панели вашего рисунка компаса
Этот шаг очень быстрый и простой! Вам понадобится очень тонкая кисть и немного черной краски. Аккуратно заполните контуры индикаторов лицевой панели.
Шаг 9. Завершение создания простой розы ветров
На этом последнем этапе рисования розы ветров вам нужно будет тщательно очистить эскиз компаса. Все, что вам нужно сделать, это стереть любую из оставшихся видимых вспомогательных линий. Ваше внимание должно быть сосредоточено на белых частях самых больших треугольников. Теперь у вас будет бесшовный рисунок компаса!
Теперь у вас будет бесшовный рисунок компаса!
Теперь вы знаете, как нарисовать розу ветров всего за 9 простых шагов! От изучения того, как создать контур розы компаса, до добавления подробных штриховок и индикаторов лицевой панели, вы знаете все, что вам нужно для создания более сложных эскизов компаса. Мы надеемся, что вам понравился этот простой рисунок розы ветров, и что вы вернетесь к более захватывающим урокам рисования!
Часто задаваемые вопросы
Что такое рисунок розы ветров?
Роза ветров, также известная как роза ветров, представляет собой компас, напечатанный на карте, который помогает путешественникам исследовать неизведанные территории. В этом уроке по рисованию розы ветров мы покажем вам, как построить простую розу ветров, которая выглядит великолепно и может помочь вам в ваших приключениях!
Что самое сложное в этом уроке по компасу?
Этот рисунок розы ветров на самом деле очень прост и подходит для художников любого уровня.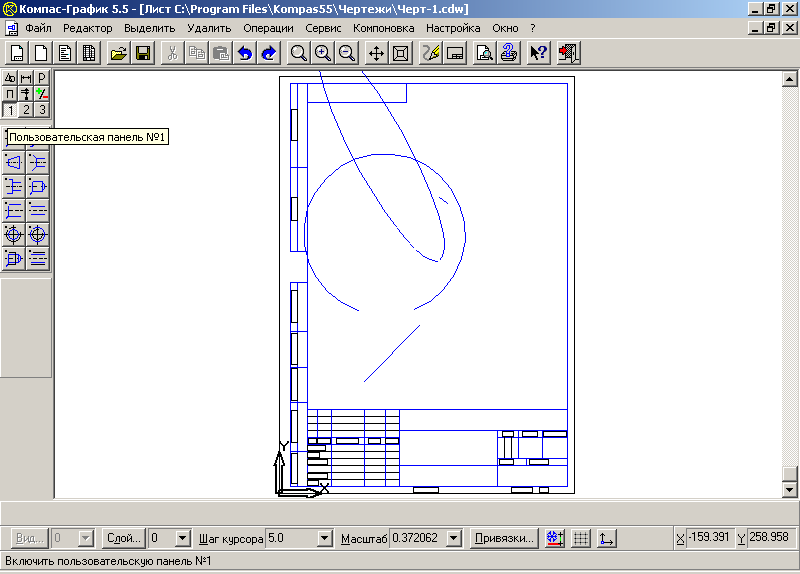

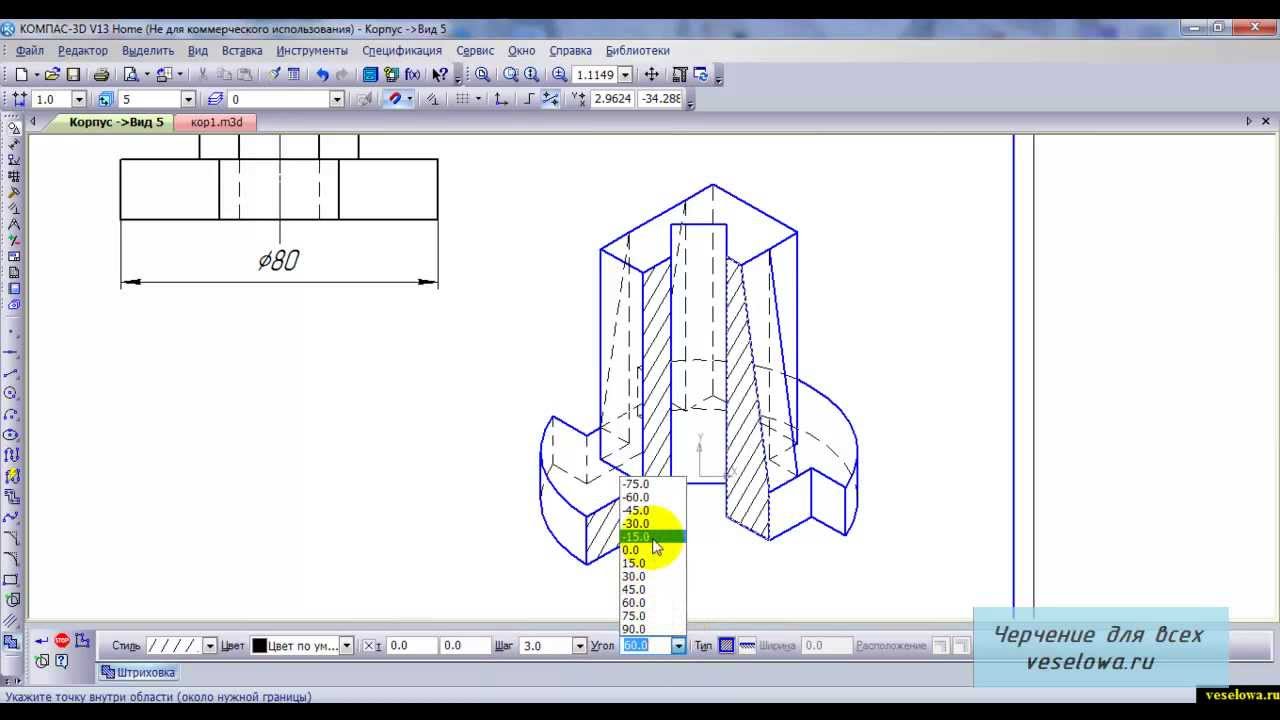 rar (1039 Кб)
rar (1039 Кб)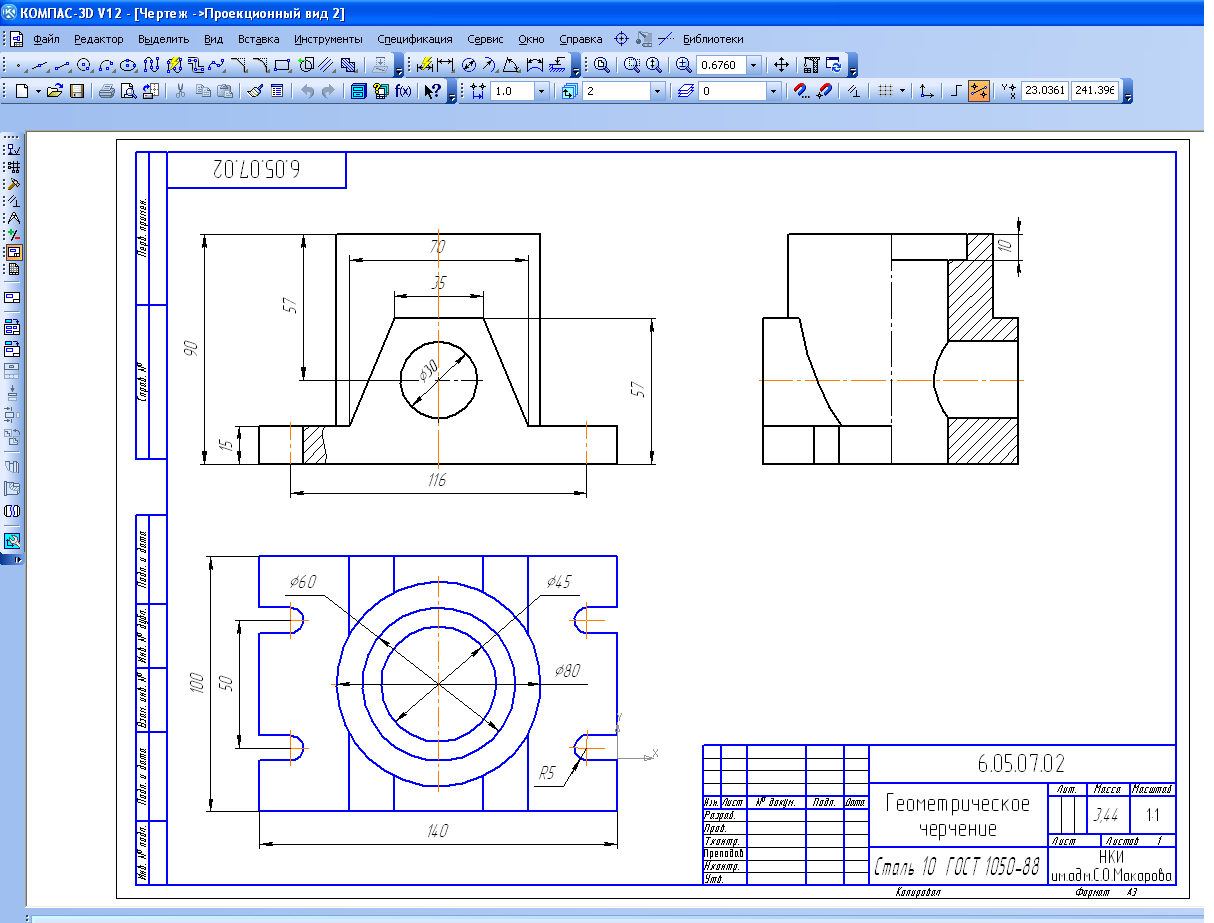 4 Шаг 4. Нарисуйте внутренние указательные линии
4 Шаг 4. Нарисуйте внутренние указательные линии