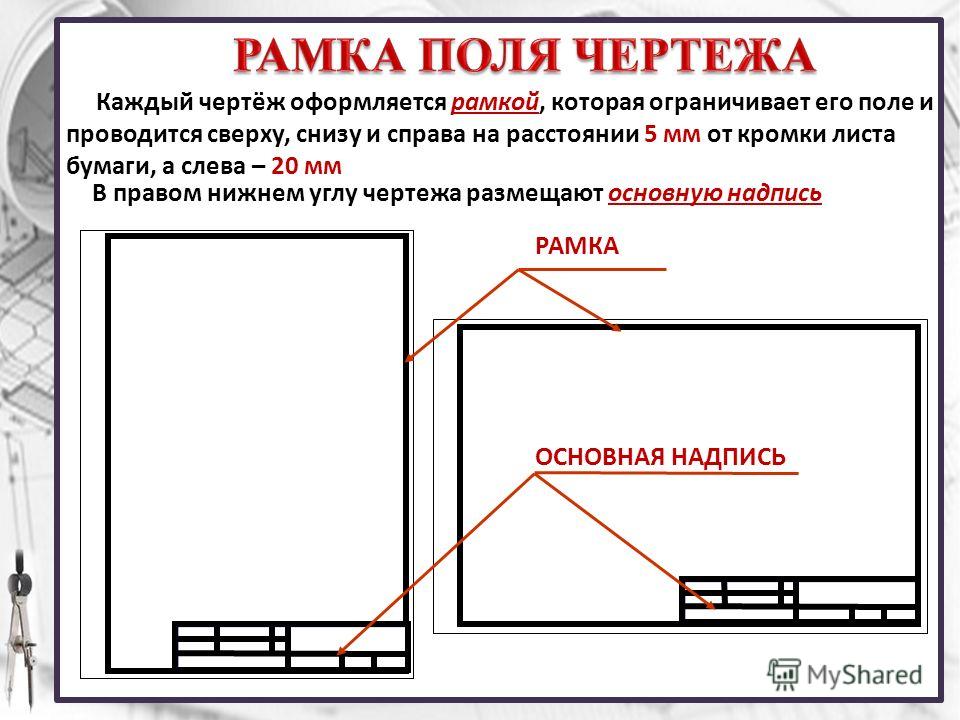Рамка Чертежа
Рамка ЧертежаРамка Чертежа
Каждый размещенный Чертеж имеет Рамку. Ее можно использовать двумя способами:
•Рамка по размеру Чертежа – в чертеж включаются все элементы, присутствующие в исходном виде.
•Рамка изменяется вручную – рамка является границей, определяющей отображение элементов на чертеже (по которой также можно обрезать чертеж).
Обрезка Чертежей
Изменение размеров Рамки Чертежа вручную позволяет обрезать Чертеж, чтобы удалить его неотображаемые части (оказавшиеся за пределами Рамки). Обрезанные части чертежей не проверятся и не обновляются (до тех пор, пока они не будут восстановлены). Таким образом уменьшаются размеры файлов проектов и повышается скорость обновления Чертежей.
Функции редактирования Рамки и Обрезки действуют абсолютно одинаково для всех типов Чертежей, включая и полученные из внешних файлов.
Обрезанные части чертежей можно восстановить в любой момент при условии доступности их источников
Рамка по Размеру Чертежа
Изменение Размеров Рамки и Обрезка Чертежа
Восстановление Обрезанной Области
Команда Обрезки Чертежей по Рамкам
Команда Отмены Обрезки Чертежей
Рамка по Размеру Чертежа
По умолчанию Рамка Чертежа располагается таким образом, чтобы полностью отобразить все его элементы: вариант Рамка по Размеру Чертежа выбран в диалоге Параметров Чертежа и в Информационном Табло.
Рамка по Размеру Чертежа (сплошная линия)
Изменение Размеров Рамки и Обрезка Чертежа
1.Выбрав чертеж, щелкните на любой вершине или ребре Рамки и при помощи команд Локальной Панели измените ее размеры.
2.В результате в диалоге Параметров Чертежа и в Информационном Табло автоматически будет активирован вариант Рамка изменяется вручную.
3.При этом маркер Обрезать Чертеж по Рамке тоже будет активирован: изменение размеров Рамки приведет к соответствующей обрезке Чертежа.
Рамка обрезанного Чертежа отображается пунктирной линией.
Обрезанные части чертежей можно восстановить в любой момент при условии доступности их источников (см. ниже).
Чертеж обрезан по Рамке (пунктирная линия)
Восстановление Обрезанной Области
Выбрав обрезанный Чертеж:
1.Переместите Рамку в нужное положение.
2.Обрезанная часть чертежа будет оттенена, кроме того, появится кнопка Обновить по Рамке.
3.Нажмите эту кнопку обновления, чтобы восстановить ранее обрезанную часть чертежа.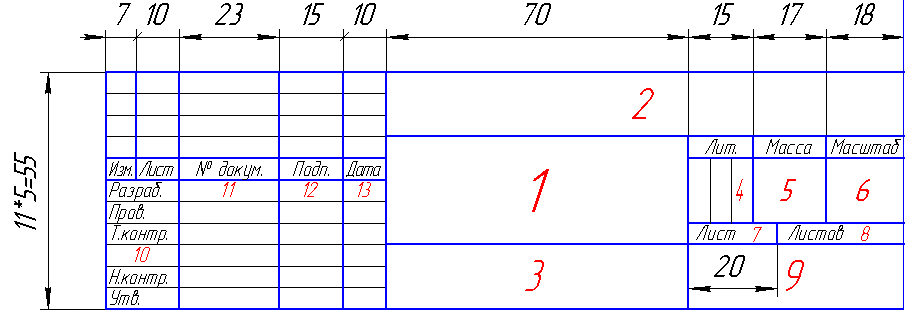
4.Если вы продолжите редактировать Рамку, то команда будет заменена на Полностью Обновить.
–Нажмите кнопку Полностью Обновить для обновления всех области чертежа. В результате все ранее обрезанные области будут снова отображаться, так что вам не потребуется выполнять операции обновления при изменении формы Рамки.
Команда Обрезки Чертежей по Рамкам
Выберите один или несколько пока не обрезанных Чертеж с Вручную измененными Рамками.
Активируйте команду Обрезать Чертежи по Рамке, присутствующей:
•В контекстном меню Чертежа или элемента Чертежа в Навигаторе
•В контекстном меню вкладки Макета
•В Информационном Табло
•В меню Документ > Чертежи
•В диалоге Параметров Чертежа (панель Рамка)
В результате в Информационном Табло и в Менеджере Чертежей чертежам будет присвоен статус Обрезанных, а все элементы, находящиеся за пределами их Рамок, будут удалены из кэша Чертежей.
Рамка обрезанного Чертежа отображается пунктирной линией.
Примечание: Статус Обрезки можно задать в диалоге Параметров Чертежа по Умолчанию, в диалоге Параметров Чертежа или в Информационном Табло.
Команда Отмены Обрезки Чертежей
Выберите один или несколько обрезанных Чертежей.
Активируйте команду Отменить Обрезку Чертежей, присутствующую:
•В контекстном меню Чертежа или вкладки Макета
•В Информационном Табло
•В меню Документ > Чертежи
•В диалоге Параметров Чертежа (панель Рамка): деактивируйте маркер Обрезать Чертеж по Рамке
В результате в Менеджере Чертежей этим чертежам будет присвоен статус Не обрезан, а в Информационном Табло будет выбран вариант Рамка изменяется вручную.
–Для Автоматически Обновляемых Чертежей: команда Отмены Обрезки Чертежей восстанавливает ранее обрезанные области
–Для Вручную Обновляемых Чертежей: чтобы восстановить обрезанную область, воспользуйтесь командой Отмены Обрезки Чертежей, а затем обновите чертеж.
Вручную изменяемая Рамка Чертежа отображается штриховой линией:
Вручную изменяемая Рамка (штриховая линия) – Чертеж не обрезан
Рисование линий и фигур в InDesign
Поиск
Последнее обновление 27 апреля 2021 г. 07:05:20 GMT
Рисование основных линий и форм
В наборе инструментов выполните одно из следующих действий:
Чтобы нарисуйте линию или фигуру, выберите инструмент “Линия”, Инструмент «Эллипс», прямоугольник инструмент или инструмент «Многоугольник». (Нажмите и удерживайте инструмент «Прямоугольник», чтобы выбрать либо эллипс, либо многоугольник. инструмент.)
Для рисования замещающей (пустой) графики кадр, выберите инструмент «Рамка-эллипс», Инструмент «Прямоугольная рамка» или инструмент «Многоугольная рамка» .
Перетащите в окне документа, чтобы создать контур или рамку.

Чтобы рисовать от центра к краям, удерживайте нажатой клавишу Alt (Windows) или вариант (Mac OS).
Для ограничения линии углом 45° или для ограничения ширины и высоту дорожки или кадра до тех же пропорций, удерживайте Сдвиг во время перетаскивания.
Чтобы создать несколько фигур в сетке, нажимайте клавиши со стрелками. удерживая кнопку мыши. См. Рисовать несколько объектов в виде сетки.
Чтобы изменить количество сторон многоугольника, начните перетаскивание, нажмите пробел, а затем нажмите клавиши со стрелками вверх и вниз. Нажимать клавиши со стрелками влево и вправо, чтобы изменить вставку звезды. нажмите Пробел еще раз, чтобы вернуться в режим сетки.
Результат, показанный выше, отображает ограничивающую рамку.
вокруг пути. Если инструмент «Выделение» был
недавно активно, вы увидите эту ограничивающую рамку. Если прямой выбор
инструмент был
более недавно активный, вместо этого путь отображается с опорными точками.
Если прямой выбор
инструмент был
более недавно активный, вместо этого путь отображается с опорными точками.
Рисование нескольких объектов в виде сетки
При использовании инструментов создания фреймов, таких как инструмент «Прямоугольник» или инструмент «Текст», вы можете создать сетку из равномерно расположенных фреймов с помощью клавиш-модификаторов.
Выберите инструмент, позволяющий рисовать рамку.
Начать перетаскивание. Продолжая удерживать кнопку мыши, выполните любое из следующих действий:
Нажмите влево и Клавиши со стрелками вправо для изменения количества столбцов. Нажмите вверх и Клавиши со стрелками вниз для изменения количества строк.
Удерживая нажатой клавишу Ctrl (Windows) или Command (Mac OS), нажмите стрелку клавиши для изменения расстояния между кадрами.
Отпустите кнопку мыши.
Если вы хотите использовать клавиши со стрелками для изменения количества сторон
или звездочка при использовании инструмента «Многоугольник», нажмите клавишу пробела,
удерживая кнопку мыши.
Нарисуйте фигуру-заполнитель
A Форма-заполнитель — это эллипс, прямоугольник или многоугольник, который появляется в окне документа со знаком X, указывающим, что его следует заменить текстом или изображением позже.
В наборе инструментов выберите инструмент «Рамка эллипса» , Инструмент «Прямоугольная рамка» или инструмент «Многоугольная рамка» .
Перетащите в окне документа, чтобы создать контур или рамку. Удерживайте нажатой клавишу Shift, чтобы ограничить ширину и высоту фрейма.
Вы можете изменить количество урожая, ссылку точку и другие варианты подгонки рамки-заполнителя, выбрав Объект > Подгонка > Параметры подгонки рамы.
Задать настройки полигона
Если вы хотите, чтобы настройки многоугольника применить к существующим фигурам, выберите полигоны.
Двойной клик инструмент Многоугольник , укажите следующие настройки и нажмите “ОК”:
В поле Количество сторон введите значение для количество сторон, которые вы хотите для многоугольника.

В поле «Звезда» введите процентное значение, чтобы указать длина шипов звезды. Кончики шипов касаются внешний край ограничивающей рамки многоугольника, а процент определяет глубина впадины между каждым шипом. Более высокие проценты создавать более длинные и тонкие шипы.
Автоматическое изменение формы контура
Вы может преобразовать любой путь в предопределенную форму. Например, вы можете преобразовать прямоугольник в треугольник. Параметры штриха для оригинала path остаются прежними для нового пути. Если новый путь представляет собой многоугольник, его форма основана на параметрах в диалоговом окне «Параметры многоугольника». коробка. Если новый путь имеет угловой эффект, его размер радиуса основан на в настройке размера в диалоговом окне «Параметры угла».
Выберите путь.
Выполните одно из следующих действий:
Выберите «Объект» > «Преобразовать фигуру» > [новая фигура] .

На панели Обработки контуров (Окно > Объект & Макет > Навигатор), нажмите кнопку формы в область Преобразовать фигуру.
Еще нравится это
- Выбор объектов
- Галерея инструментов для рисования и набора текста
- Сетки
Войдите в свою учетную запись
Войти
Управление аккаунтом
Легкая цветочная рамка +3 Еще идеи!
Привет друзья! Создаю быструю иллюстрацию цветочной рамки в моем альбоме сегодня, и это очень простой учебник по рисованию кистью, который вы можете легко воссоздать!
Сегодня я достаю кисти и рисую эту простую цветочную рамку. Синтетический маркер на кончике кисти отлично подходит для рисования — вы можете создавать тонкие линии, используя только кончик, а также легко заполнять область цветом!
Цветочная рамка отлично подойдет для украшения цитаты, именной таблички или даже подарка.
Партнерские ссылки были использованы бесплатно для читателя. Вы можете прочитать мое полное раскрытие здесь.
Кисть PEn DRawing YouTUBE
Зайдите на мой канал YouTube, чтобы посмотреть обучающее видео о цветочной рамке с использованием пера блендера!
Подпишитесь на мой канал YouTube
Учебник по рисованию кистью шаг за шагом:
Пошаговые инструкции, показывающие, как нарисовать цветочную рамку с помощью кисти и блендера.
Шаг 2: С помощью пера-блендера перетащите цвет, чтобы сформировать большие более светлые лепестки
Шаг 3: Смешайте все лепестки, чтобы сформировать цветок-каракули
Шаг 4: Добавьте листья внизу, чтобы начать форму рамки
Шаг 5: Добавьте больше листьев с другой стороны, чтобы определить рамку
Шаг 6: Продолжайте добавлять все больше и больше листьев с обеих сторон
Шаг 7: Отразите цветы в нижнем углу, начертите черными линиями рамку
Вот что я использовала сегодня: Двойные ручки-кисти Tombow Celebrate 10 шт. в упаковке | Визуальный журнал Стратмора | Ручка-блендер N00 | МОНО Ручка для рисования 02
в упаковке | Визуальный журнал Стратмора | Ручка-блендер N00 | МОНО Ручка для рисования 02
Другие идеи для рисования кистью:
1.
Цветочный рисунок кистью:В этом цветочном рисунке кистью, вдохновленном Джорджией О’Киф, я использовала всего несколько цветов в своем журнале с точечной сеткой и люблю яркие оттенки!
Добавьте цвет к форме листа с помощью двух зеленых, чтобы добавить драматизма и контраста простой иллюстрации. Раскрасьте лепестки красным, более светлым красным, некоторые желтые центры и линии. Иллюстрация очень смелая, а цвета здесь просто зашкаливают!
2. Рисунок павлина:
В этом рисунке павлина кистью я создаю промежуточные оттенки цветов, соединяя кончики кистей вместе. Посмотрите это видео о кончиках кистей, чтобы узнать, как это сделать.
3. Простой рисунок пейзажа
В этом пошаговом уроке по рисованию пейзажа я расскажу, как легко нарисовать несколько холмов и облаков и сделать вид на сельскую местность.