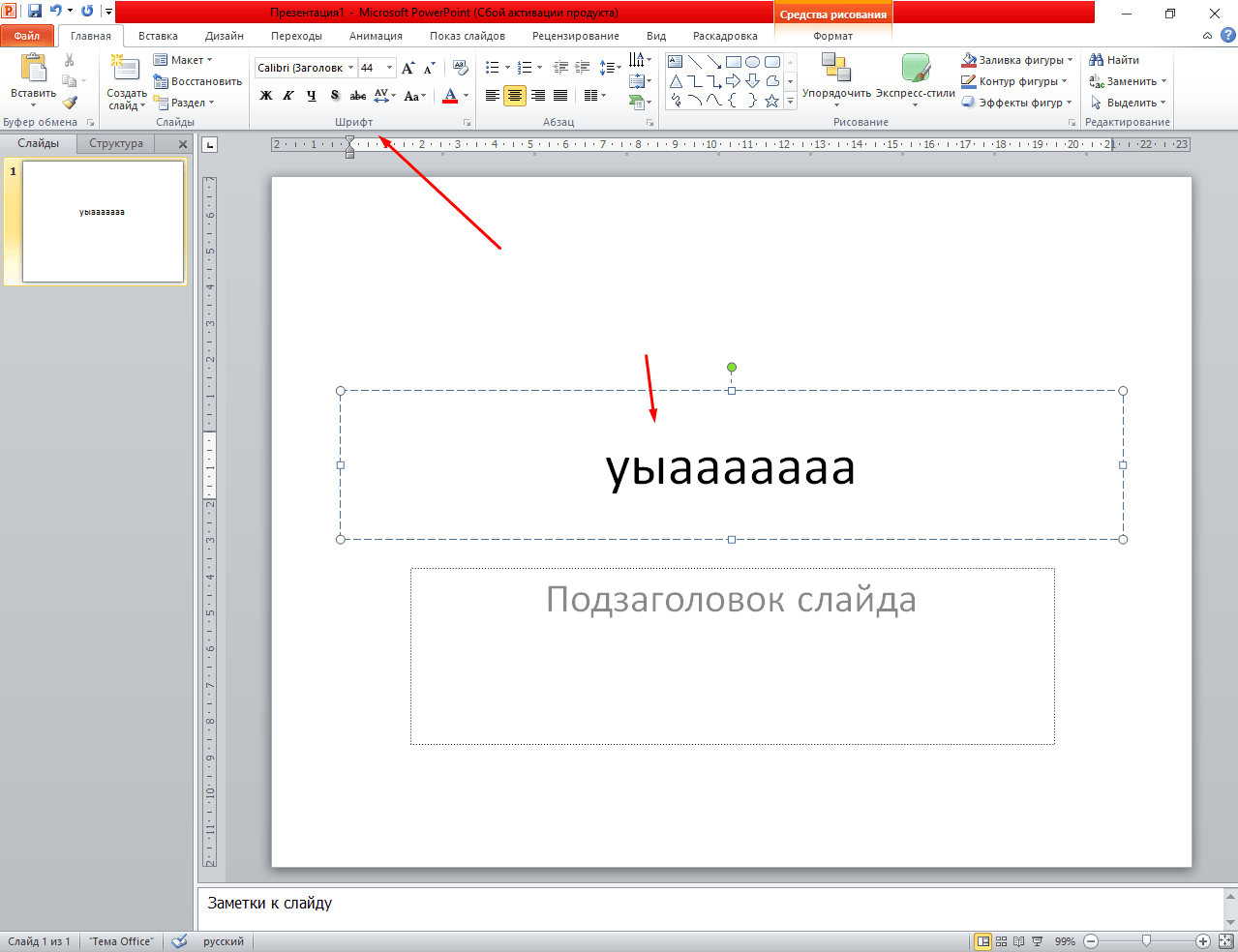Как создать презентацию в программе Microsoft PowerPoint (2003)
Как создать презентацию в программе Microsoft PowerPoint (2003)
1. Для начала необходимо открыть программу. Находим её ярлык (скорее всего он будет находиться в меню «Пуск»). Нажимаем на него левой кнопкой мыши.
2. После того как логотип программы исчезнет – появится начальное окно выбора шаблона презентации. Для обучения проще использовать пустой шаблон, он самый первый в списке.
3. Нажимаем один раз левой кнопкой на иконке «Пустая презентация» («Пустой», «Пустой шаблон»). Открывается пустая заготовка. Интерфейс программ пакета Microsoft Office схож, и если ранее вы работали с продуктами Word или Excel, то узнаете знакомые иконки.
Принципы работы также не меняются – перед началом работы необходимо сохранить будущую презентацию, нажав левой кнопкой мышки на иконку дискеты и выбрать место и имя файла презентации, например «
После нажатия на кнопку Сохранить на экран вернётся пустой шаблон презентации, но уже с новым именем в заголовке окна.
4. Основная часть презентации – это слайды, они показаны в левой части окна программы, их может быть любое количество, необходимое для того, чтобы донести информацию до конечного пользователя. Для лучшего восприятия и во избежание наскучивания «сухого» текста в презентацию добавляются визуальные и звуковые эффекты.
Для примера мы создадим небольшую презентацию «Виды облаков».
5. Первым делом – выберите дизайн для своей презентации. Дизайн – это задний фон всех слайдов, который позволяет выдержать стиль презентации. В моём случае подойдёт что-нибудь в синих тонах с плавными линиями. Переходим на вкладку «Дизайн», щёлкнув по ней левой кнопкой мыши.
Далее выбирайте любой понравившийся дизайн, кликнув по нему левой кнопкой мыши, в дальнейшем его в любой момент можно будет изменить.
Цвет каждого вида дизайна можно изменить в окошке справа, мне подходит цвет по умолчанию.
6. Далее необходимо заполнить первый слайд. У меня в нём будет название презентации и авторство. Также для примера можно вставить картинку облака.
Чтобы изменить текст – достаточно нажать левой кнопкой мыши на прямоугольнике «Заголовок слайда» и ввести требуемый текст, стиль его будет таким же, но его всегда можно изменить с помощью иконок на вкладке «Главная».
Итак, текст изменён, осталось добавить изображение. Для этого нажимаем на кнопку «Рисунок» (на вкладке «Вставка») и на компьютере находим нужный файл. Это может быть собственная фотография, рисунок или картинка, скачанная из Интернета.
Появившуюся картинку можно уменьшить и перетащить в любое место слайда, захватив её левой кнопкой мышки, и, не отпуская кнопку, переместить картинку.
7. В презентацию может быть вставлена любая визуальная информация, которая поможет восприятию материала:
– картинка;
– диаграмма;
– таблица;
– видео;
– любого вида текст.
Всё это можно увидеть на вкладке «Вставка».
Самым первым пунктом здесь стоит иконка «Создать слайд», и, как понятно из названия, она служит для создания новых слайдов вашей презентации. Так как первый слайд уже заполнен – создаём второй и последующие, которые автоматически примут вид выбранного дизайна.
8. Перемещаться между слайдами можно простым нажатием на один из них левой кнопкой мышки.
9. Заполняем оставшиеся слайды. Для удобства на каждом есть область с иконками для визуальной информации, такой как видео или изображения, нажав на которые вы перейдёте в выбору файлов на своём компьютере.
Так выглядит выбранный нами дизайн слайда.
10. Теперь презентацию можно посмотреть, нажав на «Показ слайдов» – «Начать показ» или нажав на клавиатуре клавишу F5.
После нажатия экран станет чёрным и на нём появится первый слайд, далее по нажатию на «Пробел» они будут листаться с применением выбранных эффектов.
Данный текст является ознакомительным фрагментом.
Продолжение на ЛитРесВ какой программе делают презентации на компьютере. Как сохранить сделанную презентацию на компьютере. Начало: создание презентации
Чтобы создать презентацию на компьютере под управлением Windows 7 и выше необходимо иметь установленную программу PowerPoint , написанный и проверенный на ошибки текст, картинки хорошего качества, видеоматериалы. Стоит отметить, что программа PowerPoint имеется на всех ПК, на которых установленный пакет Microsoft Office.
Создание слайдов
Из создания первого слайда и начинается работа в Microsoft PowerPoint. Чтобы создать начальный слайд стоит выполнить следующие действия:
- Жмём «Пуск», «Все программы», выбираем «Microsoft Office».
 В списке ищем нужную программу.
В списке ищем нужную программу.
- Откроется PowerPoint. Первый слайд создаётся автоматически. Он состоит из заголовка и подзаголовка.
- Заполняем эти поля. Вводим заголовок и подзаголовок.
- Для того, чтобы создать новый слайд, достаточно выбрать на панели инструментов соответствующую функцию или кликнуть правой кнопкой мыши в левом меню и выбрать «Создать слайд».
- Следующий слайд будет иметь другую структуру: заголовок и текст слайда.
- Если необходимо изменить структуру слайда, необходимо нажать на кнопку «Разметка слайда» и выбрать подходящий вариант.
Таким образом можно создать любое количество слайдов. Все эти слайды можно соответственно оформить. Белый фон можно заменить следующим способом.
- Переходим во вкладку «Дизайн» и выбираем подходящую тему.
- Если вы хотите, чтобы определённая тема была применена к отдельным слайдам, стоит нажать правой кнопкой мыши на теме и выбрать из списка подходящий вариант.
 К примеру, «Применить к выделенным слайдам».
К примеру, «Применить к выделенным слайдам».
- Как видим, первый слайд получил отличимое оформление от второго.
Работа с текстом
Текст стоит заранее подготовить. Его нужно вычитать, проверить на ошибки. Только в таком случае можно подготовить качественную презентацию.
Для работы с текстом в редакторе PowerPoint есть специальные текстовые блоки. Текст в них можно напечатать или скопировать и вставить стандартным способом (Ctrl+A – выделить, Ctrl+С – копировать, Ctrl+V – вставить).
Вставленный текст можно отформатировать. Для этого на панели инструментов можно выбрать тип и размер шрифта, интервал, ориентацию текста, маркированный и нумерованный списки.
Также стоит отметить, что вместо заголовка можно вставить объект WordArt. Для этого переходим во вкладку «Вставка» и выбираем букву «А», которая отвечает за объекты WordArt.
Таким способом добавляем текс для всех слайдов.
ВАЖНО! Не стоит вставлять слишком много текстов в слайды.Весь материал должен быть изложен лаконично. Человек, который будет смотреть презентацию, не должен быть занят чтением. У него должно быть время, чтобы послушать выступающего.
Добавление картинок и работа с ними
Если в презентацию добавить картинку, она станет более интересной. Однако для одного слайда рекомендуем использовать не более двух качественных картинок. Переполнение одного слайда изображениями будет неуместным.
Для вставки изображения в редакторе PowerPoint есть целый блок. Достаточно перейти во вкладку «Вставка» и выбрать «Рисунок», «Картина», «Снимок», «Фотоальбом».
Стоит отметить, что какой бы вы способ ни выбрали, нужно будет указать место хранения картинки.
После выбора картинки и добавления её в слайд, положение и размер можно изменить. Для этого стоит воспользоваться точками по углам картинки.
Также, если картинка мешает, можно указать её расположение «на заднем плане». В таком случае текст будет накладываться поверх картинки.
Добавление таблиц и графиков
Если вам необходимо подготовить деловую презентацию, в которой нужно использовать данные статистики, в программе есть функция вставки таблиц и диаграмм. Вставить таблицу можно из Excel или нарисовать и заполнить уже в редакторе.
В первом случае (вставка с Excel) стоит выполнить следующие действия:
- Далее выделяем с оригинальной таблицы заполненные ячейки, копируем и вставляем их в таблицу презентации.
Если же заполненной таблицы нет, стоит нажать «Таблица» и выбрать количество строк и столбцов. Во время выделения в окне презентации будут отображаться размеры таблицы. Однако их можно корректировать.
После заполняем таблицу необходимой информацией.
Также в презентацию можно добавить графики и диаграммы. Для этого во вкладке «Вставка» нужно нажать на кнопку «Диаграмма» или выбрать этот же значок на самом слайде.
После выбираем тип диаграммы.
Откроется файл Excel. Заполняем таблицу данными.
После заполнения таблицы возвращаемся назад к презентации. Здесь появится диаграмма.
Таким образом, презентацию можно использовать для предоставления отчётов, сравнения данных.
ВАЖНО! После закрытия файла Excel диаграмма не пропадет.
Работа с видео и звуковым сопровождением
В презентацию также можно добавить видео и звук. Для того, чтобы добавить ролик. Стоит выполнить следующие действия:
- Переходим во вкладку «Вставка» и выбираем «Видео». Далее указываем «Из файла» или «Из сайта».
- Далее указываем, где находится видео. Выбираем ролик и нажимаем «Вставить».
- Вставка видео займёт некоторое время. Не стоит нажимать кнопку «Отмена». Чем больше файл, тем дольше будет длиться его загрузка.
Чтобы добавить аудио, стоит нажать на кнопку «Звук» и указать на файл.
Если вы хотите, чтобы звук длился в течение всей презентации, стоит во вкладке «Воспроизведение», в разделе «Начало» выставить значение «Для всех слайдов».
Также можно настроить громкость музыкального сопровождения. Для этого достаточно нажать на кнопку «Громкость» и указать уровень звучания.
Чтобы значок звука не отображался на слайдах, стоит поставить отметку «Скрывать при показе».
Добавление спецэффектов
Под спецэффектами стоит подразумевать переходы между слайдами, появление и исчезновение текста. Чтобы добавит спецэффекты нужно выделить первый слайд, в нём заголовок и перейти во вкладку «Анимация». Здесь нажимаем «Добавить анимацию».
Указываем «По щелчку» или задаем временной диапазон возникновения анимации.
Стоит отметить, что анимацию придется задавать для каждого заголовка и текста отдельно. Все анимированные элементы будут обозначаться цифрами.
Также можно для каждого элемента задать выход. Это спецэффект, с которым заголовок, картинка или текст будут исчезать. Данная функция находится в том же разделе, что и вход, только нужно будет прокрутить ползунок вниз.
Это спецэффект, с которым заголовок, картинка или текст будут исчезать. Данная функция находится в том же разделе, что и вход, только нужно будет прокрутить ползунок вниз.
После оформление первого слайда стоит перейти ко второму и задать анимацию для каждого элемента отдельно.
Сохранение и просмотр проекта
После оформления всех слайдов необходимо настроить презентацию. Переходим к первому слайду и нажимаем «F5». Запустится просмотр проекта. Смотрим и изучаем недостатки. Исправляем их. После переходим во вкладку «Показ слайдов» и нажимаем «Настройка демонстрации». Указываем, как будет происходить смена слайдов (по времени или вручную), параметры показа, очерёдность слайдов.
Запустить презентацию можно двойным щелчком.
Как создать презентацию смотрите в видео:
Создание презентаций – одна из наиболее распространенных задач в компаниях. Выступить на конференции, привлечь финансирование, защитить новый проект, сделать коммерческое предложение. ..без презентаций не обходится ни одно значимое действие. Успех дела зависит не столько от идеи, которую вы представляете, сколько от презентации, которую вы готовите.
..без презентаций не обходится ни одно значимое действие. Успех дела зависит не столько от идеи, которую вы представляете, сколько от презентации, которую вы готовите.
В частности, огромную роль играет оболочка — дизайн презентации, визуальная коммуникация с аудиторией. В последнее время появляется множество новых программ для создания презентаций и существенно обновляются текущие в попытке ответить на изменения в формате бизнес-коммуникаций. Мы постарались собрать самый популярный софт в оригинальной статье на портале «Деловая среда» , который поможет создавать презентации на все случаи жизни.
MS PowerPoint
Первым, конечно же, идет легендарный софт от Microsoft. Ни одна из программ кроме Power Point не обвинялась в поголовном убийстве миллионов людей от презентаций . Но дело вовсе не в Power Point, а в том, как его используют. На самом деле MS Power Point, особенно версия 2013 года, представляет собой мощнейший инструмент для недизайнера . В арсенал программы входят все необходимые инструменты для создания статичных и анимированных слайдов. Правда, интерфейс очень тяжеловат и содержит много лишних функций, дезориентирующих юзера и способствующих созданию отвратительного дизайна.
В арсенал программы входят все необходимые инструменты для создания статичных и анимированных слайдов. Правда, интерфейс очень тяжеловат и содержит много лишних функций, дезориентирующих юзера и способствующих созданию отвратительного дизайна.
Программа платная, для личного пользования самый оптимальный вариант купить Office 365 за 2499 руб в год . В пакет помимо пауэр поинта войдут другие программы MS Office, солидное облачное пространство на OneDrive и доступ с 5 устройств.
Кстати, Power Point доступен бесплатно онлайн , а также был недавно представлен на iPad (для пользователей Office 365 и корпоративных юзеров с подобной опцией – это взбесило общественность колоссально, из-за чего рейтинг программы в App Store моментально приземлился на уровень 2-3 звезды). Правда сказать, в обоих случаях инструментарий программы очень ограничен, многих жизненно важных функций в облаке и на планшете не представлено.
Apple
Главный конкурент MS Power Point, которому уже в скором будущем пророчат доминирование как в бизнес-среде, так и в личном пользовании. Ключевое отличие – знаменитая простота использования Apple (“ease of use”). Сделайте презентацию в Keynote один раз, и мне не придется объяснять, что функционал программы невероятно проще и практичнее. Имея такую альтернативу под рукой, я начинаю думать о Power Point как о нелепом недоразумении, чье существование обусловлено только широким распространением Windows (на самом деле, так и есть).
Ключевое отличие – знаменитая простота использования Apple (“ease of use”). Сделайте презентацию в Keynote один раз, и мне не придется объяснять, что функционал программы невероятно проще и практичнее. Имея такую альтернативу под рукой, я начинаю думать о Power Point как о нелепом недоразумении, чье существование обусловлено только широким распространением Windows (на самом деле, так и есть).
Прибавьте к этому шикарный дизайн шаблонов слайдов и графических элементов от лучших дизайнеров Apple (правда, и в Keynote люди умудряются делать ужасные презентации). А еще – бесплатное распространение пакета приложений iWork (куда входит Keynote) для всех, кто купил яблочный девайс, начиная с осени 2013. Не забудем и прекрасную синхронизацию всех документов между устройствами iCloud и облачную версию Keynote, которая находится в активное бета-тестировании и уже близка к десктопному решению. Нужно ли дальше объяснять, что Keynote на порядок качественнее и эффективнее своего главного конкурента?
Google Презентации
Презентации можно создавать и в бесплатном облачном офисе Google Диск . По сути, создание презентаций в Google Диске – это все равно, что в Power Point, только онлайн и с немного видоизмененным и чуть урезанным интерфейсом. Хотя, надо сказать, что функций здесь явно больше чем в онлайн-версии пауэр поинта. Если у вас стоит лицензионный Power Point 2013, то вы знаете, что совместная работа и комментирование слайдов доступны и там – ровно такие же функции есть и на Google Диске, призванном упростить совместную работу над документами.
По сути, создание презентаций в Google Диске – это все равно, что в Power Point, только онлайн и с немного видоизмененным и чуть урезанным интерфейсом. Хотя, надо сказать, что функций здесь явно больше чем в онлайн-версии пауэр поинта. Если у вас стоит лицензионный Power Point 2013, то вы знаете, что совместная работа и комментирование слайдов доступны и там – ровно такие же функции есть и на Google Диске, призванном упростить совместную работу над документами.
Резюмируя, Google Презентации – это «Power Point для бедных»: бесплатный и с ограниченными возможностями, но позволяющий решить базовые задачи, необходимые для создания слайд-презентаций. Хотя, если поднапрячься, можно и сумасшедшие вещи сделать даже на Google Диске!
Prezi
Модный за рубежом софт для создания флэш-презентаций. Особенность Prezi – это послайдовые переходы. Вся презентация создается на одном едином полотне, над которым, образно говоря, кружится камера и отдаляет и приближает определенные области. Таким образом, очень хорошо видна картина с высоты птичьего полета, то есть взгляд на презентацию в целом, а так же наглядна структура повествования. Для упрощения жизни в Prezi есть множество тэмплэйтов с готовыми визуальными метафорами для Ваших презентаций, либо можно создать визуальный скелет самостоятельно.
Таким образом, очень хорошо видна картина с высоты птичьего полета, то есть взгляд на презентацию в целом, а так же наглядна структура повествования. Для упрощения жизни в Prezi есть множество тэмплэйтов с готовыми визуальными метафорами для Ваших презентаций, либо можно создать визуальный скелет самостоятельно.
Что касается удобства, то полностью освоить программу не так-то просто в силу ее функциональных особенностей. Но и не сказать, что она сложна. Другое дело, что навряд ли данный инструмент может быть популярен в бизнес-среде для постоянного использования – эффекты Prezi ни к чему в разного рода отчетных презентациях или коммерческих предложениях. Это инструмент, скорее, для впечатляющих презентаций для выступления.
Есть бесплатный аккаунт, но он ограничен публичностью всех презентаций и дисковым пространством. Продвинутый аккаунт обойдется от $4,92 в месяц. Есть также специальные предложения для образовательных учреждений и бизнеса. Для iOS (iPad /iPhone) имеется мобильное приложение, равно как и десктопные решения для ПК /Mac . В противном случае можно создавать презентации и в онлайн-режиме.
В противном случае можно создавать презентации и в онлайн-режиме.
В целом, приложение очень интересное и своеобразное, но подходит, скорее, для исключительных случаев, нежели для постоянного применения. А посмотреть избранные работы пользователей, которые отбирают редакторы, можно .
– это попытка упростить создание презентации и вообще само содержание слайдов. Программа опирается на принципы дзен-презентаций, которые сформулировал известный зарубежный эксперт Гарр Рейнолдс. В чем их суть? Основная идея – минимальное количество информации на слайде. Одна идея на слайд и одно средство визуализации (изображение, диаграмма или схема) в ее поддержку.
С помощью Haiku Deck чрезвычайно просто создать слайды для выступления и несложные презентации Ваших идей, в которых не содержится огромное количество информации. Интерфейс максимально интуитивный, есть качественные шаблоны для оформления. Правда, редактирование шаблонов носит ограниченный характер: разработчики, тем самым, стараются поддерживать качество работ, чтобы пользователь не привел в итоге шаблон в ужасный вид.
Приложение бесплатно, есть версия для iPad и активно тестируется Web-платформа . Зарабатывать, видимо, планируется на платных дополнительных шаблонах, которые можно приобрести за несколько долларов.
HaikuDeck – это, пожалуй, самое простое решение для тех, кто хочет подготовить максимально простую и красочную презентацию без заморочек. Посмотреть на творения разных авторов можно .
– это новый современный инструмент для создания презентаций, ориентированный на окружающую нас цифровую среду. Все презентации создаются в HTML, а, значит, читаются с любых устройств. HTML-кодировка позволяет также кастомизировать презентацию каким угодно способом (можно залезать и редактировать код), а также вставлять (embed) практически любой контент из Интернета. Можно презентовать прямо из окра Вашего веб-браузера, управлять презентацией с любого устройства или скачать оффлайн-версию презентацию, синхронизировав аккаунт с Dropbox.
Сам интерфейс графического редактора немного сложноват и пока еще местами не совершенен в наборе стандартных функций, но инструментарий, в целом, очень интересен.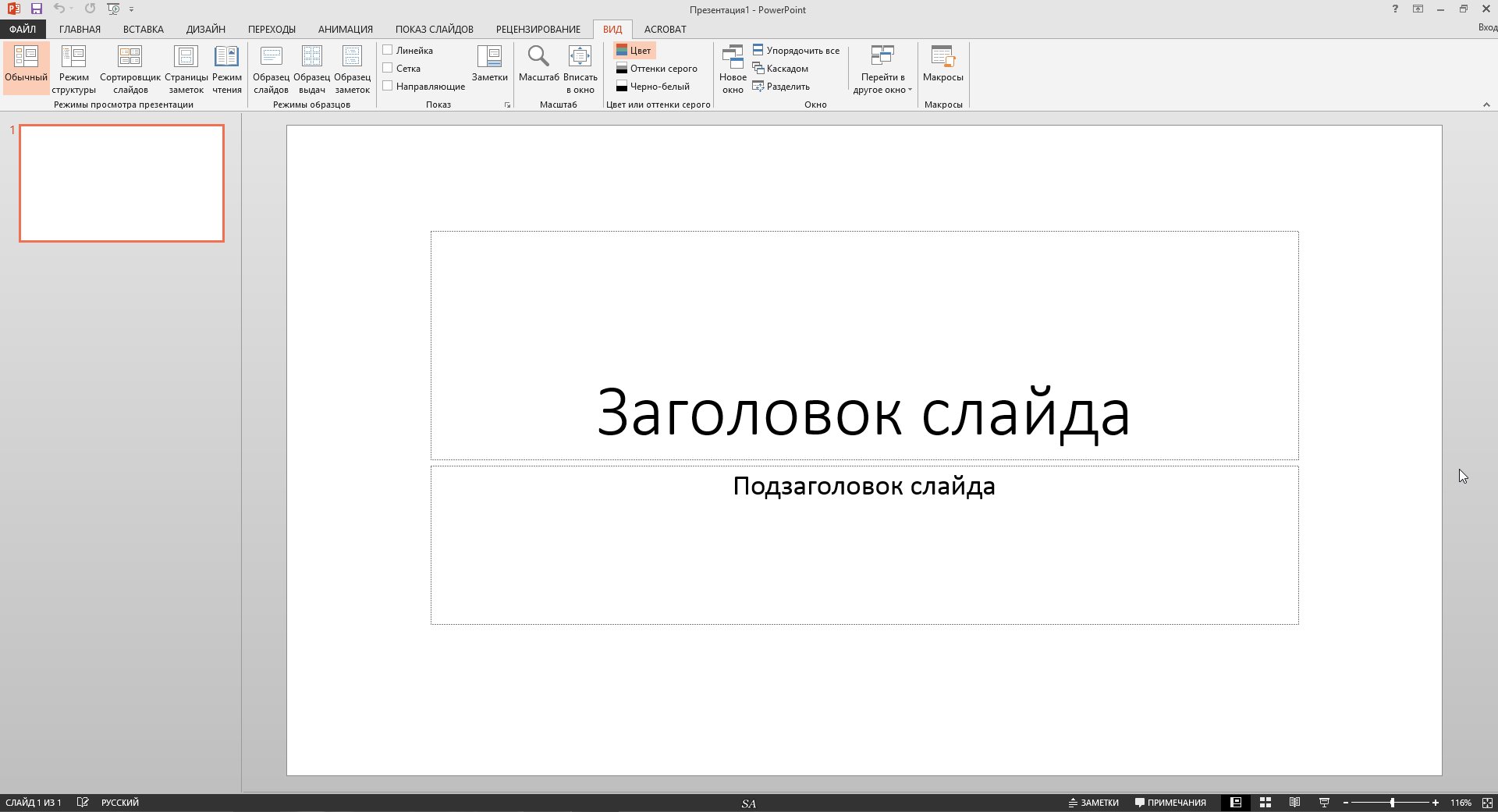 Одно только нелинейное создание слайдов чего стоит. Теперь нет потребности делать Вашу историю линейной, листая слайды слева направо: в Slidesможно пойти в какую угодно сторону (влево, направо, вверх и вниз), создавая «слои» презентации, с помощью которых создается удобная для выступления навигация по слайдам.
Одно только нелинейное создание слайдов чего стоит. Теперь нет потребности делать Вашу историю линейной, листая слайды слева направо: в Slidesможно пойти в какую угодно сторону (влево, направо, вверх и вниз), создавая «слои» презентации, с помощью которых создается удобная для выступления навигация по слайдам.
В Slides есть бесплатная версия с самыми базовыми функциями, а уже полноценный продукт обойдется от $6 в месяц. Кстати, все презентации создаются онлайн, в Вашем веб-браузере, десктопных или мобильных решений для создания презентации в Slides пока нет – только просмотр возможен на других устройствах.
В целом, инструмент очень интересный и, вполне возможно, за ним будущее. Если Ваши потребности лежат на пересечении возможностей Slides, то очень советуем попробовать сделать презентацию здесь. Примеры презентаций можно увидеть .
– это не редактор презентаций в чистом виде, к которым привыкли в PowerPoint или Keynote. Вы не сможете создать в нем слайды, но с его помощью можно сделать удобный плейлист из всего контента, который вы показываете при выступлении. Презентации в PowerPoint и Keynote, PDF файлы, Prezi, видеоролики, изображения и веб-страницы можно слить в одну презентацию, расположив информацию в необходимом порядке. Больше никаких переключений между программами и проблем с показом каких-либо
материалов!
Презентации в PowerPoint и Keynote, PDF файлы, Prezi, видеоролики, изображения и веб-страницы можно слить в одну презентацию, расположив информацию в необходимом порядке. Больше никаких переключений между программами и проблем с показом каких-либо
материалов!
В общем, это очень удобный и полезный ресурс для всех выступающих. Есть бесплатная, но очень ограниченная версия. Профессиональная подписка на сервис начинается с $8,33 в месяц. Можно работать в онлайн, либо загрузить программу на Windows. Полным ходом идет создание приложения для Mac.
Похожий на Slides инструмент по своей адаптированности в диджитал-среду и использование всевозможного контента из Интернета. В присутствует вставка практически любого интерактивного элемента из веба, оживляющего презентацию: вплоть до живой RSS-ленты, карты из Google, онлайн-опросы, видео из Youtube или музыки из SoundCloud. Как и Slides, программа позволяет создавать «многослойные» презентации с навигацией в какую угодно сторону, способствуя сторителлингу. Просматривать и, что самое главное, редактировать презентацию можно с любого современного устройства с выходом в интернет.
Просматривать и, что самое главное, редактировать презентацию можно с любого современного устройства с выходом в интернет.
Интерфейс довольно прост, разобраться в нем не составляет труда. Из интересных особенностей: присутствует импортирование PowerPoint и PDF-файлов, что очень удобно, а также вставка презентации куда угодно в интернете.
Projeqt абсолютно бесплатен и используется очень широко в образовательных целях и выступлениях на конференциях. Если Ваша презентация сильно завязана на диджитале, то Projeqt разработан специально для Вас.
Нужно сделать трудоемкую по дизайну презентацию на планшете? Пожалуй, только может по соперничать с мобильной версией Keynote. Программа позволяет создавать презентации на iPad , используя собственные проработанные шаблоны, упрощающие работу над слайдами. Там даже есть два тэмплэйта от Нэнси Дуарте из ее книги Slidedocs , адаптированные под iPad.
Интерфейс довольно простой, функций достаточно много. Что больше всего радует, так это попытка создать полноценное адаптированное под планшет приложение.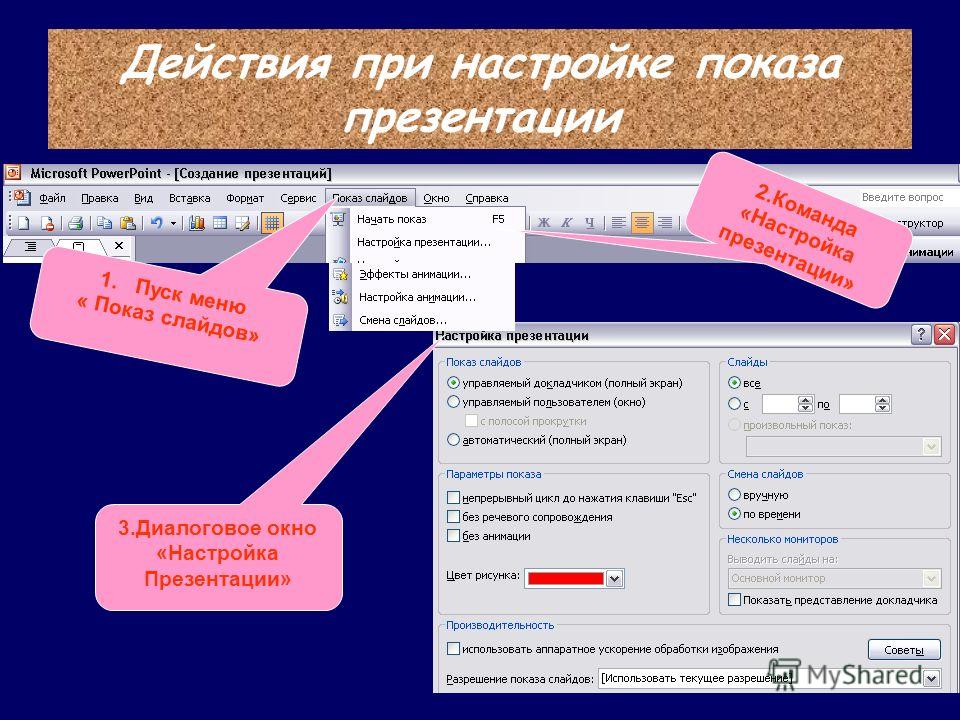 Есть интересные инструменты: работа со слоями, добавление фото и видео напрямую с Facebook, YouTube, Dropbox и пр. Но в силу новизны пока еще мало поддерживаемых шрифтов и современных функций подобно тем, что есть в Projeqt или Slides.
Есть интересные инструменты: работа со слоями, добавление фото и видео напрямую с Facebook, YouTube, Dropbox и пр. Но в силу новизны пока еще мало поддерживаемых шрифтов и современных функций подобно тем, что есть в Projeqt или Slides.
Приложение бесплатное, зарабатывают так же, как и HaikuDeck, — на платных дополнительных тэмплэйтах. Примеры лучших презентаций можно посмотреть прямо в приложении или на сайте в разделе “Catalog ”.
____________
Если же Вас интересует создание видео-презентаций, то советую обратиться к следующим ресурсам: PowToon , Объясняшки , Sparkol , GoAnimate .
А если не хватило инструментов для создания презентаций, то можете обратить внимание на 9Slides,
Лучше всего использовать программу Microsoft Office PowerPoint версии 2003 или 2007. При установке офисных приложений на любой компьютер, программа PowerPoint автоматически в список стандартных программ Microsoft Office. С помощью программы Microsoft Office PowerPoint можно создать любую презентацию: простую и схематичную, с графиками и схемами, яркую и динамичную, изобилующую фотографиями, флеш-элементами и дизайнерскими изысками. Все зависит от усидчивости, фантазии и профессионализма создателя презентации.
Все зависит от усидчивости, фантазии и профессионализма создателя презентации.
Чтобы начать процесс создания презентации, необходимо запустить программу и выбрать макет слайда. Для этого на рабочем столе кликните правой кнопкой мышки по свободному месту, где нет никаких файлов, а затем из появившегося меню выберите «создать» и нужную программу – «презентацию Microsoft PowerPoint».
Добавлять, удалять и перемещать слайды презентации можно в левой колонке. Для создания нажмите в любом месте правой кнопкой мыши и выберите «создать слайд». Для удаления нужно нажать на лишний слайд и выбрать из появившегося меню «удалить». Для перемещения нужно зажать нужный слайд левой кнопкой мыши, а затем передвинуть на новое место.
Для нового слайда первым делом стоит выбрать разметку, т.е. наметить где будет располагаться заголовок, текстовый материал, картинки, графики и другие элементы. В программе Microsoft PowerPoint уже есть заготовки с вариантами, так что можно использовать их.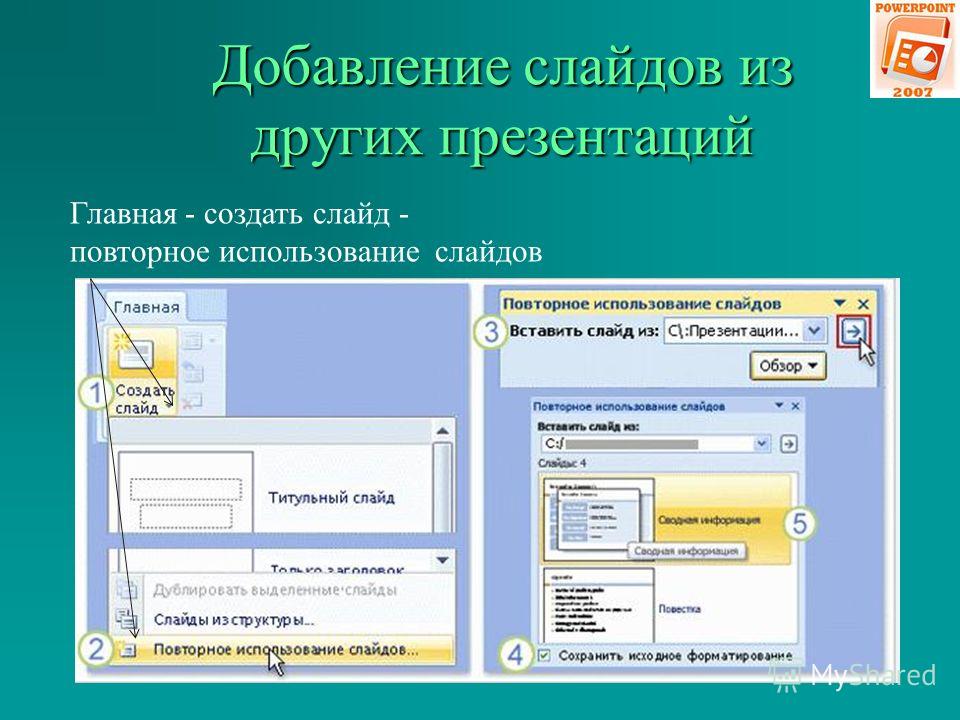 Кликните правой кнопкой мыши по созданному слайду и выберите из меню «разметка слайда». Рассмотрите все предложенные варианты из левой колонки и остановите свой выбор на наиболее подходящем для вашей презентации. Макет можно выбрать как для всей презентации в целом, так и для каждого слайда в отдельности.
Кликните правой кнопкой мыши по созданному слайду и выберите из меню «разметка слайда». Рассмотрите все предложенные варианты из левой колонки и остановите свой выбор на наиболее подходящем для вашей презентации. Макет можно выбрать как для всей презентации в целом, так и для каждого слайда в отдельности.
С помощью функции «Конструктор» можно выбрать шаблон оформления презентации, цветовую схему или задать определенные эффекты анимации. Для работы с этим функционалом найдите на панели инструментов кнопку с таким названием, обычно она расположена справа. В базе программы собраны наиболее популярные общетематические шаблоны оформления презентации.
Если вы хотите применить шаблон оформления только к определенному слайду или к нескольким, тогда нужно навести курсор на нужное оформление, кликнуть левой кнопкой мыши по появившемуся сбоку полю со стрелочкой и выбрать вариант «применить к выделенным слайдам».
При наличии навыков работы с графическими программами, уникальные шаблоны можно составить из собственных рисунков, фотографий и клипартов. Чтобы добавить в качестве фона собственную картинку, нужно в верхнем меню выбрать «вставка», в этой вкладке найти «рисунок» и выбрать вариант «из файла». Загрузите нужную картинку. Чтобы она не загораживала и другую информацию, нужно нажать на нее правой кнопкой мыши, выбрать «порядок» и установить «на задний план».
Чтобы добавить в качестве фона собственную картинку, нужно в верхнем меню выбрать «вставка», в этой вкладке найти «рисунок» и выбрать вариант «из файла». Загрузите нужную картинку. Чтобы она не загораживала и другую информацию, нужно нажать на нее правой кнопкой мыши, выбрать «порядок» и установить «на задний план».
Для наглядности отдельные слайды рекомендуется снабжать фотоматериалами, видеоматериалами, графиками и схемами. Практически любой графический материал может гармонично вписаться в общий стиль презентации тем более, что функциональные возможности позволяют озвучить презентацию и даже снабдить слайды отдельными звуковыми эффектами.
Для каждого слайда с текстовой информацией есть возможность выбрать шрифт, размер и цвет. Если вы готовите проект для показа в большой аудитории , а не , сделайте шрифт крупнее. С последних рядов будет сложно разобрать шрифт размером 12-15 пунктов. В некотором роде работа с текстовой частью презентации сходна с функционалом Microsoft Office Word.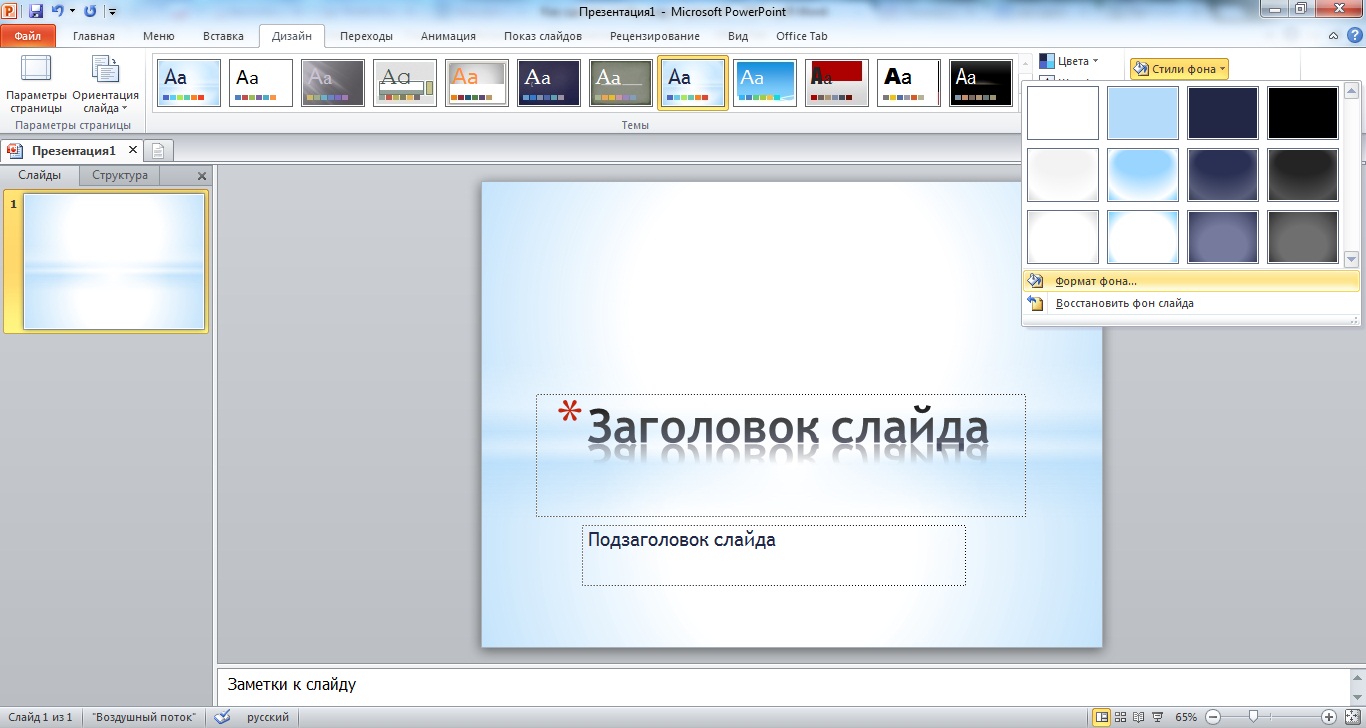 Для наглядности и лучшего восприятия информации, между абзацами стоит добавлять пустую строку. Чаще используйте списки, графики, чтобы подать текстовый материал интересней.
Для наглядности и лучшего восприятия информации, между абзацами стоит добавлять пустую строку. Чаще используйте списки, графики, чтобы подать текстовый материал интересней.
Видео и аудио материалы помогут оживить презентацию, но важно соблюдать меру. Если вы будете параллельно с презентацией что-то рассказывать, не нужно вставлять фоновую . Лучше местами добавить звуковые эффекты, когда появляется важная информация или переключаются слайды. Для добавления такого эффекта нужно в верхнем меню выбрать вкладку «вставка» и в ней «фильмы и звук». Найдите нужный файл, добавьте его и укажите в какой момент его воспроизвести – по щелку или при загрузке слайда. Видео добавляется по такому же принципу.
Будет полностью готова, проверьте правильность отображения слайдов и проигрывания анимации. Для этого в верхнем меню выберите вкладку «вид» и в ней «проиграть слайды». Либо просто нажмите кнопку F5 на клавиатуре. Все слайды будут проигрываться в заданной последовательности, сменяться через установленный период времени или по щелчку мыши. При необходимости можно свободно перемещаться между слайдами – кликните правой кнопкой мыши в любом месте, выберите «далее», «назад», «перейти к слайду» и выберите нужный. Так вы сможете быстро добраться к нужному место, что актуально в продолжительной презентации.
При необходимости можно свободно перемещаться между слайдами – кликните правой кнопкой мыши в любом месте, выберите «далее», «назад», «перейти к слайду» и выберите нужный. Так вы сможете быстро добраться к нужному место, что актуально в продолжительной презентации.
В данной статье мы постараемся раскрыть тему создания правильной презентации на компьютере, которая сможет заинтересовать и убедить слушателей. Сегодня нашу повседневную жизнь трудно представить без компьютерных технологий. В сфере бизнеса такие технологии играют особую роль, например, недостаточно просто рассказать или написать о своей идее или бизнес-плане.
Коллеги, руководство и деловые партнёры хотят увидеть будущий проект своими глазами. Для визуализации бизнес-идей применяются фотографии, графики, чертежи, схемы, клипы, трёхмерные модели и пр. Согласитесь, что такое наглядное демонстрирование значительно информативней, чем «сухой» печатный текст. Особенно важен данный приём для тех, кто лучше воспринимает информацию визуально, а таких людей, по мнению учёных, около 30%, т. е. каждый третий. Такой метод демонстрации получил название «презентация» и широко используется в различных сферах: в дизайне, маркетинге, экономике, педагогике, инженерии и пр.
е. каждый третий. Такой метод демонстрации получил название «презентация» и широко используется в различных сферах: в дизайне, маркетинге, экономике, педагогике, инженерии и пр.
Презентации незаменимы в обучающих процессах, для демонстрации идей и результатов, сравнительного анализа.
Выполнить создание презентации на пк можно при помощи программы PowerPoinе. С помощью которой готовится 95% презентаций. Она входит в состав стандартного офисного пакета Office. Microsoft Office PowerPoint — простая в использовании, надёжная и информативная программа для реализации различных презентационных проектов, отвечающих самым высоким требованиям.
Используя PowerPoint можно создать эффективный инструмент для сопровождения устной или письменной презентации. Программа позволяет создавать графики, схемы, фото, содержит различные спецэффекты, позволяя сделать запоминающийся яркий проект.
Потратить время на изучение основ программы PowerPoint — это сделать выгодное вложение в сферу саморазвития и образования, ведь выступать с докладами, речами и демонстрациями рано или поздно приходиться всем.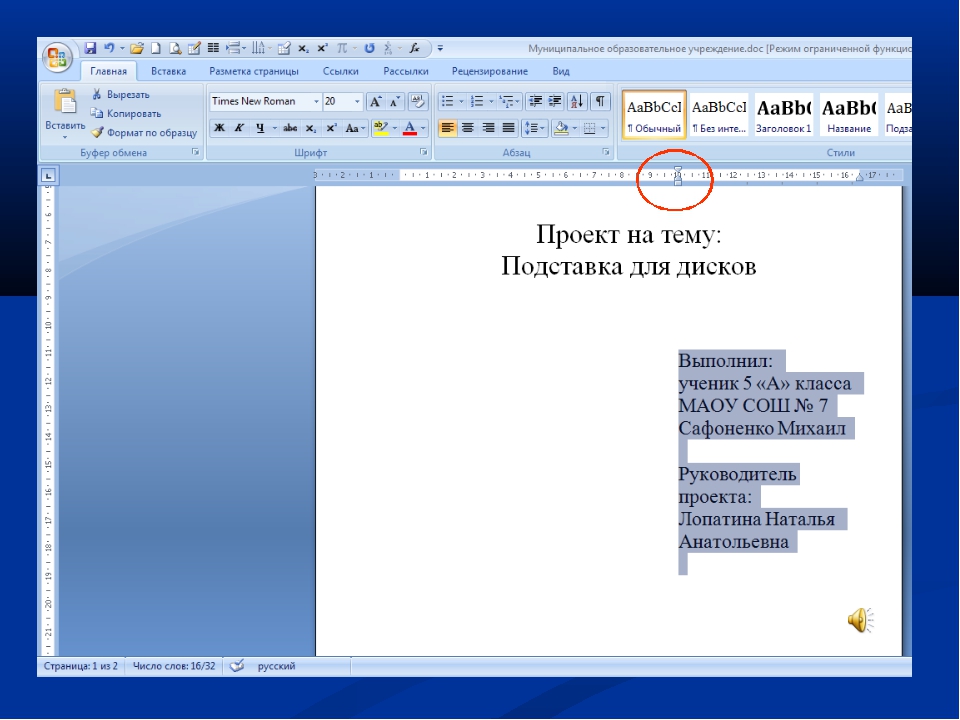
Создание презентации при помощи PowerPoint (стандартная программа Microsoft)
Программу Power Point вы можете найти на компьютере, воспользовавшись поиском Windows.
Самое главное правило — презентация не является заменой вашего доклада или речи, а лишь дополняет её, иллюстрируя ваши слова и позволяя акцентировать внимание на основных тезисах. Именно поэтому сначала необходимо тщательно продумать план выступления и только после этого делать презентацию.
Шаг 1. Учитываем все детали презентации!
Самые важные вопросы, которые необходимо задать себе перед составлением презентации:
- Какая основная цель моей презентации?
- Какие особенности будут иметь мои слушатели/зрители?
- Какова продолжительность, содержание и динамичность?
Шаг 2. Приступаем к созданию!
Создание презентации начинается с запуска программы. Далее, используя опцию «создать слайд», которая находится в правом углу панели сверху, выбираем макет слайда. Этот макет применяется не только ко всему презентационному проекту, но и может быть подобран индивидуально для каждого слайда.
Этот макет применяется не только ко всему презентационному проекту, но и может быть подобран индивидуально для каждого слайда.
Важно! Старайтесь не размещать на одном слайде сразу несколько блоков разнотипной информации (фото, текст или схемы). Это отвлекает потенциальных зрителей, рассеивает внимание, что в итоге приводит к снижению восприятия вашего выступления.
Шаг 3. Использование шаблона!
Для всех вновь создаваемых презентаций PowerPoint использует шаблон презентации. Для его использования необходимо нажать «Файл» и после открытия меню выбрать команду «создать». Появится окно, где будут отображены «шаблоны». Тут нужно выбрать «новая презентация», (2 раза щёлкнув мышкой).
Также шаблоны для вашей презентации вы сможете выбирать при помощи команды «установленные шаблоны», которая открывает доступ к «классическому» и «современному» альбому, «рекламному буклету», «викторине» и «презентации на широком экране».
Шаг 4.
 Выбор темы шаблона!
Выбор темы шаблона!Для того, чтобы презентация имела желаемый вид нужно во вкладке «дизайн» перейти в «темы» и выбрать понравившийся документ. Для изменения визуального вида ваших слайдов требуется найти вкладку «слайды», выделить нужные слайды и щёлкнуть по теме, которую вы желаете использовать для выбранных слайдов.
Темы, имеющиеся в программе PowerPoint, являются универсальными для презентаций различного типа. Изменять цвет, стиль, добавлять эффекты можно при помощи соответствующих кнопок: «эффекты», «стили фона» и пр.
Также темы для презентаций можно создавать самостоятельно, используя свои фотографии, рисунки и решения.
Важно! Обратите внимание, что текст должен быть контрастным по отношению к фону, в противном случае его будет трудно читать. Не стоит делать слайды излишне яркими, перегружать цветом, т.к. это вредит восприятию зрительных образов. Оптимальное решение — использовать на одном слайде не более 3-5 цветов, которые хорошо гармонируют между собой, улучшая восприятие.
Шаг 5. Выбор размера и цвета шрифта?
Программа для создания презентаций PowerPoint от Майкрософт даёт возможность менять тип, размер, цвет используемого для текстовых элементов шрифта. Работать с текстами презентации также просто, как и с документами в Office Word.
Для написания текста необходимо просто установить курсор в нужном месте, например в поле «заголовок» или «текст» и начать печатать. Чтобы выбрать требуемый шрифт нужно перейти в группу «шрифт», где выбираются его параметры: размер, цвет, тип.
Важно !
- Классифицируйте текст на основной и дополнительный. Основной лучше каким-либо образом выделить, чтобы он нёс максимум информации слушателям. Выделить основной текст можно размером, цветом или спецэффектом, а также порядком его появления на экране. Дополнительный текст служит для пояснения основного, к нему лучше применить более «спокойные» эффекты: меньший размер шрифта, менее насыщенный цвет и пр.
- Не забывайте о таком понятии, как «читаемость»! Текст должен быть читаемым и простым для восприятия.
 Для этого он должен иметь чёткую структуру, которая подчёркивается размером шрифта. Например, для заголовка можно использовать шрифт размером 22-30, для подзаголовков — 20-24. Для подписей под таблицами, пояснений, сносок — 8-10. Основной текст обычно хорошо воспринимается при размере шрифта 14-20.
Для этого он должен иметь чёткую структуру, которая подчёркивается размером шрифта. Например, для заголовка можно использовать шрифт размером 22-30, для подзаголовков — 20-24. Для подписей под таблицами, пояснений, сносок — 8-10. Основной текст обычно хорошо воспринимается при размере шрифта 14-20. - Заголовок, подзаголовки, основные тезисы выделяйте жирным или подчёркнутым шрифтом. Оформляя комментарии, пояснения, сноски, дополнительную информацию — курсив.
- Не забывайте о «принципе шести»: 6 слов в строке, 6 строк в одном слайде.
- Не используйте разные шрифты в одном слайде! А лучше, использовать один и тот же шрифт для всех слайдов презентационного проекта.
- Не используйте сложные, непонятные, громоздкие шрифты. Лучшими вариантами для презентации являются Times New Roman, Bookman Old Style, Verdana, Calibri, т.е. те шрифты, которые наиболее часто используются для создания печатной продукции.
- Не перегружайте слайд тестовым материалом, помните, что презентация — это не замена вашего выступления!
Шаг 6.
 Лучше сто раз увидеть!
Лучше сто раз увидеть!Чтобы сделать своё выступление более интересным и аргументированным необходимо в презентации PowerPoint использовать графики, схемы, рисунки, инфограммы, коллажи и фото. Для размещения этих элементов нужно перейти в «иллюстрации» и щёлкнуть по группе. Фотографию или рисунок также можно вставить в презентацию при помощи традиционных команд — «копировать» и «вставить».
Важно!
- Сведите к минимуму приём «картинка, обтекаемая текстом», т.к. такое сочетание крайне сложно для восприятия. Картинку лучше расположить на отдельном слайде, снизу добавив к ней текстовую информацию. В таком случае изображение будет выглядеть цельным и не перегруженным.
- Используемые фото и рисунки должны быть высокого качества и требуемого размера. Учтите, что при растягивании изображения теряют резкость, что может испортить эффект всей презентации.
Шаг 7. Вставка музыкального сопровождения!
Для некоторых презентаций уместно и даже желательно использование звукового сопровождения. Как вставить музыку или звук? Сделать это не сложно: нужно перейти во вкладку «клипы мультимедиа» и остановиться на пункте «звук». Появится список команд, в котором требуется выбрать «звук из файла». Появиться стандартное диалоговое окно, где нужно будет указать папку, из которой будет вставляться звук или музыка. Также указывается тип звукового файла. После этого указываем способ воспроизведения звукового сопровождения. Он может быть автоматический или по команде — щелчку мышкой. Для выбора зайдите в меню «параметры звука» и укажите требуемые настройки.
Как вставить музыку или звук? Сделать это не сложно: нужно перейти во вкладку «клипы мультимедиа» и остановиться на пункте «звук». Появится список команд, в котором требуется выбрать «звук из файла». Появиться стандартное диалоговое окно, где нужно будет указать папку, из которой будет вставляться звук или музыка. Также указывается тип звукового файла. После этого указываем способ воспроизведения звукового сопровождения. Он может быть автоматический или по команде — щелчку мышкой. Для выбора зайдите в меню «параметры звука» и укажите требуемые настройки.
Важно !
- Следите за громкостью звука! Ваша речь должна быть слышной. Идеальный вариант — учесть акустические особенности помещения, где будет происходить ваше выступление.
- Выбирайте спокойную, нейтральную музыку. Лучше отдать предпочтение инструментальной или классической музыке, которая не будет раздражать и отвлекать слушателей от вашего выступления. Избегайте ритмичных, навязчивых мелодий, правда есть ситуации, когда уместен именно такой музыкальный фон.

Шаг 8. Показать и заинтересовать!
Разнообразить презентацию поможет внедрение анимационных эффектов, которые можно добавить к одному или нескольким слайдам. Добавить анимацию можно, если выбрать вкладку с соответствующим названием и перейти в группу «анимация», а дальше открыть меню «настройка анимации». После этого следует щёлкнуть по объекту (тексту, схеме, графику или фото), к которому нужно добавить анимационный эффект при помощи кнопки «добавить эффект». Затем требуется выполнить действия по вставке анимационных эффектов, при этом эффекты отобразятся в списке «настройка анимации» в том порядке, в каком они будут показываться в презентации. Изменить скорость, порядок и направление эффектов можно в «изменение эффекта».
Важно !
- Не перегружайте презентацию неуместными спецэффектами. Большое количество движущихся объектов, посторонних звуков, анимации раздражает слушателей и отвлекает от вашего выступления. Лучше ограничиться 1-2 спецэффектами, которые подчёркнут значимость представляемой информации.

- Не стоит использовать анимационные эффекты «просто так» или «для красоты». Они должны нести понятную для аудитории смысловую нагрузку.
Используя анимационные спецэффекты хорошо выделять ключевые моменты презентации, делать выводы, подводить итоги. Наилучший эффект имеет анимация, основанная на выделении текста различным цветом. Движущиеся буквы наоборот воспринимаются слушателями хуже.
Шаг 9. Интересная смена слайдов!
Переходы от слайда к слайду делают презентацию более цельной и качественной. Для добавления переходов требуется выбрать вкладку «переходы», где щёлкнув по эскизу слайда. Здесь можно выбрать понравившийся эффект для смены слайдов.
Установка скорости смены слайдов осуществляется в группе «переход к следующему слайду» при помощи кнопки «скорость перехода», где выбирается оптимальная скорость. Также в группе «смена слайда» устанавливается порядок смены: автоматически или вручную по щелчку. Смену слайдов можно сопроводить звуковым эффектом. Для этого необходимо нажать на вкладку «анимация» и выбрать группу «переход к следующему слайду». Там, увидите кнопку «звук перехода», нажав которую вы получите возможность выбрать звуковой файл для сопровождения процесса смены слайдов.
Для этого необходимо нажать на вкладку «анимация» и выбрать группу «переход к следующему слайду». Там, увидите кнопку «звук перехода», нажав которую вы получите возможность выбрать звуковой файл для сопровождения процесса смены слайдов.
Важно !
- Не делайте звуковое сопровождение перехода слайдов слишком навязчивым и громким.
- Воспользуйтесь функцией перехода слайдов по щелчку мыши. Иногда это удобно — презентации полностью соответствует вашему выступлению, «не бежит» вперёд и не отстаёт.
- В тексте своего выступления обязательно отметьте момент, когда необходимо сменить слайд.
- Если показом слайдов руководит технический персонал, то сделайте экземпляр выступления с пометками для них.
Шаг 10. Знакомимся с тем, что получилось!
Презентация создана! Чтобы посмотреть, что у вас получилось нужно нажать кнопку «показ слайдов». Если в процессе просмотра вы решите, что один или несколько слайдов требуют корректировки, то сделать это можно нажав «Esc«. После внесения изменений следует сохранить последний вариант.
После внесения изменений следует сохранить последний вариант.
Важно! Помните, что презентация — это инструмент, иллюстрирующий ваше выступление, но не заменяющий его. Излишняя перегрузка презентации яркими цветами, музыкальными, звуковыми эффектами, анимацией может испортить даже самую продуманную и интересную речь, отвлекая от неё слушателей.
Вывод
Теперь вы можете без проблем самостоятельно сделать презентацию, используя PowerPoint. Пройдя все 10 шагов, вы научитесь основам создания презентации, но каждый раз, берясь за новый проект, помните, что вам предстоит открыть ещё множество возможностей этой программы от компании Майкрософт.
Предлагаем посмотреть небольшую видео-инструкцию о том, как создать презентацию в программе PowerPoint.
Ломаете голову, в какой программе лучше делать презентацию, чтобы и просто, и удобно, и результат получился качественный? На самом деле программ, с помощью которых можно успешно создавать презентации достаточно много: это он-лайн и оффлайн сервисы, платные и бесплатные утилиты. У каждой из них есть свои преимущества, но и свои недостатки, и голова идет кругом, что выбрать?
У каждой из них есть свои преимущества, но и свои недостатки, и голова идет кругом, что выбрать?
Условно программы, в которых делают презентации можно разделить на профессиональные и любительские. Профессиональные, такие как AdobeFlash мы подробно рассматривать не будем, потому как для их освоения нужны специальные навыки и довольно много времени.
Какую программу выбрать?
«Любительские» программы, в которых можно делать презентации, порой, по качеству сделанных в них проектов ничуть не уступают профессиональным. Они гораздо проще по функционалу, и благодаря удобному интерфейсу и встроенным , подходят как новичкам, так и более искушенным пользователям.
Мы попробовали разобраться в обилии софта для презентаций, и представляем вам описание наиболее востребованных программ. Итак, давайте разберемся, в какой программе легко и просто можно с профессиональными эффектами?
ProShow Producer на русском – легкая в освоении программа с интерфейсом на русском языке. Позволяет добавлять в презентации неограниченное число фотографий, вставлять подписи, комментарии и титры, использовать эффекты, анимацию и многое другое. Готовые проекты можно сохранить в виде EXE-файла, скринсейвера или видео, в том числе full HD.
Microsoft Power Point – самая популярная программа, чтобы делать презентации. Powerpoint дает возможность совместной работы над презентациями. После создания проекта, его можно публиковать в интернете. Программа доступна для бесплатного пользования в течение одного месяца.
Libre Office Impress – это бесплатная программа для презентаций, которая входит в свободно распространяемый офисный пакет Libre Office. Программа с достаточно простым функционалом, клипартами в 2D и 3D формате, эффектами, стилями и анимацией.
Photo to Movie – программа для создания видеороликов из фотографий, где фото меняются в манере, которая используется при производстве клипов. Утилита поддерживает десяток языков, но, русского среди них, к сожалению, нет.
Flash Slideshow Maker – простая программа для быстрого создания слайд-шоу на базе технологии Flash. В программе присутствуют инструменты редактирования изображений, визуальные эффекты, встроенные шаблоны и возможность добавлять музыкальное сопровождение. Программа платная и имеет интерфейс на английском языке.
Prezi – это веб-сервис, с помощью которого вы можете создать интерактивные мультимедийные презентации с нелинейной структурой. В презентациях Prezi используется всего один слайд – своеобразная ментальная карта. Интерфейс программы Prezi полностью на английском языке.
PicPick 3.2.5 – простой, но весьма функциональный графический редактор с английским интерфейсом. Программа распространяется бесплатно. Кстати, редактор очень похож на программу Microsoft Paint, но имеет встроенные фильтры и эффекты, и к тому же, умеет делать скриншоты.
Kingsoft Presentation – аналог PowerPoint, представлен в платной и бесплатной версии. Главный минус – отсутствие русскоязычного интерфейса. Тем не менее, если у вас есть опыт создания презентаций в PowerPoint, то освоение Kingsoft Presentation особого труда не составит.
Corel Show – это приложение является частью офисного пакета Corel. Программа может стать альтернативой Microsoft PowerPoint. Данный пакет не является бесплатным, но стоимость его гораздо ниже набора от Microsoft.
Google Docs – бесплатная и простая программа, считается лучшей альтернативой офисному пакету Microsoft Office. Чтобы начать пользоваться, достаточно зарегистироваться в сервисе Google и выбрать в верхнем меню раздел Диск, где можно создавать свои презентации.
280 Slides – простая программа, чтобы делать презентации, в которой есть возможность загрузить готовые презентации из PowerPoint, автоматическое сохранение, добавление слайдов и видео из Youtube.
Сомневаетесь, где сделать презентацию? Вы можете попробовать начать работу в русской версии ProShow Producer прямо сейчас! Все, что вам нужно – это
В каком формате сохранять презентацию Powerpoint – Как сохранить презентацию чтобы она открывалась на любом компьютере
Некоторые пользователи PowerPoint сохраняют презентацию после того, как она приняла законченный вид — добавлен и отформатирован весь текст, вставлены изображения, настроена анимация слайдов и содержимого презентации.
Но это не совсем правильно.
Сохранять презентацию, во-первых, нужно с самого начала создания: Файл — Сохранить как. Задаем имя документа и нажимаем кнопку Сохранить,
а во-вторых, по ходу работы ее нужно обязательно периодически пересохранять, нажимая на значок с дискетой в верхней части панели инструментов.
Делается это для того, чтобы не потерять то, что с таким трудом создавалось в течение нескольких часов из-за банального отключения электричества или зависания компьютера в самый неподходящий момент .
Однако, в настоящий момент при сохранении презентаций есть небольшой нюанс.
Дело в том, с выходом версии Office 2007 появились новые форматы файлов, в том числе и в PowerPoint. А презентация, сделанная в PowerPoint 2007/2010, просто не открывается на компьютерах с Microsoft Office предыдущих версий.
Как этого избежать и сохранить презентацию PowerPoint правильно, мы рассмотрим на конкретном примере.
По умолчанию в PowerPoint 2007/2010 все презентации сохраняются с расширением *.pptx , которое невозможно открыть в более ранних версиях.
Если вы уверены, что компьютер, на котором вы будете представлять свою работу, имеет установленный Office 2007/2010, то можно смело выбирать Презентация PowerPoint (*.pptx) и с демонстрацией презентации проблем не возникнет.
Но если вы точно не знаете, на каком компьютере и с какой установленной версией Microsoft Office будет воспроизводиться ваша презентация, то лучше всего в окошке Тип файла выбрать пункт Презентация PowerPoint 97-2003 (*.ppt). Презентация в формате *. ppt будет без проблем открываться в любой версии PowerPoint.
При сохранении презентации в форматах *.pptx и *. ppt вы сохраняете возможность редактировать презентацию.
Если у вас нет необходимости в редактировании презентации и вы хотите запустить ее только в режиме слайд-шоу, то выбирайте пункт Демонстрация PowerPoint ( версия 2007-2010) или Демонстрация PowerPoint 97-2003 для более ранних версий. Форматы файлов в этом случае буду другими — pps для 97-2003 и ppsx для 2007/2010.
Источник: ProPowerPoint.Ru
Пожалуйста, проголосуйте за статью и поделитесь с друзьями в социальных сетях!
Как сделать фон в презентации в PowerPoint
Представим такую ситуацию: Вы делаете презентацию, выбрали из списка подходящую тему для оформления, нужный шрифт для текста, но вот фон выбранной темы не очень подходит и хотелось бы его изменить. Если это детская презентация – поставить яркие воздушные шары, если она относится к природе – выбрать поле с цветами и озером, а если Вы представляете товары какой-либо фирмы – в качестве фона можно поставить ее логотип.
В статье мы рассмотрим, как сделать нужный Вам рисунок фоном в презентации PowerPoint, и как можно изменить прозрачность рисунка на слайде, выбранного в качестве фона.
Начнем мы с изменения шаблона в PowerPoint. Особенно полезно это будет тем, кто планирует не однократно использовать выбранную картинку в качестве фона для различных презентаций.
Открываем презентацию и переходим на вкладку «Вид». Теперь в группе «Режимы образцов» кликаем на кнопочку «Образец слайдов».
Выделяем первый слайд, кликаем по нему правой кнопкой мыши и выбираем из контекстного меню «Формат фона».
Откроется соответствующее диалоговое окно. На вкладке «Заливка» ставим маркер в поле «Рисунок или текстура». Можете выбрать в качестве фона одну из предложенных текстур. Результат будет сразу виден на слайдах.
Чтобы сделать фоном слайда рисунок, который храниться у Вас на компьютере, в поле «Вставить из» кликните по кнопочке «Файл». Используя Проводник, найдите нужное изображение на компьютере и нажмите «Вставить». Фон слайдов в презентации изменится.
Если Вы нашли подходящее изображение в Интернете, то сделать эту картинку фоном для слайдов в PowerPoint тоже можно. Открываем изображение в полный размер, кликаем по нему правой кнопкой мыши и нажимаем «Копировать». Таким образом, мы поместим его в буфер обмена.
Можете также сохранить изображение на компьютер и сделать его фоном в презентации так, как было описано в способе выше.
Возвращаемся к диалоговому окну «Формат фона» и кликаем на кнопочку «Буфер обмена». Фон в презентации изменится.
В качестве фона Вы также можете выбрать любой рисунок из коллекции PowerPoint. В диалоговом окне «Формат фона» кликните на кнопочку «Картинка», затем выберите один из предложенных рисунков и нажмите «ОК».
После того, как Вы выберите нужное изображение в качестве фона для презентации, нажмите «Закрыть». Чтобы вернуться к привычному виду для работы с презентацией, на вкладке «Вид» в группе «Режимы просмотра презентации» нажмите «Обычный».
Итак, мы изменили шаблон для презентации. Теперь рассмотрим, как сохранить шаблон с выбранным изображением в качестве фона в PowerPoint.
Переходим на вкладку «Дизайн» разворачиваем список доступных тем и выбираем «Сохранить текущую тему».
Назовите ее и нажмите «Сохранить».
Сохраненная тема с нужным фоном слайда будет доступна в общем списке тем. При создании новой презентации, Вам просто нужно будет выбрать ее.
Если Вам нужно сделать фон для одного слайда в PowerPoint, используя выбранное изображение, выделите нужный слайд мышкой, кликните по фону правой кнопкой и выберите из меню «Формат фона».
Теперь выбираем картинку или рисунок для фона презентации, как было описано выше, и нажимаем «Закрыть». Измениться фон только для выделенного слайда.
Нажав кнопку «Восстановить фон» – вернется старый фон для слайда, нажав «Применить ко всем» – выбранная картинка будет установлена фоном для всех слайдов презентации.
Чтобы изменить фон, например, только со второго по пятый слайд, выделите второй слайд, нажмите «Shift» и выделите пятый. Чтобы выделить слайды, которые расположенные не рядом, зажмите «Ctrl» и выделяйте их по одному: 2, 3, 5. Кликните по любому выделенному слайду правой кнопкой мыши и выберите из меню «Формат фона». Дальше делайте все, как было описано в статье.
После того, как Вы сделали нужный рисунок фоном для слайдов в презентации, возможно, потребуется его немного доработать. Давайте разберемся, как можно сделать прозрачный фон в PowerPoint и не только.
Изменить прозрачность фона, рисунка или картинки, можно в диалоговом окне «Формат фона». Выделите нужные слайды и откройте указанное диалоговое окно. На вкладке «Заливка» в поле «Прозрачность» передвиньте ползунок в нужное положение.
Выделять все слайды не нужно, чтобы изменения были к ним применены, после всех настроек, просто нажмите «Применить ко всем».
На вкладке «Настройка рисунка», можно изменить резкость, яркость и контрастность. На вкладке «Цвет рисунка» можно настроить насыщенность и оттенок.
Сделать картинку или рисунок фоном в презентации PowerPoint, не так уж и сложно. Кроме того, Вы сможете сохранить настроенный шаблон с нужным фоном и использовать его во всех последующих презентациях. Если Ваше изображение оказалось слишком ярким, измените прозрачность фона, чтобы зрители не отвлекались на него и могли нормально воспринять информацию, представленную на сладах.
Оценить статью: Загрузка… Поделиться новостью в соцсетях
Об авторе: Олег Каминский
Вебмастер. Высшее образование по специальности “Защита информации”. Создатель портала comp-profi.com. Автор большинства статей и уроков компьютерной грамотности
мыслей об использовании портативного компьютера и презентационного программного обеспечения для обучения вводной социальной статистике на JSTOR
АбстрактныйЦель этой статьи – дать обзор проблем, связанных с использованием портативного компьютера и программного обеспечения для презентаций во время лекций. Это обсуждение основано на нашем собственном опыте, а также на оценках по окончании семестра и курсах студентов по шести разделам вводной социальной статистики, которые преподавались в период с осени 1995 года по весну 1997 года.Прямые цитаты учащихся используются на протяжении всего документа, чтобы подчеркнуть определенные моменты и дать представление о взглядах учащихся на компьютерные презентации. Основываясь на этих объективных и субъективных данных, мы заключаем, что компьютерные презентации могут выступать в качестве полезных инструментов в таких курсах, как социальная статистика и методы. Эти презентации поощряют взаимодействие в классе, повышают интерес и обеспечивают структуру лекций, которая может облегчить понимание учащимися и их успеваемость. В этой статье также обсуждаются потенциальные проблемы, возникающие при использовании этой технологии.
Информация о журналеTeaching Sociology публикует статьи, заметки и обзоры, предназначенные для помощи преподавателям дисциплин. Статьи варьируются от экспериментальных исследований преподавания и обучения до обширных синтетических эссе по педагогически важным вопросам. Заметки сосредоточены на конкретных учебных вопросах или методах. Основная цель – поделиться теоретически стимулирующей и практически полезной информацией и советами с учителями. Форматы включают полные статьи; заметки объемом десять страниц или меньше; интервью, обзорные эссе; обзоры книг, фильмов, видео и программного обеспечения; и разговоры.
Информация об издателеЗаявление о миссии Американской социологической ассоциации: Служить социологам в их работе Развитие социологии как науки и профессии Содействие вкладу социологии в общество и ее использованию Американская социологическая ассоциация (ASA), основанная в 1905 году, является некоммерческой организацией. членская ассоциация, посвященная развитию социологии как научной дисциплины и профессия, служащая общественному благу. ASA насчитывает более 13 200 членов. социологи, преподаватели колледжей и университетов, исследователи, практикующие и студенты.Около 20 процентов членов работают в правительстве, бизнес или некоммерческие организации. Как национальная организация социологов Американская социологическая ассоциация, через свой исполнительный офис, имеет все возможности для предоставления уникального набора услуги своим членам и способствовать жизнеспособности, заметности и разнообразию дисциплины. Работая на национальном и международном уровнях, Ассоциация стремится сформулировать политику и реализовать программы, которые, вероятно, будут иметь самые широкие возможное влияние на социологию сейчас и в будущем.
Управление экранами во время презентации с увеличением | Услуги по обучению и информационным технологиям (IITS)
Что это такое
Мы все привыкли проводить презентации с помощью PowerPoint в классе, но представляем, используя Совместное использование экрана Zoom может быть затруднено, потому что и PowerPoint, и Zoom хотели бы занимают весь экран, затрудняя доступ к другим заметкам, диаграммам и т. д.которые вы хотели бы использовать или поделиться. Вот несколько советов по преодолению этих проблем.
Вывести PowerPoint из полноэкранного режима
По умолчанию PowerPoint хочет заполнить презентацией весь экран, поэтому вы не можете получить доступ к другим приложениям, что вызывает затруднения. Чтобы этого избежать:
- Открыть презентацию
- Щелкните вкладку Слайд-шоу вверху.
- Нажмите кнопку Настроить слайд-шоу . Откроется окно с различными настройками слайд-шоу. Представление по умолчанию
режим – Представлен спикером (полноэкранный режим) – вот почему PowerPoint занимает ваш экран. Вместо этого измените на Просмотрено и индивидуально (окно) .
Теперь, когда вы делаете презентацию, ваша презентация будет в окне. Это означает, что вы можете двигаться и измените его размер, пока вы делитесь им с помощью Zoom, что делает его намного более удобным присутствует, особенно если у вас только один монитор.Когда вы сохраняете этот документ, это настройки также будут сохранены, поэтому они всегда будут отображаться в таком виде в будущем. Конечно, это также будет работать для студентов, которые также могут извлечь выгоду из этого изменения в настройках для своих презентаций.
Презентация в PowerPoint с помощью Zoom, если у вас два монитора
https: // support.zoom.us/hc/en-us/articles/203395347-Screen-sharing-a-PowerPoint- презентация
Получить Уменьшение из полноэкранного режима
Эта проблема возникает и на другом конце, где люди просматривают презентацию. через Zoom. По умолчанию, когда кто-то показывает экран, масштабирование занимает весь экран, чтобы максимально увеличить разрешение отображаемого, но это может затруднить участники, чтобы получить доступ к любым другим материалам на своем компьютере.Zoom позволяет людям просматривать демонстрация экрана для выхода из полноэкранного режима. Поделитесь этим со своими учениками.
Пока вы на встрече
Нажатие клавиши escape позволяет выйти из полноэкранного режима.
Настройки для всех встреч
- Перейти к Zoom предпочтения меню
- Перейдите на вкладку Общие вверху и снимите флажок рядом с « Автоматически входить в полноэкранный режим при просмотре экрана, к которому предоставили доступ другие пользователи. ”
Все, что нужно знать о PPT: что такое PowerPoint
Если вы когда-нибудь спрашивали себя: «W – это презентация PowerPoint ?», То вам повезло, потому что в этой статье вы, наконец, есть ответ на ваш важнейший вопрос.
Вы узнаете все, что нужно знать о PowerPoint – ее историю, как создать эффективную презентацию PowerPoint, а также увидите несколько отличных примеров презентаций PowerPoint.
Вас когда-нибудь просили сделать слайд-шоу, компьютерную презентацию или презентацию предложения?
Если да, то скорее всего вы использовали PowerPoint для презентации своей презентации перед классом, начальством, бизнес-партнерами или даже потенциальными инвесторами.
Что такое PowerPoint?
Логотип Microsoft PowerPointPowerPoint – широко используемая программа Microsoft для презентаций и слайд-шоу. Миллионы людей используют это мощное программное обеспечение для презентаций в любых условиях, независимо от того, насколько большое или маленькое место проведения.
На самом деле, это, вероятно, первое программное обеспечение для презентаций, которое приходит на ум, когда людей просят представить что-то перед классом или собранием компании.
PowerPoint (или сокращенно PPT) – это основная программа в программном пакете Microsoft Office, которая поставляется вместе с Microsoft Word и Excel. Вы можете использовать PPT как на Mac, так и на ПК или любую другую компьютерную операционную систему через облачный Microsoft Office 365.
С PowerPoint вы можете легко донести свою точку зрения и поделиться своими историями с аудиторией.Вместо того, чтобы описывать свой продукт устно, вы можете просто показать людям изображение вашего продукта.
Как говорится, картина рисует тысячу слов. А с PowerPoint у вас есть возможность передать тысячи слов с помощью всего нескольких слайдов в своем слайд-шоу!
PowerPoint – не только мощное программное обеспечение для презентаций, но и очень универсальное приложение. Вы можете использовать его для создания многих других типов файлов, таких как плакаты, инфографика, видео, PDF и многое другое.
Прежде чем мы перейдем к рассмотрению всех выдающихся функций, которые Microsoft запрограммировала в PowerPoint, давайте кратко рассмотрим его историю, чтобы вы могли лучше оценить его великолепие!
Краткая история PowerPoint (и эпоха, предшествовавшая PowerPoint)
Я, вероятно, не ошибусь, если скажу, что многие люди думают, что Билл Гейтс создал PowerPoint.В конце концов, он был соучредителем Microsoft, крупнейшей компании-разработчика программного обеспечения в мире, и программное обеспечение, которое мы знаем сегодня, называется Microsoft PowerPoint. Но, увы, этого не произошло.
Первоначально называвшаяся «Presenter», PowerPoint была создана в 1987 году компанией-разработчиком программного обеспечения Forestanding, Inc.
Однако, реализовав весь свой потенциал, Microsoft приобрела не только права на использование PowerPoint, но и Foreoughtt. В то время это было самое дорогое приобретение Microsoft.
А ценник? 14 миллионов долларов (это около 30 миллионов долларов в сегодняшних деньгах). Бьюсь об заклад, если бы Foreoughtt, Inc. знала, насколько популярным станет PowerPoint, они бы потребовали гораздо более высокую цену, может быть, в сотни миллионов или, вполне возможно, даже в миллиарды долларов!
До того, как на сцене появился PowerPoint, люди делали презентации вручную. Это означало потратить не просто часы, а дня на создание дизайна презентации, очень тщательную работу над ним и обеспечение того, чтобы конечный результат выглядел великолепно.
Людям приходилось очень тщательно планировать каждый аспект своей презентации. Ошибки могут стоить очень дорого как с точки зрения времени, так и с точки зрения денег.
Вот пример винтажной презентации GE 1950-х годов. Представьте, что вы создаете эту презентацию вручную, разрезая картон и бумагу и склеивая все на месте!
Пример слайд-презентации до появления PowerPoint. (Источник изображения)В 1970-х и в начале 80-х использование диапроекторов (OHP) было отличным вариантом для проведения презентаций.Вы можете записать основные моменты своей презентации на прозрачном слайде, который затем проецируется на экран.
На слайдах можно писать дополнительные примечания, что-то вычеркивать, рисовать изображения и т. Д. Поскольку эти изменения можно было вносить во время презентации, докладчику было проще взаимодействовать с аудиторией.
Например, вы можете задать вопросы аудитории, а затем записать их ответы на слайде. В то время это могло быть отличным вариантом, но OHP были довольно тяжелыми.Таскать его из одного места в другое было не лучшим вариантом.
Но с появлением PowerPoint люди могут делать презентации всего несколькими щелчками мыши. И не просто скучная статичная презентация. Но привлекательные и привлекающие внимание слайд-шоу!
Конечно, самые ранние версии PowerPoint не похожи на самые последние версии. Но если смотреть в сторону, функциональность уже была.
За прошедшие годы Microsoft разработала PowerPoint, чтобы идти в ногу со временем.
Спустя тридцать лет после запуска PowerPoint по-прежнему остается силой, с которой нужно считаться, и стало синонимом слова «презентация».
Многочисленные возможности использования PowerPoint
Теперь, когда вы знаете, что такое PowerPoint и как оно стало быть силой в эпоху Microsoft, пора попробовать использовать это мощное программное обеспечение. Это будет особенно полезно для вас, если вам когда-либо приходилось создавать проект PowerPoint.
За прошедшие годы Microsoft разработала и доработала PowerPoint, чтобы сделать ее более удобной и интуитивно понятной.Его интерфейс может быть не таким гладким и красивым, как более поздние версии программного обеспечения для презентаций, но он дает вам много детального контроля над вашей презентацией.
Если вы знаете, где искать, вы можете редактировать буквально все аспекты своих слайдов, вплоть до последнего элемента!
Вот несколько популярных способов использования PowerPoint. Обратите внимание, что для достижения наилучших результатов вам необходимо следовать некоторым передовым методам презентации, чтобы не потерять внимание аудитории.
1. Используйте PowerPoint на лекциях, семинарах, бизнес-презентациях, рекламных презентациях и других подобных мероприятиях.
Отличные презентации PowerPoint никогда не будут скучными.Заставьте свою аудиторию взаимодействовать с вами! (Источник изображения: Unsplash)Это наиболее популярное использование PowerPoint. Вместо того, чтобы записывать уроки в классе на досках и классных досках, преподаватели могут просто заранее подготовить свои слайды и представить их в классе.
Это освобождает время лектора, так как запись материала на доске может занять довольно много времени, что приводит к тому, что студенты теряют интерес к лекции.
На уроке PowerPoint преподаватели могут пройти каждый пункт слайд-шоу и напрямую взаимодействовать со своими учениками.
Сделайте ваши лекции в PowerPoint увлекательными и запоминающимися, чтобы ваши студенты могли запомнить больше информации из вашей лекции!
В продажах и бизнес-презентациях вы в значительной степени используете слайды как наглядное пособие для поддержки своей речи.
Независимо от того, представляете ли вы квартальный отчет своей команды или отдела или группе потенциальных инвесторов, вы можете использовать PowerPoint, чтобы донести до вас свою точку зрения.
Намного проще и надежнее показать людям свои фактические результаты на хорошо оформленной таблице или графике, чем просто упомянуть об этом в устной форме.
Точно так же стартапы и продавцы могут использовать привлекательные слайды, которые точно изображают продукт или услугу, которые они предлагают потенциальным клиентам или инвесторам.
В бизнес-среде ставки намного выше, поэтому вам нужно убедиться, что ваш PowerPoint максимально убедителен.
Конечно, вы тоже должны внести свой вклад. Если вы динамичный и увлекательный оратор (, вам лучше быть, если вы занимаетесь продажами! ), вам будет намного легче привлечь внимание аудитории!
Поддерживайте зрительный контакт и успокаивайте аудиторию.Будьте уверены: ничто не может оттолкнуть инвесторов быстрее, чем докладчик, который, кажется, не понимает, о чем говорит!
2. Используйте PowerPoint для создания обучающих слайд-шоу и видеороликов
Людям нравятся визуальные обучающие материалы, потому что они могут легко понять, как что-то делается или делается. Им не нужно читать 10 страниц текста, чтобы что-то понять. Вместо этого они могут легко усвоить необходимую информацию всего на нескольких слайдах.
При создании руководств по PowerPoint вы можете использовать снимки экрана (статические изображения экрана) или записывать свои действия на экране.
Снимать скриншоты довольно просто. В большинстве случаев вам просто нужно нажать кнопку PrintScreen на клавиатуре, и у вас будет снимок экрана.
Если вы не умеете делать снимки экрана, ознакомьтесь со статьей TechRadar о лучшей программе для создания снимков экрана для вашего компьютера.
С другой стороны, запись с экрана не так сложна, как раньше. В PowerPoint 2013 и 2016 вы можете легко записать изображение с экрана, выбрав Insert > Sc reen Recording .
Просто следуйте инструкциям на экране, и запись будет произведена в кратчайшие сроки.
Как сделать запись экрана PowerPointВот параметры записи экрана:
- Вам не нужно записывать весь экран. Вы просто выбираете конкретную область, которую хотите записать. Любая активность в этой области записывается, пока вы не нажмете кнопку «Стоп».
- Вы можете записать закадровый голос во время записи экрана (это замечательно, если вы не ведете презентацию в прямом эфире).В противном случае вы можете отключить микрофон и дать устное пошаговое руководство во время презентации в реальном времени.
- У вас есть возможность записать указатель мыши. Включение этой опции отлично подходит, если вы не ведете презентацию в прямом эфире, потому что это помогает вашей аудитории понять, что вы делаете на своем компьютере. Если вы проводите презентацию в прямом эфире, вы можете использовать лазерную указку, чтобы привлечь внимание людей к нужным местам.
Вы можете использовать комбинацию снимков экрана и записей экрана, чтобы сделать ваше руководство по PowerPoint максимально полезным.Убедитесь, что все ваши точки совпадают. И чтобы ваша аудитория могла легко понять, как процесс или система, о которых вы говорите, перетекают от одного шага к другому.
Более того, если вам нужен лучший контроль над редактированием видео, вы можете использовать надстройки PowerPoint от стороннего программного обеспечения, такого как Camtasia.
С учебными пособиями вы можете представить их лично или загрузить в Интернет. YouTube – отличное место, где люди могут найти ваш контент.
Многие люди заходят на YouTube в поисках руководств, а не просто смотрят целый день смешные видеоролики с котиками!
Если вы хотите привлечь больше внимания к своему контенту, то загрузка учебника на свой веб-сайт, YouTube или любой другой сайт для обмена видео является абсолютной необходимостью!
3.Используйте PowerPoint для создания инфографики, визуальных резюме и другой графики.
Многочисленные варианты использования PowerPoint – примеры слайдов PowerPoint и модели PPT. (Источник изображения: Hubspot)Для кого-то это может показаться неожиданным, но создать инфографику в PowerPoint действительно очень просто! Если вы хотите увидеть, что возможно, ознакомьтесь с замечательными примерами или шаблонами с инфографикой PowerPoint, которые вы можете скачать на Hubspot.
Как я уже упоминал ранее в этой статье, PowerPoint – очень универсальная программа для презентаций.Для создания инфографики необязательно использовать Photoshop, Canva или другие графические программы.
За прошедшие годы люди начали ценить множество преимуществ создания инфографики.
Инфографика получает больше репостов в социальных сетях, больше возможностей для обратных ссылок, и люди ценят тот факт, что им не нужно читать тысячу слов, когда они могут получить всю необходимую информацию в одной инфографике.
Если вы собираетесь платить графическому дизайнеру за создание инфографики, рассчитывайте выложить сотни долларов!
Может показаться, что это большие деньги, а может и нет, но если вы знаете, как сделать инфографику PowerPoint, вы можете сэкономить много денег.
Инфографика бывает разных размеров. Если вы хотите разместить свою инфографику на как можно большем количестве платформ, вам нужно будет проверить настройки размера каждой отдельной платформы.
Однако независимо от размера вы можете легко изменить размеры слайдов PowerPoint или слайды.
Все, что вам нужно сделать, это перейти к Дизайн > Размер слайда > Пользовательский размер слайда. Затем вы можете установить Ширина и Высота для своей инфографики.
Как изменить размеры слайдов PowerPoint или PPT для инфографики.Дальнейшие действия строго ограничены вашим воображением. Думайте нестандартно и подумайте о том, какая инфографика будет полезна вашей аудитории.
Чем ценнее ваш контент, тем больше людей оценят вас и ваш труд.
Используйте PowerPoint как инструмент, который поможет вам донести свою точку зрения и привлечь больше внимания к вашему потрясающему контенту!
4. Используйте PowerPoint для создания слайд-шоу из фотографий
PowerPoint может показаться программным обеспечением только для бизнеса, но знаете ли вы, что вы можете использовать его и для удовольствия?
Например, если вы недавно были в отпуске и сделали тысячу снимков того, что хотели бы увидеть своей семьей и друзьями, то вы можете легко использовать PowerPoint для создания слайд-шоу из фотографий.
Конечно, вы не хотите утомлять друзей своими селфи, поэтому убедитесь, что вы выбрали только самые лучшие фотографии вашего отпуска.
Кто знает, это может даже привести к фотографической работе для вас, если люди обнаружат, что вы делаете качественные и эмоционально заряженные фотографии!
Кто-то может сказать, что для создания слайд-шоу вам не нужен PowerPoint. В наши дни вы даже можете использовать свой смартфон и подключить его к ноутбуку или проектору. Затем вы можете воспроизвести все изображения на своем телефоне, если хотите.
Некоторые приложения для мобильных телефонов включают музыку для воспроизведения во время слайд-шоу. Вам также не нужно беспокоиться о добавлении переходов вручную.
Хотя это удобство, очевидно, велико, но пока не забывайте о PowerPoint!
Самое замечательное в использовании PowerPoint при создании слайд-шоу – это то, что вы не ограничены использованием только фотографий. Вы также можете вставлять другие элементы, такие как текст, видео или любую другую графику, которую хотите. Также легко сделать добавление музыки или голосового повествования.
В PowerPoint можно делать множество вещей, которые нельзя сделать в мобильном приложении. Имейте в виду историю, подумайте о крутых стилях презентации, которые оживят ваше слайд-шоу.
Для начала вы можете добавить свой фотоальбом в слайд-шоу. Перейдите к Вставка > Фотоальбом , а затем выберите настройки слайд-шоу для своей презентации.
Как превратить ваши изображения PowerPoint в слайд-шоуВы можете управлять тем, как вы хотите, чтобы ваше слайд-шоу выглядело.Однако используйте переходы и анимацию с умом. Не сходите с ума по ним, это может сильно отпугнуть ваших зрителей (вы же не хотите, чтобы у них начались мигрени после просмотра вашего слайд-шоу)!
С помощью PowerPoint вы можете создавать уникальные и динамичные слайд-шоу как для бизнеса, так и для удовольствия. Проявив некоторую изобретательность, вы можете смешивать и сочетать различные элементы, чтобы ваше слайд-шоу мгновенно завоевало популярность у зрителей.
Если вы экспортируете слайд-шоу в видеоформат, люди даже не узнают, что вы сделали его с помощью PowerPoint! Эта универсальность делает PowerPoint таким замечательным программным обеспечением.
5. Используйте PowerPoint на выставочных стендах и киосках (самостоятельные презентации)
Знание того, как делать презентации PowerPoint для торговых выставок, важно, если вы собираетесь выставляться или участвовать в таких мероприятиях. (Источник изображения: Дэйв Тейлор)Самостоятельные слайд-шоу или презентации PowerPoint – обычное явление на торговых выставках, ярмарках, торговых выставках и т.п. Торговые мероприятия отлично подходят для нетворкинга, привлечения потенциальных клиентов и продаж для вашего бизнеса.
Зацикливание слайд-шоу PowerPoint позволяет людям больше узнать о вашем бренде или вашем бизнесе.Сделайте ваше слайд-шоу максимально увлекательным.
Не используйте скучные шаблоны, которые буквально заставят людей разбегаться в противоположном направлении. Вы хотите, чтобы люди подходили к вашей будке, а не убегали!
Для достижения наилучших результатов вы должны хорошо знать свое место проведения. Учитывайте размер вашей будки, мебель, освещение, а также близость к другим будкам, чтобы вы могли сделать идеальную презентацию.
Если возможно, подумайте о добавлении музыки или закадрового голоса к вашему видео, чтобы сделать ваше слайд-шоу интересным.
Как обычно, не слишком увлекайтесь анимацией и переходами, вместо этого используйте их экономно. Используйте анимацию, чтобы выделить конкретный момент.
Для переходов простой переход fade обычно достаточно для большинства бизнес-презентаций.
Для начала создайте план презентации, чтобы убедиться, что ваше слайд-шоу перетекает от одной идеи к другой.
Без хорошо продуманной схемы презентации ваша аудитория может потеряться в сообщении, которое вы хотите передать.
Также важно не забыть отрепетировать время слайд-шоу. Это особенно важно для самостоятельных презентаций, поскольку никто не будет вручную щелкать мышью или клавиатурой, чтобы перейти к следующему слайду в презентации.
Помимо настройки зацикливания видео, универсальность PowerPoint позволяет создавать навигацию, ориентированную на посетителей. Вы можете использовать кнопки действий или гиперссылки на экране дисплея.
Это дает вашей аудитории возможность просматривать элементы меню, по которым они хотят получить дополнительную информацию, вместо просмотра всего слайд-шоу.
Как сделать презентацию PowerPoint эффективной и увлекательной (и избежать смерти от PowerPoint)
PowerPoint, возможно, самая мощная из существующих программ для презентаций. Однако вы, возможно, слышали фразу «смерть от PowerPoint» раньше.
Некоторым это может показаться странным, но поверьте мне, это реальное явление. Но что это на самом деле означает?
Великие презентации PowerPoint не утомляют людей до смерти (Источник изображения: WeKnowMemes)«Смерть от PowerPoint» НЕ является ошибкой PowerPoint ни в каком виде, ни в какой форме.Скорее, это относится к реакции аудитории на презентацию PowerPoint.
Если вы когда-нибудь сидели перед скучным докладчиком с очень скучным слайд-шоу, который все время гудел на свою тему, то вы были жертвой.
Если ваши глаза когда-либо остекленели, когда вы сидели на презентации PowerPoint, значит, вы стали жертвой «смерти от PowerPoint».
Пока ваши глаза остекленели, вы, вероятно, вспоминали, как ведущий мог бы сделать лучше.
Например, вы могли подумать, как ведущий мог проверить несколько действительно привлекательных образцов презентаций PPT, просто выполнив поиск в Google!
В Интернете можно найти буквально тонны великолепных бесплатных образцов презентаций PowerPoint.
Знание того, как правильно делать презентацию PowerPoint, может означать разницу между успехом и неудачей.
В тот или иной момент мы все были жертвами «смерти от PowerPoint». Знайте следующие пункты наизусть, чтобы не подвергать PowerPoint плохую репутацию!
1.Начните с наброска презентации
Вы, конечно, можете свободно продвигать свою презентацию, но если вы хотите сэкономить время, лучше всего создать схему, прежде чем вы начнете думать о дизайне и цветах, которые хотите использовать в своем PPT.
Имея план, вы можете записать основные моменты, которые вы хотите осветить, а также записать, что вы собираетесь сказать, чтобы описать эти моменты в своей устной презентации.
План позволяет вам НЕ тратить время на то, чтобы перебирать слайды, просто потому, что вы не можете перенести свои идеи от одного слайда к другому!
2.Представьте одну идею или историю на слайде
Вы не хотите втиснуть 10 идей в один слайд. Это означало бы слишком много текста и могло бы привести к остекленению глаз членов вашей аудитории.
Лучше было бы представить идею №1 на слайде №1, идею №2 на слайде №2 и так далее.
Вот хороший пример:
Пример презентации, которая демонстрирует только одну идею на слайде. (Источник изображения: Slideshare Дэна Бенони)На каждом слайде не показывайте простой текст идеи, которую вы собираетесь обсудить.Используйте графику, красивые шрифты, анимацию и т. Д., Чтобы воплотить вашу идею в жизнь. Вы хотите, чтобы люди поняли ваши идеи.
Используйте правильные эффекты, чтобы помочь им полностью понять ваши идеи.
3. Используйте больше графики и меньше текста
Если ваша аудитория хотела читать, она пошла бы в библиотеку. Они не будут смотреть на ваш PowerPoint и читать. №
Если вы написали сто слов на слайде, удалите 90 слов и оставьте 10 (или даже меньше) самых важных слов!
Как мы упоминали в пункте 2, используйте один рассказ на слайд.Чем меньше слов у вас на слайде, тем интереснее будет ваша презентация.
Иконки, векторные изображения и другая графика оживят вашу презентацию, не говоря уже об уникальности и увлекательности. Посмотрите на пример ниже:
PowerPoint, который использует меньше текста и хорошо использует графику (Источник изображения: Slideshare OfficeVibe)PowerPoint – отличное автономное графическое программное обеспечение. Возможно, в ближайшее время Photoshop не заработает денег, но если вы знаете, как работать с PowerPoint, вы можете создать на нем довольно красивую графику (помните, вы можете использовать его для создания инфографики!).
4. Используйте много белого пространства.
Не забивайте текст, изображения и графику на слайдах PowerPoint. Вместо этого используйте много белого пространства, чтобы усилить влияние на тему, которую вы освещаете или обсуждаете.
Вы можете использовать пустое пространство, чтобы направить взгляд аудитории на текст или графику, на которые вы хотите, чтобы они обратили внимание.
Пробел не обязательно должен быть белым, как вы видите здесь: образец презентации
PPT с большим количеством пробелов. (Источник изображения: Slideshare Элоди Асенси)В зависимости от дизайна или темы слайда вы можете использовать любой цвет, который вам нужен, если это не делает ваш слайд слишком загруженным.’
5. Подумайте о том, где вы собираетесь проводить презентацию.
Этот момент особенно важен, потому что, если вы не знаете, где будете проводить презентацию, ваша презентация может не подойти.
Например, если вы знаете, что собираетесь проводить презентацию в большом зале перед несколькими сотнями человек, вы должны сделать свои шрифты очень большими, чтобы люди сзади тоже могли читать.
Если вы проводите презентацию в небольшой комнате, подойдут шрифты среднего и большого размера.
6. Экономно используйте анимацию и переходы между слайдами.
PowerPoint имеет множество доступных анимаций и переходов. Но это не значит, что вы должны использовать их все в своей презентации.
Если вы думаете об использовании 5 разных анимаций на одном слайде и о другом переходе после каждого слайда, тогда вам лучше переосмыслить свою презентацию!
Возможно, вам это понравится, но я гарантирую, что ваша аудитория это возненавидит. Использование слишком большого количества анимаций и переходов – верный способ вызвать гнев вашей аудитории.
Если вы хотите, чтобы люди обратили внимание на вашу презентацию, используйте анимацию и переходы между слайдами как можно реже.
7. Рассказывайте истории, затрагивающие эмоции вашей аудитории.
Сделайте презентацию интересной для вашей аудитории. Если вы выступаете перед толпой профессионалов среднего возраста, сделайте свой дизайн более скромным.
Не используйте сленг, который больше подходит молодежи, чем людям от 40 до 50.
Рассказы помогут донести вашу точку зрения.Чтобы люди запомнили вашу историю, вам нужно общаться с ними на эмоциональном уровне. Расскажите анекдот в нужное время. Если возможно, укажите соответствующую цитату.
8. Чаще смотрите в глаза
Если зрительный контакт пугает вас, то лучше потренироваться говорить перед зеркалом и смотреть в глаза. Думайте об этом как о том, чтобы смотреть в глаза своей аудитории.
Когда вы будете готовы потренироваться с другими людьми, попросите членов семьи или друзей сесть перед вами.Попросите их дать вам несколько советов и отзывов, которые помогут вам стать лучше.
Когда придет время презентации, вы можете быть удивлены тем, насколько легко смотреть аудитории в глаза.
9. Ваша уверенность помогает улучшить вашу презентацию.
Уверенность – важный фактор, позволяющий сделать вашу презентацию максимально эффективной и увлекательной. Зрительный контакт помогает передать уверенность.
Если вы не возитесь на сцене и сохраняете спокойствие, даже если вы только что столкнулись с технической проблемой, вы поможете своей аудитории расслабиться.
Ваша уверенность в себе позволяет очаровать аудиторию и сделать вашу презентацию запоминающейся для них.
Уверенность в себе позволяет произносить речь и использовать слайды презентации в увлекательной манере.
Вы хотите, чтобы ваша аудитория цеплялась за каждое ваше слово. Ваша презентация – всего лишь наглядное пособие, вам нужно иметь уверенность, чтобы сделать солидную презентацию, которая принесет вам высокие оценки в книге вашей аудитории!
PowerPoint по-прежнему король среди программ для презентаций
В этом нет никаких сомнений.Благодаря своей универсальности и надежным функциям и инструментам PowerPoint по-прежнему царит даже сегодня.
Что еще лучше, вы не придерживаетесь настроек по умолчанию. Вы можете еще больше расширить его набор функций, загрузив плагины PowerPoint, чтобы получить еще больше возможностей от программного обеспечения.
На протяжении десятилетий Microsoft проделала отличную работу по поддержанию PowerPoint в актуальном состоянии. Они регулярно обновляют программное обеспечение каждые несколько лет и добавляют функции, которые позволяют ему конкурировать с существующим программным обеспечением для презентаций.
Конкуренция, возможно, усилилась с годами, но никто еще не сказал, что Keynote, Google Slides, Prezi, Slidebean, Visme или любое другое программное обеспечение для презентаций захватило гигантскую долю рынка PowerPoint.
Надеюсь, эта статья ответила на ваш вопрос: «Что такое презентация PowerPoint?» Если что-то еще неясно, у нас есть масса статей в этом блоге о PowerPoint, Keynote, дизайне презентаций и многих других актуальных темах!
Вы также можете найти это интересным: Как написать отличную презентацию PowerPoint, которая приклеит вашу аудиторию к месту
(PDF) Опыт использования системы презентаций лекций на базе планшетного ПК в курсах информатики
3.1 Презентация на базе планшетного ПК
Ключевой частью нашей системы является использование планшетного компьютера в качестве инструктора
. Планшетные ПК позволяют интегрировать рукописный ввод с
слайдов, что позволяет делать примечания с естественным почерком. Чернила высокого качества
планшетного ПК полностью меняют процесс письма
по сравнению с более ранними перьевыми компьютерами, основанными на различных технологиях
. При разработке приложения мы уделили внимание
отображению чернил на всех устройствах, чтобы чернила
удаленных дисплеев текли синхронно с инструктором, передавая направление
и скорость письма.
Значительные усилия были потрачены на разработку системы как приложения для планшета
. Это означало использование элементов управления, оптимизированных для работы с пером
в мобильной среде. Мы также разработали систему
с такими средствами навигации, как кинопленка (слева
на рис. 1) и прямой навигацией на доску.
3.2 Распределенное приложение
Приложение распределено таким образом, что каждая машина использует
базовых слайдов, рукописных данных и навигационных данных, одновременно представляя представление
и элементы управления, адаптированные для своих пользователей.Машины синхронизируют свои данные
через сетевую связь. В зависимости от ситуации можно использовать как проводную, так и беспроводную сеть
. Как распределенное приложение
, оно естественно подходит для развертываний
дистанционного обучения (что, по сути, было одним из сценариев первоначального использования).
Еще одно преимущество распределенной модели – это отвязка инструктора
от проектора данных, что дает инструктору свободу передвижения
по классной комнате.Один из первых пользователей системы
регулярно приносил планшет в аудиторию в стиле ток-шоу на телевидении, поэтому студенты
могли писать свои вклады на слайды.
Важным преимуществом распределенной системы для презентации является
, что позволяет разным участникам иметь разные представления. В окне инструктора
место для элементов управления, предварительный просмотр предстоящих слайдов
и основные элементы дисплея Windows, такие как часы.
Все пространство публичной экспозиции отводится под текущий слайд.
Представление студента настроено аналогичным образом, например,
показаны как текущий, так и предыдущий слайды, чтобы стимулировать «поздние» вопросы
по мере того, как преподаватель перемещается по лекции. Даже отображение
самих слайдов может отличаться, что позволяет, например, размещать личные заметки преподавателя
, встроенные в слайды, или материалы, предназначенные для архивного использования слайдов
студентами.
3.3 Интеграция с устройствами учеников
Presenter был разработан таким образом, чтобы его можно было интегрировать с устройствами учеников
в классе. В этой статье мы сконцентрируемся на использовании
Presenter для доставки лекционных материалов. Однако мы
разрабатываем поддержку взаимодействия со студенческими устройствами. У нас есть
уже проведенных экспериментов, в которых студенты могут предоставить преподавателю реальную обратную связь по времени на слайдах
[2].Presenter также имеет
, интегрированный с системой ведения заметок для студентов. Мы
активно развиваем поддержку для занятий в классе, включая как
,спонтанную отправку рукописей учащихся на всеобщее обозрение, так и
структурированных упражнений активного обучения, встроенных в презентацию.
Готовятся к использованию в качестве прототипа.
4. РАЗВЕРТЫВАНИЕ КЛАССА
С весны 2002 года Presenter был использован в 25 различных курсах информатики
, которые проводили 15 разных преподавателей.Более
1000 студентов в трех разных университетах обучались в классах
, где система использовалась в 40–100% (в среднем 79%) из
лекций курса. Классы, в которых использовался Presenter
, включают: восемь вводных курсов программирования, три курса по структуре данных
, курсы старшего уровня по архитектуре, цифровой дизайн
, компиляторы, алгоритмы (2x), языки (2x), программное обеспечение
инженерия, и магистерские курсы по компиляторам, искусственному интеллекту
, архитектуре и обработке транзакций.Три из
курсов магистратурыпреподавались в режиме дистанционного обучения.
Размер классов варьировался от 7 до 181 студента, в среднем
54 студента.
Мы изучили использование системы, наблюдая за классами, записывая сеансы
с помощью инструмента регистрации и проводя опросы студентов и
преподавателей. Кроме того, мы получили подробные сведения об использовании от
некоторых инструкторов.В целом преподаватели и студенты были на
в восторге от способности системы создавать более
спонтанных и интерактивных классных комнат.
В таблице 1 показаны совокупные ответы по всем опрошенным курсам
ответов студентов. Студенты отметили, что система
положительно повлияла как на внимание, так и на понимание материала. Для примера
57% респондентов заявили, что это увеличило внимание, а
33% заявили, что не изменилось во внимании.Всего респондентов было
, что очень обнадеживает использование системы в будущем.
0
100
200
300
400
внимание к
лекция
понимание
материала
побудить
преподавателей использовать
меньше
опрос студентов 1.0003 ответы. Учащимся было задано около
их реакции на использование Presenter в классе.(N = 550)
Мы опросили инструкторов об их реакции на систему.
В таблице 2 показаны ответы преподавателя на вопросы о
различных функциях, которые должны быть оценены как «важные», «без мнения» или «не
важные». Результаты совпали с нашими наблюдениями за использованием,
, но принесли ряд сюрпризов по сравнению с нашими первоначальными ожиданиями. Основные возможности пера
(цвета, стирание) получили высокие оценки, как и навигация
.Многие инструкторы использовали планшет в стационарном режиме
, поэтому мобильность не имела большого значения. Мы были удивлены, обнаружив
, что ни один из преподавателей не счел прозрачные чернила для выделения
полезной функцией.
В целом инструктор отреагировал на систему очень положительно; Типичные комментарии инструктора
включали: «Он отлично работает. Он не требует адаптации. Я просто говорил / обсуждал, а когда мне понадобился пример
, я просто написал.Так же просто, как использовать доску »и« Быть
способным рисовать и спонтанно работать с примерами, вместо того, чтобы использовать
с заранее подготовленной колодой слайдов PowerPoint – казалось, что
преподает настоящий класс ».
Потоковая передача презентации или слайд-шоу – Центр помощи Vimeo
Одна из наиболее распространенных причин для трансляции мероприятия – это возможность провести презентацию для виртуальной аудитории, а не только для тех, кто находится в вашем местном месте или офисе.
Для показа презентации потребуется некоторая форма захвата экрана компьютера. В зависимости от вашего решения кодирования вы также можете создать эффект «картинка в картинке», при котором ваша презентация и ваша камера отображаются одновременно. Вы также захотите внимательно следить за своим аудиовыходом и избегать эха.
Хотя у большинства программных кодировщиков есть способ сделать это, у нас есть предложения, как это сделать с помощью наших инструментов ниже.
✦ Страница вещателя на основе браузера
Наши инструменты вещания на основе браузера включают в себя встроенную функцию совместного использования экрана, позволяющую предоставить общий доступ к вкладке браузера, окну приложения или всему экрану.Это идеально подходит для более простых настроек потоковой передачи (например, веб-семинар или учебное пособие). Обратите внимание, что есть некоторые различия в зависимости от типа вашего мероприятия:
- Повторяющиеся мероприятия Вебинары и используют нашу страницу вещателя, которая поддерживает совместное использование экрана из Chrome, Firefox и Safari. Вы также можете пригласить для выступления приглашенного докладчика.
- Одноразовые события используют наш классический кодировщик на основе браузера, который поддерживает один источник веб-камеры и совместное использование экрана только из Chrome.
✦ Прямая трансляция Studio
Для более расширенной настройки Livestream Studio для Windows и Mac включает в себя множество функций, которые помогут вам в этом. Одна лицензия на программное обеспечение включена в членство в Vimeo Premium; две лицензии включены в Vimeo Enterprise.
Чтобы использовать свой экран в качестве источника в Livestream Studio, вы можете использовать один из следующих способов:
- Добавьте докладчика в качестве удаленного гостя (рекомендуется). Это работает очень похоже на функцию совместного использования экрана в кодировщике на основе браузера, и не требует, чтобы представляющий компьютер был подключен к вашей сети или даже в том же месте, что делает это, скорее всего, самым простым решением.
- Отправьте гостю URL-адрес приглашения, который он должен открыть в Google Chrome.
- Затем они могут выбрать Поделиться экраном , выбрать метод совместного использования экрана («Окно приложения» может быть лучшим для этого случая использования), и их экран заменит их камеру.
- Эта функция подробно описана здесь.
- Используйте клиент удаленного рабочего стола Livestream Studio. Это небольшое программное приложение для Windows и Mac. Если у вас есть другой компьютер, подключенный к той же сети, что и ваша система Studio, эта программа отправит экран докладчика в Studio по сети.
- Снимок экрана с другого монитора на рабочем столе Studio. Если презентация будет управляться с того же компьютера, на котором запущена Studio, откройте презентацию на втором мониторе и введите ее в качестве входных данных. Обратите внимание, что это может привести к нагрузке на ваш процессор.
- Используйте выход HDMI вашего компьютера для прямого подключения к Studio. Многие ноутбуки имеют выход HDMI. Используйте кабель HDMI для подключения компьютера-презентации к устройству захвата HDMI, подключенному к компьютеру Studio.Этот метод часто требует преобразования видеосигнала, поступающего с компьютера-презентации.
Для всего этого обязательно добавьте входные данные в программное обеспечение, чтобы вы могли переключить его в режим просмотра, когда будете готовы.
После того, как вы загрузили презентацию в Studio в качестве входных данных, вы можете выбрать одновременное отображение входных данных с камеры докладчика, известного как «картинка в картинке» . Это будет использовать конструктор графических оверлеев. Обычно мы рекомендуем держать слайды презентации на большей части экрана и располагать камеру докладчика меньшего размера в противоположном углу, например, на изображении ниже:
Не забудьте про аудио .Если вы используете Studio, убедитесь, что вы знакомы с тем, как работает встроенный аудиомикшер. Например, если представляющий использует микрофон и с использованием функции удаленного гостя, вы должны обязательно отключить «Удаленный» источник и заблокировать звук его микрофона (т.е. нажмите соответствующую кнопку «Аудио» источника, чтобы он стал красный) в аудиомикшере. Таким образом, ваши зрители будут слышать только один чистый источник звука, когда докладчик говорит.
Имейте в виду, что независимо от вашего рабочего процесса или решения кодирования, потоковую передачу презентации следует протестировать и отрепетировать до вашего мероприятия.
| Power Presentation Manager Power Presentation Manager (PPM), разработанный Houghton Компания Mifflin – это презентационная программа на базе Windows для отображение изображений, текстовых слайдов, фильмов и анимации.Эти презентации могут отображаться на мониторе компьютера. или проецируется через проекционную систему, интегрированную с компьютер. Taylor PPM имеет простой в использовании интерфейс, поддерживаемый исчерпывающий раздел помощи. Программное обеспечение, которое включает исполняемая версия Microsoft PowerPoint, делает доступным все рисунки и ключевые таблицы из текста и также позволяет получить доступ к инструкторам собственные наборы PowerPoint, последовательности лазерных дисков и экраны из других приложений на базе Windows программное обеспечение. Посмотреть примеры экранов из менеджер по презентациям Taylor Power. PPM предоставляет вам:
Свяжитесь с вашим Houghton Mifflin торговый представитель или напишите нам, если вас интересует программное обеспечение. |
13.3: Носители для презентационных материалов
Компьютерные носители
В большинстве профессий в бизнесе, промышленности и других профессиях, к которым студенты готовятся сами, компьютерные средства презентаций сегодня являются нормой. Будь то еженедельное собрание отдела в небольшом конференц-зале или ежегодное собрание в огромном амфитеатре, докладчики должны чувствовать себя комфортно с использованием PowerPoint или другого подобного программного обеспечения для создания и отображения средств презентации.
Если ваш курс публичных выступлений проводится в умном классе, у вас, вероятно, была возможность увидеть компьютерную систему в действии. Многие такие системы сегодня гибкие и простые в использовании. Тем не менее, «легкий» – понятие относительное. Не принимайте как должное чьи-то советы о том, что «это само собой разумеющееся» – вместо этого постарайтесь практиковаться заранее. Также разумно быть готовым к техническим проблемам, которые могут случиться даже с самыми искушенными пользователями компьютеров. Когда Стив Джобс, генеральный директор Apple и соучредитель Pixar, представил новый iPhone 4 в июне 2010 года, его собственная визуальная презентация застыла (Macworld, 2010).Ирония в том, что гуру высоких технологий не работает над публичной презентацией, не ускользнул от внимания новостных организаций.
Мир впервые познакомился с компьютерными презентациями еще в 1970-х годах, но эти программные пакеты были дорогими и требовали высококвалифицированных технических специалистов для работы с программами. Сегодня существует ряд бесплатных или относительно недорогих программ для презентаций, которые неспециалисты могут быстро освоить. В таблице \ (\ PageIndex {1} \) «Пакеты программного обеспечения для презентаций» перечислены некоторые из них.
Table \ (\ PageIndex {1} \) Пакеты программного обеспечения для презентаций
Программное обеспечение для презентаций с годами стало не только более доступным, но и более гибким. Еще в середине 2000-х критики, такие как выдающийся эксперт по графике и консультант НАСА Эдвард Тафт, обвиняли в том, что тенденция PowerPoint заставлять пользователя ставить определенное количество маркеров на каждом слайде в определенном формате представляет собой серьезную угрозу для точного представления информации. представление данных.Как выразился Тафт, «жесткая иерархия слайдов, безразличная к содержанию, разрезает и разрезает доказательства на произвольные отсеки, создавая антинарратив с изменчивой непрерывностью» (Tufte, 2005). Тафт утверждает, что неправильное принятие решений, например, связанное с катастрофой космического корабля «Колумбия» в 2003 году, могло быть связано с недостатками таких средств презентации на заседаниях НАСА. В то время как более поздние версии PowerPoint и аналогичных программ предоставляют гораздо больше творческой свободы при создании слайдов, эта свобода предполагает ответственность – пользователь должен взять на себя ответственность за использование технологии для поддержки речи и не увлекаться множеством специальных эффектов. программное обеспечение способно производить.
Все это сводится к соблюдению универсальных принципов хорошего дизайна, которые включают единство, акцент или фокус, масштаб и пропорцию, баланс и ритм (Lauer & Pentak, 2000). Как мы упоминали ранее, обычно лучше использовать один шрифт для текста в визуальных элементах, чтобы они выглядели как единый набор. Что касается масштаба или пропорции, важно убедиться, что информация достаточно велика, чтобы аудитория могла ее увидеть; и поскольку размер дисплея может варьироваться в зависимости от монитора, который вы используете, это еще одна причина для того, чтобы заранее попрактиковаться с оборудованием, которое вы собираетесь использовать.Ритм показа слайдов должен быть достаточно последовательным – вы не захотите отображать дюжину разных слайдов в первую минуту пятиминутной презентации, а затем отображать только один слайд в минуту для остальной части выступления.
Помимо программного обеспечения для презентаций, такого как PowerPoint, у докладчиков иногда есть доступ к интерактивным компьютерным средствам для презентаций. Их часто называют «кликерами» – портативные устройства, которые держат в руках члены аудитории и которые подключены к монитору, к которому у говорящего есть доступ.Эти интерактивные средства полезны для отслеживания ответов аудитории на вопросы, и у них есть преимущество перед просьбой о поднятии рук, поскольку они могут быть анонимными. Ряд преподавателей различных курсов используют «кликеры» в своих классах.
Использование компьютерных средств в речи поднимает несколько вопросов логистики. В некоторых местах вам может потребоваться стоять за высокотехнологичной консолью, чтобы управлять компьютером. Вы должны знать, что это физически изолирует вас от аудитории, с которой вы пытаетесь установить отношения в своей речи.Когда вы стоите за презентационным оборудованием, вы можете чувствовать себя действительно комфортно, но в конечном итоге вы ограничиваете невербальное взаимодействие с аудиторией.
Если ваш класс не оборудован компьютером и вы хотите использовать в своей речи презентационное программное обеспечение, вы, конечно, можете принести свой компьютер или вы можете запланировать доставку компьютерной тележки в свой класс. В любом случае посоветуйтесь со своим инструктором о необходимых предварительных приготовлениях. В некоторых школах очень мало компьютерных тележек, поэтому важно заранее зарезервировать одну.Вы также захотите узнать, сможете ли вы получить доступ к одному из них заранее, чтобы попрактиковаться и ознакомиться с паролями и командами, необходимыми для правильной работы ваших слайдов. В день выступления обязательно приходите достаточно рано, чтобы проверить оборудование перед началом занятия.
.
 К примеру, «Применить к выделенным слайдам».
К примеру, «Применить к выделенным слайдам». Весь материал должен быть изложен лаконично. Человек, который будет смотреть презентацию, не должен быть занят чтением. У него должно быть время, чтобы послушать выступающего.
Весь материал должен быть изложен лаконично. Человек, который будет смотреть презентацию, не должен быть занят чтением. У него должно быть время, чтобы послушать выступающего.
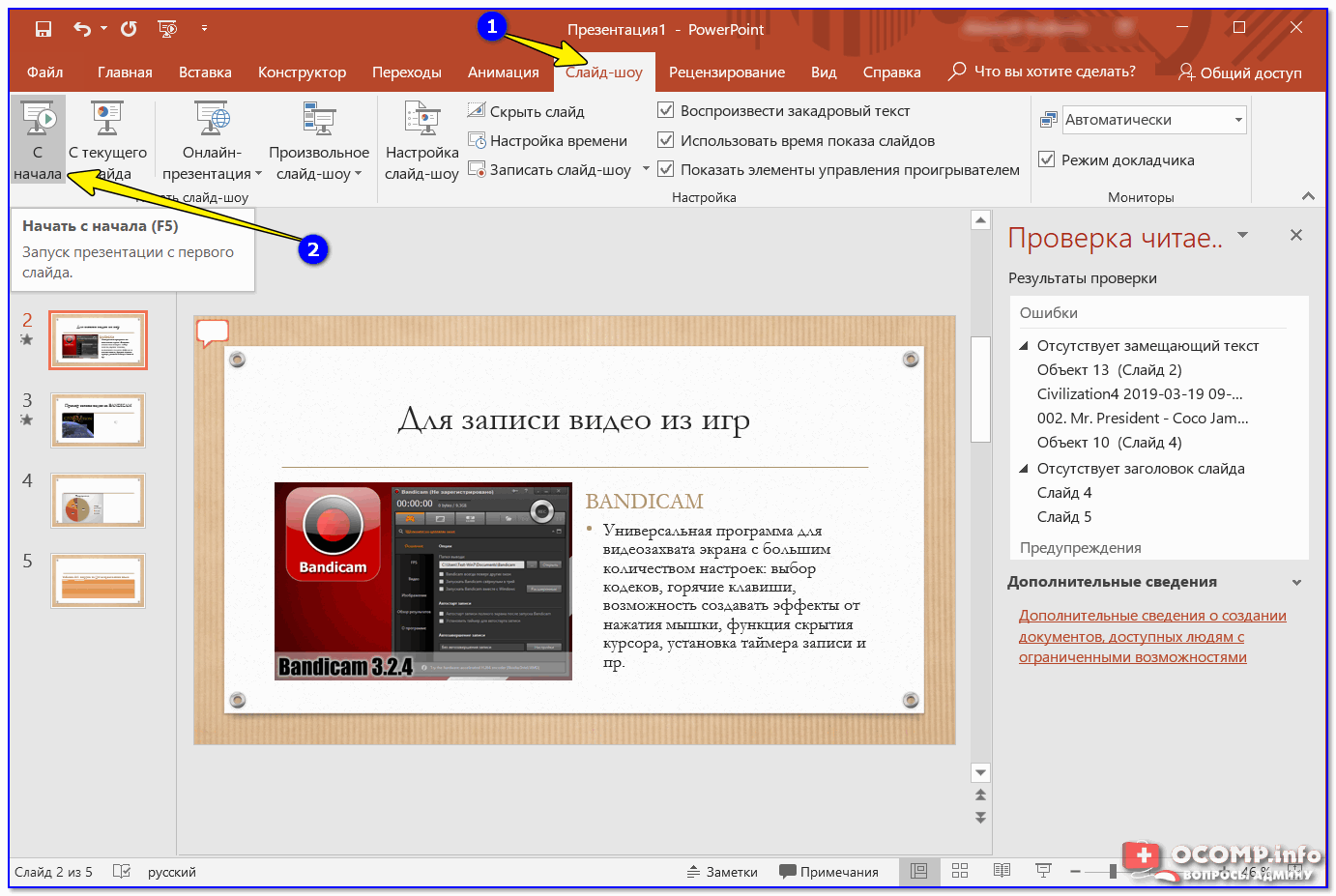 Для этого он должен иметь чёткую структуру, которая подчёркивается размером шрифта. Например, для заголовка можно использовать шрифт размером 22-30, для подзаголовков — 20-24. Для подписей под таблицами, пояснений, сносок — 8-10. Основной текст обычно хорошо воспринимается при размере шрифта 14-20.
Для этого он должен иметь чёткую структуру, которая подчёркивается размером шрифта. Например, для заголовка можно использовать шрифт размером 22-30, для подзаголовков — 20-24. Для подписей под таблицами, пояснений, сносок — 8-10. Основной текст обычно хорошо воспринимается при размере шрифта 14-20.