Узнаем как в Ворде сделать содержание. Автоматическое создание содержания
Объемные и структурированные документы Word подразумевают составление содержания. Составление его вручную – довольно хлопотное занятие. Кроме того, при изменении форматирования или любых изменениях, затрагивающих структуру и объем документа, такое содержание становится неактуальным. Поэтому у тех авторов, которые столкнулись с этой проблемой, рано или поздно встает вопрос о том, как в «Ворде» сделать содержание автоматическое. Это довольно просто, и навык создания подобной страницы позволит значительно сэкономить время и избежать неточностей и ошибок.
Возможности автоматического содержания
Помимо того, что автоматическое содержание в Word позволяет не задумываться о нумерации страниц вручную, оно также предполагает и другие удобные функции.
- Программа сама производит поиск заголовков и подзаголовков, поэтому нет необходимости «собирать» документ. Это значительно сокращает число ошибок, связанных с «потерей» параграфов.

- Автоматическое содержание в Word можно обновлять. То есть в том случае, если после редактуры в документе произошли значительные или незначительные изменения, касающиеся удаления, добавления или объединения глав и параграфов, их переименования, а также после изменения композиции, достаточно обновить содержание, и программа отразит все изменения. Это чрезвычайно удобно при работе с такими документами, которые несколько раз редактируются (например, это часто требуется на завершающем этапе работы над дипломным проектом).
- Строки автоматического содержания представляют собой интерактивные ссылки, при нажатии на которые пользователь переходит на страницу с соответствующей частью документа. То есть если в документе уже создано автоматическое содержание, им удобно пользоваться для навигации по документу. В том случае, если документ объемный, эту возможность сложно переоценить.
Принцип создания автоматического содержания
Очень многие пользователи знают о том, что можно сделать такое содержание, но не знают как. В “Ворде” сделать содержание автоматическое довольно просто, в отличие от некоторых программ для верстки. Принцип создания содержания прост: заголовки и подзаголовки, которые будут затем вынесены на страницу с содержанием, необходимо пометить специальными стилями. То есть строки заголовков должны отличаться от основного текста и быть отформатированы таким образом, чтобы программа читала их как строки, которые затем нужно скопировать и разместить в виде списка на отдельной странице, указав при этом рядом с каждой строкой, на какой странице она находится.
В “Ворде” сделать содержание автоматическое довольно просто, в отличие от некоторых программ для верстки. Принцип создания содержания прост: заголовки и подзаголовки, которые будут затем вынесены на страницу с содержанием, необходимо пометить специальными стилями. То есть строки заголовков должны отличаться от основного текста и быть отформатированы таким образом, чтобы программа читала их как строки, которые затем нужно скопировать и разместить в виде списка на отдельной странице, указав при этом рядом с каждой строкой, на какой странице она находится.
После того как строки заголовков и строки подзаголовков таким образом помечены, специальной командой на отдельной странице создается содержание, т. е. список этих строк. Этот список, как уже было сказано, нужно поддерживать в актуальном состоянии, т. е. после внесения изменений в документ необходимо обновлять содержание. (Внимание! Программа не обновляет созданный список «по собственной инициативе», она нуждается в специальной команде).
Последовательность действий
В общем-то, не существует альтернативных способов того, как в “Ворде” сделать содержание. Автоматическое формирование этой страницы происходит по стандартному алгоритму.
- Выделите строку заголовка первого уровня и выберите стиль «Заголовок 1». (Главная – Стили). При необходимости измените кегль, цвет шрифта и прочие параметры. Далее можно либо проделать то же самое с каждым из заголовков первого уровня, либо выделить еще раз всю строку, два раза нажать кнопку «Формат по образцу» (Главная – Буфер обмена) и затем, листая документ, выделять все соответствующие заголовки: в этом случае они будут одновременно маркироваться как заголовки и форматироваться.
- То же самое нужно сделать с заголовками второго уровня (подзаголовками), но стиль для их форматирования нужно выбрать «Заголовок 2». Если в документе есть заголовки третьего и ниже уровней, которые необходимо вынести в Содержание, их также нужно пометить, выбрав для них соответствующие стили (“Заголовок 3” и т.
 д.)
д.) - Перейдите на пустую страницу документа, зарезервированную под Содержание. Поставьте курсор, перейдите на вкладку «Ссылки» и нажмите на кнопку «Оглавление». Далее существует два способа того, как в «Ворде» сделать содержание. Автоматическое форматирование и оформление содержания произойдет, если вы выберите вид оглавления из выпадающего списка. Однако можно и кликнуть снова по слову «Оглавление» – внизу списка. Во втором случае появится окно для регулировки и подбора параметров будущего Оглавления.
- При необходимости отформатируйте сформированное содержание.
Советы
Потенциальные возможности этой функции довольно велики, и каждый пользователь, после знакомства с тем, как сделать автоматическое содержание, обязательно найдет для себя дополнительные удобства и алгоритмы последовательности действий. Однако на одном из советов все же следует остановиться.
Если Вам уже известна структура будущего документа, напечатайте строки будущих заголовков, сразу маркируйте их и сразу же создайте оглавление. Затем можно наполнять уже созданные разделы, параллельно вписывая и маркируя новые заголовки либо изменяя старые. Обновляя страницу с оглавлением, вы получите возможность легко ориентироваться в своем документе и легко перемещаться по нему. При этом вам будет доступна опция «Схема документа» на вкладке «Вид», что сделает вашу работу еще более удобной.
Затем можно наполнять уже созданные разделы, параллельно вписывая и маркируя новые заголовки либо изменяя старые. Обновляя страницу с оглавлением, вы получите возможность легко ориентироваться в своем документе и легко перемещаться по нему. При этом вам будет доступна опция «Схема документа» на вкладке «Вид», что сделает вашу работу еще более удобной.
Оглавление в LibreOffice Writer – LibreOffice по-русскиLibreOffice по-русски
Опубликовано: 07.02.14 / Автор: Катерина – 9 комментариев
В этой статье хотелось бы рассказать о нюансах создания и редактирования оглавления в LibreOffice Writer — штуке удобной и часто обязательной в исследовательских, курсовых и дипломных работах.
Для начала нам понадобиться текст, разделённый на озаглавленные части. Самый простой вариант — стихи. Возьмём, например, четверостишия Агнии Барто из цикла «Игрушки». Скопируем и вставим их в новый документ (напомню, что, чтобы создать его, нужно просто щёлкнуть по ярлыку Writer или выбрать пункт Создать: Документ Writer на стартовом экране пакета):
До какого-то момента я, к своему стыду, делала оглавление следующим образом: набираешь или копируешь нужный заголовок, добавляешь к нему номер страницы и выравниваешь расстояние между ними точками.
Сохраним документ и приступим к созданию оглавления. Самый простой путь в данном случае — использовать стили. По сути стиль — это шаблон настроек шрифта, который позволяет быстро применить их к нужному фрагменту текста. Назначим стили в нашем документе: для этого будем выделять нужный заголовок и выбирать нужный стиль в выпадающем списке на панели инструментов:
Для указания авторства и цикла выберем стиль Заголовок 2, для названий стихов —
Чтобы включать в оглавление абзацы, имеющие пользовательский стиль, нужно: выбрать пункт меню Сервис->Структура нумерации и на вкладке Нумерация в поле Стиль абзацев выбрать стиль, который необходимо включить в оглавление, и выбрать для него уровень иерархии в списке Уровень.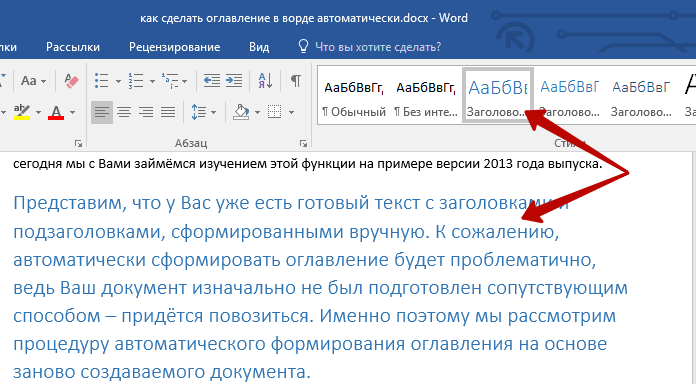 Теперь заголовки с выбранным стилем можно включать в оглавление.
Теперь заголовки с выбранным стилем можно включать в оглавление.
Теперь создадим оглавление. Поместим курсор в том месте документа, где оно должно находится — пусть у нас оно будет вначале. Идём в пункт меню Заголовок вписываем название «Содержание», поле Тип и остальные настройки оставляем так, как они предложены по умолчанию. Для обычного оглавления этого будет достаточно. Нажимаем кнопку ОК и видим результат:
Оглавление было сформировано автоматически с учётом указанных нами стилей. Удобно, что при изменении каких-либо подзаголовков их можно будет автоматически обновить в содержании. Например, изменим название стихотворения «Мячик» на «Наша Таня громко плачет…» и нажмём кнопку Сервис->Обновить->Все оглавления и указатели. Название стиха в содержании также изменится:
Название стиха в содержании также изменится:
Из уважения к великой поэтессе вернём оригинальное название стиха и снова обновим оглавление.
Такое оглавление позволяет быстро переходить в определенное место документа: для этого достаточно щёлкнуть по нужному пункту с зажатой клавишей Ctrl.
Мы можем также Править оглавление/указатель и зайдём на вкладку Стили. Теперь выберем уровень пункта в левом окне — например, строка «Агния Барто «Игрушки» имеет 2 уровень (так как в качестве стиля этой строки был выбран Заголовок 2 по умолчанию сопоставляемый со вторым уровнем оглавления) и изменим его стиль с предустановленного Оглавление 2 на Название, выбрав его в правом окне и нажав кнопку назначения <:
Результат изменений:
Чтобы изменить заполнитель пустого пространства между пунктом и номером страницы (точку) снова зайдём в пункт меню 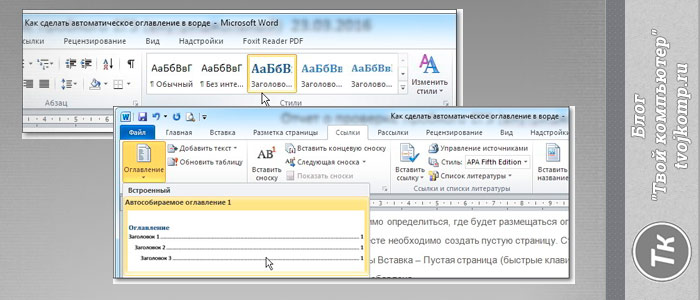 На вкладке Элементы нажмём кнопку Шаг табуляции и изменим значения поля Заполнитель для 2 уровня вложенности:
На вкладке Элементы нажмём кнопку Шаг табуляции и изменим значения поля Заполнитель для 2 уровня вложенности:
Получим:
При работе с оглавлением иногда бывает необходимо внести изменения вручную. Например, мы не хотим, чтобы строка «Агния Барто «Игрушки» отображалась как пункт в содержании, а хотим сделать её заголовком. Для этого нужно разрешить редактирование вручную (по умолчанию это запрещено).
Если курсор невозможно поместить в оглавление, попробуйте выбрать команду Разрешить в разделе Курсор в защищённых областях.
Щёлкнем правой кнопкой мыши по оглавлению, выберем пункт контекстного меню Править оглавление/указатель и снимем флажок Защищено от изменений вручную на вкладке Вид. Теперь мы сможем удалить этот пункт и перенести заголовок в начало документа. При этом содержание мы вырезали и вставили между заголовком и основным текстом:
При этом содержание мы вырезали и вставили между заголовком и основным текстом:
Отметим, что при перемещении содержание «потеряло» серый фон и теперь его нельзя будет отредактировать. Оно по-прежнему позволяет переходить к содержанию нужного пункта, но теперь для него недоступно обновление, изменение стилей и другие операции. Поэтому целесообразно переносить только финальный вариант оглавления.
На этом закончим. В данной статье мы рассмотрели основные приёмы работы с оглавлением в LibreOffice Writer. Однако, если у вас остались вопросы по данной теме, вы можете задать их в комментариях или на нашем форуме. Мы постараемся оперативно на них ответить 🙂
Как сделать оглавление в word. Автоматическое оглавление в word 2003, 2007 и 2010
Чем больше документ, тем больше смысловых частей он в себя включает. Это параграфы, главы и прочее. Именно благодаря включению в книгу или документ оглавления, мы можем быстро ориентироваться в тексте, и находить нужную информацию. Если при этом именование пунктов сопровождается нумерацией страниц, мы можем без труда перейти к нужному месту в документе. Все это становится доступным благодаря созданию оглавления (содержания).
Если при этом именование пунктов сопровождается нумерацией страниц, мы можем без труда перейти к нужному месту в документе. Все это становится доступным благодаря созданию оглавления (содержания).
В данной статье мы поговорим о создании оглавления в документах Word. На примере разберем всю последовательность действий и в результате получим пошаговую инструкцию. Работать мы будем с Microsoft Office Word 2010. Для прочих версий редактора (2003, 2007), процесс аналогичен.
Оглавление:
- Как сделать оглавление в word 2010
- Заключение
- Наши рекомендации
- Стоит почитать
Обратите внимание: Основные операции действительно похожи во всех версиях. Так в статье “как в word 2007 сделать альбомный лист”, мы совершали действия, которые сработают в старых версиях.
Как сделать оглавление в word 2010
Будем считать, что мы имеет уже готовый документ, с именованием подразделов и глав, которые мы хотим указать в оглавлении. Пример, с которым мы будем работать, вы можете посмотреть на картинке ниже.
Пример, с которым мы будем работать, вы можете посмотреть на картинке ниже.
Как вы видите, у нас будет 3 главы. Именно их мы сейчас добавим в оглавление.
Но прежде всего, мы должны отметить каждый пункт специальным маркером заголовка. Обратите внимание, что структура используется древовидная. То есть идет вовнутрь: уровень1 -> уровень 2 и тд. Это хорошо видно на картинке:
Таким образом, если мы имеем множество пунктов и подпунктов, мы легко сможем организовать их в понятную структуру.
В нашем же случае, все намного проще. У нас будет только 3 заголовка первого уровня. Давайте пометим их соответствующим образом.
Для этого ставим курсор мыши перед названием главы, и переходим в ленту “Ссылки”. Здесь нажимаем кнопку “Добавить текст”, и выбираем необходимый уровень заголовка (уровень 1 в нашем случае). Результат операции можно увидеть на картинке:
Тоже самое вам нужно проделать со всеми пунктами, которые вы хотите добавить в оглавление. Когда вы закончите, можно переходить к следующему шагу.
Когда вы закончите, можно переходить к следующему шагу.
Обратите внимание. На нашем сайте можно скачать рамки для word. Они могут вам пригодиться.
Теперь возвращаемся к тому листу, на котором планируется разместить навигацию. Набираем сверху слово “Оглавление” (навигация, содержание или любое на ваш выбор), и переносим курсор на следующую строчку.
Снова возвращаемся на ленту “Ссылки”, и нажимаем кнопку “Оглавление”. Здесь самый простой вариант – выбрать один из двух вариантов автособираемого оглавления. Вы сразу получите конечный результат. Но можно пойти и дальше – нажимайте кнопку “Оглавление” (она расположена в самом низу выпадающего меню), и настраивайте параметры вручную.
Здесь доступны следующие поля:
- Отображать или не отображать нумерация страниц
- Вариант заполнителя
- Форматы оглавления
- Количество уровней
Когда все параметры будут выбраны, нажимайте кнопку “ОК” для создания содержания.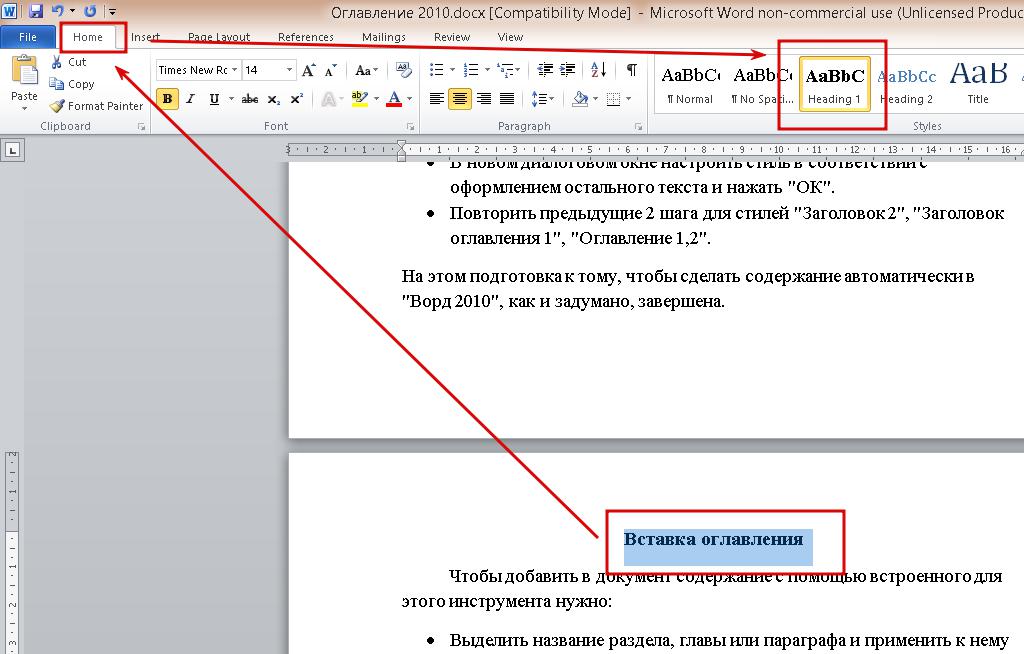
Обратите внимание. Обратите внимание на то, что можно использовать гиперссылки для создания оглавления. Прочитать подробнее можно здесь – гиперссылка в word.
Видео к статье:
Заключение
Оглавление в документе позволяет кратко изложить суть информации, и обеспечить удобство навигации. Используйте его, чтобы сделать ваши документы более удобными для восприятия.
Наши рекомендации
Нумерация страниц в word помогает ориентировать в документе.
Конвертировать word в pdf можно на любом бесплатном сервисе.
На нашем сайте вы можете скачать шрифты для word.
Стоит почитать
Зачем искать информацию на других сайтах, если все собрано у нас?
Создание автоматических таблиц содержимого в MS Word
Основные функции Microsoft Word включают проверку орфографии, которая подчеркивает типографские и некоторые грамматические ошибки, WordArt для специальных эффектов на словах и макросы для правил и задач сценариев, которые могут выполняться автоматически и создание автоматических таблиц содержания.
Благодаря этой функции вам не нужно вручную сопоставлять заголовки и вводить или вставлять их на страницу содержания. После того, как документ отформатирован определенным образом, Microsoft Word распознает заголовки и сгруппирует их для вас в оглавление.
Как автоматически добавить оглавление
Важно отметить, что перед тем, как вы сможете автоматически создать оглавление в Microsoft Word, вы должны использовать любой из определенных стилей заголовков для заголовков контента. В противном случае Microsoft Word не распознает их как заголовки таблицы.
Чтобы применить предопределенные заголовки Microsoft Word к заголовкам документов Microsoft Word, выделите заголовок и щелкните Заголовок 1, Заголовок 2 и т. Д.в зависимости от обстоятельств, под заголовками Домашний и затем Заголовки . Используйте заголовок 1 для основных заголовков, заголовок 2 для подзаголовков, заголовок 3 для заголовков нижнего уровня и т. Д.
Шаг первый
После форматирования документа с использованием стилей заголовков для заголовков перейдите на страницу, на которую вы хотите вставить оглавление.
Щелкните ссылку Ссылки на ленте MS Word. Вкладка Ссылки откроется, чтобы отобразить множество значков. Щелкните еще раз на Оглавление в правом углу вкладки Ссылки.
Шаг второй
Вкладка «Оглавление» откроется, чтобы отобразить список стилей для оглавления. Выберите один из ваших вариантов. Нажмите здесь. Третий вариант, ручная таблица, обеспечивает только форматирование оглавления, но вам придется вручную вводить заголовки.
Настройки заголовка и формата
Вы добавили в документ оглавление, которое было автоматически создано MS Word. Вы можете добавить заголовок для своего оглавления вверху страницы, например, «Оглавление».
Обратите внимание, что если вы сделаете его любым из стилей заголовков, он также будет включен в оглавление.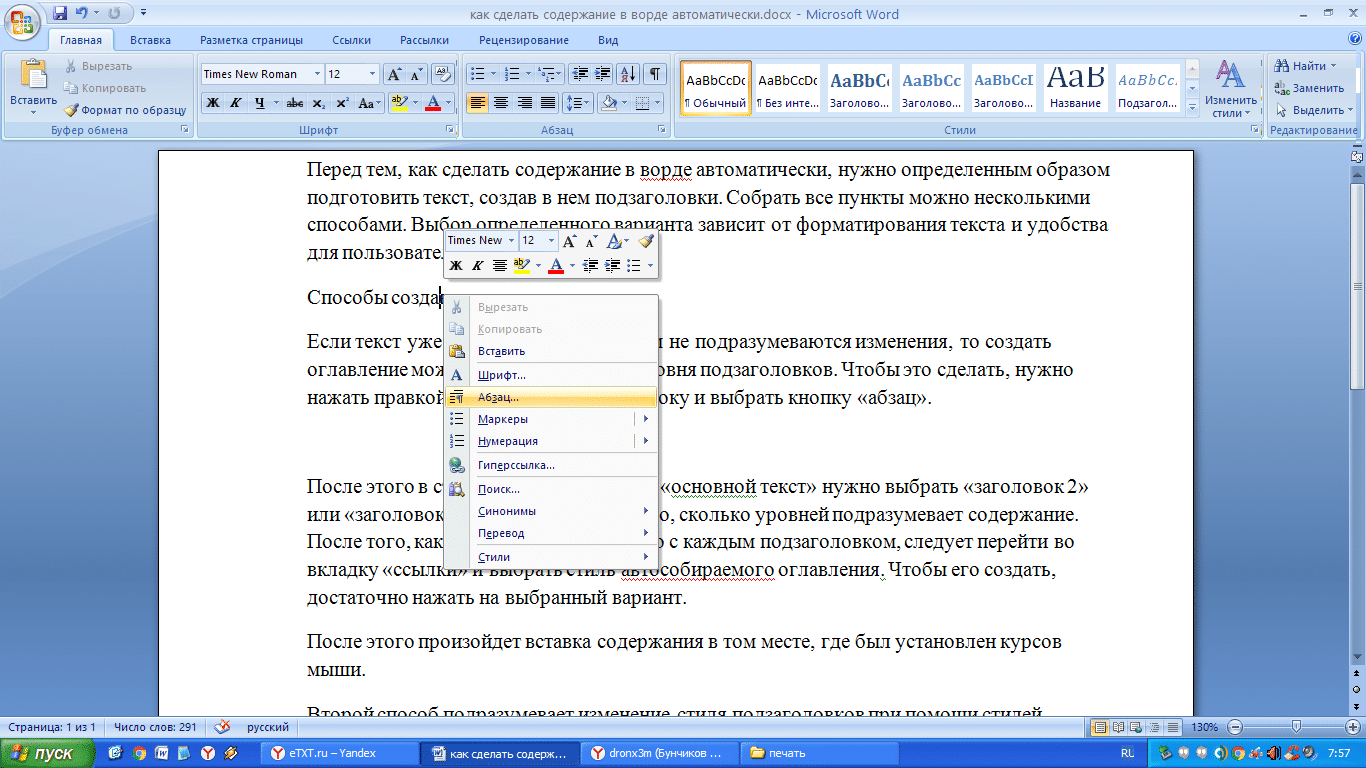 Кроме того, среди стилей заголовков есть стиль заголовка, который вы можете использовать для заголовков ваших документов Microsoft Word.Это четвертый в строке после заголовок 2 . Он использует размер шрифта 28, что делает его жирным.
Кроме того, среди стилей заголовков есть стиль заголовка, который вы можете использовать для заголовков ваших документов Microsoft Word.Это четвертый в строке после заголовок 2 . Он использует размер шрифта 28, что делает его жирным.
Все предопределенные стили помогают свести к минимуму время, которое писатель должен тратить на разработку или организацию документа, и, скорее, сосредоточиться на содержании документа.
Обновление вашего стола
Оглавление является статическим, поэтому любые изменения в документе не будут автоматически обновляться в оглавлении. Чтобы обновить оглавление, щелкните оглавление правой кнопкой мыши и выберите Обновить поле .Появится новое всплывающее окно.
Выберите вторую Обновить всю таблицу и нажмите Ok . Будет обновлено все содержание, как заголовки, так и номера страниц. Первый вариант обновит только номера страниц, прикрепленных к оглавлению. Это полезно при увеличении или уменьшении номеров страниц после вставки или удаления изображения или другого носителя из документа.
Теперь ваш документ должен иметь четкое и упорядоченное оглавление, которое вы можете автоматически обновлять по мере работы и написания.
PowerPoint Содержание: практическое руководство
Вы потратили много времени и тяжелого труда на презентацию PowerPoint и хотите произвести сильное впечатление на свою аудиторию. Не забудьте добавить оглавление PowerPoint. Это гарантирует, что ваша аудитория будет иметь четкое представление о вашей презентации с самого начала. .
С момента выпуска Microsoft Office PowerPoint 2007 удобное и автоматически создаваемое оглавление PowerPoint, к сожалению, больше не доступно.Не волнуйтесь; мы покажем вам, как обойти эту проблему и легко создать свою собственную, дополненную гиперссылками на слайды, всего за несколько шагов.
Зачем нужно оглавление? Профессиональная презентация PowerPoint всегда должна включать в себя оглавление. Он показывает вашей аудитории, чего она может ожидать – с самого начала вашей презентации. . Но оглавление делает даже больше. Обеспечивает структуру и ясность .
. Но оглавление делает даже больше. Обеспечивает структуру и ясность .
A Первый взгляд на содержание презентации также может заинтересовать аудиторию тем, что она собирается услышать. А гиперссылки на определенные слайды упрощают возврат к слайду при возникновении вопросов.
Как создать автоматическое оглавление в PowerPointПримечание. Следующее пошаговое руководство предназначено для Office 365 PowerPoint.
- Откройте презентацию PowerPoint.
- Создайте слайд там, где должно быть оглавление. Для этого перейдите на панель эскизов слева и щелкните между двумя слайдами, куда вы хотите вставить новый слайд, чтобы появилась горизонтальная линия. Щелкните вкладку Home , затем New Slide в Slides
- Создайте текстовое поле на этом слайде, перейдя в Home > Insert > Text Box .

- Теперь нажмите на Просмотр
- В группе Представления презентации выберите Вид контура .Теперь вы увидите заголовки и подзаголовки презентации на панели эскизов.
- Щелкните правой кнопкой мыши на панели эскизов и наведите указатель мыши на Свернуть . Откроется другое меню параметров.
- Выбрать Свернуть все . Теперь вы будете видеть только заголовки отдельных слайдов на панели эскизов.
- Отметьте все заголовки с помощью мыши и выберите Копировать или используйте сочетание клавиш Ctrl + C .
- Щелкните Нормальный в представлениях .
- Щелкните текстовое поле на слайде с оглавлением и воспользуйтесь сочетанием клавиш Ctrl + V .
- В качестве альтернативы вы можете перейти на вкладку Home и щелкнуть Вставить > Специальная вставка , где вы можете выбрать форматированный текст (RTF) или Неформатированный текст .
 Вы также можете изменить его внешний вид в группе шрифтов .
Вы также можете изменить его внешний вид в группе шрифтов .
Примечание. Если вы использовали цветной фон для слайдов, оглавление может не отображаться .В этом случае выберите все оглавление и перейдите в группу Fonts на вкладке Home , чтобы изменить цвета.
Ручной вариант- Откройте презентацию PowerPoint.
- Добавьте новый слайд на место, где должно быть оглавление (см. Предыдущее руководство).
- Перейдите на вкладку Insert и выберите Text Box . Теперь вставьте новое текстовое поле на слайд с оглавлением.
- Укажите желаемые заголовки в текстовом поле. Вы можете отформатировать оглавление, перейдя в группу Fonts в Home
Добавьте визуальный интерес: используйте SmartArt
Оглавление в PowerPoint сделать довольно просто.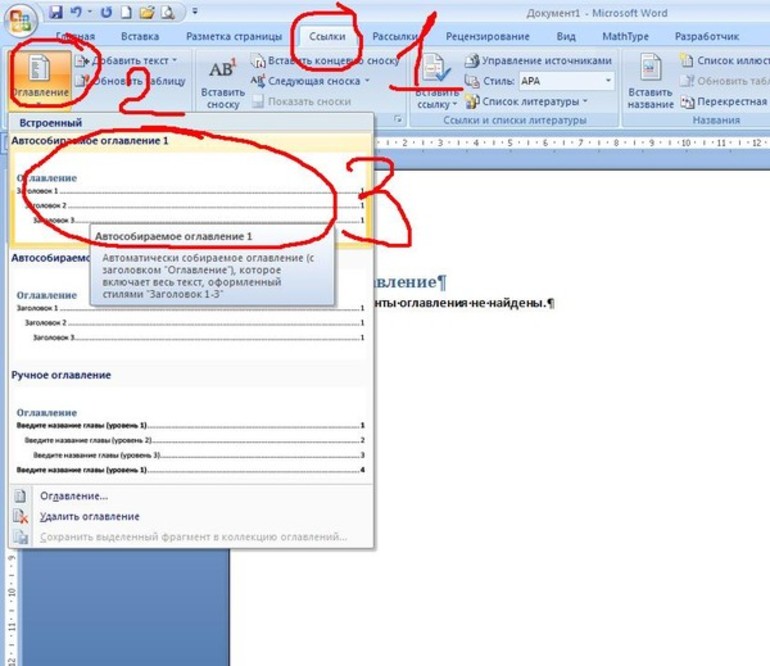 Но как насчет того, чтобы действительно привлекало внимание ? С помощью SmartArt вы можете усилить визуальный эффект. Вот как использовать графику SmartArt в оглавлении PowerPoint:
Но как насчет того, чтобы действительно привлекало внимание ? С помощью SmartArt вы можете усилить визуальный эффект. Вот как использовать графику SmartArt в оглавлении PowerPoint:
- Откройте презентацию PowerPoint и вставьте оглавление, как описано выше.
- Щелкните текстовое поле, содержащее оглавление, и выделите весь текст, нажав Ctrl + A .
- На вкладке Home перейдите к группе Paragraph и выберите Convert to SmartArt .
- Теперь вы увидите обзор различных дизайнов SmartArt. Наведите указатель мыши на каждую опцию, и вы сразу увидите, как будет выглядеть оглавление. Не можете найти дизайн, который вам подходит? Затем щелкните Дополнительные графические элементы SmartArt… для получения дополнительных параметров.
- Щелкните изображение по вашему выбору, и ваше оглавление PowerPoint автоматически примет новый дизайн.

- После того, как вы выбрали дизайн SmartArt, откроется вкладка SmartArt Design , на которой вы можете настроить оглавление SmartArt. Здесь вы можете выбрать основные, красочные или акцентные цвета для своего оглавления, выбрав Изменить цвета .
- В дополнение к опции Изменить цвета вы найдете широкий спектр других эффектов, которые вы можете использовать для настройки своего оглавления.В группе стилей SmartArt вы найдете 3D-эффекты и параметры прозрачности. Просто наведите указатель мыши на каждый стиль, чтобы увидеть, как будет выглядеть оглавление.
- После того, как вы определились с эффектом, щелкните его, чтобы применить к своему оглавлению.
Еще одним преимуществом использования оглавления PowerPoint является возможность добавлять гиперссылки на отдельные слайды . Это позволяет быстрее получать доступ к контенту и немедленно отвечать на вопросы вашей аудитории.
- Откройте презентацию Microsoft Office PowerPoint и вставьте оглавление, как описано выше.
- В оглавлении выберите заголовок, который вы хотите связать с определенным слайдом в презентации.
- Щелкните вкладку Insert и выберите Link .
- Щелкните Вставить ссылку… в раскрывающемся меню.
- Это откроет Вставить гиперссылку. В разделе Ссылка на выберите Поместить в этот документ .
- Теперь вы увидите список всех заголовков слайдов в презентации. Щелкните заголовок слайда, который вы хотите связать с отмеченным заголовком, и подтвердите, нажав Ok . В заголовке теперь есть гиперссылка на слайд в вашей презентации PowerPoint.
- Повторите этот процесс для всех заголовков в оглавлении презентации.
Функция Zoom позволяет создать интерактивное оглавление . Каждое масштабирование PowerPoint позволяет переходить к слайду или разделу презентации и обратно в любом порядке. . Существует три различных метода масштабирования:
Каждое масштабирование PowerPoint позволяет переходить к слайду или разделу презентации и обратно в любом порядке. . Существует три различных метода масштабирования:
Summary zoom обеспечивает обзор всей вашей презентации на одном слайде . Вы можете использовать его для перехода с одного места в презентации на , как бы вам ни нравился . Включенные вами слайды станут первыми слайдами разделов с кратким увеличением.
Увеличение профиляПри увеличении масштаба раздела вы можете создать ссылку на первый слайд раздела презентации. Интерактивное оглавление будет вставлено на ваш текущий слайд.
Слайд зумSlide zoom создает ссылки на определенные слайды в презентации . Это не создает автоматически интерактивное оглавление.
Хотите использовать одну из функций масштабирования? Вот как это сделать:Обзор Zoom
- Перейдите на панель эскизов и щелкните слайд.
 Слайд сводного масштабирования будет создан над выбранным слайдом.
Слайд сводного масштабирования будет создан над выбранным слайдом. - Перейдите к Insert > Zoom и выберите Summary Zoom .
3. Выберите слайды, которые нужно включить в масштабную сводку. Здесь мы выбрали PresentationLoad, Newsletter и Design
.4. Щелкните Вставить . Теперь вы увидите итоговый масштаб в виде нового слайда над слайдом, выбранным на шаге
.Увеличение раздела
Прежде чем вы сможете использовать масштабирование раздела, вам нужно разделить презентацию на разделы .
- Создайте новый слайд, чтобы вставить объекты масштабирования для интерактивного оглавления.
- Выберите этот слайд и перейдите к Insert > Zoom > Section Zoom . Откроется следующее окно:
3. Здесь вы можете выбрать, какие разделы презентации вы хотите отобразить в оглавлении. После вашего выбора нажмите Вставить .
После вашего выбора нажмите Вставить .
4. Объекты масштабирования появятся друг над другом, и их нужно будет расположить вручную.
Слайд-зум
- Выберите слайд, для которого нужно увеличить масштаб.
- Перейти к Insert > Zoom > Slide Zoom .
- Откроется диалоговое окно « Slide Zoom ». Щелкните слайды, которые хотите использовать для увеличения слайда.
- Щелкните Вставить , и на выбранном слайде отобразится масштаб слайда.
Как использовать ссылки масштабирования
Щелкните миниатюру ссылки масштабирования, чтобы открыть вкладку Масштаб .На вкладке «Масштаб» доступны те же стандартные параметры форматирования, что и для изображений. Слева вы найдете группу Zoom Options для управления масштабированием. Если Вернуться к масштабированию отмечен флажком, масштабирование вернется к слайду с исходной ссылкой масштабирования на нем, как только вы перейдете к концу слайда или раздела.
Если Вернуться к масштабированию отмечен флажком, масштабирование вернется к слайду с исходной ссылкой масштабирования на нем, как только вы перейдете к концу слайда или раздела.
При нажатии на вкладку вы увидите маленькое поле с номером на каждом из эскизов. Этот номер показывает, на какой слайд (или последовательность слайдов в увеличении раздела) ведет ссылка.Стрелка назад внутри поля показывает, что Возврат к масштабированию включен.
Оглавление обеспечивает простой и понятный обзор содержания вашей презентацииОглавление – неотъемлемая часть любой презентации, а PowerPoint позволяет легко составить четкую и профессиональную повестку дня.
Следуя нашим руководствам, вы можете легко настроить оглавление PowerPoint . SmartArt предлагает еще больше возможностей для настройки и привлечения внимания аудитории с самого начала презентации.
Попрощайтесь с отнимающей много времени прокруткой, используя одну из опций масштабирования . Одним щелчком мыши вы можете перейти в любое место презентации. Попробуй сам!
Вам нужно вдохновение для оглавления PowerPoint? Найдите шаблоны оглавления из PresentationLoad здесь.
Как создать динамическое оглавление
Каждый раз, когда вы пишете более объемную статью, в частности диссертацию или диссертацию, вам нужно будет включить оглавление.Если вам нравится делать что-то медленно, вы можете набирать это вручную и кропотливо изменять его каждый раз, когда вы вносите небольшое изменение в подзаголовок.
Однако есть более простой способ: используйте параметры «Стиль» в Microsoft Word, чтобы создать оглавление, которое можно обновить одним нажатием кнопки!
Как изменить стили
Меню «Стили» находится на вкладке «Главная» в MS Word. Чтобы создать оглавление, нужные нам стили помечены как «Заголовок». В MS Word есть несколько стилей «Заголовок» по умолчанию (например, «Заголовок»).g., «Заголовок 1», «Заголовок 2»). Чтобы настроить эти стили «Заголовок»:
- Выберите «Заголовок», который хотите изменить.
- Щелкните правой кнопкой мыши и выберите «Изменить».
- В новом открывшемся окне выберите необходимые параметры форматирования.
- Нажмите «ОК».
В качестве альтернативы вы можете применить форматирование к одному заголовку или подзаголовку, выбрать форматированный текст, щелкнуть правой кнопкой мыши стиль «Заголовок» в меню и выбрать «Обновить для соответствия выделенному». Это изменит стиль в соответствии с выделенным текстом.
Применение заголовков
Чтобы применить настраиваемые заголовки, просмотрите каждый заголовок и подзаголовок в своей статье и щелкните нужный стиль. Если после этого вы измените стиль «Заголовок», все заголовки, использующие этот стиль, будут обновлены автоматически.
Часто бывает полезно различать разные заголовки и подзаголовки. Вы можете сделать это, используя свой стиль «Заголовок» для каждого уровня. Например, заголовок каждой главы может быть отформатирован с использованием «Заголовка 1» и шрифта 18 пунктов, в то время как подзаголовки могут использовать «Заголовок 2» и шрифт 16 пунктов.
Считаете это полезным?
Подпишитесь на нашу рассылку и получайте советы по написанию от наших редакторов прямо на свой почтовый ящик.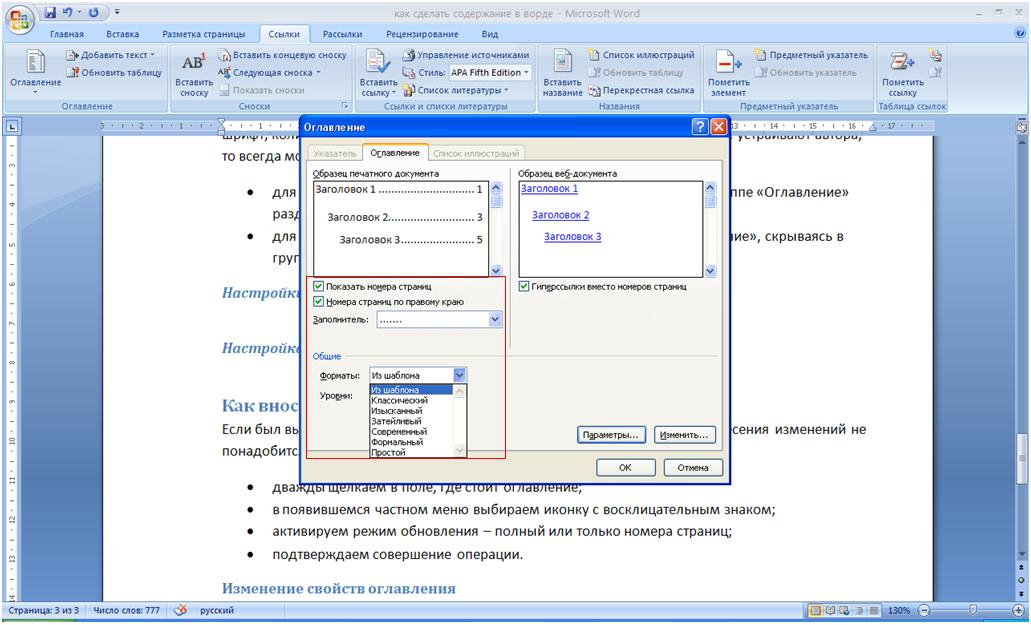
Создание оглавления
После того, как вы отформатировали заголовки и подзаголовки, пора создать оглавление. На ПК выполните следующие простые шаги:
- Поместите курсор в то место, где вы хотите разместить оглавление.
- Перейдите во вкладку «Ссылки».
- Щелкните «Содержание».
- Выберите «Автоматический стол 1».
При этом будет создано автоматическое оглавление (включая заголовок «Содержание») с использованием первых трех стилей «Заголовок». Если вы хотите настроить оглавление, вместо этого нажмите «Настраиваемое оглавление».
На Mac процесс немного отличается:
- Поместите курсор в то место, где вы хотите разместить оглавление.
- Перейдите на вкладку «Элементы документа».
- Щелкните одну из опций в меню «Содержание».

Версии MS Word для Mac и ПК имеют кнопку «Обновить» или «Обновить таблицу» рядом с меню «Содержание». Это позволяет вам быстро обновлять оглавление (целиком или только номера страниц) после внесения изменений в документ.
Как вставить оглавление в слово
Оглавление, также называемое оглавлением, является важной частью статьи.Это может помочь читателям быстро составить план и найти нужную часть. В WPS мы можем удобно вставить оглавление.
Щелкните пустую страницу, вставленную в начале статьи. Откройте вкладку Ссылка и щелкните Оглавление . В раскрывающемся меню мы можем выбрать один из трех стилей оглавления, которые представлены в разных макетах. Так как в статье имеется Заголовок 1 , Заголовок 2 и Заголовок 3 , чтобы показать все три уровня, следует выбрать третий стиль из списка.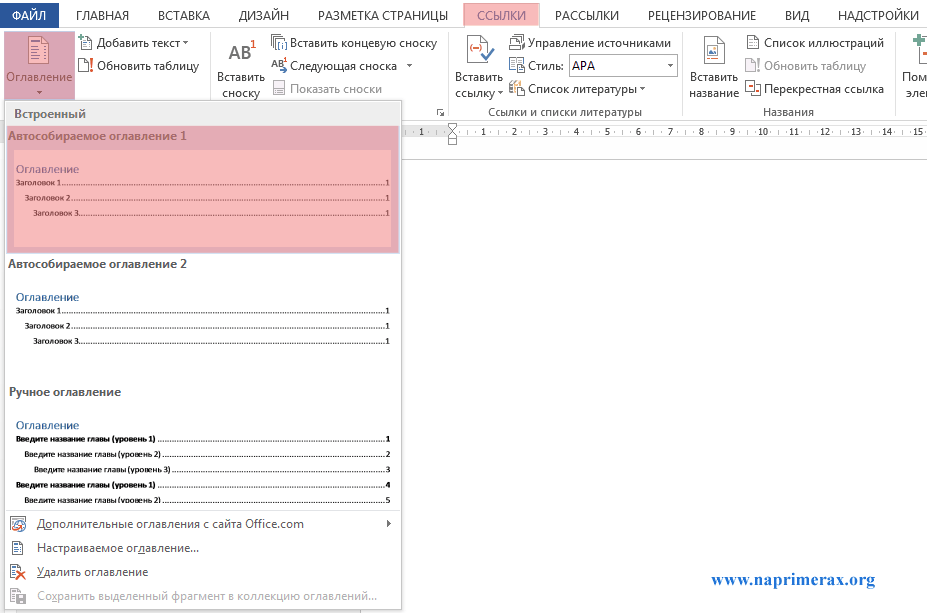
Если мы хотим настроить содержимое, щелкните раскрывающееся меню Table o f Содержимое и щелкните Insert Table o f Содержимое , чтобы открыть диалоговое окно,
где мы можем изменить лидера вкладки и Показать уровни . Мы также можем изменить способ выравнивания номеров страниц. Предварительный просмотр эффекта отображается в интерфейсе Print Preview в правой части экрана.
Установите флажок Использовать гиперссылки . Затем, возвращаясь к оглавлению, мы можем зажать Ctrl и щелкнуть, чтобы перейти по ссылке.
Щелкните Параметры для расширенных настроек оглавления. В большинстве случаев заголовок в оглавлении представляет соответствующие уровни. Например, заголовок 2 имеет отступ от заголовка 1, а заголовок 3 – от заголовка 2 и т. Д.
Д.
При изменении уровня заголовка, соответствующий уровень заголовка, показанный в оглавлении, также изменится.
Например, когда заголовок в заголовке 1 изменяется на заголовок 2, заголовок будет соответствовать уровню заголовка 2.
Если мы хотим удалить оглавление, щелкните раскрывающееся меню Оглавление и выберите Удалить оглавление .
Независимо от того, студент вы, преподаватель или бизнес-профессионалы, WPS Writer может эффективно создавать и редактировать документы в качестве текстовых редакторов.Легко использовать как Microsoft Word.
Как создать полуавтоматическое оглавление в PowerPoint
Иногда вы так привыкаете к функции в одном приложении, что ожидаете, что она будет присутствовать во всех других приложениях, которые вы используете, особенно когда приложения находятся в такой же пакет, как и Microsoft Office.
В Microsoft Word создать оглавление просто – откройте вкладку «Ссылки», нажмите кнопку «Оглавление» и стрелка! – один создан для вас. Тогда просто не забудьте обновить его, когда вы закончите редактировать документ.
Тогда просто не забудьте обновить его, когда вы закончите редактировать документ.
Мастер содержания в Microsoft Word
Но в Microsoft PowerPoint все не так просто.
Встроенные опции PowerPoint
В PowerPoint есть 3 способа создания оглавления:
- Перетащите слайды в область содержимого
- Использовать контурный вид
- Построить вручную
Давайте рассмотрим каждый из них.
Перетаскивание слайдов
Чтобы быстро создать оглавление путем перетаскивания:
- Создайте новый слайд, который будет служить вашим оглавлением.
- Прокрутите панель эскизов слева, чтобы найти слайд, который хотите добавить.
- Перетащите его на слайд.
Пример этого стиля можно увидеть ниже.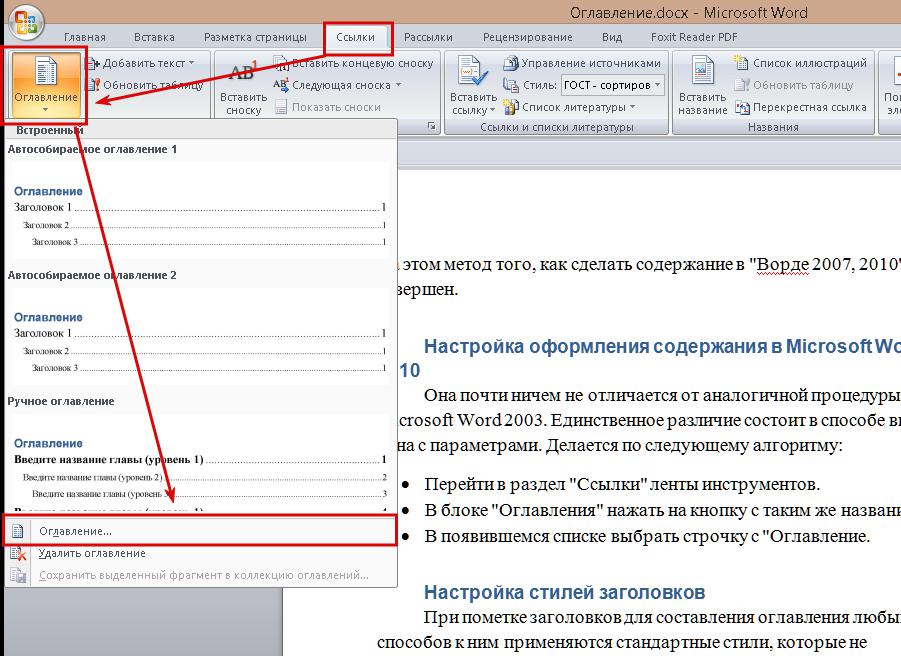 Изображение каждого связанного слайда добавляется к содержимому.В режиме презентации на них можно щелкнуть, и зритель перейдет к этому слайду.
Изображение каждого связанного слайда добавляется к содержимому.В режиме презентации на них можно щелкнуть, и зритель перейдет к этому слайду.
Пример содержания, созданного перетаскиванием
Преимущества
Перетаскивание – это просто! Ссылки и изображения сделаны за вас. Легко быстро создать оглавление верхнего уровня.
Недостатки
Нет простого индикатора, на который можно щелкнуть или на каком номере страницы они находятся.Если вы создаете PDF-файл презентации для отправки, зритель может даже не знать, что он может щелкнуть. Связанные изображения слайдов также могут не подходить по стилю или макету для миниатюр этого типа. Если вы хотите сделать больше, чем несколько слайдов, может быть сложно их красиво оформить.
Использование структурного представления
Чтобы создать подробное оглавление с помощью структурного представления:
- Создайте новый слайд, который будет служить вашим оглавлением.

- Перейти к просмотру структуры.
- Щелкните правой кнопкой мыши страницу структуры и выберите «Свернуть все», чтобы отобразить только заголовки слайдов.
- Перетащите, чтобы выбрать нужные слайды. (Примечание: вы можете удерживать Ctrl при перетаскивании, чтобы выбрать отдельные слайды вместо одной огромной группы)
- Щелкните правой кнопкой мыши выбранный слайд и выберите копию.
- Вернитесь к новому слайду «Оглавление» и выберите «Вставить».
- Отредактируйте и отформатируйте список слайдов.
Пример этого стиля можно увидеть ниже. Все скопированные слайды отображаются в списке, но автоматически не добавляются номера страниц или ссылки.
Пример содержания, созданного с помощью Outline View.
Преимущества
Если вам нужно много заголовков слайдов для подробного содержания, то это самый простой способ получить их. Немного поработав, вы можете добавить иерархию, номера страниц, форматирование и гиперссылки.
Немного поработав, вы можете добавить иерархию, номера страниц, форматирование и гиперссылки.
Недостатки
Получение только тех слайдов, которые вам нужны, может быть болезненным, как и поиск и добавление номеров страниц и ссылок. Больше работы по форматированию, чтобы это выглядело красиво, поскольку это просто текст. Вы должны вручную обновлять номера страниц, когда они меняются.
Собери сам
Чтобы создать собственное оглавление
- Создайте новый слайд, который будет служить вашим оглавлением.
- Создайте базовую форму и формат для каждого слайда.
- Дублируйте это для каждого нового слайда.
- Добавьте номера страниц и ссылки вручную.
Пример этого стиля можно увидеть ниже. Каждый слайд представляет собой группу настраиваемых фигур, включая краткое описание и номер страницы, на которой находится слайд.
Пример настраиваемого содержания
Преимущества
Вы можете сделать это так, как хотите, и добавить дополнительную информацию для каждого слайда.
Недостатки
Вы должны вручную добавлять номера страниц и ссылки и обновлять номера страниц, когда они меняются. Если в итоге у вас окажется больше страниц, чем вы ожидаете, возможно, вам придется выложить все заново.
Полуавтоматическое обновление номеров страниц
Если вы выберете метод Outline или Custom выше, одна из самых больших проблем заключается в том, что отображаемые номера страниц могут быстро устареть, даже если ссылки остаются правильными.
Решением является простая функция VBA, которая просматривает гиперссылки и обновляет номер страницы в соответствии с текущим значением. Просто запустите этот макрос, и он сотворит чудеса. Несколько замечаний:
- Макрос ожидает, что ваше оглавление будет на слайде 2.
 Если это не так, обновите 2 в «Set pTableOfContent = ActivePresentation.Slides (2)» до правильного номера слайда.
Если это не так, обновите 2 в «Set pTableOfContent = ActivePresentation.Slides (2)» до правильного номера слайда. - Макрос предполагает, что вы уже создали несколько гиперссылок на этой странице для обновления.Если вы еще этого не сделали, перейдите к оглавлению и создайте гиперссылки на соответствующий слайд с любым отображаемым текстом «Пример. Страница X». Затем запустите макрос, и он обновит их.
Код макроса
Подгруппа TableOfContentUpdater ()
Dim pTableOfContent As Slide
Установите pTableOfContent = ActivePresentation.Slides (2)
Для каждого pHyperLink в pTableOfContent.Hyperlinks
Dim pLinkNumber As String
Dim pLinkedСлайд как слайд
pLinkNumber = Left (pHyperLink.SubAddress, InStr (pHyperLink.SubAddress, ",") - 1)
pHyperLink.TextToDisplay = ActivePresentation.Slides.FindBySlideID (CLng (pLinkNumber)). SlideIndex
Следующий pHyperLink
Конец подписки
SlideIndex
Следующий pHyperLink
Конец подписки
Я надеюсь, что это поможет вам создавать таблицы содержания и управлять ими так же легко, как и нам. Сообщите нам в комментариях, если у вас возникнут вопросы.
Как создать оглавление в документе PDF
03 Мая в практических руководствах PDF-файлычрезвычайно гибки и могут легко стать большим центром ключевой информации.Любой, кто читает ваш PDF-файл, может использовать функцию поиска, чтобы обойти его, но только если он знает, что ищет. Чтобы помочь вам, мы объясним вам, как создать оглавление в PDF-файле, что является практическим способом сделать ваши файлы более доступными.
ПССТ! Умеешь хранить секреты? У Soda PDF РАСПРОДАЖА НА РАННЯЯ ЧЕРНАЯ ПЯТНИЦА: Получите наше мощное программное обеспечение для управления документами по самой низкой цене в году!
Оглавление выполняет две основные функции:
- Это удобный способ быстро показать все темы, которые охватывает ваш PDF-файл.

- Он упрощает навигацию по документу, четко показывая страницу, на которой объясняется каждый предмет.
Изучение того, как создать оглавление в PDF-файле, увеличит вероятность того, что ваш документ будет хорошо принят людьми, которые больше всего заботятся о том, что вы создали. Вы можете легко создать его для своих документов с помощью редактора, такого как Soda PDF, и текстового процессора, такого как Microsoft Word.
Есть несколько способов приблизиться к оглавлению.
Как создать интерактивное оглавление для вашего PDF-файла (функция закладок)Закладка – это функция Soda PDF, которая воссоздает ощущение оглавления. Мы уже публиковали статью в блоге, в которой подробно описывается, как создать закладку, поэтому будем краткими. Soda PDF предоставляет читателям интерактивный интерфейс, в котором при нажатии на тему вы попадаете прямо на нужную страницу.
Эта функция не встраивает оглавление в ваш документ. Это означает, что человеку, просматривающему PDF-файл, понадобится программа для чтения, чтобы воспользоваться этой функцией. Этот метод идеален, если только этот файл не распечатан на бумаге.
Это означает, что человеку, просматривающему PDF-файл, понадобится программа для чтения, чтобы воспользоваться этой функцией. Этот метод идеален, если только этот файл не распечатан на бумаге.
Есть еще настоящее оглавление. Вы найдете все шаги ниже:
1. Преобразование PDF в файл Microsoft WordСтандартное оглавление появится в начале вашего документа с изложением рассматриваемой темы.Поскольку в Soda PDF нет инструмента для вставки оглавления, вам также необходимо использовать Microsoft Word. Soda PDF предоставляет вам простой инструмент преобразования, который позволяет легко переключаться между Word и PDF.
- Откройте вкладку преобразования .
- Выберите PDF в Word .
Soda PDF по умолчанию преобразуют весь файл. Щелкните здесь, если вам нужна дополнительная информация о настройках, доступных во время преобразования файлов.
- Щелкните Преобразовать , чтобы продолжить.
Ваш файл будет преобразован и откроется в Microsoft Word после завершения. Пришло время создать оглавление.
- Перейдите к той части документа, в которую вы хотите вставить оглавление.
- Открыть Ссылки
- Щелкните Содержание .
- Выберите Автоматический стол .
Теперь вы отметите свой текст, чтобы оглавление могло его обнаружить.
- Откройте дом
- Выделите первый заголовок вашего документа.
- Выберите Заголовок 1 .
- Щелкните правой кнопкой мыши заголовок 1 и выберите Изменить , чтобы обновить его внешний вид.
Оглавление вставляется в ваш документ.
Вы можете добавить подтемы с помощью параметров «Заголовок 2» или «Заголовок 3». Каждый номер заголовка указывает их размещение на уровне информации. Заголовки заголовка 2 всегда будут отображаться как подтема к последнему отмеченному заголовку 1. Заголовок 3 всегда будет отображаться под последним отмеченным заголовком 2.
- Выделите текст и продолжайте добавлять соответствующие параметры заголовка.
Как только вы начали отмечать свой текст, вы можете заметить, что оглавление обновляется не сразу.В таком случае:
- Щелкните по оглавлению.
- Выберите Обновить таблицу .
- Выбрать Обновить всю таблицу .
- Щелкните ОК .
Теперь отображается содержимое вашей таблицы!
Щелкните здесь, чтобы получить полные инструкции по созданию оглавления.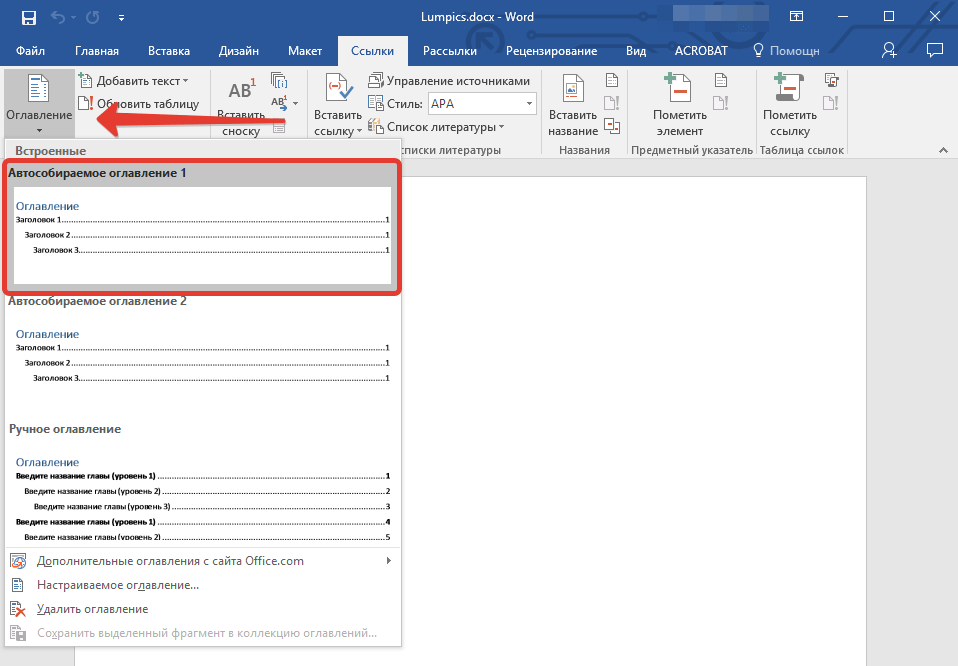
Пришло время снова превратить ваш файл в PDF. Вы можете конвертировать свой файл в Microsoft Word. Это называется методом «виртуального принтера».
Щелкните здесь, чтобы просмотреть все параметры создания PDF.
- Щелкните Файл .
- Выберите Распечатать .
- Выберите Soda PDF в качестве принтера.
- Щелкните Печать .
- Введите имя для вашего нового PDF-файла
- Выберите расположение файла.
- При создании этого нового PDF-файла вы не замените исходный PDF-файл.
- Нажмите Сохранить .
Вы можете редактировать только что созданный PDF-файл!
Загрузите Soda PDF и покажите другим, как создать оглавление в PDF.
Четыре метода создания оглавления в PowerPoint
Известно, что с помощью Microsoft Word можно автоматически создавать оглавления.Все, что вам нужно, это перейти на вкладку «Ссылки» и нажать кнопку «Содержание», позже это будет завершено. Это одна из самых тривиальных вещей в Microsoft Word. С другой стороны, в PowerPoint нет возможности для автоматического создания таблиц. Однако есть обходной путь для оглавления PowerPoint. Есть несколько способов вставить оглавление в PowerPoint . Давай проверим их.
Как создать оглавление в PowerPoint
Существует четыре метода создания оглавления, и каждый из способов создания оглавления в PowerPoint имеет свои преимущества.Некоторые из них сделать проще, а некоторые выглядят более обтекаемыми. Вот руководства для каждого из них.
Вот руководства для каждого из них.
• Метод 1. Перетаскивание слайдов для создания оглавления
Перетаскивание слайдов – самый простой способ создать оглавление. Все, что вам нужно, это перетащить. Тогда ссылки и изображения будут сделаны за вас.
- Шаг 1. Создайте новый слайд, который будет вашим «Оглавлением».
- Шаг 2. Прокрутите «Панель эскизов» слева и найдите слайд, который хотите добавить.
- Шаг 3. Перетащите слайд на исходный слайд с оглавлением.
• Метод 2. Добавление содержания
Второй способ немного сложнее, но он позволяет изменить заголовок.
- Шаг 1. Добавьте оглавление в начало презентации.
- Шаг 2. Введите заголовок каждого слайда в презентации.
- Шаг 3. Вы также можете перейти к каждому слайду, чтобы скопировать заголовок и вставить его на слайд сводки содержания.
• Метод 3. Использование структурного представления для создания оглавления
Вы также можете попробовать использовать контурный вид. Это один из самых быстрых способов вставить оглавление в PowerPoint.
Это один из самых быстрых способов вставить оглавление в PowerPoint.
- Шаг 1. Перейдите на вкладку «Просмотр» и включите «Контурный вид».
- Шаг 2. Вы увидите список заголовков слайдов на панели эскизов слева.
- Шаг 3. Скопируйте и вставьте, чтобы добавить заголовки к исходному слайду с оглавлением.
• Метод 4. Создание оглавления с помощью масштабирования слайда
И последнее, но не менее важное: новую функцию Slide Zoom, последнюю функцию в PowerPoint 2019 и PowerPoint для Office 365, можно использовать для создания оглавления.
- Шаг 1. Щелкните «Zoom» на вкладке «Insert» и выберите «Slide Zoom».
- Шаг 2. PowerPoint отобразит диалоговое окно «Масштаб слайда».
- Шаг 3. Выберите слайды, которые хотите использовать, и нажмите «Вставить».
PowerPoint будет использовать миниатюрные изображения для представления слайдов. Вы можете заменить любой эскиз другим изображением. Выделите весь свой «Масштаб». Это активирует вкладку «Формат инструментов масштабирования». Нажмите «Сменить изображение» и измените изображение, которое хотите.
Выделите весь свой «Масштаб». Это активирует вкладку «Формат инструментов масштабирования». Нажмите «Сменить изображение» и измените изображение, которое хотите.
Лучшее программное обеспечение для работы с PDF
PowerPoint – универсальное программное обеспечение для презентаций, но оно также имеет свои ограничения. Как видите, создание оглавления PowerPoint – сложная задача. Хорошей новостью является то, что вы можете конвертировать презентации PowerPoint в файлы PDF и повышать универсальность.Итак, чтобы добиться этого, вам также понадобится отличный редактор PDF, то есть Wondershare PDFelement – PDF Editor. Он очень популярен благодаря палитре функций. Ниже перечислены мощные функции:
- Создавайте документы PDF из отсканированных изображений или других файлов.
- Конвертируйте файлы в PDF или конвертируйте PDF в другие форматы файлов, включая Microsoft Office, HTML, Epub, RTF и другие.
- Автоматическое создание интерактивных полей форм одним щелчком мыши.

- Извлечь данные из полей формы в документе.
- Аннотируйте документы, добавляя комментарии, текстовые пометки, рисунки, штампы и даже вложения в качестве комментариев.
- Выполните проверку орфографии, чтобы увидеть, нет ли в вашем документе ошибок.
- Защитите PDF-документы с помощью шифрования паролем.
- Добавьте цифровую подпись в качестве традиционной собственноручной подписи.
Как добавлять и редактировать поля формы или извлекать данные в PDF
Шаг 1. Откройте файл PDF
Запустите PDFelement и откройте файл, в который вы хотите добавить поля формы.
Шаг 2. Добавьте формы в PDF
Перейдите в «Формы» и нажмите «Распознавание форм». PDFelement автоматически распознает пробелы и таблицы и создаст заполняемые поля. Типу полей формы будет автоматически присвоено имя в соответствии с текстом рядом с полями формы.
Шаг 3. Отредактируйте формы
На этом этапе PDFelement автоматически откроет функцию «Редактирование формы». Вы можете перемещать формы из одной точки в другую в документе. Если вы хотите заполнить их, нажмите «Закрыть редактирование формы».
Шаг 4. Добавьте и отредактируйте формы (необязательно)
Вы также можете создавать поля формы вручную. Перейдите в форму и нажмите «Добавить текстовое поле». Выберите место, куда вы хотите добавить заполняемую форму. Вы также можете выбрать «Добавить флажок» или «Добавить переключатель». Наконец, вы можете нажать «Закрыть редактирование формы» и ввести текст прямо в поле формы.
Шаг 5. Извлечение данных
Для извлечения данных перейдите в «Форма» и нажмите кнопку «Извлечение данных». Если у вас не установлено OCR, программа попросит вас сначала загрузить и установить OCR.Если у вас есть OCR, нажмите «Далее», и программа извлечет данные.
Вы также можете перейти в окно «Пакетная обработка» и загрузить другие формы PDF. Нажмите «Пуск», и PDFelement извлечет все поля, включая данные в них, в один файл * .csv.
Нажмите «Пуск», и PDFelement извлечет все поля, включая данные в них, в один файл * .csv.
Скачать бесплатно или Купить PDFelement Сейчас!
Скачать бесплатно или Купить PDFelement Сейчас!
Купить PDFelement Сейчас!
Купить PDFelement Сейчас!
.
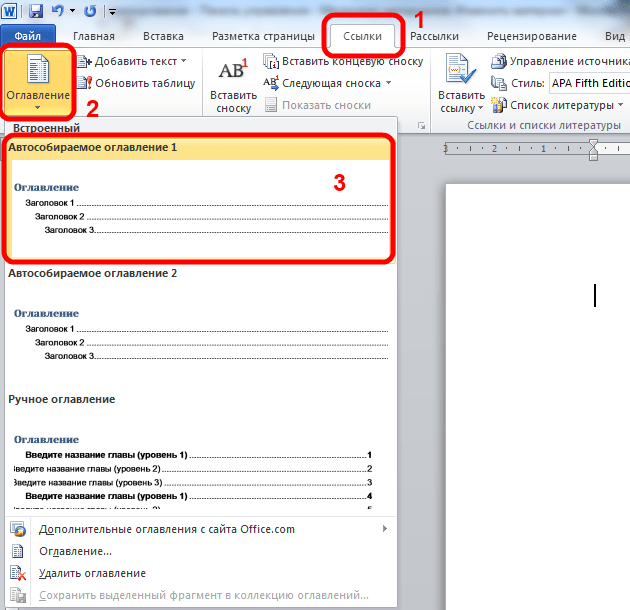


 д.)
д.)
 Вы также можете изменить его внешний вид в группе шрифтов .
Вы также можете изменить его внешний вид в группе шрифтов . 
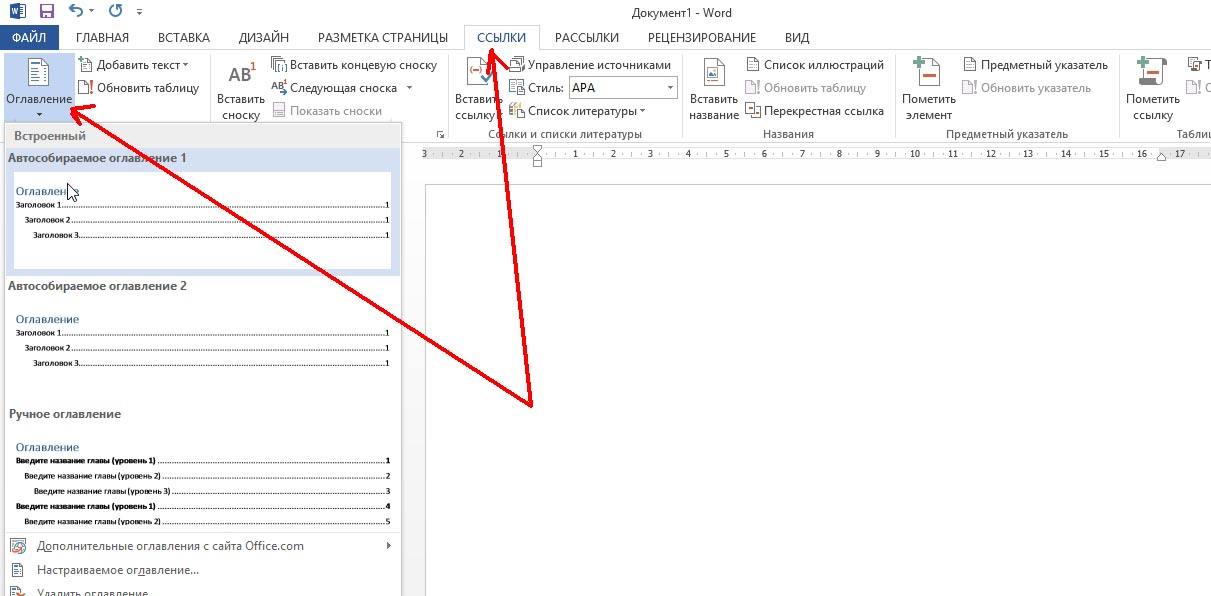 Слайд сводного масштабирования будет создан над выбранным слайдом.
Слайд сводного масштабирования будет создан над выбранным слайдом.

 Если это не так, обновите 2 в «Set pTableOfContent = ActivePresentation.Slides (2)» до правильного номера слайда.
Если это не так, обновите 2 в «Set pTableOfContent = ActivePresentation.Slides (2)» до правильного номера слайда. SlideIndex
Следующий pHyperLink
Конец подписки
SlideIndex
Следующий pHyperLink
Конец подписки

