Как сделать скриншот экрана на компьютере или ноутбуке с Windows
Первый способ: кнопка “Print Screen”
На любой клавиатуре предусмотрена специальная кнопка для снятия скриншотов. Она называется “Print Screen”, а иногда “PrntScrn”, “PrtScn”, “PrtScr” или “PrtSc”.
Как сделать
Если у вас компьютер, нажмите кнопку “Print Screen”.
Если у вас ноутбук, нажмите одновременно две кнопки: “Print Screen” и “Fn”.
Если хотите сделать скриншот только активного окна (программы), нажмите одновременно “Alt” и “Print Screen” на компьютере; “Alt”, “Print Screen” и “Fn” — на ноутбуке.
Скриншот сохранится в буфер обмена. Теперь можно вставить его в письмо, фоторедактор или Word (нажать одновременно кнопки “Ctrl” и “V”).
Как сохранить скриншот в отдельный файл
-
После того, как сделали скриншот, нажмите кнопку “Пуск” > “Все программы” > “Стандартные” > “Paint”.

-
Нажмите одновременно две кнопки: “Ctrl” и “V”. На экране появится ваш скриншот.
-
Нажмите одновременно две кнопки: “Ctrl” и “S”.
-
Появится окно для сохранения. Напишите имя файла и выберите место его для сохранения. Тип файла лучше использовать JPEG.
Способ второй: программа “Ножницы”
Такая программа есть в Windows 7, 8, 8.1, 10.
Как сделать
-
Нажмите кнопку “Пуск” > (“Все программы”) > (“Стандартные”) > “Ножницы”.
Или в поле поиска напишите “Ножницы” (в Windows 7 и 8 поле поиска появляется при нажатии кнопки “Пуск”, в Windows 10 — при нажатии кнопки с лупой).
-
Программа запустится и вместо курсора мыши появится крестик. Выделите нужный кусок экрана.
-
Скриншот сохранится в буфер обмена.
 Теперь можно вставить его в письмо, фоторедактор или Word (нажать
одновременно кнопки “Ctrl” и “V”). Также на скриншоте можно что-то написать или нарисовать (значки в виде
карандаша и фломастера).
Теперь можно вставить его в письмо, фоторедактор или Word (нажать
одновременно кнопки “Ctrl” и “V”). Также на скриншоте можно что-то написать или нарисовать (значки в виде
карандаша и фломастера).
Как сохранить скриншот в отдельный файл
-
-
Появится окно для сохранения. Напишите имя файла и выберите место его для сохранения. Тип файла лучше использовать JPEG.
Где найти скриншоты
В той папке, которую выбирали при сохранении. Лучше хранить скриншоты в папке “Изображения”.
Как сделать фото и видео с камеры компьютера
Использование веб-камер практически на всех компактных компьютерах вызывает у пользователей вполне разумное желание сделать фото или записать видео непосредственно с камеры, а не применять для этого дополнительные средства (цифровые фото и видеокамеры).
Фото с веб-камеры
Сделать собственное фото с веб-камеры, установленной на ноутбуке или подключенной к стационарному компьютеру. Можно несколькими способами: средствами драйвера, если они предусмотрены, системными средствами Windows, специальными программами и применением сетевых ресурсов, доступ к которым проводится через интернет. Интернет-сервисы для осуществления фото в большинстве своем имеют простой интерфейс и зависят от возможностей, предоставляемых непосредственно сервисом (например, picachoo, webcamtoy и другие). В таком случае фото формируется на стороне сервера. И затем уже может загружаться на компьютер пользователя.
Интернет-сервис для осуществления фото с камеры
В данном случае есть резон рассмотреть возможности фото с веб-камеры обычными средствами, которые есть в распоряжении любого пользователя. Сделать снимок можно с использованием популярной программы Skype. Для этого нужно выбрать установку аватара. Вызвать камеру для создания аватара можно из меню Личные данные – Изменить мой Аватар. Если изображение полученное с камеры не устраивает по техническим причинам, например, слишком светлое или темное, недостаточно контрастное и прочее, то есть резон настроить камеру перед снимком. В меню программы Skype выбираем пункт Инструменты – Настройки – Настройки видео, затем проводим настройку и только после этого делаем снимок.
Сделать снимок можно с использованием популярной программы Skype. Для этого нужно выбрать установку аватара. Вызвать камеру для создания аватара можно из меню Личные данные – Изменить мой Аватар. Если изображение полученное с камеры не устраивает по техническим причинам, например, слишком светлое или темное, недостаточно контрастное и прочее, то есть резон настроить камеру перед снимком. В меню программы Skype выбираем пункт Инструменты – Настройки – Настройки видео, затем проводим настройку и только после этого делаем снимок.
Настройка веб-камеры в Skype
Если для вас все эти манипуляции кажутся довольно сложными и ненужными, то можно воспользоваться простыми бесплатными программами для работы с веб-камерой. Самой удобной и популярной можно считать LifeWebCam. Использовать ее уместно также в тех, случаях, если по каким-либо причинам камера не распознается автоматически и управление ею сводится только к включению/выключению программными средствами. Установка LifeWebCam занимает считанные секунды, настройка ее проста и удобна, а снимки хранятся непосредственно на компьютере пользователя в указанной самим пользователем папке.
Запись видео с веб-камеры
Интернет-сервис YouTube для создания видео с веб-камеры
Для записи видео непосредственно на Ютубе нужно войти в свой аккаунт (если его нет – создать), и выбрать – «Добавить видео».
Запись видео средствами Windows
Для создания видеоролика нужно запустить Киностудию, открыть пункт меню «Главная», и в этом разделе найти пиктограмму веб-камеры с надписью «Видео с веб камеры». В открывшемся после этого разделе нажать кнопку начала записи, и по завершении необходимого отрезка завершить запись остановкой. После остановки будет предложено назвать записанный отрезок видео. Но только в формате Windows (wmv). Другие форматы не поддерживаются, и это служит существенным не достатком. Для простоты записи можно воспользоваться небольшой программой ECap, которая также записывает видео с веб камеры в том же формате и без возможности предварительной настройки. Программа, кстати, очень простая и маленькая, к тому же не требует установки. Просто запускается один единственный файл, и проводится запись видео. К тому же программа позволяет сделать снимок с камеры, правда, совсем без настроек, т.е. «как есть». Все получаемые файлы хранятся в системной папке изображений или видео для данного пользователя.
В открывшемся после этого разделе нажать кнопку начала записи, и по завершении необходимого отрезка завершить запись остановкой. После остановки будет предложено назвать записанный отрезок видео. Но только в формате Windows (wmv). Другие форматы не поддерживаются, и это служит существенным не достатком. Для простоты записи можно воспользоваться небольшой программой ECap, которая также записывает видео с веб камеры в том же формате и без возможности предварительной настройки. Программа, кстати, очень простая и маленькая, к тому же не требует установки. Просто запускается один единственный файл, и проводится запись видео. К тому же программа позволяет сделать снимок с камеры, правда, совсем без настроек, т.е. «как есть». Все получаемые файлы хранятся в системной папке изображений или видео для данного пользователя.
ECap для записи видео с веб камеры
 е. часть средств, к сожалению, весьма ограниченная, используется бесплатно, а для получения более широкого функционала придется или получать лицензию на платной основе, или оплачивать возможности доступа к сервису онлайн. Впрочем. Постоянно появляются новые средства для работы с веб-камерами, поскольку сегодня большинство ноутбуков выпускается со встроенными камерами. А приобрести ее дополнительно практически не составляет труда. К тому же часть смартфонов и мобильных телефонов успешно могут использоваться в качестве камер с подключением как проводными средствами (кабелем), так и через беспроводные системы.
е. часть средств, к сожалению, весьма ограниченная, используется бесплатно, а для получения более широкого функционала придется или получать лицензию на платной основе, или оплачивать возможности доступа к сервису онлайн. Впрочем. Постоянно появляются новые средства для работы с веб-камерами, поскольку сегодня большинство ноутбуков выпускается со встроенными камерами. А приобрести ее дополнительно практически не составляет труда. К тому же часть смартфонов и мобильных телефонов успешно могут использоваться в качестве камер с подключением как проводными средствами (кабелем), так и через беспроводные системы.Как сделать фото веб-камерой ПК или ноутбука в Windows 10
Веб-камера ПК или ноутбука – не самый лучший инструмент, чтобы использовать его для запечатления приятных моментов жизни или в практических целях. Безусловно, в случае с камерами для ПК не будем стричь всех под одну гребёнку, на рынке есть устройства с разным качеством съёмки. А вот в случае с ноутбуками всё более-менее определённо: в отличие от смартфонов и планшетов, ноутбуки являют собой тип десктопных компьютерных устройств и не предназначены для внешней фото- и видеосъёмки.
Ноутбуки обычно комплектуются слабенькими внутренними веб-камерами для обывательского общения средствами VoIP-телефонии. И не более. Но ситуации могут быть разными, например, в нужный момент села батарея фотоаппарата или смартфона. Ну или сломалось устройство качественной цифровой съёмки. На худой конец можно прибегнуть и к варианту фотосъёмки веб-камерой ПК или ноутбука. Как это сделать?
В среде Windows 10 работать с подключённой камерой любого типа можно без помощи стороннего ПО. Естественно, мы говорим о любительском фотографировании, о ПО профессионального уровня речь не идёт. В штате Windows 10 присутствует приложение «Камера» – минималистичная среда управления подключёнными к компьютерам камерами.
Приложение автоматически определяет присутствующую в сборке компьютера или внешнюю периферийную камеру и транслирует её изображение сразу после запуска. Главное, чтобы в среде Windows 10 был установлен драйвер камеры. У приложения два режима работы – видео- и фотосъёмка, они включаются соответствующими кнопками на панели справа. В режиме создания фото жмём кнопку с изображением фотоаппарата – и снимок готов. На правой панели внизу будет размещаться миниатюра последнего фото, при клике на миниатюру оно откроется в приложении Windows 10 «Фотографии». На панели слева в режиме создания фото нам предлагаются две съёмочных опции – таймер отсрочки создания снимка и регулировка яркости изображения.
У приложения два режима работы – видео- и фотосъёмка, они включаются соответствующими кнопками на панели справа. В режиме создания фото жмём кнопку с изображением фотоаппарата – и снимок готов. На правой панели внизу будет размещаться миниатюра последнего фото, при клике на миниатюру оно откроется в приложении Windows 10 «Фотографии». На панели слева в режиме создания фото нам предлагаются две съёмочных опции – таймер отсрочки создания снимка и регулировка яркости изображения.
В параметрах приложения для создания фото нам предлагается режим «Профессиональный». Он предусматривает несколько программных возможностей. Можем использовать сетку кадрирования для создания своего идеального кадра с акцентами на нужных объектах.
Можем выбрать качество фото из перечня пресетов с разным разрешением матрицы камеры, соотношением сторон и размерами изображений.
А можем задействовать режим замедленной съёмки. В этом режиме при активации таймера будет производиться непрерывная фиксация снимков через выбранные промежутки времени. Останавливается это действо той же кнопкой создания снимка.
Останавливается это действо той же кнопкой создания снимка.
Созданные приложением «Камера» снимки сохраняются автоматически в папке пользовательского профиля «Изображения», в специальной подпапке «Camera Roll».
Сменить этот путь в настройках приложения нельзя, как минимум это правило в актуальной на дату написания статьи версии Windows 10 1903. Чтобы фото не пропали в результате критического сбоя операционной системы, повлёкшего её переустановку, путь сохранения снимков можно изменить вместе с изменением пути размещения всей папки «Изображения». Для этого в её свойствах необходимо сменить расположение, указав новый путь на несистемном диске. Или же можно перенести на другой диск расположение только папки «Camera Roll». Для этого в приложении «Параметры» отправляемся в настройки памяти устройств. Кликаем опцию изменения места сохранения нового содержимого.
И для типа контента «Новые фотографии» меняем диск на какой-то из числа несистемных.
Как сфотографировать себя на компьютере
Возможно, один из самых полезных инструментов, встроенных в ваш компьютер — это веб-камера. В то время как большинство людей используют его для видеосвязи, в наши дни, это также отличный инструмент для съемки. В данной статье мы собрали несколько интересных способов сделать снимок на Windows 7 и 8 с помощью веб-камеры.
Как сфотографировать себя на компьютере
Способ 1. Программное обеспечениеAMcap- если вы хотите использовать программное обеспечение, в первую очередь, ознакомьтесь с AMcap — программой, созданной Microsoft. Она довольно простая и имеет доступ к вашей веб-камере. Программа бесплатная, и ее можно скачать с официального сайта разработчика;
- после установки, откройте AMcap. Вы увидите небольшое диалоговое окно, которое автоматически обнаружит вашу веб-камеру.
 Вот как будет выглядеть основной интерфейс;
Вот как будет выглядеть основной интерфейс;Интерфейс программы AMcap
- для активации веб-камеры AMcap потребуется всего несколько секунд. Как только это произойдет, вы сможете делать фотографии с помощью камеры ПК, перейдя в «Capture» и выбрав «Take picture»;
Переходим в «Capture» и выбираем «Take picture»
- когда вы сделаете снимок, изображение будет автоматически сохранено. Зайдите в проводник Windows, найдите фотографию. Далее, все, что вам нужно будет сделать — открыть ее, используя любую графическую программу, щелкнув правой кнопкой по файлу и нажав «Open».
Открываем снимок в любой графической программе, щелкнув правой кнопкой по файлу и нажав «Open»
- еще одним программным решением является Picasa. Picasa — это полноценная бесплатная графическая программа, которая позволяет вам работать с изображениями, в том числе фотографировать с помощью веб-камеры;
- чтобы делать фотографии с помощью Picasa, нажмите значок веб-камеры на панели инструментов в верхней части экрана.
 Этот значок отобразит функцию — «Capture photos and videos from a webcam or other video device»;
Этот значок отобразит функцию — «Capture photos and videos from a webcam or other video device»;Нажимаем значок веб-камеры на панели инструментов в верхней части экрана
- после нажатия на значок загрузится диалоговое окно, которое автоматически обнаружит вашу веб-камеру;
Диалоговое окно, в котором автоматически обнаруживается ваша веб-камера
- чтобы делать снимки, нажмите маленький значок камеры, расположенный под дисплеем веб-камеры. При съемке в нижней части диалогового окна отображаются миниатюрные версии фотографий.
Нажимаем маленький значок камеры, расположенный под дисплеем веб-камеры
- Yawcam — еще одна стоящая программа. Она также бесплатна. Здесь можно делать снимки, а также создавать потоковые видео;
- после установки программы на экране появятся два диалоговых окна — одно для отображения веб-камеры, а другое — для доступа к элементам меню программы. Чтобы Yawcam обнаружил вашу веб-камеру, нажмите «Settings» и выберите «Detect webcam»;
Нажимаем «Settings» и выбираем «Detect webca»
- чтобы сфотографироваться с Yawcam, перейдите в «Window» и выберите «Capture»;
Переходим в «Window» и выбираем «Capture»
- просто нажмите на кнопку «Capture!», чтобы сделать кадр.
 Затем появится опция «Save…», которая позволит вам сохранить фотографию.
Затем появится опция «Save…», которая позволит вам сохранить фотографию.Нажимаем на кнопку «Capture!», чтобы сделать кадр
- существуют и онлайн-решения, которые не требуют загрузки какого-либо программного обеспечения. Webcam Snapshot — бесплатное онлайн-приложение. Все, что вам нужно сделать — зайти на сайт, после чего появится диалоговое окно;
Онлайн-приложение «Webcam Snapshot»
- нажмите «Allow», чтобы сайт мог получить доступ к вашей веб-камере. Далее вам следует щелкнуть по синей кнопке «snapshot!» под дисплеем веб-камеры, чтобы сделать фото;
Нажимаем «Allow», далее кликаем по синей кнопке «snapshot!» под дисплеем веб-камеры
- после того, как снимок сделан, появится окно «Save as…», где вы можете выбрать в какую папку на компьютере сохранить снимок.
Путь для сохранения сделанного снимка
- Take Pictures Online — еще один удобный сайт для съемки с помощью веб-камеры.
 После того, как вы зашли на сайт, необходимо нажать на облачко с надписью «Click Here to take your picture»;
После того, как вы зашли на сайт, необходимо нажать на облачко с надписью «Click Here to take your picture»;Нажимаем на облачко с надписью «Click Here to take your picture»
- далее щелкните по кнопке «Allow», чтобы разрешить доступ к вашей веб-камере. После этого появится большой экран веб-камеры и кнопка «Take Picture!»;
Кнопка для съёмки «Take Picture!»
- после того, как вы сделаете снимок, появится зеленая кнопка «Upload», которая позволит вам сохранить фотографию.
Кнопка «Upload» позволит вам сохранить фотографию
- Picanom — это еще один онлайн-сервис, который мы рекомендуем. Зайдите на сайт и нажмите оранжевую кнопку «Snap!»;
Нажимаем оранжевую кнопку «Snap!»
- затем нажмите «Allow» для доступа к веб-камере. Как только вы это сделаете, появится экран веб-камеры. Чтобы фотографировать с помощью Picanom, просто жмите на большую кнопку «SNAP!»;
Чтобы фотографировать нажимаем на большую кнопку «SNAP!»
- когда вы нажмете кнопку «SNAP!» и сделаете свои фотографии, они отобразятся в миниатюре справа от веб-камеры;
- чтобы сохранить их на своем жестком диске, дважды щелкните на изображение, которое вы хотите сохранить, затем нажмите на значок «Save» в верхнем левом углу изображения.

Кликаем дважды на изображение, затем нажимаем на значок «Save» в верхнем левом углу изображения
- пользователям Chrome доступно несколько приложений для съемки. Одним из самых популярных является Webcam Toy. Это приложение позволяет делать снимки с помощью веб-камеры, а также включает в себя 80 различных эффектов, которые вы можете применить к своим фотографиям;
Интерфейс «Webcam Toy»
- чтобы начать съемку с помощью приложения « Webcam Toy», нажмите кнопку «Use my camera!». После этого нажмите «Allow» — отобразится ваша веб-камера. Чтобы сфотографироваться, нажмите на значок с камерой. Как только вы это сделаете, начнется обратный отсчет, после чего фотография будет сделана;
Нажимаем значок с камерой, что бы сделать фото
- под снимком вы найдете ссылки, с помощью которых вы сможете отправить свою фотографию друзьям в социальных сетях.

Под снимком находятся ссылки, с помощью которых можно поделится фото в социальных сетях
- Webcam — это приложение Chrome, которое позволяет вам делать снимки с помощью веб-камеры и сохранять их на своем ПК. Так будет выглядеть основной интерфейс после запуска из App Launcher;
Интерфейс «Webcam» после запуска из App Launcher
- чтобы сделать снимок с помощью этого приложения, нажмите «Take picture» в верхней части экрана веб-камеры, а затем «Save picture» в нижней части дисплея, чтобы сохранить его на жестком диске.
Вывод! Программы, которое мы рекомендовали выше, безусловно, являются надежными и при том бесплатными вариантами. Однако, если вы ищете наиболее быстрый способ, то одно из приложений Chrome будет лучшим решением.
Читайте способы включения видеокамеры на ноутбуке в новой статье — «Как включить видеокамеру на ноутбуке»
Видео — Как сделать фото с Веб-камеры
youtube.com/embed/q92pMdxLImU?feature=oembed” frameborder=”0″ allow=”autoplay; encrypted-media” allowfullscreen=””/>
Понравилась статья?
Сохраните, чтобы не потерять!
Фотомонтаж на компьютере – самостоятельный фотомонтаж на домашнем ПК, программы и хитрости.
Вы хотите сделать сюрприз близким и подарить им оригинальную фотографию? Возможно, вам просто интересно сделать прикольную фотку – себя рядом со знаменитостью или на фоне марсианского пейзажа? Или поместить изображение своего лица в средневековый антураж? Может быть, совместить фотографии вам нужно для работы? Этого легко добиться, если сделать фотомонтаж на компьютере.
С помощью фотомонтажа можно:
- Изменить фон фотографии
- Убрать или добавить объекты с других снимков
- Совместить две фотографии в одну
- Сделать поздравительную открытку из снимка
Фотомонтаж на компьютере
Самый распространенный способ сделать фотомонтаж своими руками – обработать фотографии в программе Adobe Photoshop. Эта профессиональная программа для обработки изображений обладает широкими возможностями. Но она довольно сложна для новичка, в ней непросто разобраться самостоятельно за один вечер. Конечно, в сети есть масса курсов и видеоуроков, по которым можно научиться работе в Фотошопе, но для этого надо иметь время и желание.
Эта профессиональная программа для обработки изображений обладает широкими возможностями. Но она довольно сложна для новичка, в ней непросто разобраться самостоятельно за один вечер. Конечно, в сети есть масса курсов и видеоуроков, по которым можно научиться работе в Фотошопе, но для этого надо иметь время и желание.
Похожая программа – GIMP. В отличие от Adobe Photoshop, она распространяется бесплатно.
Как объединить фотографии в программе Фотошоп
В фотошопе откройте фотографии, которые вы хотите смонтировать. Например, это будет изображение вашего лица и красивый фон с закатом или морским прибоем. Продублируйте слой на каждом изображении. На фотографию, которая должна стать фоном, перетащите мышкой второй снимок. В меню Editвыберите FreeTransform. С помощью мыши поменяйте размер фото и его пропорции, перетащите в нужное место. Закончив, нажмите Enter.
Выберите на панели инструментов режим добавления векторной маски слоя. Установите основным цветом черный, а вторым – белый, и с помощью мягкой кисти закрасьте ненужные участки фотографии. Они станут невидимыми. Для более мягкого и естественного перехода фона меняйте размер и мягкость кисти на мелких участках.
Установите основным цветом черный, а вторым – белый, и с помощью мягкой кисти закрасьте ненужные участки фотографии. Они станут невидимыми. Для более мягкого и естественного перехода фона меняйте размер и мягкость кисти на мелких участках.
Если вы случайно удалите нужный кусок фотографии, смените цвета — с черного на белый, и закрасьте кистью область, которую надо восстановить. Рисунок вернется.
Закончив удаление фона, выйдите из режима векторной маски.
Монтировать фотографии в фотошопе можно и другим способом — используя инструмент «Лассо» для выделения части изображения. Выделите нужный участок фотографии, а всю остальную часть изображения удалите. Наложите изображение на фото, которое должно стать фоном, и с помощью инструментов фоторедактора добейтесь их органичного соединения. В качественном коллаже отдельные фрагменты сочетаются так, что изображение кажется цельным.
Для этого надо сделать мягкие переходы между фотографиями, сгладить границы, подобрать цвет и яркость каждого куска и отрегулировать масштаб. Инструменты Фотошопа дадут вам возможность растушевать фото, вырезать или добавить объекты, наложить эффекты, изменить цвет и яркость части или всей фотографии. Используя разные инструменты, постарайтесь добиться нужного эффекта.
Инструменты Фотошопа дадут вам возможность растушевать фото, вырезать или добавить объекты, наложить эффекты, изменить цвет и яркость части или всей фотографии. Используя разные инструменты, постарайтесь добиться нужного эффекта.
После того как закончите работу в фотошопе, объедините слои и сохраните файл.
Фотомонтаж онлайн
Своими руками сделать фотомонтаж на компьютере можно просто в браузере. Для этого вам понадобится хорошее соединение с интернетом и достаточно мощный для работы с графическими файлами компьютер. Существует множество бесплатных сайтов для обработки фото, вы можете найти их самостоятельно, набрав соответствующий запрос в Гугле или Яндексе. Например:
- http://fotostars.me/
- https://avatan.ru/
- http://www.fotor.com/ru
- http://photostreet.ru/
Чтобы своими руками монтировать фото онлайн, никаких специальных знаний или навыков вам не понадобится. На сайте вам предложат загрузить один или несколько снимков.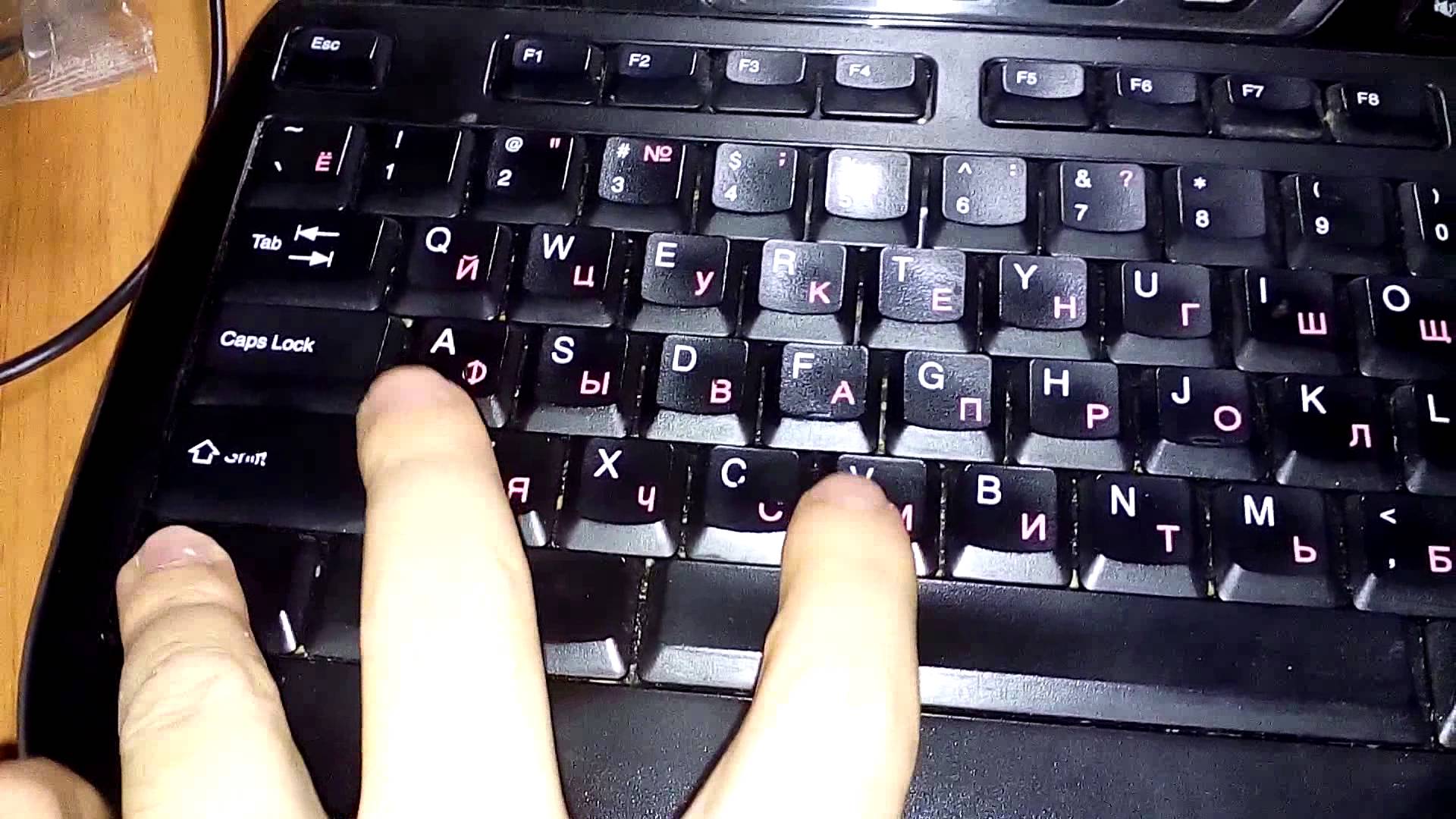 Иногда фотографию придется загрузить с компьютера, иногда можно указать линк на фото, которое хранится на другом сайте или в соцсети. Учтите, что от качества фото будет зависеть результат.
Иногда фотографию придется загрузить с компьютера, иногда можно указать линк на фото, которое хранится на другом сайте или в соцсети. Учтите, что от качества фото будет зависеть результат.
Онлайн фоторедактор предложит набор фонов, рамок и прочих украшений на ваш выбор. Поместив фотографию на выбранный фон, вы можете поиграть с настройками и эффектами, чтобы получить лучший результат.
После того как фотомонтаж будет готов, вы можете получить ссылку на вашу фотографию, сохранить ее на компьютере или послать по почте. Если результат вас не устроил, можно вернуться назад и переделать коллаж с любого этапа.
Фотоколлаж с помощью смартфона или планшета
Сделать фотоколлаж своими руками позволяют и современные смартфоны – как iPhone, так и телефоны на платформе Androidи Windows.
С помощью фоторедактора для смартфонов и планшетов с фотографией можно своими руками сделать все то же, что и в онлайн фоторедакторах:
- Добавить или изменить фон
- Добавить рамки и украшения
- Наложить эффекты
- Добавить текст
Измененную фотографию можно сохранить в галерее, послать по почте или мессенджеру, опубликовать в соцсети.
Монтаж фотографий своими руками, если подходить к делу творчески и с умом, — дело не простое. Но при желании, наличии свободного времени и навыков поиска в интернете вы можете добиться поразительных результатов. Надеемся, наши уроки помогут вам создать изображение, которым вы останетесь довольны.
Как сделать фото с веб-камеры – несколько способов [2020]
admin 22.07.2019 Загрузка…Встроенная или отдельно подключенная веб-камера может использоваться не только для видеообщения, но также создания фотографий. Выполнить задумку получится путем применения стандартных средств операционной системы, онлайн-ресурсов и программ. В статье расскажем, как сделать фото на ноутбуке или стационарном компьютере каждым из перечисленных способов.
Сделать снимок с веб-камеры онлайн
В сети достаточно большой выбор сайтов, которые предоставляют возможность создания фотоснимка через веб-камеру. Рассмотрим подробно их использование на нескольких примерах.
Сервис «Picachoo»
Сайт позволяет сделать фото с веб-камеры и анимацию, реализовать серийную съемку. Также присутствуют различные фильтры и таймер. Процесс использования ресурса заключается в следующем:
Сервис «Pixect»
Отличается от остальных ресурсов более широкими возможностями в плане редактирования изображения и наложения эффектов. Особенности сайта Pixect:
- добавление эффектов;
- коррекция контрастности, насыщенности, яркости;
- устранение прыщей и точечное нанесение цвета;
- многокадровая съемка;
- мгновенная загрузка фотографий в соцсети: Facebook, Twitter, ВКонтакте.
Процесс съемки не многим отличается от рассмотренных выше, поэтому отдельно останавливаться на нем не будем.
Программы для создания фото с веб-камеры
Загрузка …Чтобы не зависеть от доступности онлайн-сервисов, следует воспользоваться встроенными в операционную систему инструментами или установить специализированную программу.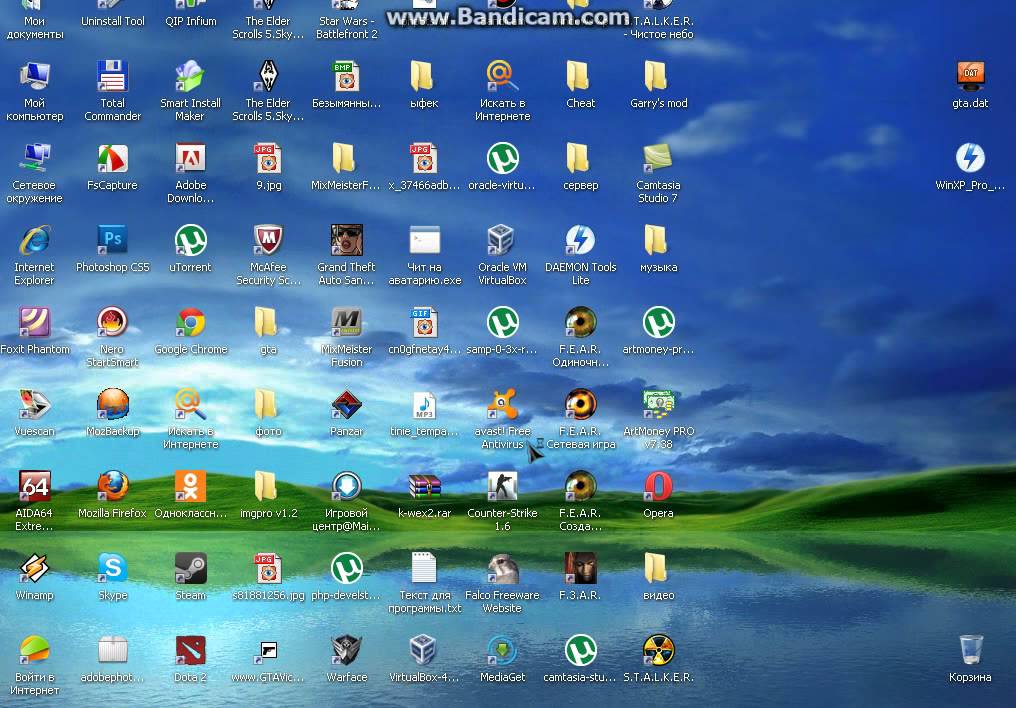 Разберемся с этими вариантами подробнее.
Разберемся с этими вариантами подробнее.
Встроенный инструмент Windows
Выпуская Windows 8 и 10, разработчики позаботились о наличии встроенного приложения, которое позволит сделать фото с веб-камеры без установки стороннего ПО. Инструкция:
Для ознакомления с отснятым материалом следует нажать на миниатюру последней созданной фотографии в верхнем левом углу программы. Также отыскать файлы получится в папке «Изображения» (можно получить быстрый доступ из левого меню в любом окне проводника), подпапка «Альбом камеры».
Встроенный инструмент на компьютере Mac
Пользователи продукции компании Apple также имеют встроенную утилиту для создания фотографий. Последовательность действий:
- В открытом Spotlight нажать на изображение лупы.
- Вписать в поиск «Photo Booth».
- Открыть найденное приложение.
- Дождаться запуска камеры – на ней загорится или сменит свой цвет индикатор.

- Когда появится изображение с объектива, можно начинать съемку. Для этого достаточно нажать на красную кнопку с нарисованным по центру фотоаппаратом.
Отснятые через веб-камеру фото отобразятся в ленте, которая находится в нижней части программы. Если на мобильных устройствах от Apple активирована функция «Photo Stream», то фотографии автоматически отобразятся и на них.
Софт от производителя веб-камеры
Вместе с драйверами веб-камеры часто устанавливается специализированный софт от производителя, который позволяет выполнять различные действия (в т.ч. фотографировать). Такой софт в большинстве случаев идет в комплекте с отдельно подключаемой камерой. Для ноутбуков он предусмотрен крайне редко.
Рассмотрим данный вариант на примере веб-камеры Logitech. В комплекте с драйверами пользователь может установить Logitech Webcam Software. После запуска программы остается нажать на кнопку «Съемка» и приступить к созданию фотографии.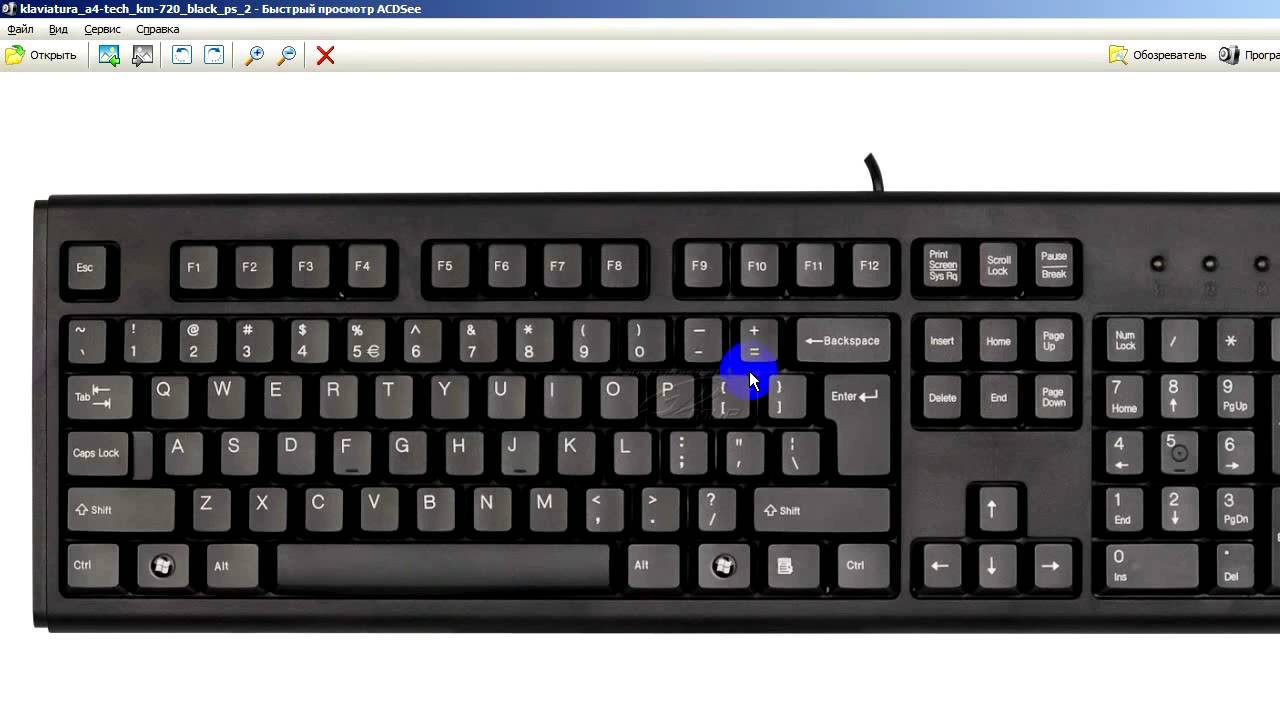 В функционале присутствует возможность переключения на запись видео.
В функционале присутствует возможность переключения на запись видео.
Для программ других производителей общий принцип работы будет аналогичен: в момент установки драйверов нужно отметить опцию добавления ПО. Затем останется только отыскать программу в списке и запустить ее. Интерфейс обычно простой и не вызывает затруднений.
Универсальные программы
Если предыдущие варианты не устраивают по каким-то причинам, то сфоткаться на веб-камеру можно путем использования универсальной программы. В качестве примера приведем бесплатную WebcamMax Free. Она позволяет не только создавать фотографии, но также накладывать в процессе съемки различные эффекты. Официального сайта нет, но найти ссылку на скачивание легко через поисковик.
После запуска программы в основном окне отобразится видоискатель с функциональными кнопками под ним. Для создания фото следует нажать на значок фотоаппарата. В правой части окна получится просмотреть список созданных изображений и записанных видео. При необходимости их можно сохранить, удалить или просмотреть.
При необходимости их можно сохранить, удалить или просмотреть.
Также широкими возможностями обладает платная программа MyCam: создание фото и видео, открытие и просмотр материала, наложение фото фильтров и видео эффектов, видео-вещание, отправка медиа на телефон и т.д.
Подведем итоги. Чтобы сфоткаться на вебку следует воспользоваться онлайн-ресурсами, встроенными средствами операционной системы, программами от производителя оборудования или универсальным софтом. При этом выбор инструмента зависит от потребностей пользователя – разительных отличий в каждом из названных методов нет.
Как сделать фото с веб-камеры
Случается, что нужно срочно сфотографироваться, не отходя от компьютера, а вот как именно это делается — знает далеко не каждый. На самом деле всё совсем не трудно. Желающие узнать, как фотографировать на веб-камеру, найдут ответ на свой вопрос в этой статье. Итак, давайте разбираться вместе.
Лучше всего для фотографирования подходят сторонние приложения
Всего существует два варианта создания фото с помощью камеры компьютера:
Оба способа по-своему хороши. Выберите тот, который вам больше всего по душе. Обратите внимание, что драйвера вашего видеоустройства должны быть установлены и работать корректно!
Выберите тот, который вам больше всего по душе. Обратите внимание, что драйвера вашего видеоустройства должны быть установлены и работать корректно!
Первый и, пожалуй, самый простой вариант — сделать фото при помощи встроенных средств. Для этого вам нужно зайти в «Мой компьютер» и найти значок «USB-видеоустройство». Далее перед вами откроется окно, где вы сможете сфотографироваться, нажав «Сделать новый снимок».
Следующий подход — с использованием сторонних программ. Тут вам потребуется скачать эти самые «сторонние программы». Преимущество их в том, что они имеют целый спектр различных функций для работы с фото и видео: фильтры, маски, настройки цветов, яркости и многих других параметров.
Самыми популярными из подобных приложений является LiveWebCam. Это бесплатная утилита, которая имеет огромный функционал, расширяя возможности обычной «вебки». Работать с ней очень просто: сразу после скачивания запустите программу, перед вами откроется окно с изображением, справа вы обнаружите кнопку «Сделать снимок». Там же, с правой стороны, есть настройки, где вы можете подкорректировать параметры изображения, а также функция автоматической съёмки.
Работать с ней очень просто: сразу после скачивания запустите программу, перед вами откроется окно с изображением, справа вы обнаружите кнопку «Сделать снимок». Там же, с правой стороны, есть настройки, где вы можете подкорректировать параметры изображения, а также функция автоматической съёмки.
Помимо LiveWebCam, есть ещё одна хорошая утилита — EasyWebCam. Отличается она очень широким спектром настроек и наворотов, вроде кучи фильтров и подобных функций. Если вам всё это не нужно, то используйте лучше LiveWebCam.
При интернет-соединении можно воспользоваться онлайн-сервисами, через которые также можно легко сфотографироваться. Самые популярные среди них — Webcamleo и Picachoo. Чтобы сделать фото, достаточно перейти на сайт и в открывшемся окне разрешить доступ к веб-камере. После этого аналогично предыдущим способам делается фото.
Вот так быстро, легко и просто делается снимок на веб-камеру. Напишите в комментариях, понравилась ли вам эта статья и легко ли вы разобрались в вопросе?
Как сделать снимок экрана или изображение того, что у вас на экране компьютера
Снимок экрана: Дэвид Мерфи
Я не могу прожить и дня, чтобы не сделать снимок экрана на моем компьютере. Будь то работа, какой-нибудь тупой фрагмент видео, которым я хочу поделиться с друзьями, или невероятные результаты редкого сеанса Overwatch , который прошел хорошо, всегда что-то есть.
Будь то работа, какой-нибудь тупой фрагмент видео, которым я хочу поделиться с друзьями, или невероятные результаты редкого сеанса Overwatch , который прошел хорошо, всегда что-то есть.
Windows и macOS предоставляют множество способов быстро делать скриншоты всего, что вы хотите, от быстрых сочетаний клавиш до встроенных инструментов для захвата, аннотирования и сохранения снимков экрана и записей экрана.Существует также множество сторонних приложений, которые вы можете использовать для повышения уровня игры со скриншотами, если вам нужно больше огневой мощи, чем может предоставить ваша операционная система.
В этом руководстве мы рассмотрим три темы:
Как делать снимки экрана на ПК с Windows или MacЕсли вы хотите получить изображение всего экрана, включая все окна, панели инструментов, док-станции и любые другие часть вашего рабочего стола, наиболее активная – самый простой вариант – использовать сочетания клавиш.
Скриншоты в WindowsСнимок экрана: Дэвид Мерфи
G / O Media может получить комиссию
Найдите на клавиатуре клавишу Print Screen , которая может быть помечена как PrtScn или что-то подобное.
Чтобы сделать снимок всего экрана (всего, что вы видите на экране, включая все открытые окна), нажмите кнопку PrtScn . Этот снимок экрана будет помещен в буфер обмена, чтобы вы могли вставить его в любом месте. Вы также можете нажать Windows Key + Print Screen , чтобы сохранить снимок экрана в папке [Пользователь] \ Pictures \ Screenshots .
Скриншоты в macOSСкриншот: Дэвид Мерфи
Чтобы сделать снимок всего экрана, одновременно нажмите Cmd + Shift + 3 .Когда вы это сделаете, вы услышите щелчок, и в правом нижнем углу экрана появится миниатюра скриншота.
Скриншоты автоматически сохраняются как файлы PNG на вашем рабочем столе. Если вместо этого вы хотите сохранить в буфер обмена, нажмите и удерживайте Control + Cmd + Shift + 3
Как захватить часть экрана
Если вы хотите захватить одно окно, быстрый абзац текста , или фотографию, вы можете сделать снимок экрана выбранной области экрана, используя различные сочетания клавиш или простые в использовании инструменты, которые уже встроены в вашу операционную систему.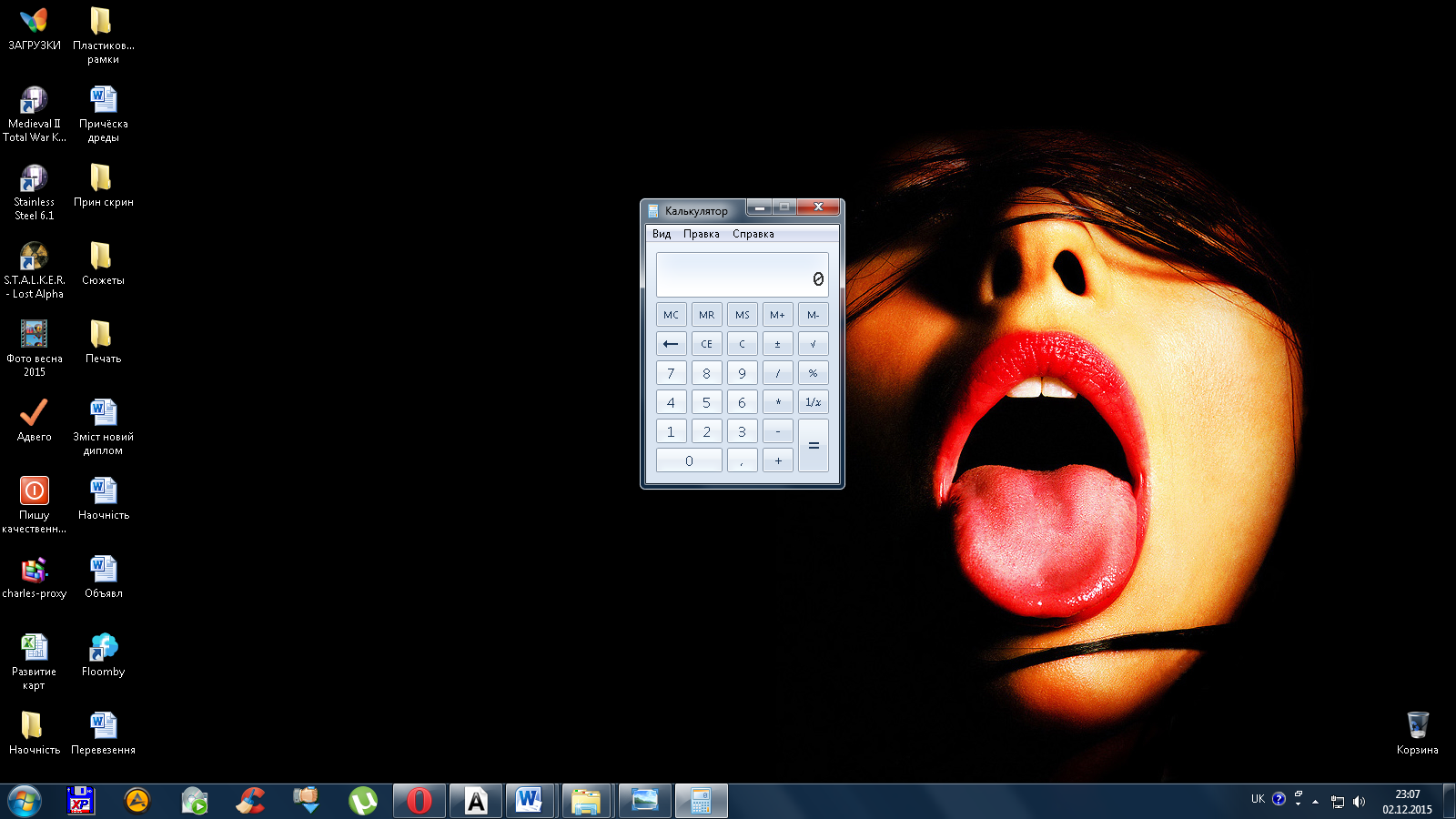
Чтобы сделать снимок только активного или самого переднего окна, нажмите Alt + PrtScn . (Если у вас ноутбук, вам, возможно, придется одновременно нажать Fn .) Изображение будет скопировано в буфер обмена, чтобы вы могли вставить его в любое место.
Чтобы захватить то, что обычно исчезает при нажатии клавиши Alt – например, раскрывающееся меню – вместо этого нажмите Ctrl + PrtScn .
Если вы хотите выделить часть экрана для захвата, нажмите Клавиша Windows + Shift + S .В Windows 10 откроется «полоса обрезки», о которой мы расскажем ниже.
- Использование приложения Snip & Sketch
Снимок экрана: Дэвид Мерфи
В Windows 10 есть приложение для захвата экрана под названием Snip & Sketch . С помощью Snip & Sketch вы можете определить области экрана для захвата (неправильную форму, прямоугольник, который вы рисуете, выбранное окно или весь экран), аннотировать снимок экрана и отправить свой снимок экрана по электронной почте.
Если вы не используете клавиши Windows Key + Shift + S для запуска миниатюрной версии Snip & Sketch, вы можете запустить полное приложение, нажав Start и введя «Snip & Sketch» в поиск. Выберите New , чтобы начать новый фрагмент, и выберите тип захвата (прямоугольный, произвольной формы, оконный или полноэкранный). Изображение попадает в буфер обмена, но вы также увидите всплывающее окно с предложением добавить аннотацию или поделиться прямо из инструмента Snip & Sketch.
Снимок экрана: Дэвид Мерфи
В Windows 10 все еще есть старый Snipping Tool; запустите его, набрав его имя после нажатия кнопки «Пуск».Отсюда:
- Щелкните Mode , чтобы выбрать тип захвата экрана, который вы хотите сделать: рисунок произвольной формы, рисунок прямоугольника или полное окно. Затем с помощью мыши выберите область экрана или окна, которую вы хотите захватить.
- Чтобы нарисовать или выделить части снимка экрана, нажмите кнопку пера или маркера в меню.
 Вы также можете установить таймер в утилите, что полезно, если вам нужно дать себе несколько секунд, чтобы подготовить снимок – например, если вам нужен снимок экрана с контекстным меню.
Вы также можете установить таймер в утилите, что полезно, если вам нужно дать себе несколько секунд, чтобы подготовить снимок – например, если вам нужен снимок экрана с контекстным меню.
Получив снимок экрана, вы можете сохранить его, отправить по электронной почте или скопировать и вставить в другое приложение.
Захват экрана в macOSЧтобы захватить определенную область экрана, нажмите Cmd + Shift + 4 . Курсор превратится в перекрестие, и вы сможете перемещать курсор по области, которую хотите захватить.
Чтобы захватить определенное окно или что-то вроде Dock или строки меню, нажмите Cmd + Shift + 4 , а затем нажмите пробел .Перекрестие превратится в маленькую камеру и выделит окно или объекты, которые вы можете захватить.
Чтобы записать, что находится на сенсорной панели Mac, если она есть на Mac, нажмите Cmd + Shift + 6 .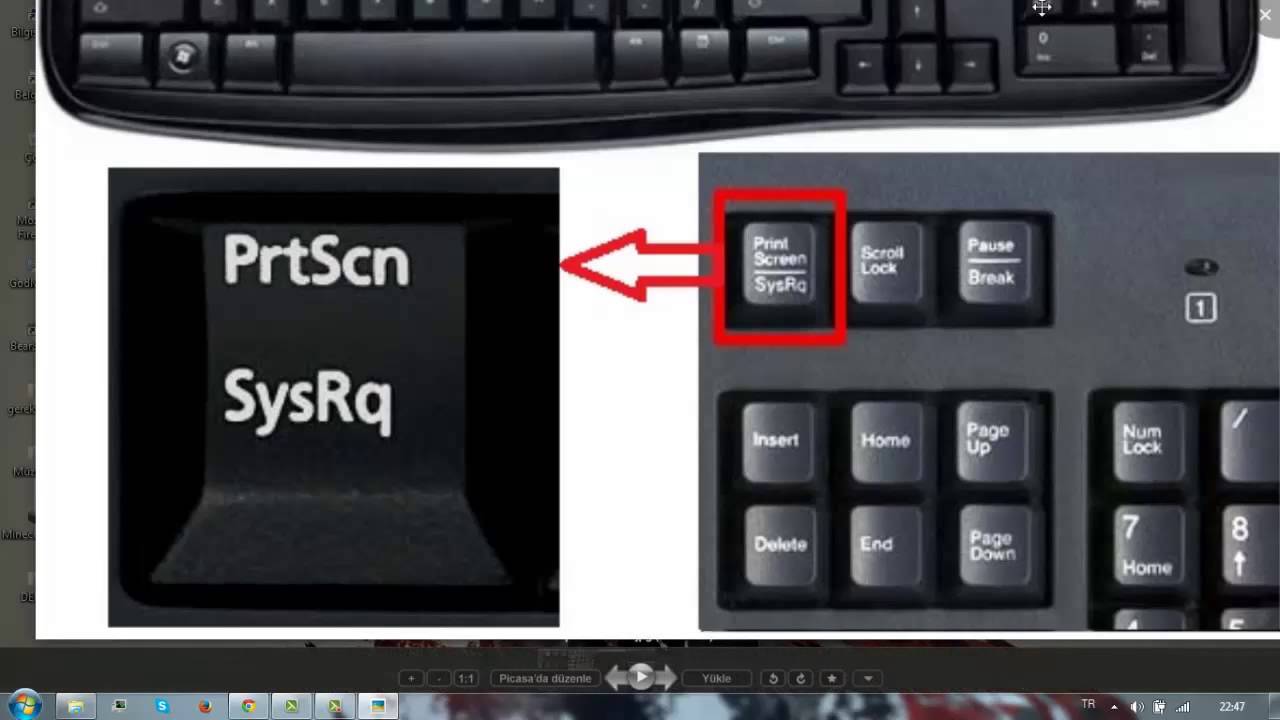
Снимок экрана: Дэвид Мерфи
macOS Mojave (и более поздние версии) также имеет инструмент для создания снимков экрана, который, очевидно, называется Снимок экрана. Вы можете получить к нему доступ, используя Cmd + Shift + 5 или Приложения> Утилиты.
Когда вы открываете снимок экрана, в нижней части экрана появляется плавающая панель инструментов.Вы можете выбрать, хотите ли вы сделать снимок: выделение, конкретное окно или весь экран. Вы также можете установить 5- или 10-секундную задержку таймера (находится в разделе «Параметры»).
По умолчанию снимок экрана сохраняется на рабочем столе, но вы можете выбрать другое место назначения в меню «Параметры».
Снимок экрана: Дэвид Мерфи
Встроенная программа просмотра PDF-файлов macOS имеет инструмент захвата экрана. который позволяет сразу же комментировать и редактировать снимок экрана, а затем выбирать папку для экспорта или сохранения.Откройте «Предварительный просмотр» и выберите «Файл»> «Сделать снимок экрана». Вы можете выбрать выделение (перетащить перекрестие), окно (нажмите Enter) или весь экран (обратный отсчет дает вам несколько секунд для перемещения окон).
Вы можете выбрать выделение (перетащить перекрестие), окно (нажмите Enter) или весь экран (обратный отсчет дает вам несколько секунд для перемещения окон).
Как комментировать, сохранять и публиковать снимки экрана
В чем смысл снимка экрана, если вы не можете его пометить? И в Windows, и в Mac есть бесплатные встроенные инструменты для обрезки, рисования и редактирования снимков экрана.
Аннотирование и публикация снимков экрана в WindowsСнимок экрана: Дэвид Мерфи
Как уже упоминалось, Snip & Sketch и Snipping Tool поставляются с инструментами аннотации, а также различными опциями для сохранения и обмена снимками экрана.Вы также можете использовать Snip & Sketch для аннотирования других изображений – это полезно, если вы делаете снимок экрана с помощью сочетания клавиш или вставляете снимок экрана с клавиатуры.
Аннотирование и отправка снимков экрана в macOS Если вы используете сочетания клавиш или снимок экрана для захвата экрана, эскиз вашего изображения появится в нижнем правом углу экрана на несколько секунд. Щелкните изображение, чтобы открыть инструменты аннотации и редактирования macOS. Нажмите «Готово», чтобы сохранить изображение на рабочем столе, или нажмите кнопку «Поделиться» в правом верхнем углу, чтобы отправить снимок экрана с помощью почты, сообщений, AirDrop и т. Д.
Щелкните изображение, чтобы открыть инструменты аннотации и редактирования macOS. Нажмите «Готово», чтобы сохранить изображение на рабочем столе, или нажмите кнопку «Поделиться» в правом верхнем углу, чтобы отправить снимок экрана с помощью почты, сообщений, AirDrop и т. Д.
Снимок экрана: Дэвид Мерфи
Если вы не успеваете уловить эскиз, дважды щелкните изображение на рабочем столе, чтобы открыть его в режиме предварительного просмотра. Вы увидите те же инструменты аннотации и параметры публикации, плюс вы сможете сохранить свое изображение в другом месте или в другом формате.
Сторонние инструменты для создания снимков экрана Это краткое изложение встроенных инструментов для захвата экрана Windows и macOS, но есть сторонние приложения, которые могут делать еще более качественные снимки экрана и записи и предоставлять вам больше возможностей для редактирования.Lightshot и TinyTake (для Mac и Windows) имеют подробные функции аннотации, в то время как ShareX (Windows) имеет длинный список параметров захвата, таких как прокрутка и создание GIF, помимо инструментов редактирования.
Как записать свой экран на ПК с Windows или Mac
Изображение говорит тысячу слов, но быстрое видео, которое точно фиксирует то, что вы пытаетесь сделать на своем ПК, может быть еще лучшим решением . К счастью, сделать снимок экрана в Windows или macOS едва ли сложнее, чем сделать снимок экрана.
Запись экрана в WindowsWindows имеет встроенный инструмент записи под названием Xbox Game Bar. Чтобы начать, нажмите Пуск> Настройки . Выберите «Игры» и нажмите «Игровая панель». Включите опцию «Записывать игровые клипы, снимки экрана и трансляцию с помощью игровой панели».
Когда вы будете готовы к записи, откройте игровую панель, нажав Клавиша Windows + G . Окно «Захват» должно появиться автоматически, и все, что вам нужно сделать, это нажать «Запись», чтобы начать и остановить запись экрана.
Снимок экрана: Дэвид Мерфи
Если окно «Захват» не появляется, найдите и щелкните значок веб-камеры на главном оверлее игровой панели, чтобы отобразить его. Не расстраивайтесь, если вы получите странное сообщение, которое выглядит примерно так:
Не расстраивайтесь, если вы получите странное сообщение, которое выглядит примерно так:
Снимок экрана: Дэвид Мерфи
Чтобы обойти это, я просто открыл веб-браузер, перезапустил игровую панель Xbox (с помощью Windows Key + G) и все равно начал запись, надоедливое сообщение и все. (Вы всегда можете обрезать этот небольшой обходной путь в своем финальном видео.)
Запись экрана в macOSНа снимке экрана (Cmd + Shift + 5) у вас есть возможность записать всю осыпь или выбранную часть (с помощью двух крайних правых значков). Как только вы выберете вариант записи, кнопка «Захват» справа переключится на «Запись». Щелкните его, чтобы начать, а затем щелкните крошечный значок «Стоп» в строке меню Mac, чтобы остановиться. Как и снимок экрана, изображение / ссылка на вашу запись появится в правом нижнем углу экрана.
Эта статья была первоначально опубликована в 2011 году Мелани Пинола и обновлена в апреле 2020 года Эмили Лонг и Дэвидом Мерфи. Мы значительно переработали статью, добавив дополнительные ссылки на сторонние приложения, переписав части статьи для ясности и предложив новые инструменты и советы по созданию снимков экрана и записи экрана. Точность перепроверена 19 октября 2020 г.
Мы значительно переработали статью, добавив дополнительные ссылки на сторонние приложения, переписав части статьи для ясности и предложив новые инструменты и советы по созданию снимков экрана и записи экрана. Точность перепроверена 19 октября 2020 г.
Как сделать снимок экрана на ПК, телефоне или планшете
Как сделать снимок экрана на ПК, телефоне или планшете
Создание снимков экрана – важный навык для молодых людей и родителей.В этой статье вы узнаете, как сделать снимок экрана на мобильном телефоне, компьютере или планшете. Снимки экрана не только полезны для демонстрации компьютерных программ и доступа к онлайн-ресурсам, когда у вас нет подключения к Интернету, но они необходимы для регистрации доказательств киберзапугивания.
Следует признать, что снимки экрана могут использоваться для разжигания запугивания, поскольку они позволяют создателю снимка экрана копировать компрометирующие фотографии и сообщения. Однако для того, чтобы молодой человек был готов справиться с ситуациями киберзапугивания, крайне важно, чтобы он / она знал, как записывать доказательства киберзапугивания, делая снимки экрана.
Однако для того, чтобы молодой человек был готов справиться с ситуациями киберзапугивания, крайне важно, чтобы он / она знал, как записывать доказательства киберзапугивания, делая снимки экрана.
Что такое снимок экрана?
Но сначала, что такое скриншот? Снимок экрана или снимок экрана – это изображение, сделанное пользователем компьютера, мобильного телефона или планшета с помощью рассматриваемого устройства для записи видимых элементов, отображаемых на экране. Изображение сохраняется в виде графического файла. Скриншоты можно делать с помощью различных программ или с помощью определенных сочетаний клавиш / клавиш.
Как сделать снимок экрана на компьютере
Окна
- Нажмите кнопку PrtScn / или кнопку Print Scrn, чтобы сделать снимок всего экрана : при использовании Windows нажатие кнопки Print Screen (расположенной в правом верхнем углу клавиатуры) сделает снимок всего экрана .Нажатие этой кнопки фактически копирует изображение экрана в буфер обмена.
 Куда оно девается? Что ж, вам нужно открыть Word, Paint или другую программу для редактирования изображений, чтобы просмотреть, отредактировать или сохранить изображение. Например, откройте Word и нажмите Ctrl и v . Это ярлык вместо того, чтобы щелкнуть правой кнопкой мыши и выбрать «Вставить». Если вы хотите сделать снимок только активного окна, нажмите одновременно кнопки Alt и PrtScn и вставьте в документ, как указано выше.
Куда оно девается? Что ж, вам нужно открыть Word, Paint или другую программу для редактирования изображений, чтобы просмотреть, отредактировать или сохранить изображение. Например, откройте Word и нажмите Ctrl и v . Это ярлык вместо того, чтобы щелкнуть правой кнопкой мыши и выбрать «Вставить». Если вы хотите сделать снимок только активного окна, нажмите одновременно кнопки Alt и PrtScn и вставьте в документ, как указано выше.
- Используйте программу Snipping Tool для создания и редактирования снимков экрана: Если у вас возникли трудности с поиском или использованием клавиши Print Screen, вы можете предпочесть Snipping Tool.Snipping Tool – это программа, которая бесплатно входит в состав Windows 7, Windows Vista и ряда других продуктов Windows. Он позволяет легко делать снимки экрана, щелкнув «Создать», а затем выбрав область, которую вы хотите сделать снимком. Затем вы можете отредактировать снимок экрана, используя инструменты выделения и пера.
 Ножницы – лишь один из многочисленных инструментов, которые помогут вам делать снимки экрана.
Ножницы – лишь один из многочисленных инструментов, которые помогут вам делать снимки экрана.
Некоторые ноутбуки, в частности, могут не иметь ключа PrtScn. В руководстве пользователя, прилагаемом к вашему устройству, должны быть инструкции по различным комбинациям клавиш, которые можно использовать для создания снимков экрана.
Mac
- Нажмите одновременно клавиши Command, Shift и 3, чтобы сделать снимок всего экрана: При использовании Mac одновременное нажатие клавиш Command, Shift и 3 сделает снимок всего экрана. Этот снимок экрана будет автоматически сохранен на вашем рабочем столе. Нажмите одновременно клавиши Command, Shift и 4 , чтобы сделать снимок экрана выбранной области.
- Используйте инструмент «Захват», чтобы сделать снимок экрана: Альтернативой сочетаниям клавиш на Mac является использование инструмента «Захват».Grab – это программа, которая поставляется бесплатно с Mac.
 Он позволяет легко делать снимки экрана, щелкнув «Захват», а затем выбрав тип снимка экрана, который вы хотите сделать. Захват – лишь один из многочисленных инструментов, которые помогут вам делать снимки экрана.
Он позволяет легко делать снимки экрана, щелкнув «Захват», а затем выбрав тип снимка экрана, который вы хотите сделать. Захват – лишь один из многочисленных инструментов, которые помогут вам делать снимки экрана.
Как сделать снимок экрана на смартфоне / планшете
Как сделать снимок экрана на смартфоне или планшете зависит от операционной системы и используемого устройства.Самый простой способ узнать, как сделать снимок экрана на вашем отдельном устройстве, – это поискать в Интернете. Следующие видео, доступные на Youtube, показывают, как делать снимки экрана с помощью некоторых из самых популярных телефонов и планшетов. Вообще говоря, чтобы сделать снимок экрана на телефоне или планшете, вы одновременно нажимаете клавишу питания и кнопку «Домой». Ваш снимок экрана добавится в вашу галерею.
Android
Посмотреть видео можно здесь: youtube.com/watch?v=Eirs0kCo7qs
iOS (Apple)
Посмотреть видео можно здесь: youtube.com / watch? v = hDkyqLgyBkE
Как сделать снимок экрана на телефоне
Имейте в виду, что в настоящее время многие телефоны могут записывать экран, то есть они могут записывать видео с экрана. Для телефонов Android или более старых телефонов IoS требуется стороннее приложение. Apple iOS 11 или новее имеет встроенные возможности записи экрана. Их можно включить, перейдя в «Настройки» / «Центр управления» / «Настроить элементы управления» / «Запись экрана». Вы можете получить доступ к функции записи экрана на панели управления, проведя вверх по главному экрану.Записи сохраняются в фотопленке. Подробнее о том, как настроить запись экрана на iOS: просмотрите видео здесь: youtube.com/watch?v=hDkyqLgyBkE
9 способов сделать снимок с помощью веб-камеры в Windows 7 и 8
Веб-камера, возможно, один из самых удобных инструментов, включенных в ваш компьютер, может делать много удивительных вещей. Хотя в настоящее время большинство людей используют его в Skype, это также отличный инструмент для фотосъемки.
Однако иногда программное обеспечение веб-камеры, установленное на вашем компьютере, отсутствует или просто не соответствует вашим ожиданиям.Проще говоря, необходима возможность доступа к вашей веб-камере с помощью альтернативных методов, помимо исходного программного обеспечения. Хорошая новость: есть множество способов сделать это, от программного обеспечения, онлайн-сервисов до приложений на основе браузера.
В этой статье мы собрали 9 интересных способов сделать снимок в Windows 7 и 8 с помощью веб-камеры.
См. Также: ФБР способно контролировать любого, взломав его веб-камеру
Фотографирование с помощью веб-камеры
Программное обеспечение
AMcapДля программного решения, встроенного в Windows, ознакомьтесь с AMcap, программное обеспечение веб-камеры, разработанное Microsoft.Программное обеспечение довольно легкое, и оно может получить доступ к вашей веб-камере с помощью функций DirectX. Программа также бесплатна, и ее можно скачать прямо по этой ссылке.
После установки AMcap загрузится небольшое диалоговое окно, которое автоматически обнаружит вашу веб-камеру. Вот как будет выглядеть основной интерфейс до обнаружения вашей веб-камеры, с пятью пунктами меню в верхней части окна: « Файл, Устройства, Параметры, Захват и Справка».
AMcap активирует веб-камеру всего за несколько секунд.Как только это произойдет, вы сможете делать фотографии с помощью этого программного обеспечения, перейдя в « Capture » и выбрав « Take picture ».
Когда вы щелкаете, чтобы сделать снимок, изображение сразу открывается в проводнике Windows, и отсюда все, что вам нужно сделать, чтобы сохранить изображение, – это открыть вашу любимую графическую программу через « Open » в проводнике Windows. .
PicasaОформить заказ: AMcap
Еще одно программное решение для фотосъемки с помощью веб-камеры – Picasa.Picasa – это полноценная бесплатная графическая программа, созданная Google, которая позволяет вам делать с изображениями несколько вещей, в том числе делать фотографии с помощью веб-камеры.
Чтобы делать фотографии с помощью Picasa, щелкните « значок веб-камеры » на панели инструментов в верхней части экрана. Этот значок будет отображать свою функцию, когда вы щелкнете по нему – « Захват фотографий и видео с веб-камеры или другого видеоустройства…»
После щелчка по значку загрузится диалоговое окно, которое автоматически обнаружит вашу веб-камеру.
Чтобы делать фотографии в этом диалоговом окне, щелкните крошечный « значок камеры » под дисплеем веб-камеры. По мере того, как вы делаете снимки, уменьшенные версии фотографий будут отображаться в нижней части диалогового окна.
И в любое время вы можете открыть свои изображения прямо в Picasa и сохранить их на свой компьютер.
YawcamОформить заказ: Picasa
Yawcam, сокращение от еще одного программного обеспечения веб-камеры, представляет собой бесплатное программное обеспечение для веб-камеры, написанное на java.Это программное обеспечение может делать снимки фотографий, а также передавать потоковое видео.
После установки этого программного обеспечения, вот как будет выглядеть основной интерфейс; два диалоговых окна: одно для отображения веб-камеры, другое для доступа к элементам управления меню. Чтобы Yawcam обнаружила вашу веб-камеру, нажмите « Settings » и выберите « Detect webcam .
Чтобы делать снимки с помощью Yawcam, перейдите в « Window » и выберите « Capture ».
После выбора « Capture » появится новый дисплей веб-камеры с удобной надписью « Capture !» в нижней части диалогового окна.Просто нажмите эту кнопку, чтобы сделать снимок, и после того, как вы нажмете на него, появится опция « Сохранить…» .
Оформить заказ: Yawcam
См. Также: 2 способа предотвратить взлом веб-сайтов вашей веб-камеры и микрофона в Chrome
Онлайн-сервисы
Снимок веб-камерыn Для онлайн-решения, которое делает Вам не нужно загружать какое-либо программное обеспечение. Webcam Snapshot, бесплатное онлайн-флеш-приложение, – это просто билет.Все, что вам нужно сделать, это посетить его сайт здесь, и появится большой диалоговый экран веб-камеры.
Щелкните « Разрешить », чтобы разрешить сайту доступ к вашей веб-камере, и отобразится дисплей вашей веб-камеры. Все, что вам нужно сделать, чтобы сделать снимок, – это щелкнуть мышью и большим синим цветом « снимок !» под дисплеем веб-камеры.
После нажатия « снимок !» Откроется окно « Сохранить как…» , где вы можете выбрать место на вашем ПК для сохранения снимка.
Сделать снимок онлайнПроверить: Снимок веб-камеры
Сделать снимок онлайн – еще один удобный веб-сайт для создания снимков с помощью веб-камеры. Когда вы приедете, все, что вам нужно сделать, чтобы начать делать снимок, – это щелкнуть по синему пузырю с надписью: « Щелкните здесь, чтобы сделать снимок ».
После нажатия синего кружка « Click here…» нажмите « Allow », чтобы разрешить веб-сайту доступ к вашей веб-камере, и загрузится большой дисплей веб-камеры с надписью « Take Picture! ”кнопку.
Когда вы щелкаете, чтобы сделать снимок, появится зеленая кнопка « Загрузить », которая позволит вам сохранить фотографию.
PicanomПроверьте это: Take Picture Online
Picanom – еще один онлайн-сервис для фотосъемки с помощью веб-камеры, который мы рекомендуем. Просто зайдите на сайт и нажмите на оранжевый значок « Snap!». ”на рисунке в центре экрана.
Щелкнув вкладку, щелкните « Разрешить », чтобы предоставить доступ к веб-камере.Как только вы это сделаете, изображение вашей веб-камеры загрузится. Чтобы делать фотографии с помощью Picanom, просто нажмите большой значок « SNAP !» кнопка.
При нажатии на « SNAP !» и сделайте снимки, они появятся в миниатюре справа от дисплея веб-камеры.
Чтобы сохранить их на жесткий диск, просто дважды щелкните изображение, которое вы хотите сохранить, затем щелкните значок « Сохранить » в верхнем левом углу изображения.
Оформить заказ: Picanom
Приложения Chrome
Игрушка для веб-камерыДля пользователей Chrome есть несколько приложений, которые позволяют получить доступ к веб-камере.Одна из самых популярных – Webcam Toy. Это приложение позволяет делать фотографии с помощью веб-камеры, а также включает 80 различных эффектов, которые вы можете применить к своим фотографиям.
После установки приложения так будет выглядеть основной интерфейс.
Чтобы начать фотографировать с помощью приложения Webcam Toy, щелкните розовый значок « Use my camera !» кнопка. После этого нажмите « Разрешить », и отобразится изображение с веб-камеры. Чтобы сделать снимок, нажмите « значок камеры .Как только вы это сделаете, начнется обратный отсчет, а затем будет сделана ваша фотография.
После съемки она будет отображаться как настоящая фотография со ссылками в социальных сетях на « поделиться фотографией » под ней.
WebcamОтъезд: Webcam Toy
Ультра-урезанное приложение Chrome с простым названием Webcam позволяет делать снимки с веб-камеры и сохранять их на ПК. После установки так будет выглядеть основной интерфейс после его запуска из панели запуска приложений.
Чтобы делать фотографии с помощью этого приложения, нажмите « Сделать снимок » в верхней части дисплея веб-камеры, а затем « Сохранить изображение » в нижней части дисплея, чтобы сохранить его на жесткий диск.
Веб-камера для комиксовОформить заказ: Веб-камера
Для приложения Chrome, которое имеет 60 классных фотоэффектов и может отправлять ваши фотографии прямо в Facebook, воспользуйтесь веб-камерой Comic, еще одним прекрасным приложением, которое позволяет делать фотографии с помощью вебкамера.После установки так будет выглядеть основной пользовательский интерфейс.
Нажмите « Начать сейчас !» чтобы приложение обнаружило вашу веб-камеру. Как только вы это сделаете, отобразится ваша веб-камера. Чтобы делать фотографии с помощью веб-камеры Comic, просто щелкните значок камеры в правом нижнем углу дисплея веб-камеры.
Кроме того, эффекты находятся между кнопками « Назад, » и « Далее, ».
После того, как вы нажмете на значок камеры, начнется обратный отсчет, и после того, как фотография будет сделана, вы можете нажать кнопку « Опубликовать в Facebook » или кнопку « Сохранить », чтобы сохранить его на своем ПК. .
Отъезд: Comic Webcam
Заключение
В случае сомнений всегда ищите онлайн-решения, когда программное обеспечение вашей веб-камеры больше не доступно. Программное обеспечение, которое мы порекомендовали выше, безусловно, является самым надежным и бесплатным вариантом, однако, если вы ищете самый быстрый способ делать фотографии с помощью веб-камеры, лучше всего подойдет одно из приложений Chrome.
Чтобы узнать о более уникальных способах использования веб-камеры, ознакомьтесь с нашим сообщением – 8 инновационных и забавных способов использования веб-камеры
Игрушка веб-камеры– Делайте фотографии онлайн с более чем 80 забавными эффектами
Дополнительные эффекты…
Загрузка…
Обычный
Чужой
Ягода
Черно-белое
Блум
Боке
Выпуклость
Мультфильм
Цитрус
Коктейль
Какао
Цветной призрак
Комикс
Комикс
Штриховка
Опасность
Вмятина
Дискотека
Зависть
Диафильм
Пожар
Рыбий глаз
Факельный
Фрагмент
Призрак
Глазурь
глюк
Halo
Туманные дни
Ярко-розовый
Калейдоскоп
Ломо
Ломо Квадроцикл
LSD
Журнал
Монетный двор
Нижнее зеркало
Зеркало левое
Квадратное зеркало
Зеркало правое
Верхнее зеркало
Моно
Моно Quad
Неон
Ночное видение
Старый фильм
Наброски
Щипок
Поп-арт
Поп-будка
Quad Cam
Радуга
Ретро
Пульсация
Роза
Перемешать
Шелк
Эскиз
Дым
Снег
Мягкий фокус
Искра
Спектр
Спираль
Разделенный экран
шпионская камера
Растяжка
Переключатель
Тепловой
Тропа
Настоящий синий
Тоннель
Твист
Подводный
В перевернутом виде
Винтаж
Акварель
клин
X-Pro
Рентген
цинк
Сделать фото
Сделать 4 фотографии
Твиттер
Опубликовать в Twitter
Твиттер
Пожалуйста, попробуйте еще раз!
Фото опубликовано в Твиттере!
Google Фото
Сохранить в Google Фото
Экономия
Пожалуйста, попробуйте еще раз!
Фото сохранено!
Tumblr
Опубликовать в Tumblr
Проводка
Пожалуйста, попробуйте еще раз!
Фото опубликовано!
Сохранить
Отличная картинка! Войдите и сохраните это фото… Выглядит хорошо! Теперь сохраните это фото… Отличный выстрел! Нажмите ниже, чтобы сохранить это фото… Крутая картинка.Войдите ниже, чтобы сохранить…
Выйти @ из Twitter.
Выйти из Google Фото.
Выйти из Tumblr.
Вернитесь и сделайте еще одну фотографию.
Удалите это фото и попробуйте еще раз.
Сохраните это фото на свой компьютер.
Webcam Toy не , а хранит вашу личную информацию.
Это фото и твит будут размещены в вашей учетной записи @ Twitter.
Посмотрите свою фотографию в Twitter.
Извините, у Twitter возникли проблемы. Пожалуйста, попробуйте позже!
Это фото будет сохранено в вашей библиотеке Google Фото.
Посмотреть фото в Google Фото.
Извините, у Google Фото возникли проблемы. Пожалуйста, попробуйте позже!
Это фото будет размещено в вашем Tumblr.
Посмотреть фото на Tumblr.
Извините, у Tumblr возникли проблемы.Пожалуйста, попробуйте позже!
【решено】 Как сделать фото на комп
Как сделать снимок в Windows?
Чтобы сделать снимок всего экрана (всего, что вы видите на экране, включая все открытые окна ), нажмите кнопку PrtScn. Этот снимок экрана будет помещен в буфер обмена, чтобы вы могли вставить его в любом месте. Вы также можете нажать Windows Key + Print Screen, чтобы сохранить снимок экрана в папку [Пользователь] \ Pictures \ Screenshots.
Могу ли я сделать снимок с помощью ноутбука?
Вы можете снимать фотографии с помощью приложения «Камера» со встроенной камерой, которая есть во многих ноутбуках и планшетах. Выберите приложение «Камера» на начальном экране. Если у вас нет веб-камеры, на экране приложения отобразится «Подключите камеру». Просто подключите камеру к компьютеру – это очень просто.
Могу ли я сделать снимок с помощью компьютерной камеры?
Если ваш компьютер имеет встроенную камеру или подключенную веб-камеру , вы, , можете использовать приложение Camera , чтобы снимать фотографий и видео.Чтобы найти приложение Camera , выберите Пуск> Camera . Выберите любой заголовок ниже. Он откроется, чтобы показать дополнительную информацию об использовании камеры или веб-камеры .
Как использовать камеру на моем компьютере?
Чтобы открыть веб-камеру или камеру , нажмите кнопку «Пуск», а затем выберите Камера в списке приложений. Если вы хотите, чтобы использовал камеру в других приложениях, нажмите кнопку Пуск, выберите Параметры> Конфиденциальность> Камера , а затем включите Разрешить приложениям использовать мою камеру .
Как сделать снимок?
How To Take Good Pictures Of Yourself
- Держите камеру как можно дальше от тела. Попробуйте использовать селфи-палку, штатив или даже попросите незнакомца взять фото .
- Убедитесь, что свет не слишком резкий или тусклый.
- Возьмите фотографию под большим углом.
- Сохраняйте позы естественными и непринужденными.
Что делает фотографию хорошей?
В фотографии есть много элементов, которые объединяются в , что делает снимком , считается « хорошо, ». Некоторые из этих элементов включают, но не ограничиваются освещением, правилом третей, линиями, формами, текстурой, узорами и цветом. Еще один важный элемент, который используется для создания хорошей фотографии , – это правило третей.
Как мне лучше выглядеть на фотографиях?
8 хитростей, чтобы выглядел лучше на фотографиях , согласно модели
- Практика.
- Привыкайте делать фото в первую очередь.
- Двигайтесь.
- Не останавливайтесь только на улыбке.
- Поменяйте позиции.
- Используйте подпорки.
- Выделите функции, которые вам нравятся.
- Поговорите с фотографом.
Почему я плохо выгляжу на фотографиях?
Например, если фотография сделана с коротким фокусным расстоянием (уменьшено) и в то же время объект также находится близко к камере, то вы получите эффект линзы рыбий глаз, который искажает портрет, делая нос и лоб выглядят на больше.Напротив, фотографии всегда , кажется, ловят вас под плохим углом .
Почему мы плохо выглядим на фотографиях?
Это потому, что отражение, которое вы видите в зеркале каждый день, вы воспринимаете как оригинальное и, следовательно, более красивую версию себя. Итак, когда вы смотрите на свою фотографию , ваше лицо кажется неправильным, поскольку оно перевернуто, чем то, как вы привыкли его видеть.
А на фотографиях мы хуже выглядим?
Из-за того, что ваше лицо находится близко к камере, объектив может искажать определенные детали, из-за чего они выглядят больше, чем в реальной жизни. Изображения также предоставляют только двухмерную версию нас самих.
Является ли селфи таким, каким вас видят другие?
то, что есть в селфи , – нет. Итак, то, что вы видите на своей фотографии, – это то, как другие люди видят вас . Большинство людей думают, что собственных фотографий не выглядят «правильно» – но это потому, что большинство из нас выросли, глядя на себя преимущественно в зеркало в ванной.
Вы действительно выглядите с фотографий?
Никто картинка не может рассказать всю историю о том, кто вы или даже как вы выглядите .То, как вы выглядите, , , и то, как вы выглядите, , на конкретном изображении , – разные вещи. Когда фотография обычного парня получает 2 балла за привлекательность на Photofeeler, этот парень может пожелать быть более привлекательным.
Задняя камера такой, какой видят вас другие?
Задняя камера – это то, как вы выглядите с других людей, и обычно снимают с расстояния, люди обычно видят вас , поэтому перспектива, вероятно, также будет близкой.
Почему я плохо выгляжу на фотографиях, но хорошо в жизни?
Вам намного больше нравится смотреть в зеркало.Мы привыкли видеть свое отражение в зеркале с детства. Мы так привыкли к этому отражению, что реальное изображение может показаться очень странным для нас. Это явление называется эффектом простого экспонирования.
Вы так же выглядите в зеркало?
1. Зеркало переворачивает нас. То, что мы, , видим, когда мы, , смотрим на себя в зеркало , не является реальностью – отражение в зеркале является перевернутой версией того, как мы на самом деле выглядим .И с мы смотрим в зеркало каждый день, мы очень привыкли к этой перевернутой версии.
Как вы можете видеть, как вас видят другие?
Люди видят вас более привлекательным?
Новое исследование показывает, что 20% из людей видят вас как более привлекательных , чем , которые вы видите . Когда вы смотрите на в зеркало, все , которые вы видите, – это ваша внешность. Когда другие смотрят на вы , они видят нечто иное, например, личность, доброту, интеллект и чувство юмора.Все эти факторы составляют часть общей красоты человека.
Перевернуто, как ты на самом деле выглядишь?
При использовании фильтра вы означает , фактически смотрящий на «развернутый» образ себя, или версию себя, которую видят все остальные, когда смотрит на вы . Когда смотрит на перевернутое изображение или видео , это может ощущаться как , смотрящий на совершенно другую версию нашего лица.
Как узнать, как ты выглядишь на самом деле?
Лучший способ увидеть, как вы действительно выглядите – это откровенные фотографии, сделанные вы , когда вы не смотрите или когда вы не позируете или не обращаете внимания. Посмотрите на групповые снимки , на которых вы, и ваши друзья, делаете что-то вместе – не позиционные снимки или селфи, а откровенные снимки.
Почему у меня лицо кривое на фотографиях?
Зеркала на самом деле не переворачивают предметы по горизонтали.Правая сторона вашего лица остается правой стороной в зеркале. Он фактически переворачивается вперед и назад. Причина, по которой он выглядит иначе, чем фотографии / перспектива других, заключается в том, что их перспектива перевернулась влево / вправо.
Что точнее зеркало или фото?
Зеркала более точные , потому что вы получаете бинокулярное (3-хмерное) изображение самого себя. Фотография выглядит иначе, потому что в ней не заметно глубины.Поэтому вы кажетесь более плоским (и, следовательно, более широким), чем вы есть на самом деле.
Является ли Snapchat селфи точным?
Snapchat фотографий расположены в том же направлении, что и ваше зеркало, что вы привыкли видеть. Обычная камера вашего телефона заставляет изображение перевернуться, что полностью не соответствует тому, как вы привыкли себя видеть. Я чувствую точно так же. Я предпочитаю снэпчат фотографий себя.
Почему я хуже выгляжу в Snapchat?
Снапчаты с Android-устройств на намного хуже, чем на , чем с iPhone.Это потому, что разработать приложение для iPhone намного проще. Snapchat нашел способ разработать слишком много разных версий своего приложения Android . Вместо того, чтобы делать фото на вашу настоящую камеру, приложение просто делает снимок экрана с вашей камеры.
Как сделать снимок экрана на любом устройстве
Вам нужно сохранить то, что вы видите на экране телефона или компьютера? Мобильные и настольные операционные системы предлагают надежные инструменты для создания снимков экрана.Большинство из них встроено в устройство, но есть множество сторонних опций, а также расширений для браузера, которые справляются со своей задачей. Вот как сделать снимок экрана на Android, Chrome OS, iOS / iPadOS, Linux, macOS и Windows.
Как сделать снимок экрана на iPhone или iPad
Снимок экрана на iPhone с Touch ID и Face ID (Изображение: Apple)
Если у вас есть устройство Apple, на котором все еще есть кнопка «Домой» (например, iPhone SE 2020 года), удерживайте кнопку сна / пробуждения и нажмите кнопку «Домой», чтобы сделать снимок экрана.Вы услышите затвор камеры (если ваш звук включен) и увидите «вспышку» на экране. После этого снимок экрана появится в папке «Фотопленка» и в альбоме «Снимки экрана».
Для устройств без кнопки «Домой» (линии iPhone X, 11 и 12, а также более новые устройства iPad Pro и iPad Air) удерживайте боковую кнопку справа от экрана (верхняя кнопка на iPad) и увеличьте громкость. кнопку одновременно.
Если вы используете Apple Pencil с iPadOS, вы можете сделать снимок экрана с помощью инструмента для рисования.Проведите Apple Pencil от нижнего угла вверх, чтобы сделать снимок. Вы также можете выбирать между текущим экраном или всей страницей, даже после того, как изображение было снято.
Чтобы аннотировать снимок экрана, коснитесь эскиза, который появляется в нижней части экрана после того, как вы сделаете снимок. Это откроет инструмент разметки устройства и позволит вам редактировать снимок экрана.
рекордер экрана iPhone
Некоторые приложения могут затруднять создание снимков экрана обычными средствами.Здесь на помощь приходит встроенный в ваше устройство инструмент записи экрана. Хотя его основная цель – записывать видео с экрана, вы можете приостановить видео и сделать снимок экрана таким образом.
Вы также можете использовать сторонний инструмент для захвата экрана мобильного устройства с компьютера. С LonelyScreen вы делитесь своим экраном через AirPlay и записываете или снимаете что-либо с экрана вашего мобильного устройства с компьютера. Устройство записи iPhone / iPad от Apowersoft может работать, пока компьютер и мобильное устройство находятся в одной сети Wi-Fi.Активируйте соединение AirPlay в Центре управления, затем запишите видео и фото на компьютер.
Как сделать снимок экрана на Android
Кнопки на Google Pixel 4
Устройства Androidне так унифицированы, как iPhone и iPad, поэтому команды для создания снимков экрана могут отличаться в зависимости от производителя телефона. Большинство устройств Android должны иметь возможность делать снимки экрана, удерживая кнопки питания и уменьшения громкости, хотя удерживание кнопок питания и главного экрана (если на вашем устройстве есть физическая кнопка) также может работать.
На некоторых устройствах Android есть кнопка снимка экрана в раскрывающемся меню быстрых настроек. Если в вашем телефоне есть Google Assistant или Bixby (Samsung), используйте голосовую команду, чтобы попросить голосового помощника сделать за вас снимок экрана. Для устройств Samsung со стилусом S Pen сделайте снимок экрана из меню Air Command, нажав «Запись на экране», а затем напишите или обрежьте изображение.
Телефоны Samsung также поддерживают жесты для создания снимков экрана. Перейдите к изображению на экране, которое вам нравится, расположите руку так, как будто вы собираетесь разрубить телефон карате, а затем проведите рукой по экрану всей стороной справа налево.Настройте это (или выключите) в Настройки> Расширенные функции> Проведите пальцем по ладони, чтобы захватить .
Независимо от того, какое у вас устройство, все пользователи Android могут загружать сторонние приложения для создания снимков экрана. Многие приложения, предназначенные для записи видео, также могут делать снимки экрана. Screenshot Easy – это вариант с самым высоким рейтингом, который использует те же базовые триггеры, что и сам Android; вы также можете настроить его и сделать снимок экрана, просто встряхнув телефон.
Чтобы снимать экраны того, что происходит на вашем устройстве Android на ПК, воспользуйтесь программой Android Recorder от Apowersoft.Приложение позволяет транслировать экран телефона или планшета на компьютер с Windows или MacOS для удобной съемки фотографий и видео. Требуется Android 5.0 и выше.
Как сделать снимок экрана на Apple Watch
Знаете ли вы, что можно сделать снимок экрана с экрана Apple Watch? Во-первых, эта функция должна быть включена. Откройте приложение Watch на своем iPhone, перейдите к Мои часы> Общие> Включить скриншоты и включите его.
Сделайте снимок экрана на Apple Watch, потянув вверх экран, который вы хотите сделать.Удерживая боковую кнопку, одновременно нажмите колесико Digital Crown. Как и на iPhone, экран будет «мигать» белым цветом, а затвор камеры сработает. Снимок экрана появится в фотопленке вашего iPhone, а не на самих часах.
Как сделать снимок экрана на Wear OS
Если у вас есть умные часы производства Fossil, Huawei, Motorola или Samsung, они работают на Google Wear OS. Сделать снимок экрана на вашем устройстве Wear OS теперь намного проще, чем раньше, потому что вы используете приложение на своем телефоне для выполнения этой работы.Откройте приложение Wear OS, нажмите трехточечное меню и выберите . Сделайте снимок экрана часов . Вы получите уведомление на свой телефон, позволяющее сохранить изображение или поделиться им через поддерживаемые приложения.
Как сделать снимок экрана в Windows 10
Фрагмент и набросок
Самый простой способ сделать снимок экрана в Windows – использовать кнопку Print Screen. Вы найдете его в правом верхнем углу большинства клавиатур. Коснитесь его один раз, и будет казаться, что ничего не произошло, но Windows просто скопировала изображение всего вашего экрана в буфер обмена.Затем вы можете нажать Ctrl + V, чтобы вставить его в Paint, Word или программу для редактирования изображений.
Проблема с этим методом заключается в том, что он захватывает все, что видно на вашем мониторе, и, если у вас есть настройка с несколькими мониторами, он захватит все дисплеи, как если бы они были одним большим экраном. Сузьте все с помощью Alt + Print Screen, который захватит только то окно, которое у вас открыто в данный момент.
Windows также предлагает Snip & Sketch, который был представлен в обновлении Windows 10 за май 2019 г. Откройте программу с помощью сочетания клавиш Shift + Windows Key + S , которое запустит небольшую панель инструментов в верхней части экрана, чтобы вы могли легко выбрать, что снимать.(Или введите «фрагмент и набросок» в строку поиска.)
Инструмент Windows Snipping Tool
Snip & Sketch похож на Microsoft Snipping Tool, который все еще доступен, но теперь включает предупреждение о том, что он «перемещается в новый дом» в будущем обновлении Windows, и предложение для людей попробовать Snip & Sketch вместо этого.
Еще одна встроенная опция для захвата экрана – Windows Game Bar. Хотя он предназначен для записи игровых сессий, его можно использовать для записи любых действий и захвата снимков экрана.Откройте инструмент с помощью Windows Key + G и нажмите кнопку камеры в разделе Capture , чтобы сохранить снимок экрана в папке Videos / Captures в основной папке пользователя.
Игровая панель Windows
Если все это не помогает, в Windows есть ряд сторонних утилит для создания снимков экрана. Лучший вариант – Snagit, который стоит колоссальные 50 долларов. Конечно, он сделает все, что вы можете себе представить, даже снимет на видео то, что происходит на вашем экране.
Тем не менее, вы можете найти множество бесплатных приложений для создания скриншотов.TechSmith Capture от создателей Snagit также делает скринкасты и позволяет легко делиться тем, что вы снимаете. LightShot – изящная и небольшая утилита, которая берет на себя ключ PrtScrn и упрощает захват и совместное использование.
Как сделать снимок экрана на Mac
Инструмент для создания снимков экрана Mac
С выпуском macOS Mojave пользователи Mac получили больше возможностей для создания снимков экрана. В обновлении появился инструмент для создания снимков экрана, который можно запустить, нажав Command + Shift + 5 или перейдя в Launchpad> Other> Screenshot.
Окно захвата экрана позволяет выполнять различные действия и сохранять изображения на рабочем столе. Выберите захват всего экрана, его части или определенного окна. Вы также можете снимать видео всего экрана или только его части, а также есть возможность делать снимки экрана по таймеру и изменять место сохранения изображений.
Для тех, кто предпочитает сочетания клавиш, они по-прежнему поддерживаются. Используйте Command + Shift + 3 , чтобы захватить весь экран.Если вы хотите захватить только часть экрана, Command + Shift + 4 превратит курсор в перекрестие. Выберите часть экрана, которую вы хотите захватить.
Чтобы сделать снимок определенного окна, используйте Command + Shift + 5 (да, тот же самый ярлык для запуска инструмента снимка экрана). Затем нажмите пробел, чтобы переключиться между захватом части экрана и определенного окна. Если у вас Mac с панелью Touch Bar, сделайте снимок, нажав Command + Shift + 6 .
скриншот macOS
Вы можете захватить изображение и сохранить его в буфер обмена, добавив Control к любому сочетанию клавиш, которое вы используете.Например, используйте Command + Shift + Control + 3 для захвата всего экрана или Command + Shift + Control + 4 для определенного раздела. Изображение не будет сохранено на компьютер, но его можно вставить в приложение.
Рекомендовано нашими редакторами
Если у вас Mac с дисплеем Retina, снимок экрана всего экрана может быть огромным в формате PNG – до 7 МБ. Если вы предпочитаете, чтобы Mac сохранял в формате JPG или другом формате, измените настройки. Откройте окно терминала на рассматриваемом Mac и введите:
по умолчанию написать com.apple.screencapture type jpg Введите свой пароль, если будет предложено, затем перезагрузите компьютер, и будущие снимки экрана должны сохраняться в указанном вами предпочтительном формате. Вы всегда можете изменить его обратно, набрав вместо этого указанную выше команду с PNG в конце.
Если вы предпочитаете стороннее решение, доступны такие опции, как Snappy (которое может синхронизировать снимки экрана с приложением Snappy для iOS), TechSmith Capture, Snagit, Skitch, LightShot и другие.
Как сделать снимок экрана в Linux
В Linux существует почти столько же способов сделать снимок экрана, сколько существует разновидностей Linux.Сосредоточившись, в частности, на Ubuntu, откройте меню «Действия» и выберите «Снимок экрана». Затем вы можете выбрать между целым экраном, одним окном или настраиваемой областью, прежде чем делать снимок.
Linux также позволяет использовать кнопку Print Screen, а также сочетание клавиш Alt + Print Screen для создания снимка экрана определенного окна. Используйте Shift + Print Screen, чтобы выбрать произвольную область для захвата. Вы также можете добавить клавишу Ctrl к любому ярлыку и сохранить изображение в буфер обмена.
Программа GIMP (GNU Image Manipulation Program) позволяет сделать снимок экрана из той же программы, в которой вы редактируете изображение после его захвата.Откройте GIMP и перейдите в File> Acquire> Screen Shot . У вас будет несколько вариантов, таких как захват всего экрана, окна или использование временной задержки. Захваченное изображение затем откроется в GIMP для редактирования.
Как сделать снимок экрана на Chromebook
Клавиатура Chromebook
Если у вас есть Chromebook, вы можете сделать снимок экрана с помощью клавиши переключения окон ноутбука. Эта кнопка расположена в верхней части клавиатуры и имеет изображение прямоугольника с линиями рядом с ним.Нажмите Ctrl + Window Switch Key , чтобы сделать полноэкранный снимок. Вы увидите уведомление в правом нижнем углу экрана.
Используйте комбинацию клавиш Ctrl + Shift + Window Switcher , чтобы получить только часть экрана. Курсор превращается в перекрестие, которое вы можете использовать для выбора того, что вы хотите захватить.
Если вы используете стандартную клавиатуру, а не клавиатуру Chromebook, вы не увидите кнопку переключения окон. Вместо этого вам нужно будет использовать Ctrl + F5 и Ctrl + Shift + F5 .При использовании Chromebook в режиме планшета вы можете делать снимки экрана без использования клавиатуры. Нажмите кнопки питания и уменьшения громкости, чтобы сделать снимок, хотя этот метод можно использовать только для захвата всего экрана.
Все изображения сохраняются как файлы PNG в локальной папке «Загрузки» на компьютере. Если вы хотите сохранить эти скриншоты навсегда, вы должны загрузить их в Google Фото или сделать резервную копию на Google Диске.
Поскольку 90% того, что вы делаете на Chromebook, вероятно, происходит в веб-браузере Chrome, вы также можете использовать ряд расширений Chrome.
Как сделать снимок экрана в веб-браузере
Chrome, Firefox, Safari и Edge поддерживают надстройки, расширяющие удобство использования браузера. Вот несколько программ с расширениями для браузера, которые вы можете скачать. Используйте эти надстройки, чтобы размещать утилиты для создания снимков экрана прямо в браузере.
LightShot является бесплатным и работает в Windows и Mac, но также может быть добавлен как расширения Chrome и Firefox.
FireShot платный (59 долларов.95, но в настоящее время $ 39,95) программа захвата, которая работает с браузером или почтовым клиентом. Вы можете снимать изображения, редактировать, делиться ими через социальные сети и сохранять файлы на свой компьютер. Существуют также расширения для Chrome, Firefox и Edge.
Awesome Screenshot – бесплатная программа, которая захватывает целую страницу или раздел, а затем быстро аннотирует их (или стирает непослушные фрагменты) перед тем, как мгновенно поделиться. Существуют расширения для Chrome, Firefox и Edge.
Снимок экрана Nimbus бесплатен и позволяет снимать весь экран или только его части.Вы также можете использовать его для рисования, добавления аннотаций или разметки тех же изображений. Существуют расширения Chrome и Firefox.
Скриншот страницы – это платное (2,99 доллара США) расширение для пользователей Safari, которое может захватывать всю длину веб-сайта или только определенный раздел. После того, как будет сделан снимок экрана, программа откроет предварительный просмотр для удобного редактирования.
Apple Fan?
Подпишитесь на нашу еженедельную сводку Apple , чтобы получать последние новости, обзоры, советы и многое другое прямо на ваш почтовый ящик.
Этот информационный бюллетень может содержать рекламу, предложения или партнерские ссылки. Подписка на информационный бюллетень означает ваше согласие с нашими Условиями использования и Политикой конфиденциальности. Вы можете отказаться от подписки на информационные бюллетени в любое время.
Как использовать приложение камеры
Если на вашем компьютере есть встроенная камера или подключенная веб-камера, вы можете использовать приложение «Камера» для съемки фото и видео. Чтобы найти приложение «Камера», выберите Пуск > Камера .
Выберите любой заголовок ниже. Он откроется, чтобы показать дополнительную информацию об использовании камеры или веб-камеры.
Сделайте фото или видео, а затем просмотрите его
Чтобы найти приложение «Камера», выберите Пуск > Камера . После открытия приложения «Камера»:
Выберите Фото или Видео , затем выберите его снова, чтобы сделать снимок или начать видео.Если вы делаете видео, снова выберите Видео , чтобы закончить запись.
Чтобы просмотреть новую фотографию или видео, или те, которые вы сняли ранее, выберите Start > Photos , а затем выберите Collection , которую вы хотите просмотреть.
Измените настройки камеры
Чтобы изменить параметры камеры, например сетку кадрирования или качество фотографии, выберите Пуск > Камера > Настройки .
Переключиться на другую камеру
Если ваше устройство оснащено несколькими камерами, например фронтальной и задней камерой, вот как переключаться с одной камеры на другую:
Выбрать Пуск > Камера> Сменить камеру .
Увеличение или уменьшение масштаба
В Windows 10 приложение «Камера» не поддерживает цифровое масштабирование, но вы можете получить эффект, аналогичный масштабированию, если вы сделаете снимок, а затем обрежете его:
Выбрать Пуск > P Фото .
Выберите фотографию, которую хотите обрезать.
Выберите Обрезать и повернуть на .
Выберите Соотношение сторон и выберите один из предустановленных параметров или перетащите границы в нужное место.
Выбрать Сохранить копию > Сохранить .
Автоматически сохранять фото и видео в OneDrive
Вы можете настроить автоматическое сохранение фотографий и видео, снятых с помощью приложения «Камера», в OneDrive, чтобы их можно было найти на любом из ваших устройств.
Фото:
В поле поиска на панели задач введите Проводник , а затем выберите Открыть .
Выберите This PC , щелкните правой кнопкой мыши папку Pictures , а затем выберите Properties .
Выберите вкладку Расположение , а затем выберите Переместить .
Выберите OneDrive > Выберите папку> Переместить .
Видео:
В поле поиска на панели задач введите Проводник , а затем выберите Открыть .
Выберите This PC , щелкните правой кнопкой мыши папку Videos , а затем выберите Properties.
Выберите вкладку Расположение , а затем выберите Переместить .
Выберите OneDrive > Выберите папку> Переместить .
Включить информацию о том, где был сделан снимок
Приложение «Камера» может использовать информацию о широте и долготе, если вы делаете снимки с планшета или камеры, которая использует информацию о местоположении и подключена к Интернету или мобильной сети.Для этого:
Выберите Пуск > Настройки > Конфиденциальность > Местоположение .
Убедитесь, что служба определения местоположения включена, а затем в разделе выберите, какие приложения могут получить доступ к вашему точному местоположению , включите Камера .
Выключить камеру
Вы можете выбрать, какие приложения используют камеру.Чтобы заблокировать все приложения с камеры:
Выберите Пуск > Настройки > Конфиденциальность > Камера .
Выключить Разрешить приложениям доступ к камере .
Чтобы включить камеру для некоторых приложений и выключить ее для других:
Выберите Пуск > Настройки > Конфиденциальность > Камера .
Включить Разрешить приложениям доступ к камере .
Переключите переключатели, чтобы изменить, какие приложения в этом списке имеют доступ к камере, включенный или выключенный.
Вы можете полностью выключить камеру:
В поле поиска на панели задач введите диспетчер устройств , затем выберите Диспетчер устройств в списке результатов.
Щелкните стрелку рядом с полем « Камеры », чтобы развернуть дерево.
Щелкните правой кнопкой мыши камеру, которую хотите выключить.
Выберите Отключить устройство .
Примечания:
Чтобы приложение «Камера» не использовало камеру на вашем устройстве, полностью выключите камеру.
Если у вас возникли проблемы с приложением «Камера» после изменения настроек конфиденциальности, закройте его, а затем откройте снова.
Если у вас проблемы с камерой
Если ваша встроенная камера или подключенная камера перестали работать, вот несколько вещей, которые вы можете попробовать, чтобы она снова заработала:
Отключите камеру от компьютера, затем снова подключите ее.
Если это не поможет, возможно, проблема связана с драйверами камеры. Вы можете установить обновления драйверов от производителя камеры или использовать драйверы по умолчанию для вашего ПК.
Для установки обновлений от производителя:
В поле поиска на панели задач введите Диспетчер устройств , а затем выберите Открыть .
Выберите Камеры и затем щелкните правой кнопкой мыши веб-камеру, с которой возникли проблемы.
Выберите Сканировать на предмет изменений оборудования , снова выберите веб-камеру и посмотрите, что происходит с вашей веб-камерой в Состояние устройства . Если он не работает должным образом, обратитесь к производителю за дополнительной информацией.
Перезагрузите компьютер.
Для установки драйверов по умолчанию на вашем ПК:
В поле поиска на панели задач введите Диспетчер устройств , затем выберите Открыть .
Выберите Камеры и затем щелкните правой кнопкой мыши камеру, в которой возникли проблемы.
Выберите Обновить драйвер , затем выберите Автоматический поиск обновленного программного обеспечения драйвера.
По завершении установки следуйте инструкциям, затем выберите Закройте .
Перезагрузите компьютер.
Если вы не видите свою камеру в диспетчере устройств, см. Камера не работает в Windows 10.
Проверьте ответы в сообществе Microsoft
Если на вашем компьютере есть встроенная камера или подключенная веб-камера, вы можете использовать приложение «Камера» для съемки фото и видео.Чтобы найти приложение «Камера», выберите Пуск > Камера .
Выберите любой заголовок ниже. Он откроется, чтобы показать дополнительную информацию об использовании камеры или веб-камеры.
Сделайте фото или видео, а затем просмотрите его
После открытия приложения «Камера» щелкните стрелку влево.
Изменить настройки камеры
Вы можете изменить некоторые параметры камеры в настройках, например, показать линии сетки, чтобы помочь вам составить фотографию, или включить информацию о местоположении в ваши фотографии.
Откройте приложение «Камера».
Проведите пальцем от правого края экрана и выберите Настройки .
Выберите Параметры .
Отрегулируйте настройки для каждой опции.Сюда могут входить:
Измените соотношение сторон фотографии или качество видео.
Включение или отключение информации о местоположении.
Показать или скрыть линии сетки.
Включение или выключение стабилизации видео.
Включение и выключение микрофона.
Включение и выключение видеолампы.
Измените то, что происходит при касании экрана.
Переключиться на другую камеру
Если в вашем устройстве несколько камер, например фронтальная и задняя, вы можете переключать камеры перед съемкой фото или видео.
Откройте приложение «Камера».
Проведите пальцем от нижнего края, чтобы увидеть команды приложения. Если вы используете мышь, щелкните приложение правой кнопкой мыши.
Выбрать Изменить камеру .
Увеличение или уменьшение масштаба
Если ваше устройство оснащено сенсорным экраном, вы можете увеличивать или уменьшать масштаб, сжимая или растягивая изображение на экране двумя пальцами.
Эффект, похожий на увеличение, можно получить, если сделать снимок и затем кадрировать его.
Проведите пальцем вправо или нажмите стрелку влево, чтобы увидеть свои недавние фото и видео. Проводите пальцем по экрану или нажимайте стрелку влево, пока не найдете фотографию, которую хотите обрезать.
Проведите пальцем от нижнего края, чтобы увидеть команды приложения.Если вы используете мышь, щелкните приложение правой кнопкой мыши.
Выбрать Обрезать .
Выберите Соотношение сторон и выберите один из предустановленных параметров или перетащите границы в нужное место.
Выбрать Применить .
Сохраните обрезанную фотографию. Вы можете обновить исходную фотографию или сохранить копию с вашими изменениями.
Автоматически сохранять фото и видео в OneDrive
Вы можете автоматически сохранять фотографии и видео, снятые с помощью приложения «Камера», в OneDrive, откуда к ним можно будет получить доступ с других устройств.Вы также можете выбрать, какое качество использовать при загрузке фотографий.
Проведите пальцем от правого края экрана и выберите Настройки > Изменить настройки ПК .
Перейдите на OneDrive , а затем на Фотопленка .
Выберите настройки, которые будут использоваться для загрузки фото и видео.
Включить информацию о том, где был сделан снимок
Если ваш планшет или камера поддерживает включение информации о местоположении и может подключаться к Интернету или мобильной сети, когда вы делаете снимок, приложение «Камера» может включать в ваши фотографии информацию о широте и долготе.
Откройте приложение «Камера».
Проведите пальцем от правого края экрана и выберите Настройки .
Выберите Параметры .
Установить Информация о местонахождении с по На .
Выключить камеру
Выключить камеру для приложений
Вы можете отключить камеру для определенных приложений, разрешив другим приложениям использовать ее, или можете полностью выключить камеру.
Проведите пальцем от правого края экрана, выберите Настройки > Изменить настройки ПК .
Выбрать Конфиденциальность > Веб-камера .
Установить Разрешить приложениям использовать мою веб-камеру с по Выкл. или выключить ее для определенных приложений.
Отключить камеру
Проведите пальцем от правого края экрана и выберите Поиск .
Введите Диспетчер устройств в поле поиска.
Выберите Диспетчер устройств.
Развернуть Устройства обработки изображений .
Щелкните камеру правой кнопкой мыши и выберите Отключить .
Запретить использование камеры, когда компьютер заблокирован
Проведите пальцем от правого края экрана и выберите Настройки > Изменить настройки ПК .
Выберите ПК и устройства , а затем выберите Экран блокировки .
Выключить Проведите вниз по экрану блокировки, чтобы использовать камеру .
Примечание: Чтобы приложение «Камера» не использовало камеру, полностью выключите камеру.Перетащите приложение в нижнюю часть экрана и удерживайте его, пока приложение не перевернется.
Если у вас возникли проблемы с приложением «Камера» после изменения настроек конфиденциальности, закройте его и снова откройте.
Если у вас проблемы с веб-камерой
Если вы подключили камеру к компьютеру, и камера перестала работать, вот несколько вещей, которые вы можете попробовать, чтобы она снова заработала:
Отключите камеру от компьютера, затем снова подключите ее.
Закройте приложение. Перетащите приложение в нижнюю часть экрана и удерживайте его, пока приложение не перевернется.
Если это не поможет, возможно, проблема связана с драйверами камеры. Вы можете установить обновления драйверов от производителя камеры или использовать драйверы по умолчанию для вашего ПК.
Для установки обновлений от производителя:
Проведите пальцем от правого края экрана и нажмите Поиск .(Если вы используете мышь, наведите указатель на правый нижний угол экрана, переместите указатель мыши вверх и нажмите Search .) Затем введите Device Manager в поле поиска, выберите Settings , и выберите в результатах Диспетчер устройств .
Развернуть Устройства обработки изображений .
Щелкните правой кнопкой мыши камеру, в которой возникли проблемы, и выберите Обновить программное обеспечение драйвера .
Выберите Автоматический поиск обновленного программного обеспечения драйвера , а затем следуйте инструкциям на экране. Это может включать перезагрузку вашего компьютера.
Для установки драйверов по умолчанию на вашем ПК:
Проведите пальцем от правого края экрана, а затем нажмите Поиск .(Если вы используете мышь, наведите указатель на правый нижний угол экрана, переместите указатель мыши вверх и нажмите Search .) Затем введите Device Manager в поле поиска, выберите Settings , и выберите в результатах Диспетчер устройств .
Развернуть Устройства обработки изображений .
Щелкните правой кнопкой мыши камеру, в которой возникли проблемы, и выберите Обновить программное обеспечение драйвера .
Выберите Найдите на моем компьютере драйвер .
Выберите Позвольте мне выбрать из списка драйверов устройств на моем компьютере .
Выберите USB Video Device , выберите Next , а затем следуйте инструкциям на экране.Это может включать перезагрузку вашего компьютера.
Устранение ошибок установки с драйверами и оборудованием в Windows 10
Проверьте ответы в сообществе Microsoft
.
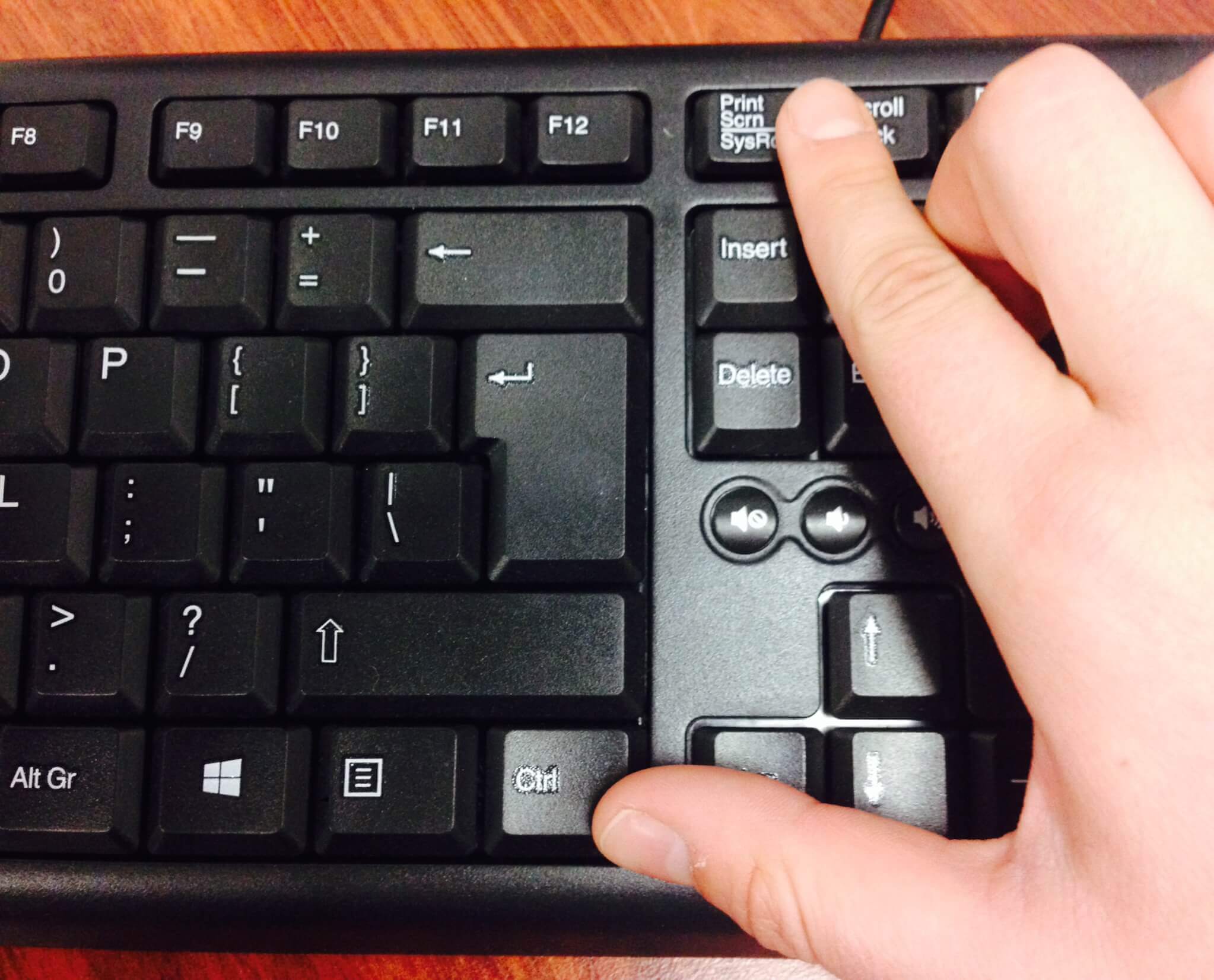
 Теперь можно вставить его в письмо, фоторедактор или Word (нажать
одновременно кнопки “Ctrl” и “V”). Также на скриншоте можно что-то написать или нарисовать (значки в виде
карандаша и фломастера).
Теперь можно вставить его в письмо, фоторедактор или Word (нажать
одновременно кнопки “Ctrl” и “V”). Также на скриншоте можно что-то написать или нарисовать (значки в виде
карандаша и фломастера). Вот как будет выглядеть основной интерфейс;
Вот как будет выглядеть основной интерфейс; Этот значок отобразит функцию — «Capture photos and videos from a webcam or other video device»;
Этот значок отобразит функцию — «Capture photos and videos from a webcam or other video device»;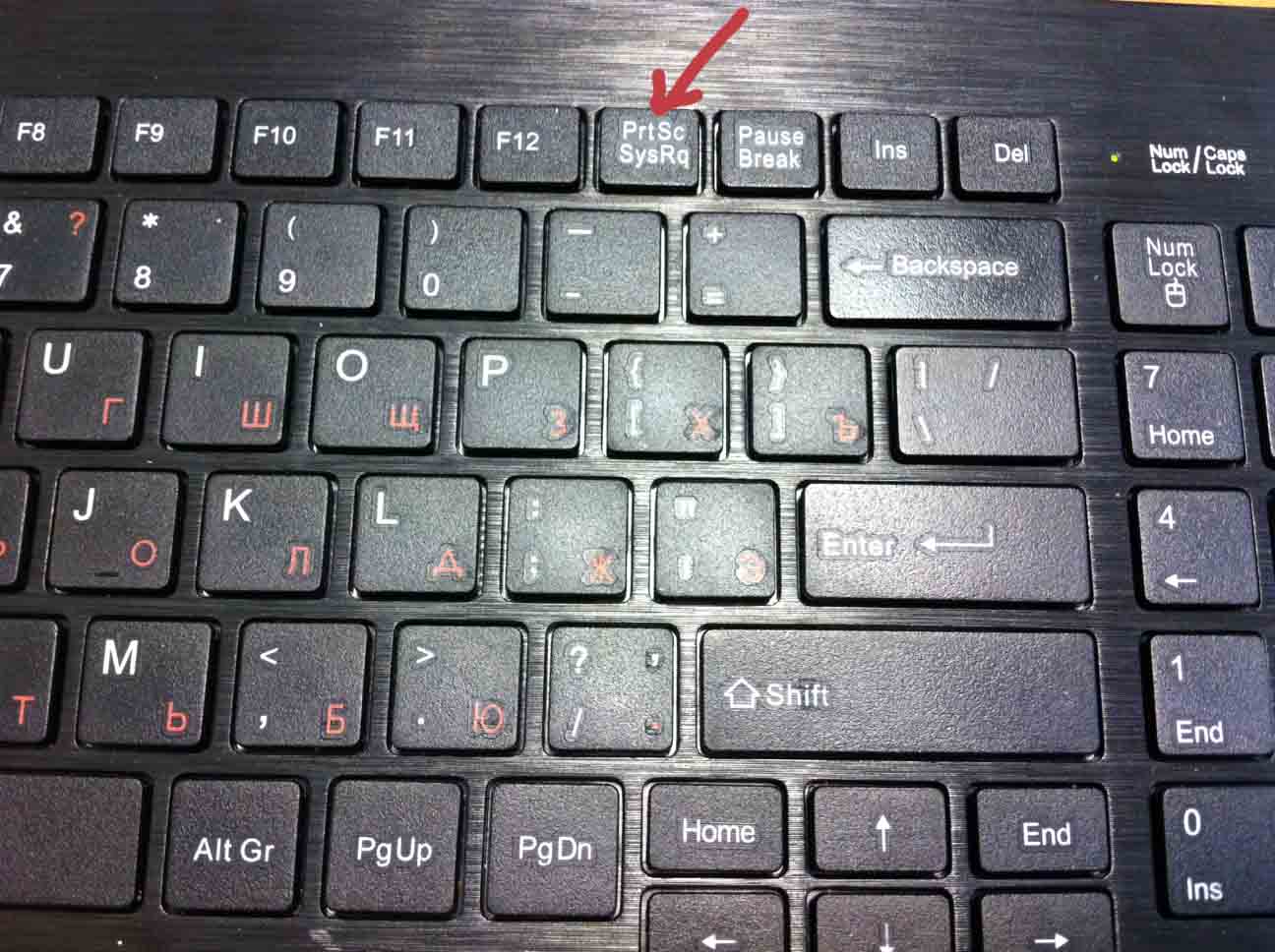 Затем появится опция «Save…», которая позволит вам сохранить фотографию.
Затем появится опция «Save…», которая позволит вам сохранить фотографию. После того, как вы зашли на сайт, необходимо нажать на облачко с надписью «Click Here to take your picture»;
После того, как вы зашли на сайт, необходимо нажать на облачко с надписью «Click Here to take your picture»;
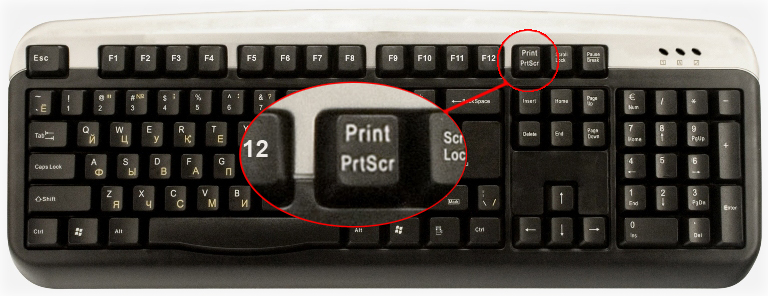

 Вы также можете установить таймер в утилите, что полезно, если вам нужно дать себе несколько секунд, чтобы подготовить снимок – например, если вам нужен снимок экрана с контекстным меню.
Вы также можете установить таймер в утилите, что полезно, если вам нужно дать себе несколько секунд, чтобы подготовить снимок – например, если вам нужен снимок экрана с контекстным меню.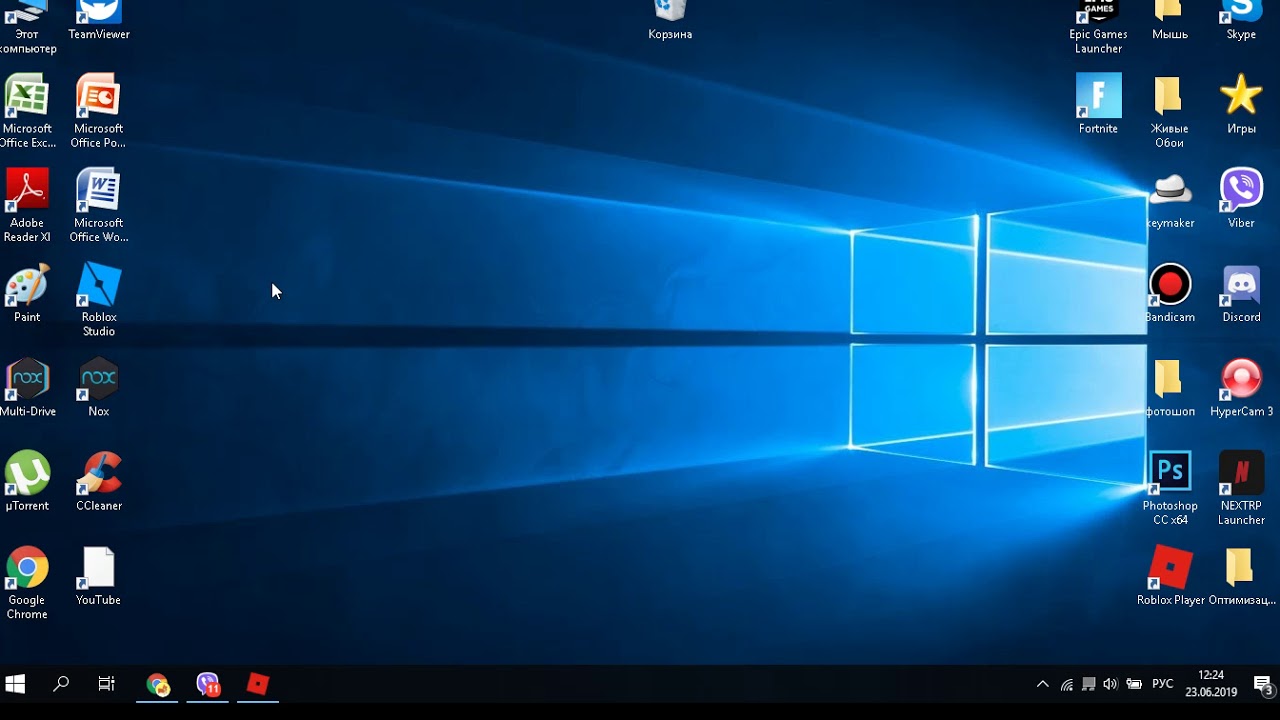 Куда оно девается? Что ж, вам нужно открыть Word, Paint или другую программу для редактирования изображений, чтобы просмотреть, отредактировать или сохранить изображение. Например, откройте Word и нажмите Ctrl и v . Это ярлык вместо того, чтобы щелкнуть правой кнопкой мыши и выбрать «Вставить». Если вы хотите сделать снимок только активного окна, нажмите одновременно кнопки Alt и PrtScn и вставьте в документ, как указано выше.
Куда оно девается? Что ж, вам нужно открыть Word, Paint или другую программу для редактирования изображений, чтобы просмотреть, отредактировать или сохранить изображение. Например, откройте Word и нажмите Ctrl и v . Это ярлык вместо того, чтобы щелкнуть правой кнопкой мыши и выбрать «Вставить». Если вы хотите сделать снимок только активного окна, нажмите одновременно кнопки Alt и PrtScn и вставьте в документ, как указано выше. 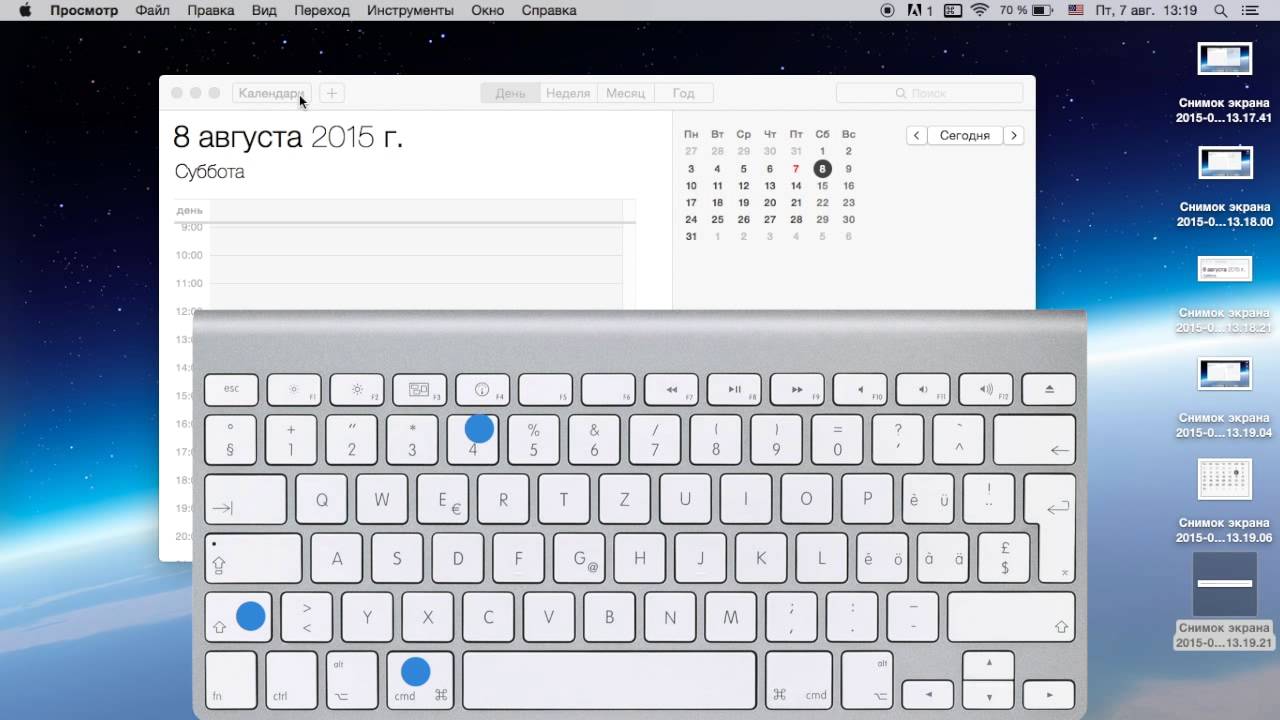 Ножницы – лишь один из многочисленных инструментов, которые помогут вам делать снимки экрана.
Ножницы – лишь один из многочисленных инструментов, которые помогут вам делать снимки экрана.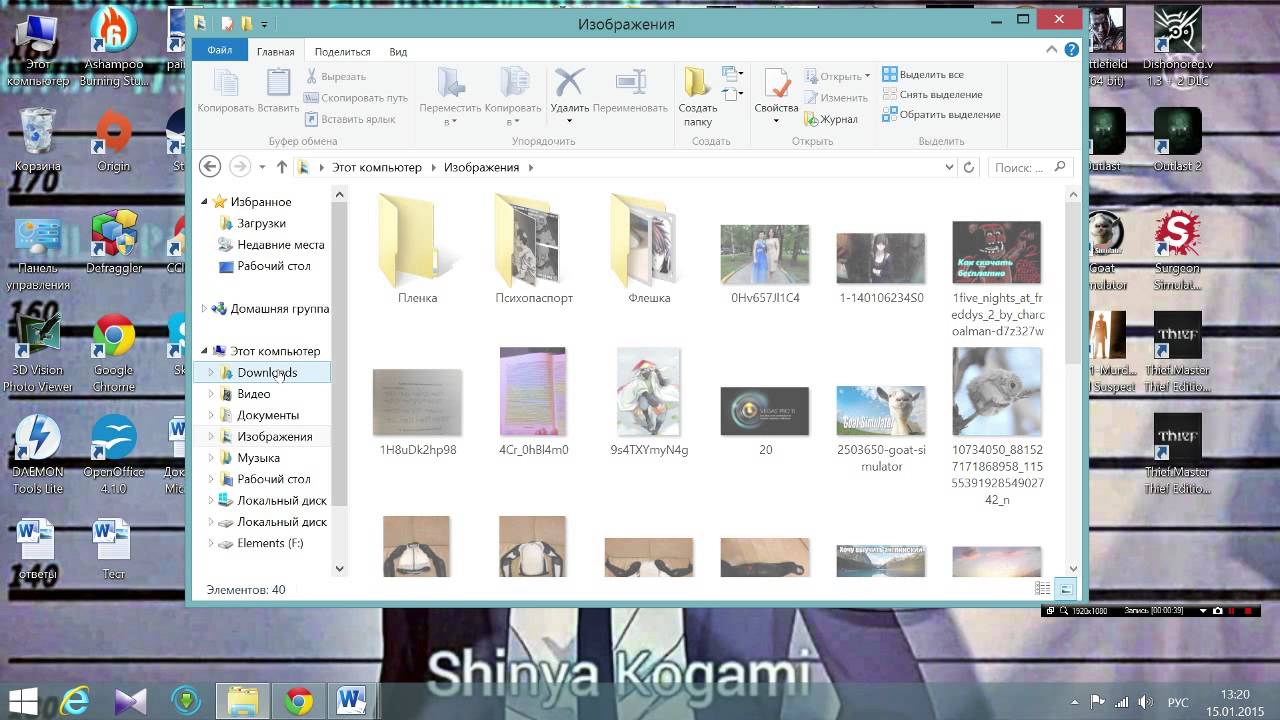 Он позволяет легко делать снимки экрана, щелкнув «Захват», а затем выбрав тип снимка экрана, который вы хотите сделать. Захват – лишь один из многочисленных инструментов, которые помогут вам делать снимки экрана.
Он позволяет легко делать снимки экрана, щелкнув «Захват», а затем выбрав тип снимка экрана, который вы хотите сделать. Захват – лишь один из многочисленных инструментов, которые помогут вам делать снимки экрана.