Автособираемое оглавление в Word, как сделать, настроить и оформить содержание в программе Ворд автоматически и вручную
Word – удобная программа с большим набором функций, которой часто пользуются для набора текста, написания дипломных и курсовых, диссертаций и т.д. Важной составляющей частью любой большой работы является оформление оглавления, где прописываются все заголовки.
Многие, кто не знаком с функционалом данной программы могут начать вручную оформлять содержание, что отнимет много времени и сил. Ручное создание оглавления целесообразно для небольших текстов, а с объемными работами придется повозиться.
Отличный вариант в таких случаях – автособираемое оглавление в Word. В этой статье можно узнать, что такое автозаполняемое оглавление, как его правильно оформить и редактировать.
Содержание статьи:
Что такое автооглавление в текстовом процессоре Word, зачем оно нужно
Оглавление – это план текста, позволяющий еще до изучения узнать, о чем в нем говорится. Принцип такой же, как в книге. Открывая содержание, можно понять, какая информация содержится в ней, а также быстро найти нужную главу или параграф, посмотрев, на какой странице он находится. Взглянув на оглавление в документе, можно не только определить краткую суть текста, но и спланировать примерное время на его изучение, пропустить ненужную информацию и сразу перейти к полезной.
Принцип такой же, как в книге. Открывая содержание, можно понять, какая информация содержится в ней, а также быстро найти нужную главу или параграф, посмотрев, на какой странице он находится. Взглянув на оглавление в документе, можно не только определить краткую суть текста, но и спланировать примерное время на его изучение, пропустить ненужную информацию и сразу перейти к полезной.
Помимо этого, содержание является важной составляющей для тех, кто пишет научные работы, диплом или реферат. В больших файлах содержится множество страниц, а план может быть как простым (с заголовками одного уровня), так и сложным (содержащим подзаголовки нескольких уровней и т.д.). Соответственно, на составление такого содержания уйдет довольно много времени.
Оптимальный выход из этой ситуации – сделать оглавление автоматически.
Автооглавление – это содержание, которое автоматически генерируется самой программой (Вордом) при помощи правильно отформатированных заголовков. Данная функция нужна для того, чтобы упростить задачу автору и точно составить постраничное содержание.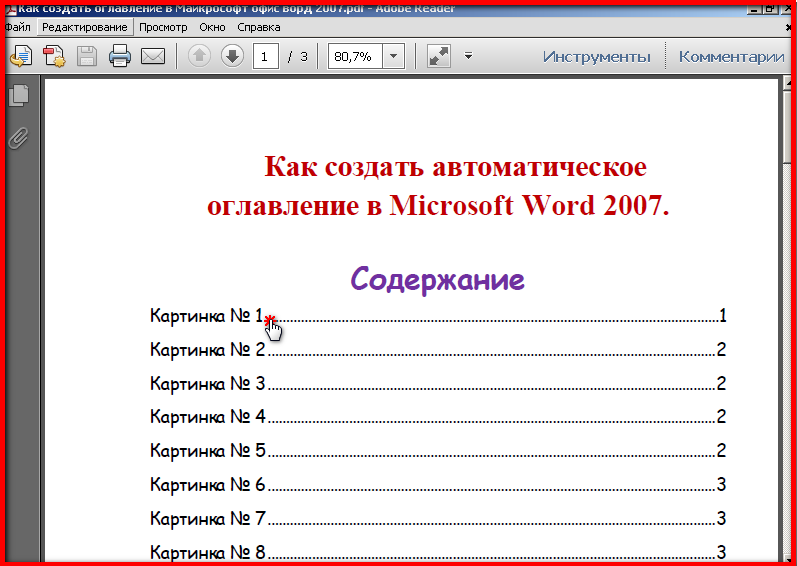
Как создается автоматические оглавление в разных версиях программы
Итак, как же сделать автосодержание в ворде? Пошаговая инструкция, как сделать автоматическое оглавление в word будет представлена для Word 2013, 2010 и 2007 и 2011 гг.
Автооглавление в Ворде делается при помощи форматированных заголовков с использованием автостилей. Это значит, что выделять их необходимо представленными в Word вариантами (Заголовок 1, Заголовок 2 и т.д., в зависимости от структуры текста).
Если все пункты имеют такой формат заголовков, содержание делается следующим образом:
- Направить курсор в предполагаемую область нахождения содержания.
- Если планируется расположение оглавления на пустой странице, перед его вставкой и после нее нужно сделать разрыв страницы, введя комбинацию Ctrl + Enter.
- На панели инструментов найти «Ссылки», далее перейти в «Оглавление», «Автособираемое оглавление».
Далее программа сгенерирует содержание, исходя из отформатированных автостилями заголовков.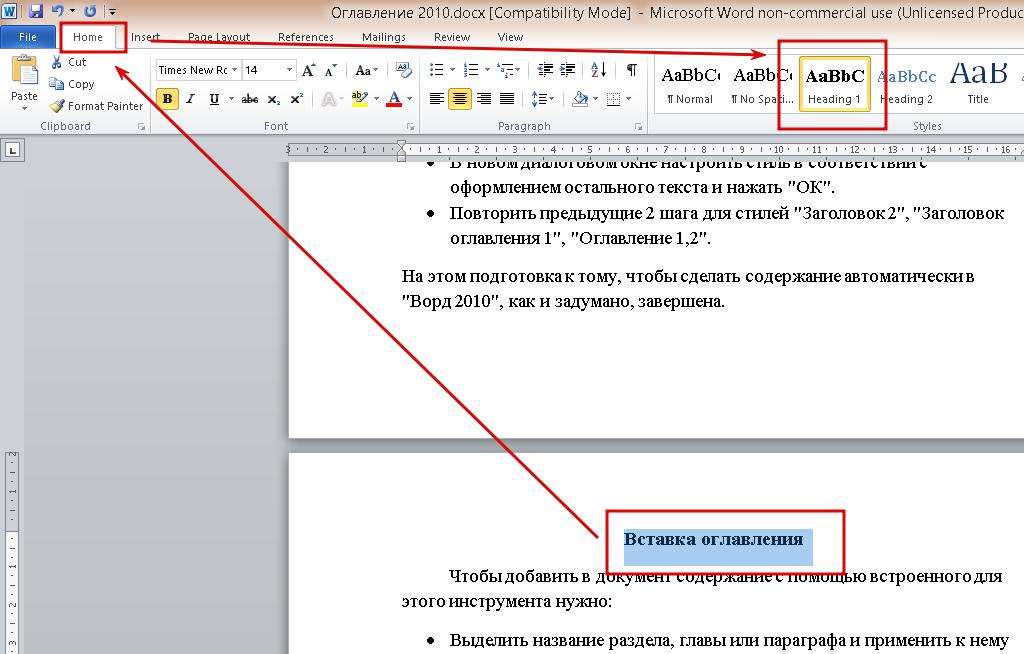
Совет! Чтобы перейти на страницу, на которой находится пункт содержания, необходимо зажать клавишу «Ctrl» и кликнуть на нужный заголовок.
Изменение автооглавления документа
Добавление и удаление заголовка
Если оглавление создавалось в промежутке написания работы, вполне возможно, что могут появиться дополнительные заголовки, либо понадобится удалить какой-то пункт из плана. Чтобы не делать все по-отдельности, меняя настройки, можно воспользоваться функцией обновления.
Для этого необходимо открыть страницу, где расположено содержание, навести на него курсор и нажать на «Обновить таблицу». На мониторе появится окошко, где нужно будет поставить флажок напротив «Обновить целиком».
После этого содержание полностью обновится и станет актуальным, а пользователю не придется вносить правки в оглавление вручную.
Удаление оглавления
Для полного удаления содержания существуют следующие методы:
- Навести курсор на план текста и кликнуть по нему кнопкой мыши.
 В левом углу откроется окошко, где нужно выбрать «Оглавление», а затем нажать на «Удалить оглавление».
В левом углу откроется окошко, где нужно выбрать «Оглавление», а затем нажать на «Удалить оглавление».
- На панели инструментов найти «Ссылки» и кликнуть по разделу. Перейти в «Оглавление» и нажать «Удалить оглавление».
Регулировка настроек дополнительных параметров оглавления
Можно немного поработать с дополнительными настройками оглавления, чтобы сделать его функционал удобнее, а стиль привлекательнее.
Например, в плане текста между наименованием пункта и номером страницы есть пустое место, которое можно красиво оформить заполнением.
Для этого необходимо перейти в «Ссылки», далее в «Оглавление», затем в «Настраиваемое оглавление» и в «Заполнитель».
В последнем разделе нужно выбрать понравившийся вариант (пунктирная линия, точки, прямая).
Нажать «Ок», и все готово.
Также можно использовать следующие настройки:
- Чтобы убрать нумерацию страниц, необходимо перейти во вкладку «Оглавление» и убрать флажок с соответствующего пункта.

- Для изменения количества уровней нужно изменить число во вкладке «Уровни».
- В разделе «Форматы» можно поменять оформление содержания, сделав классическое, современное и любое другое из представленных вариантов.
Внимание! Не каждый формат поддерживает настройку заполнения пустого места между нумерацией и названием пункта плана.
Как сделать ручное содержание документа
Ручное оглавление практически никак не отличается от автоматического, при этом пользователю на него придется потратить больше времени. Такое содержание полностью скопирует структуру написанного текста, при этом нумерацию и название каждого пункта придется вписывать самостоятельно.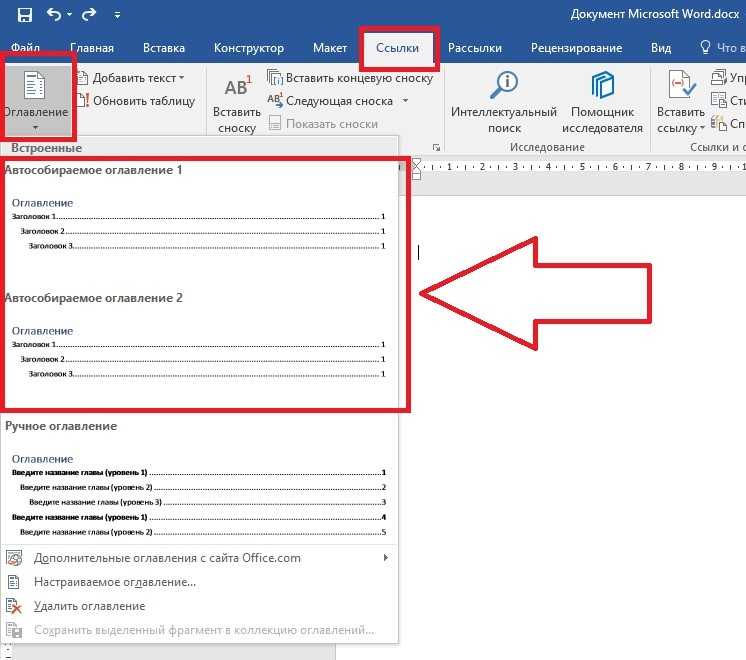
После вставки ручного содержания в документ появится надпись «Оглавление», которую можно убрать при желании, либо изменить и прописать любое другое слово.
Пошаговая инструкция, как создать оглавление вручную:
- Прописать по всему тексту заголовки, отформатировать их при помощи имеющихся автостилей.
- Поставить курсор мыши в место, где будет располагаться содержание.
- Перейти в раздел «Ссылки», далее в «Оглавление» и выбрать «Ручное оглавление».
- Теперь шаблон необходимо заполнить, кликая на каждую строку, и вписывая наименования пунктов. Можно перемещаться по тексту к каждому заголовку, копировать его название и вставлять в пункт плана.
Нумерацию в таком оглавлении тоже нужно делать самостоятельно.
Как редактировать ручное оглавление
Если после составления оглавления автор что-то поменяет в тексте, что изменит номера страниц, либо поменяет название заголовка, удалит или добавит пункт, в самом содержании перемен не произойдет.
В случае с автооглавлением, можно перейти в настройки и быстро обновить содержание. В ручном варианте все придется править самостоятельно. Соответственно, лишняя трата времени будет обеспечена, а также можно запутаться и ошибиться.
Лучшим вариантом является именно автоматическое оглавление, которое не только экономит большое количество времени, но и предотвращает образование неточностей, которые негативно скажутся на работе.
Удаляется ручное содержание таким же образом, как и автозаполнение.
Автооглавление – функция, которая будет полезна при написании больших текстов, а также дипломных, курсовых и подобных работ. Это незаменимый инструмент, который всего за несколько кликов позволяет сделать правильное содержание. Будет большим преимуществом при работе с официальными документами и отчетами.
Как сделать автоматическое содержание (оглавление)
Оформление работ
Для больших документов в Microsoft Word очень удобно использовать автособираемое оглавление.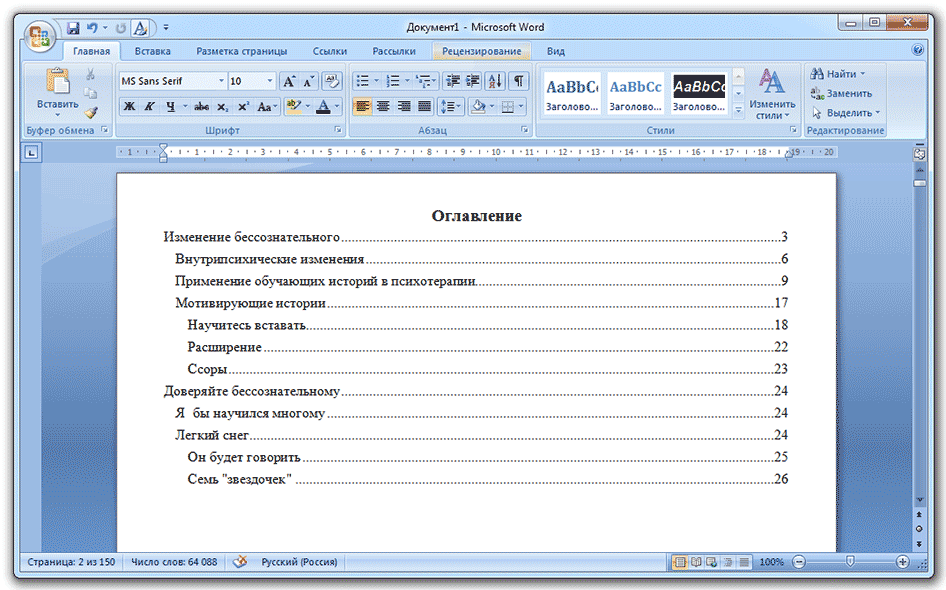 Вместо того, чтобы постоянно проверять не съехала ли нумерация, вы можете просто сделать такое оглавление, за которым не придётся следить и которое будет само обновляться.
Вместо того, чтобы постоянно проверять не съехала ли нумерация, вы можете просто сделать такое оглавление, за которым не придётся следить и которое будет само обновляться.
Автоматическое содержание в MS Word 2007 позволяет настроить его один раз, а дальше пункты этого списка будут автоматически изменяться. В этой статье мы хотели бы вам рассказать, как в ворде сделать оглавления. Подробная инструкция для word 2007 поможет сделать его и в других версиях программы по аналогии – 2003, 2010. На самом деле сделать оглавление в word довольно просто, но не все знают даже самых элементарных и простейших функций одной из самых популярных и востребованных программ для компьютера.
Оглавление в Ворде необходимо для эстетичного и практичного оформления документов, докладов, отчетов, курсовой работы, реферате, которые делаются в Microsoft Word. К тому же, многие ГОСТы, например, при оформлении документации или при сдаче учебных материалов требуют делать оглавления для быстрой ориентации читателя в документе.
Сборка оглавления происходит в несколько этапов:
- Word находит заголовки с заданными стилями.
- Заголовки сортируются по уровням.
- Каждый заголовок снабжается соответствующим номером страницы.
И так, приступим.
Word будет автоматически по заданным нами параметрам составлять оглавление на основе выделенных определенными стилями заголовков. Предположим, у нас есть текст, где есть главный заголовок и подзаголовок, а под ним уже текст.
Чтобы нам сделать оглавление для подобного текста – нам нужно разметить, какой из этих заголовков будет главным и, соответственно, будет отображаться с номером страницы в оглавлении. Следующий, какой будет подзаголовком, обозначающий в нашем случае оглавление какого-то фрагмента текста.
Выделяем первую строку и отмечает как показано на рисунке ниже – обозначая заголовок соответствующем элементов во вкладке Стили. Он называется “Заголовок 1?
{IMAGE2}
После этого, для корректного отображение оглавления в word 2007 нужно сделать тоже самое и для подзаголовка. Только теперь в стилях мы выбираем “Заголовок 2?.
Только теперь в стилях мы выбираем “Заголовок 2?.
{IMAGE3}
Так делаем на протяжении всего текста, в зависимости от его структуры. Далее нам нужно сделать оглавление в документе word 2007 на первой или любой другой странице. Для этого переходим на верхнюю вкладку Ссылки, и нажимаем на кнопку Оглавление.
{IMAGE4}
После этого в открывшейся вкладке выбираете шаблон оглавление, который бы вы хотели сделать в своем реферате, курсовой работе или любом другом документе.
Выбрав его, в том месте, где вы поставили курсор мыши – соответственно, задали местоположение, и появится оглавление.
В данном оглавление есть несколько параметров.
Во-первых, вкладка Обновить таблицу – предназначена для того, если вы делали какие-то изменения в заголовках или самом тексте, здесь все автоматически изменилось. Это актуально, когда вы добавляете или убираете много текста и номера страниц изменяются. Помимо нее вы можете сразу в оглавлении документа word редактировать заголовки.
Это актуально, когда вы добавляете или убираете много текста и номера страниц изменяются. Помимо нее вы можете сразу в оглавлении документа word редактировать заголовки.
Во-вторых, левая вкладка поможет в любой момент автоматически изменить отображение сделанного вами оглавления.
Так будет выглядеть получившееся оглавление в ворде для нашего примера:
{IMAGE6}
Функция Оглавление имеет два типа оглавления, которые программа формирует автоматически, а также заготовка оглавления, которое нужно заполнять вручную. При щелчке на заголовке автособираемого оглавления оно будет сразу вставлено в документ. Если вас не устраивают готовые варианты оглавлений, вы можете настроить параметры оглавления. В нашем случае мы используем Автособираемое оглавление 1.
При необходимости меняем Оглавление на Содержание и радуемся грамотно сделанному содержанию.
При сформированном оглавлении всегда удобно переместиться на необходимый нам заголовок или подзаголовок в тексте документа, для этого необходимо на клавиатуре зажать кнопку Ctrl и нажатием мышки переместиться на необходимый раздел документа.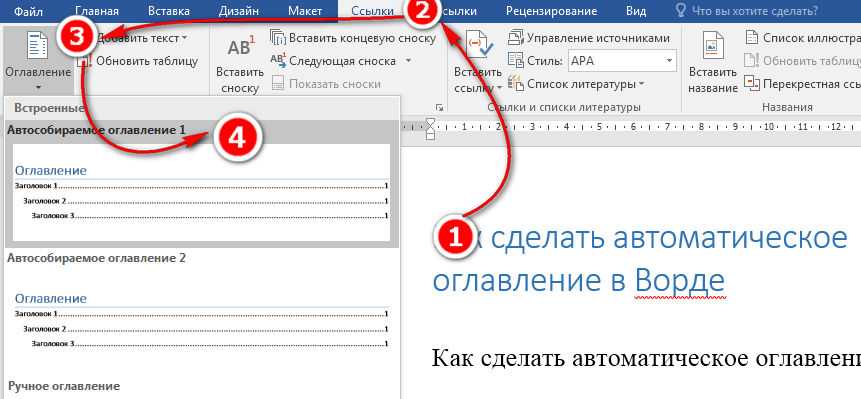
Стоит отметить, что мы показали самый простой вариант как можно сделать оглавление в word 2007 на стандартных настройках. Вы, конечно, можете изменять все так, как это требуется для оформления вашей курсовой работы, реферата, отчета и других документов.
Как сделать автоматическое оглавление в Adobe InDesign?
Привет, в этом видео мы собираемся создать оглавление, подобное этому, но мы собираемся сделать это автоматически, где оно извлекает все заголовки, которые мы использовали в наших документах, и автоматически добавляет их в этот список с правильным номером и автоматически стилизует его. Хорошо, пойдем и научимся это делать.
Во-первых, я собираюсь перейти на страницу 3. Туда я собираюсь поместить оглавление, дважды щелкните по нему. Увеличьте немного. И мне нужно перейти в «Макет», «Оглавление». Теперь единственное, что заставляет оглавление, особенно автоматическое, работать, — это использование стилей абзаца. Итак, во время этого урока мы прошли и применили эту вещь, называемую подзаголовком, ко всем заголовкам.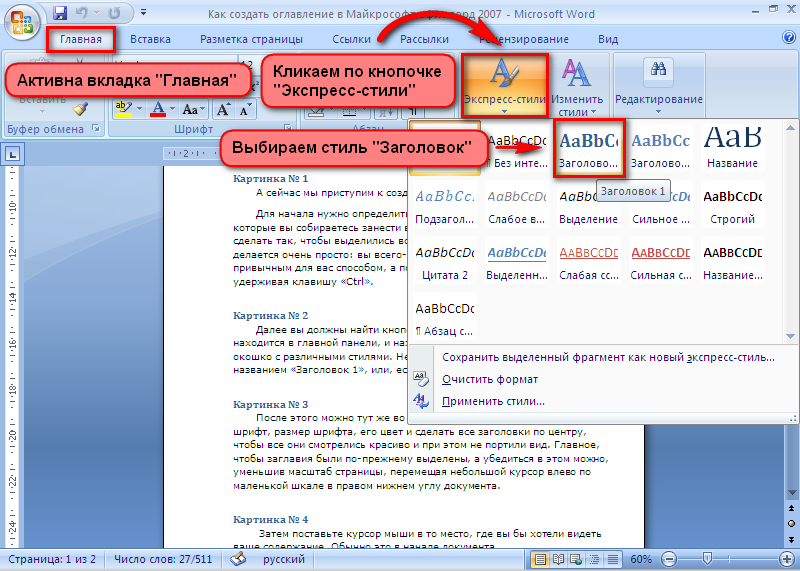 Самое классное в этом то, что если я добавлю его к этому, он добавит его в мое оглавление. Если я оставлю это просто так, нажмите «ОК», перетащите его, вы увидите, что все мои заголовки, обзор главного исполнительного директора, отслеживание нашего прогресса, вы можете увидеть здесь, обзор исполнительного руководства, отслеживание нашего прогресса, все это было включены в оглавление.
Самое классное в этом то, что если я добавлю его к этому, он добавит его в мое оглавление. Если я оставлю это просто так, нажмите «ОК», перетащите его, вы увидите, что все мои заголовки, обзор главного исполнительного директора, отслеживание нашего прогресса, вы можете увидеть здесь, обзор исполнительного руководства, отслеживание нашего прогресса, все это было включены в оглавление.
Итак, одна вещь, которую я хочу сделать — я собираюсь «Редактировать», «Отменить», «Редактировать», «Отменить» — применить стили, пока я это делаю. Итак, «Макет», «Оглавление». Я хочу, чтобы мой подзаголовок был добавлен. Нажмите на нее. Теперь это Титул. Это просто слова, которые выходят за рамки. Я назову это оглавлением. И стиль, который он будет иметь, мы дадим ему «название TOC». Видите ли, это заголовки, которые я сделал, но теперь есть новый волшебный заголовок под названием TOC. Оглавление Заголовок. Это то, что InDesign сгенерирует для нас, и мы можем обновить его. То же самое касается фактического содержания нашего оглавления. Если я оставлю это, мы увидим, что у него те же стили, что и у наших заголовков. Вместо того же стиля я нажму на этот новый, «TOC Body Copy». Совершенно новый, сделанный для нас для InDesign.
Если я оставлю это, мы увидим, что у него те же стили, что и у наших заголовков. Вместо того же стиля я нажму на этот новый, «TOC Body Copy». Совершенно новый, сделанный для нас для InDesign.
После этого мы можем изменить стиль. Прохладный. Нажимаем «ОК». То же самое, я собираюсь щелкнуть, удерживать и перетащить его. И у нас есть оглавление. Поэтому, если у вас нет стилей абзацев, вам нужно либо вручную ввести все это, скопировать и вставить, либо попытаться выяснить, что такое номера страниц. Это ручной способ, или вам придется пройти, создать стиль абзаца, пройти и применить его ко всем заголовкам. Затем вы можете сделать это автоматически, как здесь.
Давайте посмотрим на нашу панель стилей. Перейдите в «Окно», «Стили», «Стили абзаца». Таким образом, были созданы два новых. У нас есть заголовок TOC и основной текст TOC. Итак, заголовок TOC контролирует содержимое, а основной текст TOC управляет всем этим. Это довольно некрасиво выглядящий стиль абзаца, поэтому мы пойдем и настроим его.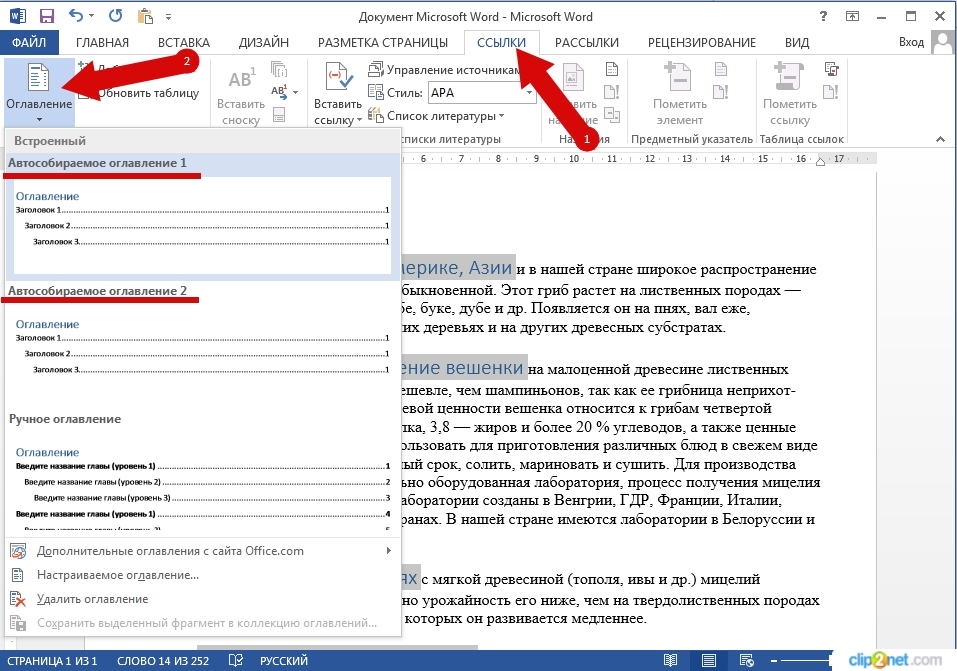 Итак, оглавление, этот стиль оглавления, я собираюсь просмотреть и сказать, на самом деле я собираюсь использовать свой «Roboto», я буду использовать «Slab Bold». Я собираюсь убедиться, что он «выровнен по левому краю». Я собираюсь использовать «красный», и вы можете видеть, как и раньше, мы собираемся щелкнуть его правой кнопкой мыши и сказать «Переопределить стиль». Причина, по которой мы это делаем, заключается в том, что если мы обновим оглавление, оно вернется к исходному стилю. Поэтому, если мы не переопределим стиль, как здесь, скажем, мы идем и быстро вносим некоторые изменения, а я уменьшу его.
Итак, оглавление, этот стиль оглавления, я собираюсь просмотреть и сказать, на самом деле я собираюсь использовать свой «Roboto», я буду использовать «Slab Bold». Я собираюсь убедиться, что он «выровнен по левому краю». Я собираюсь использовать «красный», и вы можете видеть, как и раньше, мы собираемся щелкнуть его правой кнопкой мыши и сказать «Переопределить стиль». Причина, по которой мы это делаем, заключается в том, что если мы обновим оглавление, оно вернется к исходному стилю. Поэтому, если мы не переопределим стиль, как здесь, скажем, мы идем и быстро вносим некоторые изменения, а я уменьшу его.
Я выберу Arial. Мы делаем все это, а затем нам нужно пройти через этот фрагмент, который говорит «Макет», и он говорит «Обновить оглавление». Мы перенесли вещи с разных страниц. Если я нажму «Обновить», вы увидите, что он отлично обновляется, но также возвращает его к уродливому стилю абзаца. Итак, давайте выберем его. Давайте сделаем это «Roboto Medium». Я собираюсь изменить его на «10». Я собираюсь немного увеличить Интерлиньяж. Поэтому, прежде чем двигаться дальше, мне нужно щелкнуть правой кнопкой мыши и сказать «Переопределить стиль». Теперь, что мы можем сделать, мы можем пройтись и сказать… скажем, это просто изменение текста, это называется “Отзыв главного исполнительного директора”, теперь это “Разговор главного исполнительного директора”. И если я подойду сюда, вы заметите, что это не динамично. Он не обновляется автоматически, но я могу вручную сказать «Макет» и перейти к «Обновить оглавление». И он обновил его до Rant. И это дает этот прекрасный новый стиль абзаца.
Я собираюсь немного увеличить Интерлиньяж. Поэтому, прежде чем двигаться дальше, мне нужно щелкнуть правой кнопкой мыши и сказать «Переопределить стиль». Теперь, что мы можем сделать, мы можем пройтись и сказать… скажем, это просто изменение текста, это называется “Отзыв главного исполнительного директора”, теперь это “Разговор главного исполнительного директора”. И если я подойду сюда, вы заметите, что это не динамично. Он не обновляется автоматически, но я могу вручную сказать «Макет» и перейти к «Обновить оглавление». И он обновил его до Rant. И это дает этот прекрасный новый стиль абзаца.
Итак, мы прошли и скорректировали его, даже если мы изменили числа, так что здесь, скажем, перед этим, я поставил Разрыв столбца. Итак, «Введите», «Вставьте специальные символы», нет, «Вставьте символ разрыва» и перейдите к «Разрыв столбца». Отслеживание нашего прогресса теперь находится на странице 6. Где вы здесь, наверху? Вот ты где. Нам нужно идти, так что это на 5, просто поднимитесь на «Макет».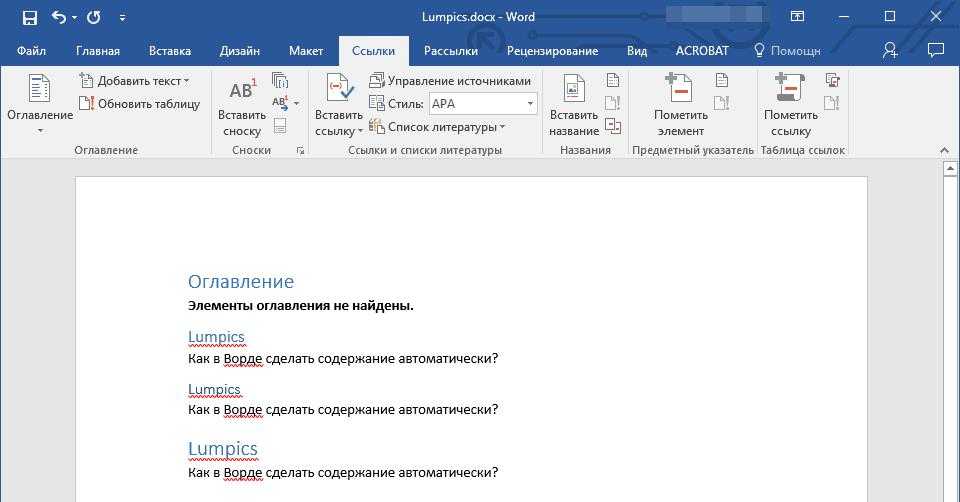 На самом деле вы должны нажать внутри него. Итак, возьмите инструмент «Текст», щелкните внутри «Макет». «Обновить оглавление», видите ли, оно корректируется. И все те, что после него, тоже приспособились.
На самом деле вы должны нажать внутри него. Итак, возьмите инструмент «Текст», щелкните внутри «Макет». «Обновить оглавление», видите ли, оно корректируется. И все те, что после него, тоже приспособились.
Следующее, что мы собираемся сделать, и то, что я игнорировал, это эти странные числа, которые действительно зажаты сбоку. Итак, в следующем видео мы изучим табы. И это поможет нам это исправить. Как создать автоматическое оглавление в Word Оглавление, также известное как оглавление, представляет собой список заголовков в той последовательности, в которой они появляются в тексте.
Вы можете составить список заголовков, которые должны быть в оглавлении. Давайте узнаем, как составить оглавление. Оглавление упрощает перемещение по документу Word, предоставляя номера страниц и ссылки на различные заголовки на этих страницах.
Оглавление
- Что в оглавлении?
- Каковы преимущества оглавления?
- Автоматическое создание оглавления
- Автоматическое обновление оглавления
- Как удалить оглавление
- Резюме
Оглавление , которое обычно называется просто «Содержание» или «TOC», представляет собой список названий глав или разделов письменной работы или кратких описаний с номерами страниц, с которых они начинаются. Этот список обычно находится на странице перед первой страницей работы.
Этот список обычно находится на странице перед первой страницей работы.
Оглавление — это снимок заголовков и номеров страниц вашего документа. Он не обновляется сам по мере внесения изменений. Если вы щелкнете по нему правой кнопкой мыши и выберите «Обновить поле», вы можете изменить его в любое время.
Кроме того, в оглавлении должны быть указаны все вступительные, основные и вспомогательные материалы, включая заголовки и номера страниц всех глав, а также библиографию. Кроме того, в оглавлении используется табуляция, чтобы добавить ряд точек, тире или подчеркиваний между ними.
Есть две причины вставлять оглавление в документ: Оно сообщает пользователям, о чем документ и как он составлен. Это позволяет людям перейти прямо к определенной части онлайн-документа.
Каковы преимущества оглавления?В частности, хорошо спланированное содержание может помочь:
- Проявите себя с лучшей стороны. Оглавление делает документ более профессиональным, чем без него.

- Разложите материалы.
- Позаботьтесь о том, что ожидают читатели.
- Предоставить дорожную карту.
- Облегчить обсуждение документа.
- Дополните план обучения.
Необходимое время: 1 минута.
Следующее поможет вам создать оглавление в Microsoft Word, используя различные уровни заголовков.
Примечание. Вы можете создать и настроить оглавление вручную, указав названия разделов и номера страниц, но это будет сложно сделать. Более того, если вы когда-нибудь захотите изменить порядок своих разделов или добавить дополнительную информацию, вам придется обновлять все заново. Но при правильном форматировании Word может автоматически создавать оглавление и поддерживать его в актуальном состоянии.
Как автоматически обновлять оглавление Когда вы работаете с документом Word и обновляете оглавление, также обновляются номера страниц.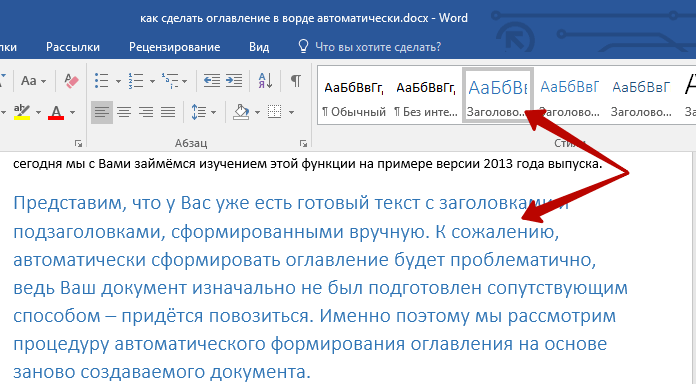 Вот простые шаги по обновлению оглавления, которое уже есть в Microsoft Word.
Вот простые шаги по обновлению оглавления, которое уже есть в Microsoft Word.
Шаг 1 – Как видно выше, у вас уже есть оглавление. Если щелкнуть вкладку References , а затем нажать кнопку Update Table , появится диалоговое окно Update Table of Contents с двумя вариантами. Update Table of Contents
Шаг 2 – Если вы хотите изменить только номера страниц, выберите первый вариант. В диалоговом окне вы можете изменить только номера страниц, но если вы хотите обновить всю таблицу, нажмите Обновить всю таблицу , и ваше оглавление будет обновлено со всеми изменениями.
Как удалить оглавлениеСледующие шаги помогут вам удалить существующее оглавление из Microsoft Word.
- Шаг 1 – Как видно выше, у вас уже есть оглавление. Когда вы щелкнете вкладку «Ссылки» , а затем выберите кнопку «Оглавление» , появится список параметров «Оглавление» вместе с опцией «Удалить оглавление» внизу.


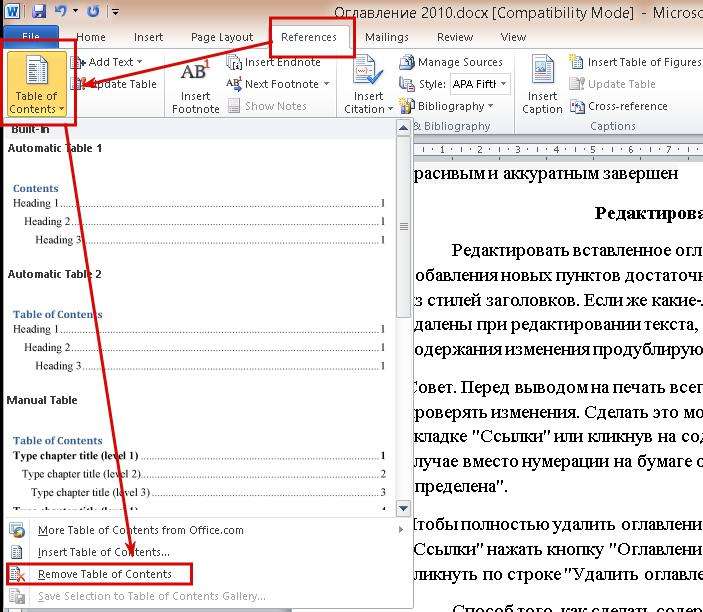 В левом углу откроется окошко, где нужно выбрать «Оглавление», а затем нажать на «Удалить оглавление».
В левом углу откроется окошко, где нужно выбрать «Оглавление», а затем нажать на «Удалить оглавление».

