Как делать презентацию на ноутбуке windows 7
Электронная презентация – это отличный способ провести конференцию, лекцию или урок с использованием наглядных материалов. Создать подобный проект сможет даже начинающий пользователь ПК. Сегодня мы разберемся, как делать презентацию на компьютере с Windows 7.
Выбор программы
Наиболее распространенным инструментом для создания презентаций является фирменное приложение от Microsoft, которое входит в состав пакета офисных программ – PowerPoint. Однако обзавестись данным софтом можно только за деньги или при покупке компьютера с установленным лицензионным набором. Если у вас уже имеется приложение PowerPoint, то оно будет лучшим вариантом. Также существует онлайн-версия, которая предоставляет полностью бесплатный функционал. Для использования вам необходимо всего лишь перейти по представленной ссылке и авторизоваться с помощью учетной записи Microsoft.
Поскольку онлайн PowerPoint работает только через браузер, им можно пользоваться на любом компьютере вне зависимости от версии операционной системы.
Однако есть и ряд бесплатных приложений для создания презентаций. Они могут уступать по функционалу Microsoft PowerPoint, но будут менее требовательными. Например, программа OpenOffice Impress, которая входит в состав бесплатного пакета OpenOffice.org.
Теперь подробнее рассмотрим процесс создания презентации. В любой программе данная процедура будет выглядеть одинаково (кроме названий меню и интерфейса). Поэтому рассмотрим инструкцию на примере классического Microsoft PowerPoint на Windows 7.
Создание проекта
Итак, сначала вам необходимо выполнить ряд подготовительных действий:
- Запустите PowerPoint и выберите способ создания нового проекта. Вы можете спроектировать работу с нуля, настраивая каждый слайд. А для тех, кто не имеет опыта в работе с данным софтом, предусмотрен ряд качественных макетов.
- После выбора макета или формата вам необходимо сразу же сохранить файл на жесткий диск, чтобы не потерять прогресс и уже заданные настройки.

- Если вся презентация будет иметь одинаковое оформление, то вы можете задать параметры одного слайда, а затем создать необходимое количество страниц.
Наполнение слайдов
Теперь вам необходимо наполнить презентацию материалом, который будет показываться перед аудиторией. Каждый слайд можно редактировать отдельно, менять структуру, наполнение, эффекты и так далее.
Рекомендуем заранее составить план работы и структуру презентации. Это позволит сэкономить время на составлении презентации – вы будете знать, какой объем информации и контента должен располагаться на каждом из слайдов.
Итак, по умолчанию на каждой из страниц есть зона для заголовка и текста. Вы можете поменять их на любой другой контент: таблицы, графики, фотографии, видео и так далее. Работа с материалом осуществляется довольно просто. Для ввода и редактирования текстовых элементов в PowerPoint используется стандартный функционал из редактора Microsoft Word.
В программе есть функционал из Excel, который позволяет создавать таблицы по всем правилам и возможностям одноименного софта.
Предпросмотр и сохранение
Перед сохранением и финальным просмотром необходимо настроить переходы между слайдами. Если при показе у вас будет возможность переключать страницы самостоятельно, то данный пункт можно пропустить. Для каждого слайда и отдельного элемента можно выбрать собственный эффект появления/исчезновения и точное количество секунд нахождения на экране.
После завершения редактирования запустите функцию предпросмотра и полностью проверьте готовый проект. Затем сохраните финальную версию через меню «Файл».
Обратите внимание на формат сохранения. Старые версии PowerPoint могут некорректно воспроизводить файлы PPTX. Желательно заранее узнать, через какую программу будет открываться презентация.
Видеоинструкция
После просмотра представленного ролика вы узнаете еще больше полезных сведений по теме создания презентаций.
Заключение
Итак, мы рассмотрели несколько вариантов программ, а также пошаговую инструкцию по созданию презентации. Опираясь на данное руководство, вы можете создавать уникальные проекты для своих целей. Вносите изменения в порядок действий в зависимости от того, какой результат вам нужен. А если у вас появятся вопросы, то задавайте их в комментариях к данной статье!
Как сделать презентацию на компьютере? Обычно для этого используют доступную программу Power Point, ведь она уже находится в пакете утилит MS Office. Если вы хотите сделать интересную и качественную работу, то важно привлекать хороший материал. В сегодняшней публикации рассмотрим пошаговую полную инструкцию с фото.
Где брать материал?
Перед тем, как сделать презентацию на ПК в Windows 7 или другой версии, необходимо хорошо подготовиться, чтобы результат был максимально содержательным и полным. Будем рассматривать, как сделать слайд-шоу с фотографиями и музыкой.
Источников может быть несколько:
- Во-первых, наполнение текстом.
 Контент может быть взят из книг, тематических печатных изданий, электронных аналогов. Можно, наконец, воспользоваться рефератами и докладами по своей теме, разными публикациями на сайтах.
Контент может быть взят из книг, тематических печатных изданий, электронных аналогов. Можно, наконец, воспользоваться рефератами и докладами по своей теме, разными публикациями на сайтах. - Во-вторых, рисунки, схематические графики, диаграммы. Лучше всего, если большая часть вашего содержания будет авторской. Личные снимки, рисунки станут отличным дополнением. Графики и прочие схемы легко чертить самостоятельно, лучше через спецредакторы.
- В-третьих, музыка и видео. Сделать свою музыкальную композицию или ролик довольно трудно и времязатратно. Следовательно, для экономии времени и сил можно воспользоваться материалами с других ресурсов.
Для коротких выступлений не стоит делать большие ролики. Необходимо коротко отметить всю основу, а все дополнительные таблички, текст просто раздать слушателям.
Как создать основные странички?
После подготовки материала, получения плана можно начинать создавать презентацию. Она состоит из отдельных слайдов. Запускаете приложение Power Point в Windows 8 или другом выпуске ОС на компьютере, и переходите по такому пути:
После пройденных шагов получается обычный пустой слайд. Менять последовательность элементов можно через соответствующее меню – в первую очередь в навигаторе кликаете правой кнопкой мышки по выбранному слайду. Выбираете в меню «Макет…» и в открывшемся списке выбираете нужный.
Менять последовательность элементов можно через соответствующее меню – в первую очередь в навигаторе кликаете правой кнопкой мышки по выбранному слайду. Выбираете в меню «Макет…» и в открывшемся списке выбираете нужный.
Добавляете еще странички. Изначально они будут просто пустые, их следует оформить. Для этого выбираете в навигаторе страницу. Наконец, во вкладках ищите «Дизайн».
В разделе «Темы» находится такая же кнопочка, нажав на которую, вы откроете список доступных. Выбираете понравившуюся, и внешний вид меняется.
Как сделать свою презентацию на компьютере с текстом
Если вы решили добавить еще больше, к примеру, текстовое наполнение, необходимо использовать специальные блоки. Вы можете напечатать, или сделать копию текстовой части. Расположение блоков быстро меняется мышкой, простым перетаскиванием специальной рамки, поэтому справится легко.
Как сделать таблицы и графики
Эти графические схемы позволяют наглядно отобразить разные процессы. График можно добавить с помощью вкладки «Вставка» в верхнем меню. В разделе «Иллюстрации» расположен ярлычок диаграмм, открывающий окошко создания. Там выбираете вид диаграммы из имеющегося ассортимента на компьютере.
График можно добавить с помощью вкладки «Вставка» в верхнем меню. В разделе «Иллюстрации» расположен ярлычок диаграмм, открывающий окошко создания. Там выбираете вид диаграммы из имеющегося ассортимента на компьютере.
Будет открыта электронная таблица, которая помогает редактировать параметры. Все изменения будут сразу отображаться в диаграмме.
Для вставки таблицы используется та же вкладка в верхнем меню, что и для создания диаграммы. С левой стороны есть блок «Таблица» и такая же кнопочка, активирующая окошко конфигурации. Ячейки таблички заполняются так же, как и текстовые поля.
Как добавляются и оформляются картинки
Самое примечательное, что тематические изображения позволят сделать презентацию на компьютере более информативной. Лучше на одном слайде размещать одну картинку, но качественную. Вставлять ее можно из той же вкладки, что и диаграмму, но тут надо привлекать подпункт «Рисунок».

Добавляем видео и аудио на компьютере
Мультимедийный контент может быть использован только там, где он будет уместен. Они будут незаменимы для создания развернутого доклада или объяснения трудных тем. Аудио/видео добавляется из спецвкладки «Вставка» в верхнем меню. С правой стороны есть блок «Клипы мультимедиа». После нажатия на него появляется тип добавляемого файла. Вы только выбираете нужный из папки с материалами. В результате будет открыто уведомление о том, что проигрывание ролика начинается с открытием странички.
Добавление анимации для перелистывания слайдов
В презентацию лучше добавлять эффектные переходы. Просто выделяете в навигаторе необходимую страничку и переходите в «Анимацию» в меню.
Нажав на клавишу «Схема перехода», будет открыт перечень всего ассортимента переходов. Не забывайте, что выбранный переход используется исключительно на выделенную страничку. Для каждой нужно устанавливать его в ручном режиме.
Спецэффекты лучше добавлять к элементам странички. Для этого следует использовать подпункт «Анимация». Необходимо выделить объект, кликнуть по анимации и отметить «настройка анимации». В результате будет открыт перечень возможных вариантов, позволяющий создавать анимацию.
Для этого следует использовать подпункт «Анимация». Необходимо выделить объект, кликнуть по анимации и отметить «настройка анимации». В результате будет открыт перечень возможных вариантов, позволяющий создавать анимацию.
Как просмотреть результат на компьютере
Если вы хотите просмотреть то, что получилось, необходимо тапнуть по клавише F5 или выбрать нужный пункт в строчке верхнего меню. Перед тем, как сохранить, следует ввести параметры показа в специальном окне. Настройка параметров будет зависеть от вида доклада и плана выступления.
Если вы хотите сделать слайд-шоу без Power Point в Windows 10 или в другом Виндовс, можно воспользоваться аналогами, к примеру, Prezi , Kingsoft Presentation (максимально приближен к Поинт), интерактивной платформой SlideRocket , веб-приложением Piktochart и прочим.
Вот так легко сделать презентацию на компьютере. Во время ее создания, не стоит забывать, что качество напрямую зависит от содержательности материалов, поэтому тщательно готовьтесь.
В сегодняшней статье мы подробно рассмотрим как сделать презентацию, какие проблемы возникают при изготовлении, на что следует обратить внимание. Разберем некоторые тонкости и хитрости.
Вообще, что это такое? Лично, дал бы простое определение – это краткое и наглядное представление информации, помогающее докладчику более детально раскрыть суть его работы. Сейчас их используют не только бизнесмены (как раньше), но и простые студенты, школьники, да в общем, во многих сферах нашей жизни!
Как правило, презентация состоит из нескольких листов, на которых представляют изображения, диаграммы, таблицы, краткое описание.
И так, начнем разбираться со всем этим подробно.
Основные составляющие
Основная программа для работы – это Microsoft PowerPoint (причем, она есть на большинстве компьютеров, т. к. идет вместе в комплекте с Word и Excel).
Далее вам нужен качественный материал: текст, картинки, звуки, возможно и видео. Немного затронем тему, откуда все это взять.
Немного затронем тему, откуда все это взять.
Текст
Самый лучший вариант, если вы сами в теме презентации и сами можете написать текст из личного опыта. Для слушателей это будет интересно и увлекательно, но такой вариант подойдет не для всех.
Можно обойтись книгами, особенно, если у вас на полке неплохая коллекция. Текст из книг можно отсканировать и распознать, а далее перевести в формат Word. Если у вас нет книг, или их мало, можно воспользоваться электронными библиотеками.
Кроме книг, хорошим вариантом могут стать рефераты, возможно даже те, которые вы сами писали и сдавали ранее. Можно воспользоваться популярными сайтами из каталога. Если собрать несколько интересных рефератов по нужной тематике – может получиться отличная презентация.
Не лишним будет просто поискать статьи в интернете на различных форумах, блогах, сайтах. Очень часто попадаются отменные материалы.
Картинки, схемы, графики
Конечно, самым интересным вариантом были бы ваши личные фотографии, которые вы сделали в процессе подготовки к написанию презентации.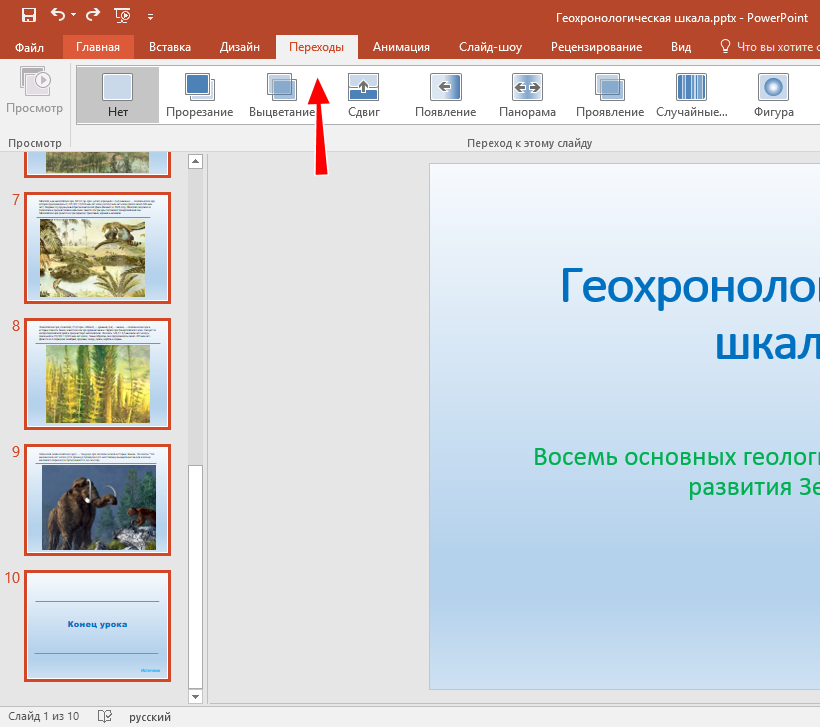 Но можно обойтись и поиском Яндекса. К тому же, не всегда есть время и возможности для этого.
Но можно обойтись и поиском Яндекса. К тому же, не всегда есть время и возможности для этого.
Графики и схемы можно начертить самому, если у вас есть какие-то закономерности, или вы считали что-нибудь по формуле. Например, для математических расчетов, есть интересная программа для составления графиков graph.
Если не сможете найти подходящую программу, график можно составить и вручную, нарисовать в Excel’e, или просто на листе бумаге, а затем его сфотографировать или отсканировать. Вариантов много.
Видео
Снять качественное видео – дело не простое, да еще и затратное. Одна видеокамера не всем по карману, а еще нужно правильно обработать видео. Если у вас есть такая возможность – непременно используйте ее. А мы попробуем постараться обойтись.
Если качеством видео можно несколько пренебречь – вполне для записи сойдет и мобильный телефон (во многих “средней” ценовой категории мобильников установлены камеры). Некоторые вещи можно снять и им, чтобы показать детально какую-то конкретную вещь, которую сложно объяснить на картинке.
Кстати, многие популярные вещи уже кто-то снял и их можно найти на youtube (или на других хостингах видео).
И еще один интересный вариант создания видео – его можно записать с экрана монитора, причем добавить еще и звуковое сопровождение, например, свой голос, рассказывающий что происходит на экране монитора.
Пожалуй, если у вас все вышеперечисленное уже есть и лежит на жестком диске, можно приступить делать презентацию, точнее к ее оформлению.
Как сделать презентацию в PowerPoint
Прежде чем переходить к технической части, хотелось бы остановиться на самом главном – плане выступления (доклада).
Какой бы ни была красивой ваша презентация – без вашего выступления она всего лишь набор картинок и текста. Поэтому, прежде чем начинать делать, определитесь с планом вашего выступления!
Во-первых, кто будут слушатели вашего доклада? Какие у них интересы, что больше бы им понравилось. Порой успех зависит больше не от полноты информации, а от того, на чем вы сфокусируете внимание!
Во-вторых, определите главную цель вашей презентации. Что она доказывает или опровергает? Возможно, она рассказывает о каких-то методах или событиях, вашем личном опыте и пр. Не следует мешать разные направления в один доклад. Поэтому сразу определитесь с концепцией своего выступления, продумайте, что вы будете говорить вначале, в конце – и, соответственно, какие слайды и с какой информацией вам понадобятся.
Что она доказывает или опровергает? Возможно, она рассказывает о каких-то методах или событиях, вашем личном опыте и пр. Не следует мешать разные направления в один доклад. Поэтому сразу определитесь с концепцией своего выступления, продумайте, что вы будете говорить вначале, в конце – и, соответственно, какие слайды и с какой информацией вам понадобятся.
В-третьих, большинство докладчиков не могут правильно рассчитать время своего доклада. Если вам дают совсем немного времени – то делать огромный доклад с видео и звуками – почти нет смысла. У слушателей не будет времени даже просмотреть ее! Гораздо лучше, сделать небольшое выступление, а остальной материал разместить в другой статье и всем заинтересовавшимся – скопировать ее на носители.
Работа со слайдом
Обычно, первое что делают, при начале работ над презентацией – это добавление слайдов (т. е. страничек, которые будут содержать текстовую и графическую информацию). Сделать это просто: запускаете Power Point (кстати, в примере будет показана версия 2007), и нажимаете “главная/создать слайд”.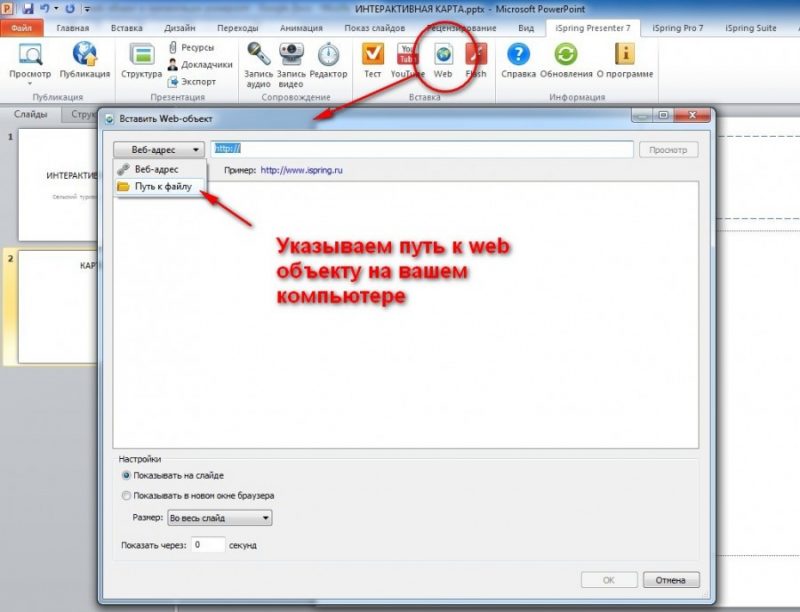
Кстати, слайды можно удалять (щелкните в колонке слева по нужному и нажмите клавишу DEL, перемещать, менять между собой местами – при помощи мышки).
Как мы уже заметили, слайд у нас получился самый простой: заголовок и текст под ним. Чтобы была возможность, например, разместить текст в две колонки (легко сравнивать объекты при таком расположении) – можно изменить макет слайда. Для этого щелкаем правой кнопкой мышки по слайду слева в колонке и выбираем настройку: “макет/. “. См. на картинку ниже.
Я добавлю еще пару слайдов и моя презентация будет состоять из 4-х страничек (слайдов).
Все страницы нашей работы – пока белые. Неплохо было бы придать им какой-нибудь дизайн (т.е. выбрать нужную тему). Для этого откройте вкладку “дизайн/темы”.
Теперь наша презентация уже не такая блеклая.
Пора перейти к редактированию текстовой информации нашей презентации.
Работа с текстом
С текстом в Power Point работать просто и легко. Достаточно нажать в нужный блок мышкой и вписать текст, либо просто его скопировать и вставить из другого документа.
Так же при помощи мышки его можно легко переместить или повернуть, если зажать левую кнопку мышки на границе рамочки, окружающей текст.
Кстати, в Power Point, как и в обычном Word, подчеркиваются красной чертой все слова, написанные с ошибками. Поэтому обращайте внимание на орфографию – очень неприятно, когда на презентации видишь грубые ошибки!
В своем примере я добавлю текст на все странички, получится примерно следующее.
Редактирование и вставка графиков, диаграмм, таблиц
Диаграммы и графики, обычно, применяются для того, чтобы наглядно продемонстрировать изменение одних показателей, относительно других. Например, показать прибыль этого года, относительно прошлого.
Для вставки диаграммы, нажмите в программе Power Point: “вставка/диаграммы”.
Далее появится окно, в котором будет много различных видов диаграмм и графиков -вам осталось только выбрать подходящую. Здесь можно найти: круговые диаграммы, точечные, линейные и т.д.
После того, как вы определитесь с выбором, перед вами откроется окно Excel с предложение ввести показатели, которые будут отображаться на графике.
В своем примере я решил сделать показатель популярности презентаций по годам: с 2010 по 2013 год. См. картинку ниже.
Для вставки таблиц, нажмите на: “вставка/таблица”. Обратите внимание, что вы сразу же можете выбрать количество строк и столбцов в создаваемой табличке.
” /> Вот, что получилось, после заполнения:
Работа с медиа
Современную презентацию очень сложно представить без картинок. Поэтому вставлять их крайне желательно, ведь большинству людей будет скучновато, если не будет интересных снимков.
Для начала не мельчите! Старайтесь не размещать много картинок на одном слайде, лучше сделайте картинки по крупнее и добавьте еще один слайд. С задних рядов, иногда, очень сложно разглядеть маленькие детали изображений.
Добавить картинку просто: жмете “вставка/изображения”. Далее выбираете место, где хранятся у вас картинки и добавляете нужную.
Вставка звука и видео очень похожи по своей сути. Вообще, эти вещи не всегда и везде стоит включать в презентацию.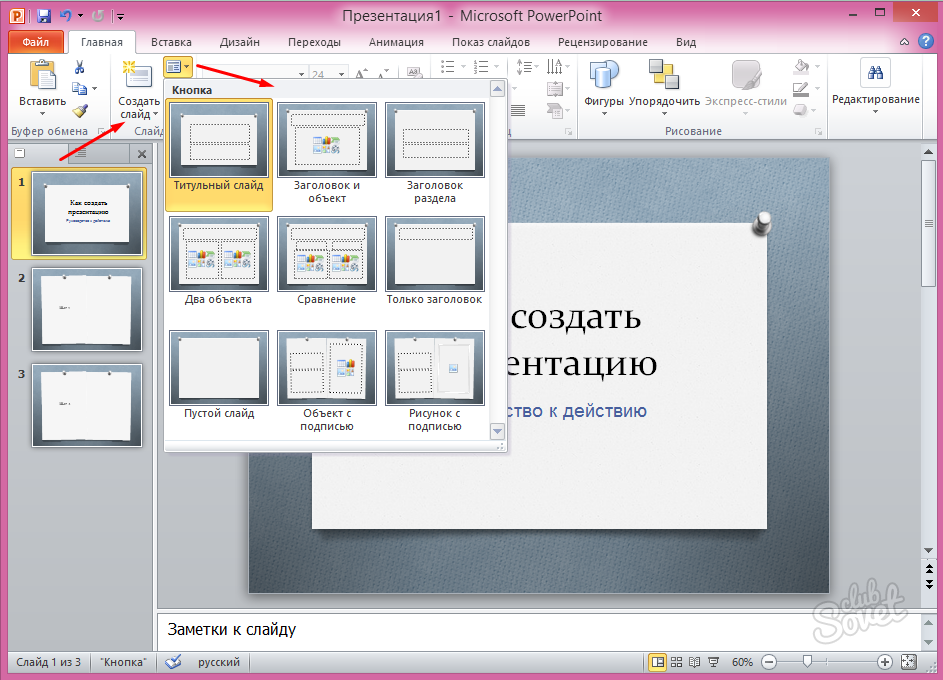 Во-первых, не всегда и не везде уместно, если у вас будет звучать музыка посреди молчания слушателей, пытающихся проанализировать вашу работу. Во-вторых, на компьютере, на котором вы будете представлять свою презентацию может не оказаться нужных кодеков или еще каких-либо файлов.
Во-первых, не всегда и не везде уместно, если у вас будет звучать музыка посреди молчания слушателей, пытающихся проанализировать вашу работу. Во-вторых, на компьютере, на котором вы будете представлять свою презентацию может не оказаться нужных кодеков или еще каких-либо файлов.
Для добавления музыки или фильма, щелкните: “вставка/фильм(звук)”, далее укажите место на вашем жестком диске, где лежит файл.
Программа вас предупредит, что при просмотре данного слайда она автоматически начнет воспроизводить видео. Соглашаемся.
Наложение эффектов, переходов и анимации
Наверное, многие видели на презентациях, и даже в фильмах, что между некоторыми кадрами сделаны красивые переходы: например, кадр как страница книги, перелистывается на следующий лист, или плавно растворяется. То же самое можно сделать и в программе power Point.
Для этого выберите нужный слайд в колонке слева. Далее в разделе “анимация” выберите “стиль перехода”. Здесь можно выбрать десятки разных смен страниц! Кстати, при наведении на каждую – вы будете видеть, как страничка будет отображаться при демонстрации.
Важно! Переход действует только на один слайд, который вы выбрали. Если вы выбрали первый слайд, то запуск начнется с этого перехода!
Примерно те же самые эффекты, которые накладываются на страницы презентации, можно наложить и на наши объекты на странице: например на текст (эта штука называется анимацией). Это позволит сделать резко всплывающий текст, или появляющийся из пустоты и т.п.
Для наложения такого эффекта выберите нужный текст, щелкните по вкладке “анимация”, а затем нажмите по “настройке анимации”.
Перед вами, справа, будет колонка, в которой можно добавить различные эффекты. Кстати, результат будет отображаться моментально, в режиме реального времени, поэтому вы без труда подберете нужные эффекты.
Демонстрация и представление
Для начала показа своей презентации можете нажать просто на кнопку F5 (или нажать вкладку “показ слайдов”, а затем выбрать “начать показ с начала”).
Желательно еще зайти в настройки показа и отрегулировать все, как вам необходимо.
Например, можно запускать презентацию в полноэкранном режиме, менять слайды по времени или в ручную (здесь зависит от вашей подготовки и вида доклада), настроить параметры показа изображений и пр.
Как не допустить ошибок
- Проверяйте орфографию. Грубые орфографические ошибки могут полностью испортить общее впечатление о вашей проделанной работе. Ошибки в тексте подчеркиваются красной волнистой чертой.
- Если вы использовали звук или фильмы в своей презентации, и собираетесь ее представлять не со своего ноутбука (компьютера), то скопируйте эти мультимедиа файлы вместе с документом! Не лишним будет взять кодеки, которыми они должны воспроизводиться. Очень часто оказывается, что на другом компьютере отсутствуют данные материалы и вы не сможете продемонстрировать в полном свете свою работу.
- Следует из второго пункта. Если вы планируете распечатать доклад, и представить ее в бумажном виде – то не добавляйте в нее видео и музыку – все равно не будет видно и слышно на бумаге!
- Презентация – это не только слайды с картинками, ваш доклад – очень важен!
- Не мельчите – с задних рядов увидеть мелкий текст затруднительно.

- Не используйте блеклых цветов: желтый, светло серый и пр. Лучше замените их на черный, темно-синий, бардовый и пр. Это позволит слушателям более четко видеть ваш материал.
- Последний совет, наверное, очень пригодится студентам. Не откладывайте разработкуна последний день! По закону подлости – в этот день все будет идти наперекосяк!
В этой статье, в принципе, мы с вами создали самую обычную презентацию. В заключении не хотелось бы останавливаться на каких то технических моментах, или советах о использовании альтернативных программ. В любом случае, основа – это качество вашего материала, чем интереснее ваш доклад (добавьте к этому фото, видео, текст) – тем лучше будет ваше выступление. Удачи!
Основные задачи по созданию презентаций PowerPoint
Выбор темы
Открыв программу PowerPoint, вы увидите некоторые встроенные темы и шаблоны.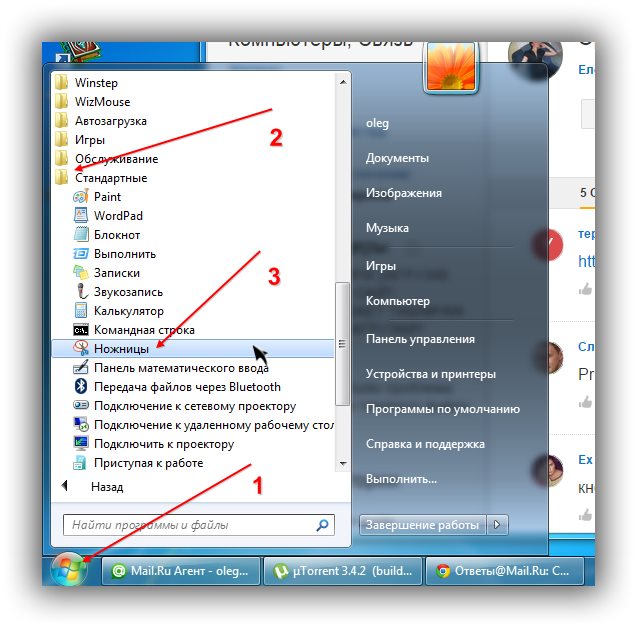 Тема представляет собой макет слайда, который содержит сочетающиеся между собой цвета, шрифты и специальные эффекты, такие как тени, отражения и другие.
Тема представляет собой макет слайда, который содержит сочетающиеся между собой цвета, шрифты и специальные эффекты, такие как тени, отражения и другие.
-
На ленте на вкладке Файл выберите Создать, затем выберите тему.
В PowerPoint будет показан предварительный вид темы. Справа можно выбрать один из четырех вариантов расцветок.
-
Нажмите кнопку Создать или выберите цветовую схему, а затем нажмите кнопку Создать.
Подробнее: Использование и создание тем в PowerPoint
Вставка нового слайда
Подробнее: Добавление, изменение порядка и удаление слайдов.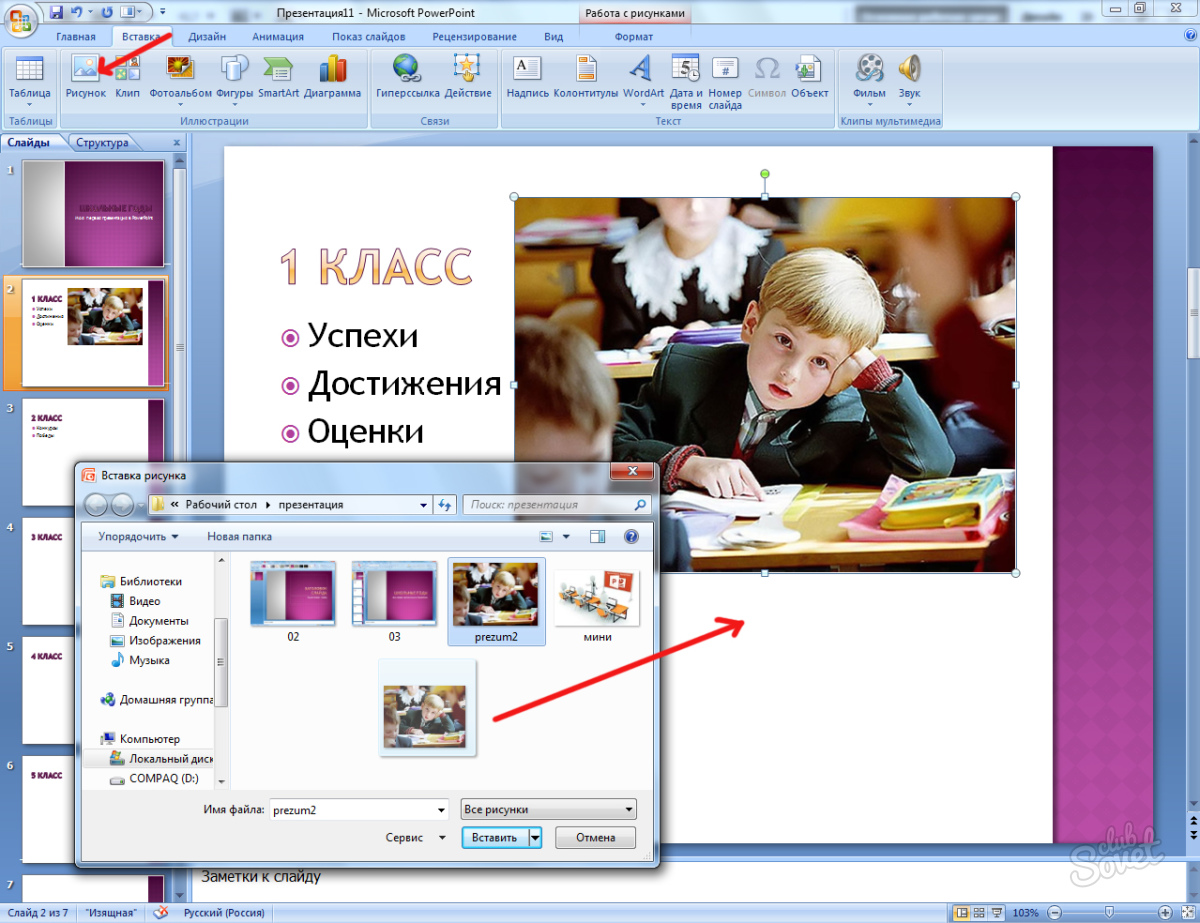
Сохранение презентации
-
На вкладке Файл нажмите кнопку Сохранить.
-
Выберите папку.
-
В поле Имя файла введите имя презентации, а затем нажмите кнопку Сохранить.
Примечание: Если вы часто сохраняете файлы в определенную папку, можно закрепить путь к ней, чтобы эта папка всегда была под рукой (как показано ниже).
Совет: Сохраняйте работу по мере ее выполнения. Часто нажимайте клавиши Ctrl+S.
Подробнее: Сохранение файла презентации
Добавление текста
Выберите замещающий текст и начните печатать.
Форматирование текста
-
Выделите текст.
-
В разделе Средства рисования откройте вкладку Формат.
-
Выполните одно из указанных ниже действий.
-
Чтобы изменить цвет текста, нажмите кнопку Заливка текста и выберите нужный цвет.
-
Чтобы изменить цвет контура текста, нажмите кнопку Контур текста и выберите нужный цвет.

-
Чтобы применить к тексту тень, отражение, свечение, рельеф, поворот объемной фигуры или преобразование, нажмите кнопку Текстовые эффекты и выберите нужный эффект.
-
Подробнее об этом:
Добавление рисунков
Выберите вкладку Вставка, а затем:
-
чтобы добавить рисунок, сохраненный на локальном диске или внутреннем сервере, щелкните Рисунки, выберите изображение и нажмите кнопку Вставить;
-
чтобы добавить рисунок из Интернета, выберите команду Изображения из Интернета и найдите подходящее изображение с помощью поля поиска.

Выберите рисунок и нажмите кнопку Вставить.
Добавление фигур
Для иллюстрации слайда можно добавить фигуры.
-
На вкладке Вставка выберите Фигуры, затем выберите фигуру в появившемся меню.
-
Щелкните и перетащите в области слайда, чтобы нарисовать фигуру.
-
Нажмите вкладку Формат или Формат фигуры на ленте. Откройте коллекцию Стили фигур, чтобы быстро добавить цвет и стиль (включая затенение) к выбранной фигуре.
Добавление заметок докладчика
Слайды лучше не перегружать большим количеством информации. Вы можете поместить полезные факты и примечания в заметки докладчика и обращаться к ним по мере показа презентации.
Вы можете поместить полезные факты и примечания в заметки докладчика и обращаться к ним по мере показа презентации.
-
Чтобы открыть область заметок, щелкните надпись Заметки в нижней части окна.
-
Щелкните внутри области заметок под слайдом и начните вводить свои заметки.
Подробнее:
Показ презентации
Выберите вкладку Слайд-шоу, а затем:
-
чтобы начать презентацию с первого слайда, в группе Начать слайд-шоу нажмите кнопку С начала;
-
если вы находитесь не на первом слайде и хотите начать показ с него, нажмите кнопку С текущего слайда;
-
если нужно показать презентацию людям, которые находятся в другом месте, выберите пункт Онлайн-презентация, чтобы настроить показ презентации через Интернет, и выберите один из указанных ниже вариантов.

Выход из режима слайд-шоу
Чтобы выйти из режима слайд-шоу, вы можете в любой момент нажать клавишу ESC.
Выбор темы
При создании новой презентации PowerPoint можно выбрать тему или шаблон. Тема — это дизайн слайда, содержащий сочетающиеся цвета, шрифты и специальные эффекты, такие как тени, отражения и другие.
-
На вкладке Файл выберите Создать, затем в области Доступные шаблоны и темы выберите Темы.
Если щелкнуть любую тему, в правой части экрана PowerPoint появится предварительный вид этой темы.
-
Выбрав нужный вариант, нажмите кнопку Создать.

Подробнее: Использование и создание тем в PowerPoint
Вставка нового слайда
Подробнее: Добавление, изменение порядка и удаление слайдов.
Сохранение презентации
-
На вкладке Файл нажмите кнопку Сохранить.
-
В поле Имя файла введите имя презентации, затем нажмите кнопку Сохранить.
Совет: Сохраняйте работу по мере ее выполнения. Часто нажимайте клавиши Ctrl+S.
Подробнее: Сохранение файла презентации
Добавление текста
Выберите замещающий текст и начните печатать.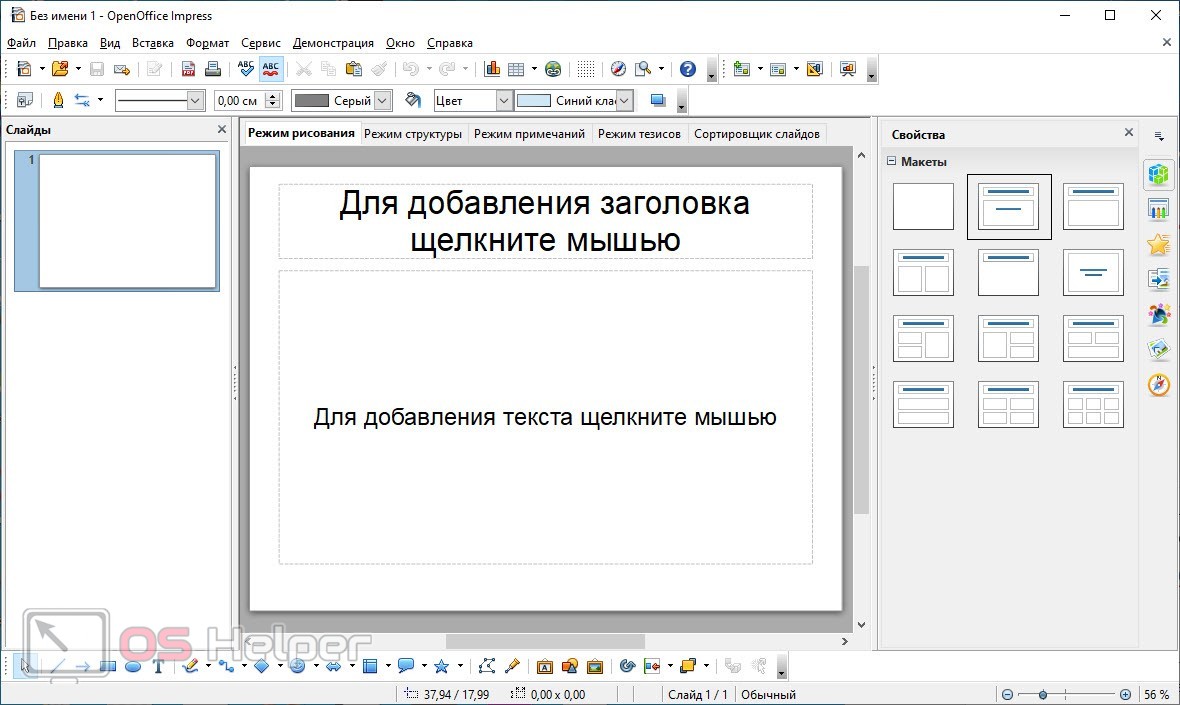
Форматирование текста
-
Выделите текст.
-
В разделе Средства рисования откройте вкладку Формат.
-
Выполните одно из указанных ниже действий.
-
Чтобы изменить цвет текста, нажмите кнопку Заливка текста и выберите нужный цвет.
-
Чтобы изменить цвет контура текста, нажмите кнопку Контур текста и выберите нужный цвет.

-
Чтобы применить к тексту тень, отражение, свечение, рельеф, поворот объемной фигуры или преобразование, нажмите кнопку Текстовые эффекты и выберите нужный эффект.
-
Подробнее об этом:
Добавление рисунков
-
На вкладке Вставка выберите Рисунок.
-
Найдите нужный рисунок и нажмите кнопку Вставить.
Добавление фигур
Для иллюстрации слайда можно добавить фигуры.
-
На вкладке Вставка выберите Фигуры, затем выберите фигуру в появившемся меню.

-
Щелкните и перетащите в области слайда, чтобы нарисовать фигуру.
-
Выберите вкладку Средства рисования | Формат на ленте. Откройте коллекцию Стили фигур, чтобы быстро добавить цвет и стиль (включая затенение) к выбранной фигуре.
Добавление заметок докладчика
Слайды лучше не перегружать большим количеством информации. Вы можете поместить полезные факты и примечания в заметки докладчика и обращаться к ним по мере показа презентации. В обычном представлении область Заметки находится под окном просмотра слайда.
-
На вкладке Вид в группе Режимы просмотра презентации выберите Обычный.

-
Щелкните внутри области заметок под слайдом и начните вводить свои заметки.
Показ презентации
Выберите вкладку Слайд-шоу, а затем:
-
чтобы начать презентацию с первого слайда, в группе Начать слайд-шоу нажмите кнопку С начала;
-
если вы находитесь не на первом слайде и хотите начать показ с него, нажмите кнопку С текущего слайда;
-
если нужно показать презентацию людям, находящимся в другом месте, выберите Широковещательное слайд-шоу, чтобы настроить презентацию в Интернете.
 Дополнительные сведения см. в статье Широковещательный показ презентации для удаленной аудитории.
Дополнительные сведения см. в статье Широковещательный показ презентации для удаленной аудитории.
Выход из режима слайд-шоу
Чтобы выйти из режима слайд-шоу, вы можете в любой момент нажать клавишу ESC.
Как делать презентацию на компьютере Windows 7
Электронная презентация – это отличный способ провести конференцию, лекцию или урок с использованием наглядных материалов. Создать подобный проект сможет даже начинающий пользователь ПК. Сегодня мы разберемся, как делать презентацию на компьютере с Windows 7.
Выбор программы
Наиболее распространенным инструментом для создания презентаций является фирменное приложение от Microsoft, которое входит в состав пакета офисных программ – PowerPoint. Однако обзавестись данным софтом можно только за деньги или при покупке компьютера с установленным лицензионным набором. Если у вас уже имеется приложение PowerPoint, то оно будет лучшим вариантом. Также существует онлайн-версия, которая предоставляет полностью бесплатный функционал. Для использования вам необходимо всего лишь перейти по представленной ссылке и авторизоваться с помощью учетной записи Microsoft.
Если у вас уже имеется приложение PowerPoint, то оно будет лучшим вариантом. Также существует онлайн-версия, которая предоставляет полностью бесплатный функционал. Для использования вам необходимо всего лишь перейти по представленной ссылке и авторизоваться с помощью учетной записи Microsoft.
Поскольку онлайн PowerPoint работает только через браузер, им можно пользоваться на любом компьютере вне зависимости от версии операционной системы.
Однако есть и ряд бесплатных приложений для создания презентаций. Они могут уступать по функционалу Microsoft PowerPoint, но будут менее требовательными. Например, программа OpenOffice Impress, которая входит в состав бесплатного пакета OpenOffice.org.
Мнение эксперта
Дарья Ступникова
Специалист по WEB-программированию и компьютерным системам. Редактор PHP/HTML/CSS сайта os-helper.ru.
Спросить у ДарьиТакже есть приложение LibreOffice Impress, которое имеет упрощенный функционал, урезанные возможности и «фишки» для онлайн-синхронизации. Однако данный софт полностью бесплатный и совместим с Windows 7 даже в новейших версиях.
Однако данный софт полностью бесплатный и совместим с Windows 7 даже в новейших версиях.Теперь подробнее рассмотрим процесс создания презентации. В любой программе данная процедура будет выглядеть одинаково (кроме названий меню и интерфейса). Поэтому рассмотрим инструкцию на примере классического Microsoft PowerPoint на Windows 7.
Создание проекта
Итак, сначала вам необходимо выполнить ряд подготовительных действий:
- Запустите PowerPoint и выберите способ создания нового проекта. Вы можете спроектировать работу с нуля, настраивая каждый слайд. А для тех, кто не имеет опыта в работе с данным софтом, предусмотрен ряд качественных макетов.
- После выбора макета или формата вам необходимо сразу же сохранить файл на жесткий диск, чтобы не потерять прогресс и уже заданные настройки.
- Если вся презентация будет иметь одинаковое оформление, то вы можете задать параметры одного слайда, а затем создать необходимое количество страниц.
Наполнение слайдов
Теперь вам необходимо наполнить презентацию материалом, который будет показываться перед аудиторией. Каждый слайд можно редактировать отдельно, менять структуру, наполнение, эффекты и так далее.
Каждый слайд можно редактировать отдельно, менять структуру, наполнение, эффекты и так далее.
Рекомендуем заранее составить план работы и структуру презентации. Это позволит сэкономить время на составлении презентации – вы будете знать, какой объем информации и контента должен располагаться на каждом из слайдов.
Итак, по умолчанию на каждой из страниц есть зона для заголовка и текста. Вы можете поменять их на любой другой контент: таблицы, графики, фотографии, видео и так далее. Работа с материалом осуществляется довольно просто. Для ввода и редактирования текстовых элементов в PowerPoint используется стандартный функционал из редактора Microsoft Word. С помощью полупрозрачных кнопок вы можете быстро добавить фото, график, таблицу, видеозапись и так далее.
В программе есть функционал из Excel, который позволяет создавать таблицы по всем правилам и возможностям одноименного софта.
Предпросмотр и сохранение
Перед сохранением и финальным просмотром необходимо настроить переходы между слайдами. Если при показе у вас будет возможность переключать страницы самостоятельно, то данный пункт можно пропустить. Для каждого слайда и отдельного элемента можно выбрать собственный эффект появления/исчезновения и точное количество секунд нахождения на экране.
Если при показе у вас будет возможность переключать страницы самостоятельно, то данный пункт можно пропустить. Для каждого слайда и отдельного элемента можно выбрать собственный эффект появления/исчезновения и точное количество секунд нахождения на экране.
После завершения редактирования запустите функцию предпросмотра и полностью проверьте готовый проект. Затем сохраните финальную версию через меню «Файл».
Обратите внимание на формат сохранения. Старые версии PowerPoint могут некорректно воспроизводить файлы PPTX. Желательно заранее узнать, через какую программу будет открываться презентация.
Видеоинструкция
После просмотра представленного ролика вы узнаете еще больше полезных сведений по теме создания презентаций.
Заключение
Итак, мы рассмотрели несколько вариантов программ, а также пошаговую инструкцию по созданию презентации. Опираясь на данное руководство, вы можете создавать уникальные проекты для своих целей. Вносите изменения в порядок действий в зависимости от того, какой результат вам нужен. А если у вас появятся вопросы, то задавайте их в комментариях к данной статье!
Опираясь на данное руководство, вы можете создавать уникальные проекты для своих целей. Вносите изменения в порядок действий в зависимости от того, какой результат вам нужен. А если у вас появятся вопросы, то задавайте их в комментариях к данной статье!
Как сделать презентацию на компьютере Windows 8: инструкуция
Визуализировать какую-либо информацию, представленную в виде графиков, картинок, диаграмм и даже набора слайдов, перед аудиторией лучше всего, создав презентацию. Сделать действительно красивую и интересную презентацию, которая привлечет внимание целевой аудитории во время доклада или демонстрации какой-либо идеи могут не все. Поэтому данная статья покажет пользователю, как делать хорошие презентации в Windows. Для этого используем новый компонент офисного пакета от Microsoft под названием PowerPoint 2016.
Делать слайд-шоу в PowerPoint с ее простым незамысловатым интерфейсом и ленточным меню несложно. Для начала необходимо загрузить и инсталлировать офисное приложение или их комплект, обязательно отметив ПоверПоинт в списке устанавливаемых программ.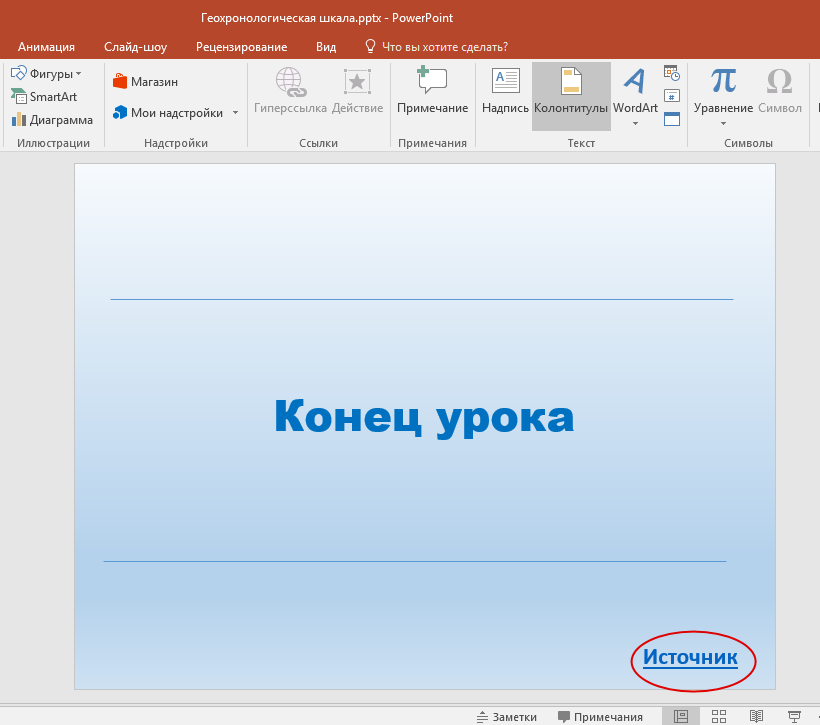
Выбор оформления
- Жмем «Ctrl + N» или используем пиктограмму панели инструментов, позволяющую сделать новый файл.
Запустив PowerPoint, чтобы делать презентацию, увидите набор добавленных разработчиком тем и шаблонов уже готовых слайд-шоу, содержимое которых можно заменить на собственное. Тема представляет собой макет слайдов, в котором используются гармонизирующие между собой цветовая гамма, шрифты, переходы, тени и прочие визуальные эффекты.
- Выбираем наиболее подходящий к теме доклада или приятный для глаза шаблон из предложенных для Windows.
- Определяемся с цветовой гаммой будущего слайд-шоу, дабы сделать его эффектным, и жмем «Создать».
Сохранение
Рекомендуем сразу же сохранить презентацию на компьютере, чтобы не утратить ее содержимое при возникновении проблем с ПоверПоинт, появлении критической ошибки в Windows или перебоев с электропитанием.
- Переходим в меню «Файл» и выбираем «Сохранить».

- Задаем каталог для хранения файла и вводим его название.
- Жмем «Сохранить». По мере изменения содержимого файла оно будет сохраняться каждые 15 минут автоматически. Для ручного внесения изменений в презентацию используйте клавиши «Ctrl+S».
Формирование структуры
ПоверПоинт позволяет делать слайд-шоу с иерархией слайдов. Для этого используйте пункт «Режим структуры» на вкладке «Вид».
Чтобы сделать новый, иерархически низший слайд, используйте клавишу Tab, затем создайте новый слайд посредством показанной на скриншоте кнопки или комбинации «Ctrl + M».
Если необходимо делать сложную, насыщенную данными презентацию в Windows, используйте функцию разбивки, предоставляемую PowerPoint. Для этого кликаем по треугольнику, расположенному в нижней правой границе пиктограммы кнопки, позволяющей делать новые слайды.
Формировать структуру презентации в Windows мы умеем, теперь осталось наполнить ее необходимым содержимым (текст, графические объекты), создать переходы и сделать ее красивой и приятной для глаза.
Улучшение внешнего вида
Делать слайд-шоу несложно. Больше трудностей вызывает его оформление. Тревел-блогер Сподин Игорь сайт: украинского путешественника. Имея готовую презентацию приступим в основной части ее создания – оформлению.
- Форматирование текста. Выделяем заголовок или иную важную часть слайда и переходим на появившуюся вкладку «Средства рисования».
Здесь по собственному усмотрению задаем все доступные параметры текста для каждого слайда и заголовка.
- Дизайн. Если необходимо изменить что-либо в оформлении слайда, вызываем вкладку «Дизайн». Здесь можно сделать другой фон в выбранном слайде или во всей презентации, изменить цветовую схему, добавить эффекты к любому объекту или всему слайду.
Настройка визуализации
Финальным штрихом при создании презентации в Windows является настройка анимации как отдельно взятого, так и всех слайдов. Для установки этого параметра переходим на вкладку «Переходы» и, выделив требуемые слайды, выбираем один из предложенных вариантов его анимации во время появления.
Здесь задается длительность перехода, можно сделать звуковое оформление при переключении между слайдами.
Также в этой вкладке доступна опция автоматического переключения на следующий элемент презентации, созданной в Windows, при указании времени задержки.
Сохраняем готовую презентацию, которую смогли сделать, и запускаем ее для предварительного просмотра на собственном компьютере посредством клавиши F5.
Как сделать презентацию на ноутбуке Windows 8 yodroid.ru
Как сделать презентацию на компьютере в PowerPoint
Вступление: как создать презентацию в PowerPoint
Возможностей, как использовать PowerPoint весьма много. Например, он может помочь провести урок, показать события из истории, продемонстрировать информацию по статистике или оказаться полезным в обучение на предприятии. Слайд шоу может быть полезным инструментом для обучения или обмена информацией. Не важно, хотите ли вы провести презентацию на конференции или убедить кого-то в необходимости какой-либо вещи, презентации PowerPoint помогут вам всегда, какая бы тему или идею вы не хотели донести до слушателей. Программа PowerPoint позволяет сэкономить время, затрачиваемое на демонстрацию, и помогла профессионально и просто передавать информацию. Далее приведены шаги по созданию стандартной презентации на компьютере в PowerPoint 2013. Хочу предупредить вас, что некоторые шаги могут отличаться в зависимости от того, какую версию программы вы используете.
Не важно, хотите ли вы провести презентацию на конференции или убедить кого-то в необходимости какой-либо вещи, презентации PowerPoint помогут вам всегда, какая бы тему или идею вы не хотели донести до слушателей. Программа PowerPoint позволяет сэкономить время, затрачиваемое на демонстрацию, и помогла профессионально и просто передавать информацию. Далее приведены шаги по созданию стандартной презентации на компьютере в PowerPoint 2013. Хочу предупредить вас, что некоторые шаги могут отличаться в зависимости от того, какую версию программы вы используете.
Шаг 1: Запустите PowerPoint
Когда вы запустите программу, вам будет предложено, какой документ вы хотите создать. Выберите создание пустой презентации. Если это вас программа не спросит, будет автоматически запущена пустая презентация.
Шаг 2: Выбираем дизайн
Следующее, что необходимо сделать, выбрать дизайн, который будет использован для презентации. Для этого перейдите на вкладку «Дизайн» в верхней части страницы.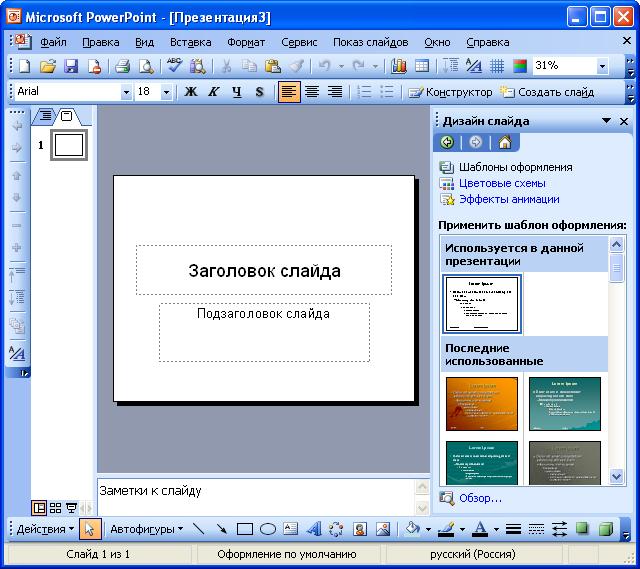 Прокрутите список всех параметров и решите, какой из них лучше всего подходит для презентации. Чтобы получить представление о том, как будет выглядеть дизайн, прежде чем применять его к презентации, наведите указатель мыши на дизайн, который вы хотите просмотреть. Данный дизайн будет автоматически применен для всей вашей презентации. Когда у вас будет более одного слайда, вы сможете изменить дизайн на другой для одного слайда. Для этого выберите нужный слайд и нажмите на него. Теперь перейдите к выбору дизайна и, кликнув правой мышкой, выберите «Применить к выделенным слайдам». Дизайн поменяется только у текущего слайда, а дизайн других останется прежним.
Прокрутите список всех параметров и решите, какой из них лучше всего подходит для презентации. Чтобы получить представление о том, как будет выглядеть дизайн, прежде чем применять его к презентации, наведите указатель мыши на дизайн, который вы хотите просмотреть. Данный дизайн будет автоматически применен для всей вашей презентации. Когда у вас будет более одного слайда, вы сможете изменить дизайн на другой для одного слайда. Для этого выберите нужный слайд и нажмите на него. Теперь перейдите к выбору дизайна и, кликнув правой мышкой, выберите «Применить к выделенным слайдам». Дизайн поменяется только у текущего слайда, а дизайн других останется прежним.
Шаг 3: Напишите заголовок страницы
Нажмите на первый прямоугольник, в котором написано: «Заголовок слайда» и напишите его. Под ним вы можете добавить дополнительную информацию, будь то ваше имя или другая информация. С готовым текстом вы можете производить нужные изменения при помощи панели инструментов выше: поменять шрифт, размер, цвет и прочие параметры. Взявшись за угол окна можно изменять размеры текстовых полей. Для перемещения поля, выберите его и переместите, подведя курсор к краю поля, обозначенного пунктирной линией. Значок с четырьмя стрелочками говорит, что зажав левую кнопку мыши, можно передвинуть рамку.
Взявшись за угол окна можно изменять размеры текстовых полей. Для перемещения поля, выберите его и переместите, подведя курсор к краю поля, обозначенного пунктирной линией. Значок с четырьмя стрелочками говорит, что зажав левую кнопку мыши, можно передвинуть рамку.
Шаг 4: Добавим еще слайдов
Для вашей презентации понадобится больше одного слайда. Есть несколько способов добавить дополнительные слайды. Обратите внимание, что есть отдельная область слева от экрана, где находится ваш первый слайд. Первый способ добавления слайда — щелкнуть правой кнопкой мыши туда, где уже находится ваш первый слайд, и выбрать «Создать слайд» — он будет добавлен. Второй способ добавить еще один слайд — щелкнуть по кнопке «Создать слайд» на панели инструментов над слайдами. Кнопка разделена на две части, где верхняя часть будет вставлять новый слайд с макетом по умолчанию. А нижняя половина этой кнопки позволит вам выбрать, какой тип макета вы хотите добавить. Вы можете выбрать слайд с двумя текстовыми полями и заголовком, одним текстовым полем, только заголовком и многими другими параметрами. Вы увидите, что ваш новый слайд появится снизу под первым, а также станет главным слайдом, который вы можете редактировать. Дизайн, который вы выбрали ранее, автоматически будет перенесен на этот слайд. Дизайн будет перенесен на остальные слайды, которые вы создаете, если вы не решите изменить только один, как описано выше. В каждом слайде будут поля, которые подскажут вам, какую информацию в них можно добавить.
Вы увидите, что ваш новый слайд появится снизу под первым, а также станет главным слайдом, который вы можете редактировать. Дизайн, который вы выбрали ранее, автоматически будет перенесен на этот слайд. Дизайн будет перенесен на остальные слайды, которые вы создаете, если вы не решите изменить только один, как описано выше. В каждом слайде будут поля, которые подскажут вам, какую информацию в них можно добавить.
Шаг 5: Добавляем диаграммы, картинки, графики и прочее
Для того, чтобы добавить диаграмму, рисунок, график или любую другую информацию, нажмите на вкладку «Вставить» в верхней части окна. Здесь вы увидите кнопки всех вариантов того, что вы можете вставить в свой слайд. Нажмите на выделенное поле и вставьте то, что вы хотите на этом слайде. Второй способ, которым вы можете вставлять изображения и графики: когда у вас пустое текстовое или графическое поле. Маленькие иконки тех же опций, которые вы видели в панели инструментов, будут отображаться в середине окна. Вы можете щелкнуть любую из них, чтобы вставить. После того, как у вас есть диаграмма или изображение, вы можете добавить границу или отредактировать ее, как хотите, на вкладке «Формат».
Вы можете щелкнуть любую из них, чтобы вставить. После того, как у вас есть диаграмма или изображение, вы можете добавить границу или отредактировать ее, как хотите, на вкладке «Формат».
Шаг 6: Добавим переходы
Чтобы добавить переходы между слайдами, перейдите на вкладку «Анимация» в верхней части страницы. Здесь вы можете просмотреть все варианты переходов и навести на них, чтобы запустить предварительный просмотр. Выберите слайд, к которому вы хотите применить переход, и нажмите переход, который вы выбрали. Вы можете сделать это для каждого слайда, выбрав одинаковые или разные переходы.
Шаг 7: Меняем порядок слайдов
После того, как вы сделаете все свои слайды, вы можете изменить порядок слайдов. Чтобы сделать это, щелкните и перетащите слайды туда, где вы хотите их расположить. Другая возможность, которая особенно полезна, если презентация длинная. На вкладке «Вид» выбрать «Режим структуры» либо «Сортировщик слайдов». Здесь вы увидите список всех ваших слайдов, и вы можете перетащить слайды куда нужно.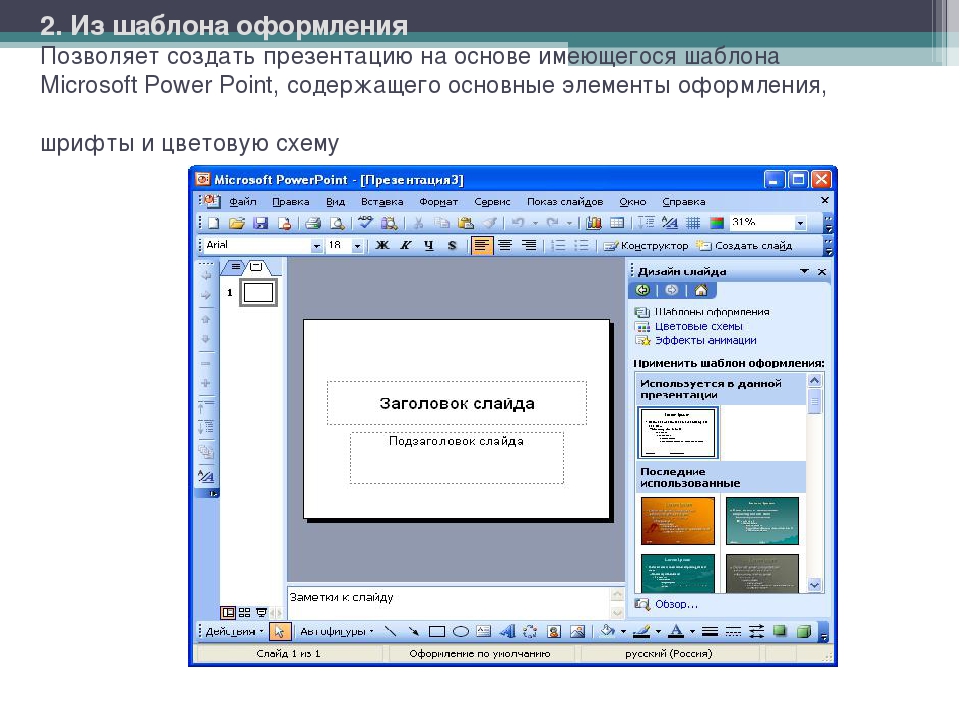
Шаг 8: Запустите презентацию
После завершения всех ваших слайдов и расположении их в том порядке, в котором вы хотите, просмотрите слайд-шоу. Перейдите на вкладку «Показ слайдов» в верхней части страницы и выберите «С начала». Вы можете просмотреть все слайд-шоу и сменить слайды, нажимая на стрелку вправо. Также для запуска можно использовать клавишу F5. Поздравляем! Теперь вы сделали презентацию PowerPoint на компьютере.
Вам будет интересно
Часто бывает, сидишь в интернете, наткнулся на забавный комментарий и думаешь — надо сохранить это,…
Приветствую вас друзья на своем сайте. Могу смело сказать, что каждому пользователю компьютера пришлось скрыть…
Многие пользователи техники Mac OS приходят в ступор, когда возникает необходимость сделать скриншот экрана. Отсутствие…
Приветствую вас друзья. Сегодня мы с вами рассмотрим вопрос почему нет звука на компьютере, или…
Создание презентации без PowerPoint
Жизнь может нередко поставить в такие условия, когда программа PowerPoint отсутствует под рукой, а презентацию сделать очень нужно. Проклинать судьбу можно бесконечно долго, однако решение проблемы искать все-таки проще. На самом деле, далеко не всегда для создания хорошей презентации нужен именно Microsoft Office.
Проклинать судьбу можно бесконечно долго, однако решение проблемы искать все-таки проще. На самом деле, далеко не всегда для создания хорошей презентации нужен именно Microsoft Office.
Пути решения проблемы
В целом есть два возможных пути решения проблемы, которые зависят от ее характера.
Если просто PowerPoint в данный момент нет и в ближайшее время не предвидится, тогда выход вполне логичен – можно воспользоваться аналогами, которых довольно много.
Ну а если обстоятельства так сложились, что под рукой есть компьютер, но на нем отсутствует конкретно Microsoft PowerPoint, то можно сделать презентацию другим способом. Впоследствии его спокойно можно открыть в PowerPoint и обработать, когда представится возможность.
Аналоги PowerPoint
Как ни странно, жадность – лучший двигатель прогресса. Программное обеспечение Microsoft Office, в пакет которого и входит PowerPoint, стоит сегодня очень дорого. Далеко не все способны себе это позволить, да и с пиратством связываться любят далеко не все. Потому вполне закономерно появляются и существуют всевозможные аналогичные приложения, в которых можно работать не хуже, а местами даже лучше. Вот несколько примеров наиболее распространенных и интересных аналогов PowerPoint.
Потому вполне закономерно появляются и существуют всевозможные аналогичные приложения, в которых можно работать не хуже, а местами даже лучше. Вот несколько примеров наиболее распространенных и интересных аналогов PowerPoint.
Разработка презентации в Word
Если же проблема заключается в том, что в руках есть компьютер, но нет доступа к PowerPoint, то проблему можно решить иначе. Для этого потребуется хотя бы родственник программы – Microsoft Word. Такая ситуация вполне может существовать, поскольку PowerPoint не все пользователи выбирают при выборочной установке пакета Microsoft Office, а вот Word — штука распространенная.
- Нужно создать или взять любой имеющийся документ Microsoft Word.
- Здесь нужно просто спокойно писать требуемую информацию в формате «Заголовок», затем «Текст». В общем, так, как это делается на слайдах.
После того, как вся требуемая информация будет записана, нам потребуется настройка заголовков. Панель с этими кнопками находится во вкладке «Главная».
Панель с этими кнопками находится во вкладке «Главная».
Теперь следует изменить стилистику этих данных. Для этого нужно использовать варианты из области «Стили».
- Для заголовков нужно назначить «Заголовок 1».
После этого документ можно сохранить.
Впоследствии, когда он может быть перенесен на устройство, на котором присутствует PowerPoint, потребуется открыть документ Word в этом формате.
- Для этого нужно будет нажать на файл правой кнопкой мыши и выбрать во всплывающем меню вариант «Открыть с помощью». Чаще всего придется еще использовать «Выбрать другие приложения», поскольку не всегда сразу же система предлагает PowerPoint. Может даже сложиться ситуация, что придется вообще искать напрямую в папке с Microsoft Office нужный вариант.
Важно НЕ поставить при этом галочку на варианте «Применить для всех файлов этого типа», иначе работать с другими документами Word потом будет проблематично.
Спустя какое-то время документ откроется в формате презентации. Заголовками слайдов у нас будут те фрагменты текста, которые выделялись с помощью «Заголовок 1», а в области содержимого будет текст, выделенный как «Заголовок 2».
Пользователю останется лишь настроить внешний вид, скомпоновать всю информацию, добавить медиафайлов и так далее.
Такой метод позволяет собрать и систематизировать текстовую информацию в презентации до того, как к ней будет получен доступ. Это позволит сэкономить время, оставив на потом лишь оформление и форматирование итогового документа.
Заключение
Как можно видеть, даже не имея под рукой нужной программы можно почти всегда выкрутиться. Главное – подходить к решению проблемы хладнокровно и конструктивно, тщательно взвешивать все возможности и не отчаиваться. Представленные выше примеры решения этой проблемы помогут легче перенести такие неприятные ситуации в будущем.
Представленные выше примеры решения этой проблемы помогут легче перенести такие неприятные ситуации в будущем.
Отблагодарите автора, поделитесь статьей в социальных сетях.
Как сделать презентацию — пошаговое руководство
В сегодняшней статье мы подробно рассмотрим как сделать презентацию, какие проблемы возникают при изготовлении, на что следует обратить внимание. Разберем некоторые тонкости и хитрости.
Вообще, что это такое? Лично, дал бы простое определение — это краткое и наглядное представление информации, помогающее докладчику более детально раскрыть суть его работы. Сейчас их используют не только бизнесмены (как раньше), но и простые студенты, школьники, да в общем, во многих сферах нашей жизни!
Как правило, презентация состоит из нескольких листов, на которых представляют изображения, диаграммы, таблицы, краткое описание.
И так, начнем разбираться со всем этим подробно.
Основные составляющие
Основная программа для работы — это Microsoft PowerPoint (причем, она есть на большинстве компьютеров, т. к. идет вместе в комплекте с Word и Excel).
к. идет вместе в комплекте с Word и Excel).
Далее вам нужен качественный материал: текст, картинки, звуки, возможно и видео. Немного затронем тему, откуда все это взять.
Самый лучший вариант, если вы сами в теме презентации и сами можете написать текст из личного опыта. Для слушателей это будет интересно и увлекательно, но такой вариант подойдет не для всех.
Можно обойтись книгами, особенно, если у вас на полке неплохая коллекция. Текст из книг можно отсканировать и распознать, а далее перевести в формат Word. Если у вас нет книг, или их мало, можно воспользоваться электронными библиотеками.
Кроме книг, хорошим вариантом могут стать рефераты, возможно даже те, которые вы сами писали и сдавали ранее. Можно воспользоваться популярными сайтами из каталога. Если собрать несколько интересных рефератов по нужной тематике — может получиться отличная презентация.
Не лишним будет просто поискать статьи в интернете на различных форумах, блогах, сайтах.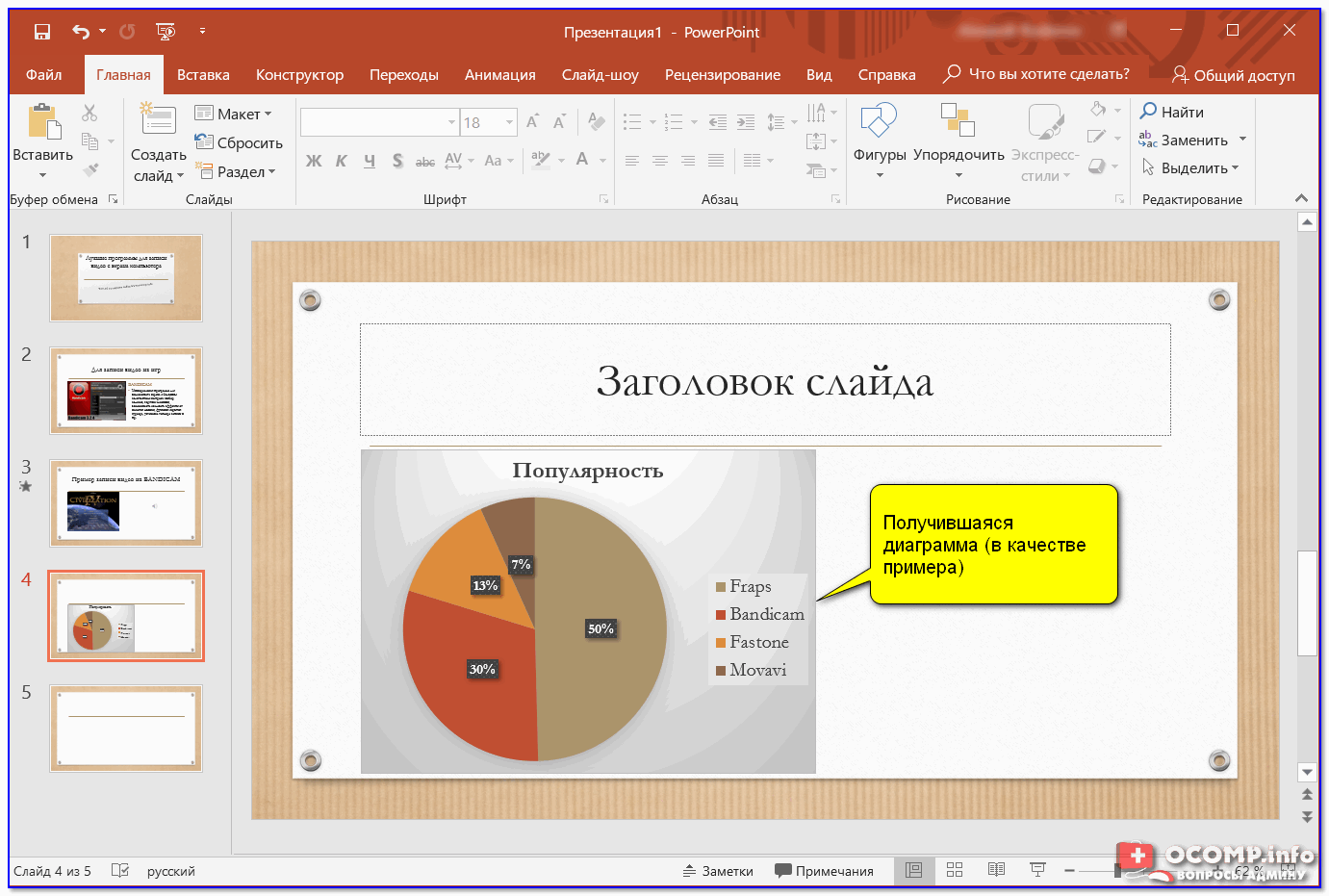 Очень часто попадаются отменные материалы.
Очень часто попадаются отменные материалы.
Картинки, схемы, графики
Конечно, самым интересным вариантом были бы ваши личные фотографии, которые вы сделали в процессе подготовки к написанию презентации. Но можно обойтись и поиском Яндекса. К тому же, не всегда есть время и возможности для этого.
Графики и схемы можно начертить самому, если у вас есть какие-то закономерности, или вы считали что-нибудь по формуле. Например, для математических расчетов, есть интересная программа для составления графиков graph.
Если не сможете найти подходящую программу, график можно составить и вручную, нарисовать в Excel’e, или просто на листе бумаге, а затем его сфотографировать или отсканировать. Вариантов много.
Снять качественное видео — дело не простое, да еще и затратное. Одна видеокамера не всем по карману, а еще нужно правильно обработать видео. Если у вас есть такая возможность — непременно используйте ее. А мы попробуем постараться обойтись.
Если качеством видео можно несколько пренебречь — вполне для записи сойдет и мобильный телефон (во многих «средней» ценовой категории мобильников установлены камеры). Некоторые вещи можно снять и им, чтобы показать детально какую-то конкретную вещь, которую сложно объяснить на картинке.
Некоторые вещи можно снять и им, чтобы показать детально какую-то конкретную вещь, которую сложно объяснить на картинке.
Кстати, многие популярные вещи уже кто-то снял и их можно найти на youtube (или на других хостингах видео).
И еще один интересный вариант создания видео — его можно записать с экрана монитора, причем добавить еще и звуковое сопровождение, например, свой голос, рассказывающий что происходит на экране монитора.
Пожалуй, если у вас все вышеперечисленное уже есть и лежит на жестком диске, можно приступить делать презентацию, точнее к ее оформлению.
Как сделать презентацию в PowerPoint
Прежде чем переходить к технической части, хотелось бы остановиться на самом главном — плане выступления (доклада).
Какой бы ни была красивой ваша презентация — без вашего выступления она всего лишь набор картинок и текста. Поэтому, прежде чем начинать делать, определитесь с планом вашего выступления!
Во-первых, кто будут слушатели вашего доклада? Какие у них интересы, что больше бы им понравилось.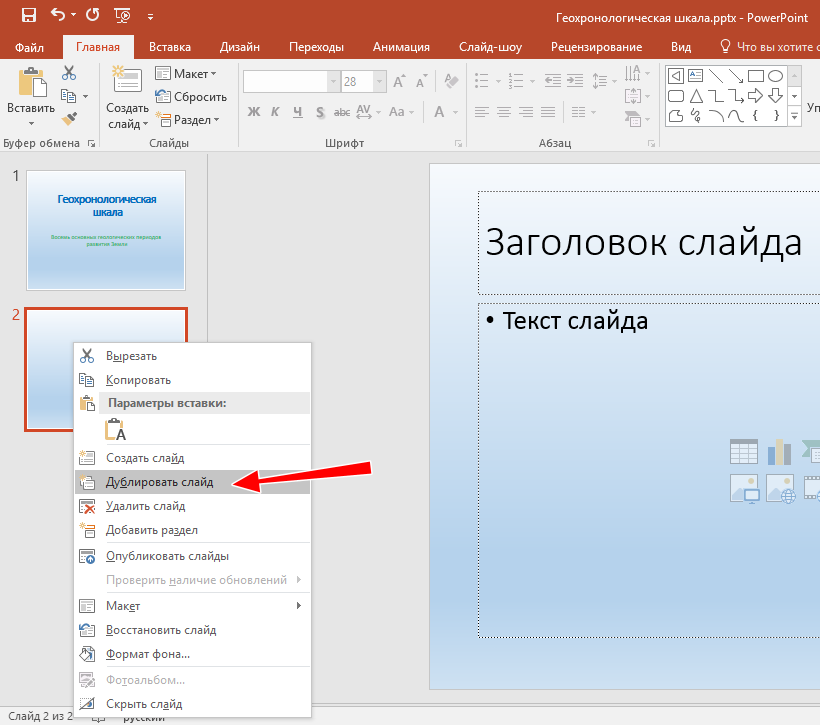 Порой успех зависит больше не от полноты информации, а от того, на чем вы сфокусируете внимание!
Порой успех зависит больше не от полноты информации, а от того, на чем вы сфокусируете внимание!
Во-вторых, определите главную цель вашей презентации. Что она доказывает или опровергает? Возможно, она рассказывает о каких-то методах или событиях, вашем личном опыте и пр. Не следует мешать разные направления в один доклад. Поэтому сразу определитесь с концепцией своего выступления, продумайте, что вы будете говорить вначале, в конце — и, соответственно, какие слайды и с какой информацией вам понадобятся.
В-третьих, большинство докладчиков не могут правильно рассчитать время своего доклада. Если вам дают совсем немного времени — то делать огромный доклад с видео и звуками — почти нет смысла. У слушателей не будет времени даже просмотреть ее! Гораздо лучше, сделать небольшое выступление, а остальной материал разместить в другой статье и всем заинтересовавшимся — скопировать ее на носители.
Работа со слайдом
Обычно, первое что делают, при начале работ над презентацией — это добавление слайдов (т.![]() е. страничек, которые будут содержать текстовую и графическую информацию). Сделать это просто: запускаете Power Point (кстати, в примере будет показана версия 2007), и нажимаете «главная/создать слайд».
е. страничек, которые будут содержать текстовую и графическую информацию). Сделать это просто: запускаете Power Point (кстати, в примере будет показана версия 2007), и нажимаете «главная/создать слайд».
Кстати, слайды можно удалять (щелкните в колонке слева по нужному и нажмите клавишу DEL, перемещать, менять между собой местами — при помощи мышки).
Как мы уже заметили, слайд у нас получился самый простой: заголовок и текст под ним. Чтобы была возможность, например, разместить текст в две колонки (легко сравнивать объекты при таком расположении) — можно изменить макет слайда. Для этого щелкаем правой кнопкой мышки по слайду слева в колонке и выбираем настройку: «макет/. «. См. на картинку ниже.
Я добавлю еще пару слайдов и моя презентация будет состоять из 4-х страничек (слайдов).
Все страницы нашей работы — пока белые. Неплохо было бы придать им какой-нибудь дизайн (т.е. выбрать нужную тему). Для этого откройте вкладку «дизайн/темы».
Теперь наша презентация уже не такая блеклая.
Пора перейти к редактированию текстовой информации нашей презентации.
Работа с текстом
С текстом в Power Point работать просто и легко. Достаточно нажать в нужный блок мышкой и вписать текст, либо просто его скопировать и вставить из другого документа.
Так же при помощи мышки его можно легко переместить или повернуть, если зажать левую кнопку мышки на границе рамочки, окружающей текст.
Кстати, в Power Point, как и в обычном Word, подчеркиваются красной чертой все слова, написанные с ошибками. Поэтому обращайте внимание на орфографию — очень неприятно, когда на презентации видишь грубые ошибки!
В своем примере я добавлю текст на все странички, получится примерно следующее.
Редактирование и вставка графиков, диаграмм, таблиц
Диаграммы и графики, обычно, применяются для того, чтобы наглядно продемонстрировать изменение одних показателей, относительно других. Например, показать прибыль этого года, относительно прошлого.
Для вставки диаграммы, нажмите в программе Power Point: «вставка/диаграммы».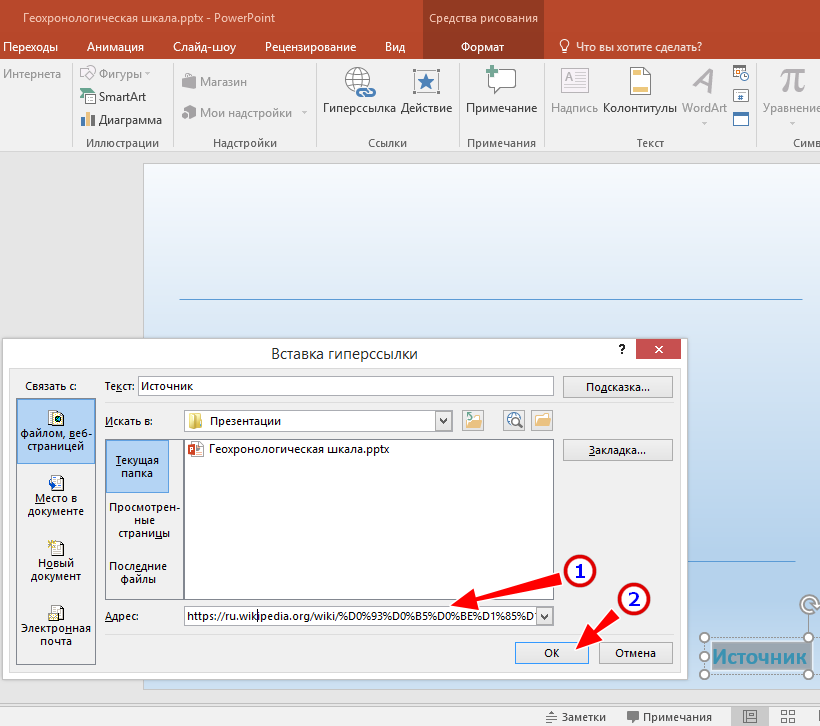
Далее появится окно, в котором будет много различных видов диаграмм и графиков -вам осталось только выбрать подходящую. Здесь можно найти: круговые диаграммы, точечные, линейные и т.д.
После того, как вы определитесь с выбором, перед вами откроется окно Excel с предложение ввести показатели, которые будут отображаться на графике.В своем примере я решил сделать показатель популярности презентаций по годам: с 2010 по 2013 год. См. картинку ниже.
Для вставки таблиц, нажмите на: «вставка/таблица». Обратите внимание, что вы сразу же можете выбрать количество строк и столбцов в создаваемой табличке.
» class=»center-image» data-height=»548″ data-width=»590″ height=»548″ ng-data-src=»https://4.404content.com/1/F5/25/1196888542680188153/fullsize.gif» src=»https://pomogaemkompu.temaretik.com/static/generic/img/blank.gif» style=»margin:8px auto;» width=»590″/>
Вот, что получилось, после заполнения:Работа с медиа
Современную презентацию очень сложно представить без картинок. Поэтому вставлять их крайне желательно, ведь большинству людей будет скучновато, если не будет интересных снимков.
Поэтому вставлять их крайне желательно, ведь большинству людей будет скучновато, если не будет интересных снимков.
Для начала не мельчите! Старайтесь не размещать много картинок на одном слайде, лучше сделайте картинки по крупнее и добавьте еще один слайд. С задних рядов, иногда, очень сложно разглядеть маленькие детали изображений.
Добавить картинку просто: жмете «вставка/изображения». Далее выбираете место, где хранятся у вас картинки и добавляете нужную.
Вставка звука и видео очень похожи по своей сути. Вообще, эти вещи не всегда и везде стоит включать в презентацию. Во-первых, не всегда и не везде уместно, если у вас будет звучать музыка посреди молчания слушателей, пытающихся проанализировать вашу работу. Во-вторых, на компьютере, на котором вы будете представлять свою презентацию может не оказаться нужных кодеков или еще каких-либо файлов.
Для добавления музыки или фильма, щелкните: «вставка/фильм(звук)», далее укажите место на вашем жестком диске, где лежит файл.
Программа вас предупредит, что при просмотре данного слайда она автоматически начнет воспроизводить видео. Соглашаемся.
Наложение эффектов, переходов и анимации
Наверное, многие видели на презентациях, и даже в фильмах, что между некоторыми кадрами сделаны красивые переходы: например, кадр как страница книги, перелистывается на следующий лист, или плавно растворяется. То же самое можно сделать и в программе power Point.
Для этого выберите нужный слайд в колонке слева. Далее в разделе «анимация» выберите «стиль перехода». Здесь можно выбрать десятки разных смен страниц! Кстати, при наведении на каждую — вы будете видеть, как страничка будет отображаться при демонстрации.
Важно! Переход действует только на один слайд, который вы выбрали. Если вы выбрали первый слайд, то запуск начнется с этого перехода!
Примерно те же самые эффекты, которые накладываются на страницы презентации, можно наложить и на наши объекты на странице: например на текст (эта штука называется анимацией). Это позволит сделать резко всплывающий текст, или появляющийся из пустоты и т.п.
Для наложения такого эффекта выберите нужный текст, щелкните по вкладке «анимация», а затем нажмите по «настройке анимации».
Перед вами, справа, будет колонка, в которой можно добавить различные эффекты. Кстати, результат будет отображаться моментально, в режиме реального времени, поэтому вы без труда подберете нужные эффекты.
Демонстрация и представление
Для начала показа своей презентации можете нажать просто на кнопку F5 (или нажать вкладку «показ слайдов», а затем выбрать «начать показ с начала»).
Желательно еще зайти в настройки показа и отрегулировать все, как вам необходимо.
Например, можно запускать презентацию в полноэкранном режиме, менять слайды по времени или в ручную (здесь зависит от вашей подготовки и вида доклада), настроить параметры показа изображений и пр.
Как не допустить ошибок
- Проверяйте орфографию. Грубые орфографические ошибки могут полностью испортить общее впечатление о вашей проделанной работе. Ошибки в тексте подчеркиваются красной волнистой чертой.
- Если вы использовали звук или фильмы в своей презентации, и собираетесь ее представлять не со своего ноутбука (компьютера), то скопируйте эти мультимедиа файлы вместе с документом! Не лишним будет взять кодеки, которыми они должны воспроизводиться. Очень часто оказывается, что на другом компьютере отсутствуют данные материалы и вы не сможете продемонстрировать в полном свете свою работу.
- Следует из второго пункта. Если вы планируете распечатать доклад, и представить ее в бумажном виде — то не добавляйте в нее видео и музыку — все равно не будет видно и слышно на бумаге!
- Презентация – это не только слайды с картинками, ваш доклад – очень важен!
- Не мельчите – с задних рядов увидеть мелкий текст затруднительно.
- Не используйте блеклых цветов: желтый, светло серый и пр. Лучше замените их на черный, темно-синий, бардовый и пр. Это позволит слушателям более четко видеть ваш материал.
- Последний совет, наверное, очень пригодится студентам. Не откладывайте разработкуна последний день! По закону подлости — в этот день все будет идти наперекосяк!
В этой статье, в принципе, мы с вами создали самую обычную презентацию. В заключении не хотелось бы останавливаться на каких то технических моментах, или советах о использовании альтернативных программ. В любом случае, основа — это качество вашего материала, чем интереснее ваш доклад (добавьте к этому фото, видео, текст) — тем лучше будет ваше выступление. Удачи!
Как создать презентацию без Microsoft Power-Point: обзор программ аналогов
PowerPoint – известная программа, разработанная компанией Microsoft, которая применяется пользователями для создания презентаций. В том случае, если на вашем компьютере отсутствует данная программа, но вам требуется создать качественную презентацию, встает вопрос об использовании программ-аналогов.
К счастью, сегодня существует большой выбор программ, которые могут с легкостью заменить собой Microsoft PowerPoint. Более того, большинство из них распространяются полностью бесплатно.
LibreOffice Impress
LibreOffice – мощный офисный пакет, который с легкостью может конкурировать с Microsoft Office. В данный пакет входит набор программ для работы на компьютере: текстовый редактор, электронные таблицы, программа для создания презентаций и другие.
LibreOffice Impress – компонент пакета, направленный на создание и редактирование презентаций. Здесь есть все, что может потребоваться для реализации качественной презентации: настройки слайдов, переходы, эффекты, фоновые изображения, возможность вставлять свои картинки и многое другое.
Если вы когда-либо работали с Microsoft PowerPoint, то и с данной программой проблем никаких не возникнет – интерфейс и расположение элементов управления примерно идентичное.
Главное преимущество данного пакета заключается в его цене, а точнее, она отсутствует вовсе – пакет полностью бесплатно распространяется с официального сайта разработчика.
OpenOffice Impress
Еще один свободно распространяемый офисный пакет, в состав которого входит программа OpenOffice Impress – мощный инструмент для создания новых презентаций и редактирования уже существующих.
Как и в предыдущем варианте, здесь имеется большой набор инструментов для создания презентаций разного уровня сложности, простой интерфейс с поддержкой русского языка и удобное расположение элементов, практически полностью идентичное Microsoft PowerPoint.
Microsoft Office Online
В том случае, если вы не хотите устанавливать на компьютер какие-либо программы, но надобности создать презентацию от этого меньше не становится, тогда в помощь вам приходит онлайн-версия PowerPoint, представленная Microsoft.
Для доступа к онлайн-версии PowerPoint вам потребуется обязательное наличие зарегистрированного аккаунта Microsoft, после чего вам потребуется создать облачное хранилище OneDrive.
Функциональность веб-версии PowerPoint несколько ниже настольной, но оно и понятно – очень трудно уместить все возможности в версии программы, не требующей установки на компьютер.
В то же время, веб-версия полностью копирует интерфейс последних версий офисного пакета от Microsoft, а также и большую часть возможностей, в связи с чем вы сможете за короткое время создать качественную презентацию.
Google Презентации
Такая крупная компания, как Google, не стала оставаться в стороне, реализовав собственное видение офисного пакета, доступного, как и в предыдущем случае, прямо в окне браузера.
Всего в офисный пакет от Google входит три мини-программы: Документы, Таблицы и Презентации.
Собственно, онлайн-версия презентаций от Google является довольно функциональным решением, которое с легкостью сможет стать заменой PowerPoint. Здесь и возможность создания слайдов по различным шаблонам, и возможность вставлять картинки, и настраивать переходы и многое другое.
Для того, чтобы начать работать с Google Презентации, вам требуется наличие собственного аккаунта Google Диск и учетной записи Google. В качестве бонуса вы можете настраивать совместный доступ, работая над презентацией не только лично, но и с другими пользователями Google.
Если у вас есть на примете иной инструмент, который может стать прекрасной альтернативой PowerPoint, но он не вошел в статью, поделитесь им в комментариях.
Создаем презентацию в Windows
Как создать презентацию на компьютере: лучшие способы
Как сделать презентацию на компьютере? Обычно для этого используют доступную программу Power Point, ведь она уже находится в пакете утилит MS Office. Если вы хотите сделать интересную и качественную работу, то важно привлекать хороший материал. В сегодняшней публикации рассмотрим пошаговую полную инструкцию с фото.
Где брать материал?
Перед тем, как сделать презентацию на ПК в Windows 7 или другой версии, необходимо хорошо подготовиться, чтобы результат был максимально содержательным и полным. Будем рассматривать, как сделать слайд-шоу с фотографиями и музыкой.
Источников может быть несколько:
- Во-первых, наполнение текстом. Контент может быть взят из книг, тематических печатных изданий, электронных аналогов. Можно, наконец, воспользоваться рефератами и докладами по своей теме, разными публикациями на сайтах.
- Во-вторых, рисунки, схематические графики, диаграммы. Лучше всего, если большая часть вашего содержания будет авторской. Личные снимки, рисунки станут отличным дополнением. Графики и прочие схемы легко чертить самостоятельно, лучше через спецредакторы.
- В-третьих, музыка и видео. Сделать свою музыкальную композицию или ролик довольно трудно и времязатратно. Следовательно, для экономии времени и сил можно воспользоваться материалами с других ресурсов.
Для коротких выступлений не стоит делать большие ролики. Необходимо коротко отметить всю основу, а все дополнительные таблички, текст просто раздать слушателям.
Как создать основные странички?
После подготовки материала, получения плана можно начинать создавать презентацию. Она состоит из отдельных слайдов. Запускаете приложение Power Point в Windows 8 или другом выпуске ОС на компьютере, и переходите по такому пути:
После пройденных шагов получается обычный пустой слайд. Менять последовательность элементов можно через соответствующее меню – в первую очередь в навигаторе кликаете правой кнопкой мышки по выбранному слайду. Выбираете в меню «Макет…» и в открывшемся списке выбираете нужный.
Добавляете еще странички. Изначально они будут просто пустые, их следует оформить. Для этого выбираете в навигаторе страницу. Наконец, во вкладках ищите «Дизайн».
В разделе «Темы» находится такая же кнопочка, нажав на которую, вы откроете список доступных. Выбираете понравившуюся, и внешний вид меняется.
Как сделать свою презентацию на компьютере с текстом
Если вы решили добавить еще больше, к примеру, текстовое наполнение, необходимо использовать специальные блоки. Вы можете напечатать, или сделать копию текстовой части. Расположение блоков быстро меняется мышкой, простым перетаскиванием специальной рамки, поэтому справится легко.
Как сделать таблицы и графики
Эти графические схемы позволяют наглядно отобразить разные процессы. График можно добавить с помощью вкладки «Вставка» в верхнем меню. В разделе «Иллюстрации» расположен ярлычок диаграмм, открывающий окошко создания. Там выбираете вид диаграммы из имеющегося ассортимента на компьютере.
Будет открыта электронная таблица, которая помогает редактировать параметры. Все изменения будут сразу отображаться в диаграмме.
Для вставки таблицы используется та же вкладка в верхнем меню, что и для создания диаграммы. С левой стороны есть блок «Таблица» и такая же кнопочка, активирующая окошко конфигурации. Ячейки таблички заполняются так же, как и текстовые поля.
Как добавляются и оформляются картинки
Самое примечательное, что тематические изображения позволят сделать презентацию на компьютере более информативной. Лучше на одном слайде размещать одну картинку, но качественную. Вставлять ее можно из той же вкладки, что и диаграмму, но тут надо привлекать подпункт «Рисунок».
Далее открываете папку с материалами и выбираете нужный.
Добавляем видео и аудио на компьютере
Мультимедийный контент может быть использован только там, где он будет уместен. Они будут незаменимы для создания развернутого доклада или объяснения трудных тем. Аудио/видео добавляется из спецвкладки «Вставка» в верхнем меню. С правой стороны есть блок «Клипы мультимедиа». После нажатия на него появляется тип добавляемого файла. Вы только выбираете нужный из папки с материалами. В результате будет открыто уведомление о том, что проигрывание ролика начинается с открытием странички.
Добавление анимации для перелистывания слайдов
В презентацию лучше добавлять эффектные переходы. Просто выделяете в навигаторе необходимую страничку и переходите в «Анимацию» в меню.
Нажав на клавишу «Схема перехода», будет открыт перечень всего ассортимента переходов. Не забывайте, что выбранный переход используется исключительно на выделенную страничку. Для каждой нужно устанавливать его в ручном режиме.
Спецэффекты лучше добавлять к элементам странички. Для этого следует использовать подпункт «Анимация». Необходимо выделить объект, кликнуть по анимации и отметить «настройка анимации». В результате будет открыт перечень возможных вариантов, позволяющий создавать анимацию.
Как просмотреть результат на компьютере
Если вы хотите просмотреть то, что получилось, необходимо тапнуть по клавише F5 или выбрать нужный пункт в строчке верхнего меню. Перед тем, как сохранить, следует ввести параметры показа в специальном окне. Настройка параметров будет зависеть от вида доклада и плана выступления.
Если вы хотите сделать слайд-шоу без Power Point в Windows 10 или в другом Виндовс, можно воспользоваться аналогами, к примеру, Prezi , Kingsoft Presentation (максимально приближен к Поинт), интерактивной платформой SlideRocket , веб-приложением Piktochart и прочим.
Вот так легко сделать презентацию на компьютере. Во время ее создания, не стоит забывать, что качество напрямую зависит от содержательности материалов, поэтому тщательно готовьтесь.
Создаем презентацию в Windows
Компьютерная презентация — это поток слайдов с музыкой, спецэффектами и анимацией. Зачастую они сопровождают рассказ выступающего и выводят на экран нужное изображение. Презентации используют для представления и продвижения продуктов и технологий, а также для более глубокого понимания излагаемого материала.
Создание презентаций на компьютере
Рассмотрим основные методы создания презентаций в ОС Windows, реализуемые с помощью разных программ.
Способ 1: PowerPoint
Microsoft PowerPoint — это одна из самых популярных и удобных программ для создания презентаций, которая является компонентом пакета ПО Microsoft Office. Может похвастаться большой функциональностью и широким набором возможностей для создания и редактирования презентаций. Имеет 30 дней пробного периода и поддерживает русский язык.
- Запустите программу, создав в ней пустой файл PPT или PPTX формата.
Во вкладке «Дизайн» вы можете настроить визуальную составляющую вашего документа.
Вкладка «Переходы» позволит изменить трансформацию между слайдами.
После редактирования есть возможность предварительного просмотра всех изменений. Осуществить это можно во вкладке «Слайд-шоу», нажав «С начала» или «С текущего слайда».
Способ 2: MS Word
Microsoft Word — редактор текстовых документов из набора офисных приложений Microsoft. Однако с помощью данного софта можно не только создавать и изменять текстовые файлы, но и делать основу для презентаций.
- Для каждого отдельного слайда напишите свой заголовок в документе. Один слайд — один заголовок.
Под каждым заголовком добавьте основной текст, он может состоять из нескольких частей, маркированных или нумерованных списков.
Выделите каждый заголовок и примените к ним необходимый стиль «Заголовок 1», так вы дадите понять PowerPoint где начинается новый слайд.
Выделите основной текст и измените для него стиль на «Заголовок 2».
Когда основа создана, перейдите во вкладку «Файл».
Из бокового меню выберите «Сохранить». Документ будет сохранен в стандартном формате DOC или DOCX.
Способ 3: OpenOffice Impress
OpenOffice — это абсолютно бесплатный аналог Microsoft Office на русском языке с удобным и понятным интерфейсом. Данный офисный пакет получает постоянные обновления, расширяющие его функциональность. Компонент Impress был специально разработан для создания презентаций. Продукт доступен на Windows, Linux и Mac OS.
- В главном меню программы кликните на «Презентация».
Выберите тип «Пустая презентация» и нажмите «Далее».
В открывшемся окне вы можете настроить стиль слайда и способ отображения презентации.
После окончательной настройки анимации переходов и задержек в Мастере презентаций нажмите «Готово».
По окончании всех настроек вы увидите рабочий интерфейс программы, который по набору возможностей ничем не уступает PowerPoint.
Сохранить результат можно во вкладке «Файл», кликнув на «Сохранить как…» или воспользовавшись сочетанием клавиш Ctrl + Shift + S.
В открывшемся окне можно выбрать тип файла (есть формат PPT), что позволяет открыть презентацию в PowerPoint.
Заключение
Мы рассмотрели основные способы и методики создания компьютерных презентаций в Windows. За неимением доступа к PowerPoint или любым другим конструкторам, можно воспользоваться даже Word. Также хорошо себя показывают бесплатные аналоги известного пакета программ Microsoft Office.
Отблагодарите автора, поделитесь статьей в социальных сетях.
Создание презентации в PowerPoint с четырьмя простыми шагами
Вы можете быстро создать простую платформу для профессионально оформленной презентации, применяя тему для единого оформления, добавляя новые слайды с различными макетами слайдов, а затем добавляя визуальные элементы, применяя слайд-шоу ко всем слайдам.
На вкладке конструктор выберите нужную тему.
Чтобы просмотреть другие темы, разверните коллекцию тем .
На вкладке Главная нажмите кнопку Новый слайд.
Чтобы выбрать макет, щелкните стрелку рядом с полем Создать слайд и выберите нужный вариант.
На вкладке Переходы выберите эффект перехода.
Для просмотра дополнительных переходов разверните коллекции переходов.
На вкладке Переходы нажмите кнопку Применить ко всем.
Теперь вы настроили презентацию с помощью соответствующей темы и стиля перехода. Затем добавьте слайды и заполните их текстом и визуальными элементами, которые необходимы для вашего сообщения.
На вкладке конструктор выберите нужную тему.
Чтобы просмотреть другие темы, наведите указатель мыши на тему и выберите .
На вкладке Главная выберите команду Создать слайд.
Чтобы выбрать макет, щелкните стрелку рядом с полем Создать слайд и выберите нужный вариант.
На вкладке Переходы выберите эффект перехода.
Чтобы просмотреть другие эффекты, наведите указатель мыши на переход и нажмите кнопку .
На вкладке Переходы нажмите кнопку Применить ко всем.
Теперь вы настроили презентацию с помощью соответствующей темы и стиля перехода. Затем добавьте слайды и заполните их текстом и визуальными элементами, которые необходимы для вашего сообщения.
На вкладке конструктор выберите нужную тему.
Чтобы просмотреть другие темы, разверните коллекцию тем .
На вкладке Главная нажмите кнопку Новый слайд.
Чтобы выбрать другой макет слайда, нажмите кнопку Макет , чтобы просмотреть коллекцию параметров, а затем выберите нужный макет слайда.
На вкладке переходы выберите нужный вариант перехода.
Для просмотра дополнительных переходов разверните коллекцию переходов .
На вкладке переходы в группе время показа слайдов нажмите кнопку Применить ко всем.
Теперь вы настроили презентацию с помощью соответствующей темы и стиля перехода. Затем добавьте слайды и заполните их текстом и визуальными элементами, которые необходимы для вашего сообщения.
Примечание: Эта страница переведена автоматически, поэтому ее текст может содержать неточности и грамматические ошибки. Для нас важно, чтобы эта статья была вам полезна. Была ли информация полезной? Для удобства также приводим ссылку на оригинал (на английском языке).
Make your presentation shine
Connect with a PowerPoint expert who can custom design your presentation.
Быстрый способ создания презентации на компьютере
Многие становились зрителями разного рода выступлений или докладов, которые были подкреплены наглядными изображениями и комментариями на экране. Сразу хочу подчеркнуть – в этом нет ничего сложного и создать подобное под силу даже компьютерному новичку. Сейчас я вам расскажу в какой программе сделать презентацию и как ее правильно оформить.
Программы для создания презентаций
В подавляющем большинстве случаев для создания презентаций используется PowerPoint. Но недавно появился очень интересный софт, который может претендовать на полное замещение продуктов от Microsoft в будущем – Prezi. Однако для неопытных рекомендуется начинать с PP.
Пример создания в PowerPoint 2016
Предлагаю перейти от теории к практике и наглядно продемонстрировать поэтапное создание презентации с помощью PowerPoint 2016.
Создание слайда
Изначально можно пойти двумя путями:
- оформлять слайды самостоятельно;
- обратиться за помощью к готовым шаблонам.
Если нет времени заморачиваться с оформлением вручную или вы новичок в мире создания презентаций, советую вариант с шаблонами. Итак, выполните следующее:
- Запустите PowerPoint 2016.
- На главной странице нажмите на интересующий шаблон.
- Выберите предпочтительное цветовое оформление и нажмите кнопку «Создать».
- Все, теперь у вас готов первый слайд, который можно наполнять текстом, графиками и изображениями. Для создания нового просто нажмите на кнопку «Создать слайд» во вкладке «Вставка».
Установка фона
Бывают случаи, когда ожидания не соответствуют действительности и нужно сменить фон слайда или даже шаблон. Но это не проблема:
- Перейдите во вкладку «Дизайн».
- Нажмите на интересующий шаблон из блока «Темы».
- Выберите цветовое оформление в блоке «Варианты».
Также можно более тонко настроить фон:
- Нажмите на кнопку «Формат фона».
- Выберите нужный вариант фона: градиентная и узорная заливка, подставка изображения или удаление всех фоновых картинок, которые поставлялись вместе с шаблоном.
- Нажмите кнопку «Применить ко всем» для сохранения изменений на всех слайдах или не нажимайте ничего для сохранения только на текущем.
Форматирование текста
Стандартные шрифты не всегда могут передать контекст и «изюминку» вашей презентации, особенно если она сделана не в официальном стиле, а в произвольном. Поэтому форматирование текста – привычное явление во время создания слайд-шоу. Для этого повторите следующие шаги:
- Выделите необходимый контент в блоке слайда.
- Перейдите во вкладку «Главная».
- Выберите интересующий стиль, размер и эффект в блоке «Шрифт».
Если же хочется чего-то необычного, могу порекомендовать настройки раздела меню «Формат». Для этого:
- Выделите текст в интересующем блоке.
- Перейдите во вкладку «Формат».
- Примените эффекты из блоков «Стили WordArt» и «Стили фигур».
Добавление изображения
Без картинок никуда. Не зря они используются практически в каждой презентации. Для их добавления нужно:
- Перейти во вкладку «Вставка».
- Нажать на кнопку «Рисунок».
- Выбрать изображение и нажать кнопку «Вставить».
- Открыть вкладку «Формат», настроить изображение по своему вкусу: от яркости и контрастности до цветокоррекции и создания контуров.
Настройка переходов
Один из ключевых пунктов оформления презентации. Для настройки анимации смены слайдов выполните следующее:
- Откройте вкладку «Переходы».
- Выберите наиболее подходящую анимацию.
- По желанию установите звук перехода и длительность смены слайда.
- Выберите способ переключения на следующий слайд: по щелчку мыши или через фиксированное количество времени.
Добавление аудио
Эта функция довольно редко используется в реальной жизни, но если добавить аудио эффект или музыкальную дорожку важно, повторите нижеописанные шаги:
- Откройте вкладку «Вставка» и нажмите «Звук» – «Аудиофайлы на компьютере».
- Выберите необходимый файл для добавления на слайд.
- В появившейся вкладке «Работа со звуком» – «Воспроизведение» настройте особенности проигрывания, такие как длительность угасания, воспроизведение в течение всей презентации или только на текущем слайде, момент начала.
Как перекинуть презентацию на флешку
В этом нет ничего сложного, но для начала нужно сохранить презентацию. Для этого:
- Нажмите «Файл».
- В появившемся окне кликните на кнопку «Сохранить как» и выберите директорию для сохранения файла.
- Подключите флешку к компьютеру в соответствующий разъем.
- Далее перейдите в папку с презентацией, нажмите ПКМ по объекту и выберите «Отправить» – «USB-накопитель F».
Теперь вы знаете в какой программе сделать презентацию на компьютере и как это выполнить правильно. Если есть замечания, вопросы и предложения – милости прошу в комментарии.
Подписывайтесь на нашу Email-рассылку. Спамить не будем, обещаем!)
Создание презентации на компьютере. Как сделать презентацию на компьютере.
Визуализировать какую-либо информацию, представленную в виде графиков, картинок, диаграмм и даже набора слайдов, перед аудиторией лучше всего, создав презентацию. Сделать действительно красивую и интересную презентацию, которая привлечет внимание целевой аудитории во время доклада или демонстрации какой-либо идеи могут не все. Поэтому данная статья покажет пользователю, как делать хорошие презентации в Windows. Для этого используем новый компонент офисного пакета от Microsoft под названием PowerPoint 2016.
Делать слайд-шоу в PowerPoint с ее простым незамысловатым интерфейсом и ленточным меню несложно. Для начала необходимо загрузить и инсталлировать офисное приложение или их комплект, обязательно отметив ПоверПоинт в списке устанавливаемых программ.
Выбор оформления
- Жмем «Ctrl + N» или используем пиктограмму панели инструментов, позволяющую сделать новый файл.
Запустив PowerPoint, чтобы делать презентацию, увидите набор добавленных разработчиком тем и шаблонов уже готовых слайд-шоу, содержимое которых можно заменить на собственное. Тема представляет собой макет слайдов, в котором используются гармонизирующие между собой цветовая гамма, шрифты, переходы, тени и прочие визуальные эффекты.
- Выбираем наиболее подходящий к теме доклада или приятный для глаза шаблон из предложенных для Windows.
- Определяемся с цветовой гаммой будущего слайд-шоу, дабы сделать его эффектным, и жмем «Создать».
Сохранение
- Переходим в меню «Файл» и выбираем «Сохранить».
- Задаем каталог для хранения файла и вводим его название.
- Жмем «Сохранить». По мере изменения содержимого файла оно будет сохраняться каждые 15 минут автоматически. Для ручного внесения изменений в презентацию используйте клавиши «Ctrl+S».
Формирование структуры
ПоверПоинт позволяет делать слайд-шоу с иерархией слайдов. Для этого используйте пункт «Режим структуры» на вкладке «Вид».
Чтобы сделать новый, иерархически низший слайд, используйте клавишу Tab, затем создайте новый слайд посредством показанной на скриншоте кнопки или комбинации «Ctrl + M».
Если необходимо делать сложную, насыщенную данными презентацию в Windows, используйте функцию разбивки, предоставляемую PowerPoint. Для этого кликаем по треугольнику, расположенному в нижней правой границе пиктограммы кнопки, позволяющей делать новые слайды.
Формировать структуру презентации в Windows мы умеем, теперь осталось наполнить ее необходимым содержимым (текст, графические объекты), создать переходы и сделать ее красивой и приятной для глаза.
Улучшение внешнего вида
Делать слайд-шоу несложно. Больше трудностей вызывает его оформление. Имея готовую презентацию приступим в основной части ее создания – оформлению.
- Форматирование текста. Выделяем заголовок или иную важную часть слайда и переходим на появившуюся вкладку «Средства рисования».
Здесь по собственному усмотрению задаем все доступные параметры текста для каждого слайда и заголовка.
- Дизайн. Если необходимо изменить что-либо в оформлении слайда, вызываем вкладку «Дизайн». Здесь можно сделать другой фон в выбранном слайде или во всей презентации, изменить цветовую схему, добавить эффекты к любому объекту или всему слайду.
Настройка визуализации
Финальным штрихом при создании презентации в Windows является настройка анимации как отдельно взятого, так и всех слайдов. Для установки этого параметра переходим на вкладку «Переходы» и, выделив требуемые слайды, выбираем один из предложенных вариантов его анимации во время появления.
Здесь задается длительность перехода, можно сделать звуковое оформление при переключении между слайдами.
Также в этой вкладке доступна опция автоматического переключения на следующий элемент презентации, созданной в Windows, при указании времени задержки.
Сохраняем готовую презентацию, которую смогли сделать, и запускаем ее для предварительного просмотра на собственном компьютере посредством клавиши F5.
(Visited 2 463 times, 1 visits today)
В настоящее время бурное развитие компьютерных технологий охватило практически все сферы человеческой жизни. Сегодня для успешного выступления уже недостаточно просто рассказать о своей идее. Слушатели непременно хотят увидеть сопроводительные фотографии, четко выполненные схемы, грамотные чертежи, просмотреть видеоклип, который превратит двухмерный чертеж в трехмерный объект, прослушать видеоролик музыкальной группы, о которой ведётся речь. Поэтому в наше время уже трудно представить демонстрацию чего-либо или обучение без использования презентации. И это неслучайно, ведь известно, что человек способен усваивать примерно 10-70% услышанного материала, 20-72% того, что увидел, и 65-85% одновременно увиденного и услышанного. Презентации стали незаменимы в разных сферах деятельности людей: дизайне, маркетинге, педагогике, коучинге, экономике, инженерии. Использование презентации – это в определенной мере залог успеха, так как перед всеми участниками процесса создания открываются новые пути в развитии мышления, творческих способностей, предоставляются новые возможности для обучения и творческого роста.
Включённая в состав офисного пакета Microsoft Office, программа Microsoft Office PowerPoint является простым в освоении и очень мощным инструментом создания привлекательных презентаций, отвечающих любым требованиям. С помощью презентации PowerPoint каждый при желании может организовать эффективное сопровождение своего выступления. А поскольку выступать приходится всем, то, определённо, есть смысл потратить немного времени на освоение этой программы.
Формы проведения презентации PowerPoint могут быть очень разнообразны: выступление, доклад, демонстрация кинофильма или фотографий, выставка или даже театрализованное представление. Презентация может быть простая, схематичная, он может содержать графики и схемы, множество иллюстраций, изобиловать спецэффектами. Все зависит от того, насколько развита фантазия и умения у её создателя.
Как сделать презентацию в PowerPoint или десять шагов на пути к цели
Шаг 1. Продумать всё до мелочей!
Нельзя забывать, что презентация – это сопровождение доклада или выступления, а ни в коем случае не его замена. Поэтому сначала необходимо разработать концепцию выступления, а затем уже браться за составление презентации.
Для этого постарайтесь ответить себе на следующие вопросы:
- Какова цель используемой презентации?
- Каковы особенности слушателей?
- Какова продолжительность презентации и планируемое содержание?
Шаг 2. И так, начинаем!
Создание презентаций в PowerPoint начинается с традиционного запуска программы. Затем с помощью функции «Создать слайд», расположенной в правом верхнем углу панели навигации, выбирается макет слайда. Выбранный макет можно применить не только для всей презентации, но и подобрать для каждого слайда в отдельности.
Самое первое окно программы Microsoft PowerPoint 2010
Полезный совет:
- Не размещайте на одном слайде сразу несколько блоков зрительной или текстовой информации. Это отвлекает, рассеивает внимание, ухудшает концентрацию.
Шаг 3. Всё по шаблону!
Для новых презентаций PowerPoint по умолчанию использует шаблон презентации. Чтобы создать новую презентацию на основе шаблона PowerPoint, надо нажать кнопку Office и в открывшемся меню выбрать команду «Создать». В появившемся окне в группе «Шаблоны» выберите команду «Пустые и последние» и дважды щёлкните по кнопке «Новая презентация».
Создание новой презентации в PowerPoint
Шаблоны для PowerPoint можно выбрать и с помощью команды «Установленные шаблоны», где найдёте шаблоны «Классический фотоальбом», «Современный фотоальбом», «Рекламный буклет», «Викторина», «Широкоэкранная презентация».
Шаг 4. Быть в теме!
Чтобы придать презентации PowerPoint желаемый внешний вид, по вкладке «Дизайн» надо перейти в группу «Темы» и щёлкнуть по нужной теме документа. Чтобы изменить внешний вид слайдов, на вкладке «Слайды» выберите нужные слайды, щёлкните правой кнопкой мыши по теме, которую нужно применить к этим слайдам, и в контекстном меню выберите команду «Применить к выделенным слайдам».
Выбор темы презентации PowerPoint
Темы для PowerPoint, собранные в программе, универсальны для всех видов презентаций. А с помощью кнопок «Цвета», «Эффекты» и «Стили фона» можно добиться изменения цветового решения выбранной темы.
Темы для презентации Microsoft PowerPoint можно создать и самостоятельно, используя собственные рисунки и фотографии.
Полезный совет:
- Текст должен контрастировать с фоном, иначе слайд будет плохо читаем.
- Не следует делать слайды слишком пёстрыми и разрозненными по цветовому решению. Это вредит формированию неустойчивых зрительных образов.
- Использование на слайдах трёх-четырёх цветов благоприятно влияет на концентрацию внимания и улучшает восприятие.
Шаг 5. А шрифт?
Презентация Microsoft Office PowerPoint позволяет выбирать и изменять тип, размер и цвет шрифта. Работа с текстом презентации строится на тех же принципах, что и работа в Microsoft Office Word.
Выбор шрифта для презентации
Чтобы написать текст, надо поставить курсор в поле «Заголовок слайда» или «Текст слайда», затем на вкладке «Главная» перейти в группу «Шрифт», где выбрать шрифт, его размер и цвет.
Полезный совет:
- При разработке презентации важно учитывать, что материал на слайде можно разделить на главный и дополнительный. Главный необходимо выделить, чтобы при демонстрации слайда он нёс основную смысловую нагрузку: размером текста или объекта, цветом, спецэффектами, порядком появления на экране. Дополнительный материал предназначен для подчёркивания основной мысли слайда.
- Уделите особое внимание такому моменту, как «читаемость» слайда. Для разных видов объектов рекомендуются разные размеры шрифта. Заголовок слайда лучше писать размером шрифта 22-28, подзаголовок и подписи данных в диаграммах – 20-24, текст, подписи и заголовки осей в диаграммах, информацию в таблицах – 18-22.
- Для выделения заголовка, ключевых слов используйте полужирный или подчёркнутый шрифт. Для оформления второстепенной информации и комментариев – курсив.
- Чтобы повысить эффективность восприятия материала слушателями, помните о «принципе шести»: в строке – шесть слов, в слайде – шесть строк.
- Используйте шрифт одного названия на всех слайдах презентации.
- Для хорошей читаемости презентации с любого расстояния в зале текст лучше набирать понятным шрифтом. Это могут быть шрифты Arial, Bookman Old Style, Calibri, Tahoma, Times New Roman, Verdana.
- Не выносите на слайд излишне много текстового материала. Из-за этого восприятие слушателей перегружается, нарушая концентрацию внимания.
Шаг 6. Лучше сто раз увидеть!
Для придания презентации PowerPoint наглядности и, если это необходимо, красочности на некоторых слайдах можно разместить различные схемы, графики, фотографии, рисунки, коллажи. Для этого по вкладке «Вставка» необходимо перейти в группу «Иллюстрации», щёлкнув по выбранной группе иллюстраций. Фотографию или рисунок можно разместить в презентации, используя уже известные команды «Копировать» и «Вставить».
Вставка изображения в презентацию
Полезный совет:
- Старайтесь избегать использования слайда «картинка, обтекаемая текстом». Иллюстрацию лучше разместить на отдельном слайде, подписав под ней основную информацию. Текст в этом случае лучше воспринимается на слух.
- Вставляемые фотографии или картинки должны быть хорошего качества и достаточно большого размера, иначе при растягивании они теряют резкость, чем могут только испортить эффект от презентации.
Шаг 7. А музыка звучит!
Презентация Microsoft Office PowerPoint имеет более выигрышный вид, если в ней используется звуковое сопровождение. Как же в PowerPoint вставить музыку? По вкладке «Вставка» перейдите в группу «Клипы мультимедиа» и выберите функцию «Звук». В списке команд, который появится, щёлкните «Звук из файла». В появившемся диалоговом окне укажите папку, из которой будет вставляться музыка, и тип звукового файла. Затем установите способ воспроизведения звука: автоматически или по щелчку. В появившейся вкладке «Работа со звуком» найдите группу «Параметры звука» и установите желаемые команды.
Вставка звука в презентацию
Полезный совет:
- Не переборщите с громкостью звука, иначе речь будет плохо слышна.
- Для музыкального сопровождения презентации лучше выбирать спокойную инструментальную или классическую музыку. Это не будет отвлекать слушателей от содержания презентации, а только добавит эмоциональности.
Шаг 8. Ой, как интересно!
Презентацию PowerPoint можно значительно разнообразить, используя эффекты анимации, которые можно добавить к любому объекту на слайде. Для этого по вкладке «Анимация» перейдите в группу «Анимация» и откройте область задач «Настройка анимации». Затем щёлкните по тексту или объекту, которому нужно придать анимацию. В области задач «Настройка анимации» нажмите кнопку «Добавить эффект», а затем выполните одно или несколько действий по использованию эффектов. Эффекты появятся в списке «Настройка анимации» в порядке их добавления. В поле «Изменение эффекта» можно установить начало анимации, её направление и скорость.
Вставка анимации в PowerPoint
Полезный совет:
- Не следует перенасыщать презентацию спецэффектами. Чрезмерное обилие мигающих, вертящихся и скачущих объектов, посторонних звуков, анимационных картинок отвлекает слушателей и мешает им удерживать внимание на основном содержании выступления.
- Помните, что анимация используется по минимуму и лишь тогда, когда на ней лежит функциональная нагрузка.
- С помощью анимации хорошо выделять ключевые слова, цифры, обозначать выводы. Будет лучше, если анимация настроена на выделение цветом, а не на разного рода движения букв на экране.
Шаг 9. Всё меняется!
Переходы между слайдами делают презентацию PowerPoint более эффектной. Чтобы добавить одинаковые переходы между слайдами презентации, на вкладке «Анимация» щелк¬ните по эскизу слайда и в группе «Переход к следующему слайду» выберите эффект смены слайдов.
Выбор эффекта перехода на новый слайд ва PowerPoint
Чтобы установить скорость смены слайдов, в группе «Переход к следующему слайду» раскройте кнопку «Скорость перехода», а затем выберите нужную скорость. В группе «Смена слайда» укажите порядок смены: по щелчку или автоматически.
К смене слайдов можно добавить и звук. Для этого на вкладке «Анимация» в группе «Переход к следующему слайду» раскройте кнопку «Звук перехода» и, чтобы добавить звук из списка, выберите нужный звук. Чтобы добавить звук, которого нет в списке, выберите команду «Другой звук». В открывшемся окне выберите звуковой файл, который нужно добавить, а затем нажмите кнопку ОК.
Полезный совет:
- Не допускайте частого звукового сопровождения перехода слайдов.
- Смену слайдов презентации PowerPoint более удобно делать по щелчку мыши.
- В тексте выступления сделайте пометки, указывающие на смену слайда в тот или иной момент речи.
- Лучше сделайте два экземпляра выступления с пометками смены слайдов: один экземпляр – себе, а второй – технику, руководящему показом презентации.
Шаг 10. Смотрите, что получилось!
Работа над слайдами завершена. Чтобы просмотреть получившуюся презентацию, в правом нижнем углу нажмите кнопку «Показ слайдов». Если какой-то слайд требует корректировки, вернуться к слайдам можно, нажав кнопку клавиатуры «Esc». После просмотра откорректированной презентации следует её сохранить.
Полезный совет:
- Старайтесь, чтобы презентация своими спецэффектами, яркими картинками и фотографиями, излишне красочным оформлением слайдов не затмила выступающего. Помните, что презентация – это не цель, а средство в её достижении.
Заключение
Как делать презентацию в PowerPoint, вы узнали с помощью уроков, которые прошли шаг за шагом. Но на этом уроки PowerPoint не заканчиваются. Каждый раз, берясь за создание новой презентации, вы будете открывать всё новые и новые возможности программы Microsoft Office PowerPoint.
Скачать пробную версию PowerPoint можно здесь — http://office.microsoft.com/ru-ru/powerpoint/
Сайт на котором можно скачать пробную версию PowerPoint
Видеоуроки о создании презентации в Powerpoint
Презентация помогает во многих жизненных ситуациях, например, при проведении уроков в школе
Чтобы создать презентацию на компьютере под управлением Windows 7 и выше необходимо иметь установленную программу , написанный и проверенный на ошибки текст, картинки хорошего качества, видеоматериалы. Стоит отметить, что программа PowerPoint имеется на всех ПК, на которых установленный пакет Microsoft Office.
Создание слайдов
Из создания первого слайда и начинается работа в Microsoft PowerPoint. Чтобы создать начальный слайд стоит выполнить следующие действия:
- Жмём «Пуск», «Все программы», выбираем «Microsoft Office». В списке ищем нужную программу.
- Откроется PowerPoint. Первый слайд создаётся автоматически. Он состоит из заголовка и подзаголовка.
- Заполняем эти поля. Вводим заголовок и подзаголовок.
- Для того, чтобы создать новый слайд, достаточно выбрать на панели инструментов соответствующую функцию или кликнуть правой кнопкой мыши в левом меню и выбрать «Создать слайд».
- Следующий слайд будет иметь другую структуру: заголовок и текст слайда.
- Если необходимо изменить структуру слайда, необходимо нажать на кнопку «Разметка слайда» и выбрать подходящий вариант.
Таким образом можно создать любое количество слайдов. Все эти слайды можно соответственно оформить. Белый фон можно заменить следующим способом.
- Переходим во вкладку «Дизайн» и выбираем подходящую тему.
- Все слайды автоматически поменяют своё оформление.
- Если вы хотите, чтобы определённая тема была применена к отдельным слайдам, стоит нажать правой кнопкой мыши на теме и выбрать из списка подходящий вариант. К примеру, «Применить к выделенным слайдам».
- Как видим, первый слайд получил отличимое оформление от второго.
Работа с текстом
Текст стоит заранее подготовить. Его нужно вычитать, проверить на ошибки. Только в таком случае можно подготовить качественную презентацию.
Для работы с текстом в редакторе PowerPoint есть специальные текстовые блоки. Текст в них можно напечатать или скопировать и вставить стандартным способом (Ctrl+A – выделить, Ctrl+С – копировать, Ctrl+V – вставить).
Вставленный текст можно отформатировать. Для этого на панели инструментов можно выбрать тип и размер шрифта, интервал, ориентацию текста, маркированный и нумерованный списки.
Также стоит отметить, что вместо заголовка можно вставить объект WordArt. Для этого переходим во вкладку «Вставка» и выбираем букву «А», которая отвечает за объекты WordArt.
Таким способом добавляем текс для всех слайдов.
ВАЖНО! Не стоит вставлять слишком много текстов в слайды. Весь материал должен быть изложен лаконично. Человек, который будет смотреть презентацию, не должен быть занят чтением. У него должно быть время, чтобы послушать выступающего.
Добавление картинок и работа с ними
Если в презентацию добавить картинку, она станет более интересной. Однако для одного слайда рекомендуем использовать не более двух качественных картинок. Переполнение одного слайда изображениями будет неуместным.
Для вставки изображения в редакторе PowerPoint есть целый блок. Достаточно перейти во вкладку «Вставка» и выбрать «Рисунок», «Картина», «Снимок», «Фотоальбом».
Стоит отметить, что какой бы вы способ ни выбрали, нужно будет указать место хранения картинки.
После выбора картинки и добавления её в слайд, положение и размер можно изменить. Для этого стоит воспользоваться точками по углам картинки.
Также, если картинка мешает, можно указать её расположение «на заднем плане». В таком случае текст будет накладываться поверх картинки.
Добавление таблиц и графиков
Если вам необходимо подготовить деловую презентацию, в которой нужно использовать данные статистики, в программе есть функция вставки таблиц и диаграмм. Вставить таблицу можно из Excel или нарисовать и заполнить уже в редакторе.
В первом случае (вставка с Excel) стоит выполнить следующие действия:
- Выбираем «Вставка», «Таблица» и «Вставить с Excel».
- Далее выделяем с оригинальной таблицы заполненные ячейки, копируем и вставляем их в таблицу презентации.
Если же заполненной таблицы нет, стоит нажать «Таблица» и выбрать количество строк и столбцов. Во время выделения в окне презентации будут отображаться размеры таблицы. Однако их можно корректировать.
После заполняем таблицу необходимой информацией.
Также в презентацию можно добавить графики и диаграммы. Для этого во вкладке «Вставка» нужно нажать на кнопку «Диаграмма» или выбрать этот же значок на самом слайде.
После выбираем тип диаграммы.
Откроется файл Excel. Заполняем таблицу данными.
После заполнения таблицы возвращаемся назад к презентации. Здесь появится диаграмма.
Таким образом, презентацию можно использовать для предоставления отчётов, сравнения данных.
ВАЖНО! После закрытия файла Excel диаграмма не пропадет.
Работа с видео и звуковым сопровождением
В презентацию также можно добавить видео и звук. Для того, чтобы добавить ролик. Стоит выполнить следующие действия:
- Переходим во вкладку «Вставка» и выбираем «Видео». Далее указываем «Из файла» или «Из сайта».
- Далее указываем, где находится видео. Выбираем ролик и нажимаем «Вставить».
- Вставка видео займёт некоторое время. Не стоит нажимать кнопку «Отмена». Чем больше файл, тем дольше будет длиться его загрузка.
Чтобы добавить аудио, стоит нажать на кнопку «Звук» и указать на файл.
Если вы хотите, чтобы звук длился в течение всей презентации, стоит во вкладке «Воспроизведение», в разделе «Начало» выставить значение «Для всех слайдов».
Также можно настроить громкость музыкального сопровождения. Для этого достаточно нажать на кнопку «Громкость» и указать уровень звучания.
Чтобы значок звука не отображался на слайдах, стоит поставить отметку «Скрывать при показе».
Добавление спецэффектов
Под спецэффектами стоит подразумевать переходы между слайдами, появление и исчезновение текста. Чтобы добавит спецэффекты нужно выделить первый слайд, в нём заголовок и перейти во вкладку «Анимация». Здесь нажимаем «Добавить анимацию».
Указываем «По щелчку» или задаем временной диапазон возникновения анимации.
Стоит отметить, что анимацию придется задавать для каждого заголовка и текста отдельно. Все анимированные элементы будут обозначаться цифрами.
Также можно для каждого элемента задать выход. Это спецэффект, с которым заголовок, картинка или текст будут исчезать. Данная функция находится в том же разделе, что и вход, только нужно будет прокрутить ползунок вниз.
После оформление первого слайда стоит перейти ко второму и задать анимацию для каждого элемента отдельно.
Сохранение и просмотр проекта
После оформления всех слайдов необходимо настроить презентацию. Переходим к первому слайду и нажимаем «F5». Запустится просмотр проекта. Смотрим и изучаем недостатки. Исправляем их. После переходим во вкладку «Показ слайдов» и нажимаем «Настройка демонстрации». Указываем, как будет происходить смена слайдов (по времени или вручную), параметры показа, очерёдность слайдов.
Запустить презентацию можно двойным щелчком.
Как создать презентацию смотрите в видео:
Сегодня презентации, плотно вошли в нашу жизнь. При помощи компьютера, их показывают в различных учебных заведениях, предприятиях и на выставках. В большинстве случаев, презентация делается Microsoft Office PowerPoint.
На этой страничке я напишу, как сделать презентацию на компьютере при помощи программы PowerPoint 2007 версии. Для начала, устанавливайте данную программу. Об установке рассказывать не буду, так как, достаточно вставить диск, и действовать инструкции.
Когда программа установлена, заходите в нее. Для этого в главной панели, нажмите «Пуск» – «Все программы» – «Microsoft Office» – «Microsoft Office PowerPoint 2007».
Перед нами откроется окошко программы и посередине, можно вбивать текст будущей презентации.
Для того, чтобы создать слайд с картинкой или любой графикой, нужно проделать следующие действия – зайдите на верхней панели, во вкладку «Главная», наведите на кнопку «создать слайд» и выберите заголовок и объект. Появиться на слайде 6 кнопок, где можно выбрать добавление рисунка из файла. Затем создайте различные слайды, добавьте тексты, картинки и т. п.
Когда презентация собрана, перейдите во вкладку «показ слайдов» – «с начала». После этого, появляется экран с готовой презентацией. Страницы меняются при помощи нажатия левой кнопкой мыши.
Для сохранения проекта, нажмите на кнопку в самом верху, введите название и нажмите «сохранить».
Вот и все, что я хотел рассказать в данной статье. Вообще программа PowerPoint, имеет огромное множество возможностей, о которых в одной статье не расскажешь.
Современный мир перешел в стадию активного прогресса, который уже трудно сдержать. Создаются новые технологии, открываются новые компании, появляются различные сообщества, создаются корпорации, люди получают образование и т. д. Такое активное развитие требует технологического подхода к предоставлению информации, которая, собственно, и движет всеми этими процессами. Именно умение правильно предоставить данные, красочно описать процессы и с помощью компьютерных технологий доказать свою точку зрения – все это позволяет добиться невероятных успехов и результатов. Именно поэтому людям и понадобилась возможность создавать презентации. Но тут сразу и возникает вопрос, как сделать презентацию со слайдами? Как сделать это красочно и приемлемо? Какие программы нужны для реализации задуманного? Из данной статьи вы сможете получить все необходимые сведения, которые позволят не только понять, как создавать представительные презентации, но и как это делать всеми доступными способами.
Что собой представляет презентация?
Как сделать презентацию со слайдами? Ответить на этот вопрос довольно просто, поэтому поначалу стоит разобраться в смысле этого слова и его значении. Презентация – универсальное и интерактивное представление различного рода информации с использованием текста, статистических данных, диаграмм, звука, видео и т. д. Благодаря этой возможности можно красочно представить информацию, скомпоновать огромное количество данных и выложить все это перед публикой в кратком и понятном виде. Презентация имеет свойство повышенного понимания, то есть те, кто следит за таким видом представления информации и слушает выступающего, намного проще воспринимают данные и легче их запоминают. Осталось только разобраться, как сделать презентацию на компьютере со слайдами. Сделать это можно несколькими способами, благодаря универсальным программам.
Как создать презентацию?
Она представляет собой набор слайдов с различной информацией, которую нужно уметь выстраивать в логические цепочки и правильно преподносить публике. Как сделать презентацию со звуком и слайдами? Это не проблема: практически любая программа, которая связана с созданием интерактивных выступлений, имеет функции наложения звука. Поэтому данный момент не является таким уж недостижимым. А как сделать презентацию со слайдами и музыкой? Принцип добавления музыкальных дорожек будет идентичен тому, как добавляется простой звук. Поэтому волноваться насчет этой возможности не стоит. Она есть, и воспользоваться ею не так уж и сложно. Но вот чтобы иметь возможность создать саму презентацию, нужно понимать, что для этого нужны специальные программы. К примеру, Word, PowerPoint, Sony Vegas и многие другие. Имеется также возможность создавать презентации прямо в сети Интернет, сразу с несколькими людьми. И практически каждый этот инструмент имеет все необходимое для создания качественного интерактивного материала. Но чтобы долго не искать, чем именно пользоваться, рекомендации нашей статьи уже дадут собственную наводку на лучшие программы в этой категории.
Универсальная программа “Ворд”
Как сделать презентацию со слайдами на Windows 7? Достаточно для этого иметь программу “Ворд”, которая на первый взгляд предназначается для набора текста и его форматирования. Но если правильно подойти к использованию функций этой программы, то можно создать качественную презентацию, правда, стоит учитывать, что анимацию добавить не получится, но она и не всегда нужна. В остальном, в “Ворд” имеются все инструменты для создания полноценного интерактивного контента. Главное – не забыть во время выступления включить “режим просмотра”, что позволит листать вашу презентацию. Также стоит отметить, что “Ворд” является бюджетным вариантом создания, если, к примеру, у вас нет возможности воспользоваться более универсальными программами. Программа настолько проста, что вопрос, как в “Ворде” сделать презентацию со слайдами, не должен вызывать затруднений. Стоит только приложить немного усилий.
Другие возможности создания
Итак, как в “Ворде” сделать презентацию со слайдами? С этим вопросом больше не должно возникнуть проблем, так как “Вордом” пользуется практически каждый. Но есть и другие вопросы, которые могут неожиданно возникнуть в процессе обдумывания. К примеру, как сделать презентацию со слайдами на Windows 7 без использования специализированных программ? К сожалению, сделать это практически невозможно, даже вариант с отдельными картинками рассматривать не стоит, ведь их тоже нужно где-то создавать. Лучше использовать все доступные средства и не ломать себе голову.
Программа PowerPoint
Как сделать презентацию со слайдами в PowerPoint? Для этого достаточно установить себе данную программу и воспользоваться ею. В процессе работы с этим инструментом вы найдете огромное количество самых разных элементов, которые позволят максимально качественно создать интерактивную презентацию. Благодаря PowerPoint и создаются все самые качественные и невероятные презентационные интерактивные проекты. Данная программа – это универсальный и самый лучший инструмент для создания презентаций, который рекомендуется использовать в первую очередь, если для вас важен объем доступных функций и качество. Как сделать презентацию со слайдами в этой программе? Главное – дать волю своей фантазии и понимать, что именно вам требуется. Не бойтесь экспериментировать и используйте все, что доступно на панели инструментов в PowerPoint. Только после тщательных попыток вы сможете разобраться и понять, как создаются самые настоящие шедевры.
Возможности презентации
Судить о возможностях интерактивных проектов довольно сложно, так как они зависят в первую очередь от вашего желания и фантазии. Именно тот, кто создает презентацию, вдыхает в нее жизнь, краски и интерес. Касательно технической стороны возможности создания интерактива, то там возможностей великое множество. Можно и видео заливать любого производства, и музыку вставлять, регулировать время показа, добавлять анимацию, графики, таблицы, текст и многое другое. Ограничений в этом нет, разве что во времени, ведь презентации не могут быть бесконечными. В остальном – полная свобода действия. Главное еще то, что нужно отчетливо понимать свою тему, свои цели и просто умело обращаться со всеми элементами программы.
Пакет универсальных программ
Вот, собственно, и все, что нужно знать о том, как сделать презентацию со слайдами. Думать и мечтать о специализированном пакете программ не стоит, так как его попросту не существует. Вы можете лично собрать собственную сборку программ. К примеру, основой должна стать PowerPoint, в дополнение к ней необходим видео-редактор, позволяющий проводить операции над видео и звуком. Плюсом будет программа, позволяющая работать с изображениями, но здесь отлично подойдет Photoshop. Вот, собственно, и вся необходимая сборка, позволяющая максимально качественно и плодотворно подходить к созданию личных презентаций. Осталось только всему научиться, но это дело уже за вами, так как обучение может длиться по-разному, да и цели получения новых навыков всегда разные. Разобраться в этих программах не так сложно, главное – иметь терпение и желание, что, собственно, редко встречается. А если вы действительно хотите обрести профессиональные навыки в данном вопросе, то не стоит медлить – приступайте к освоению прямо сейчас. Программы имеют русский интерфейс, что облегчит процесс саморазвития.
Будущее за презентациями
Итак, вопрос, в какой программе сделать презентацию со слайдами, думаем, больше не должен вас волновать, так как вы с легкостью сможете ответить на него любому заинтересовавшемуся. Стоит понимать, что, несмотря на прогресс, новые технологии, активное развитие IT-составляющей и программ, на первом месте в любом проекте всегда будет презентация. И если искусство создания освоить уже сейчас, то в будущем у вас не возникнет проблем с данным направлением в любой сфере.
Что такое Microsoft PowerPoint?
Microsoft PowerPoint – это программа для создания слайд-шоу, впервые разработанная компанией Forestanding, Inc. для компьютера Macintosh в 1987 году и приобретенная Microsoft в 1990 году. Microsoft выпустила несколько обновленных версий, каждая из которых предлагает больше функций и включает более совершенные технологии, чем раньше. Самая последняя версия Microsoft PowerPoint доступна в Microsoft 365.
Вам нужен PowerPoint?
Программное обеспечение для презентаций – это самый простой способ создавать и показывать слайды, которые вы, вероятно, видели на собраниях или в классе.
Есть несколько бесплатных вариантов, включая LibreOffice, Apache OpenOffice и SlideDog. Однако, если вам нужно сотрудничать с другими в презентации, интегрироваться с другими программами Microsoft (например, Microsoft Word) или создать презентацию, доступную для просмотра всем, приобретите Microsoft PowerPoint.
Если интеграция с другими программами Microsoft не важна, в Google Workspace есть программа презентаций под названием Slides, которая обеспечивает отличное сотрудничество с другими.
Microsoft PowerPoint поставляется со всеми функциями, необходимыми для создания презентаций. Вы можете начать с пустой презентации или выбрать одну из различных предварительно настроенных презентаций (называемых шаблонами). Шаблон – это файл, созданный с применением стилей и дизайнов. Этот параметр обеспечивает простой способ начать работу с PowerPoint одним щелчком мыши.
Вы также можете вставлять изображения и видео со своего компьютера и из Интернета, рисовать фигуры, а также создавать и вставлять всевозможные диаграммы.PowerPoint предлагает множество способов перехода между слайдами и анимации элементов на любом слайде.
Что такое презентация PowerPoint?
Презентация PowerPoint – это группа слайдов, которые вы создаете с нуля, или шаблон, содержащий информацию, которой вы хотите поделиться. Часто вы показываете презентацию другим в офисе, например, на торговой встрече, но вы также можете создавать слайд-шоу для свадеб и дней рождения.
Когда вы показываете презентацию своей аудитории, слайды PowerPoint занимают весь экран презентации.
У вас есть Microsoft PowerPoint?
На многих (но не на всех) компьютерах под управлением Windows установлен Microsoft Office. Это означает, что у вас может быть версия Microsoft PowerPoint.
Чтобы узнать, установлен ли на вашем устройстве Windows Microsoft PowerPoint:
В окне Search на панели задач (Windows 10), на начальном экране (Windows 8.1) или в окне Search в меню «Пуск» (Windows 7) введите PowerPoint и нажмите Enter. .
Обратите внимание на результаты.
Чтобы узнать, есть ли у вас версия PowerPoint на Mac, вы можете найти ее несколькими способами.
Найдите его на боковой панели Finder в разделе Applications , выбрав Go > Applications .
Или выберите увеличительное стекло в правом верхнем углу экрана Mac и введите PowerPoint в появившемся поле поиска.
Где взять Microsoft PowerPoint
Вы можете приобрести PowerPoint двумя способами:
Microsoft 365 – это ежемесячная подписка, тогда как вы платите только один раз за Office Suite.
Если вы не хотите создавать презентации, а хотите просматривать только то, что создали другие, используйте PowerPoint Online, чтобы просмотреть их бесплатно.
Некоторые работодатели, общественные колледжи и университеты бесплатно предлагают Microsoft 365 своим сотрудникам и студентам.
История PowerPoint
За прошедшие годы было выпущено множество версий пакета Microsoft Office. В комплекты по более низкой цене входили только базовые приложения (часто Word, PowerPoint и Excel). В более дорогие пакеты входили некоторые или все из них (Word, PowerPoint, Excel, Outlook, OneNote, SharePoint, Exchange, Skype и другие). Эти выпуски пакета имели такие названия, как Домашний и Студенческий, Личный или Профессиональный.
PowerPoint включен независимо от того, какую версию пакета Microsoft Office вы просматриваете.
Вот последние пакеты Microsoft Office, которые также содержат PowerPoint:
- PowerPoint Online и PowerPoint 365 доступны и регулярно обновляются в Microsoft 365.
- PowerPoint 2019 доступен в Office 2019.
- PowerPoint 2016 был доступен в Office 2016.
- PowerPoint 2013 был доступен в Office 2013.
- PowerPoint 2010 был доступен в Office 2010.
- PowerPoint 2007 был включен в Office 2007.
- PowerPoint 2003 был включен в Office 2003.
- PowerPoint 2002 был включен в Office XP.
PowerPoint также доступен для компьютеров линейки Macintosh, а также для смартфонов и планшетов.
FAQ
Как сделать презентацию в PowerPoint?
Самый простой способ начать новую презентацию PowerPoint – использовать шаблон. Microsoft предлагает множество из них в различных повседневных и профессиональных тонах.Выберите один и замените замещающий текст и изображения своими собственными.
Как вставить музыку в презентацию PowerPoint?
Перейдите на вкладку Insert и выберите Audio > Audio на моем ПК, чтобы воспроизводить музыку на слайдах в презентации . Найдите музыкальный файл, который хотите использовать, затем выберите Insert . Выберите значок звука, перейдите на вкладку Воспроизведение и выберите Воспроизвести в фоновом режиме .
Как вы делаете шаблоны PowerPoint?
Чтобы сохранить текущую презентацию в качестве шаблона, выберите Файл > Сохранить как . Щелкните Обзор , затем выберите шаблон PowerPoint из списка «Сохранить как тип». Дайте вашему новому шаблону имя файла и выберите Сохранить .
Как сжать файл PowerPoint?
Если вы хотите уменьшить размер презентации, сожмите изображения, которые вы в них используете.Выберите изображение, чтобы появилась вкладка Формат изображения . Перейдите на эту вкладку и выберите Сжать изображения (он находится в группе Настроить ). Здесь у вас есть несколько вариантов: Снимите флажок Применить только к этому изображению , чтобы изменения применялись ко всем изображениям в презентации. Вы также можете выбрать Удалить обрезанные области изображений , но вы не можете восстановить изображения до их исходного размера. Наконец, выберите Использовать разрешение по умолчанию в разделе «Разрешение».
Спасибо, что сообщили нам!
Расскажите, почему!
Другой Недостаточно подробностей Трудно понятьКак обновить Microsoft PowerPoint
i Zoonar RF / Zoonar / Getty Images
Обновление программного обеспечения гарантирует вам доступ ко всем последним функциям и исправлениям безопасности. Вы можете обновить Microsoft PowerPoint 2013 тремя способами: включить автоматическое обновление для всех программ Windows, вручную обновить все программное обеспечение Windows или вручную обновить Office 2013.Вы должны быть подключены к Интернету, чтобы загружать обновления для PowerPoint.
Включение автоматического обновления
Шаг 1
Наведите указатель мыши на правый нижний угол экрана Windows 8, нажмите «Настройки», «Изменить настройки ПК», а затем «Обновление и восстановление».
Шаг 2
Выберите «Выбрать способ установки обновлений» и установите флажок «Предоставлять мне рекомендуемые обновления так же, как я получаю важные обновления», расположенный под заголовком «Рекомендуемые обновления».
Шаг 3
Установите флажок «Предоставлять мне обновления для других продуктов Microsoft при обновлении Windows» и нажмите «Применить», чтобы сохранить изменения.
Включение автоматического обновления с помощью панели управления
Шаг 1
Закройте все приложения, открытые в данный момент на вашем компьютере с Windows 8, нажмите «Windows-X» и выберите «Панель управления», чтобы запустить приложение панели управления. (Для Windows 7 нажмите кнопку «Пуск» и выберите «Панель управления.»)
Шаг 2
Выберите« Система и безопасность », а затем« Центр обновления Windows », чтобы загрузить панель конфигурации Центра обновления Windows.
Шаг 3
Щелкните ссылку «Изменить настройки» на левой панели, затем раскрывающееся меню, расположенное под заголовком «Важные обновления». Выберите «Устанавливать обновления автоматически (рекомендуется)».
Шаг 4
Установите флажок в поле под заголовком Microsoft Update, чтобы включить автоматические обновления для всех продуктов Microsoft, включая PowerPoint, всякий раз, когда Windows проверяет наличие обновлений.
Обновить все программное обеспечение Windows вручную
Шаг 1
Нажмите «Windows-X» и выберите «Панель управления», чтобы запустить приложение «Панель управления». В Windows 7 нажмите кнопку «Пуск» и выберите «Панель управления».
Шаг 2
Щелкните «Система и безопасность», а затем «Центр обновления Windows», чтобы загрузить панель конфигурации Центра обновления Windows.
Шаг 3
Выберите «Проверить наличие обновлений» на левой панели, а затем щелкните ссылку «XX дополнительных обновлений доступны» на правой панели, где «XX» заменяется количеством обновлений, доступных для вашего компьютера.
Шаг 4
Выберите обновления PowerPoint, которые вы хотите установить, а затем нажмите «Установить обновления», чтобы запустить процесс автоматического обновления.
Обновить Office вручную
Шаг 1
Выберите «Файл» в главном меню PowerPoint 2013, а затем выберите «Учетная запись» в нижней части меню «Файл».
Step 2
Нажмите кнопку «Параметры обновления» в разделе «Управление учетной записью» и выберите «Отключить обновления».
Шаг 3
Снова выберите «Параметры обновления» и на этот раз выберите «Разрешить обновления», чтобы заставить PowerPoint обновиться до последней версии, если обновление доступно.После завершения обновления вам может быть предложено перезапустить PowerPoint и любые другие программы Office, запущенные в данный момент на вашем компьютере.
Microsoft PowerPoint – Загрузить
Легко создавайте эффективные и красивые презентации
Microsoft PowerPoint является частью коллекции программ Microsoft для бизнеса и повышения производительности. Программы Office Suite. Программное обеспечение для презентаций помогает пользователям реализовать свои идеи с его расширенными функциями . производит очень впечатляющие презентации для привлечения внимания зрителей.
Дизайн, который выделяется
Microsoft PowerPoint – одно из самых мощных программ в серии Office Suite. Программа поддерживает все виды презентаций . Это может помочь студентам, сотрудникам, планировщикам, дизайнерам или любителям продемонстрировать свои идеи своей аудитории. Это идеально подходит для представления новых планов, проведения лекций, проведения семинаров, представления графических отчетов или просто развлечения зрителей. Любой может легко понять то, что пользователь хочет передать с помощью визуальных руководств.Некоторые программные функции, такие как Designer и Presenter Coach, созданы с использованием собственной интеллектуальной технологии Microsoft . PowerPoint предлагает легкое и быстрое создание презентаций с помощью интеллектуальных предложений . Интеллектуальная технология поставляется с простым в использовании интерфейсом и несколькими функциями для выполнения работы. Microsoft PowerPoint был широко признан пользователями за его доступность как для новичков, так и для профессионалов . Кто угодно может вводить текст и украшать слайды, создавать хорошо упорядоченные слайд-шоу, вставлять мультимедийное содержимое и анимировать их с помощью переходов между слайдами и анимации.Пользователям предоставляются наиболее оптимальные шаблоны дизайна и темы для любых случаев.
Есть 40+ шаблонов PowerPoint на выбор, кроме чистого, пустого шаблона для широких возможностей настройки. Он может создавать красиво оформленные слайд-шоу, богато анимированный контент, кинематографические движения, значки и 3D-модели со встроенной анимацией. Обычные презентации, разработанные с помощью этого программного обеспечения для презентаций, будут выглядеть более впечатляюще, чем когда-либо прежде.Пользователи могут уверенно читать содержание своих презентаций с помощью слайд-за-слайдов личных заметок . Они могут только читать заметки, оставаясь невидимыми для зрителей. Существует возможность перевести слайды на более предпочтительный язык или перевести разговорный язык в экранные подписи и субтитры на один из 60 языков. Встроенная программа проверки доступности позволяет каждому зрителю наверстать упущенное с презентацией. Пользователи могут приобрести весь пакет Microsoft Office 365 .Он регулярно обновляется для повышения производительности. Его также можно установить на ПК с Windows или Mac.
Office Suite позволяет создавать живые и совместно работать для очень эффективного обмена идеями. Это позволяет живое сотрудничество с другими. Каждый участник может соавтором в презентации, при этом оставить конструктивный комментарий . Любые презентации можно сохранить с помощью облачного хранилища OneDrive Office 365 .Для всех пользователей предусмотрено дисковое пространство объемом 1 ТБ , и они могут получить к нему доступ на любых платформах устройств. Гарантировано, что будет отлично работать на платформах Windows и macOS , поскольку обеспечивает расширенные функции безопасности. Пользователи могут проверить приложения Office Online и блог Microsoft 365 для дополнительной производительности.
Надежное программное обеспечение для презентаций
Microsoft PowerPoint установила стандарт для программного обеспечения для презентаций с момента его первоначального выпуска.Любой может превратить нематериальные идеи в конкретные презентации благодаря встроенным инструментам . Он имеет функцию совместной работы и совместного редактирования , а также шаблоны и специальные возможности . У пользователей будет больше продуктивности, если они будут демонстрировать свое мнение в виде презентаций. Каждый участник проекта может добавлять или редактировать содержимое с помощью своих устройств дома или где бы то ни было. Для образовательных, информационных, профессиональных или развлекательных целей Microsoft PowerPoint – надежный инструмент на все случаи жизни.
Windows 7: добавление ярлыков Microsoft Office в меню «Пуск» – страницы справки – Информационные технологии
Windows 7: добавление ярлыков Microsoft Office в меню «Пуск»
Ярлык программы Microsoft Office иногда может отсутствовать в папке «Microsoft Office» раздела «Все программы» меню «Пуск» Windows. Добавление ярлыка программы Microsoft Office обратно в эту папку включает следующие два основных шага.
- Перейдите в меню «Пуск» Windows> «Компьютер» (в Windows 10 нажмите «Проводник»> «Этот компьютер»).Откроется окно.
- В разделе «Жесткие диски» (в Windows 10 «Устройства и диски») щелкните «OSDisk (C :)».
- Перейдите в «Program Files (x86)»> «Microsoft Office»> «Office16». В этой папке есть файлы для всех программ Microsoft Office. Файлы имеют название NAME.EXE (где NAME – это аббревиатура конкретной программы).
- Найдите нужный файл, но не щелкайте по нему. Ниже приведены конкретные имена файлов для программ Microsoft Office:
- Слово: WINWORD.EXE
- PowerPoint: POWERPNT.EXE
- Excel: EXCEL.EXE
- Издатель: MSPUB.EXE
- OneNote: ONENOTE.EXE
- Щелкните правой кнопкой мыши файл программы. Появится всплывающее меню.
- Во всплывающем меню нажмите «Создать ярлык». Появится окно сообщения с вопросом, хотите ли вы разместить ярлык на рабочем столе.
- Щелкните [Да].
- Щелкните значок Пуск в Windows.
- Щелкните правой кнопкой мыши «Все программы». Появится всплывающее меню.
- Во всплывающем меню нажмите «Открыть всех пользователей». Откроется окно.
- Перейдите в «Программы»> «Microsoft Office».
- На рабочем столе щелкните и перетащите ярлык, созданный на шаге 1, в открытую папку.
- Когда в окне появится сообщение о том, что вам потребуется разрешение администратора, нажмите «Продолжить». Откроется окно Контроль учетных записей пользователей.
- Введите пароль администратора для компьютера, который для офиса в Сидарвилле представляет собой шестизначное число под наклейкой со штрих-кодом на компьютере (не на мониторе).
- Щелкните [Да]. Ярлык программы переместится в папку.
- В папке щелкните только что перемещенный ярлык программы, удерживая Alt, чтобы переименовать его.Вам снова будет предложено ввести пароль администратора, поэтому используйте тот же пароль, что и на шаге 7.
Примечание:
Ниже приводится название каждого ярлыка программы Microsoft Office. После того, как вы выполните вышеуказанные шаги и переименуете ярлык программы, нужный ярлык программы должен быть добавлен в меню «Пуск» / «Все программы».
- Word: Microsoft Word 2016
- PowerPoint: Microsoft PowerPoint 2016
- Excel: Microsoft Excel 2016
- Издатель: Microsoft Publisher 2016
- OneNote: Microsoft OneNote 2016
Ключевые слова: PowerPoint исчез, Power Point исчез, PowerPoint отсутствует, PowerPoint отсутствует, требуется PowerPoint
Страница справки Отзыв
Как предоставить общий доступ к экрану и PowerPoint в Microsoft Teams
Совместное использование экрана, презентаций и досок в Microsoft Teams – отличный способ сделать собрания ваших команд более эффективными.И весело … В конце концов, кому не нравится развязная игра с палачом после встречи, чтобы обеспечить офисные права на хвастовство в течение дня? 🏆
В этой статье я покажу вам, как именно вы можете поделиться своим- Весь рабочий стол,
- Определенное окно,
- презентация PowerPoint или
- Доска, с которой ваша команда может «сотрудничать» на
Совместное использование содержимого в Microsoft Teams
У вас есть несколько вариантов, когда вы хотите поделиться контентом на собрании, давайте разберемся, как они выглядят, и лучший сценарий для каждого.👇
НастольныйВыберите опцию общего доступа к рабочему столу, если вы хотите открыть доступ ко всему экрану.
Примечание : это эквивалент того, что кто-то смотрит вам через плечо и включает видимость всех ваших уведомлений, напоминаний и других действий на рабочем столе.
Совет : Выберите эту опцию, если вам нужно совместно использовать несколько окон одновременно. Рекомендуется сначала отключить уведомления или настроить компьютер в режим «Не беспокоить».
ОкноВыберите опцию демонстрации экрана, если вы хотите показать одно из открытых окон. Примером может быть электронная таблица, веб-страница или документ Word.
Примечание : этот параметр исключает уведомления, напоминания или действия на рабочем столе, происходящие за пределами общего окна.
Совет : выберите этот вариант, если вам нужно поделиться только одним объектом и вы хотите, чтобы остальная часть экрана оставалась конфиденциальной
PowerPoint ВTeams встроена возможность совместного использования ваших презентаций PowerPoint.Этот интерактивный метод совместного использования позволяет вашей команде взаимодействовать с вашей презентацией, пропуская вперед и назад по слайдам, не прерывая вашу работу в качестве докладчика.
Совет : выбирайте этот вариант всякий раз, когда вы представляете PowerPoint и хотите, чтобы ваша аудитория могла перемещаться по презентации в своем собственном темпе.
Примечание : В качестве докладчика вы можете запретить другим пользователям просматривать слайды, если хотите.
ДоскаНа каждом собрании команд есть доска, на которой участники могут вместе рисовать. Выберите опцию поделиться своей белой доской, если вы хотите открыть виртуальную доску, на которой все могут совместно работать.
Совет : Выберите этот вариант, если вы хотите провести мозговой штурм со своей командой и прикрепить свои идеи к собранию. Также отлично подходит для быстрой игры в палач, крестики-нолики или крестики-нолики. 🙂
Как поделиться своим экраном в Microsoft Teams
- Во время встречи, чата или группового чата нажмите значок общего доступа
- Выберите, хотите ли вы предоставить общий доступ ко всему рабочему столу или только к одному конкретному окну.
- Когда вы закончите публикацию, нажмите на значок «Прекратить совместный доступ».
Как поделиться презентацией PowerPoint в Microsoft Teams
- Во время встречи, чата или группового чата нажмите значок общего доступа
- Выберите одну из недавно открытых презентаций PowerPoint.Или нажмите Обзор , чтобы перейти к файлу PowerPoint
- По умолчанию члены вашей команды смогут перемещаться по презентации. (Необязательно отключите эту функцию, щелкнув значок глаз , чтобы отключить навигацию по участникам)
- Когда вы закончите публикацию, нажмите Прекратить публикацию значок
Как предоставить общий доступ к доске в Microsoft Teams
- Во время встречи, чата или группового чата нажмите значок общего доступа
- Выберите опцию интерактивной доски в меню
- Каждый сможет взять перо и работать с доской
Для получения дополнительных советов по Microsoft Teams обязательно ознакомьтесь с нашим руководством по Microsoft Teams 101.
Как открывать, редактировать и сохранять файлы Keynote в PowerPoint в Windows
Есть ли простой способ открыть файлы Keynote на ПК с Windows? Все мои коллеги используют Mac.
Keynote вполне может быть лучшим программным пакетом для презентаций, который вы можете купить – или получить бесплатно с любым новым Mac, – но, по правде говоря, он не самый широко используемый. Эта честь по-прежнему принадлежит PowerPoint, и хотя файлы этой программы можно открывать в Keynote, обратное немного сложнее.Однако не волнуйтесь, потому что в этом руководстве мы покажем вам, как редактировать файлы .key в Windows.
Связано: Основной обзор Apple | 10 ключевых советов Apple | Альтернатива Apple Keynote или PowerPoint для Mac
Что такое файл .key?
При создании новой презентации в Keynote файл автоматически сохраняется в формате .key. Это отличается от, скажем, PowerPoint, в котором используется формат .pptx, или Microsoft Word, в котором используется формат .docx. По сути, все они делают одно и то же, но не все приложения могут открывать файлы каждого типа.
Основная проблема для пользователей Keynote заключается в том, что PowerPoint не может читать форматы .key, что затрудняет легкое перемещение презентаций между платформами. Однако это можно сделать, как мы объясним ниже.
Экспорт презентации Keynote в формате PowerPoint
Если вы являетесь создателем презентации Keynote, то на самом деле очень легко преобразовать ее в формат PowerPoint, который могут открыть ваши друзья по Windows.
Первое, что вам нужно сделать, это найти нужный файл, открыть его, затем перейти в строку меню вверху и щелкнуть Файл> Экспорт в> PowerPoint.
Откроется новое окно, в котором вас попросят подтвердить, что вы хотите экспортировать в PowerPoint. При экспорте создается дубликат вашей презентации Keynote, поэтому будьте уверены, что оригинал останется нетронутым. Новый просто в формате, который можно открыть на ПК с Windows.
Перед созданием нового файла попробуйте щелкнуть серую стрелку рядом с Дополнительные параметры .
Откроется раскрывающееся меню, в котором вы можете выбрать нужный формат.Обычно вы выбираете .pptx, но если человек, которому вы отправляете файл, использует старую версию PowerPoint (примерно 1997–2003 гг.), Вы можете вместо этого выбрать .ppt.
Щелкните Далее , укажите имя файла и место, где вы хотите его сохранить, затем щелкните Экспорт . Копия презентации теперь должна быть найдена в выбранной вами папке с расширением .pptx в конце. Это означает, что теперь вы можете отправить его своим друзьям по Windows, и они смогут открыть его, как и любой другой файл PowerPoint.
Использование iCloud для редактирования Keynote на ПК с Windows
Если файл Keynote был создан не вами или у вас нет доступа к Mac, то для открытия презентации .key потребуется немного больше усилий.
Самый простой способ – использовать iCloud, онлайн-портал Apple, который включает веб-версии Pages, Numbers и Keynote. Если вы еще не являетесь пользователем iCloud, вы можете быстро создать бесплатную учетную запись. Просто зайдите на сайт iCloud и нажмите . У вас нет Apple ID? внизу экрана.Следуйте инструкциям, и через пару минут все будет в порядке.
Связано: Как использовать iCloud Drive
После настройки учетной записи у вас теперь есть доступ к онлайн-версии Keynote. Просто войдите в iCloud со своим Apple ID, и вам будет представлен набор значков для всех различных сервисов Apple. Щелкните синий значок Keynote, чтобы запустить приложение.
В приложении Keynote вы увидите значок настроек (шестеренку) вверху страницы.Щелкните по нему, и появится раскрывающееся меню с опцией Загрузить презентацию вверху.
Выберите это, перейдите к вашему файлу .key, нажмите Открыть, , и ваша презентация появится в приложении Keynote.
Отсюда вы можете либо отредактировать презентацию, а затем снова сохранить ее как обычный файл .key, либо, если вы хотите использовать PowerPoint, вы можете загрузить копию в формате .pptx. Для этого щелкните значок гаечного ключа в правом верхнем углу экрана и выберите Загрузить копию в появившемся меню.
Теперь все, что осталось сделать, это выбрать формат PowerPoint из появившихся окон, и у вас будет файл .pptx, который можно открыть на вашем ПК с Windows.
Хотя многие функции, шрифты и форматы будут совместно использоваться в разных приложениях, вы можете столкнуться с некоторыми вещами, которые не совсем совпадают. В этих случаях лучше позволить программе заменить их теми, которые оно рекомендует. Надеюсь, что большинство вещей пойдет гладко, и вскоре и вы, и ваши коллеги по Windows будете создавать красивые и информативные презентации в гармоничной манере.
Не забудьте также ознакомиться с нашими статьями «Как редактировать файлы .pages в Windows» и «Как установить Windows на Mac», чтобы получить больше информации о сотрудничестве с Microsoft / Apple.
Keynote для ПК с Windows и Mac: Скачать бесплатно (2021)
Основные характеристики
Последняя версия: 11.1
Чем занимается Keynote? С легкостью создавайте великолепные презентации с помощью Keynote с мощными, но простыми в использовании инструментами и великолепными эффектами, за которыми вам будет очень непросто следовать.С помощью средства выбора тем вы можете просмотреть впечатляющую коллекцию из 30 новых и обновленных тем, разработанных Apple. Выбрав идеальный холст для презентации, просто замените замещающий текст и графику своими словами и изображениями. Простые в использовании инструменты позволяют добавлять на слайды таблицы, диаграммы, формы, фотографии и видео – и воплощать все это в жизнь с помощью кинематографической анимации и переходов, которые выглядят так, как будто они были созданы вашей собственной командой по спецэффектам. Используйте Keynote Live, чтобы представить слайд-шоу, за которым зрители могут следить со своих Mac, iPad, iPhone, iPod touch и из iCloud.com. Благодаря встроенному iCloud ваши презентации будут обновляться на всех ваших устройствах. А благодаря совместной работе в реальном времени ваша команда сможет одновременно работать вместе на Mac, iPad, iPhone или iPod touch – даже на ПК с iWork для iCloud. С Keynote у вас есть все инструменты, необходимые для быстрого и простого создания потрясающих презентаций. Сотрудничайте с другими одновременно • Благодаря совместной работе в режиме реального времени вся ваша команда может работать над презентацией одновременно. • Совместная работа встроена в Keynote на Mac, iPad, iPhone и iPod touch. • Пользователи ПК тоже могут сотрудничать, используя Keynote для iCloud. • Поделитесь своим документом публично или с определенными людьми • Легко увидеть, кто сейчас с вами на презентации. • Просматривайте курсоры других людей, чтобы следить за их изменениями. • Доступно для презентаций, хранящихся в iCloud или в Box. Начни быстро • Выберите из 30 тем, разработанных Apple, чтобы начать презентацию с прекрасного начала. • Используйте навигатор слайдов, чтобы быстро просмотреть презентацию, добавить новые слайды и изменить порядок слайдов. • Привлекайте аудиторию интерактивными диаграммами и анимацией диаграмм. • Просматривайте предварительный просмотр на холсте при анимации слайдов. • Используйте великолепные предустановленные стили, чтобы текст, таблицы, фигуры и изображения выглядели красиво. • Улучшите свои презентации с помощью библиотеки из более чем 700 редактируемых форм. • Быстро открывайте защищенные паролем презентации с помощью Touch ID на поддерживаемых компьютерах Mac. Простые в использовании графические инструменты • Редактируйте до пикселя с помощью линейок и направляющих выравнивания. • Упрощенная панель инструментов обеспечивает быстрый доступ к фигурам, медиафайлам, таблицам, диаграммам и параметрам общего доступа. • Используйте кольцевые диаграммы, чтобы визуализировать данные по-новому. • Добавьте интерактивную галерею изображений для просмотра коллекции фотографий. • Используйте Instant Alpha, чтобы легко удалять фон изображения. • Кривые, фигуры и маски произвольной формы. Анимация кинематографического качества • Красивые кинематографические переходы между слайдами для легкого создания потрясающих презентаций. • Эффект Magic Move для легкого анимирования и преобразования графики. • Великолепные переходы между слайдами, включая веревку для белья, куб объекта, переворот объекта и всплывающий объект. • Впечатляющая анимация текста и объектов, включая Trace, Vanish, Crumble и Fade and Scale. • Построения с акцентом позволяют усилить эффект одним щелчком мыши. Представьте своей аудитории • Настраиваемый дисплей докладчика с поддержкой до шести дисплеев • Keynote Live позволяет представить слайд-шоу, за которым зрители могут следить со своих Mac, iPad, iPhone, iPod touch и из iCloud.ком • Создавайте автономные интерактивные шоу для киосков и дисплеев. • Управляйте своим слайд-шоу с iPhone, iPad, Apple Watch или iPod touch с помощью Keynote для iOS.


 Контент может быть взят из книг, тематических печатных изданий, электронных аналогов. Можно, наконец, воспользоваться рефератами и докладами по своей теме, разными публикациями на сайтах.
Контент может быть взят из книг, тематических печатных изданий, электронных аналогов. Можно, наконец, воспользоваться рефератами и докладами по своей теме, разными публикациями на сайтах.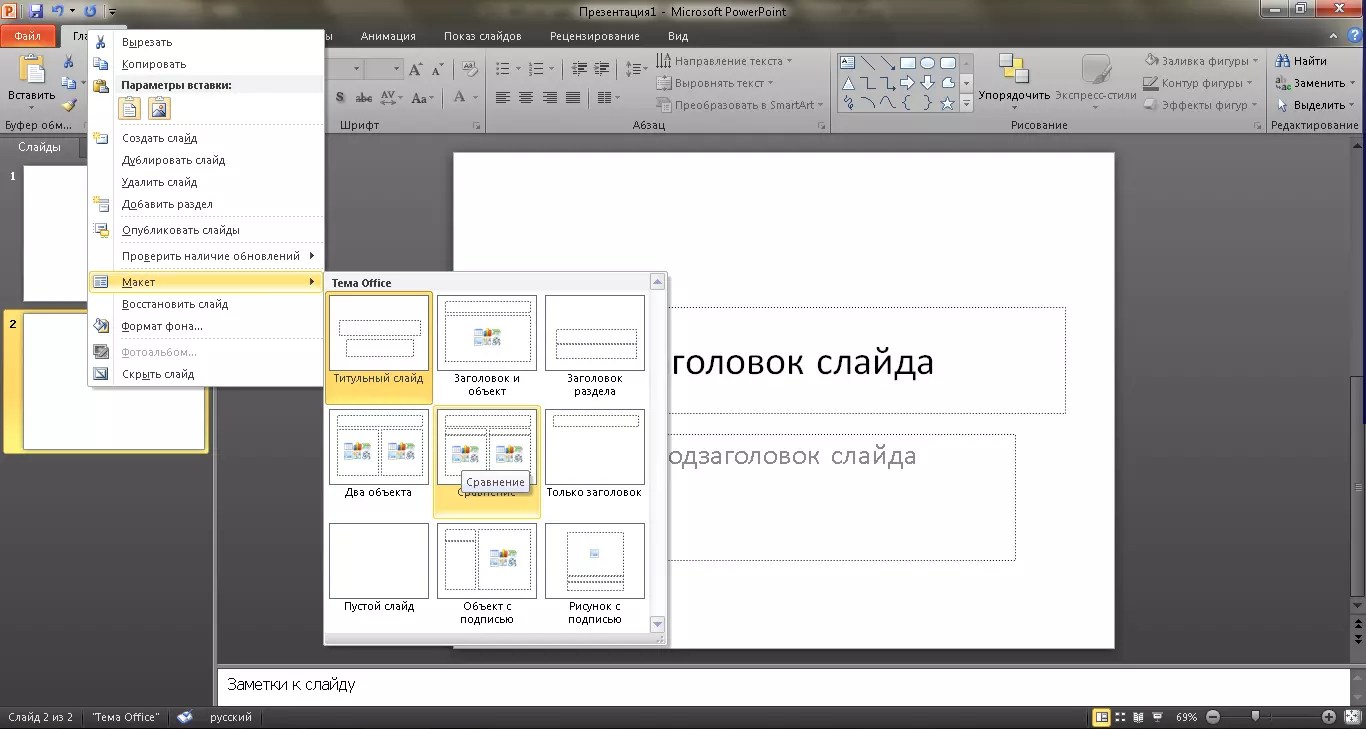

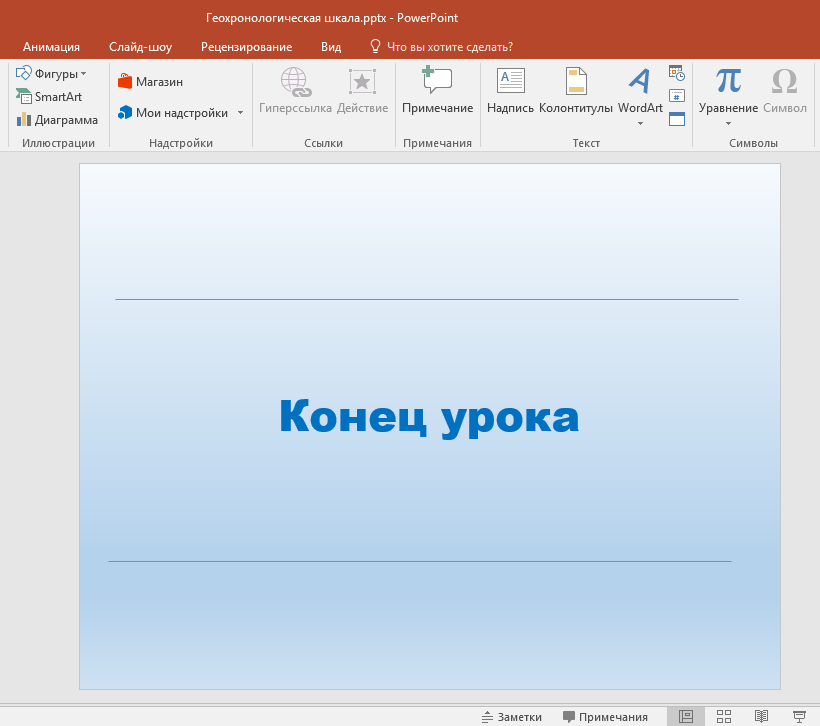


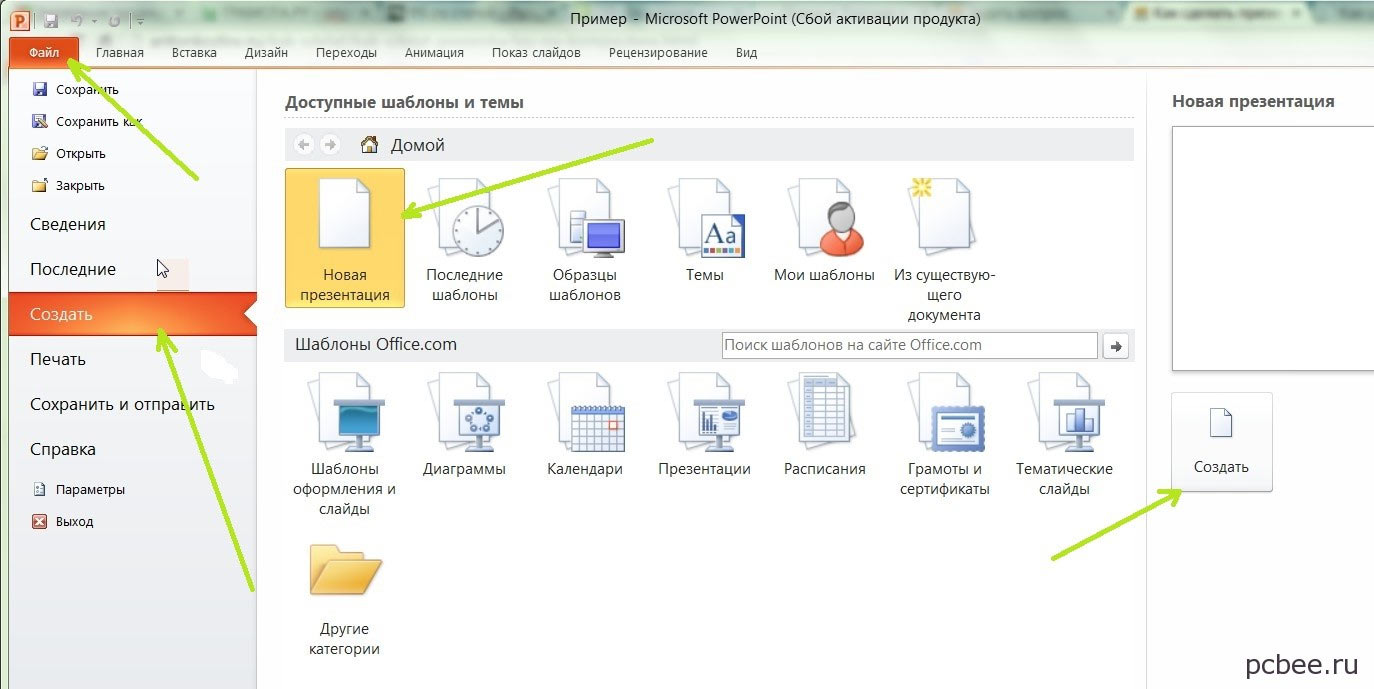


 Дополнительные сведения см. в статье Широковещательный показ презентации для удаленной аудитории.
Дополнительные сведения см. в статье Широковещательный показ презентации для удаленной аудитории.