Как вставить видео в презентацию PowerPoint (и не только) – 2 способа
- Home
- Центр поддержки
- Инструкции
- Как вставить видео в презентацию PowerPoint (и не только) – 2 способа
Уместные мультимедийные вставки делают презентацию более динамичной и наглядной. К тому же, вставить видео в презентацию – дело на пару кликов мышью. Больше того, для создания оригинальной видеопрезентации не обязательно владеть компьютером на продвинутом уровне – достаточно одной универсальной программы и нашей пошаговой инструкции к ней. В статье рассказываем, как вставить видео в презентацию PowerPoint (2007, 2013, 2016) и как сделать видеопрезентацию, даже если нет ни малейшего представления о монтаже видеоклипов.
Как вставить видео в презентацию PowerPoint
В разных версиях редактора презентаций PowerPoint отличаются только внешний вид меню и панелей, а порядок действий для вставки мультимедиа везде одинаковый. Ниже разбираем, как добавить видео в презентацию из памяти компьютера и с YouTube.
Добавление видео с компьютера на слайд PowerPoint
- Выберите слайд.
- Перейдите в блок меню Вставка – Видео – Видео на компьютере.
- Выберите видео во всплывающем диалоговом окне.
- Нажмите Вставить или кликните на стрелку вниз рядом с кнопкой и выберите подпункт Связь с файлом – для добавления видео через ссылку на него.
Видео для вставки в слайд в PowerPoint актуальной версии должно быть в формате MP4, закодированное в H.264 (или MPEG-4 AVC) со звуковой дорожкой в AAC.
Как вставлять в слайд видео с YouTube (поддерживается в PowerPoint для Microsoft 365 или PowerPoint 2019)
- Выберите слайд.

- Перейдите во Вставка – Видео – Видео из Интернета.
- В диалоговом окне вставьте в специальное поле прямую ссылку на ролик на YouTube.
- Нажмите Вставить.
Как сделать видеопрезентацию
С тем, можно ли вставить видео в презентацию, разобрались, теперь перейдем к еще более интересной теме – созданию видеопрезентаций. Если совсем просто, видеопрезентация – это буквально короткометражный фильм о некотором продукте: товаре, услуге, проекте, о чем угодно, что вам нужно презентовать в выгодном свете. При том, что режиссеры монтажа годами учатся правильно обрабатывать отснятый материал, с Movavi Video Editor вы сможете за вечер создать видеопрезентацию с нуля – без каких-либо базовых знаний и опыта.
Видеопрезентация выглядит более современно и представительно, чем слайдшоу из PowerPoint. К тому же, в Movavi Video Editor вы можете сочетать в одном клипе нарезку видеоматериалов и динамично сменяющиеся картинки с фоновой музыкой или закадровым комментарием.
Начните с малого – попробуйте сделать из презентации видео. Для этого понадобится только разместить на шкале времени в Movavi Video Editor готовые слайды, в виде картинок, добавить интересные переходы, выставить длительность показа каждого и сохранить результат в MP4 либо другом видеоформате.
Более продвинутый вариант – вставлять в презентационный клип не только статичные картинки, но и также видеоматериалы. В Movavi Video Editor есть все, что нужно для работы с сырым видео: инструменты нарезки, замедления, ускорения, переозвучки, – а также собственная обширная библиотека эффектов, переходов, стикеров для реализации практически любых творческих идей.
Краткая инструкция: как сделать видеопрезентацию в Movavi Video Editore
- Скачайте и установите Movavi Video Editor.
- Откройте программу и импортируйте фото и видеоматериалы в проект, воспользовавшись кнопкой
- Разместите мультимедиа на шкале времени в нужном порядке, также можете наложить звуковую дорожку или использовать режим записи для добавления закадрового голоса.

- Оживите ролик эффектами, переходами, стикерами, субтитрами (вкладки слева).
- Используйте меню Сохранить для экспорта готовой видеопрезентации в нужный формат или загрузки ее напрямую на облачный хостинг, в YouTube или Vimeo.
Валерия Кручина
Штатный контент-менеджер сайта Movavi: пишет и редактирует веб-тексты, переводит статьи с английского. Занимается переводом текстов IT-тематики более 4 лет. Выпускница Факультета иностранных языков Томского государственного университета, также училась по обмену в университете г. Дарем, Великобритания. Финалист конкурса переводов “Как это по-русски?” от агентства Palex. Увлекается видеомонтажом и созданием субтитров к коротким видео.
Movavi Video Editor
Создавайте видео. Творите. Вдохновляйте.
Часто задаваемые вопросы
Можно ли вставить видео в презентацию?
Да, в PowerPoint можно вставлять на слайд видео с компьютера или по ссылке с видеохостингов YouTube и Vimeo.
Какого формата бывают презентации?
Самые распространенные форматы PPTX, PPT, MP4 и WMV. Последние два – видео. Вы можете использовать встроенный в PowerPoint инструмент экспорта презентации в виде видео или воспользоваться более продвинутым редактором для монтажа – Movavi Video Editor. В нем гораздо больше возможностей для работы со слайдами, к тому же, добавлять видеофрагменты проще, равно как и на лету дорабатывать их – обрезать, склеивать, накладывать субтитры, эффекты и пр.
Как сохранить презентацию в формате видео?
Для того, чтобы превратить готовую презентацию в видео и воспроизводить на любом устройстве, нужно открыть PPTX/PPT документ в редакторе и перейти в меню Файл – Экспорт – Создать видео. Экспортировать презентации в видео удобно тем, что проигрыватель с кодеками и поддержкой популярных форматов скорее всего будет на любом устройстве, а вот для открытия PPTX/PPT может понадобиться устанавливать офисный пакет от Microsoft или альтернативные редакторы.
Почему не вставляется видео в презентацию?
PowerPoint поддерживает ограниченный набор форматов видео для вставки в слайды. Если у вас не получается вставить ролик на слайд по инструкциям из статьи, скорее всего его формат не соответствует требованиям редактора. Для успешной вставки нужно выполнить конвертацию видео в поддерживаемый формат, выбрать другой клип или использовать для монтажа видеопрезентации Movavi Video Editor – программа поддерживает импорт мультимедиа и экспортирует результат практически в любом формате.
Подпишитесь на рассылку о скидках и акциях
Ваш email
Адрес электронной почты введен неверно. Проверьте адрес электронной почты и повторите попытку.
Подписаться
Подписываясь на рассылку, вы соглашаетесь на получение от нас рекламной информации по электронной почте и обработку персональных данных в соответствии с Политикой конфиденциальности Movavi. Вы также подтверждаете, что не имеете препятствий к выражению такого согласия.
Пожалуйста, подтвердите согласие на обработку данных, чтобы подписаться.
Адрес электронной почты введен неверно. Проверьте адрес электронной почты и повторите попытку.
Ваш e-mail адрес успешно добавлен. Спасибо за ваш интерес!
Подписаться
Как сделать видеопрезентацию: 5 простых шагов
Как сделать видеопрезентацию
Далее мы рассмотрим все шаги по созданию запоминающейся видеопрезентации, начиная с самых основ — составления плана.
1. Выберите тему, примеры и аудиторию
- Цель презентации: что зрители должны усвоить к концу видео?
- Подача материала: какую информацию вы предоставите зрителям, чтобы помочь им понять эту концепцию?
- Дополнительные материалы: какие примеры вы будете использовать, чтобы проиллюстрировать ключевые понятия?
Чтобы упростить для вас процесс планирования, Dropbox Paper включает в себя несколько готовых шаблонов, например, шаблон для мозгового штурма.
Если вы еще не сделали слайды, пришло время.
В процессе также необходимо продумать общую раскадровку видеопрезентации: каковы ключевые моменты, как вы их представите и какие слайды вам нужны?
Раскадровка — это инструмент визуализации, который используется при создании видео для составления схемы повествования и сопровождающих визуальных эффектов. Во многих случаях ваша презентация сама выступает в качестве раскадровки, но полезно сначала изложить материал на бумаге.
Чтобы узнать больше о процессе раскадровки, см. наше подробное руководство.
3. Запишите видеопрезентациюРаскадровка и материалы готовы — пора приступать к записи презентации.
Вы можете сначала записать экран, а затем добавить закадровый голос или повествование в видеоформате и смонтировать их. С помощью Dropbox Capture можно одновременно записывать изображение с экрана и веб-камеры и звук микрофона. Это позволяет быстро и с легкостью подготовить презентацию за один раз. Отличное решение, если у вас нет доступа к профессиональному программному обеспечению для видеомонтажа.
Отличное решение, если у вас нет доступа к профессиональному программному обеспечению для видеомонтажа.
Чтобы сделать запись с помощью Dropbox Capture, просто выполните следующие действия:
- Откройте Dropbox Capture.
- Нажмите Запись экрана и камера.
- Выберите, какую часть экрана нужно записать.
- Нажмите значок Запись, чтобы начать запись, нажмите на него еще раз, чтобы остановить запись.
- Нажмите значок Пауза на боковой панели во время записи, чтобы приостановить или возобновить запись.
- Нажмите значок Рисунок на боковой панели во время записи, чтобы рисовать на экране.
Если вы довольны сделанной записью, дальнейшее редактирование не требуется.
В противном случае вы можете использовать программное обеспечение для видеомонтажа, чтобы добавить финальные штрихи. Обычно вносят следующие правки:
- Объединение записи экрана и закадрового голоса (если вы записывали их по отдельности).
 С помощью Dropbox Capture можно записывать звук с микрофона и изображение с камеры одновременно, чтобы не использовать потом программное обеспечение для монтажа.
С помощью Dropbox Capture можно записывать звук с микрофона и изображение с камеры одновременно, чтобы не использовать потом программное обеспечение для монтажа. - Удаление ненужных фрагментов видео, например, если вы сделали неловкую паузу или поблизости залаяла собака. Dropbox Capture позволяет делать это прямо в приложении, то есть вам не требуются дополнительные программы для монтажа!
- Автоматическое удаление слов-паразитов при помощи Dropbox Capture непосредственно в приложении.
- Добавление текстовых надписей к ключевым моментам видео.
- Добавление визуальных и декоративных элементов.
- Добавление фоновой музыки для создания атмосферы.
Итак, ваша видеопрезентация готова, теперь нужно предоставить доступ к ней для зрителей.
Если вы пользуетесь Dropbox Capture, сделать это проще простого: нажмите кнопку Поделиться, и ссылка для обмена автоматически будет скопирована в буфер обмена.
Если вы не используете приложение Capture, не забывайте, что облачное хранилище Dropbox позволяет с легкостью предоставлять доступ к видеофайлам и видеть, кто просматривал вашу видеопрезентацию. От вас требуется просто скопировать ссылку на файл.
Если вы хотите отправить копию полного видео, Dropbox Transfer позволяет легко и безопасно отправлять большие файлы.
Создание видеопрезентации в PowerPoint
Имейте в виду, что в PowerPoint можно записывать только слайды, а возможности редактирования будут ограничены. Чтобы получить доступ к расширенным возможностям записи и редактирования, используйте специально разработанное приложение для записи экрана, такое как Dropbox Capture.
Если вы все же предпочитаете создавать презентации в PowerPoint, выполните следующие шаги:
- Запустите PowerPoint и откройте файл презентации.
- Перейдите к слайду, с которого следует начать запись.
- Выберите Запись в правом верхнем углу окна PowerPoint.

- Нажмите красную кнопку Запись, дождитесь, пока закончится обратный отсчет, и начните презентацию.
Записанную презентацию можно сохранить в облачном хранилище Dropbox, чтобы с легкостью предоставлять доступ к видеофайлам и видеть, кто просматривал вашу видеопрезентацию.
Создание видеопрезентации в Keynote
Если вы пользуетесь устройствами Mac и предпочитаете записывать презентации в приложении Keynote, выполните следующие действия:
- Запустите Keynote и откройте файл презентации.
- Перейдите к слайду, с которого следует начать запись.
- Выберите Запись слайд-шоу в меню Воспроизведение в верхней части экрана.
- Нажмите красную кнопку Запись, дождитесь, пока закончится обратный отсчет, и начните презентацию.
Записанную презентацию можно сохранить в облачном хранилище Dropbox, чтобы с легкостью предоставлять к ней доступ, просто скопировав ссылку.
Как и в случае с Power Point, возможности записи и редактирования в Keynote ограниченны.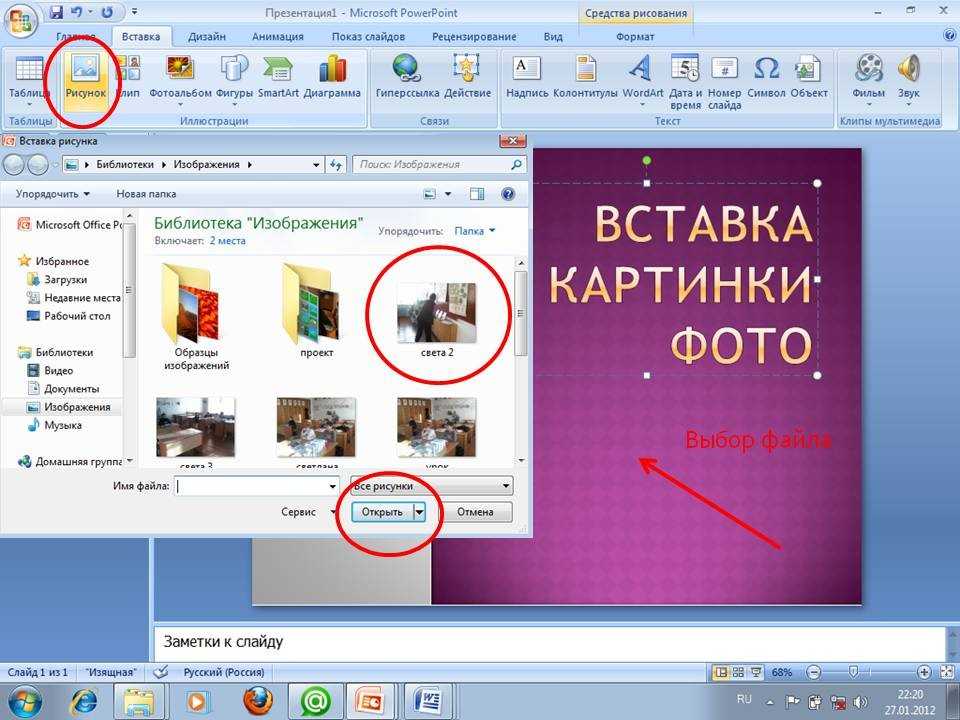 Чтобы получить полный контроль над конечным результатом, рекомендуем использовать специально разработанное приложение для записи экрана, такое как Dropbox Capture.
Чтобы получить полный контроль над конечным результатом, рекомендуем использовать специально разработанное приложение для записи экрана, такое как Dropbox Capture.
Повысьте уровень своих видеопрезентаций с помощью Dropbox Capture
Создавать увлекательные и запоминающиеся видеопрезентации в Dropbox никогда еще не было так просто.
Dropbox Capture позволяет передавать информацию с помощью видеозаписи презентаций. Таким образом, вы можете ясно выражать свои мысли и с неизменным успехом доносить их до аудитории.
PowerPoint: вставка видео
Урок 20: вставка видео
/en/powerpoint/animating-text-and-objects/content/
Введение
PowerPoint позволяет вставлять видео на слайд и воспроизводить его во время ваша презентация. Это отличный способ сделать вашу презентацию более привлекательной для аудитории.
Вы даже можете редактировать видео в PowerPoint и настраивать его внешний вид. Например, вы можете обрезать длину видео или добавьте затухание в .
Например, вы можете обрезать длину видео или добавьте затухание в .
Дополнительно: загрузите нашу практическую презентацию.
Посмотрите видео ниже, чтобы узнать больше о вставке видео в PowerPoint.
Чтобы вставить видео из файла:
В нашем примере мы вставим видео из файла , сохраненного локально на нашем компьютере. Если вы хотите работать с нашим примером, щелкните правой кнопкой мыши ссылку на наш пример видео и сохраните его на свой компьютер.
- На вкладке Вставить щелкните стрелку раскрывающегося списка Видео , затем выберите Видео на моем ПК …
- Найдите и выберите нужный видеофайл, затем щелкните Вставить .
- Видео будет добавлено на слайд.
С помощью функции «Запись экрана» на вкладке «Вставка» вы можете создать видео о том, что вы делаете на компьютере, и вставить его в слайд.
Чтобы вставить онлайн-видео:
Некоторые веб-сайты, такие как YouTube, позволяют встраивайте видео в свои слайды. Встроенное видео по-прежнему будет размещено на исходном веб-сайте, то есть само видео не будет добавлено в ваш файл. Встраивание может быть удобным способом уменьшить размер файла презентации, но для воспроизведения видео также необходимо подключение к Интернету.
Работа с видео
Предварительный просмотр видео:
- Щелкните видео, чтобы выбрать его.
- Нажмите кнопку Воспроизведение/Пауза под видео. Видео начнет воспроизводиться, и временная шкала рядом с кнопкой «Воспроизведение/Пауза» будет двигаться вперед.
- Чтобы перейти к другой части видео, щелкните в любом месте временной шкалы .
Чтобы изменить размер видео:
- Нажмите и перетащите угловые маркеры изменения размера , пока видео не станет нужного размера.

Ручки изменения размера углов изменяют размер видео, сохраняя исходное соотношение сторон . Если вы используете боковые ручки для изменения размера, видео станет искаженный .
Чтобы переместить видео:
- Нажмите и перетащите, чтобы переместить видео в новое место на слайде.
Чтобы удалить видео:
- Выберите видео, которое хотите удалить, затем нажмите клавишу Backspace или Delete на клавиатуре.
Редактирование и форматирование видео
Вкладка Воспроизведение содержит несколько параметров, которые можно использовать для редактирования видео. Например, вы можете обрезать ваше видео, чтобы воспроизвести отрывок из оригинала, добавить затемнение и исчезновение , а также добавить закладки , позволяющие переходить к определенным точкам видео.
Большинство функций на вкладке Воспроизведение можно использовать только с видео, вставленными из файла . Они не будут работать со встроенными видео.
Чтобы обрезать видео:
- Выберите видео, затем щелкните вкладку Воспроизведение на ленте.
- Щелкните команду Обрезать видео .
- Появится диалоговое окно. Используйте зеленый маркер , чтобы установить время начала и красный маркер , чтобы установить конец время .
- Чтобы просмотреть видео, нажмите кнопку Воспроизвести .
- Когда вы закончите обрезку видео, нажмите OK .
Чтобы добавить постепенное появление и исчезновение:
- На Воспроизведение , найдите поля Fade In: и Fade Out: .

- Введите нужные значения или используйте стрелки вверх, и вниз, , чтобы настроить время перехода.
Чтобы добавить закладку:
- Щелкните временную шкалу , чтобы найти нужную часть видео.
- На вкладке Воспроизведение щелкните команду Добавить закладку .
- Закладка появится на временной шкале. Нажмите на закладку, чтобы перейти в это место.
Параметры видео
Существуют и другие параметры, которые можно настроить для управления воспроизведением видео. Они находятся в группе Параметры видео на вкладке Воспроизведение .
- Громкость : Изменяет громкость звука для видео.
- Start : Этот параметр определяет, запускается ли видео автоматически или когда щелкают мышью .

- Воспроизведение в полноэкранном режиме : Это позволяет видео заполнять весь экран во время воспроизведения.
- Скрыть, пока не воспроизводится : Это скрывает видео, когда оно не воспроизводится.
- Цикл до остановки : Повторное воспроизведение видео до его остановки.
- Перемотка назад после воспроизведения : Возвращает видео к началу после завершения воспроизведения.
Форматирование внешнего вида видео
Как и изображений , PowerPoint позволяет вам отформатируйте внешний вид видео, применив стиль видео , добавив границу , изменив форму и применив различные эффекты .
Чтобы создать рамку-постер:
Вы можете добавить -рамку-постер к видео, которое представляет собой замещающее изображение , которое ваша аудитория увидит перед началом воспроизведения видео. Кадр постера обычно представляет собой просто кадр , взятый из самого видео.
Кадр постера обычно представляет собой просто кадр , взятый из самого видео.
- Нажмите временная шкала , чтобы найти нужную часть видео.
- На вкладке Формат выберите команду Рамка плаката . Выберите Current Frame в появившемся меню.
- Текущий кадр станет кадром постера.
Если вы хотите использовать изображение с вашего компьютера, выберите Изображение из файла .
Чтобы применить стиль видео:
- Выберите видео, затем щелкните вкладку Формат на ленте.
- В группе Стили видео щелкните стрелку раскрывающегося списка Еще , чтобы отобразить доступные стили видео.
- Выберите нужный стиль.
- К видео будет применен новый стиль.
Чтобы узнать больше о исправлениях , регулировках цвета , границах , фигурах и эффектах , просмотрите наш урок «Форматирование изображений».
Вызов!
- Откройте презентацию нашей практики. Кроме того, щелкните правой кнопкой мыши ссылку на наш пример видео и сохраните его на свой компьютер. Если вы уже загрузили нашу практическую презентацию, чтобы следовать уроку, обязательно загрузите новую копию.
- На слайде 2 Вставьте наш пример видеофайла.
- Измените размер видео так, чтобы оно помещалось рядом с текстовым полем.
- Примените стиль видео по вашему выбору.
- Обрежьте видео так, чтобы время начала было около 00:17,5, а время окончания — около 00:25.
- Добавьте закладку где-нибудь в середине видео.
- Когда вы закончите, просмотрите ваше видео. Это должно выглядеть примерно так:
Предыдущий: Анимация текста и объектов
Далее:Вставка аудио
/en/powerpoint/inserting-audio/content/
Как сделать видеопрезентацию за 5 простых шагов
Как сделать видеопрезентацию
Теперь мы рассмотрим все этапы создания эффектной видеопрезентации, начиная с самого начала — вашего плана.
1. Спланируйте тему, примеры и целевую аудиторию
Скорее всего, у вас уже есть представление о том, что вы хотите осветить в своей видеопрезентации, но может помочь формальное изложение этого на бумаге:
- Цель презентации — что вы хотите, чтобы ваша аудитория поняла к концу видео?
- Подход — в целом, что вы расскажете, чтобы помочь им понять эту концепцию?
- Ресурсы — какими примерами вы сможете поделиться, чтобы проиллюстрировать ключевые понятия?
Чтобы помочь вам в процессе планирования, в Dropbox Paper есть ряд готовых шаблонов, позволяющих дать волю вашему творчеству, например, шаблон для мозгового штурма.
2. Создайте слайды презентации и раскадровку видеопрезентацииЕсли вы еще этого не сделали, пришло время создать слайды.
При этом вы также должны подумать об общей раскадровке вашей видео-презентации — каковы ключевые моменты, как вы их представите и какие слайды вам нужны?
Раскадровка — это визуальный инструмент, используемый производителями видео для отображения повествовательного потока видео и визуальных эффектов, которые будут его сопровождать. Во многих случаях ваша презентация будет почти как раскадровка, но может помочь сначала записать ее на бумаге.
Во многих случаях ваша презентация будет почти как раскадровка, но может помочь сначала записать ее на бумаге.
Вы можете узнать больше о процессе раскадровки в нашем подробном руководстве по раскадровке.
3. Запишите видеопрезентациюКогда раскадровка и презентация готовы, пора приступить к созданию записи.
Вы можете сначала записать свой экран, а затем записать голос за кадром или видеозапись и отредактировать их вместе. Или с помощью Dropbox Capture вы можете одновременно записывать свой экран, веб-камеру и микрофон. Использование Dropbox Capture позволяет легко создать предварительно записанный видеоурок за один дубль. Идеально, если у вас нет доступа к продвинутому программному обеспечению для редактирования видео.
Для записи с помощью Dropbox Capture достаточно выполнить следующие шаги:
- Открыть Dropbox Capture
- Click Запись экрана и камера
- Выберите, какую часть экрана вы хотите захватить
- Щелкните значок Запись , чтобы начать запись, щелкните его еще раз, чтобы остановить запись
- Щелкните значок Пауза на боковой панели во время записи, чтобы приостановить или возобновить запись
- Щелкните значок Draw на боковой панели во время записи, чтобы рисовать на записи
 Отредактируйте видеопрезентацию
Отредактируйте видеопрезентацию Если вы уже довольны своей записью, дальнейшее редактирование не требуется.
В любых других случаях вы можете использовать программное обеспечение для редактирования видео, чтобы добавить последние штрихи к вашему видео по своему усмотрению. Эти изменения могут включать:
- Совместное редактирование записи экрана и голоса за кадром (если у вас есть отдельные файлы) — с помощью Dropbox Capture вы можете одновременно записывать звук с микрофона и камеры без необходимости использовать программное обеспечение для редактирования
- Вырезайте и удаляйте ненужные фрагменты видео, например неловкую паузу или лай собаки, с помощью Dropbox Capture вы можете делать это прямо в приложении, никакого программного обеспечения для редактирования не требуется!
- Удалите неудобные слова-заполнители — очистите эти надоедливые «эмм» и «ах», с Dropbox Capture вы можете сделать это автоматически, прямо в приложении
- Добавление текстовых наложений для выделения ключевых моментов разделов видео
- Дополнительные элементы и визуальные элементы
- Добавление фоновой музыки для создания атмосферы
 Поделитесь своей видеопрезентацией
Поделитесь своей видеопрезентацией Когда ваша видеопрезентация будет завершена, вам понадобится способ, которым ваши зрители смогут получить к ней доступ.
Если вы используете Dropbox Capture, поделиться своей презентацией не может быть проще, просто нажмите кнопку Поделиться , и ссылка для общего доступа автоматически скопируется в буфер обмена.
Если вы не используете Capture, облачное хранилище Dropbox позволяет легко делиться вашими видеофайлами с кем угодно и видеть, кто просматривал вашу видеопрезентацию. Все, что вам нужно сделать, это скопировать ссылку на файл.
Если вы хотите отправить копию полного видео с громоздким файлом, Dropbox Transfer упрощает безопасную отправку больших файлов.
Как записать видеопрезентацию в PowerPoint
Стоит помнить, что при записи непосредственно в PowerPoint вы можете записывать только слайды, а ваши возможности редактирования будут ограничены. Лучший способ дать себе полный контроль над тем, что вы записываете, и как вы потом редактируете это — использовать специально созданное приложение для записи экрана, такое как Dropbox Capture.
Если вы по-прежнему предпочитаете записывать непосредственно в PowerPoint, вы можете сделать это, выполнив следующие действия:
- Откройте PowerPoint и откройте файл презентации
- Перейдите к слайду, с которого вы хотите начать запись
- Выберите Запишите в правом верхнем углу окна PowerPoint
- Нажмите красную кнопку Запись , дождитесь обратного отсчета и начните презентацию
Записав презентацию, вы можете сохранить ее в облачном хранилище Dropbox, что упрощает обмен видеофайлами с кем угодно и позволяет узнать, кто просматривал вашу видеопрезентацию.
Как записать видеопрезентацию в Keynote
Если вы являетесь пользователем Mac и предпочитаете записывать непосредственно в Keynote, вот как это сделать:
- Откройте Keynote и откройте файл презентации
- Перейдите к слайду, с которого вы хотите начать запись
- Выберите Запись слайд-шоу из меню Воспроизведение в верхней части экрана
- Нажмите красную кнопку Запись , дождитесь обратного отсчета и начните презентацию
Записав презентацию Keynote, вы можете сохранить ее в облачном хранилище Dropbox и поделиться ею, просто скопировав ссылку.

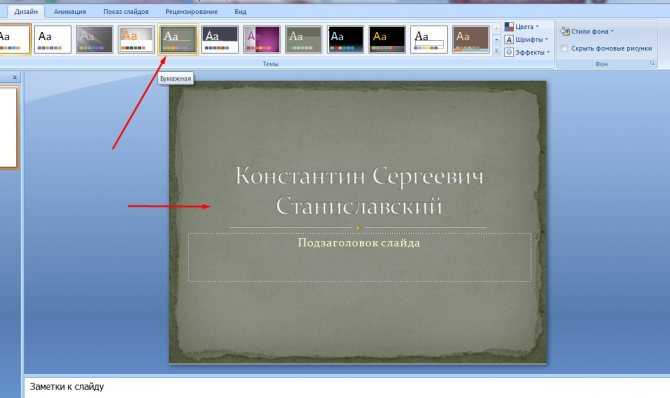

 С помощью Dropbox Capture можно записывать звук с микрофона и изображение с камеры одновременно, чтобы не использовать потом программное обеспечение для монтажа.
С помощью Dropbox Capture можно записывать звук с микрофона и изображение с камеры одновременно, чтобы не использовать потом программное обеспечение для монтажа.


