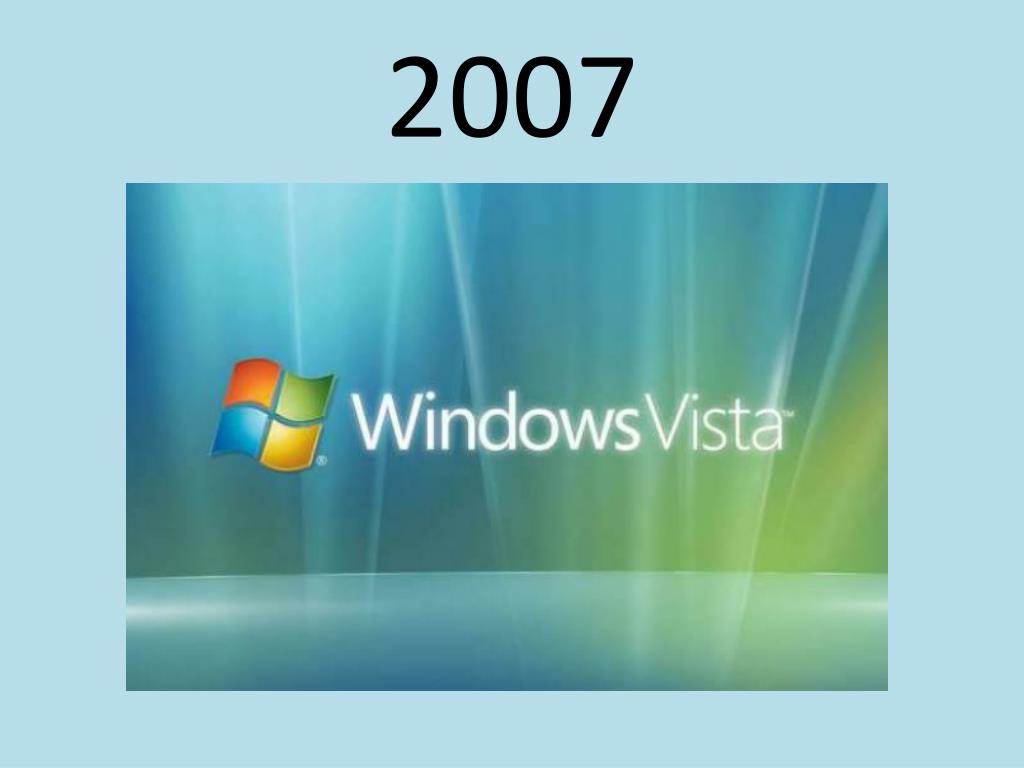Как делать презентацию на ноутбуке windows 7. Как делать презентации на Windows практически без усилий
Иногда необходимо публично представить информацию в наглядном виде (с изображениями, схемами или таблицами). Это может быть выступление с бизнес-идеей, обучающий семинар или Решить эту задачу сможет имеющаяся у каждого программа – Power Point. Вы узнаете, как сделать презентацию со слайдами самостоятельно.
Где найти и как включить Power Point?В первую очередь необходимо запустить программу. В зависимости от установленной операционной системы она находится немного в разных местах. Например, в Windows 7 ее достаточно найти, кликнув на круглый значок эмблемы Windows в левом нижнем углу. Вообще она размещается в разделе «Все программы» – «Microsoft Office».
Как сделать правильную презентацию? Часть 1: основаСоздать собственную работу не так уж сложно. Для этого выполните следующие шаги.
1. Во вкладке «Дизайн» выбирайте шаблон презентации.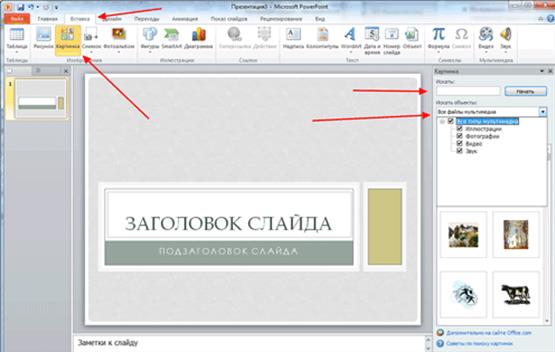
2. Подберите понравившиеся оттенки в категории «Цвет», задайте стиль основного шрифта. Можно изменить стиль фона в разделе «Стили фона».
3. Если вы желаете упростить себе работу и сэкономить немного места на диске, то выберите раздел «Вид», затем «Образец слайдов». Перед вами готовый шаблон, в который достаточно внести некоторые изменения.
4. Бывает, что необходима совершенно иная структура слайда. Внести изменения можно, находясь в разделе «Главная» и выбрав значок «Макет».
со слайдами? Часть 2: заполнение1. Ввести любой текст можно в поле «Образец заголовка» или «Образец текста». Его размер, стиль, цвет и другие параметры всегда можно изменить, находясь в разделе «Главная».
2. Чтобы добавить рисунок в слайд, войдите в раздел «Вставка», после чего выберите картинку из вашего компьютера.
3. Если нужно добавить в презентацию схему, следует выбрать раздел «Smart Art», из которого вставляются самые разные шаблоны в виде иерархии, списка, цикла, матрицы или пирамиды. Их цвет всегда можно изменить. Для этого, находясь в разделе «Конструктор», надо кликнуть «Изменить цвета».
Их цвет всегда можно изменить. Для этого, находясь в разделе «Конструктор», надо кликнуть «Изменить цвета».
4. Из раздела «Вставка» легко добавить таблицу необходимого параметра, нажав на соответствующий значок. Ее оформление можно менять в разделе «Конструктор».
Вам хотелось бы сделать свою работу в оживленном виде? Программа Power Point реализует это желание! Эффектно появляющиеся фотографии, текст или другие элементы украсят презентацию, не позволяя зрителям и слушателям скучать!
1. Если вы желаете анимировать весь слайд вместе с фоном, то нажмите вкладку «Анимация» и из предложенных вариантов выберите понравившийся.
2. Для того чтобы оживить отдельный объект, необходимо его выделить и кликнуть «Настройка анимации». В появившемся справа поле выбрать «Добавить эффект» и настроить нужные параметры.
Не стоит спешить удалять непонравившиеся слайды. Если вы хотите их убрать, то лучше сделайте следующие действия: кликнув правой кнопкой мыши по ненужному слою, выберите раздел «Скрыть слайд».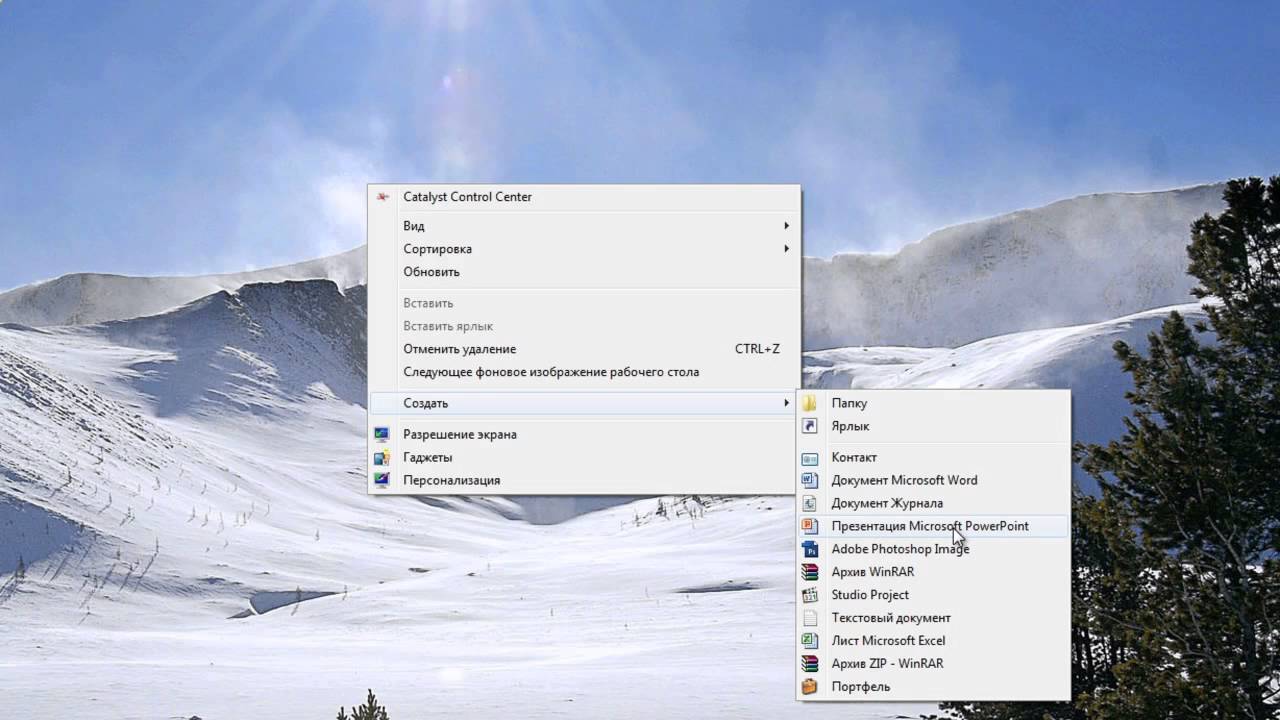
Вот по какому алгоритму создаются оригинальные презентации со слайдами в программе Power Point.
Как сделать презентацию на компьютере? Обычно для этого используют доступную программу Power Point, ведь она уже находится в пакете утилит MS Office. Если вы хотите сделать интересную и качественную работу, то важно привлекать хороший материал. В сегодняшней публикации рассмотрим пошаговую полную инструкцию с фото.
Перед тем, как сделать презентацию на ПК в Windows 7 или другой версии, необходимо хорошо подготовиться, чтобы результат был максимально содержательным и полным. Будем рассматривать, как сделать слайд-шоу с фотографиями и музыкой.
Источников может быть несколько:
- Во-первых, наполнение текстом. Контент может быть взят из книг, тематических печатных изданий, электронных аналогов. Можно, наконец, воспользоваться рефератами и докладами по своей теме, разными публикациями на сайтах.

- Во-вторых, рисунки, схематические графики, диаграммы. Лучше всего, если большая часть вашего содержания будет авторской. Личные снимки, рисунки станут отличным дополнением. Графики и прочие схемы легко чертить самостоятельно, лучше через спецредакторы.
- В-третьих, музыка и видео. Сделать свою музыкальную композицию или ролик довольно трудно и времязатратно. Следовательно, для экономии времени и сил можно воспользоваться материалами с других ресурсов.
Если презентация создается в Power Point на компьютере, очень важно принимать во внимание план выступления. Грамотное распределение длительности слайд-шоу и выступления позволит лучше понять и раскрыть тему.
Для коротких выступлений не стоит делать большие ролики. Необходимо коротко отметить всю основу, а все дополнительные таблички, текст просто раздать слушателям.
Как создать основные странички?
После подготовки материала, получения плана можно начинать создавать презентацию. Она состоит из отдельных слайдов. Запускаете приложение Power Point в Windows 8 или другом выпуске ОС на компьютере, и переходите по такому пути:
Запускаете приложение Power Point в Windows 8 или другом выпуске ОС на компьютере, и переходите по такому пути:
Вкладка Главная/Слайды/Создать слайд/добавление страниц.
С левой стороны в колонке есть функция смены порядка слайдов и их ликвидации. Чтобы удалить лишнее, нужно выделить соответствующую часть и тапнуть «Delete».
После пройденных шагов получается обычный пустой слайд. Менять последовательность элементов можно через соответствующее меню – в первую очередь в навигаторе кликаете правой кнопкой мышки по выбранному слайду. Выбираете в меню «Макет…» и в открывшемся списке выбираете нужный.
Добавляете еще странички. Изначально они будут просто пустые, их следует оформить. Для этого выбираете в навигаторе страницу. Наконец, во вкладках ищите «Дизайн».
В разделе «Темы» находится такая же кнопочка, нажав на которую, вы откроете список доступных. Выбираете понравившуюся, и внешний вид меняется.
Как сделать свою презентацию на компьютере с текстом
Если вы решили добавить еще больше, к примеру, текстовое наполнение, необходимо использовать специальные блоки.
Как сделать таблицы и графики
Эти графические схемы позволяют наглядно отобразить разные процессы. График можно добавить с помощью вкладки «Вставка» в верхнем меню. В разделе «Иллюстрации» расположен ярлычок диаграмм, открывающий окошко создания. Там выбираете вид диаграммы из имеющегося ассортимента на компьютере.
Будет открыта электронная таблица, которая помогает редактировать параметры. Все изменения будут сразу отображаться в диаграмме.
Для вставки таблицы используется та же вкладка в верхнем меню, что и для создания диаграммы. С левой стороны есть блок «Таблица» и такая же кнопочка, активирующая окошко конфигурации. Ячейки таблички заполняются так же, как и текстовые поля.
Как добавляются и оформляются картинки
Самое примечательное, что тематические изображения позволят сделать презентацию на компьютере более информативной. Лучше на одном слайде размещать одну картинку, но качественную. Вставлять ее можно из той же вкладки, что и диаграмму, но тут надо привлекать подпункт «Рисунок».
Лучше на одном слайде размещать одну картинку, но качественную. Вставлять ее можно из той же вкладки, что и диаграмму, но тут надо привлекать подпункт «Рисунок».
Добавляем видео и аудио на компьютере
Мультимедийный контент может быть использован только там, где он будет уместен. Они будут незаменимы для создания развернутого доклада или объяснения трудных тем. Аудио/видео добавляется из спецвкладки «Вставка» в верхнем меню. С правой стороны есть блок «Клипы мультимедиа». После нажатия на него появляется тип добавляемого файла. Вы только выбираете нужный из папки с материалами. В результате будет открыто уведомление о том, что проигрывание ролика начинается с открытием странички.
Добавление анимации для перелистывания слайдов
В презентацию лучше добавлять эффектные переходы. Просто выделяете в навигаторе необходимую страничку и переходите в «Анимацию» в меню.
Нажав на клавишу «Схема перехода», будет открыт перечень всего ассортимента переходов. Не забывайте, что выбранный переход используется исключительно на выделенную страничку. Для каждой нужно устанавливать его в ручном режиме.
Не забывайте, что выбранный переход используется исключительно на выделенную страничку. Для каждой нужно устанавливать его в ручном режиме.
Спецэффекты лучше добавлять к элементам странички. Для этого следует использовать подпункт «Анимация». Необходимо выделить объект, кликнуть по анимации и отметить «настройка анимации». В результате будет открыт перечень возможных вариантов, позволяющий создавать анимацию.
Как просмотреть результат на компьютере
Если вы хотите просмотреть то, что получилось, необходимо тапнуть по клавише F5 или выбрать нужный пункт в строчке верхнего меню. Перед тем, как сохранить, следует ввести параметры показа в специальном окне. Настройка параметров будет зависеть от вида доклада и плана выступления.
Если вы хотите сделать слайд-шоу без Power Point в Windows 10 или в другом Виндовс, можно воспользоваться аналогами, к примеру, Prezi , Kingsoft Presentation (максимально приближен к Поинт), интерактивной платформой SlideRocket , веб-приложением Piktochart и прочим.
Вот так легко сделать презентацию на компьютере. Во время ее создания, не стоит забывать, что качество напрямую зависит от содержательности материалов, поэтому тщательно готовьтесь.
Многие становились зрителями разного рода выступлений или докладов, которые были подкреплены наглядными изображениями и комментариями на экране. Сразу хочу подчеркнуть – в этом нет ничего сложного и создать подобное под силу даже компьютерному новичку. Сейчас я вам расскажу в какой программе сделать презентацию и как ее правильно оформить.
Программы для создания презентаций
В подавляющем большинстве случаев для создания презентаций используется PowerPoint. Но недавно появился очень интересный софт, который может претендовать на полное замещение продуктов от Microsoft в будущем – Prezi . Однако для неопытных рекомендуется начинать с PP.
Пример создания в PowerPoint 2016
Предлагаю перейти от теории к практике и наглядно продемонстрировать поэтапное создание презентации с помощью PowerPoint 2016.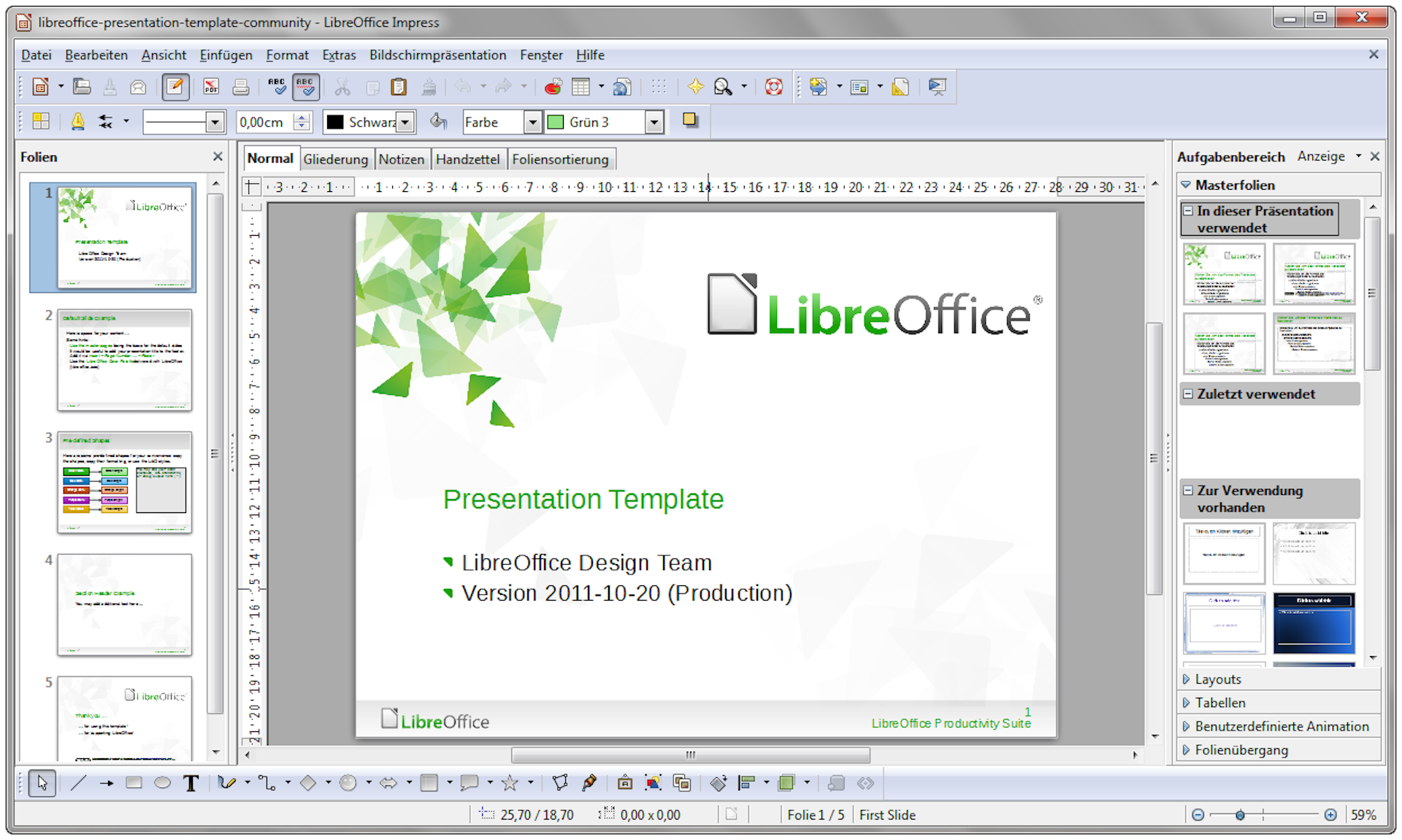
Изначально можно пойти двумя путями:
- оформлять слайды самостоятельно;
- обратиться за помощью к готовым шаблонам.
Если нет времени заморачиваться с оформлением вручную или вы новичок в мире создания презентаций, советую вариант с шаблонами. Итак, выполните следующее:
- Запустите PowerPoint 2016.
- На главной странице нажмите на интересующий шаблон.
- Выберите предпочтительное цветовое оформление и нажмите кнопку «Создать».
- Все, теперь у вас готов первый слайд, который можно наполнять текстом, графиками и изображениями. Для создания нового просто нажмите на кнопку «Создать слайд» во вкладке «Вставка».
Установка фона
Бывают случаи, когда ожидания не соответствуют действительности и нужно сменить фон слайда или даже шаблон. Но это не проблема:
Также можно более тонко настроить фон:
Форматирование текста
Стандартные шрифты не всегда могут передать контекст и «изюминку» вашей презентации, особенно если она сделана не в официальном стиле, а в произвольном. Поэтому форматирование текста – привычное явление во время создания слайд-шоу. Для этого повторите следующие шаги:
Поэтому форматирование текста – привычное явление во время создания слайд-шоу. Для этого повторите следующие шаги:
Если же хочется чего-то необычного, могу порекомендовать настройки раздела меню «Формат». Для этого:
Без картинок никуда. Не зря они используются практически в каждой презентации. Для их добавления нужно:
Один из ключевых пунктов оформления презентации. Для настройки анимации смены слайдов выполните следующее:
Эта функция довольно редко используется в реальной жизни, но если добавить аудио эффект или музыкальную дорожку важно, повторите нижеописанные шаги:
Как перекинуть презентацию на флешку
В этом нет ничего сложного, но для начала нужно сохранить презентацию. Для этого:
- Нажмите «Файл».
- В появившемся окне кликните на кнопку «Сохранить как» и выберите директорию для сохранения файла.
От хорошей презентации во многом зависит решение важных вопросов. Заинтересовать слушателей: кратко, красиво и доходчиво подать материл — основные требования к презентации.
Изменение интерфейса в Windows 7 первое время вызывает замешательство у пользователей, однако основные функции не особо и поменялись. В качестве примера попробуем создать презентацию на Windows 7.
На Windows 7 возможно создать презентацию так же, как и на других версиях. Делается это с помощью средств Microsoft Office, а именно, Power Point — этот продукт создан специально для презентаций.
Быстрая навигация по статье
Различие версий
Создать презентацию можно, используя шаблон понравившейся вам презентации. Для этого откройте её в Power Point и замените слайды на свои. Однако такой путь не правильный. Лучше продумать и разработать свой личный шаблон с учётом всех особенностей именно вашей презентации.
Если вы работали в ранних версиях Power Point, то изменения в Windows 7 незначительны. Основное отличие – появление всплывающего меню. В окне меню задаются параметры сохранения, открытия и печати файлов презентации. В прежних версиях эти функции были доступны через кнопку “Файл”.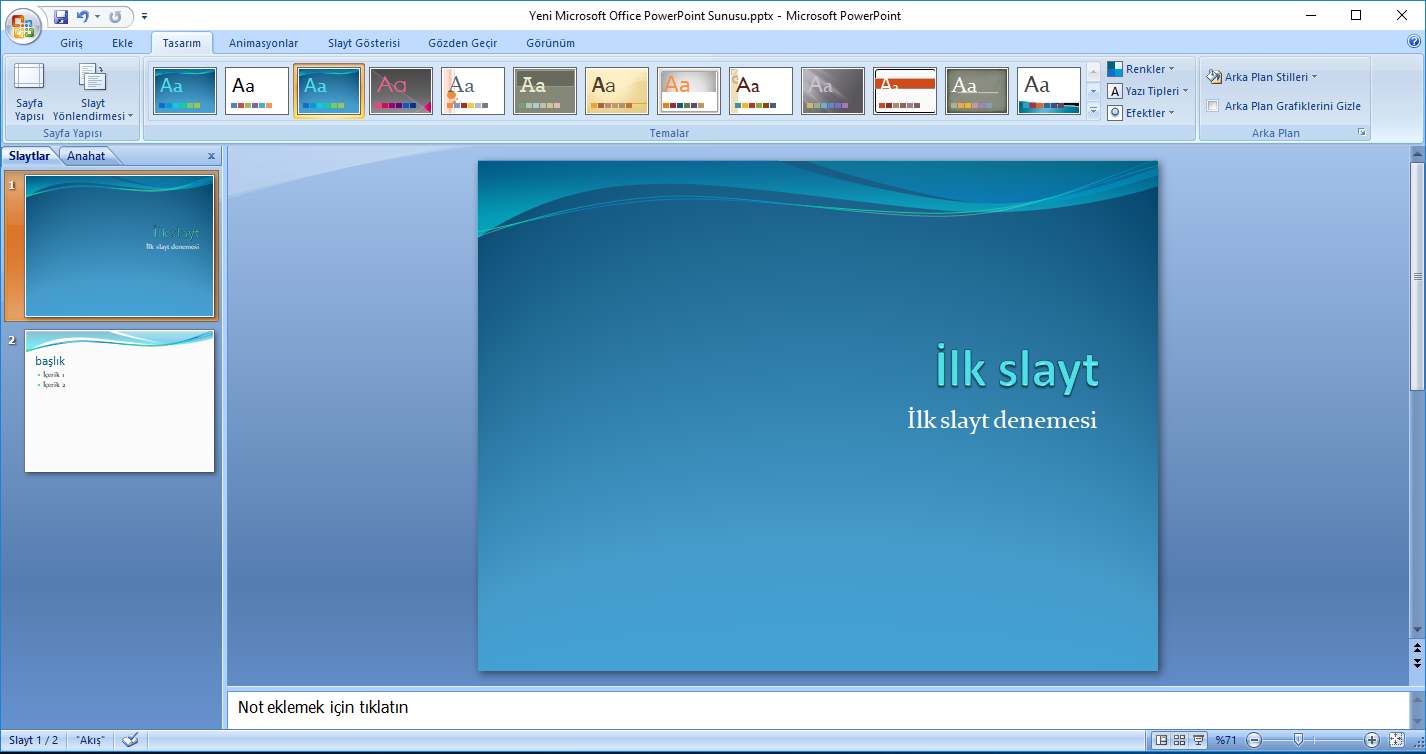
Создание презентации
Чтобы создать презентацию, необходимо соблюдать последовательность шагов:
- Прежде всего, выберете тему (то есть, оформление слайдов презентации). Коллекция тем находится во вкладке “Конструктор”. Темы в Windows 7 нужно выбирать отдельно для титульной страницы, отдельно для слайдов с текстом и для слайдов с фотографиями, диаграммами, и рисунками. Это сделает презентацию более однородной — она будет выглядеть, как единое целое.
- Далее можете создавать свою презентацию и заполнять слайды информацией. Не старайтесь впихнуть в один слайд всю нужную информацию. На каждом слайде должен быть хорошо виден и рисунок и текст.
Обилие текста на слайде – это плохо. Разделите текст на несколько слайдов и разместите его списками или таблицами. Информация должна быть понятна и наглядна, тогда вы получите хорошую презентацию.
Жизнь может нередко поставить в такие условия, когда программа PowerPoint отсутствует под рукой, а презентацию сделать очень нужно. Проклинать судьбу можно бесконечно долго, однако решение проблемы искать все-таки проще. На самом деле, далеко не всегда для создания хорошей презентации нужен именно Microsoft Office.
Проклинать судьбу можно бесконечно долго, однако решение проблемы искать все-таки проще. На самом деле, далеко не всегда для создания хорошей презентации нужен именно Microsoft Office.
В целом есть два возможных пути решения проблемы, которые зависят от ее характера.
Если просто PowerPoint в данный момент нет и в ближайшее время не предвидится, тогда выход вполне логичен – можно воспользоваться аналогами, которых довольно много.
Ну а если обстоятельства так сложились, что под рукой есть компьютер, но на нем отсутствует конкретно Microsoft PowerPoint, то можно сделать презентацию другим способом. Впоследствии его спокойно можно открыть в PowerPoint и обработать, когда представится возможность.
Аналоги PowerPoint
Как ни странно, жадность – лучший двигатель прогресса. Программное обеспечение Microsoft Office, в пакет которого и входит PowerPoint, стоит сегодня очень дорого. Далеко не все способны себе это позволить, да и с пиратством связываться любят далеко не все. Потому вполне закономерно появляются и существуют всевозможные аналогичные приложения, в которых можно работать не хуже, а местами даже лучше. Вот несколько примеров наиболее распространенных и интересных аналогов PowerPoint.
Потому вполне закономерно появляются и существуют всевозможные аналогичные приложения, в которых можно работать не хуже, а местами даже лучше. Вот несколько примеров наиболее распространенных и интересных аналогов PowerPoint.
Разработка презентации в Word
Если же проблема заключается в том, что в руках есть компьютер, но нет доступа к PowerPoint, то проблему можно решить иначе. Для этого потребуется хотя бы родственник программы – . Такая ситуация вполне может существовать, поскольку PowerPoint не все пользователи выбирают при выборочной установке пакета Microsoft Office, а вот Word — штука распространенная.
Впоследствии, когда он может быть перенесен на устройство, на котором присутствует PowerPoint, потребуется открыть документ Word в этом формате.
Такой метод позволяет собрать и систематизировать текстовую информацию в презентации до того, как к ней будет получен доступ. Это позволит сэкономить время, оставив на потом лишь оформление и форматирование итогового документа.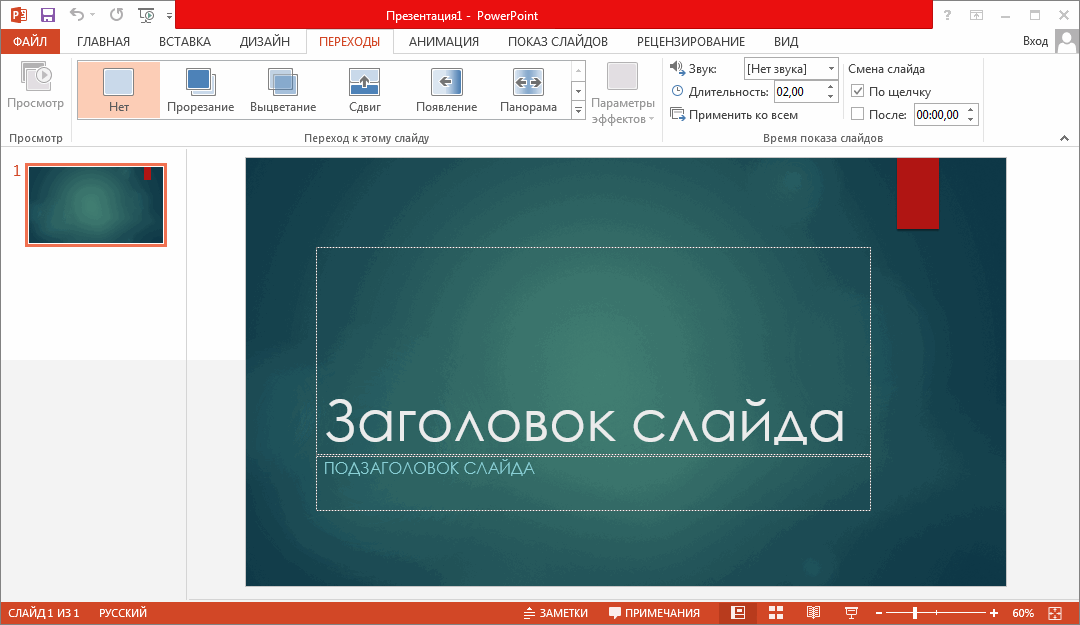
Сегодня Microsoft покажет Windows 11. Как это отразится на ее стоимости :: Новости :: РБК Инвестиции
24 июня Microsoft проведет онлайн-презентацию новой операционной системы — Windows 11. Рассказываем, как компания может обновить ОС с 35-летней историей и как это повлияет на акции Microsoft
Фото: Shutterstock
Сегодня Microsoft представит операционную систему Windows 11. В последние несколько месяцев компания намекала, что готовит выход «нового поколения» Windows — не просто обновленной версии программного обеспечения Windows 10, а полностью новой операционной системы.
В последние несколько месяцев компания намекала, что готовит выход «нового поколения» Windows — не просто обновленной версии программного обеспечения Windows 10, а полностью новой операционной системы.
«Скоро мы поделимся одним из самых значительных обновлений Windows за последнее десятилетие», — сказал генеральный директор Microsoft Сатья Наделла на конференции Build в мае 2021 года.
Windows 10 вышла довольно давно — в июле 2015 года. Сейчас Microsoft выпускает для нее два ежегодных обновления. Однако Windows 7 по-прежнему пользуется популярностью, даже несмотря на окончание ее поддержки, а часть пользователей до сих пор остается на XP.
Разбираемся, о чем может рассказать Microsoft во время презентации и как это повлияет на компанию.
What’s next? Find out June 24th at 11 am ET when we go live. Set your reminder 👉 https://t.co/bk0mVX2d5S pic.twitter.com/bLZmqRyIgH
— Windows (@Windows) June 22, 2021
Чего ждут от Windows 11
Общее представление о новой операционной системе Microsoft можно получить благодаря утечкам. На прошлой неделе в Сеть просочились скриншоты Windows 11, а затем и одна из ранних версий сборки системы.
На прошлой неделе в Сеть просочились скриншоты Windows 11, а затем и одна из ранних версий сборки системы.
Эксперты отмечают сходство новой системы с Windows 10X, которую планировалось выпустить в 2021 году. Изначально Windows 10X создавалась для устройств с двумя экранами, потом ее перепрофилировали под традиционные ноутбуки, но в начале года разработку окончательно свернули. Однако, судя по утечкам, многие функции Windows 10X пользователи увидят в новой операционной системе.
Если версия, которая оказалась в распоряжении СМИ, действительно похожа на то, что Microsoft планирует показать на мероприятии, изменений будет много.
В первую очередь обращает на себя внимание новый дизайн:
- в Windows 11 кнопка «Пуск» и значки открытых программ расположены в центре панели задач в нижней части дисплея, а не слева, как раньше;
- у Windows будет новый значок — теперь там изображено четыре квадрата одинакового размера. В Windows 8 и Windows 10 квадраты были нарисованы в перспективе;
- если у иконок приложений в Windows 10 были острые углы, то теперь их скруглили, что сделало их похожими на иконки в macOS от Apple;
- также изменилась анимация открытия и закрытия окон и обновились звуки для уведомлений и загрузки системы.

here’s a first look at Windows 11. There’s a new Start menu, rounded corners, a new startup sound, and more https://t.co/VDS08QPsl5 pic.twitter.com/OkCyX3TtmI
— Tom Warren (@tomwarren) June 15, 2021
Некоторые эксперты провели тесты «слитой» версии Windows 11 и обнаружили, что операционная система обеспечивает более высокую производительность, чем последняя версия Windows 10. Так, новая операционная система превзошла Windows 10 на компьютерах Samsung с чипом Intel Lakefield.
Microsoft также улучшит работу Xbox в Windows 11 — новое приложение Xbox теперь интегрировано в операционную систему. Решение должно обеспечить быстрый доступ к играм Xbox Game Pass, социальной сети для игроков и магазину. В ранней версии панель Xbox и игровой режим Windows остаются такими же, как и в Windows 10.
Несмотря на то что в «слитой» версии магазин Windows в значительной степени совпадает с тем, что существует в Windows 10, некоторые изменения все-таки могут представить. В апреле генеральный директор Microsoft Сатья Наделла уже рассказывал о планах снизить комиссию для разработчиков игр и приложений, которые продаются в магазине Microsoft. В Microsoft также рассматривали возможность разрешить разработчикам размещать там любые приложения для Windows и включать в них сторонние торговые платформы.
В апреле генеральный директор Microsoft Сатья Наделла уже рассказывал о планах снизить комиссию для разработчиков игр и приложений, которые продаются в магазине Microsoft. В Microsoft также рассматривали возможность разрешить разработчикам размещать там любые приложения для Windows и включать в них сторонние торговые платформы.
Как Windows 11 может повлиять на акции Microsoft
«В прошлом появление новой версии Windows приводило к увеличению продаж за счет обновлений. В этот раз можно ожидать похожего эффекта, — считает ведущий аналитик «Открытие Брокер» по международному рынку акций и эксперт «Открытие Research» Алексей Корнилов. — Сегмент Windows представляет примерно треть бизнеса, поэтому от его успеха во многом зависит и успех компании в целом». По мнению эксперта, появление новой версии Windows — положительное событие, которое окажет позитивное влияние на Microsoft в среднесрочной перспективе.
Фото: Shutterstock
Аналитики UBS предполагают, что «Microsoft может использовать запуск Windows 11 для ускорения перехода на более прибыльную модель подписки». Эксперты полагают, что подписка может быть либо реализована для самой операционной системы, либо активнее продвигаться через Microsoft 365, который объединяет Office 365, Windows 10 и EMS.
Также аналитики считают важным фактором то, насколько обновление операционной системы сможет повысить проникновение корпоративного приложения Teams. Эксперты UBS рекомендуют покупать акции компании.
«Если презентация выявит какие-то интересные детали операционной системы, котировки Microsoft могут вырасти на 1–2%», — говорит старший аналитик компании «Фридом Финанс» Михаил Степанян. Но если Windows 11 окажется похожей на Windows 10, среднесрочный эффект на динамику финансовых показателей эмитента будет незначительным. Текущая целевая цена «Фридом Финанс» — $255, инвестиционная компания рекомендует держать бумаги Microsoft.
Эксперт по фондовому рынку «БКС Мир инвестиций» Павел Гаврилов считает, что котировки Microsoft будут расти до окончания презентации, а затем инвесторы могут начать фиксировать прибыль. «Коммерческий успех Windows 11 зависит от того, когда она поступит в продажу, будет ли спрос и чем она отличается от прошлого поколения», — говорит Гаврилов. Таргет по акциям Microsoft от «БКС Мир инвестиций» — $280.
По мнению аналитика ФГ «Финам» Леонида Делицына, презентация не скажется на цене акций Microsoft значительно. «Выход новой Windows напоминает премьеру фильма «Форсаж-9»: еще больше всего самого хорошего, но, в общем, для прежних целей», — считает эксперт. По словам Делицына, операционная система нового поколения станет большим событием, только когда придет следующее поколение технологий — дополненная реальность, 5G — либо когда сами компьютеры начнут постепенно внедряться в одежду или прямо в мозг. Аналитик установил целевую цену на акции Microsoft на уровне $290 за бумагу.
Где и когда смотреть презентацию Microsoft
Трансляция начнется в 18:00 по московскому времени. Посмотреть ее в прямом эфире можно на официальном сайте Microsoft прямо в браузере.
Больше новостей об инвестициях вы найдете в нашем телеграм-канале «Сам ты инвестор!»
Лицо, выпускающее ценные бумаги. Эмитентом может быть как физическое лицо, так и юридическое (компании, органы исполнительной власти или местного самоуправления).Советы по Windows 10: как добавить 3D-объект в презентацию PowerPoint за 5 шагов
Знаете ли вы, что в Windows 10 Fall Creators Update можно быстро добавлять трехмерные объекты в презентации PowerPoint, документы Word и таблицы Excel?
С выходом Fall Creators Update пользователям Windows с подпиской на Office 365 стало гораздо проще использовать 3D-объекты в PowerPoint, Word и Excel. В результате документы и презентации становятся эффектнее и отлично запоминаются. Новые средства для работы с трехмерными моделями позволяют добавлять их в презентации легко и быстро — за 5 простых шагов. Сегодня мы покажем, как сделать презентацию PowerPoint более интересной!
- Откройте презентацию в PowerPoint.
Вам не понадобятся никакие сложные программы и плагины. Все необходимое уже есть в последней версии Office 365.
- Вставьте 3D-модель. Это так же легко, как вставить фото или видео.
На вкладке «Вставка» (Insert) вы найдете раскрывающееся меню «Трехмерные модели» (3D Models). В этом меню можно выбрать модель, созданную в Paint 3D, или любую из множества моделей, предлагаемых онлайн-сообществом Remix3D.
- Рассмотрите ваш трехмерный объект. Поворачивайте его, меняйте размер.
Перетащите объект на слайд и придайте ему желаемый вид, используя элементы управления для вращения, изменения размера и положения. На ленте появится новая контекстная вкладка 3D Model Tools с коллекцией 3D Model Views. Здесь можно выбрать то положение объекта, которое увидят ваши зрители.
- Дублируйте слайд и измените положение объекта, чтобы показать его с другой стороны.
Чтобы изменить угол зрения, не нужно искать дополнительные изображения, можно просто изменить положение трехмерного объекта!
- Используйте новый тип перехода «Трансформация» (Morph) для кинематографических переходов между слайдами.
Последний шаг — добавьте переход, который автоматически анимирует трехмерный объект для плавного перехода от слайда к слайду.
Подробнее о Fall Creators Update и о новых возможностях, появившихся в этом обновлении, читайте в нашем блоге.
Как включить или отключить параметры презентации в Windows 10/8/7 📀
Если вы делаете презентацию, вы хотите включить Настройки презентации на вашем ноутбуке Windows 10/8/7. Параметры презентации – это параметры на вашем ноутбуке, которые можно применять при предоставлении презентации. Если вы когда-либо отображали экран на черном во время презентации, вы оцените вариант, позволяющий автоматически отключать экранную заставку каждый раз, когда вы даете презентацию.
Включение и выключение настроек презентации Windows
Когда настройки презентации включены, ваш ноутбук не бодрствует, а системные уведомления отключены. Вы также можете отключить экранную заставку, отрегулировать громкость динамика и изменить фоновое изображение рабочего стола. Ваши настройки автоматически сохраняются и применяются каждый раз, когда вы даете презентацию, если вы не отключите их вручную.
Чтобы сделать это, через Панель управления откройте Центр мобильности Windows и в разделе «Параметры представления» нажмите кнопку «Включить». Это включит настройки презентации.
Кроме того, чтобы изменить настройки, введите presentationsettings.exe в меню «Начать поиск» и нажмите «Ввод».
Измените настройки на то, что вы хотите, чтобы они показывали презентацию.
Вы также можете создать для него ярлык на рабочем столе, используя путь как C: Windows System32 PresentationSettings.exe .
Если вы хотите, вы также можете использовать команды презентация / начало а также presentationettings / stop для управления параметрами презентации или режимом из сценария.
Надеюсь это поможет.
Похожие сообщения:
- Windows 10 Советы и рекомендации
- Как настроить Заставка в Windows 10
- Как изменить настройки режима экономии батареи в Windows 10
- Системные настройки Windows 10: настройка отображения, многозадачности, хранения и т. Д.
- Запустите Windows 10 Settings Pages, используя эти команды
Tweet
Share
Link
Plus
Send
Send
Pin
3 простых решения для открытия слайдов презентации Power Point PPT
Вам была отправлена презентация Microsoft PowerPoint, которую вы должны просмотреть для работы, для ознакомления с курсом или по какой-то другой важной причине.
Проблема в том, что у вас нет текущей копии Microsoft Office. Итак, как вы собираетесь просматривать файл?
Мне нужно, чтобы посмотреть это слайд-шоу сейчас!
Microsoft Office был выпущен в нескольких версиях: 97, 2000, 2003, XP, 2007, 2010 и совсем недавно Microsoft Office 2013
(версия, доступная на диске и с подпиской на Office 365).
В результате существует большая вероятность того, что ваш собственный пакет Office или отдельная версия PowerPoint не способны открыть полученную вами презентацию (например, файл .PPTX — с использованием формата Open XML, принятого Microsoft вместе с Office). 2007 — не может быть открыт изначально в более старых версиях) или, по крайней мере, не открывается правильно.
Если не считать обновления до последней версии PowerPoint, вы можете обратиться к нам за пакетом совместимости, автономным средством просмотра или приложением для браузера.
Пакеты совместимости для старых версий Office
Первое, что вы должны проверить: у вас есть более старая версия PowerPoint или Microsoft Office?
С 1990-х годов Office поставляется с четырьмя основными приложениями: Word, Excel, Outlook и PowerPoint (удивительный и универсальный OneNote
будучи более новым дополнением с 2007 года). Есть большая вероятность, что у вас есть более старая версия Office, но ваш файл презентации PPT несовместим с имеющейся у вас версией PowerPoint, либо из-за несовместимости с некоторым мультимедийным контентом, либо из-за того, что ваша версия PowerPoint выпущена до 2007 года. и не поддерживает PPTX.
В этом случае ваше решение простое: установите пакет совместимости для PowerPoint, который позволит вам открывать документы PPTX в вашей старой версии программного обеспечения.
Если вы используете PowerPoint 97-2003, используйте загрузочный пакет совместимости от Microsoft, не забывая сначала потратить время на сбор всех доступных обновлений для пакетов, используя Центр обновления Windows
,
После загрузки запустите FileFormatConverters.exe и следуйте инструкциям мастера, чтобы завершить установку. В зависимости от вашей ОС может потребоваться перезагрузка.
С этой установкой файлы PPTX можно открывать так же легко, как и файлы PPT, что позволяет просматривать и редактировать слайды презентации.
Нет Microsoft Office? Попробуйте PowerPoint Viewer
Пакеты совместимости работают только для версий Microsoft Office. Для решения, которое работает без Office, вам потребуется средство просмотра PowerPoint, которое позволяет просматривать презентации, созданные в PowerPoint 97-2010.
После загрузки файла объемом 60 МБ — вам также будет предложено загрузить программы просмотра для Excel и Word — запустите исполняемый файл и следуйте указаниям мастера для его установки. С установленным PowerPoint Viewer все, что вам нужно сделать, это открыть файл PPT или PPTX на вашем компьютере (возможно, перезапустить почтовый клиент, если он был получен в качестве вложения), и он отобразится. Хотя редактирование будет невозможно, вы все равно сможете просматривать и даже отображать презентацию на большом экране или проекторе.
Нужна Быстрая Офисная Альтернатива? Выберите из автономных и онлайн-решений
Если PowerPoint Viewer не подходит, вы можете установить OpenOffice
или одна из его вилок, которая должна без проблем показывать вам презентацию. Полностью на каблуках, или не хотите взломать банк, чтобы посмотреть один файл? Доступны бесплатные пробные версии Office 2013
, которые включают в себя PowerPoint.
В наши дни все в «облаке», не так ли? Если это не дождь, это данные, как правило, ваши фотографии, а также ваши электронные письма. Если вы являетесь владельцем облачной учетной записи OneDrive
от Microsoft вы можете открыть файл PowerPoint в своем браузере, прямо из почтового ящика электронной почты в Интернете (или загрузив файл в OneDrive), используя Office Online, один из нескольких способов использования Office без его оплаты.
,
Точно так же вы можете открыть свой файл на Google Диске
, хотя вы можете иметь меньший успех с некоторыми встроенными функциями таким образом.
Проще говоря, у вас действительно мало причин, по которым вы не можете открыть действительный файл PPT или PPTX. Вы даже можете использовать свое мобильное устройство!
Портативные средства просмотра PowerPoint
Владельцам Windows Phone достаточно повезло, что они могут просматривать презентации PowerPoint непосредственно на своих устройствах благодаря Microsoft Office Mobile (хотя и с минимальными возможностями редактирования). При правильной настройке оборудования также есть функция для передачи презентаций на большом дисплее.
Все версии Microsoft Office Mobile имеют практически одинаковую функциональность, поэтому межплатформенные различия должны быть минимальными.
Вы можете просматривать презентации PowerPoint, не платя за Microsoft Office
Отсутствие Microsoft Office или отдельной копии PowerPoint не должно помешать вам просматривать файлы PPT и PPTX на вашем компьютере или даже на вашем мобильном устройстве.
Сообщите нам, какой метод вы используете для открытия файлов PowerPoint, и если у вас есть какие-либо вопросы.
Как восстановить несохраненную презентацию Microsoft PowerPoint
Презентация Microsoft PowerPoint была удалена или не сохранилась в процессе работы? Сегодня мы расскажем о способах восстановления удаленных презентаций и дополнительных настройках функции автосохранения.
Содержание:
- Настройка функции автосохранения Microsoft PowerPoint.
- Восстановление презентаций PowerPoint встроенными средствами
- Как вернуть удаленные презентации PowerPoint?
Microsoft PowerPoint является одним из компонентов офисного пакета программного обеспечения Microsoft Office. Основным предназначением данной программы является создание графических презентаций, для чего PowerPoint укомплектован широким набором функций, позволяющих редактировать слайды, добавлять текст, анимации, графические элементы и т.д.
Подобно другим компонентам Microsoft Office, PowerPoint оборудован своеобразной системой безопасности, выполненной в виде автоматического сохранения текущих проектов (без уведомлений для пользователя) по установленному временному циклу. Таким образом, при работе над документом, программа будет автоматически сохранять файл через определенный интервал времени, установленный пользователем.
Это позволяет, в случае экстренного завершения работы программы или системы в целом, восстанавливать проделанную работу из заранее созданных автоматически сохраненных файлов.
Настройка функции автосохранения Microsoft PowerPoint
Функция автоматического сохранения позволяет восстанавливать утерянные документы в следующих случаях:
- При критических ошибках системы (синий экран, «мертвое» зависание системы и т.д.).
- При внезапных перезагрузках компьютера.
- При отключении электроэнергии.
- После внезапного завершения работы программы.
Если использовать стандартные настройки Microsoft PowerPoint, то функция автосохранения будет по умолчанию сохранять документы каждые 10 минут. Стоит отметить, что за десять минут можно выполнить достаточно большую часть работы, поэтому многие пользователи предпочитают уменьшать интервал автоматического сохранения презентаций до пяти или менее минут.
Чтобы настроить автоматическое сохранение презентаций следует:
Шаг 1. В открытом Microsoft PowerPoint переходим в пункт «Файл», который расположен в левом верхнем углу. В открывшемся меню заходим в графу «Сведения» и переходим в «Параметры».
Шаг 2. В открывшемся меню открываем вкладку «Сохранения», где можно отредактировать настройки автоматического сохранения данных. Для включения функции следует поставить галочку возле «Автосохранение каждые». Также следует установить время цикла в пределах от одной до пяти минут. Помимо этого, здесь можно выбрать папку для сохранения копий и настроить другие функции. После проведения настроек следует обязательно подтвердить все внесенные изменения кнопкой «Ок».
Если функция автоматического сохранения была включена и настроена, то после экстренного завершения работы, при новом запуске программы пользователю будет доступно восстановление презентациий.
Если этого не произошло, можно провести восстановление утерянных документов вручную.
Восстановление презентаций PowerPoint встроенными средствами
Чтобы провести восстановление необходимо:
Шаг 1. Запустить PowerPoint, перейти во вкладку «Файл», после чего выбрать пункт «Открыть» и нажать по кнопке «Восстановить несохраненные презентации».
Шаг 2. В открывшемся окне проводника следует выбрать файл, над которым велась работа и просто открыть его. Стоит отметить, что в данной папке могут располагаться не только элементы PowerPoint, но и другие автоматически сохраненные файлы из пакета Office. Чтобы не запутаться среди множества файлов, их можно отсортировать по типу в графе, после имени файла. Таким образом пользователь сможет продолжить работу с того места, где было произведено последнее автоматическое сохранение документа.
Функция автоматического сохранения доступна во многих приложениях, что позволяет избежать полного переделывания текущей работы. Рекомендуем также ознакомиться с настройкой и включением автоматического сохранения в «Adobe Photoshop», «MS Word» и «OpenOffice».
Как вернуть удаленные презентации PowerPoint?
Автоматическое сохранение обеспечивает высокий уровень безопасности при критических ошибках, перезагрузках, отключении питания и других непредвиденных обстоятельствах. К сожалению, данная функция абсолютно бесполезна, если презентация была удалена комбинацией клавиш Shift+Delete, отформатирована, очищена из корзины, уничтожена вирусами, или утеряна в процессе изменения логической структуры или файловой системы носителя. В таких случаях используйте программное обеспечения для восстановления удаленных документов RS Office Recovery.
Программа RS Office Recovery позволяет быстро восстанавливать удаленные, уничтоженные вирусами или отформатированные презентации Microsoft PowerPoint с жестких дисков, флешек, карт памяти и других носителей. Ключевым преимуществом утилиты является быстрая возможность поиска документов конкретных форматов и типов.
Также RS Office Recovery обладает двумя режимами работы: быстрым – для поиска недавно удаленной информации, и полным – для поиска всех данных, возможных для восстановления. Это позволяет быстро находить информацию или производить глубокую проверку поверхности диска для поиска данных, удаленных до нескольких месяцев назад.
Часто задаваемые вопросы
Это сильно зависит от емкости вашего жесткого диска и производительности вашего компьютера. В основном, большинство операций восстановления жесткого диска можно выполнить примерно за 3-12 часов для жесткого диска объемом 1 ТБ в обычных условиях.
Если файл не открывается, это означает, что файл был поврежден или испорчен до восстановления.
Используйте функцию «Предварительного просмотра» для оценки качества восстанавливаемого файла.
Когда вы пытаетесь получить доступ к диску, то получаете сообщение диск «X: \ не доступен». или «Вам нужно отформатировать раздел на диске X:», структура каталога вашего диска может быть повреждена. В большинстве случаев данные, вероятно, все еще остаются доступными. Просто запустите программу для восстановления данных и отсканируйте нужный раздел, чтобы вернуть их.
Пожалуйста, используйте бесплатные версии программ, с которыми вы можете проанализировать носитель и просмотреть файлы, доступные для восстановления.
Сохранить их можно после регистрации программы – повторное сканирование для этого не потребуется.
Как сделать презентацию в powerpoint
В интернете написано сотни статей на тему как сделать презентацию Powerpoint в windows. У них изложение материала почти одинаковое, поэтому чтобы не повторяться я некоторые места опишу более подробнее, а некоторые вообще опущу.
Почему я так поступлю описывая как в powerpoint сделать самостоятельно/самой презентацию. Во первых эта инструкция для чайников (подойдет школьнику) как сделать прямо сейчас простую компьютерную, отличную профессиональную, оригинальную, необычную, прикольную, красочную, маленькую, яркую, сложную, качественную, эффективную, самую лучшую, супер офигенную, современную, идеальную, успешную, грамотно, шикарную, нормальную и с песней презентацию.
Ищут информацию в сети о том как в powerpoin, делать презентации только первый раз, поэтому целесообразно остановиться не некоторых деталях.
Поэтому здесь и будет предоставлена пошаговая инструкция как презентацию делать школьнику по географии, математике, информатике, литературе, физик, геометрии, химии, к празднику, о человеке, блюдах, на планшете, для мамы, на нетбуке, про животных, на юбилей, про семью, свадебную, с голосом.
Также замечу что описывать я буду Powerpoint 2013 на виндовс 7, поскольку существенной разницы с 2003, 2007 и 2010 нет, думаю разберетесь и сними. Как я писал выше коснусь некоторых мелочей.
Во первых только в поверпоинт можно отредактировать каждый слайд в остальных обычных программах все делается проще, но получается стандартно.
Сразу замечу, что в первый раз продеться пол часа потратить на изучение, так сказать привыкнуть. В дальнейшем все будет происходить одним махом. И так поехали.
Пошаговая инструкция
Какую бы вы не делали презентацию первым делом соберите фотографии (без того никак), создайте папку и поместите ее на рабочем столе компьютера, ноутбука, нетбука или планшета (так будет удобнее).
Нельзя также не упомянуть что возможности Powerpoint 2013 намного шире чем в предыдущих версиях.
Первым делом запускаем Powerpoint (в моем случае 2013) и выбираем пустую презентацию.
Следующим шагом переходим в опцию «вставка» (см. рис ниже), нажимаем фотоальбом, потом в открывшемся окне файл или диск, указываем на папку с фото, выделяем их и загружаем (снизу открыть) в Powerpoint.
Теперь ставим галочки и нажимаем снизу создать.
На первом слайде пишем название и подзаголовок
Далее описывать подробно не буду, поскольку это займет много времени и вам даже не захочется читать.
Вы просто поэкспериментируйте с опциями «дизайн», «переходы», «анимация» и показ слайдов.
Потратив примерно пол часа быстро всему научитесь. Я лишь скажу, что для каждого слайда у вас есть возможность выбрать другой дизайн, вставлять различные переходы и время показа, что особенно важно.
Я лишь остановлюсь на сохранении. Когда все уже будет сделано нажмите в самом верху с лева «файл» и перейдите во вкладку сохранить как. (в Powerpoint 2003, 2007 и 2010, немного по другому чем в 2013)
Далее нажмите компьютер и desktop. Вот здесь начинается самое интересное. Если напротив строки презентация Powerpoint нажать (см рис) на расширенное меню, то у вас появиться возможность сохранить в множестве форматов.
Так например если вы выберите в MP4, то просматривать видеоролик сможете даже на телефоне или загрузить в контакте (для компьютера лучше сохранять в виндовс медиа плеер). Вот и все. .
Мне не хотелось описывать каждый шаг отдельно с подробной инструкцией как сделать презентацию с музыкой на компьютере с помощью microsoft powerpoint, потому что до конца этого никто не дочитает, да и поэкспериментировав самостоятельно, вы намного быстрее всему научитесь.
Я ставил цель как правильно начать и сохранить, а все что посредине в интернете «писано-переписано». Удачи.
Да, если вам понадобиться презентация со звуком, то нажав опцию «вставка» в самом конце с правой стороны увидите динамик, нажав на него вы сможете загрузить звук с компьютера, с интернета или записать свои слова.
Как создать презентацию Office Mix в PowerPoint »Департамент биостатистики» Колледж общественного здравоохранения и медицинских профессий »Университет Флориды
Office Mix
Office Mix – это надстройка для PowerPoint, которая позволяет добавлять аудио, видео и цифровую разметку к традиционным слайдам PowerPoint. После публикации в облаке с использованием учетной записи Office 365 вы можете отправлять сложные презентации для мультимедийных назначений.
Office 365 ProPlus Загрузить:
Перед получением надстройки Office Mix вы должны соответствовать минимальным системным требованиям.Для студентов UF относительно простой способ сделать это – принять участие в соглашении об Office 365 ProPlus. Как указано на веб-сайте UF Information Technology:
UFIT рад предоставить доступ к бесплатным копиям Office 365 ProPlus для студентов, преподавателей и сотрудников UF. В рамках лицензионного соглашения UF на территории кампуса программа Microsoft Office 365 ProPlus для образовательных учреждений позволяет бесплатно загружать на личные устройства несколько полных версий Office 2013 Professional Plus, Office 2016 для Mac и Office для iPad.
Для получения дополнительных сведений о том, кто имеет право и как загрузить программное обеспечение, чтобы воспользоваться преимуществами надстройки Office Mix, внимательно просмотрите страницу Office 365 профессиональный плюс: бесплатные загрузки на веб-сайте UF Information Technology.
Скачать надстройку Office Mix
Когда у вас будет версия PowerPoint, совместимая с Office Mix, загрузите надстройку от Microsoft и просмотрите дополнительные ресурсы на Office Mix.
На сайте Microsoft также представлены системные требования:
Поддерживаемая операционная система
Windows 10, Windows 10 Tech Preview, Windows 7, Windows 7 Enterprise, Windows 7 Enterprise N, Windows 7 Home Basic, Windows 7 Home Basic 64-бит, Windows 7 Home Premium, Windows 7 Home Premium 64-бит, Windows 7 Home 64-разрядная версия Premium E, 64-разрядная версия Windows 7 Home Premium N, 64-разрядная версия Windows 7 Home Premium N, Windows 7 Professional, 64-разрядная версия Windows 7 Professional, 64-разрядная версия Windows 7 Professional E, 64-разрядная версия Windows 7 Professional K, Windows 7 Professional KN 64-бит, Windows 7 Professional N, Windows 7 Professional N 64-бит, Windows 7 Service Pack 1, Windows 7 Starter, Windows 7 Starter 64-бит, Windows 7 Starter N, Windows 7 Ultimate, Windows 7 Ultimate 64- бит, Windows 7 Ultimate E 64-бит, Windows 7 Ultimate K 64-бит, Windows 7 Ultimate KN 64-бит, Windows 7 Ultimate N, Windows 7 Ultimate N 64-бит, Windows 8, Windows 8 Consumer Preview, Windows 8 Enterprise , Windows 8 Профессиональная, Предварительная версия Windows 8, Windows 8.1, Windows 8.1, предварительная версия
Windows 7 и выше. PowerPoint 2013, версия SP1 (15.0.4569.1506) или более поздняя.
Ознакомьтесь с руководствами по Office Mix и начните создавать
Как запустить PowerPoint | Small Business
От того, как вы запускаете компьютерные программы, зависит, насколько вы продуктивны. Если вы нажимаете кнопку «Пуск» в Windows и выполняете поиск PowerPoint каждый раз, когда хотите его запустить, возможно, вы зря теряете время, которое могли бы использовать для выполнения других задач. Windows 7 предоставляет множество методов для мгновенного открытия приложений, таких как PowerPoint, с помощью щелчков мыши или даже сочетаний клавиш.Выберите тот, который лучше всего подходит для вашего рабочего процесса.
Запуск с использованием всех программ
Нажмите кнопку «Пуск» в Windows и выберите «Все программы».
Прокрутите список появившихся папок и найдите папку с надписью «Microsoft Office».
Щелкните эту папку, а затем щелкните значок «Microsoft PowerPoint», чтобы открыть PowerPoint.
Запуск из ярлыка меню «Пуск»
Найдите значок «Microsoft PowerPoint», как описано в предыдущем разделе.
Щелкните значок правой кнопкой мыши, чтобы просмотреть меню, содержащее параметры.
Выберите «Закрепить в меню« Пуск »». Windows помещает копию значка в меню «Пуск». Используйте значок для запуска PowerPoint из меню «Пуск».
Запуск с панели задач
Найдите значок «Microsoft PowerPoint», как описано в предыдущем разделе.
Выберите опцию «Закрепить на панели задач», которая появляется в меню. На панели задач появится значок PowerPoint. Используйте этот значок для запуска PowerPoint с панели задач.
Запуск с рабочего стола
Найдите значок «Microsoft PowerPoint», как описано в предыдущих разделах.
Щелкните значок правой кнопкой мыши и выберите «Копировать».
Щелкните правой кнопкой мыши пустую область на рабочем столе и выберите «Вставить ярлык». Windows помещает ярлык PowerPoint на рабочий стол. Используйте этот значок на рабочем столе для запуска PowerPoint.
Запуск с помощью сочетания клавиш
Щелкните правой кнопкой мыши значок PowerPoint на рабочем столе, созданный в предыдущем разделе.
Выберите «Свойства», а затем щелкните вкладку «Ярлык», которая появляется в окне «Свойства».
Щелкните внутри текстового поля «Ярлык» и введите цифру или букву на клавиатуре. Windows заполняет текстовое поле текстовой строкой, подобной следующей:
Ctrl + Alt + U
В этом примере Windows создала сочетание клавиш, состоящее из клавиши «Ctrl», клавиши «Alt» и буквы «U». Нажатие этой комбинации клавиш запускает PowerPoint. Вы можете изменить комбинацию клавиш.Например, если вы наберете «2», вы запустите PowerPoint, нажав «Ctrl-Alt-2».
Ссылки
Ресурсы
Советы
- Удалите значок PowerPoint с панели задач, щелкнув его правой кнопкой мыши и выбрав «Открепить эту программу с панели задач».
Писатель Биография
Получив образование в области физики, Кевин Ли начал профессионально писать в 1989 году, когда в качестве разработчика программного обеспечения он также написал технические статьи для Космического центра Джонсона.Сегодня этот городской ковбой из Техаса продолжает выпускать высококачественное программное обеспечение, а также нетехнические статьи, охватывающие множество различных тем, от игр до текущих событий.
Как сделать Windows 10 более похожей на Windows 7
Windows 7 наконец-то уходит в закат. 14 января 2020 года расширенная поддержка Microsoft прекратится, что означает, что вы не получите исправлений ошибок или обновлений безопасности, а Microsoft не будет предоставлять техническую поддержку для компьютеров, на которых установлено устаревшее программное обеспечение.Поэтому обновление очень важно, если вы хотите избежать вредоносных программ и других проблем.
Windows 10 по-прежнему доступна в виде бесплатного обновления с Windows 7, но с некоторыми изменениями и дополнительными функциями, которые могут не понравиться сторонникам 7. Тем не менее, если немного поработать, вы сможете почувствовать себя как дома.
(Обратите внимание, что если вы действительно не хотите обновляться до Windows 10, Windows 8 все еще находится в расширенной поддержке еще несколько лет. Однако вы должны заплатить за лицензию, а их немного сложнее найти .Некоторые из этих настроек могут работать для 8, но в этом руководстве мы сосредоточимся на Windows 10.)
Объявление
Исправить проводник
Проводник Windows 10 не сильно отличается от своего аналога в Windows 7, но Microsoft действительно приняла здесь некоторые странные решения. Например, новое меню быстрого доступа больше похоже на беспорядок, чем на набор полезных ярлыков, но в Windows 10 оно находится спереди и по центру.
Если вы перейдете к Файл> Изменить папку и параметры поиска , вы можете вернуть вещи обратно. их законное место.Измените раскрывающееся меню «Открыть проводник на» на «Этот компьютер» и снимите оба флажка в разделе «Конфиденциальность в отношении быстрого доступа». Затем вы можете открепить элементы в разделе «Быстрый доступ», чтобы очистить боковую панель.
Затем есть ленточное меню … такая противоречивая лента с кнопками странного размера и неудобной для навигации компоновкой. Сверните ленту, щелкнув стрелку в правом верхнем углу, и она вам редко понадобится, поскольку большинство ее параметров доступны в контекстном меню проводника.
Если вы действительно хотите удалить ленту из вашей системы, Open Shell может это сделать, но может и небольшой инструмент под названием Ribbon Disabler.Просто будьте осторожны с подобным программным обеспечением, так как оно иногда может что-то сломать – к счастью, есть возможность вернуть ленту в исходное состояние, если вы передумаете.
Очистить облачные сервисы
Windows 10 включает в себя нового цифрового помощника, Cortana, а также больше полагается на OneDrive. Если вы не хотите, чтобы какая-либо из этих функций мешала вам, у вас есть несколько вариантов.
Отключите OneDrive от Windows 10, щелкнув правой кнопкой мыши значок OneDrive в правом нижнем углу экрана, выбрав «Параметры» и нажав «Отключить от этого компьютера».Или удалите его полностью, выбрав «Настройки »> «Приложения ».
Кортана похожа. Вы можете отключить многие функции Кортаны при первой установке Windows 10 или перейдя в «Настройки »> «Кортана » после установки. Если вы сделаете это, она никогда не должна вас беспокоить. Однако, если вы настроены амбициозно, вы можете полностью отключить службу из реестра.
Уберите панель задач
Windows 10 добавляет кучу лишнего мусора на панель задач, к которой легко получить доступ с помощью сочетания клавиш: поле поиска, кнопка Cortana и кнопка просмотра задач.Очистите все это, щелкнув правой кнопкой мыши на панели задач и выбрав Search> Hidden . Щелкните правой кнопкой мыши еще раз и снимите два флажка: «Показать кнопку Кортаны» и «Показать кнопку просмотра задач». Тогда единственное, что будет на панели задач, – это ярлыки вашего приложения.
Войти с локальной учетной записью
Windows 10 настоятельно рекомендует вам входить на свой компьютер с учетной записью Microsoft, которая, помимо прочего, позволяет синхронизировать настройки между машинами. Но если вы предпочитаете простоту локальной учетной записи (я вас не виню), вы все равно можете настроить ее – эта опция может быть немного скрыта.
Если вы устанавливаете Windows 10 Pro, у вас должна быть опция автономной учетной записи (или опция присоединения к домену), которая позволит вам использовать локальную учетную запись. Windows 10 Home недавно удалила этот параметр из мастера установки, но если вы отключите компьютер от Интернета, вы сможете создать локальную учетную запись, полностью минуя вход в систему Microsoft.
Если вы уже установили Windows и вошли в систему с учетной записью Microsoft, вы можете преобразовать ее в локальную учетную запись, выбрав «Параметры »> «Учетные записи»> «Вход с локальной учетной записью» вместо .
Ликвидируйте экран блокировки
Какими бы красивыми ни были фотографии экрана блокировки от Microsoft, сам экран может раздражать – в конце концов, он просто добавляет еще один ненужный щелчок между вами и вашим рабочим столом. В настройках нет возможности удалить его, но вы можете избавиться от экрана блокировки с помощью небольшой настройки реестра.
Откройте меню «Пуск», введите regedit и нажмите Enter. Перейдите к следующему разделу реестра на панели навигации:
HKEY_LOCAL_MACHINE \ SOFTWARE \ Policies \ Microsoft \ Windows
Щелкните правой кнопкой мыши папку Windows на боковой панели и выберите New> Key и назовите его Personalization .Затем в этой новой папке Personalization щелкните правой кнопкой мыши пустое место на правой панели и выберите New> DWORD (32-bit) Value . Назовите его NoLockScreen , дважды щелкните его, чтобы изменить его значение данных на 1, и перезагрузите компьютер.
После этого вам больше никогда не придется видеть этот экран блокировки. (Тем не менее, я думаю, что для входа на компьютер лучше использовать разблокировку по отпечатку пальца или по лицу – это быстрее, чем ввод пароля, и автоматически обходит экран блокировки.)
Отменить автоматические обновления
Windows 10 имеет грубую историю с механизмом автоматического обновления, но с годами ситуация улучшилась. Функция Active Hours позволяет вам контролировать, когда Windows 10 разрешено устанавливать обновления и перезагружаться, чтобы она не отключилась случайным образом в середине вашей работы.
Просто зайдите в Настройки> Обновление и безопасность> Изменить часы активности , чтобы настроить его. Обратите внимание, что это по-прежнему будет устанавливать обновления автоматически, это будет происходить посреди ночи, перезагружая ваш компьютер, когда вы его не используете.
Если это по-прежнему неприемлемо, вы можете отложить обновления Windows в разделе «Настройки »> «Обновление и безопасность»> «Дополнительные параметры ». Отложив обновления на несколько дней, вы можете быть уверены, что у вас будет достаточно времени, чтобы сохранить свою работу и вручную установить обновления, когда они будут готовы. Просто не забывайте устанавливать их своевременно, иначе вы будете отставать от этих важных исправлений безопасности.
Защитите вашу конфиденциальность
Если есть что-то, что удерживает людей от Windows 7, так это то, что Windows 10 все больше полагается на сбор данных.Хотя несколько лет назад Microsoft добавила часть этой телеметрии в Windows 7, Windows 10 все еще идет дальше. Если вы собираетесь обновлять, вам нужно обратить пристальное внимание на то, к какой личной информации у Microsoft есть доступ.
У нас есть руководство по защите вашей конфиденциальности в Windows 10, поэтому я не буду повторять здесь каждый шаг – достаточно сказать, что он включает в себя переход в «Настройки» > Конфиденциальность и снятие отметок со многих полей. Однако я не рекомендую использовать эти универсальные инструменты обеспечения конфиденциальности, которые можно найти в Интернете, поскольку они часто могут нарушать работу и вызывать путаницу в отношении того, почему определенные функции больше не работают.
Если вы хотите выйти за рамки настроек, которые предоставляет Windows, вам, вероятно, лучше изучить, что делают эти ключи реестра, и настроить их самостоятельно. Это может занять больше времени, но это лучше, чем использовать стороннее решение в один клик, которое заставит вас чесать голову, когда что-то пойдет не так.
18 причин перейти на Windows 10
Нравится то, что вы читаете?
Подпишитесь на информационный бюллетень Tips & Tricks , чтобы получать советы экспертов, которые помогут вам максимально эффективно использовать свои технологии.
Этот информационный бюллетень может содержать рекламу, предложения или партнерские ссылки. Подписка на информационный бюллетень означает ваше согласие с нашими Условиями использования и Политикой конфиденциальности. Вы можете отказаться от подписки на информационные бюллетени в любое время.
Запись повествования в Microsoft PowerPoint 2007
Запись повествования во время презентации
Если вы хотите записать свои собственные комментарии, комментарии вашей аудитории или и то, и другое во время презентации, вы можете включить повествование перед тем, как начать презентацию.
1. В обычном режиме выберите слайд, с которого вы хотите начать запись.
2. На вкладке «Слайд-шоу» в группе «Настройка» щелкните «Запись изображения кнопки закадрового текста».
3. Щелкните «Установить уровень микрофона», следуйте инструкциям по установке уровня микрофона, а затем нажмите «ОК».
4. Выполните одно из следующих действий:
* Чтобы внедрить (внедренный объект: информация (объект), содержащаяся в исходном файле и вставленная в файл назначения. После внедрения объект становится частью файла назначения.Изменения, которые вы вносите во внедренный объект, отражаются в конечном файле.) Закадровый текст, нажмите OK.
* Чтобы связать повествование, установите флажок «Связать повествование в», нажмите «Обзор», щелкните папку в списке и затем нажмите «Выбрать».
5. Если вы выбрали первый слайд для начала записи, переходите к шагу 6.
Если вы выбрали другой слайд для начала записи, появится диалоговое окно «Записать закадровый текст». Выполните одно из следующих действий:
* Чтобы начать закадровый текст на первом слайде презентации, щелкните «Первый слайд».
* Чтобы начать закадровый текст на текущем выбранном слайде, щелкните «Текущий слайд».
6. В режиме слайд-шоу добавьте комментарии докладчика вместе с комментариями аудитории, а затем щелкните слайд, чтобы перейти к следующему слайду. Повторите этот процесс для всех слайдов презентации.
Совет. Чтобы приостановить и возобновить повествование, щелкните слайд правой кнопкой мыши и выберите контекстное меню (контекстное меню: меню, в котором отображается список команд, относящихся к определенному элементу. Чтобы отобразить контекстное меню, щелкните правой кнопкой мыши значок элемент или нажмите SHIFT + F10.) щелкните либо Приостановить повествование, либо Возобновить повествование.
7. Щелкните черный экран выхода.
8. Повествование сохраняется автоматически, и появляется сообщение с вопросом, хотите ли вы также сохранить время для презентации. Выполните одно из следующих действий:
* Чтобы сохранить время, нажмите «Сохранить». Ваши слайды отображаются в режиме сортировщика слайдов, а время показа слайдов показано под каждым слайдом.
* Чтобы отменить отсчет времени, нажмите «Не сохранять».
PowerPoint с рассказом – для ПК и Mac – Руководство по образовательным технологиям для персонала
Microsoft PowerPoint включает удобное средство записи аудио и видео.Он подходит для озвучивания презентации PowerPoint, мы рекомендуем от 5 до 10 минут на запись.
Его легко освоить, а элементы управления будут знакомы пользователям PowerPoint. Вам понадобится презентация, сценарий или план того, что вы хотите сказать, рекомендуется использовать наушники с микрофоном и тихое место для записи.
Информация о версии
Для этой задачи рекомендуется последняя версия Powerpoint.
- Microsoft Powerpoint для настольной версии ПК 2019
- Microsoft Powerpoint для настольной версии Mac 16.35
- Microsoft powerpoint Office 365 – вы не можете записывать закадровый текст в PowerPoint для Интернета. Используйте настольную версию PowerPoint для записи повествования.
Рассказанные презентации PowerPoint можно сохранить только в формате .pptx .
Если вы создадите серию озвученных слайдов, а затем сохраните презентацию как .ppt («совместим с 97-2003»), тогда будут удалены все записи. Убедитесь, что вы всегда сохраняете свои презентации в формате.pptx файлы.
Шаги по созданию и публикации вашей записи
Версии PowerPoint различаются для разных платформ, вы можете найти кнопки в разных местах, но есть некоторые общие шаги и пункты, которые следует учитывать на всех этапах.
Мы предлагаем вам попробовать записать несколько слайдов и ознакомиться с шагами, прежде чем приступать к более длительной записи.
Шаг 1 Откройте презентацию и проверьте настройки перехода между слайдами, а затем проверьте настройки записи и настройки субтитров. В пошаговом руководстве вы узнаете, как это сделать.
Шаг 2 Начните запись и завершите запись, обратите внимание, что на Mac запись начнется, как только вы нажмете кнопку записи, но вы можете остановить ее и перемотать назад, чтобы дать себе время подготовиться. Повторите, чтобы проверить, выровнены ли слайды и звук, и при необходимости вы можете перезаписать слайд. Сохраните презентацию как файл .pptx.
Step 3 Вам необходимо сохранить и экспортировать вашу запись, чтобы создать видеофайл. Перейдите в «Файл», «Экспорт» и выберите в качестве формата видео или MP4.Учтите, что создание видео может занять несколько минут.
Step 4 Загрузите видеофайл прямо в модуль Moodle за семь быстрых шагов, эта система доставит видео в соответствии с устройством, например настольный компьютер, планшет, мобильный телефон.
Быстрые ссылки для самообучения
| Ресурсы | Описание и ссылки | |
|---|---|---|
Для всех настольных версий Спасибо Microsoft | 908117 🎞️ Слайд-шоу и время слайдов Пошаговые инструкции Примечание. Вы не можете записывать закадровый текст в PowerPoint для Интернета.Используйте настольную версию PowerPoint для записи повествования. PowerPoint для Office 365 PowerPoint для Office 365 для MacPowerPoint для Интернета PowerPoint 2019 PowerPoint 2019 для MacPowerPoint 2016 PowerPoint 2013 PowerPoint 2010 PowerPoint 2007PowerPoint 2016 для Mac PowerPoint для Mac 2011 Сайт поддержки Microsoft | |
Запись слайд-шоу с повествованием и синхронизацией слайдов Для настольной версии MS Office Powerpoint 2019 для ПК Спасибо Стивену | 🎞️ Создание рассказанного PowerPoint A Как сделать видео с помощью PowerPoint в Сити, Лондонский университет LEaD Multi Media эксперт Стивен МакКомб проведет вас через весь процесс от начала до конца в этом разделе 3.4-х минутное видео. Стивен использует настольную версию MS Office Powerpoint 2019 для ПК, но видео – хороший способ узнать о действиях, общих для всех версий. LEaD | |
Спасибо Nat | 🎞️ Как рассказать презентацию с помощью PowerPoint Mac Пошаговые инструкции Следуйте этим простым инструкциям, чтобы создать презентацию PowerPoint с комментариями на Mac. Автор: Нат Данн Нат Данн – основатель Webucator (www.webucator.com), компании, которая провела обучение для десятков тысяч студентов из тысяч организаций. Следуйте за Нэтом в Twitter на @natdunn и Webucator на @webucator. | |
Шаг за шагом – настольная версия MS Office Powerpoint 2019 для ПК
Откройте презентацию и убедитесь, что у вас есть вкладка слайд-шоу записи
Чтобы получить доступ к вкладке записи, откройте существующую или новую презентацию в PowerPoint, щелкните Файл , затем Параметры .
Выберите Настроить ленту в меню слева, затем отметьте поле с надписью Запись и нажмите ОК .
Теперь у вас должна быть новая вкладка на ленте. Вам нужно сделать это только один раз. Вкладка останется на ленте в будущем, пока вы ее не отключите.
Записать слайд-шоу
На вкладке записи выберите Записать слайд-шоу , затем Записать с начала … или Запись с текущего слайда… Это переведет вас в режим записи.
Чтобы начать запись, нажмите красную круглую кнопку «Запись» в верхнем левом углу экрана. Программа отсчитает от 3 и начнет запись звука. Также будут записаны любые сделанные вами переходы, анимация или аннотации.
Вы можете рисовать на экране, удерживая перо или значок маркера внизу экрана.
Чтобы приостановить запись, нажмите кнопку «Пауза». По окончании записи нажмите квадратную кнопку «Стоп».Чтобы вы знали, что есть записанный звук, станет активной синяя кнопка «Воспроизвести», а в правом нижнем углу слайда появится небольшой значок динамика.
Чтобы очистить звук, нажмите кнопку X и выберите Текущий слайд или Все слайды . Внимание : Удаление звука необратимо.
Для перехода между слайдами нажимайте стрелки влево и вправо. Когда вы закончите запись, нажмите Escape или щелкните x в правом верхнем углу экрана.
Сохранить и экспортировать
Чтобы поделиться с широкой аудиторией и в Moodle, вы можете выбрать Экспорт в видео на вкладке «Запись», затем Создать видео .Дайте этому файлу имя и выберите, где его сохранить. Процесс экспорта может занять несколько минут в зависимости от длины презентации и вашего ПК.
Загрузить как видео в модуль Moodle
Когда файл будет готов, вы можете загрузить его в модуль Moodle, следуйте простым шагам на этой странице – Загрузка мультимедиа в Moodle Краткое руководство
Шаг за шагом 2 – MAC Настольная версия MS Office Powerpoint 2019
Этот пример был создан с помощью MS Office PowerPoint 16.3 и MacBook с ОС Catalina. Версия для Mac имеет некоторые отличия: нет обратного отсчета (используйте паузу и перемотку) и нет доступа к веб-камере.
Откройте презентацию и убедитесь, что у вас есть оптимальные настройки для создания озвученной презентации
На вкладке
Переходы снимите флажок Нажатие мыши , отметьте Через и оставьте количество секунд без изменений, нажмите Применить к ВсеЗаписать слайд-шоу
На вкладке
Slide Show вы можете выбрать использование субтитров или их можно добавить на более позднем этапе в Moodle.Щелкните маленькую стрелку сбоку от Запись слайд-шоу , здесь вы можете начать запись, а также Очистить закадровый текст на одном или всех слайдах.
Имейте в виду, что в версии для Mac нет обратного отсчета, поэтому, как только вы нажмете «Записать слайд-шоу», оно начнется, однако вы можете остановиться и перемотать назад в верхнем левом углу. Рекомендуется сделать это, а затем подготовиться к выступлению.
Сохранить и экспортировать
Чтобы поделиться с широкой аудиторией и в Moodle, вам нужно экспортировать как видео.В меню «Файл» выберите « Экспорт », а затем выберите « MP4 » в меню «Формат файла ». Файл будет сохранен с расширением .mp4 . Процесс экспорта может занять несколько минут в зависимости от длины презентации, вам нужно держать презентацию открытой, пока это происходит.
Загрузить как видео в модуль Moodle
Как только ваш файл будет готов, вы можете загрузить его в свой модуль Moodle, следуя простым шагам на этой странице – Загрузить медиа в Moodle Краткое руководство
Google Slides – Загрузить
Бесплатное приложение для анимации слайд-шоу
Google Slides – это приложение для повышения производительности, которое позволяет пользователям создавать потрясающие и функциональные презентации с анимацией за считанные минуты.Это полностью бесплатная жизнеспособная альтернатива более загруженным в память пакетам, таким как Adobe Photoshop или Microsoft PowerPoint. Комплект отлично подходит для офисных презентаций или при отправке серии фотографий друзьям. Это приложение работает напрямую с Google Диском.
Как использовать Google Slides
Google Slides содержат профессиональные презентации, презентации проектов, обучающие модули и многое другое. С помощью этого мощного приложения вы сможете сэкономить часть своего дискового пространства, поскольку оно не требует установки какого-либо специального программного обеспечения.Это дает вам возможность проводить презентации прямо в браузере. Более того, несколько человек также могут работать над одним проектом одновременно.
Вы можете увидеть все изменения, которые они внесли на слайде. Вы можете даже добавить к нему комментарий , когда вам нужно, чтобы ваш коллега что-то исправил. Если пометить адрес своей учетной записи, ей будет отправлено уведомление по электронной почте. Приложение автоматически сохраняет каждую примененную вами ревизию, так что вы можете забрать ее с того места, где вы ее оставили.Все ваши презентации систематически сохраняются и хранятся на Google Диске, к которому вы можете легко получить доступ с любого устройства.
Уникальность Google Slides заключается в том, что он работает в автономном режиме . Однако сначала необходимо включить режим « Offline setting» на Google Диске и убедиться, что на вашем устройстве достаточно свободного места для сохранения файлов. Чтобы начать создание презентации, просто откройте главный экран Слайдов и нажмите «Создать +» в разделе «Начать новую презентацию».
Вы можете вставлять, удалять, редактировать и упорядочивать текст, фигуры, линии, а также слайды. Кроме того, вы также можете добавить анимацию в свою презентацию, чтобы сделать ее еще более живой. вашей работой также можно поделиться с другими людьми , и вы можете выбрать, какое действие они могут выполнять с вашим файлом – просматривать, редактировать или комментировать.
Slides vs PowerPoint vs Keynote
Ведущие компании отрасли, такие как Microsoft и Apple, также предлагают программы презентаций, которые напрямую конкурируют с Google Slides – Microsoft PowerPoint и Apple Keynote.Большинство их основных функций и возможностей полностью идентичны друг другу. Приложение отличается друг от друга специальными дополнениями, ценами и функциями безопасности, которые они предлагают.
Если вы хотите получить более экономичное, но все же профессиональное приложение, то Google Slides – ваш лучший вариант. Как уже отмечалось, все функции презентации, которые он предлагает, бесплатны. Если ваше командное программное обеспечение обеспечивает высокий уровень безопасности для ваших файлов , Keynotes – ваш лучший выбор, так как он может добавить пароль ко всем вашим важным и конфиденциальным презентациям.
Если цель вашего проекта – разместить впечатляющих анимаций , то PowerPoint вам подойдет. Он обслуживает функцию PowerPoint Designer , которая позволяет вставлять впечатляющие кинематографические переходы. Однако вы должны подготовиться к тому, чтобы потратить дополнительные деньги, поскольку вам нужно заплатить за обновление, чтобы воспользоваться этой специальной функцией.
Практическая альтернатива
Если у вас ограниченный бюджет, Google Slides – лучшая практическая альтернатива для вас.Все его функции полностью бесплатны и просты в использовании, не жертвуя профессиональным и высококачественным , которые вы стремитесь иметь в своем проекте. Хотя, если вы ориентируетесь на более продвинутые эффекты перехода или высокозащищенную презентацию, это не лучший вариант. Для этих целей вы можете больше рассмотреть Apple Keynote или Microsoft PowerPoint.
Microsoft PowerPoint Загрузить (последняя версия на 2021 год)
Каждое программное обеспечение выпускается под лицензией, которую можно найти на страницах программ, а также на страницах поиска или категорий.Вот наиболее распространенные типы лицензий:
Freeware
Freeware
можно загрузить бесплатно и без каких-либо ограничений по времени . Бесплатные продукты можно использовать бесплатно как в личных, так и в профессиональных (коммерческих) целях.
Открытый исходный код
Программное обеспечение с открытым исходным кодом – это программное обеспечение с исходным кодом, которое каждый может проверять, изменять или улучшать. Программы, выпущенные под этой лицензией, могут использоваться бесплатно как в личных, так и в коммерческих целях.Существует много различных лицензий с открытым исходным кодом, но все они должны соответствовать определению открытого исходного кода – вкратце: программное обеспечение можно свободно использовать, изменять и совместно использовать .
Бесплатная игра
Эта лицензия обычно используется для видеоигр и позволяет пользователям загружать и играть в игру бесплатно . По сути, продукт предлагается Free to Play (Freemium), и пользователь может решить, хочет ли он платить деньги (Premium) за дополнительные функции, услуги, виртуальные или физические товары, которые расширяют функциональность игры.В некоторых случаях пользователям может быть показана реклама.
Demo
Demo программы имеют ограниченную функциональность бесплатно, но платят за расширенный набор функций или за удаление рекламы из интерфейсов программы. В некоторых случаях все функции отключены до покупки лицензии. Демоверсии обычно не ограничены по времени (например, пробное программное обеспечение), но их функциональность ограничена.
Пробная версия
Пробная версия ПО позволяет пользователю оценить программу в течение ограниченного периода времени .После этого пробного периода (обычно от 15 до 90 дней) пользователь может решить, покупать программное обеспечение или нет. Несмотря на то, что большинство пробных программных продуктов ограничены по времени, некоторые также имеют ограничения по функциям.
Платный
Обычно коммерческое программное обеспечение или игры производятся для продажи или для коммерческих целей .