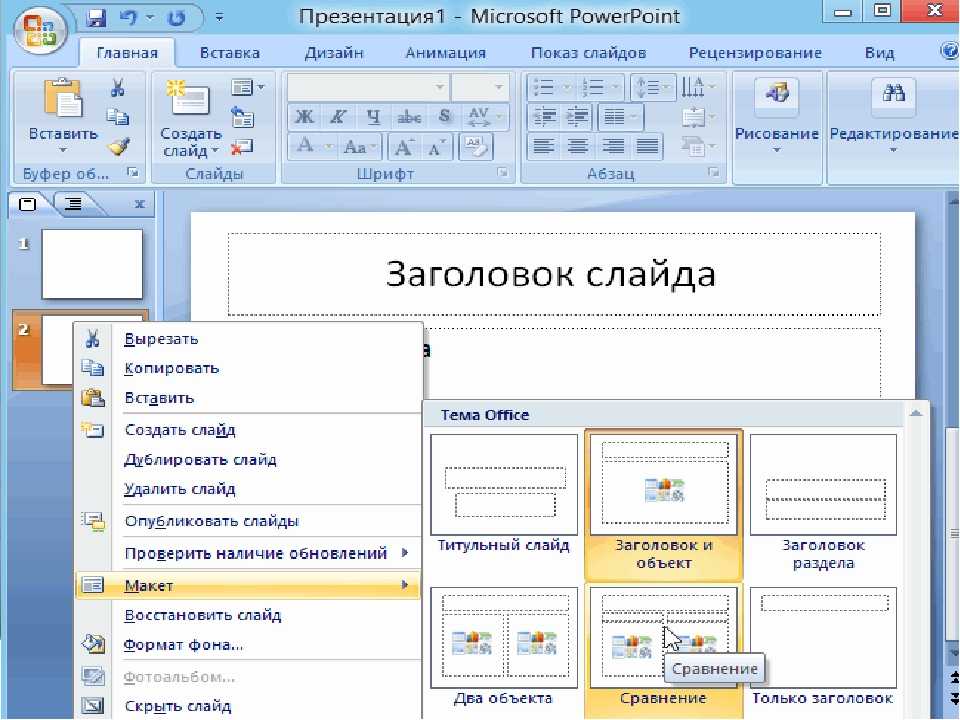Как сделать презентацию в PowerPoint – пошаговая инструкция
Приветствую уважаемые читатели BiznesSystem.ru. Сегодня я расскажу и покажу как сделать презентацию в PowerPoint на примере версии программы 2016 (интерфейс 2010 и 2007 отличается мало, так что по инструкции вы сможете работать и с ними). На первый взгляд может показаться что в создании презентации нет ничего сложного, но на деле плохо продуманная презентация может испортить все впечатление о выступлении. Рассмотрим вопрос оформления и наполнения презентации, функции показа слайдов и форматы сохранения файлов презентации.
Приступим.
Начало работы в PowerPoint
Запускаем программу PowerPoint через «Пуск» или ярлыком (предварительно она должна быть установлена — входит в стандартный пакет Microsoft Office).
После запуска откроется окно как на скриншоте выше, в этом окне вы можете выбрать уже готовый шаблон презентации, подходящий под вашу тематику.
Шаблон – это пример готовой презентации. Вы можете открыть любой из предложенных вариантов и ознакомиться с внешним видом шаблона и параллельно прочитать информацию о нем.
Вы можете открыть любой из предложенных вариантов и ознакомиться с внешним видом шаблона и параллельно прочитать информацию о нем.
Но так как мы учимся создавать презентации самостоятельно, то нас интересует пустая презентация.
Перед началом создания презентации в PowerPoint познакомимся с рабочим пространством программы. Сверху находится меню ленточного типа. Слева навигация по слайдам, тут будут отображаться пиктограммы ваших слайдов, через навигацию вы можете удалить лишние слайды или изменить их порядок. По центру отображается слайд, который на данный момент вы редактируете.
Оформление презентации в PowerPoint
Создание слайда и выбор макета
Для начала добавим несколько слайдов, нажав на кнопку «создать слайд». Если нажать на белую иконку над надписью «создать слайд», то он автоматически будет добавлен с макетом заголовок и объект, если же нажать на саму надпись со стрелочкой вниз, то появится выпадающее меню со всеми доступными макетами.
По ходу создания презентации вы сможете изменить макет слайда нажав на кнопку «макет» рядом с кнопкой создания слайда.
На данном этапе я обычно заполняю заголовки слайдов по своему докладу чтобы понять сколько мне необходимо слайдов и какие макеты им подойдут. После этого уже можно перейти к оформлению презентации.
Выбор темы презентации
Один из важных моментов в создании презентации в PowerPoint это её оформление. Для начала подберем тему, для этого переходим в меню во вкладку «дизайн».
В теме подобраны фон слайда и стиль текста
Для того чтобы открыть полный список тем нажмите на стрелочку с горизонтальной линией над ней. Тем не так уж и мало, есть из чего выбрать.
В каждой теме можно изменить цветовое решение, что расширяет ваши возможности. Для смены цветовой палитры в разделе «варианты» нужно открыть выпадающее меню нажав на стрелочку с горизонтальной линией и выбрать «цвет».
В некоторых темах слайды с разными макетами выглядят по-разному.
Не ограничивайте себя предустановленными в PowerPoint темами, поищите новые темы в сети, на сегодняшний день выбор огромен. Если вы работаете в крупной компании, где есть корпоративные цвета и свой логотип, то вероятно у этой компании есть и специально разработанная фирменная тема.
Следите, чтобы оформление не отвлекало внимание от основной информации в презентации PowerPoint.
Последнее, на что стоит обратить внимание на вкладке «дизайн», это размер слайдов. PowerPoint предлагает два стандартных размера, но и предоставляет возможность настроить размеры вручную. Данная характеристика зависит от оборудования, на котором будет показываться презентация.
Переходы между слайдами
Перейдем на вкладку «переходы». Переходы – это анимация, с которой один слайд будет сменять другой. В PowerPoint существует три вида анимации переходов: простые, сложные и динамическое содержимое. Для каждого слайда можно выбрать свой переход, но лучше придерживаться единого стиля.
Вы можете настроить звук и длительность анимации перехода, звук сейчас используют крайне редко, а длительность должна быть как можно меньше.
Тут же можно настроить смену слайдов, будет ли один слайд сменять другой по вашей команде «по щелчку» или смена будет производиться автоматически после того как истечет указанное вами время. Если презентация сопровождает ваше выступление, то смену слайдов лучше делать «по щелчку», вы никогда не будете уверены, что на тот или иной слайд у вас уйдет именно столько времени, сколько было запланировано. Могут возникнуть неполадки или вам могут задать вопрос, при автоматической смене презентация убежит вперед. Если же вы создаете мини ролик с помощью PowerPoint, то автоматическая смена слайдов для вас.
Как лучше подавать информацию
Основные принципы заполнения при создании презентации в PowerPoint:
- меньше текста;
- больше наглядных материалов (рисунки, графики, таблицы).
Текст
Текст должен быть хорошо читаем.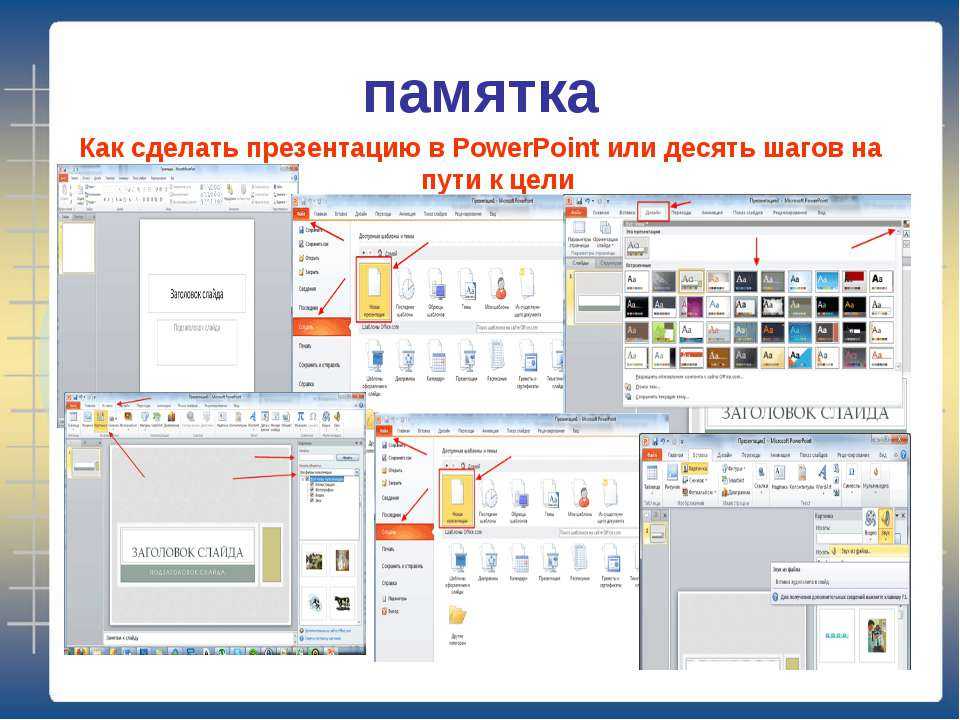 Используйте контрастный фон (темный текст и светлый фон). На большом экране может пострадать четкость картинки, поэтому не используйте шрифты с закруглениями и засечками, на большом расстоянии их будет трудно воспринимать.
Используйте контрастный фон (темный текст и светлый фон). На большом экране может пострадать четкость картинки, поэтому не используйте шрифты с закруглениями и засечками, на большом расстоянии их будет трудно воспринимать.
Пример:
Не используйте мелкий шрифт, для проверки читаемости уменьшите масштаб слайда до 50-60%, в случае необходимости внесите изменения. В идеале используйте размер шрифта от 28 и выше.
Вот несколько шрифтов, которые отлично подойдут для оформления презентации: Calibri, Arial, Tahoma, Verdana.
Выделение текста курсивом, подчеркивание и использование полужирного начертания допускается только для выделения ключевых моментов (1-2 штуки на слайд).
Наглядная информация
Изображения, графики и таблицы всегда воспринимаются лучше, чем длинные постулаты.
В большинстве макетов вставка различных медиа, таблиц и графиков уже предусмотрена, достаточно нажать на нужную иконку.
Или вы можете вставить определенный элемент через вкладку «вставка» в меню.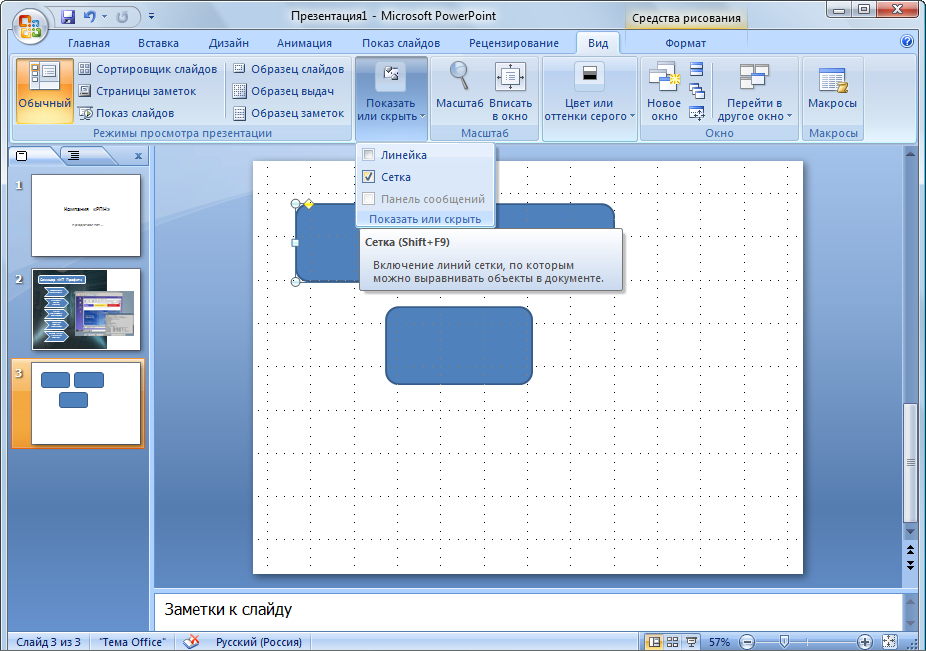
Даже при использовании наглядной информации необходимо следить за читаемостью, не надо впихивать таблицы с сотнями позиций в один слайд, лучше разбейте её на 2-3 слайда или оставьте только несколько позиций для примера.
Хочу обратить внимание на функцию SmartArt, с её помощью вы сможете систематизировать и без лишних усилий оформить любую информацию.
Как видно по скриншоту ниже, тут можно оформить списки, процессы, циклы и так далее. Помню, как в первых версиях PowerPoint приходилось мучиться при создании иерархии вырисовывая все простыми фигурами, а сколько времени все это занимало…
Сейчас же находим подходящий список и просто заносим в шаблон информацию. Стилистическое оформление блоков вы можете подогнать под оформление всей вашей презентации в любой момент.
Если с картинками, графиками, таблицами и схемами все более-менее понятно, то с использованием аудио и видео очень легко попасть в просак. Если при создании презентации в PowerPoint вы используете аудио или видео файлы, то при переносе файла презентации на другой накопитель обязательно переносите и медиа файлы, иначе они будут недоступны для воспроизведения.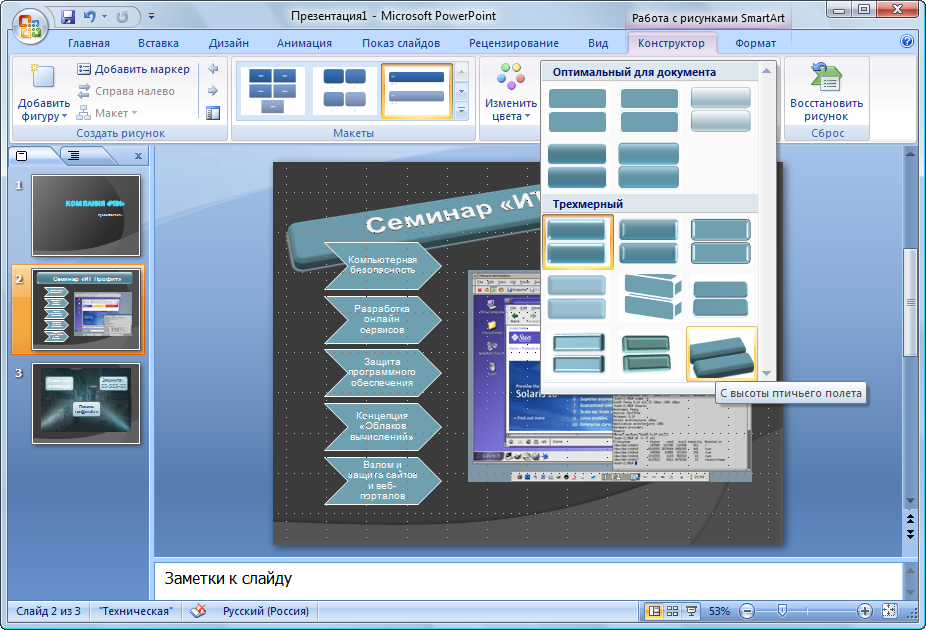
Анимация в PowerPoint
Мы уже рассмотрели анимацию смены слайдов, но анимацию можно настроить абсолютно для всех элементов презентации. Для этого переходим на вкладку «анимация», выделяем, например, заголовок и выбираем любую анимацию.
При настройке анимации, каждое действие будет происходить в определенном порядке, порядковые номера указываются слева сверху от объекта.
Порядок вы можете изменить в процессе создания презентации также на вкладке «анимация».
Самой необычной презентацией, которую я видел, была презентация, состоящая из 2ух слайдов: титульный и слайд с информацией, где элементы сменяли друг друга с помощью грамотной настройки анимации.
После полного оформления презентации PowerPoint переходим к показу.
Показ слайдов презентации PowerPoint
Для показа слайдов переходим в меню на вкладку «слайд-шоу».
Презентацию можно запустить как с самого начала, так и с текущего слайда (слайд, который открыт на данный момент).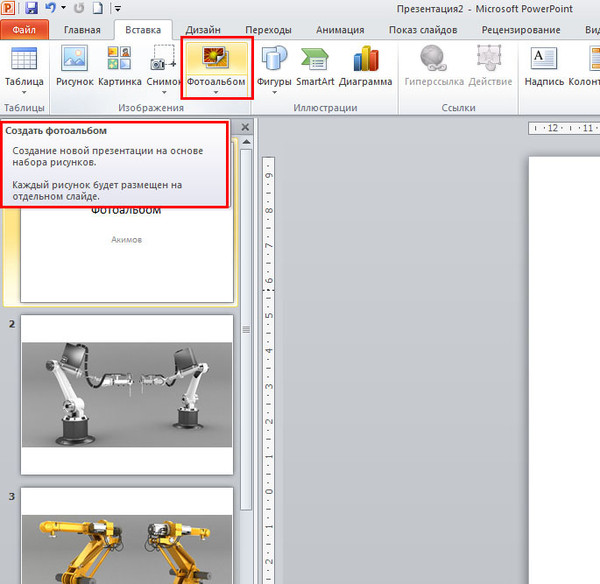
Также PowerPoint предлагает настройку времени для автоматической смены слайдов, это своего рода репетиция перед выступлением. Программа запишет сколько времени вы тратите на каждый слайд и на основании этих данных вы можете скорректировать таймер смены слайдов.
Звуковое сопровождение
Запись слайд-шоу позволяет записать текстовое сопровождение презентации, которое будет воспроизводиться при показе. Вы можете озвучить выборочно слайды или всю презентацию целиком. На озвученных слайдах будет значок и проигрыватель как на скриншоте ниже.
Произвольное слайд-шоу позволяет настроить показ не всей презентации, а лишь её части. Данная функция пригодится для адаптации презентации под разные группы зрителей.
Сохранение презентации (качество и типы файлов)
Презентация оформлена, заполнена, настроена и отрепетирована, можно перейти к её сохранению. Для этого в меню нажимаем «файл».
Если вы записывали звуковое сопровождение, то для начала настройте параметры сохранения записи.
PowerPoint предлагает три варианта сохранения мультимедиа и возможность отменять предыдущее сжатие.
Далее нажимаем «сохранить как», выбираем место для сохранения, название файла и указываем формат.
Если вы в дальнейшем планируете редактировать презентацию в PowerPoint, то выбираете «презентация PowerPoint.pptx».
Для сохранения без возможности дальнейшего редактирования выбираете «демонстрация PowerPoint.ppsx». При выборе этого варианта презентация будет запускаться сразу при открытии файла.
Лучше всегда сохранять и .pptx и .ppsx файлы, легче отредактировать уже созданную презентацию, чем создавать её заново.
Теперь вы знаете как сделать презентацию в PowerPoint, используйте фантазию и помните об основных принципах создания, тогда все ваши выступления будут незабываемыми.
Создания презентации в PowerPoint, решение технических и организационных вопросов
Содержание
- Как сделать презентацию в PowerPoint: пошаговая инструкция
- Запуск программы
- Выбор темы
- Вставка нового слайда
- Добавление текста
- Добавление заметок
- Предварительный просмотр
- Сохранение
- Как показывать
- Как сделать слайд-презентацию в PowerPoint: написание
- Формулируем тему
- Обозначаем цели
- Обозначаем сценарий
- Больше примеров
- 10 полезных советов как делать презентацию в PowerPoint чтобы слушатели не зевали
Не знаете, как сделать презентацию в PowerPoint? Хотите понять, что учесть в процессе ее создания и как избежать ошибок? Устали от бесполезных материалов? Наши эксперты отобрали актуальную информацию с конкретными примерами.
Вы почти готовы к докладу: все отрепетировали и уложились по времени. Но вас что-то гложет. И это — необходимость создания презентации, в процессе просмотра которой не уснут и не выйдут из зала.
Вы открыли программу, но от обилия функций начинает дергаться глаз, и потеют ладони? Без паники: сейчас мы вместе со всем разберемся.
Также можно использовать программы Keynote, Photoshop, inDesign, Тильда.
PowerPoint хороша, так как позволяет автоматизировать большинство действий. Созданное в ней можно открывать в Google Disk и сохранять в формате PDF. А еще у нее понятный интерфейс, как бы вам не показалось с первого взгляда.
Как сделать красивую презентацию в PowerPoint?
Найдите ярлык программы на рабочем столе. Советую вынести его туда, если вы часто пользуетесь программой. Если ярлыка программы на рабочем столе нет, то нужно открыть Пуск и поисковой строке вбить название программы — PowerPoint.
В программе есть встроенные темы и шаблоны. Тема — макет с сочетающимися цветами, шрифтами, специальными эффектами. С помощью аналогичных кнопок, которые находятся справа от списка готовых шаблонов, каждый отдельный шаблон можно подогнать под собственные требования.
Тема — макет с сочетающимися цветами, шрифтами, специальными эффектами. С помощью аналогичных кнопок, которые находятся справа от списка готовых шаблонов, каждый отдельный шаблон можно подогнать под собственные требования.
Можно менять цвет текста, фон презентации и играть с дополнительными эффектами.
Вкладка Файл — Создать — выбрать тему. Доступно 4 варианта в разном цвете.
Нажимаете кнопку Создать или выбираете один из предложенных вариантов, нажимаете Создать.
Если среди имеющихся тем вы не нашли подходящую, то ее можно скачать. Например, на сайте Pinterest.com вы найдете огромное количество бесплатных шаблонов.
Чтобы воспользоваться созданным или скачанным шаблоном, его нужно сохранить в правильном расположении:
C:\Users\\AppData\Roaming\Microsoft\Templates
Вместо UserName введите имя пользователя, заданное на вашем ПК.
После этого нужно подтвердить расположение шаблона в Office. Делается это так:
- Файл — Параметры — Сохранить.
- Сохранение презентаций — Расположение личных шаблонов по умолчанию — расположение, указанное выше.
- ОК.
Теперь вы можете применять шаблон в процессе создания презентации. Открываете Файл, нажимаете Создать.
Есть три варианта:
- Воспользоваться полем Поиск шаблонов и тем в интернете.
- Открыть вкладку Рекомендуемые и выбрать нужное.
- Выбрать Личное и соответствующий шаблон.
Нужно выбрать вкладку Главная. Вы увидите опцию Создать слайд. Разверните ее, определитесь с макетом.
Вы можете выбрать макет для:
- титульного слайда;
- заголовка и объекта;
- заголовка раздела;
- двух объектов;
- сравнения;
- только заголовка;
- объекта с подписью;
- рисунка с подписью;
- пустого слайда.

Выбирайте подходящий, исходя из планируемого содержания.
В зависимости от шаблона, поле для введения текстовой информации будет различаться. Место для заголовка и основной информации тоже зависит от шаблона.
На картинке выше показано, как создать слайд с заголовком, текстом и картинкой. Вначале вводим текстовую информацию, а затем с помощью вкладки Вставка выбираем опцию Рисунок и вставляем нужное.
Изменить текстовую информацию очень просто. Откройте Средства рисования, выберите Формат фигуры. В появившемся окне найдите опцию Надпись и отредактируйте текст.
Можно поменять цвет текста и контура, добавить тень, отражение, поворот объемной фигуры и др.
Можно менять шрифт, добавлять/удалять маркированный и нумерованный список, работать с подстрочным и надстрочным форматированием.
Удобная опция, помогающая избегать перегрузки лишней информацией и не забывать озвучивать важные детали. Это шпаргалки для выступающего.
Это шпаргалки для выступающего.
В нижней зоне окна есть вкладка Заметки, при нажатии на которую под слайдом появится поле для ввода заметки.
Чтобы убедиться, что все слайды на месте и грамотно оформлены, запустите предварительный просмотр.
Для этого откройте вкладку Показ слайдов и выберите, в каком формате показывать: с начала или с текущего слайда. Лучше выбирать с начала, чтобы просмотреть презентацию целиком.
Не забудьте сохранить все, что сделали. Выберите вкладку Файл, опцию Сохранить, определите, в какую папку сохранять, задайте имя файлу и выберите формат. Сохранить можно в двух форматах: как презентацию с последующей возможностью редактирования (если она еще не готова) и как готовую презентацию.
В первом случае сохранение выглядит так:
Во втором случае сохранение будет таким:
Обратите внимание на строку Тип файла.
Завершите сохранение.
Если у вас есть специальная папка для сохранения файлов, закрепите к ней путь.
Периодически сохраняйте работу в процессе подготовки — с помощью клавиш crtl+s.
Вам нужна вкладка Слайд-шоу. Выберите вариант демонстрации:
с первого — опция С начала;
с любого другого — опция С текущего слайда;
для показа людям, находящимся не рядом, нужна опция Онлайн-презентация.
Продвинутым пользователям будет интересен материал Катерины Ерошиной, где она рассказывает о своем опыте и делится классными лайфхаками.
О том, как работать с изображениями и видео, мы писали в других материалах.
Если вы думаете, что работа начинается с какой-либо программы, то ошибаетесь. Для начала неплохо бы открыть блокнот и записать тему вашего доклада, цели, которых вы хотите достичь, распределить аргументы в определенном порядке. После этого включаем компьютер и ищем изображения.
Если вначале искать картинки и под них писать или подстраиваться, можно легко получить плохую презентацию без сильной структуры.Нет времени? Забудьте об изображениях: любую мысль можно донести, записав ее черными буквами на белом фоне. Беспроигрышный вариант.
Позаботьтесь, чтобы она была одна и не широкая, иначе в конце не получится обозначить решения проблем.
Обычно хорошая тема задает выступлению логичную структуру.
Поп культура — широкая.
Влияние поп культуры на экономическую жизнь общества — узкая.
С помощью цели можно если не изменить, то повлиять на картину мира человека. Чем больше конкретики в цели — тем лучше (амбиции не главное).
Подробно рассказать о поп культуре — абстрактная цель.
Рассказать, какие факторы поп культуры меняют экономическую жизнь общества — конкретная цель.
Если вы не знаете, как обозначить цель, подумайте вот о чем. Что произойдет со слушателями, когда вы закончите выступление? Представьте эту ситуацию в деталях. От точных целей зависит точность аргументов.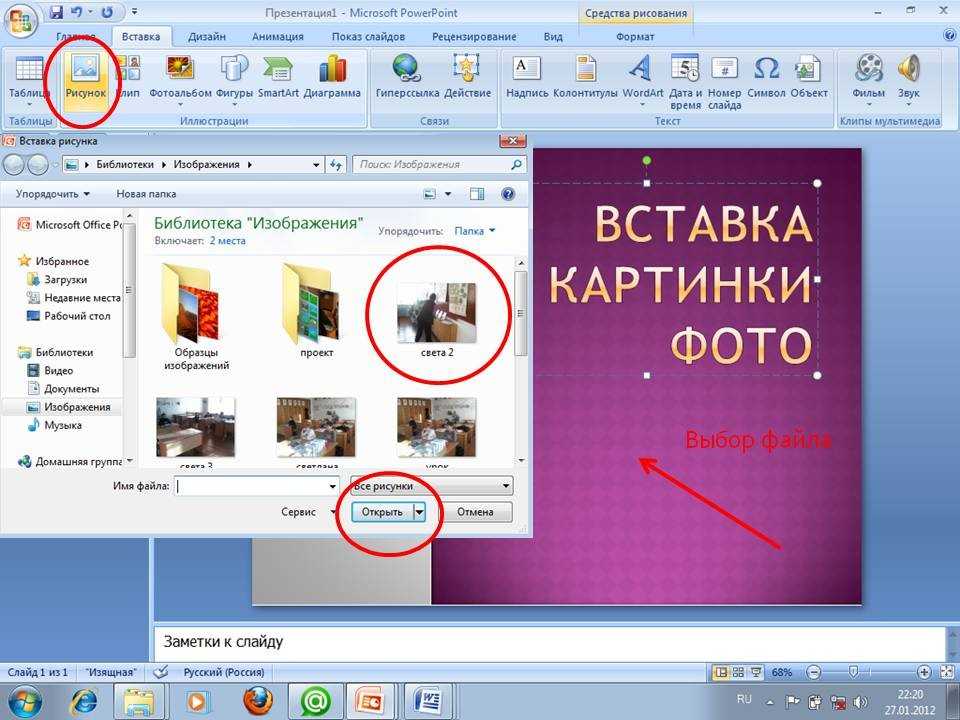
Сценарий — это ваш путь к слушателю и достижение поставленных целей.
- быстро введите в курс дела;
- заинтригуйте. Создайте мотивацию. Объясните сразу, о чем будет речь;
- придумайте тезис и антитезис (мотив рассказа и обратная сторона истории).
- Пример. Придерживаться ЗОЖ трудно, потому что вокруг полно соблазнов. Если вы периодически срываетесь на сладкое или пропускаете тренировку — не страшно. Просто продолжайте;
- продумайте заключение. Не заканчивайте словами «У меня все». Резюмируйте сказанное.
Продумать сценарий помогают ментальные карты. Например, MindMeister или Xmind.
Примеры превращают текст в картинку: слушатели наглядно представляют, что спикер имеет в виду.
Примеры могут быть текстовые, в виде картинок, скриншотов и т. д. Все это работает лучше, чем просто текст или очередная стоковая фотография, хоть и красивая.
- Чередуйте. Немного картинок, немного текста, немного графиков. Иногда шутите (только к месту).

- Направляйте. Заканчивайте выводом или инструкцией. Можно делиться полезной информацией, ссылками.
- Не используйте много цветов. 1-2 основных будет достаточно. Пользуйтесь специальными сайтами подбора гармоничных сочетаний. Например, Colorscheme.ru
- Стремитесь к контрасту. Так текст будет читаться лучше. Специальные сервисы также помогают найти контрастные варианты. Один из них — BL2.ru.
- Не усердствуйте со шрифтами. Для красивой презентации хватит одного современного: Roboto, Open Sans, PT Sans. Они бесплатные.
- Правило трети. Мысленно разделите слайд на три части по вертикали и горизонтали. Все важное размещайте на пересечениях этих линий.
- Минимум текста. Каждый слайд должен содержать одну мысль.
- Рассчитывайте количество слайдов исходя из того, что на каждый отводится не более 1 минуты.
- Изображения должны быть к месту и помогать в раскрытии мысли. Картинки для красоты лучше не использовать.
- Обеспечьте однотипность элементов.
 В этом помогают шаблоны.
В этом помогают шаблоны.
Не хотите все делать самостоятельно? Обращайтесь за помощью к опытным экспертам Studently.
Пошаговое руководство по созданию презентации PowerPoint
PowerPoint — это широко используемое программное обеспечение для презентаций, которое позволяет пользователям создавать динамичные и привлекательные презентации для различных целей.
Для школьных проектов, бизнес-презентаций или личного использования PowerPoint предоставляет удобную платформу для представления информации в упорядоченном и визуально привлекательном виде.
Прежде чем мы углубимся, важно упомянуть, что существует многочисленные способы сделать презентацию PowerPoint. Мы составили это руководство для вас, чтобы получить самое простое из PowerPoint самым простым способом без каких-либо перегрузок.
Теперь приступим!
com/embed/3ornk7mABu2gEFYg4o” frameborder=”0″ allowfullscreen=””/>через GIPHY
Важное раскрытие некоторых инструментов в партнерских руководствах: мы гордимся тем, что раскрываем некоторые инструменты в этом руководстве. Если вы нажмете на партнерскую ссылку и впоследствии совершите покупку, мы получим небольшую комиссию без каких-либо дополнительных затрат для вас (вы ничего не платите дополнительно). Для получения дополнительной информации прочитайте наш раскрытие сведений об аффилированных лицах .
Шаги о том, как сделать презентацию PowerPoint 🤔
Вот несколько основных инструкций о том, как сделать презентацию PowerPoint:
- Откройте программу Microsoft PowerPoint на своем компьютере. Если он у вас не установлен, вы можете загрузить его с веб-сайта Microsoft или использовать бесплатную онлайн-версию.

2. Открыв PowerPoint, вы можете выбрать оформление презентации. Вы можете выбрать готовый шаблон или создать собственный дизайн.
3. Вы можете добавить слайды, нажав кнопку «Новый слайд» в верхнем левом углу или с помощью сочетания клавиш «Ctrl + M» . Вы также можете дублировать слайды, если хотите сохранить тот же макет.
4. Чтобы добавить содержимое к вашим слайдам, вы можете нажать на текстовые поля и начать печатать. Вы также можете вставлять изображения, видео, диаграммы, таблицы и другие объекты, щелкнув вкладку «Вставка» в верхнем меню.
😎
Нажмите на “ Вид» в верхнем меню и выберите «Образец слайдов». Откроется представление «Образец слайдов», где вы можете настроить макет и дизайн вашего шаблона. Вы можете добавить заполнители для текста, изображений и другого содержимого. , изменить цвет фона или изображение и добавить логотипы или другие элементы фирменного стиля
Весь мир — ваша устрица, чтобы полностью настроить вашу презентацию и сделать ее по-настоящему уникальной
5.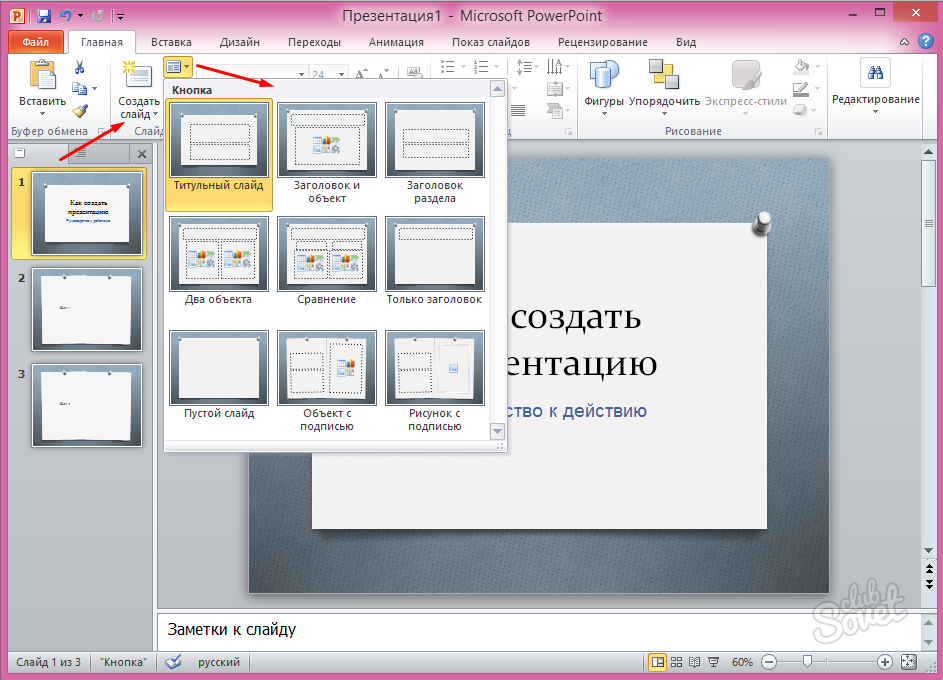 Вы можете настроить свою презентацию, изменив фон, шрифт, и цветовая схема.Вы также можете добавить переходы между слайдами и анимацию, чтобы сделать вашу презентацию более динамичной.
Вы можете настроить свою презентацию, изменив фон, шрифт, и цветовая схема.Вы также можете добавить переходы между слайдами и анимацию, чтобы сделать вашу презентацию более динамичной.
👉
Чтобы добавить анимацию к сгруппированным объектам, нажмите клавишу «Ctrl» и выберите нужные объекты. Выберите Format > Group > Group, чтобы сгруппировать объекты вместе. Выберите ” Анимации” и выберите анимацию.
6. После того, как вы закончили создание презентации, вы должны сохранить ее, нажав на кнопку “Сохранить” в верхнем левом углу. Вы также можете сохранить его в формате PDF или других форматах.
7. Чтобы представить свои слайды, щелкните значок Кнопка “Слайд-шоу” в правом нижнем углу. Вы также можете использовать сочетание клавиш «F5» . Вы можете перемещаться по слайдам с помощью клавиш со стрелками или щелкая по экрану .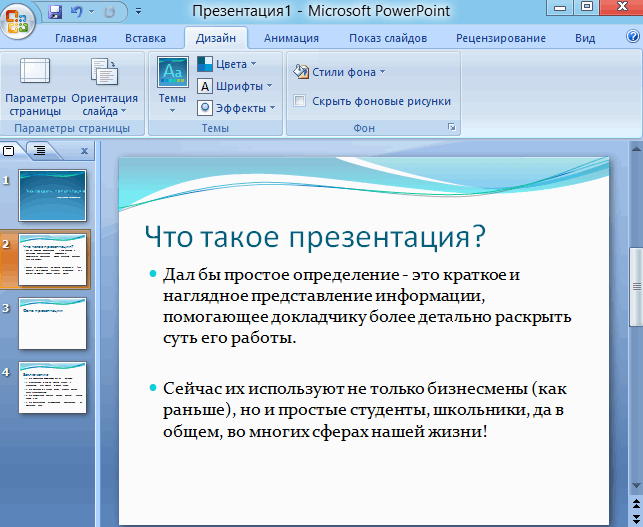
Часто задаваемые вопросы 🙋
Какой первый шаг в создании презентации PowerPoint?
Откройте программу PowerPoint на своем компьютере или PowerPoint в Интернете и выберите дизайн или создайте свой собственный дизайн.
Как добавить содержимое в презентацию PowerPoint?
Добавьте содержимое, нажав на текстовые поля и введя текст. Вы также можете вставлять изображения, видео, диаграммы, таблицы и другие объекты, щелкнув вкладку «Вставка» в верхнем меню.
Как настроить дизайн презентации PowerPoint?
Настройте дизайн презентации, изменив фон, шрифт и цветовую схему. Вы также можете добавить переходы между слайдами и анимацию, чтобы сделать презентацию более динамичной.
Могу ли я совместно работать над презентацией PowerPoint?
Да, можно! Здесь у вас есть несколько вариантов. Сотрудничайте с другими над презентацией PowerPoint, используя функцию «Поделиться», конвертируйте презентацию в Google Slides или загружайте ее на Google Диск, облачное хранилище.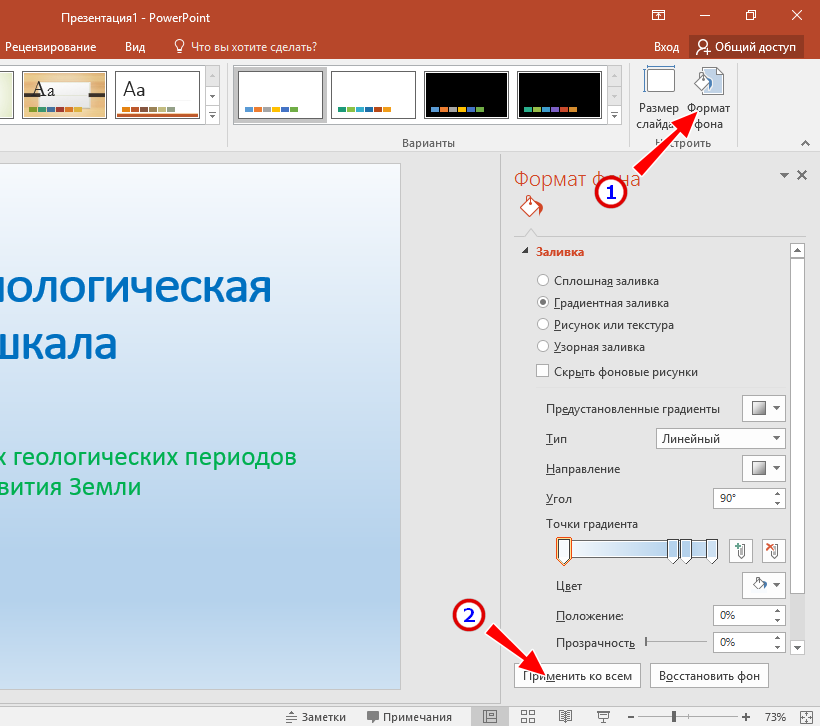
Как представить презентацию PowerPoint?
Нажмите кнопку “Слайд-шоу” в правом нижнем углу. Вы также можете использовать сочетание клавиш «F5». Вы можете перемещаться по слайдам, используя клавиши со стрелками или щелкая по экрану.
Как сохранить презентацию PowerPoint?
Чтобы сохранить презентацию PowerPoint, нажмите кнопку «Сохранить» в левом верхнем углу. Вы также можете сохранить его в формате PDF или других форматах.
Какой длины должна быть моя презентация PowerPoint?
Продолжительность презентации PowerPoint зависит от цели презентации и целевой аудитории. Вообще говоря, презентации могут длиться от 5 до 30 минут, но важно помнить о концентрации внимания вашей аудитории и избегать добавления лишнего в вашу презентацию. Держите его кратким, интересным и информативным.
It’s A Wrap 🎁
Поначалу создание презентации PowerPoint может показаться сложной задачей, но с помощью этих основных инструкций вы сможете создать профессиональную и увлекательную презентацию в кратчайшие сроки.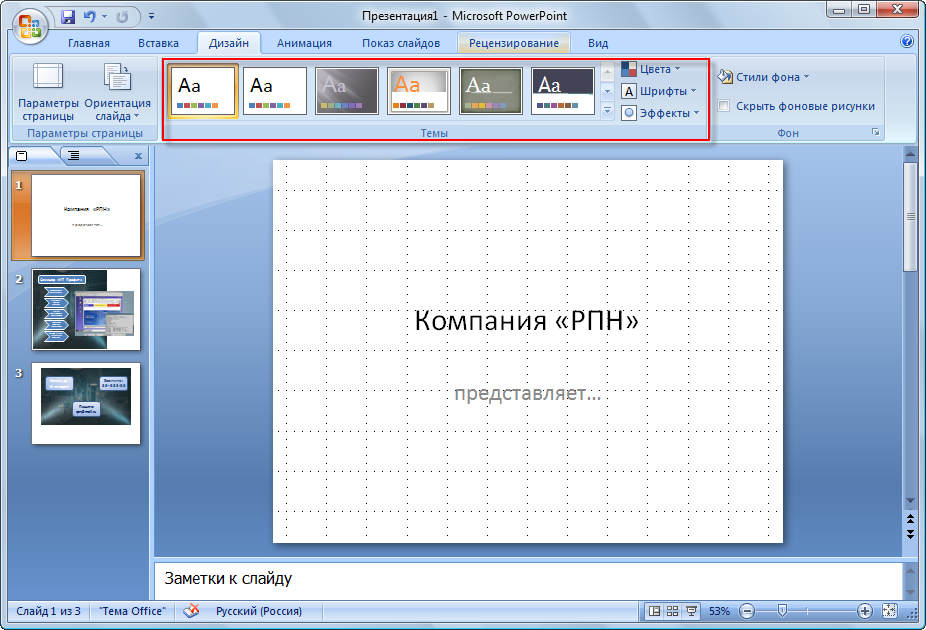
Выбрав дизайн, добавив слайды и контент, настроив презентацию и правильно ее сохранив, вы сможете легко представить свои идеи аудитории четко и лаконично .
Независимо от того, проводите ли вы презентацию в классе или на заседании совета директоров, PowerPoint может стать ценным инструментом, который поможет вам эффективно передать ваше сообщение .
Ознакомьтесь с этим курсом Microsoft Suite, чтобы узнать больше 🤓
Ссылка скопирована!
Как запустить слайд-шоу в PowerPoint
PowerPoint — это мощное средство для создания презентаций, которое можно использовать в различных условиях, от деловых встреч до учебных лекций. Одним из наиболее важных аспектов создания презентации PowerPoint является знание того, как запустить слайд-шоу. Запуск слайд-шоу необходим для представления вашего контента аудитории, будь то личная или онлайн-презентация.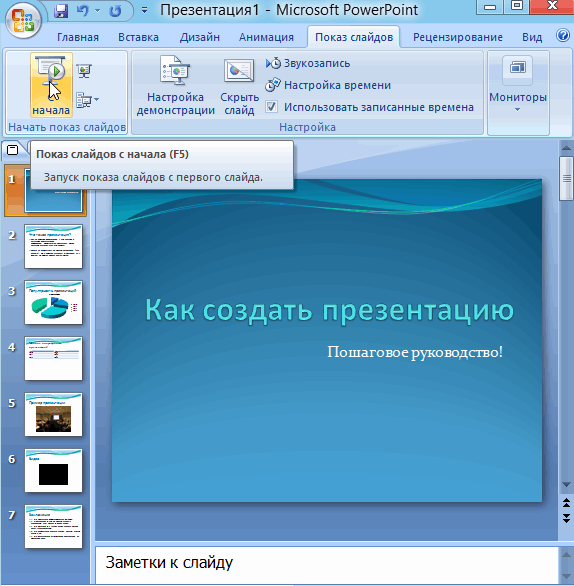 В этой статье мы предоставим вам пошаговые инструкции по запуску слайд-шоу PowerPoint .
В этой статье мы предоставим вам пошаговые инструкции по запуску слайд-шоу PowerPoint .
Какие возможные способы запуска слайд-шоу в PowerPoint?
1. Запустите слайд-шоу из файла PPS
Если вы получили презентацию PowerPoint по электронной почте или из любой социальной сети в виде файла PPS, то, когда вы щелкнете по нему в проводнике на компьютере, обычно слайд-шоу запустится автоматически. Даже если у вас есть файл презентации в формате .ppt, вы можете переименовать его в .pps, чтобы использовать этот метод.
2. Нажмите F5 в PowerPoint, чтобы запустить презентацию в виде слайд-шоу.
Ярлык F5 в редакторе PowerPoint запустит вашу презентацию.
Нажмите F5 в PowerPoint, чтобы начать слайд-шоу3. Щелкните маленький значок слайд-шоу
Вместо F5 вы можете начать презентацию с текущего слайда в редакторе, щелкнув маленький значок слайд-шоу.
Запустите слайд-шоу в PowerPoint с помощью маленького значка слайд-шоу4.
 Настройте ярлык для запуска слайд-шоу PowerPoint
Настройте ярлык для запуска слайд-шоу PowerPointВы можете использовать свой терминал или настроить ярлык в своей системе для запуска слайд-шоу PowerPoint, передав аргумент /s в Powerpnt.exe, а затем имя файла.
<путь>Powerpnt.exe /s <имя_файла.ppt>
Хотя приведенные выше методы не являются единственными способами запуска презентации PowerPoint, их, безусловно, полезно знать. Если вы новичок в PowerPoint или вам просто нужно освежить знания о том, как запустить слайд-шоу, эти шаги могут быть полезным руководством, или вы можете следовать пошаговым инструкциям ниже.
Как запустить и воспроизвести слайд-шоу PowerPoint? Шаг за шагом
Шаг 1. Откройте презентацию PowerPoint
Первым шагом в запуске слайд-шоу PowerPoint является открытие презентации. Для этого откройте Microsoft PowerPoint и перейдите в меню «Файл». Оттуда выберите опцию «Открыть» и перейдите к местоположению файла презентации. Найдя презентацию, выберите ее и нажмите кнопку «Открыть».
Если вы получили файл .pps (который предварительно настроен как слайд-шоу и запустится автоматически), вы можете просто дважды щелкнуть файл .pps, и PowerPoint автоматически воспроизведет его.
Шаг 2. Выберите вкладку «Слайд-шоу»
После того, как вы открыли презентацию, вам нужно будет выбрать вкладку «Слайд-шоу». Эта вкладка расположена на ленте в верхней части экрана и обозначена маленькой иконкой экрана проектора.
Совет PRO: Используйте клавиши F5 или Shift+F5 в PowerPoint, чтобы запустить слайд-шоу. F5 в PowerPoint запустит слайд-шоу с первого слайда, а Shift+F5 в PowerPoint запустит слайд-шоу с текущего слайда, который вы выбрали в PowerPoint.
Шаг 3. Выберите параметры слайд-шоу
Прежде чем начать слайд-шоу, вы можете настроить некоторые параметры, чтобы обеспечить бесперебойную работу презентации. Для этого выберите опцию «Настроить слайд-шоу» на вкладке «Слайд-шоу». Здесь вы можете выбрать, запускать ли слайд-шоу в полноэкранном режиме, выбрать режим отображения и даже настроить время для каждого слайда.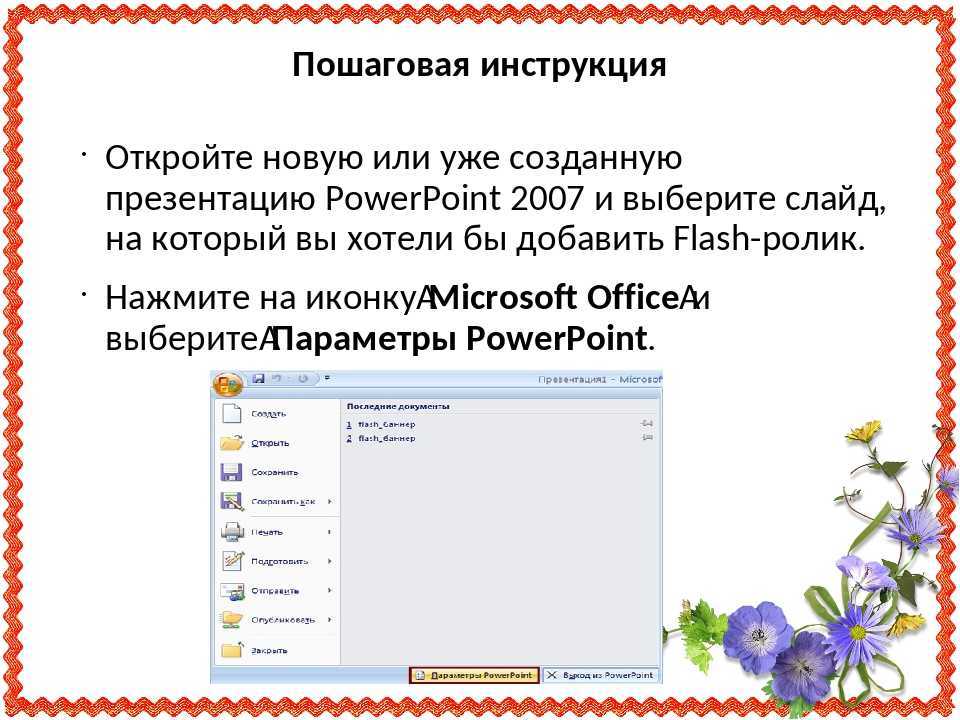
Шаг 4. Запустите слайд-шоу
После того, как вы выбрали параметры слайд-шоу, вы готовы начать презентацию. Для этого просто нажмите кнопку «С начала» в группе «Начать показ слайдов» на вкладке «Показ слайдов». Это запустит слайд-шоу с начала презентации.
В качестве альтернативы, если вы хотите начать презентацию с определенного слайда, вы можете выбрать параметр «С текущего слайда» в группе «Начать слайд-шоу». Это запустит слайд-шоу с текущего выбранного слайда.
Шаг 5. Навигация по слайд-шоу
Во время слайд-шоу вы можете перемещаться между слайдами с помощью клавиш со стрелками на клавиатуре или кнопок навигации в левом нижнем углу экрана. Вы также можете использовать клавишу пробела для перехода к следующему слайду и клавишу возврата для возврата к предыдущему слайду.
Заключение
Запуск слайд-шоу PowerPoint — простая, но необходимая задача для представления контента аудитории. Следуя этим шагам, вы можете гарантировать, что ваша презентация пройдет гладко и что ваша аудитория будет вовлечена в нее.


 Нет времени? Забудьте об изображениях: любую мысль можно донести, записав ее черными буквами на белом фоне. Беспроигрышный вариант.
Нет времени? Забудьте об изображениях: любую мысль можно донести, записав ее черными буквами на белом фоне. Беспроигрышный вариант.
 В этом помогают шаблоны.
В этом помогают шаблоны.