Создание нового проекта
Project Online Desktop Client Microsoft® Project профессиональный 2021 Выпуск Project Server по подписке Microsoft Project стандартный 2021 Project профессиональный 2019 Project Server 2019 Project стандартный 2019 Project профессиональный 2016 Project Server 2016 Project стандартный 2016 Project профессиональный 2013 Project Server 2013 Project стандартный 2013 Project 2010 Project стандартный 2010 Project Online Еще…Меньше
Вы всегда можете создать новый проект на основе шаблона или другого проекта. Но если необходимо начать с нуля, вы можете создать пустой файл проекта.
Щелкните Файл > Создать > Новый проект.
При этом вы получите чистое полотно для работы. Если вы не уверены, с чего начать, читайте дальше.
Примечание: Краткие обзоры основных задач в Project см.
Настройка нового проекта
-
Установка даты начала и даты окончания проекта
-
Указание имени или названия и других свойств файла
-
Добавление задач
-
Отображение суммарной задачи проекта
-
Дальнейшие действия
Установка даты начала и даты окончания проекта
Щелкните Проект > Сведения о проекте.
Перейдите в поле Планирование от и выберите дату начала проекта или дату окончания проекта.
Добавьте дату в поле
Совет по управлению проектами. Чтобы выяснить крайний срок начала проекта, можно запланировать проект с даты окончания. После запуска проекта нужно изменить этот параметр и планировать работу с даты начала, чтобы видеть изменения, ставящие под угрозу срок сдачи проекта.
После запуска проекта нужно изменить этот параметр и планировать работу с даты начала, чтобы видеть изменения, ставящие под угрозу срок сдачи проекта.
Как только вы получите общую картину, Project поможет вам разобраться с деталями календарного плана.
-
Используйте календарь, чтобы изменить рабочие дни и часы.
-
Добавьте в календарный план праздники и другие нерабочие дни.
-
Установите выходные дни для людей, работающих над проектом.

-
Настройте различные календари для определенных задач.
К началу страницы
Указание имени или названия и других свойств файла
Сохраните проект, чтобы присвоить ему имя или название. Вы можете изменить имя и другие свойства файла в любое время.
-
Щелкните Файл > Сведения.
org/ListItem”>
-
На вкладке Сводка введите имя в поле Название.
-
Добавьте в файл проекта любые дополнительные сведения, которые посчитаете нужными.
В правой части экрана выберите пункт Сведения о проекте, а затем — Дополнительные свойства.
Примечание: Чтобы вернуться к представлению проекта, нажмите кнопку “Назад” .
Добавление задач
Большинство проектов зарождаются в виде списка задач в Excel, Word или даже простых записей на бумаге.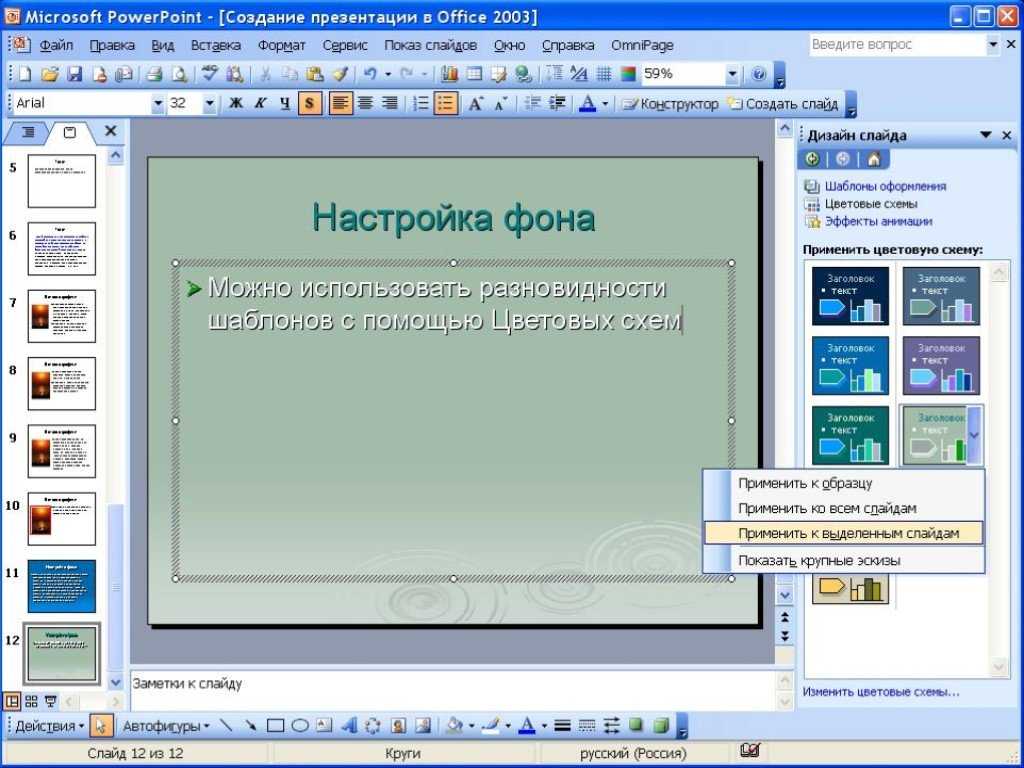 Чтобы начать планирование этих задач и управление ими, вам необходимо внести их в файл проекта.
Чтобы начать планирование этих задач и управление ими, вам необходимо внести их в файл проекта.
-
-
Вырезание и вставка. Project запоминает структуру задач, созданную для задач в Word, Outlook или PowerPoint, и создает их суммарные задачи и подзадачи при их вставке в Project (только в Project 2013 и более поздних версиях).
-
 Если список задач в Excel содержал длительности, смету, сроки и другие данные о проекте, вы также можете внести их в проект.
Если список задач в Excel содержал длительности, смету, сроки и другие данные о проекте, вы также можете внести их в проект.
-
Синхронизация с SharePoint. Вы можете работать с Project в SharePoint. После того как вы запланировать эти задачи, участники группы смогут увидеть расписание и обновить свою работу в SharePoint, а вы увидите изменения в Project. И наоборот.
Добавив задачи, вы можете приступить к работе над ними.
-
Установите даты начала и даты окончания задач.
org/ListItem”>
-
Добавьте вехи, чтобы отметить важные события в календарном плане.
-
Создайте структуру проекта с суммарными задачами и подзадачами.
Установите связи между задачами, чтобы создать зависимости между ними.
К началу страницы
Отображение суммарной задачи проекта
Суммарная задача проекта содержит все другие задачи и отображается в верхней части списка задач. В Project суммарные задачи скрыты по умолчанию. Чтобы включить их отображение, перейдите в представление “Диаграмма Ганта” и на вкладке Формат установите флажок Суммарная задача проекта.
В Project суммарные задачи скрыты по умолчанию. Чтобы включить их отображение, перейдите в представление “Диаграмма Ганта” и на вкладке Формат установите флажок Суммарная задача проекта.
К началу страницы
Дальнейшие действия
-
Добавление людей (ресурсов) в проект.
-
Назначение ресурсов задачам.
org/ListItem”>
-
Публикация проекта в Project Web App.
Сохранение проекта.
При создании нового проекта в Project Web App доступны следующие параметры:
-
Enterprise Project. Этот параметр создает проект, чтобы его можно было редактировать в Project Web App.
-
SharePoint список задач.
 При этом проект создается как сайт проекта. Используйте список задач на сайте проекта, чтобы перечислять задачи проекта. При создании списка задач на этом сайте проекта эти задачи будут просматриваться в центре Project в Project Web App.
При этом проект создается как сайт проекта. Используйте список задач на сайте проекта, чтобы перечислять задачи проекта. При создании списка задач на этом сайте проекта эти задачи будут просматриваться в центре Project в Project Web App.
В вашей организации может быть несколько разных шаблонов для создания новых проектов, поэтому вам следует выбрать шаблон, который лучше всего имеет смысл для создаемого проекта.
Создание корпоративного проекта
Чтобы создать корпоративный проект:
-
На панели быстрого запуска выберите пункт Проекты.
org/ListItem”>
-
На странице введите нужные сведения в поля Имя,Описание иДата начала,а затем выберите Готово.
-
Заполните как можно больше сведений на страницах, созданных для проекта. После ввода данных на вкладке Задача или Project в группе Project нажмите кнопку Сохранить. Каждая страница проекта будет указана на быстром запуске под его именем, пока проект открыт. Для перемещения между страницами можно щелкнуть ссылки быстрого запуска или нажать кнопки Предыдущее и Далее на вкладке Project в группе Страница.

На вкладке Проекты нажмите кнопку Новые ивыберите Enterprise Project илишаблон корпоративного проекта, который будет интересна вашей организации.
Если проект или предложение связаны с процессом с несколькими этапами, вы можете нажать кнопку Отправить, чтобы приработать к его началу, как только добавите на страницы сведений о проекте как можно больше информации.
При создании проекта или предложения он виден только владельцу проекта. Чтобы сделать его видимым для участников группы, которые назначены задачам проекта, необходимо опубликовать проект. Дополнительные сведения о публикации проекта см. в публикации проекта.
Чтобы создать проект списка SharePoint задач:
-
На панели быстрого запуска выберите пункт Проекты.

-
На вкладке Проекты нажмите кнопку Новые ивыберите SharePoint список задач илиSharePoint шаблон проекта списка задач, который зависит от вашей организации.
-
На странице Создание проекта введите имя нового проекта и нажмите кнопку Готово.
Примечание: Если вы уже начали работу над планом проекта, используя список задач в Microsoft SharePoint Foundation 2013, вы можете нажать кнопку Импорт с сайтов SharePoint, чтобы добавить этот список в качестве проекта в центре Project. Дополнительные сведения см. в SharePoint списка задач Project Web App.
org/ListItem”>
-
На странице “Задачи” можно добавить задачи проекта, включая дату выполнения и сведения о назначении.
Совет: Дополнительные сведения о создании задач на сайте проекта см. в дополнительных сведениях о добавлении задач в проект.
После создания сайта проекта нажмите кнопку Изменить в сером поле в левой части веб-части сводки Project сводки.
После создания этого списка задач он будет Project Web App в центре Project задач. Изменения, внося в список задач на сайте проекта, отражаются в центре Project в Project Web App.
Создание успешных учебных проектов
Продвинутые ученики, которые хотят создавать учебные проекты со значением A+, должны интересны и эффектно донести свои идеи и истории. Microsoft 365 предоставляет вам инструменты, необходимые для создания качественных динамических отчетов и презентаций, будь то среднее, среднее или учебное заведения.
Microsoft 365 предоставляет вам инструменты, необходимые для создания качественных динамических отчетов и презентаций, будь то среднее, среднее или учебное заведения.
Совет: Нужно, чтобы более юные люди были заняты? Ознакомьтесь со всеми домашними занятиями для удаленных занятий.
Планирование работы
Такой отчет начинается с хорошей основы. Ниже вы можете найти инструменты, которые помогут вам в исследованиях и организации работы, прежде чем приступить к написанию.
Планирование с помощью Исследователя в Word
Помощник исследователя в Word позволяет изучать различные темы, находить надежные источники и добавлять содержимое с цитатами, не покидая приложения.
Подробнее о том, как изучать в Word
Упорядочивайте свои идеи с помощью коллекций
Коллекции в Microsoft Edge помогают отслеживать свои веб-исследования, собирая заметки или просто собирая заметки с того места, на котором вы в последний раз просматривали Интернет.
Подробнее о коллекциях
Будьте организованы с помощью OneNote
OneNote — это цифровая записная книжка, в которой все заметки, снимки экрана и ссылки можно хранить в одном месте. Создавайте разделы для разных потребностей, таких как мозговой штурм, ссылки, контакты и другие.
Подробнее о OneNote
Справка по написанию с помощью Редактора
Редактор (Майкрософт) — это служба на языке ИИ, которая помогает вывести лучшего автора на более чем 20 языках. Используйте его при написании работ и презентаций и убедитесь в том, что опечатки не будут важной.
Подробнее о Редакторе
Создание отчетов и презентаций с помощью шаблонов
Начните работу с отчетами о книгах, документами, презентациями в Интернете или лично с готовыми шаблонами в Word и PowerPoint.
С помощью этого шаблона PowerPoint книги. Она содержит слайды для сравнения, списков и видео, а также содержит много места для добавления оригинальных штрихов.
Презентация отчета о книге
С помощью этого цветного шаблона можно повысить уровень учебного отчета, который поддерживает поворот и наклон трехцветных моделей. Полезные советы помогут вам при создании документа. Этот шаблон содержит пробелы для графиков, орфографию, список bibliography и другие данные.
Отчет об учащихся с трехd-моделями
С помощью этого шаблона можно создать динамическую презентацию о известном человеке. Это удобно для учебных проектов, параметров обучения или в любое время, когда вы хотите рассказать историю об известном человеке.
Презентация “Биография”
Этот шаблон Word можно использовать для отчетов о книгах, терминов и других базовых учебных отчетов. Она содержит простые инструкции по персонализации шаблона. Персонализуйте ее, выместив собственную фотографию обложки, чтобы вы выглядели иначе.
Она содержит простые инструкции по персонализации шаблона. Персонализуйте ее, выместив собственную фотографию обложки, чтобы вы выглядели иначе.
Отчет об учащихся с фотографией
Вам нужно написать документ с партнером или командой? Используйте этот шаблон для совместной работы над великолепным отчетом, который обеспечивает структуру и структуру всех ваших концепций.
Совместная работа
Этот шаблон Word можно использовать для создания отличного отчета с обложкой. Вы можете поменяться фотографией обложки для личного содержимого и создать содержимое из шаблона.
Студенческий документ
Этот предварительно отформатированный шаблон Word упрощает написание отчета. Мы настроили стили заголовков, цитат, нум и маркеров, чтобы вы могли сосредоточиться на написании отличной бумаги.
Простой отчет об учащихся
Этот шаблон Word поможет вам отформать документ в виде инструкций по MLA. Она содержит форматированные стили и текст с инструкциями, которые помогут вам легко создать отчет, не меняя стиль MLA.
Она содержит форматированные стили и текст с инструкциями, которые помогут вам легко создать отчет, не меняя стиль MLA.
Документ стилей MLA
Создание научных и технических отчетов
Для отчетности по наукам и технологиям требуются определенные элементы для контента и данных. Используйте один из этих шаблонов, чтобы делайте отчеты и презентации более яркой.
Этот шаблон Word поможет вам создать презентацию с описанием научного эксперимента, который проводится с использованием научного метода. Настраивать и создавать новые функции очень просто.
Презентация по естественным наукам для учащихся
Этот шаблон поможет вам в личном или удаленном личном или удаленном учебном проекте PowerPoint. Он содержит слайды для сведения и гипотез, данных, графиков и видео, с помощью которых можно делиться своими идеями.
Презентация “Научная презентация”
Создайте комплексный учебный проект о солнечных системах с помощью этого шаблона для PowerPoint. К ним относятся информативные иллюстрации планет, которые делают презентацию отличной.
School project solar system
С помощью этого оформления можно представить PowerPoint исследования. К видам слайдов относятся образцы диаграмм, таблиц и графических элементов SmartArt в согласующихся цветах.
Презентация для естественных наук
С помощью этой 3D-презентации вы PowerPoint аудитории. Используйте этот шаблон в качестве отправной точки и подгоняйте его под свои слова. Вы можете повернуть модели на 360 градусов, чтобы проиллюстрировать точку или сосредоточиться на определенной функции.
Презентация “Трехмерная презентация Хаббла”
Кажется, что с этой трехуголковой презентацией PowerPoint PowerPoint жизнь. Создавайте интересные материалы и увлечь аудиторию. Просто обменяйте шаблонное содержимое собственными исследованиями.
Создавайте интересные материалы и увлечь аудиторию. Просто обменяйте шаблонное содержимое собственными исследованиями.
Презентация “Тритерапов”
Поехайте со своими одноклассниками в виртуальное путешествие прямо с компьютера. Измените этот шаблон, чтобы создать поездку с помощью цифровой мультимедиа. Куда бы вы хотели переходить?
Виртуальное путешествие по полю
Оживите свои презентации
Создав содержимое, вы можете сделать визуальные эффекты более наглядными, чтобы привлечь внимание других людей и сосредоточиться на содержимом.
Автоматическое создание макетов
Конструктор PowerPoint автоматически предлагает различные идеи для оформления и подбирает к содержимому профессионально оформленные макеты, с помощью которых можно улучшить внешний вид слайдов.
Подробнее о конструкторе
Добавление измерения с помощью трехмерных моделей
Сделайте свои проекты еще более интересными и наглядными, используя в презентациях и отчетах трехмерные модели. Для начала воспользуйтесь разноцветными шаблонами, которые помогут вам при создании документов.
Подробнее о трехd-моделях
Скачать шаблон PowerPoint (56 МБ)
Скачать шаблон Word (68 МБ)
Трансформация слайдов в PowerPoint
Трансформация слайдов в PowerPoint позволяет анимировать плавные переходы между ними для имитации движения изображений и текстовых элементов.
Использование перехода “Morph”
Добавление объектов WordArt к слайдам
Вставляйте на слайды текст WordArt, чтобы сделать их более привлекательными.
Подробнее о WordArt
Крайние сроки
Изучение и написание документов поможет вам выполнить крайние сроки. Отслеживайте рабочие нагрузки с помощью этих расписанию и календарей.
Отслеживайте домашние задания с помощью этого доступного еженедельного шаблона Word с строками для 8 периодов занятий. Распечатайте его или работайте с ним в Интернете.
Еженедельное расписание домашних работ
Этот академический календарь Word можно легко обновить в течение любого месяца и года. Она содержит место для заметок, а также предыдущего и следующего месяцев для планирования с первого взгляда. Чтобы легко вносить изменения, см. настраиваемую вкладку “Календарь” на ленте. При запросе во время скачивания нажмите кнопку “Включить макрос”.
Академический календарь
Совет: Чтобы быть организовано и отслеживать все задачи, попробуйте Microsoft To-Do — простой и интеллектуальный список дел, который позволяет управлять всеми задачами в одном месте. Вы можете выполнять задачи в день в списке “Мой день” и создавать дополнительные списки для организации работы и назначений.
Вы можете выполнять задачи в день в списке “Мой день” и создавать дополнительные списки для организации работы и назначений.
Хотите узнать больше?
Домашние занятия при удаленном обучении
Узнайте о других способах управления своей жизнью с помощью Microsoft 365
Получить шаблоны Майкрософт для образования
Computers Projects – Instructables
LATTEblet-Handheld PC Арнов Шарма в Компьютеры
5 650
SDL2 Raytracer. Часть 1. Создание окна КориХолл в Компьютеры
3 301
Octolibre — Запуск Octoprint на Le Potato 9 компьютера Libre0004 от Hero Electronics в Компьютеры
2 979
LATTEintosh Мини-ПК своими руками Арнов Шарма в Компьютеры
79 22K
Руководство по сборке планшета Framework по какой нити в Компьютеры
16 10K
Логическая игра с использованием цифровых логических элементов от M_waleed в Компьютеры
3 763
Бегунок Meta-Boost автор: wynne1 в кодировании
14 5. 0K
0K
Клавиатура Raspberry Pico по Makersbase Бреда в кодировании
2 716
Как очистить процессор от термопасты по идеям в Компьютеры
2 6 3,4К
MacroPad — клавиатура для макросов от QCJ3 в Компьютеры
86 6.0K
Нестандартная клавиатура и кабель для ПК от MastroFornaio в Компьютеры
12 1. 0K
0K
MODEP Max Guitar & Raspberry French/English Tuto от Патрик18786 в Raspberry Pi
9 1.1K
БэтДрайв Арнов Шарма в Компьютеры
28 3.3K
Добавление клавиш на механическую клавиатуру Хандзо в Компьютеры
110 17K
Компьютерный портфель в стиле киберпанк Патрик Верне в Компьютеры
51 3. 1K
1K
ZOOM Mic Kill-Switch от 3D-NM8OR в Компьютеры
37 2.6K
IBM PC Convertible (5140) Аккумулятор Джин Той в Компьютеры
2 783
Исправить мембранную клавиатуру с некоторыми неработающими клавишами от izzatrazab в Компьютеры
37 4,7К
5-дюймовый мини-монитор, напечатанный на 3D-принтере Ронан Толла в Компьютерах
Второе место 83 4. 8K
8K
Веб-камера Motion Piano с Python и OpenCV по arpruss в Компьютеры
9 1.4K
Сол-20 Репродукция от Мегарди в Компьютеры
74 9.9K
Разборка жесткого диска Seagate SATA от АмрутКумар Сала в Компьютеры
10 3.2K
Создание эмулятора Sol-20 от Мегарди в Компьютерах
Второе место 24 4. 2K
2K
Ноутбук Minitel старой школы от Готч в Компьютерах
Второе место 68 11K
Как снять вентилятор процессора Intel по идеям в Компьютеры
4 1.6K
Самодельный 8-битный компьютер с TinyBASIC и ATMEGA1284P от ТомГофф в Компьютеры
80 7.7K
MutantC V4 — простой в сборке модульный портативный ПК от рахманшабера в Компьютеры
120 11K
Новый взгляд на ZX80 с загрузчиком программ ESP8266 от rrollins72 в Компьютеры
9 1. 3K
3K
Concrete Stream Deck/Macro Keyboard от TheSuperSewcio. в Компьютеры
111 5.6K
Корпус коробки для боеприпасов от thetoolman в Компьютеры
201 11K
Недорогой спектрометр своими руками от Техновации в Компьютерах
Главный приз 4 394 38K
Как собрать экономичный ПК Raspberry Pi (DuckiePi) Бернард Яп в Компьютеры
32 2. 8K
8K
Трассировка лучей с пейзажами Решивон в программном обеспечении
13 2.0K
Создание простой веб-страницы с использованием HTML и CSS от bzanto1 в Компьютеры
25 3.1K
Масштаб 2:3 VT100 Terminal Репродукция от Мегарди в Компьютерах
Вторая премия 169 15K
Тостер ПК от cejones8 в Компьютеры
20 1. 7K
7K
Футляр для гаек Маечинг в Компьютеры
8 772
Установка вентилятора корпуса компьютера от frazeeg в Компьютеры
8 2.2K
Think-a-Tron 2020 от Мегарди в области электроники
Второе место 58 15K
Tinkercad – Codeblocks: Pyramids от mateyou в Компьютеры
5 1. 3K
3K
Кодирование в Minecraft с нуля по arpruss в Компьютерах
Вторая премия 21 20K
PiStation 2: Raspberry Pi 4 внутри Playstation 2 от Фаризно в Компьютеры
Второе место 1 198 28K
Как создать игру Snake на нулях автор: queenoftrades в Компьютерах
Второе место 4 41 16K
Эмулятор тренажера для микрокомпьютеров Radio Shack в Scratch по arpruss в Компьютеры
6 2. 4K
4K
Образовательные программы уроков на нулях от 24viswanathanh в Компьютеры
14 2.0K
TMD-2: Демонстратор машины Тьюринга Mark 2 от Мегарди в Программном обеспечении
31 9.9K
Создание ПЗУ для Macintosh Plus Стивен_А в Компьютеры
18 2.6K
Как сделать док-станцию для зарядки мыши от АйхамАС в Компьютеры
29 2. 8K
8K
Плоская панель Mini IMac G4 — на базе NUC от ГрегО29 в Компьютеры
27 3.8K
Музыкальный автомат по мелтаксе в Компьютеры
17 2.1K
DIY NANOLEAF — без 3D-принтера от DBsLAB в светодиодах
163 26K
Прозрачная боковая панель из переработанного монитора своими руками! Ананордс в Компьютерах
Вторая премия 1 168 36K
Компьютер-портфель, созданный женщиной. автор: startupnomad
в Компьютеры
автор: startupnomad
в Компьютеры
40 2.5K
TMD-1: демонстратор машины Тьюринга от Мегарди в электронике
172 31K
Панель переключателей симулятора полета своими руками ЛимаДжульетт в Компьютеры
46 подставка для наушников игры 12К
ДИИ АРГБ используя акрил от DBsLAB в Компьютеры
44 5. 5K
5K
Документ-камера для ноутбука за 5 долларов США для видеоконференций Джон Нельсон в Компьютеры
17 3.2K
Побег с листа (головоломка Excel) по дизайну левого поля в Компьютеры
10 4.1K
Задняя панель графического процессора «сделай сам» без электроинструментов от DBsLAB в светодиодах
32 7.8K
Lenovo T420 Coreboot с Raspberry Pi от jkaye99 в Компьютеры
27 7. 9K
9K
Создать новый проект
Клиент Project Online для настольных ПК Project профессиональный 2021 Project Server с подпиской Project Standard 2021 Project профессиональный 2019 Project Server 2019 Project Standard 2019 Project профессиональный 2016 Project Server 2016 Project Standard 2016 Project профессиональный 2013 Project Server 2013 Project Standard 2013 Project 2010 Project Standard 2010 Project Online Дополнительно …Меньше
Вы всегда можете создать новый проект из шаблона или другого проекта. Но если вам нужно начать заново, вы можете создать пустой файл проекта:
Щелкните Файл > Новый > Пустой проект .
Это дает вам чистый холст для работы. Если вы не знаете, что делать дальше, читайте дальше.
Примечание. Краткое введение в основные задачи в Project см. в разделе Краткое руководство по Project.
Что делать с вашим новым проектом
Установите дату начала или окончания проекта
Установите имя или заголовок и другие свойства файла
Добавить задачи
Показать сводную задачу проекта
Куда пойти отсюда
Установите дату начала или окончания проекта
Щелкните Проект > Информация о проекте .
Перейдите к Расписание из поля и выберите Дата начала проекта или Дата окончания проекта .
Добавьте дату в поле Дата начала или Дата окончания .
Совет по управлению проектом Планируйте с даты окончания, чтобы выяснить, насколько поздно вы можете начать проект и при этом уложиться в срок. Измените параметр выше, чтобы запланировать его с даты начала после начала работы, чтобы вы могли видеть, когда изменения ставят под угрозу крайний срок.
Измените параметр выше, чтобы запланировать его с даты начала после начала работы, чтобы вы могли видеть, когда изменения ставят под угрозу крайний срок.
Как только вы получите общую картину, Project поможет вам разобраться в деталях расписания:
Используйте календарь для изменения рабочих дней и часов.
Добавляйте в расписание праздники или любое нерабочее время.
Установите дни отпуска для людей, работающих над проектом.
org/ListItem”>
Настройте другой календарь для конкретной задачи.
Верх страницы
Установите имя или заголовок и другие свойства файла
Сохраните свой проект, чтобы дать ему имя или название. Вы можете изменить имя и другие свойства файла в любое время.
Щелкните Файл > Информация .
Справа щелкните Информация о проекте , а затем щелкните Дополнительные свойства .

На вкладке Сводка введите имя в поле ПТС коробка.
Добавьте любую другую информацию, которую вы хотите включить в файл проекта.
Примечание. Чтобы вернуться к представлению проекта, нажмите кнопку «Назад» .
Верх страницы
Добавить задачи
Большинство проектов начинают свою жизнь со списка задач в Excel, Word или даже на листе бумаги. Прежде чем вы сможете планировать эти задачи и управлять ими, вам необходимо добавить их в файл проекта.
Прежде чем вы сможете планировать эти задачи и управлять ими, вам необходимо добавить их в файл проекта.
Добавить задачи вручную То есть ввести их в Project.
Вырезать и вставить Project запоминает структуру схемы, созданную вами для задач в Word, Outlook или PowerPoint, и превращает их в сводные задачи и подзадачи при вставке в Project (только в Project 2013 и более поздних версиях).
Импорт данных из Excel Если в вашем списке задач Excel есть продолжительность, смета расходов, крайние сроки или другие данные о проекте, вы также можете их перенести.

Синхронизация с SharePoint Вы можете работать с Project в SharePoint. После того, как вы запланируете эти задачи, члены вашей команды смогут просматривать расписание и обновлять свою работу в SharePoint, а вы будете видеть изменения в Project. Наоборот.
Как только вы их добавите, вы сможете начать работать со своими задачами:
Установите даты их окончания и даты начала.
Свяжите их вместе, чтобы создать зависимости между ними.

Добавляйте вехи, чтобы отметить важные события в расписании.
Составьте план своего проекта со сводными задачами и подзадачами.
Верх страницы
Показать сводную задачу проекта
Суммарная задача проекта содержит все остальные задачи и отображается вверху списка задач. Project по умолчанию скрывает сводную задачу проекта. Чтобы включить его, перейдите к диаграмме Ганта, щелкните Формат и установите флажок Сводная задача проекта .
Верх страницы
Куда идти дальше
Добавьте людей (ресурсы) в проект.
Назначьте им задачи.
Сохраните свой проект.
org/ListItem”>
Опубликуйте его в Project Web App.
При создании нового проекта в Project Web App доступны следующие параметры:
Корпоративный проект. Этот параметр создает проект, доступный для редактирования в Project Web App.
Список задач SharePoint. Этот параметр создает проект как сайт проекта. Используйте список задач на сайте проекта, чтобы перечислить задачи для вашего проекта. По мере создания списка задач на этом сайте проекта эти задачи будут доступны для просмотра в Центре проектов в Project Web App.

В вашей организации может быть несколько разных шаблонов для создания новых проектов, поэтому вам следует выбрать шаблон, наиболее подходящий для создаваемого вами проекта.
Создать новый корпоративный проект
Чтобы создать новый корпоративный проект:
На панели быстрого запуска нажмите Projects .
На вкладке Projects щелкните New , а затем выберите Enterprise Project или выберите шаблон корпоративного проекта, характерный для вашей организации.

На появившейся странице введите соответствующую информацию в поле Имя , Описание и Дата начала , а затем выберите Окончание .
Заполните как можно больше информации на страницах, созданных для вашего проекта. После ввода информации на вкладке Задача или вкладке Проект в группе Проект нажмите Сохранить . Каждая страница проекта отображается на панели быстрого запуска под названием проекта, пока проект открыт. Вы можете перемещаться между страницами, щелкая ссылки быстрого запуска или щелкая Предыдущий и Следующий на вкладке Проект в группе Страница .

Если проект или предложение связаны с рабочим процессом с несколькими этапами, вы можете нажать Отправить , чтобы запустить рабочий процесс, как только вы добавите как можно больше информации на страницы сведений о проекте.
Когда вы впервые создаете проект или предложение, они видны только владельцу проекта. Чтобы сделать его видимым для членов команды, которым назначены задачи в проекте, необходимо опубликовать проект. Дополнительные сведения о публикации проекта см. в разделе Публикация проекта.
Чтобы создать новый проект списка задач SharePoint:
На панели быстрого запуска щелкните Projects .

На вкладке Projects нажмите Новый , а затем выберите Список задач SharePoint или выберите шаблон проекта списка задач SharePoint, характерный для вашей организации.
На странице Создать новый проект введите имя нового проекта и нажмите Готово .
Примечание: Если вы уже начали план проекта с использованием списка задач в Microsoft SharePoint Foundation 2013, вы можете нажать Импорт с сайтов SharePoint для добавления этого списка в качестве проекта в Project Center. Дополнительные сведения см. в статье Добавление существующего списка задач SharePoint в Project Web App.

После создания сайта проекта щелкните изменить в сером поле слева от веб-части Сводка проекта .
Используйте страницу Задачи для добавления задач вашего проекта, включая информацию Дата выполнения и Назначено .
Совет: Дополнительные сведения о создании задач на сайте проекта см. в разделе Добавление задач в проект.
После создания этого списка задач, если вы вернетесь в Project Web App, вы увидите его как проект в Центре проектов. Обновления, внесенные в список задач на сайте проекта, отражаются в Центре проектов в Project Web App.


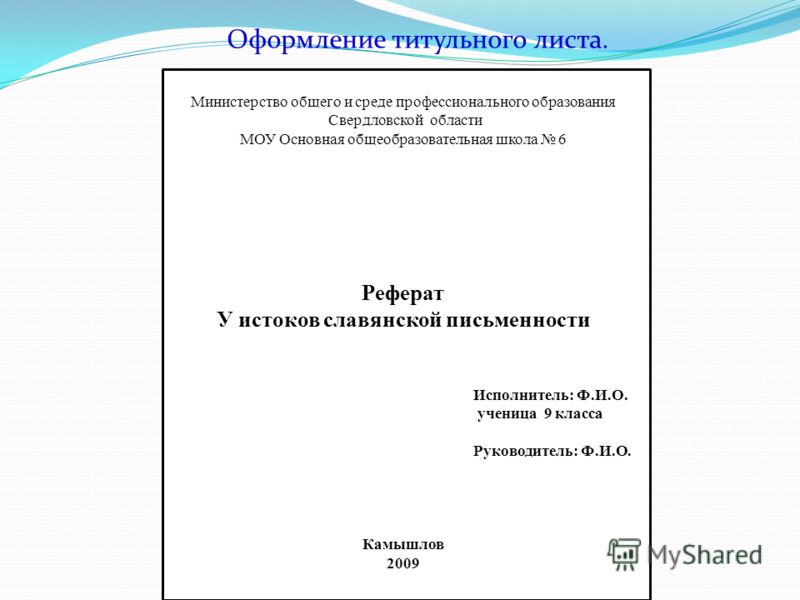 Если список задач в Excel содержал длительности, смету, сроки и другие данные о проекте, вы также можете внести их в проект.
Если список задач в Excel содержал длительности, смету, сроки и другие данные о проекте, вы также можете внести их в проект.