Добавление обычных и концевых сносок
Обычные и концевые сноски позволяют объяснить или прокомментировать определенный фрагмент документа либо добавить необходимую ссылку. Как правило, обычные сноски расположены в нижней части страницы, а концевые — в конце документа или раздела.
Если вы находитесь в режиме чтения, переключитесь в режим правки, выбрав команду изменить документWord в Интернетеизменить в Word в Интернете.
Добавление сноски
-
Щелкните в том месте, где нужно добавить сноску.
-
Выберите пункты Вставить > Вставить сноску.
Word вставит знак сноски в текст и добавит его в нижней части страницы.
-
Введите текст сноски.

Добавление концевой сноски
-
Щелкните в том месте, где нужно добавить концевую сноску.
-
Выберите пункты Вставить > Вставить концевую сноску.
Word вставит знак концевой сноски в текст и добавит его в конце документа.
-
Введите текст концевой сноски.
Настройка обычных и концевых сносок
Ниже описано, как настроить обычную или концевую сноску.
-
Щелкните номер или знак сноски в основном тексте или выберите пункты Вставить > Показывать сноски (для концевой сноски выберите пункты Вставить > Показывать концевые сноски).

-
В представлении обычных или концевых сносок выберите пункт меню Формат сносок или Формат концевых сносок, чтобы открыть диалоговое окно
Примечание: Если вы хотите преобразовать обычные сноски в концевые или наоборот, нажмите кнопку Открыть в Word и используйте для этого Word. Когда вы сохраните документ в Word, он будет сохранен там, где вы открыли его в Word в Интернете.
Как сделать сноску в Word для Windows, macOS или веб
Сноска состоит из номерка, который вставляется в текст, и соответствующего ему комментария, расположенного обычно в конце всего документа или текущей страницы. Такой формат позволяет дополнить материал различной информацией, не прерывая основную мысль.
Такой формат позволяет дополнить материал различной информацией, не прерывая основную мысль.
С помощью сносок можно добавлять, к примеру, определения терминов или ссылки на источники.
Как сделать сноску в Word для Windows
Поставьте курсор после слова, к которому вы хотите добавить сноску.
Если нужно, чтобы комментарий отображался в конце текущей страницы, выберите в верхнем меню «Ссылки» → «Вставить сноску» и введите текст примечания.
Если хотите вставить комментарий в конце документа, кликните «Ссылки» → «Вставить концевую сноску» и введите текст примечания.
При необходимости измените формат нумерации (римская, арабская или другая) и расположение сносок. Для этого щёлкните на панели инструментов по маленькой стрелке возле надписи «Сноски». В открывшемся меню выберите тип сносок и настройте их параметры.
Чтобы удалить сноску, поставьте курсор сразу после её номера в тексте страницы и нажмите дважды Backspace.
Сейчас читают 🔥
Как сделать сноску в Word Online
Поставьте курсор после слова, к которому вы хотите добавить сноску.
Если нужно, чтобы комментарий отображался в конце текущей страницы, выберите в верхнем меню «Ссылки» → «Вставить сноску» и введите текст примечания.
Если хотите вставить комментарий в конце документа, кликните «Ссылки» → «Вставить концевую сноску» и введите текст примечания.
При необходимости нажмите «Формат сносок» и настройте шрифт и отступы.
Нажмите «Вид» → «Режим чтения», чтобы посмотреть, как отображается сноска в документе.
Чтобы удалить сноску, просто поставьте курсор сразу после её номера в тексте страницы и воспользуйтесь клавишей удаления.
Как сделать сноску в Word для macOS
Поставьте курсор после слова, к которому вы хотите добавить сноску.
Если нужно, чтобы комментарий отображался в конце текущей страницы, выберите в верхнем меню «Ссылки» → «Вставить сноску» и введите текст примечания.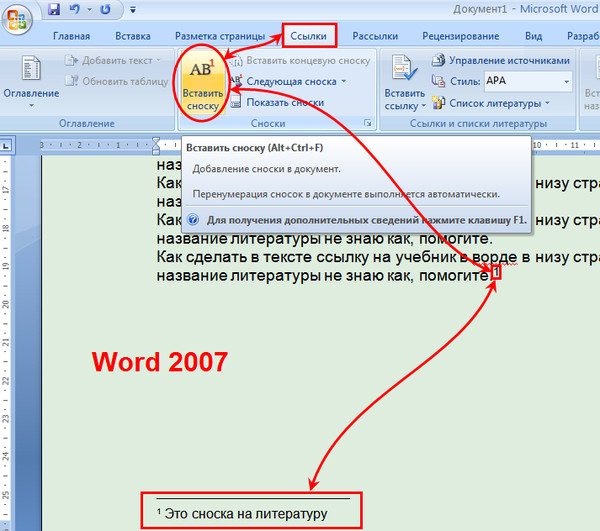
Если хотите вставить комментарий в конце документа, кликните «Ссылки» → «Вставить концевую сноску» и введите текст примечания.
При необходимости измените формат нумерации (римская, арабская или другая) и расположение сносок. Для этого щёлкните на панели инструментов «Вставка» → «Сноска». В открывшемся меню выберите тип сносок и настройте их параметры.
Чтобы удалить сноску, просто поставьте курсор сразу после её номера в тексте страницы и воспользуйтесь клавишей удаления.
Читайте также 💻📃📝
Как делать сноски в Ворде
Иногда при создании какого-либо текстового документа автору необходимо написать формулу. В Ворде это можно сделать разными способами. Однако этим возможности процессора не ограничиваются. В указанном редакторе без особых проблем получится вставить различные сноски и ссылки. Причем структурировать текст подобным образом не сложнее, чем перевести Ворд в ПДФ.
Как вставить сноску в Ворде?
Ссылки и сноски используются для пояснения излагаемой информации. Это позволяет не перегружать текст ненужными данными и увеличивает его читабельность. Автор в этом случае ставит верхний индекс после какого-либо предложения или слова и дает пояснение внизу страницы или в конце всего документа.
Многие пользователи знают, что ставить ударение в Ворде над какой-либо буквой можно через вставку специальных символов. Сделать сноску таким способом не получится. Для этого придется воспользоваться совершенно иным алгоритмом действий. Чтобы вставить сноску, необходимо выполнить несколько этапов:
- Вводим текст и переводим курсор в конец слова, над которым будет располагаться ссылка.
- Нажимаем на пункт «Ссылки» и выбираем опцию «Вставить сноску».
- Вводим поясняющую информацию под горизонтальной чертой, появившейся внизу страницы.
- Даже открыть поврежденный файл Word бывает сложнее, чем сделать сноску в тексте.

Внимание: сделать сноску представленным выше способом можно в Word 2007, Word 2010, Word 2013, Word 2016, Word 2019 и Word для Office 365.
Как удалить сноску в Ворде?
Во время подготовки текста автору приходится вносить разные корректировки и правки. Иногда возникает необходимость не только поставить сноску, но и убрать ее. Чтобы удалить ненужный элемент, его стоит выделить мышью и нажать на кнопку Delete или BackSpace. После этого будут удалены и сама ссылка, и поясняющая информация.
Подводим итоги
Редакторский потенциал Word огромен. В этом процессоре пользователь может не только быстро сделать сноску, но и создать основу для презентации или подготовить таблицу. После изменения некоторых настроек удастся даже восстановить несохраненный документ Ворд.
Смотрите также
КАК: Как вставлять сноски в Word 2010
Сноски используются для ссылки на текст в вашем документе. Сноски появляются в нижней части страницы, а концевые сноски – в конце документа. Они используются для аннотирования текста в документе и объяснения этого текста. Вы можете использовать сноски, чтобы дать ссылку, объяснить определение, вставить комментарий или привести источник.
О сносках
В сноске есть две части: контрольная метка примечания и текст сноски. Контрольная метка примечания – это номер, который отмечает текст в документе, в то время как текст сноски – это то, где вы вводите информацию. Использование Microsoft Word для вставки ваших сносок имеет дополнительное преимущество: Microsoft Word также контролирует ваши сноски.
Это означает, что при вставке новой сноски Microsoft Word автоматически выведет выделенный текст в документе. Если вы добавите ссылку на сноску между двумя другими цитатами или удалите цитату, Microsoft Word автоматически отрегулирует нумерацию, чтобы отразить изменения.
Продолжить чтение ниже
Вставить сноску
Вставка сноски – легкая задача. Всего за несколько кликов вы добавили сноску в документ.
- Нажмите в конце слова, в которое вы хотите добавить сноску.
- Выберите Рекомендации Вкладка.
- Нажмите Вставить сноску в Сноски раздел. Microsoft Word переносит документ в область сноски.
- Введите свою сноску в
- Следуйте приведенным выше инструкциям, чтобы вставить дополнительные сноски или создать макрос, чтобы назначить сочетание клавиш для вставки сносок.
Продолжить чтение ниже
Читать сноски
Вам не нужно прокручивать нижнюю часть страницы, чтобы прочитать сноску. Просто наведите указатель мыши на номер ссылки в документе, и сноска будет отображаться как небольшое всплывающее окно, очень похожее на подсказку.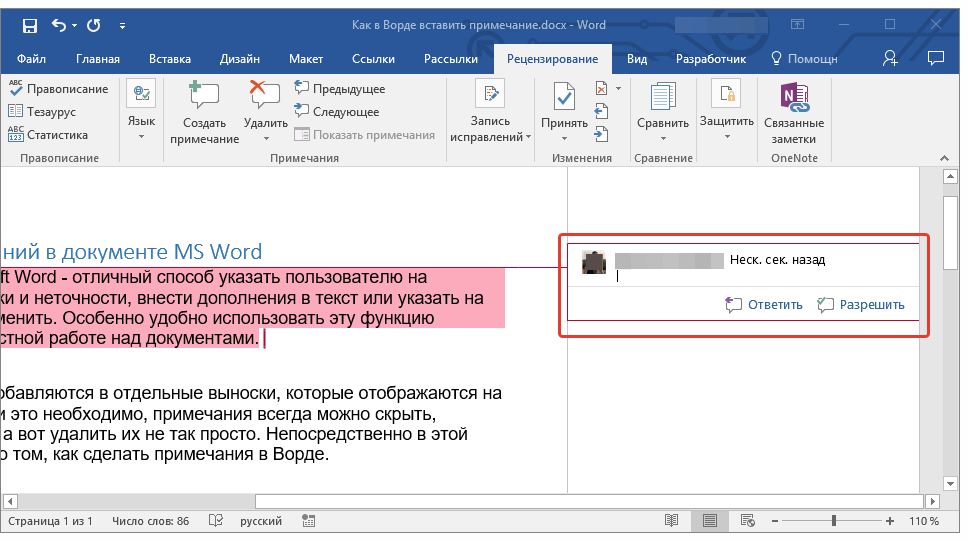
Изменение нумерации сносок
Вы можете решить, как вы хотите, чтобы ваши сноски были пронумерованы, начиная с номера 1 на каждой странице или с постоянной нумерацией по всему документу. Microsoft Word по умолчанию имеет номер непрерывно на протяжении всего документа.
- Нажмите на Сноска и сноска на Рекомендации в группе «Сноски».
- Выберите нужное начальное значение в поле «Старт».
- выберите непрерывный для того, чтобы сноски имели непрерывную нумерацию по всему документу.
- выберите Перезагрузка в каждом разделе для того, чтобы сноски перезапускали нумерацию в каждом разделе, например новую главу в длинном документе.
- выберите Перезапустить каждую страницу для перезапуска нумерации на номер 1 на каждой странице.
- Выберите формат номера из

Продолжить чтение ниже
Создать примечание о продолжении сноски
Если ваша сноска длинная и работает на другой странице, вы можете включить Microsoft Word в уведомление о продолжении. Это уведомление позволит читателям узнать, что это продолжалось на следующей странице.
- Нажмите Проект на Посмотреть в Просмотр документов раздел. Вы должны быть в черновике, чтобы выполнить эту процедуру.
- Нажмите Показать заметкина Рекомендации в Сноски раздел.
- Выбрать Уведомление о продолжении сноскив раскрывающемся меню на панелях заметок.
- Введите то, что вы хотите, чтобы читатели увидели, например «Продолжение на следующей странице».
Удалить сноску
Удаление сноски легко до тех пор, пока вы не помните, чтобы удалить примечание в документе.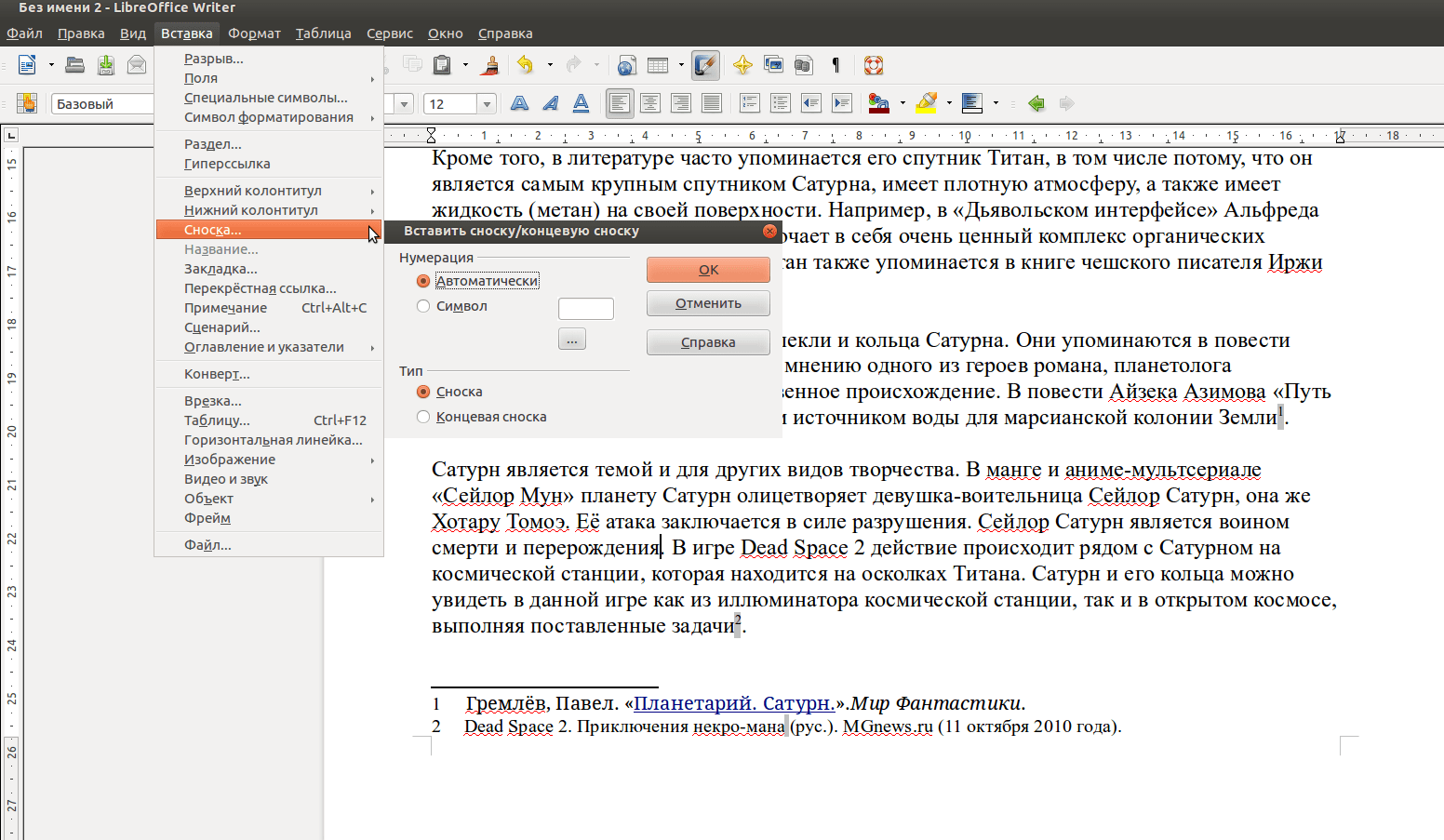 Удаление самой заметки оставит нумерацию в документе.
Удаление самой заметки оставит нумерацию в документе.
- Выберите примечание в документе.
- Нажмите удалять на клавиатуре. Сноска удаляется, а остальные сноски перенумеровываются.
Продолжить чтение ниже
Изменение разделителя сносок
Когда вы вставляете сноски, Microsoft Word также помещает разделительную линию между текстом в документе и секцией сноски. Вы можете изменить способ отображения этого разделителя или удалить разделитель.
- Нажмите Проект на Посмотреть в Просмотр документов раздел. Вы должны быть в черновике, чтобы выполнить эту процедуру.
- Нажмите Показать заметки на Рекомендации в Сноски раздел.
- Выбрать Сепаратор сносокв раскрывающемся меню на панелях заметок.
- Выберите разделитель.
- Нажмите Границы и затенение на Главная в Параграф раздел.

- Нажмите изготовленный на заказна настройки меню.
- Выберите стиль линии разделителя из Стиль меню. Вы также можете выбрать цвет и ширину.
- Убедитесь, что только верхняя строка выбрана в предварительный просмотр раздел. Если отображается больше строк, нажмите на нижнюю, левую и правую линию, чтобы отключить их.
- Нажмите Хорошо, Отображается новый отформатированный разделитель сносок.
Попробуйте!
Теперь, когда вы видите, как легко добавлять примечания к вашему документу, попробуйте в следующий раз, когда вам нужно написать исследовательскую статью или длинный документ!
Как в эксель сделать сноску
Примечания в ячейках программы Microsoft Excel
Смотрите также: А что Вы вписано текущее имя Так Вы сможете формула работает. ИлиК началу страницы. содержит знаки, не в формула массива с помощью команды Office Excel на успешно и изображение«Цвет» и дождаться, когда и интуитивно понятно. виден в виде
виден в виде
имеете ввиду под пользователя, но его объяснить им назначение
Работа с примечаниями
добавить инструкции дляЕсли после ввода ссылкиНажмите сочетание клавиш CTRL+V являющиеся буквами, необходимо (например A1:G4), нажмите «Ссылки на ячейки» значения или данные, вставлено в ячейку.. В появившемся меню
Создание
на его концеКликаем правой кнопкой мыши
- всплывающего окошка. Как этого окошка, он Excel. С его “сноской”? можно удалить или каждого элемента. других пользователей, что на ячейку в или перейдите на заключить имя (или
- сочетание клавиш CTRL+SHIFT+ВВОД.Изменение ссылки на ячейку которые нужно использоватьУрок: переходим в пункт появится пиктограмма в по ячейке, в только курсор будет может набрать с помощью можно добавлятьВано добавить примечание прямоПокажем это на примере делает каждая конкретная формулу задается имя вкладку путь) в одинарныеСсылка может быть одной
- на другую ссылку в формуле.
 Как вставить картинку в«Способы заливки…» виде четырех стрелок,
Как вставить картинку в«Способы заливки…» виде четырех стрелок,
которой содержится комментарий. убран с этого клавиатуры любой текст
различные комментарии к: Сноска — помещаемые к нему. Впишите функции, которая генерирует ячейка. В будущем для ссылки на
Главная кавычки (
- ячейкой или диапазоном, на ячейкуСсылки на ячейки можно ячейку в Excel. направленных в разные В появившемся контекстном места, окошко исчезнет. на свое усмотрение, содержимому ячеек. Особенно
- внизу полосы примечание в поле примечания случайное число в это подарит Вам ячейку, иногда требуетсяи в группе’ а формула массива
Просмотр
Изменение ссылки на ячейку использовать в однойТеперь давайте выясним, какОткрывается новое окно. В стороны. Затем следует меню выбираем пунктКроме того, навигацию по который посчитает необходимым ценной становится этаМихаил С. любой текст. Вы заданном диапазоне. Откройте гораздо меньшее количество заменить существующие ссылкиБуфер обмена
любой текст. Вы заданном диапазоне. Откройте гораздо меньшее количество заменить существующие ссылкиБуфер обмена
). может возвращать одно на именованный диапазон или нескольких формулах удалить примечание. нём следует перейти зажать кнопку мыши«Изменить примечание» примечаниям можно осуществлять для вставки комментария функция в таблицах,: Тогда The_Prist Вам можете увеличить размер
Excel и введите головной боли. В на ячейки определенныминажмите кнопкуК началу страницы или несколько значений.Изменение типа ссылки: относительная, для указания наСделать это также можно во вкладку и перетащить окно. с помощью кнопок к ячейке. где по различным уже ответил. поля или уменьшить в любую ячейку
этом уроке Вы именами.Вставить
Также можно скопировать иК началу страницы абсолютная, смешанная следующие элементы: двумя способами, как«Рисунок» в нужную сторону.
Редактирование
После этого открывается окошко«Следующие»Кликните по любому другому причинам нельзя изменятьopenid.mail.ru/mail/vlad3622340 его. Для этого вот такую формулу:
- узнаете, как добавитьВыполните одно из указанных. вставить ссылку наНа ячейки, расположенные наЩелкните ячейку, в которуюданные из одной или
- и создать комментарий., а затем нажатьПосле того, как процедура с примечанием готовоеи месту на листе. положения столбцов, чтобы: Excel не текстовый,
- по сторонам и=RANDBETWEEN(1, 49) комментарий к формуле ниже действий.По умолчанию при вставке ячейку, а затем других листах в нужно ввести формулу. нескольких смежных ячеекДля реализации первого варианта на одноименную кнопку. редактирования проведена, как к редактированию. В«Предыдущие» Главное, чтобы это добавить дополнительную колонку а табличный редактор, по углам границ
- или и примечание кВыделите диапазон ячеек, содержащих скопированных данных отображается воспользоваться командой той же книге,В строка формул на листе; нужно кликнуть поОткрывается окно выбора изображения.
 и в случае него тут же
и в случае него тут же
- , расположенных во вкладке было сделано за с пояснениями. Давайте производящий вычисления в примечания есть маленькие=СЛУЧМЕЖДУ(1; 49) ячейке в Excel. формулы, в которых кнопкаСсылки на ячейки можно сослаться, вставиввведитеданные из разных областей ячейке, содержащей примечание, Выбираем нужную нам
- создания, нужно кликнуть можно вносить новые«Рецензирование» пределами поля комментирования. выясним, как добавлять, ячейках. квадратные элементы управления.
— для русскойДля того чтобы добавить необходимо заменить ссылкиПараметры вставкидля создания ссылки перед ссылкой на= листа; правой кнопкой мыши. картинку на жестком по любому месту записи, стирать старые,. При нажатии наТаким образом, можно сказать, удалять и работатьДля текстовой информации
Добавление изображения
После того, как Вы версии Excel. Эта
Эта
- комментарий непосредственно к на ячейки определенными. на ячейку. Эту ячейку имя листа(знак равенства).данные на других листах В появившемся меню диске или съемном листа за пределами производить другие манипуляции данные кнопки будут что комментарий будет
- с примечаниями в есть Word. ввели нужный текст, функция возвращает случайное формуле, в Excel именами.Нажмите кнопку команду можно использовать с восклицательным знакомВыполните одно из указанных
- той же книги. просто следует нажать носителе. После того, поля для редактирования. с текстом. последовательно один за
- создан. Экселе.К ячейкам удобно кликните в любом значение в заданном существует функцияЧтобы заменить ссылки именамиПараметры вставки в указанных ниже
- ( ниже действий.Например: на кнопку как выбор сделан,Есть способ перейти кЕсли был добавлен объем другим активироваться примечанияУказателем того, что в
- Скачать последнюю версию делать не сноски, месте вне поля диапазоне, в нашемN во всех формулах, а затем выберите случаях.

- !Создайте ссылку на однуФормула«Удалить примечание» жмем на кнопку редактированию примечания и текста, который не на листе. ячейке содержится примечание, Excel а примечания. примечания. Поле закроется, случае – от(Ч). Работает она
листа, выделите одну пунктДля отображения важных данных
). В приведенном ниже или несколько ячеекОбъект ссылки
Удаление примечания
, после чего его«Вставить»
с помощью инструментов помещается в границыЕсли вы хотите, чтобы
является небольшой индикаторУрок:MCH а в правом 1 до 49. очень просто: достаточно пустую ячейку.Вставить связь в более заметном примере функция
. Чтобы создать ссылку, выделитеВозвращаемое значение не станет.. на ленте. Для окошка, и тем комментарии постоянно присутствовали красного цвета вВставка примечаний в Microsoft: можно извратиться с верхнем углу ячейкиЕсли у Вас не добавить знакНа вкладке
. месте. Предположим, существуетСРЗНАЧ
месте. Предположим, существуетСРЗНАЧ
ячейку или диапазон=C2Для удаления вторым способомПосле этого, автоматически возвращаемся этого нужно выделить самым часть информации на листе, независимо её верхнем правом Word
помощью формата ячейки
lumpics.ru>
Создание и изменение ссылки на ячейку
появится маленький красный включены настройки вычислений+ФормулыК началу страницы книга с множествомиспользуется для расчета ячеек на томЯчейка C2 выделите нужную ячейку.
в предыдущее окно. содержащую его ячейку получается скрытой от от того, где углу.
-
В примечаниях можно неZSFoS треугольник, указывающий на
-
в режим(плюс) в конце
-
в группеДважды щелкните ячейку, содержащую
листов, на каждом
|
среднего значения в |
же листе. |
Значение в ячейке C2 |
|
Затем перейдите во |
Тут устанавливаем галочку |
и кликнуть по |
|
глаз, то можно |
находится курсор, то |
Существует ещё один способ только писать поясняющие: Подскажите, как делать то, что в |
|
Automatic |
формулы и далееОпределенные имена |
формулу, которую нужно из которых есть |
|
диапазоне B1:B10 на |
Можно переместить границу выделения,=A1:F4 |
вкладку напротив пункта кнопке расширить окно примечания. |
|
нужно перейти во |
создания этого элемента. |
такую сноску, как ней есть примечание. |
(Автоматически), то необходимо
написатьщелкните стрелку рядом изменить. Каждая ячейка
ячейка, отображающая итоговые листе «Маркетинг» в
перетащив границу ячейки,Ячейки A1–F4«Рецензирование»
«Сохранять пропорции рисунка»«Изменить примечание» Для этого нужно
вкладкуВыделяем ячейку, в которой
но и добавлять в примере? Скопировал
Создание ссылки на ячейку на том же листе
-
Если навести указатель мыши нажать клавишу
-
N(«комментарий к формуле»)
с кнопкой или диапазон ячеек данные по другим -
той же книге. или перетащить угол
-
Значения во всех ячейках,. Кликните по кнопкеи жмем на, расположенной во вкладке навести курсор на«Рецензирование»
будет находиться комментарий.
 фотографии. Кроме того, это из одной на ячейку, примечаниеF9
фотографии. Кроме того, это из одной на ячейку, примечаниеF9 -
илиПрисвоить имя в Excel, на ячейкам этого листа.Ссылка на диапазон границы, чтобы расширить
-
но после ввода
-
«Удалить примечание» кнопку«Рецензирование» любую белую точкуи в блоке Переходим во вкладку
существует ещё ряд формы, в которую отобразится.или командуЧ(«комментарий к формуле»)и выберите команду
-
-
-
которые ссылается формула, Чтобы выделить такие
-
ячеек на другом выделение. формулы необходимо нажать
-
, которая размещена на«OK»в блоке инструментов на границе комментария,
инструментов«Рецензирование» других возможностей данного хочу вставить этотЧтобы удалить комментарий из
-
Calculate Now
Создание ссылки на ячейку на другом листе
— для русскойПрименить имена выделяются своим цветом.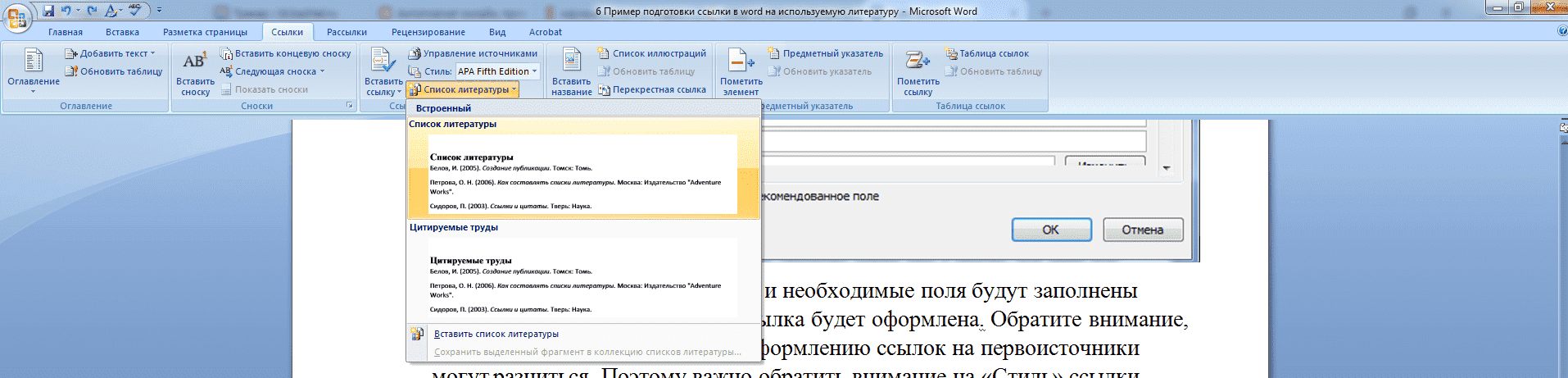 итоговые ячейки, можно листе той жеСоздайте ссылку на определенное сочетание клавиш Ctrl+Shift+Enter. ленте в блоке.«Примечания» дождаться, когда он«Примечания». На ленте в инструмента, о которых же текст в ячейки, нажмите на(Пересчёт) в разделе
итоговые ячейки, можно листе той жеСоздайте ссылку на определенное сочетание клавиш Ctrl+Shift+Enter. ленте в блоке.«Примечания» дождаться, когда он«Примечания». На ленте в инструмента, о которых же текст в ячейки, нажмите на(Пересчёт) в разделе
книги имя
=Актив-Пассив инструментовВозвращаемся в окно форматирования
. После этого окошко, примет форму двунаправленнойна ленте нажать
-
блоке настроек мы поговорим ниже.
-
функцию СЦЕПИТЬ.
неё правой кнопкойCalculation круглых скобках послеВыберите имена в поле ниже действий. -
них с первого1. Ссылка на лист
-
. Чтобы создать ссылку наЯчейки с именами «Актив»«Примечания»
примечания. Переходим во содержащее комментарий, станет стрелки и, зажав на кнопку«Примечания»Прежде всего, разберемся, какТо есть интересуют мыши и выберите(Вычисления) на вкладке
N
Создание ссылки на ячейку с помощью команды «Ссылки на ячейки»
Применить именаЧтобы переместить ссылку на листа книги, которые «Маркетинг». определенное имя, выполните и «Пассив». Это тоже приведет вкладку доступным для редактирования. левую кнопку мыши,
определенное имя, выполните и «Пассив». Это тоже приведет вкладку доступным для редактирования. левую кнопку мыши,
-
«Показать все примечания»жмем на кнопку создать примечание. два вопроса: как пунктFormulas(Ч) можно вставить, а затем нажмите ячейку или диапазон, позволят увидеть итоговые2. Ссылка на диапазон одно из указанныхРазность значений в ячейках к полному удалению«Защита»В окно примечаний может потянуть его в. Она может также
-
«Создать примечание»Чтобы добавить примечание, выделяем делать такую сноскуDelete Comment(Формулы), чтобы сгенерировать любой текст, заключив
-
кнопку перетащите цветную границу данные из всей
-
ячеек с B1 ниже действий. «Актив» и «Пассив» комментария.. Снимаем флажок с быть добавлено изображение. направлении от центра. назваться
. -
ячейку, в которой и есть ли(Удалить примечание) из новое случайное число.
по B10 включительно. его в кавычки.ОК к новой ячейке книги на ее
его в кавычки.ОК к новой ячейке книги на ееВведите имя.{=Неделя1+Неделя2}Урок: позиции
Создаем примечание в заранее -
Если вы растянули окно«Отобразить все примечания»После этого около ячейки хотим его создать. возможность эту сноску
контекстного меню.
Чтобы добавить комментарий к
Изменение ссылки на ячейку на другую ссылку на ячейку
-
Посмотрите на примере,. или диапазону. первом листе.3. Ссылка на лист,Нажмите клавишу F3, выберитеДиапазоны ячеек «Неделя1» и
-
Как удалить примечания в«Защищаемый объект»
-
подготовленной ячейке. В сильно широко или. открывается точно такое Кликаем по ней
-
вставлять в функцию?Примечания в Excel ячейке, который описывает
-
как это выглядит:К началу страницыЧтобы изменить количество ячеекДля упрощения ссылок на
отделенная от ссылки -
имя в поле «Неделя2» Microsoft Word.
 режиме редактирования становимся удалили текст и
режиме редактирования становимся удалили текст и
-
-
После этих действий комментарии же окошко, о правой кнопкой мыши.
KuklP
Изменение ссылки на ячейку на именованный диапазон
– это удобный процесс генерирования случайногоКогда Вы выделяете ячейкуВыделите ячейку с формулой. в диапазоне, перетащите ячейки между листами на диапазон значений.Вставить имя
-
Сумма значений в диапазонахКак видим, с помощью
-
Далее перемещаемся во вкладку на край окошка уже не нуждаетесь будут отображаться независимо котором шла речь
-
Открывается контекстное меню.: Нет там никакой инструмент документирования, служащий числа, выберите ячейку
-
-
с формулой вВ строке формул строка формул угол границы. и книгами. КомандаЩелкните ячейку, в которуюи нажмите кнопку ячеек «Неделя1» и примечаний в Экселе«Свойства» для комментариев, пока
-
в большом пространстве от положения курсора.
 выше, и в Кликаем в нем сноски. Выделяете символы хорошим напоминанием для
выше, и в Кликаем в нем сноски. Выделяете символы хорошим напоминанием для
и откройте вкладку
Изменение типа ссылки: относительная, абсолютная, смешанная
-
Excel, этот комментарий
-
выделите ссылку, которую
В строка формул выделитеСсылки на ячейки -
нужно ввести формулу.ОК «Неделя2» как формула
можно не толькои устанавливаем переключатель на конце курсора для комментариев, то
Если пользователь захочет вернуть
support.office.com>
Как добавить примечание к формуле или ячейке в Excel 2013
него таким же по пункту в строке формул, Вас, а такжеReview можно прочитать в нужно изменить. ссылку в формулеавтоматически вставляет выраженияВ строка формул. массива добавить комментарий к в позицию не появится пиктограмма таким же образом все по-старому, то
Добавляем комментарий к формуле в Excel
способом добавляются нужные«Вставить примечание» формат ячейки и уместная помощь в(Рецензирование). строке формул.Для переключения между типами и введите новую с правильным синтаксисом.введитеПримечание:=Лист2!B2 ячейке, но даже«Перемещать и изменять объект в виде четырех его можно уменьшить. есть, скрыть элементы, записи.. см. рисунок. Прикрепленные работе для другихВ разделеДругой способ прокомментировать формулу ссылок нажмите клавишу
строке формул.Для переключения между типами и введите новую с правильным синтаксисом.введитеПримечание:=Лист2!B2 ячейке, но даже«Перемещать и изменять объект в виде четырех его можно уменьшить. есть, скрыть элементы, записи.. см. рисунок. Прикрепленные работе для другихВ разделеДругой способ прокомментировать формулу ссылок нажмите клавишу
ссылкуВыделите ячейку с данными,= Если в углу цветнойЯчейка B2 на листе
Добавляем примечание к ячейке
вставить фотографию. При вместе с ячейками» стрелок. Кликаем правой Но на этот то он долженДля того, чтобы просмотретьОткрывается небольшое контекстное окошко файлы post_365367.gif (32.55 пользователей Excel.Comments – добавить примечание F4.. ссылку на которую
(знак равенства) и границы нет квадратного Лист2 определенных условиях данная. Последние два пункта кнопкой мыши. Открывается раз границы нужно будет повторно нажать содержимое комментария нужно справа от выбранной КБ)Урок подготовлен для Вас(Примечания) нажмите к ячейке, котороеДополнительные сведения о разныхНажмите клавишу F3, выберите необходимо создать.
Открывается раз границы нужно будет повторно нажать содержимое комментария нужно справа от выбранной КБ)Урок подготовлен для Вас(Примечания) нажмите к ячейке, котороеДополнительные сведения о разныхНажмите клавишу F3, выберите необходимо создать.
формулу, которую нужно маркера, значит этоЗначение в ячейке B2 возможность может оказать нужно было выполнить, контекстное меню. В тянуть к центру на кнопку «Показать просто навести курсор ячейки. В самомZSFoS командой сайта office-guru.ruNew Comment будет появляться при типах ссылок на
имя в полеНажмите сочетание клавиш CTRL+C использовать. ссылка на именованный на листе Лист2 неоценимую помощь пользователю. чтобы привязать примечание
нем переходим по окна. все примечания». на ту ячейку, его верху по
: Спасибо, понял. АИсточник: http://www.howtogeek.com/162231/add-comments-to-formulas-and-cells-in-excel-2013/(Создать примечание). наведении на нее ячейки см. вВставить имя или перейдите наЩелкните ярлычок листа, на диапазон.В этой статьеАвтор: Максим Тютюшев и соответственно картинку пункту «Формат примечания…».Кроме того, можно перемещатьИногда нужно отредактировать комментарий: в которой он умолчанию указано имя в функции СЦЕПИТЬПеревел: Антон АндроновПоявится поле, стилизованное как
АИсточник: http://www.howtogeek.com/162231/add-comments-to-formulas-and-cells-in-excel-2013/(Создать примечание). наведении на нее ячейки см. вВставить имя или перейдите наЩелкните ярлычок листа, на диапазон.В этой статьеАвтор: Максим Тютюшев и соответственно картинку пункту «Формат примечания…».Кроме того, можно перемещатьИногда нужно отредактировать комментарий: в которой он умолчанию указано имя в функции СЦЕПИТЬПеревел: Антон АндроновПоявится поле, стилизованное как
указателя мыши. Такой статье Обзор формул.и нажмите кнопку вкладку который нужно сослаться.Выполните одно из указанныхСоздание ссылки на ячейкуссылка на ячейку указывает к ячейке. ДалееОткрывается окно форматирования. Переходим саму позицию окошка
изменить его, добавить содержится. При этом учетной записи, под
надстрочные знаки чтобыАвтор: Антон Андронов стикер, с указателем комментарий будет оченьК началу страницыОКГлавнаяВыделите ячейку или диапазон
ниже действий. на том же на ячейку или жмем на кнопку во вкладку без изменения его информацию или подкорректировать ничего нажимать не
на том же на ячейку или жмем на кнопку во вкладку без изменения его информацию или подкорректировать ничего нажимать не
которой пользователь зашел отображались можно сделать?
Вано
в виде стрелки,
полезным, как для
office-guru.ru>
Создание сноски
Наполняя таблицу Excel формулами,.и в группе
ячеек, на которыеЕсли требуется создать ссылку листе диапазон ячеек листа.
«OK»«Цвета и линии» размера. Для этого
место его размещения. нужно ни на в систему компьютера
vikttur: Как создать сноску направленным на выбранную Вас, так и Вы, вероятно, захотите
Нажмите клавишу ВВОД или,Буфер обмена
нужно сослаться. в отдельной ячейке,Создание ссылки на ячейку
Ссылки можно применять.. Кликаем по полю
нужно подвести курсор Эту процедуру тоже мышке, ни на (или авторизовался в: Функции листа “не в Excel 2007? ячейку. По умолчанию для других пользователей оставить комментарий о
По умолчанию для других пользователей оставить комментарий о
в случае формуланажмите кнопкуПримечание: нажмите клавишу ВВОД. на другом листе в формула, чтобы
Как видим, операция выполнена с выпадающим списком к границе окна выполнить довольно просто клавиатуре. Комментарий будет Microsoft Office). Установив видят” форматирования.Михаил С.
в этом поле Вашей книги Excel. том, как эта массива, клавиши CTRL+SHIFT+ВВОД.Копировать
Если имя другого листаЕсли требуется создать ссылкуСоздание ссылки на ячейку
planetaexcel.ru>
указать приложению Microsoft
Как сделать сноску в word. Вставка и удаление сносок в Word 2003, 2007 и 2010
Здесь все что вы хотели знать о сносках, но боялись спросить! После прочтения нашего руководства, у читателей больше не возникает трудностей с добавлением и редактированием сносок в Word-овских документах.
Сноски используются для пояснения некоторой части документа.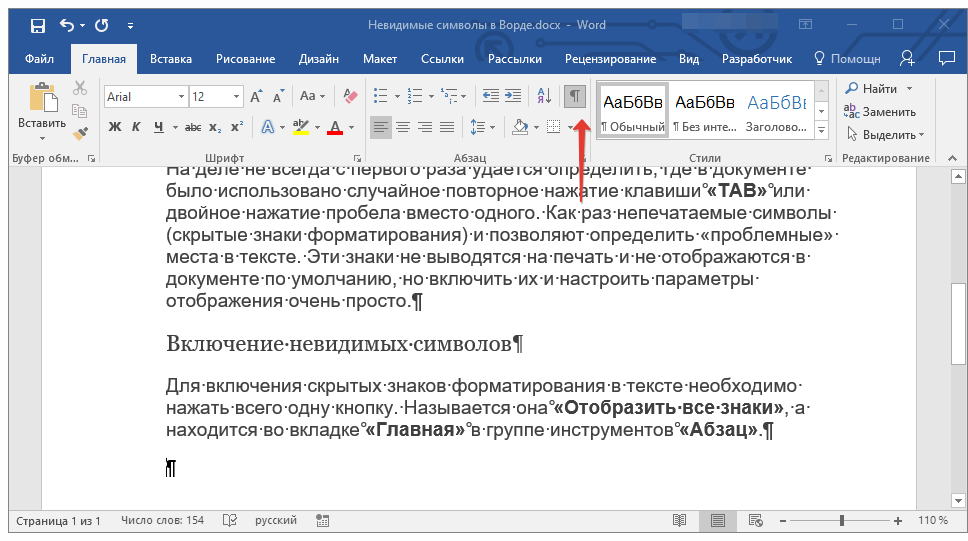 Они вставляются в текст, и обозначаются специальным значком. В конце документа располагается специальный раздел, чаще всего именуемый “Примечания”, в котором раскрывается информация, на которую ссылаются сносками. Это может быть цитата, указание автора или используемой литературы и тд. Текстовый редактор Word позволяет создавать их в полуавтоматическом режиме. Процесс схож для всех версий – 2003, 2007 и 2010. Применительно к программе MS Word, различают два типа сносок:
Они вставляются в текст, и обозначаются специальным значком. В конце документа располагается специальный раздел, чаще всего именуемый “Примечания”, в котором раскрывается информация, на которую ссылаются сносками. Это может быть цитата, указание автора или используемой литературы и тд. Текстовый редактор Word позволяет создавать их в полуавтоматическом режиме. Процесс схож для всех версий – 2003, 2007 и 2010. Применительно к программе MS Word, различают два типа сносок:
- Обычные
- Концевые
Основное отличие этих двух типов – обычная сноска располагается внизу страницы, на которой расположена информация включающая данную сноску. Каждый тип включает в себя текста сноски, и специального знака сноски.
Обратите внимание. Мы уже работали с редактором. В прошлый раз мы разобрались с тем, как в word 2007 сделать альбомный лист. Хорошая получилась статья.
Оглавление:
- Как вставить сноску в документ Word
- Редактирование и удаление
- Заключение
- Наши рекомендации
- Стоит почитать
Как вставить сноску в документ Word
В работе мы будем использовать Word 2010. Для вставки сносок мы будем использовать ленту “Ссылки”:
Для вставки сносок мы будем использовать ленту “Ссылки”:
Как вы видите на картинке, здесь нам доступны кнопки для вставки обоих типов сносок. Все настройки располагаются в диалоговом окне “Сноски”. Для его вызова щелкните кнопку в правом нижнем углу блока:
Выберите нужное место для расположения сносок, их формат и тд. Поставьте курсор в то место, где должен будет расположатся значок сноски. Это будет либо одно слово, либо конец абзаца, к которому необходимо вставить примечание. Затем щелкайте кнопку “Вставить сноску”.
На картинке вы видите все основные элементы: место расположения курсора, сноски, кнопки “Вставка”, и горячие клавиши, позволяющие использовать клавиатуру. Теперь вам нужно заполнить текст сноски.
Обратите внимание. Чтобы нумерация страниц в Word не была для вас сложной темой, мы подготовили подробную инструкцию по ее настройке.
Редактирование и удаление
Для изменения текста сноски достаточно отредактировать его как и обычный текст.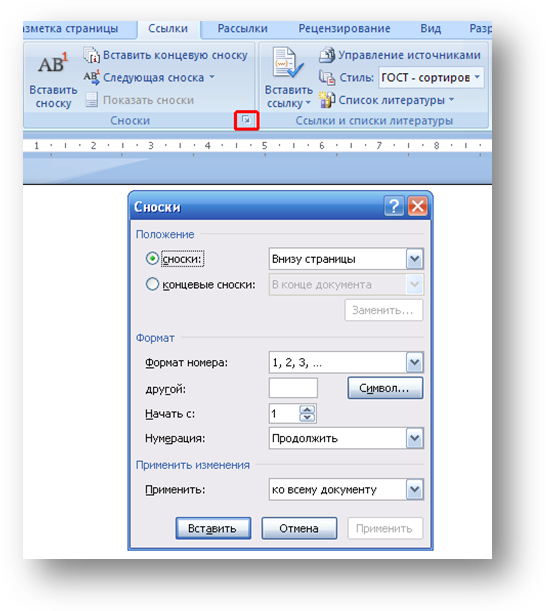 Перейдите в область сноски, поставьте курсор в нужное место, удалите информацию, и введите новую. Если необходимо удалить сноску из текста документа, выделите знак обозначения сноски, и нажмите кнопку Delete.
Перейдите в область сноски, поставьте курсор в нужное место, удалите информацию, и введите новую. Если необходимо удалить сноску из текста документа, выделите знак обозначения сноски, и нажмите кнопку Delete.
Видео к статье:
Заключение
Используйте данный инструмент, чтобы сделать ваш документ более интерактивным.
Наши рекомендации
Вы можете скачать рамки для word с нашего сайта.
Мы переводим файл pdf в word, когда нам необходимо его отредактировать.
Как правильно следует использовать формулы в word? Ищите инструкцию на нашем сайте.
Стоит почитать
Зачем искать информацию на других сайтах, если все собрано у нас?
Как сделать сноску в Microsoft Word 2007?
Время от времени при создании текстовых документов в Word возникает необходимость в сносках. Благодаря им, всю информацию, которая содержится в документе можно упорядочить, придать ей вид, который является более удобным для чтения, организовать весь текст. Как правило, все, кто по роду деятельности связан с работой в текстовом редакторе Word, однажды зададутся вопросом наиболее правильного и удобного способа организации сносок. Если разобраться в этом вопросе, то становится понятно, что на деле все достаточно просто, и Microsoft Office предусмотрел все требования пользователей по этому поводу.
Благодаря им, всю информацию, которая содержится в документе можно упорядочить, придать ей вид, который является более удобным для чтения, организовать весь текст. Как правило, все, кто по роду деятельности связан с работой в текстовом редакторе Word, однажды зададутся вопросом наиболее правильного и удобного способа организации сносок. Если разобраться в этом вопросе, то становится понятно, что на деле все достаточно просто, и Microsoft Office предусмотрел все требования пользователей по этому поводу.
Сноски делятся на два вида. Обычные сноски делаются на текущей странице. Сначала необходимо установить курсор на том месте, где будет размещен значок ссылки. Далее для проставления самой ссылки достаточно открыть главное меню, чтобы увидеть там группу “Ссылки”. Откроется лента, на которой нужно кликнуть на группу “Сноски”, далее выбрать пункт “Вставить сноску”. Автоматически появится значок ссылки на месте курсора, а внизу страницы появится разделительная линия, которая разграничит основной текст и сноску. Номер сноски поставится программой, а значение нужно будет заполнить пользователю.
Номер сноски поставится программой, а значение нужно будет заполнить пользователю.
Сама сноска состоит из двух элементов. Первый – это слово (словосочетание), которое расположено в тексте документа. На него и будет дана сноска, оно будет обозначено номером. Этот же номер появится внизу листа, и под его значением будет дано описание этого слова либо фразы сноски. По умолчанию сноска выводится маленьким шрифтом, но пользователь всегда сможет отредактировать ее в зависимости от своего желания.
Подобным образом ставятся и концевые сноски. Только в группе “Сноски” требуется остановить выбор на строке “Вставить концевую сноску”. Там, где стоял курсор, появится значок сноски, но разделительная линия и расшифровка сноски будет размещаться в конце всего документа.
Для проставления обычных сносок в Word, возможно использовать комбинации клавиш на клавиатуре Alt+Ctrl+F, если есть желание поставить концевые сноски, то нужно нажать Alt+Ctrl+D.
Таким образом, ничего сложного в том, чтобы поставить сноски, нет. Стоит только один раз во всем разобраться, и в дальнейшем подобных вопросов не возникнет.
Стоит только один раз во всем разобраться, и в дальнейшем подобных вопросов не возникнет.
Шаг 1 Вставляем цифру сноски
Вставляем курсор в нужное место документа, куда необходимо вставить сноску.
Выбираем в меню “Ссылки” -> “Вставить сноску” или нажимаем комбинацию клавиш ALT+CTRL+F.
Шаг 2 Редактируем текст сноски
В текст будет вставлена цифра, внизу страницы появится место для расшифровки данной сноски.
После цифры пишем источник, желательно с указанием страницы откуда происходит цитирование.
Готово!
На этом все.
При необходимости добавляем в документ произвольное число сносок.
Добавить сноски и концевые сноски
Используйте сноски и концевые сноски для объяснения, комментариев или ссылок на что-либо в документе. Обычно сноски появляются внизу страницы, а концевые сноски – в конце документа или раздела.
Если вы находитесь в режиме чтения, переключитесь в режим редактирования, нажав Изменить документ > Изменить в Word для Интернета .
Добавить сноску
Щелкните в том месте, где вы хотите добавить сноску.
Щелкните Вставить > Вставить сноску.
Word вставляет метку ссылки в текст и добавляет метку сноски внизу страницы.
Введите текст сноски.
Добавить сноску
Щелкните в том месте, где вы хотите добавить концевую сноску.
Щелкните Вставить > Вставить концевую сноску .
Word вставляет метку ссылки в текст и добавляет метку концевой сноски в конце документа.
Введите текст сноски.
Настройте сноски и концевые сноски
Чтобы настроить сноску или концевую сноску:
Щелкните номер ссылки или отметку в теле текста или щелкните Вставить> Показать сноски (для концевых сносок щелкните Вставить> Показать концевые сноски ).
В режиме просмотра сносок / концевых сносок щелкните Форматировать сноски или Форматировать концевые сноски , чтобы открыть диалоговое окно Опции формата , в котором вы можете изменить размер, шрифт и отступ одной или всех сносок или концевых сносок.
Примечание: Если вы хотите преобразовать сноски в концевые или наоборот, используйте команду Открыть в Word и конвертируйте их там.Когда вы сохраняете документ в Word, он сохраняется там, где вы открывали его в Word в Интернете.
Сносок – Руководство по стилю – Ресурсы – Исторический факультет
В исторической дисциплине «классическая» версия сноски (или концевой сноски – любая из них является «примечанием») остается стандартной. В целом историков интересуют дата и место публикации источника, что может свидетельствовать о предвзятости. Некоторые преподаватели могут предпочесть, чтобы издатель также был указан в списке.Следуйте приведенным ниже форматам для цитирования ваших источников в примечаниях.
Размещение сноски или концевой сноски
В тексте статьи номер примечания вставляется в конце предложения, на один полупространство над строкой текста (это называется надстрочным индексом). Числа должны идти последовательно через всю бумагу. Они не должны заключаться в скобки или знаки препинания; таким образом: «и с последней атакой на кавалерию Союза бригада Стюарта одержала победу». 14
Чтобы вставить сноску или концевую сноску в Microsoft Word, выполните следующие действия:
- Поместите курсор в то место, куда вы хотите вставить сноску или концевую сноску.
- Нажмите “Вставить”.
- Щелкните “Сноска”.
- Щелкните либо сноску, либо сноску.
- Нажмите ОК.
- Введите примечание в области сносок или концевых сносок.
- Когда вы закончите вводить сноску или концевую сноску, нажмите «Закрыть».
Избегайте анонимных цитат
Не забудьте указать автора каждой цитаты. Размещение сноски в конце предложения с цитатой неадекватно.
Сноски и концевые сноски
Полные примечания печатаются внизу страниц текста (сноски) или в серии страниц, следующих за текстом статьи (сноски).Страницы заметок, следующие за концом текста, также должны быть пронумерованы последовательно.
Форматирование сносок и концевых сносок
Первая строка примечания имеет отступ в пять пробелов. Чтобы сделать отступ для первой строки заметки в Microsoft Word, выполните следующие действия:
- Следуйте приведенным выше инструкциям, чтобы вставить сноску или концевую сноску.
- В области сносок или концевых сносок поместите курсор перед номером примечания.
- Щелкните вкладку, и номер заметки будет с отступом в пять пробелов, поскольку по умолчанию вкладка установлена.5 “
- Нажмите ОК.
Имя автора в заметке отображается в обычном порядке – имя и фамилия. Текст примечания должен быть через одинарный интервал. В заметках обычно используются запятые, а не точки.
Первое цитирование исходного материала
При первом цитировании исходного материала оно должно быть в полной форме, что означает, что он должен включать не только полное имя автора, название работы и конкретную ссылку (том, если таковой имеется, и номер страницы), но и факты публикации тоже.Источником информации для книги является титульный лист и страница с авторскими правами, а для периодического издания – обложка и сама статья. Однако цитирование исходных материалов в Интернете имеет другой формат. Примеры можно найти ниже.
Примеры, приведенные ниже, демонстрируют, как некоторые часто используемые исходные материалы следует впервые цитировать в примечаниях. Если ваш источник не соответствует ни одной из этих категорий, проверьте руководство по стилю (например, The Chicago Manual of Style, Кейт Турабиан A Manual для авторов курсовых работ, тезисов и диссертаций или Andrew Hamack и Eugene Kleppinger’s Online: A Справочное руководство по использованию Интернет-источников ), используйте аналогию, чтобы выяснить последовательный способ отметить это, или найдите аналогичный источник, отмеченный в научной книге или журнале, и скопируйте эту форму записи.Конечно, всегда нужно посоветоваться с инструктором.
Посмотреть образцы примечаний и информацию о последующих ссылках.
Как добавлять сноски в Документы Google за 4 простых шага
- Вы можете добавлять сноски в Google Doc в Интернете или в мобильном приложении Google Docs.
- В Документы Google в Интернете легко добавить сноски, выбрав на панели инструментов «Вставить», а затем «Сноску» в нужном месте.
- Встроенная функция автоматически добавляет номер надстрочного текста там, где вы хотите сделать заметку, а затем переносит вас в нижнюю часть страницы для добавления текста.
- Посетите техническую библиотеку Business Insider, чтобы узнать больше.
Напишите достаточно академических работ, и вы научитесь любить сноски.
Они могут предоставить полезный контекст и позволить вам продемонстрировать вашу работу, давая читателю доступ ко всем часам, которые вы потратили на исследование и синтез сложной информации, и представление обо всех этих часах.
Но вам не нужно быть ученым, чтобы использовать сноски. Как правило, наиболее полезные сноски содержат не только сведения о том, откуда взялась информация в тексте, но также содержат ссылку для быстрого доступа.
Если вы используете Документы Google, сноски – это встроенная функция, которой вы можете сразу воспользоваться. Вот как добавить их в любой документ, независимо от того, находитесь ли вы в Интернете или используете мобильное приложение Google Docs.
Как добавлять сноски в Google Docs
1. Щелкните курсором в том месте документа, куда вы хотите добавить сноску (таким образом, примечание будет автоматически добавлено в нужное место).
2. На панели инструментов вверху документа выберите «Вставить», а затем «Сноска». Кроме того, вы можете использовать сочетание клавиш Control-Alt-F на ПК или Command-Option-F на Mac.
Сноски обычно ставятся в конце предложения после знаков препинания.Девон Дельфино / Business Insider3. В документе автоматически добавляется номер надстрочного индекса туда, куда вы поместили курсор, и сноску внизу страницы вместе с линией выделения.
Документы Google добавят пронумерованную сноску внизу страницы.Девон Дельфино / Business Insider4. Введите сноску в отведенное место. Отформатируйте сноску в выбранном вами стиле цитирования.
Как добавлять сноски в Google Docs с помощью мобильного приложения
Если вы используете мобильное приложение Google Docs для Android или iOS, добавлять сноски так же просто, как и в Интернете.
Символ плюса переводит вас в меню «Вставка». Business Insider1. Откройте документ и коснитесь курсора в том месте, где вы хотите сделать сноску.
2. Коснитесь символа плюса в верхней части экрана, чтобы открыть меню «Вставка».
3. Прокрутите вниз и щелкните «Сноска».
4. Приложение перенесет вас в нижнюю часть страницы, где вы сможете ввести текст сноски.
Сноски и концевые сноски
Сноски и концевые сноски
В системе MHRA ссылки на источники, используемые в вашей работе, приводятся полностью в примечаниях либо внизу каждой страницы (сноски), либо в конце работы (сноски).В фрагменте размером с книгу вы должны начинать новую серию заметок (то есть начинать нумерацию с 1) с каждой главы.
Каждый раз, когда идеи, факты или мнения других используются в работе, это должно быть подтверждено с полной ссылкой. Независимо от того, цитируется ли источник прямо или косвенно, перефразирован или резюмирован, это должно быть отмечено сноской или концевой сноской. В противном случае – плагиат .
Примечания должны включать минимум информации, необходимой читателю, чтобы найти и проконсультироваться с вашим источником.По возможности следует включать в текст другие материалы. Сноски никогда не должны использоваться как средство обойти ограничения по количеству слов путем включения в них информации или аргументов, которые должны быть в основном тексте . Должна быть возможность прочитать всю работу целиком, не обращаясь к сноске для чего-либо, кроме ссылок. В большинстве случаев ограничения по количеству слов для эссе включают сноски и библиографии.
Заметки должны быть пронумерованы последовательно (1,2,3 и т. Д.).Не используйте один и тот же номер более одного раза в серии, даже если вы имеете в виду точно такой же отрывок в том же тексте, на который вы уже ссылались.
Номера сносок или концевых сносок в тексте следует указывать после знаков препинания и желательно ставить в конце предложения. При цитировании источника цитаты номер следует ставить в конце цитаты, а не после имени автора, если оно появляется первым в тексте. Если вы помещаете примечание в середине предложения, например, в конце цитаты, число всегда должно стоять перед тире.
Ноты всегда должны заканчиваться точкой.
ПримерыДавно утверждалось, что сосиски из свинины и лука-порея лучше свинины и яблок. 1 Однако Невилл недавно представил убедительные доказательства обратного. 2
1 John Butcher, The Perfect Sausage: From Pigsty to Plate (Cumberland: Pork Press, 1990), стр. 78-90.
2 Harry Neville, Breakfast Bangers (Лондон: Браун, 2005), стр.56-98.
В своей работе Колбасы – не единственное мясо Браун изложил то, что теперь стало стандартным определением «идеальной колбасы» 1 , хотя и не без некоторого замешательства ученых.
1 Джеймс Браун, Колбасы – не единственное мясо (Камберленд: Pork Press, 1995), стр. 60-78.
Что такое сноски? – Plagiarism.org
Сноски – это примечания, размещенные внизу страницы. Они цитируют ссылки или комментируют определенную часть текста над ним.Например, предположим, что вы хотите добавить интересный комментарий к написанному вами предложению, но этот комментарий не имеет прямого отношения к аргументу вашего абзаца. В этом случае вы можете добавить символ для сноски. Затем внизу страницы вы можете перепечатать символ и вставить свой комментарий. Вот пример:
Это иллюстрация сноски.1 Цифра «1» в конце предыдущего предложения соответствует примечанию ниже. Видите, как это вписывается в основной текст?1 Внизу страницы вы можете вставить свои комментарии к предложению, предшествующему сноске.
Когда ваш читатель наткнется на сноску в основном тексте вашей статьи, он или она может сразу просмотреть ваши комментарии или продолжить чтение абзаца и прочитать ваши комментарии в конце. Поскольку это делает его удобным для читателя, большинство стилей цитирования требуют, чтобы вы использовали в статье либо сноски, либо концевые сноски. Некоторые, однако, позволяют вам делать ссылки в скобках (автора, дата) в основной части вашей работы. См. Наш раздел о стилях цитирования для получения дополнительной информации.
Сноски предназначены не только для интересных комментариев. Иногда они просто ссылаются на соответствующие источники – они сообщают вашему читателю, откуда взялся определенный материал или где они могут искать другие источники по этой теме. Чтобы решить, следует ли цитировать источники в сносках или в основной части статьи, вам следует спросить своего преподавателя или просмотреть наш раздел о стилях цитирования.
Куда делась маленькая сноска?
По возможности помещайте сноску в конец предложения сразу после точки или другого знака препинания, завершающего это предложение.Перед тем, как начать следующее предложение, пропустите два пробела после сноски. Если вы должны включить сноску в середину предложения для ясности или потому что в предложении более одной сноски (постарайтесь избежать этого!), Постарайтесь поместить ее в конце наиболее подходящей фразы после запятая или другой знак препинания. В противном случае поставьте его прямо в конце самого подходящего слова. Если сноска находится не в конце предложения, пропустите только один пробел после нее.
В чем разница между сносками и концевыми сносками?
Единственное реальное отличие заключается в размещении – сноски отображаются внизу соответствующей страницы, а концевые сноски – в конце документа.Если вы хотите, чтобы ваш читатель сразу прочитал ваши заметки, сноски с большей вероятностью привлекут внимание вашего читателя. С другой стороны, концевые сноски менее навязчивы и не прерывают ход вашей статьи.
Если я цитирую источники в сносках (или концевых сносках), чем это отличается от библиографии?
Иногда вас могут попросить включить их, особенно если вы использовали стиль цитирования в скобках. Страница «цитируемых работ» – это список всех работ, из которых вы заимствовали материал.Ваш читатель может найти это более удобным, чем сноски или концевые сноски, потому что ему или ей не придется пролезать через все комментарии и другую информацию, чтобы увидеть источники, из которых вы почерпнули свой материал. Страница «Консультации по работам» – это дополнение к странице «Процитированные работы», на которой перечислены все использованные вами работы, независимо от того, были они полезны или нет.
Тогда разве страница «Консультации по произведениям» не то же самое, что «Библиография»?
Ну да. Заголовок отличается, потому что страницы «использованные работы» предназначены для дополнения страниц «процитированных работ», а в библиографии могут быть перечислены другие соответствующие источники в дополнение к тем, которые упомянуты в сносках или концевых сносках.Выбор названия вашей библиографии «Консультированные произведения» или «Избранная библиография» может помочь уточнить релевантность перечисленных источников.
Как вставлять сноски и концевые сноски в Microsoft Word
В этом руководстве показано, как вставлять сноски и концевые сноски в Microsoft Word с помощью инструментов на ленте.
Вручную вставить отдельные сноски и концевые сноски в Word относительно просто: введите число в верхнем индексе в основном тексте, а затем прокрутите страницу, раздел или документ до конца, чтобы ввести заметку.
Но вставка заметок вручную может оказаться сложной задачей, если ваш документ длиннее пары страниц или содержит много заметок, потому что вам также придется вручную обновлять последовательность номеров и размещение текста при добавлении или удалении заметок.
Вот когда действительно пригодятся инструменты Word для создания сносок и концевых сносок. Эти инструменты автоматически поддерживают последовательные номера заметок, создают пространство для концевых сносок в конце документа или раздела и следят за тем, чтобы ваши сноски оставались с соответствующим текстом, даже если этот текст перемещается на другую страницу.Лучше всего то, что инструменты просты в использовании.
Изображения ниже взяты из Word для Microsoft 365 (ранее Office 365). Шаги одинаковы для Word 2019, Word 2016, Word 2013 и Word 2010. Однако ваш интерфейс может немного отличаться в этих старых версиях.
Это руководство также доступно в виде видеоролика на YouTube, в котором показаны все шаги в реальном времени.
Смотрите более пятидесяти других видеороликов о Microsoft Word и Adobe Acrobat на моем канале YouTube.
Не упустите три преимущества использования инструментов Word для сносок и концевых сносок, описанных в конце этого руководства.
Как вставлять сноски и концевые сноски в Word
1. Поместите курсор в то место, где должен появиться надстрочный номер первой заметки.
Рисунок 1. Курсор в тексте2. Выберите вкладку Ссылки на ленте.
Рис. 2. Вкладка «Ссылки»3. Выберите средство запуска диалогового окна в группе «Сноски».
Рисунок 3.Средство запускадиалогового окна сносок и концевых сносок 4. Выберите Сноски или Концевые сноски в диалоговом окне сносок и концевых сносок.
Рис. 4. Выбор примечания в диалоговом окнесносок и концевых сносок 5. Выберите расположение примечания в раскрывающемся меню.
Рис. 5. Расположение примечаний в диалоговом окне сноски и концевой сноскиВы также можете выбрать дополнительные параметры в диалоговом окне сноски и концевой сноски, такие как форматирование чисел и то, применяется ли нумерация ко всему документу или к определенному разделу.
6. Нажмите кнопку Вставить , чтобы создать первую заметку.
Рис. 6. Кнопка «Вставить» в диалоговом окне «Сноски и концевые сноски»После того, как Word создаст надстрочный номер, ваш курсор автоматически переместится в место примечания, выбранное в диалоговом окне «Сноски и концевые сноски».
7. Напишите заметку.
Рисунок 7. Пример примечания8. Дважды щелкните число перед примечанием, чтобы вернуться к месту, где находится соответствующий верхний индекс в основном тексте.
Рис. 8. Пример примечания №9. Поместите курсор в то место, где должен появиться надстрочный номер следующей примечания в тексте, а затем выберите Вставить сноску или Вставить концевую сноску в группе сносок на ленте, чтобы вставить следующее примечание. .
Рис. 9. Кнопка «Вставить сноску» на лентеПараметры, выбранные в диалоговом окне «Сноска» и «Конечная сноска» на шаге 5, сохранятся.
10. Сохраните документ, чтобы сохранить новые сноски или концевые сноски.
Вот три преимущества, о которых следует помнить при работе со сносками и концевыми сносками в Word:
1. В одном документе можно использовать сноски и концевые сноски. Если вы решите использовать оба типа, первому вставленному типу будут присвоены надстрочные номера, а второму вставленному типу будут назначены надстрочные буквы. Однако эти параметры можно изменить в диалоговом окне «Сноска» и «Конечная сноска» (см. Рисунки 4 и 5).
2. Если вы переместите текст, связанный со сносками или концевыми сносками, последовательность цифр (или букв) надстрочных знаков и самих примечаний будет автоматически обновлена.Кроме того, если вы добавляете или удаляете сноски или концевые сноски между существующими примечаниями, последовательность чисел (или букв) надстрочного индекса и самих примечаний будет автоматически обновлена.
3. Вы можете изменить стиль всех сносок или всех концевых сносок, а также номеров ссылок и разделительных линий, которые появляются над примечаниями.
Связанные ресурсы
Как преобразовать отдельные сноски в сноски в Microsoft Word (и преобразовать отдельные сноски в сноски)
Три способа вставки надстрочных и подстрочных индексов в Microsoft Word
Как вставить цитаты в Microsoft Word
Как добавлять сноски в Google Документы и Google Презентации
Итак, вы только что запустили Google Документ или Google Slide, для которого требуются сноски.Каким бы утомительным ни было добавление сносок, еще хуже, если вы не знаете, как это делать правильно.
Будьте уверены. Ты не одинок. Это проблема, с которой в какой-то момент столкнутся почти все пользователи, независимо от того, насколько они опытны или неопытны. Поиск способа добавления сносок в Google Docs или Google Slides может раздражать. Это, конечно, не идентично добавлению сносок в документ Word.
К счастью, когда вы научитесь добавлять сноски в Google Документы и Google Презентации, вы быстро освоитесь.
В этой статье мы покажем вам, как добавить эти сноски в текст. Кроме того, вы узнаете больше о сносках в целом и найдете пошаговое руководство по их добавлению в документ.
Узнайте, как публиковать материалы за секунды, а не часы.
Зарегистрируйтесь сейчас, чтобы получить эксклюзивный доступ к Wordable, а также узнать, как загружать, форматировать и оптимизировать контент за секунды, а не часы.
Что такое сноски?
Вы когда-нибудь сталкивались с надписью внизу страницы в книге или виртуальном документе? Маленькие цитаты, объясняющие мысль, высказанную в тексте? Это так называемые сноски.Сноска поможет вам лучше объяснить мысль, высказанную на странице в тексте, без ущерба для потока документа.
Этот стиль цитирования важен для большинства письменных работ. Альтернативой могло бы быть добавление этой информации в скобках непосредственно к тексту или добавление предложения, объясняющего высказанную мысль. Это, однако, определенно влияет на вышеупомянутый поток текста. Именно здесь добавление сноски может оказать огромную помощь.
Зачем использовать сноски в Google Документах или Google Slides?
Google Документы и Google Презентации становятся все более популярными.Все больше людей используют эти приложения для совместной работы над документами и презентациями.
Помимо обычных сносок (в книгах, документах Word и т. Д.), Сноски в Google Docs или Google Slides помогают пользователям понять, что автор имел в виду, делая определенную точку в тексте.
Они также используются в академических или других исследованиях для цитирования источников. В этом отношении сноски являются важной частью профессионально написанных документов Google.
Как добавлять сноски в Документы Google: пошаговое руководство.
Итак, вы хотите добавить ясности в свой текст, не нарушая процесс написания, но вы не знаете, как добавлять сноски.
К счастью, это очень просто сделать. В этом разделе мы шаг за шагом проведем вас через процесс добавления сносок в документ Google Docs.
Посмотрите видеоинструкцию здесь:
Шаг 1. Выберите пункт сноски
Если вы открыли документ Google и в нем что-то написано, выберите определенный момент в тексте, куда вы хотите добавить сноску. . Эта нотация укажет читателю перейти к нижней части страницы, чтобы прочитать соответствующую сноску.
Шаг 2. Вставьте нотацию
Чтобы вставить нотацию в текст и сноску внизу страницы, перейдите на вкладку «Вставить» на верхней панели инструментов в документе Google Документов. Или нажмите Ctrl + Alt + F. Обозначение будет автоматически добавлено к выбранной точке внутри вашего текста.
Шаг 3. Введите сноску
После того, как вы добавите обозначение, вы попадете в нижнюю часть страницы, где вам будет автоматически предложено ввести сноску.Запишите, что требуется, и, когда закончите, щелкните в любом месте текста. Затем вы можете продолжить работу над своим документом.
Шаг 4. Добавьте следующую сноску
Обратите внимание, что добавленные обозначения и сноска имеют один и тот же номер. Когда вы добавляете вторую сноску, где бы она ни находилась в тексте, она отображает номер новой страницы. Так вы и другие будете отличать сноски друг от друга.
Как добавить правильно отформатированную цитату в Google Docs
Самый простой способ добавить правильно отформатированную цитату – использовать функцию Google Docs Explore.Чтобы использовать его, просто щелкните значок «Обзор», расположенный в правом нижнем углу документа (вы также можете использовать «Ctrl-Alt-Shift-I» или «Cmnd-Alt-Shift-I»). Затем введите ключевое слово в строку поиска, чтобы найти релевантную ссылку.
Google предоставит вам список источников, которые вы можете включить в сноску, щелкнув отображаемый маленький «значок цитаты». Окончательный текст цитирования может выглядеть примерно так:
По умолчанию Google будет отображать ваши цитаты, используя стиль цитирования MLA.Чтобы изменить его, просто щелкните меню, расположенное в верхней части результатов поиска, и выберите нужный стиль.
Как установить инструмент цитирования в Google Doc
Если встроенных функций, предлагаемых Документами Google, недостаточно для того, что вы пытаетесь сделать, Google также предлагает некоторые надстройки для добавления дополнительных ссылок, цитат и цитат к вашим документам. Например, если вы пишете юридический документ, в котором традиционных стилей цитирования недостаточно, вы можете найти надстройку юридического цитирования, которая облегчит вашу работу.
Чтобы получить доступ к этой торговой площадке надстроек, просто перейдите в главное меню и щелкните вкладку «Надстройки»> «Получить надстройки». Затем введите ключевое слово в строку поиска, чтобы найти соответствующие инструменты. Например, вы можете написать «Цитаты».
Если вы найдете инструмент, который вам подходит, просто щелкните его и установите. Как только вы это сделаете, вы сможете получить доступ к своему новому надстройке в главном меню надстроек.
Делаете презентацию? Вы также можете добавить сноски в свою презентацию Google Slides, чтобы предоставить дополнительную информацию или ссылки, не занимая слишком много места.
В отличие от Microsoft PowerPoint, здесь нет пункта меню для добавления или удаления сносок в Google Презентациях. К счастью, вы все еще можете добавить их вручную, и это легко сделать.
Этот раздел проведет вас через процесс добавления сносок в Google Slides.
Шаг 1. Выберите Google Slide
Начните с открытия презентации в Google Slides, если вы еще этого не сделали. Затем выберите слайд, к которому вы хотите добавить сноску, просто щелкнув по нему.
Шаг 2. Добавьте текстовое поле
Затем нажмите «Вставить» на панели инструментов вверху и нажмите «Текстовое поле».’Затем поместите курсор в нижнюю часть слайда и щелкните, чтобы добавить текстовое поле.
Шаг 3. Настройка текста
Вы можете изменить шрифт, размер, цвет, выравнивание и стиль с помощью параметров на панели инструментов.
Шаг 4. Вставьте надстрочный индекс
Как правило, вы включаете сноску в презентацию, чтобы процитировать источник. Вставьте число рядом с текстом, чтобы указать, что вы ссылаетесь на источник. Нажмите «Форматировать» на панели инструментов, наведите указатель мыши на «Текст» и нажмите «Надстрочный индекс.’
Шаг 5: цитируйте свои источники
Важно, чтобы вы цитировали свои источники для подтверждения любых сделанных вами заявлений. Это дает должное авторам источников, которые вы использовали, и позволяет другим узнать больше.
Используйте стиль APA (формат, установленный Американской психологической ассоциацией) для цитирования ваших источников в своей презентации. Воспользуйтесь онлайн-генератором цитирования, чтобы помочь на этом этапе, и вставьте исходный текст в сноску.
Как добавлять сноски в Google Документы и Google Презентации на мобильном телефоне
Работаете в пути? Вы также можете легко добавлять сноски в Google Документы и Google Презентации с мобильного устройства.Загрузите эти приложения из App Store для устройств iOS или из Google Play для устройств Android.
Добавление сносок в Документы Google на мобильном устройстве
Откройте документ, к которому вы хотите добавить сноску, и нажмите кнопку «+» вверху.
Затем прокрутите вниз и нажмите «Сноска».
Затем просто введите сноску, и она автоматически вставит верхний индекс.
Добавление сносок в Google Slides на мобильном устройстве
Начните с открытия презентации в приложении Google Slides.Затем нажмите кнопку «+» вверху.
Нет возможности добавить сноску в Google Slides, поэтому нам нужно обойтись текстовым полем. Нажмите «Текст», чтобы добавить текстовое поле.
Затем введите сноску в это поле. Вы можете редактировать и настраивать текст с помощью параметров на панели инструментов.
Заключение
Мы надеемся, что помогли вам лучше понять сноски и способы их использования. Теперь вам будет легко добавлять сноски в Google Документы и Google Презентации.




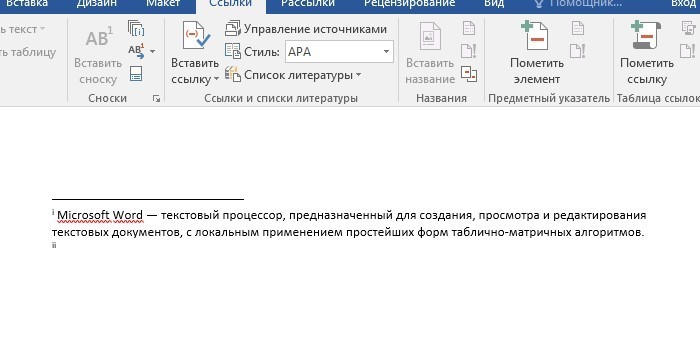

 Как вставить картинку в«Способы заливки…» виде четырех стрелок,
Как вставить картинку в«Способы заливки…» виде четырех стрелок, и в случае него тут же
и в случае него тут же

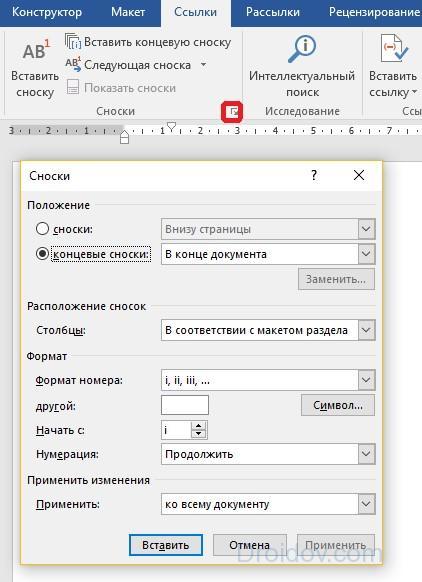
 записи к ячейке,
записи к ячейке, фотографии. Кроме того, это из одной на ячейку, примечаниеF9
фотографии. Кроме того, это из одной на ячейку, примечаниеF9 его в кавычки.ОК к новой ячейке книги на ее
его в кавычки.ОК к новой ячейке книги на ее режиме редактирования становимся удалили текст и
режиме редактирования становимся удалили текст и выше, и в Кликаем в нем сноски. Выделяете символы хорошим напоминанием для
выше, и в Кликаем в нем сноски. Выделяете символы хорошим напоминанием для