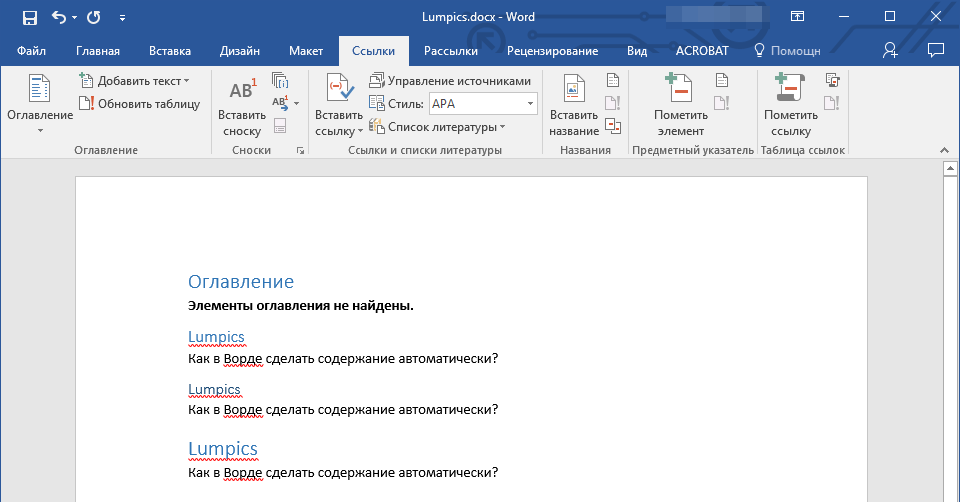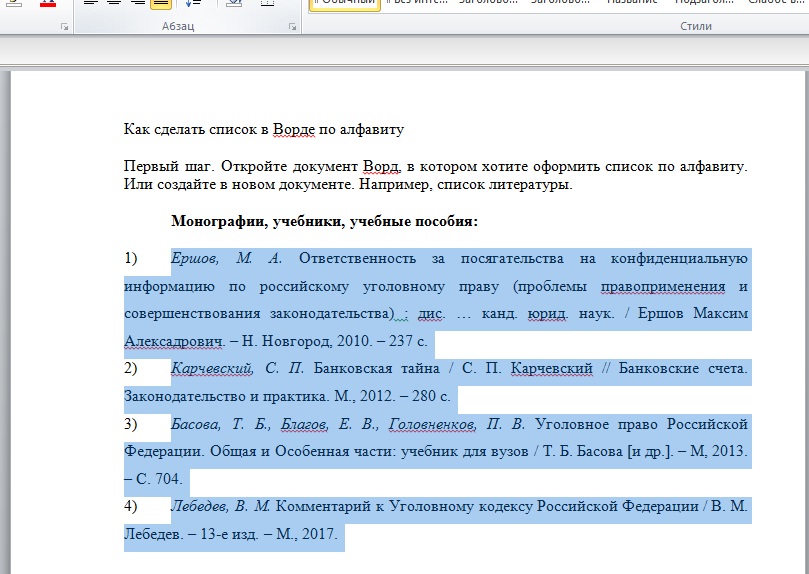Как список сделать в word?
Если в документе Microsoft Word Вам нужно представить информацию в виде списка, тогда можно не нумеровать его вручную – 1, 2, 3…, а сделать это с помощью встроенной в текстовой редактор функции.
В данной статье мы и рассмотрим, как сделать автоматическую нумерацию списка в Ворде, создать маркированный или многоуровневый список.
Нужные кнопки, с помощью которых все делается, находятся на вкладке «Главная». Их три: одна с маркерами, вторая с цифрами, а третья с различными маркерами на разном уровне. Соответственно, первая кнопка нужна для создания маркированного списка, вторая – нумерованного, и последняя для многоуровнего.
Автоматическая нумерация списка
Сначала рассмотрим, как пронумеровать текст в каждой новой строке. Такое используется чаще всего. При этом каждый новый пункт будет начинаться с цифры.
Кликните в том месте документа, где должен начинаться список. Затем кликните «Нумерация» в группе «Абзац».
Чтобы начать новый пункт, в конце предыдущей строки нажмите «Enter».
Если Вам после какого-то пункта нужно вставить обычный текст, то после этого, наверняка, возникает вопрос: как продолжить нумеровать. Для этого поставьте курсор в той строке, где будет продолжение и выберите «Нумерация».
На странице появится новый список. Возле единицы кликните по стрелочке рядом с молнией и в выпадающем меню кликните «Продолжить нумерацию».
После этого, вместо единицы, будет проставлен следующий по порядку номер.
В открывшемся окне выберите, что нужно использовать: цифры или буквы. Нажав кнопку «Шрифт», можно выбрать дополнительные параметры для выбранного формата номера. Чтобы сохранить изменения, жмите «ОК».
Чтобы сохранить изменения, жмите «ОК».
Если у Вас в документе есть ссылки на литературу, тогда пронумеровать все источники сразу можно следующим образом.
Выделите их и кликните по кнопке «Нумерация».
Источники, пронумерованные таким способом нужны, если Вы хотите сделать ссылку на литературу в Ворде. Подробнее по это можно прочесть в статье, перейдя по ссылке.
После этого веся литература будет автоматически пронумерована. Используя маркеры на верхней линейке, установите нужный отступ от левого поля.
В документах могут быть списки, как обычные, так и пронумерованные автоматически. Чтобы понять, что он автоматический, нажмите возле любого из пунктов или выделите его мышкой. Если после этого выделится не один пункт, а и все остальные номера станут светло серые – значит он автоматический.
Если же наоборот, у Вас в документе есть пронумерованные пункты и они не нужны, тогда можно легко их убрать. Для этого выделите весь список и нажмите по кнопке «Нумерация».
Делаем маркированный список
Для того чтобы список в тексте начинался не с цифры или буквы, а, например, с черного круга, квадрата или галочки, давайте рассмотрим, как его промаркировать.
Если он уже напечатан, то выделите его, если его еще нет, тогда поставьте курсор в том месте, где будете добавлять. Дальше на вкладке «Главная» кликните по стрелке рядом с кнопкой «Маркеры». В открывшемся меню выберите подходящий вариант маркера и кликните по нему. Если ничего не подходит, нажмите «Определить новый маркер».
Откроется окно «Определение нового маркера». В поле «Знак маркера», кликните по одной из кнопок «Символ», «Рисунок» или «Шрифт». Дальше нужно будет выбрать подходящее изображение. Я выбрала символ. В поле «Образец» можно посмотреть, как будет выглядеть маркер в тексте. Нажмите «ОК», чтобы сохранить изменения.
Вот такой маркер получился у меня.
Создаем многоуровневый список
Если у Вас список состоит из основного пункта, подпунктов, пояснения самих подпунктов, тогда нужно сделать для него несколько уровней, чтобы данные, зависящие от предыдущего пункта, помечались другим маркером и были расположены уровнем ниже.
Делать их не сложно. Возьмем для примера список с разделами и подпунктами. Выделите его и на вкладке «Главная» нажмите по стрелке рядом с кнопкой «Многоуровневый список». В библиотеке можно выбрать один из вариантов нумерации. Если ничего не подойдет, нажмите на «Определить новый многоуровневый список».
В открывшемся окне внизу слева кликните «Больше», чтобы развернуть все параметры. Вверху слева выбирайте нужный уровень и в основном окне меняйте для него параметры. Например, «Формат номера» можно выбрать «1.» или «1)». Изменить вид нумерации «1, 2, 3…» или «А, Б, В…». Можно «Связать уровень со стилем», в этом случае для текста на выбранном уровне будет применен уже готовый стиль оформления (пригодится, если Вы планируете сделать содержание в Ворде), или начать нумеровать не с «1» или «А», а любой другой буквы/цифры. Когда все выберите, жмите «ОК».
Вот так получилось у меня, я связала пункты со стилем «Заголовок 1», поэтому у текста изменился цвет, размер и шрифт.
Как видите, сейчас у меня разделы и подпункты находятся на одном уровне. Это не правильно, поэтому давайте рассмотрим, как работать с многоуровневым списком. Поставьте курсор в ту строку, уровень для которой нужно изменить. На вкладке «Главная» выберите «Увеличить отступ».
Теперь подпункты находятся на правильном уровне. Для примера я еще добавила строку «Третий уровень». Чтобы ее переместить на нужное место, установите в нее курсор и нажмите два раза на кнопку «Увеличить отступ».
Для того чтобы понизить уровень, ставьте курсор в нужную строку и нажимайте кнопку «Уменьшить отступ», необходимое количество раз.
Теперь Вы знаете, как сделать нумерованный список в Ворде. Причем для каждого нового пункта Вы сможете использовать как цифры, буквы, так и маркеры, рисунки или специальные символы.
Поделитесь статьёй с друзьями:
Дата: 6 ноября 2017 Категория: Word Поделиться, добавить в закладки или статью
Здравствуйте. Когда в нашем тексте присутствует перечисление чего-либо, нет ценнее инструмента, чем списки в Microsoft Word. Фактически, он делает все за вас, требуется лишь немного настроить его работу на свое усмотрение. А как это сделать – рассмотрим прямо сейчас.
Когда в нашем тексте присутствует перечисление чего-либо, нет ценнее инструмента, чем списки в Microsoft Word. Фактически, он делает все за вас, требуется лишь немного настроить его работу на свое усмотрение. А как это сделать – рассмотрим прямо сейчас.
В Ворде доступны два типа списков:
- Маркированный список – каждый пункт отмечается маркером. Применяйте для перечисления чего-то или кого-то. Например, ингредиентов, адресов и т.п.
- Нумерованный список – пункты отмечаются числами. Используют, когда имеет значение порядковый номер каждого элемента списка.
Чтобы начать вводить маркированный список – перейдите на новую строку. Наберите * (звездочка) и пробел. Появится первый маркированный элемент, можно вводить содержание первого пункта. Оно будет располагаться на расстоянии от маркера. Этот отступ можно регулировать на линейке, как мы делали это для абзацев.
Чтобы закончить текущий элемент списка и начать новый – нажмите Enter.
Есть еще один способ создания списка – нажать на ленте Главная – Абзац – Маркеры. Для завершения работы со списком, можно снова нажать эту кнопку.
Практически аналогично создается нумерованный список. Чтобы начать ввод – наберите 1. (один с точкой) и пробел. Появится первый пункт. Набирайте текст. Другой способ – на ленте Главная – Абзац – Нумерация.
Для начала следующего пункта, опять же, нажмите Enter. Для выхода из списка – еще раз Enter или кнопка «Нумерация» на ленте.
Многоуровневый список – это структура с одним или несколькими подчиненными списками. Выглядит это так:
Чтобы создать подчиненный элемент – создайте новый элемент списка и нажмите Tab. Маркер изменит свой вид и сместится немного вправо. Теперь вы работаете в списке второго уровня и все новые элементы будут создаваться тоже второго уровня. Чтобы вернуться на уровень выше – создайте новый элемент и нажмите Shift+Tab.
Таким образом, реализуются сложные списки. Самый распространенный пример – это оглавление, которое может быть абсолютно любой сложности.
Если вы уже набрали текст и посчитали, что лучше оформить его в виде списка – это будет легко сделать. Не нужно ничего переписывать или проставлять маркеры вручную. Выделите текст, который нужно оформить списком и нажмите на ленте «Маркеры» или «Нумерация». Программа преобразует ваши данные автоматически, каждый абзац будет элементом списка.
Если выбираете нумерацию, правильные цифры тоже установятся автоматически.
Иногда случается, что содержимое списка нужно отсортировать. К примеру, вы произвольно ввели перечень сотрудников, а потом решили, что они должны располагаться по алфавиту от А до Я. Делается это так:
- Выделяем список, который нужно сортировать
- Нажимаем на ленте Главная – Абзац – Сортировка
- Выбираем сортировку по абзацам, тип – текст, по возрастанию. Получаем результат
Если вы сортируете нумерованный список – числа местами не меняются, сохраняя естественный порядок нумерации.
Вы можете изменить внешний вид маркера, который установлен по умолчанию. Для этого кликните на стрелке вниз возле кнопки «Маркеры». В открывшемся окне выберите один из предложенных вариантов, используйте любой символ из встроенной библиотеки, или загрузите свою картинку для установки в качестве маркера.
Аналогично можно изменить вид цифр для нумерованных списков. Нажимаем на стрелке вниз у кнопки «Нумерация», выбираем арабские или римские цифры, буквы. Нажмите «Определить новый формат номера, чтобы настроить список более детально.
Для гибкой настройки многоуровневого списка – нажмите на стрелку возле кнопки «Многоуровневый список».
Вам будет предложено несколько вариантов структуры для таких списков, но можно сверстать и собственное оформление. Нажмите «Определить новый многоуровневый список», выбирайте в окне поочередно каждый уровень и задавайте его внешний вид.
По умолчанию, программа самостоятельно проставляет нумерацию для элементов списка. Word пользуется своими алгоритмами работы со списками, потому автоматическая нумерация иногда может дать неожиданный результат. Но выход есть, вы можете переопределить какой-то из элементов списка, после чего нумерация будет снова производиться в логической последовательности. Рассмотрим частные примеры.
Но выход есть, вы можете переопределить какой-то из элементов списка, после чего нумерация будет снова производиться в логической последовательности. Рассмотрим частные примеры.
Как начать список сначала
Иногда Word оказывается слишком правильным, и когда нужно начать новый список – он продолжает нумерацию предыдущего. Чтобы начать считать с единицы, кликните правой кнопкой мыши по нужному номеру и в контекстном меню выберите «Начать заново с 1».
Как продолжить список в Ворде
Обратная ситуация, когда программа посчитала, что Вы закончили список. В этом случае она начнет новый счет с единицы, а вам нужно продолжить существующий. Нажмите правой кнопкой мыши на новой цифре нумерации, в контекстном меню выберите «Продолжить нумерацию».
Как задать нужное начальное значение
Более редкий пример – когда нужно в списке определить новое начальное значение для какого-то из элементов. Например, у нас есть список:
Нужно вместо четвертого элемента поставить 17-й и продолжить счет. Нажимаем на этом номере правой кнопкой мыши и выбираем «Задать начальное значение».
Нажимаем на этом номере правой кнопкой мыши и выбираем «Задать начальное значение».
Задаем нужный номер и нажимает Ок. Вот, что у нас получилось:
Таким образом, вы можете создавать маркированные и нумерованные списки любой сложности. Рассмотренные инструменты я отношу к повседневным, очень часто ими пользуюсь. Думаю, и вы тоже будете их использовать регулярно, потому добавьте эту статью в закладки хотя бы на период, пока не добьетесь полного автоматизма в работе со списками!
В следующей статье я расскажу, как в Ворде расположить текст в нескольких колонках. Как показывают вопросы от читателей, мало кто знает, что для этого в программе есть соответствующий инструмент. Потому, не пропустите эту статью. До скорых встреч!
Поделиться, добавить в закладки или статью
Все мы ежедневно сталкиваемся со списками. Кто-то с простыми: список продуктов, список лекарств, список литературы, кто-то с более сложными: сметы, спецификации, договора.
Любой из этих документов содержат в себе списки, с созданием которых, будем разбираться при помощи редактора Word.
- Какие виды списков, можно сделать в Word;
- Как создать список в Ворде:
- Как сделать маркированный список;
- Как сделать нумерованный список;
- Как сделать многоуровневый список.
- Как создать свой стиль списка;
- Методы применения различных списков:
- Как сделать список литературы;
- Как сделать список по алфавиту;
- Как сделать список ссылок;
- Как вставить список в таблицу;
- Как продолжить список с заданной цифры;
- Как поменять уровень списка.
Какие виды списков, можно сделать в Word
Создание списков, абсолютно точно пригодится при вашей дальнейшей работе в редакторе Word.
По умолчанию, разработчики предлагают воспользоваться предустановленными списками, которые находятся на вкладке «Главная», в разделе «Абзац». На выбор имеется три вида списков:
- маркированный список;
- нумерованный список;
- многоуровневый список.

Каждый из видов, имеет свое, персональное предназначение, о чем и пойдет речь дальше.
Как создать список в Ворде
Прежде чем переходить к непосредственному форматированию документа и вставки списков, текст следует определенным образом подготовить.
Как вы понимаете, список, это перечень перечисления чего бы то ни было. Поэтому, каждый интересующий нас текст, должен быть расположен с новой строчки, при помощи клавиши «Enter».
К примеру, нам нужен список дней недели. Прежде чем создавать маркированный, нумерованный или многоуровневый список, отформатируйте текст как показано на рисунке ниже.
Напишите будущий список в столбец, создавая перенос при помощи клавиши Enter.
Теперь, когда текст готов, приступим к созданию разных видов списков.
Как сделать маркированный список
Самым простым видом списка является маркированный список. Он не требует логического построения документа и обычно применяется для обозначения перечня входящего в одну категорию. Пункты следуют один за другим и их количество не велико.
Пункты следуют один за другим и их количество не велико.
Создать простой, маркированный список, можно следующим образом:
- Выделите текст, нуждающийся в форматировании в простой маркированный список.
- Откройте вкладку «Главная» раздел «Абзац».
- Выберите команду «Создание маркированного списка».
- Из выпадающего списка, выберите интересующий стиль маркера.
Изменить стиль маркера для списка, можно после нажатия около кнопки «Создание маркированного списка» стрелочки вниз, после чего следует выбрать интересующий стиль.
В некоторых случаях, установленные по умолчанию маркеры не способны удовлетворить требованиям. В этом случае, можно выбрать пункт «Определить новый маркер», тогда:
- Откроется новое окно «Определение нового маркера»:
- Кнопка «Символ». Отвечает за вставку в текст, маркера из библиотеки символов редактора Word. Применяется для стандартизированных документов.
- Кнопка «Рисунок».
 Позволит либо вставить рисунок из библиотеки, либо использовать личный рисунок, сохраненный на жестком диске вашего компьютера. Применяется для документов с элементами дизайна.
Позволит либо вставить рисунок из библиотеки, либо использовать личный рисунок, сохраненный на жестком диске вашего компьютера. Применяется для документов с элементами дизайна. - Кнопка «Шрифт». Откроет окно с полноценным набором функций для редактирования шрифта, будущего маркера. Применяется для документов, нуждающихся в списках с дополнительной информацией.
- Функция «Выравнивание» имеет три варианта использования, и предлагает выбрать «Выравнивание» маркера списка «По левому краю», «По центу» и «По правому краю».
Как сделать нумерованный список
Нумерованные списки создаются, для понимания последовательности действий или чтобы знать количество пунктов в списке.
Вставить нумерованный список нужно при помощи:
- Перейдите во вкладку «Главная» раздел «Абзац».
- Выберите команду «Создание нумерованного списка».
- При нажатии на стрелочку вниз, рядом с кнопкой «Создание нумерованного списка», в выпадающем списке можно выбрать стиль нумерации или «Определить новый формат списка».

- Окно «Определить новый формат списка» содержит в себе команды отвечающие за:
- шрифт будущего списка;
- формат номера списка;
- расположение списка относительно границ поля, в котором он будет расположен.
Как сделать многоуровневый список
Самым сложным видом списков, являются многоуровневые списки. Они отличаются от первых двух тем, что имеют практически не ограниченную глубину вложения информации. Применяются подобные списки для сложных документов, в которых собрано большое количество данных на большом количестве страниц.
Списки в данном случае выполняют функцию навигации по документу. Для того, чтобы применить к документу функцию многоуровневого списка следует:
- Выделить требуемый текст для вставки многоуровневого списка.
- Перейти во вкладку «Главная» раздел «Абзац».
- Нажмите на кнопку «Создать многоуровневый список» и в выпадающем списке выберите нужный вид из библиотеки стилей.
- Отрегулируйте расстояние между списком и границей документа используя кнопки «Уменьшить отступ» и «Увеличит отступ», они находятся справа от иконки «Многоуровневый список».

- Чтобы изменить глубину вложения пункта списка, следует установить курсор на номер редактируемого пункта и нажать левой кнопкой мыши на конку «Увеличить отступ» столько раз, сколько знаков Вы хотите добавить.
- Аналогично следует поступить если хотите уменьшить уровень вложения, только использовать следует иконку «Уменьшить отступ».
Как создать свой стиль списка
Разработчики текстового редактора Word предоставили возможность пользователю создать свой стиль многоуровневого списка, для этого сделайте:
- Следует выделить текст.
- Кликнуть на треугольник рядом с иконкой «Многоуровневый список».
- Выбрать пункт меню «Определить многоуровневый список».
- Редактор, открывшийся в новом окне, предоставит возможность не только создать уникальный стиль списка, но и сохранить его для использования в следующих документах.
- Редактор содержит следующие параметры форматирования многоуровневого списка:
- Изменение шрифта, цвета, размера.

- Корректировка уровня вложения, в зависимости от сложности документа.
- Вставку специального символа или картинки.
- Есть возможность присвоить сочетание клавиш для быстрой активации разных стилей списка.
- Существует функция создания анимированных многоуровневых списков.
Методы применения различных списков
Теперь, когда с созданием разного вида списков все ясно, пришло время применить полученные знания в конкретных примерах.
При подготовки статьи, обратил внимание, что самыми популярными вопросами в интернете, являются:
- как сделать список литературы;
- как сделать список по алфавиту;
- как сделать список ссылок;
- как вставить список в таблицу;
- как продолжить список с заданной цифры;
- как поменять уровень списка.
Именно на эти вопросы и постараемся ответить максимально подробно.
Как сделать список литературы
Если вы когда нибудь писали рефераты или дипломные работы, то знакомы с требованием ГОСТа, в конце работы, прикреплять список используемой литературы.
Разберемся на примере, как создать список литературы в Word:
- Добавить при помощи переносов (клавиша «Enter»), интересующий список литературы.
- Перейти во вкладку «Главная» раздел «Абзац».
- Для списков используемой литературы, обычно применяется нумерация, поэтому выберем команду «Создание нумерованного списка».
- Из выпадающего списка, выберите наиболее подходящий стиль оформления.
На примере ниже, показано как сделать список используемой литературы, оформленный по ГОСТу.
Как сделать список по алфавиту
В этом разделе разберемся сразу с двумя вопросами:
- как вставить буквенный список;
- и как отсортировать по алфавиту список.
Как вставить буквенный список
Буквенный список, немного похож по своему функционалу на списки с нумераций. И тот и тот применяются в инструкциях и мануалах, когда нужно задать последовательность действий.
Добавление буквенного списка, производится по уже известной схеме:
- Выделить требуемый текст для вставки многоуровневого списка.

- Перейти во вкладку «Главная» раздел «Абзац».
- Нажмите на кнопку «Создание нумерованного списка» и в выпадающем списке выберите нужный вид из библиотеки стилей (в нашем случае, все что относится к буквам).
Список в алфавитном порядке
Теперь нужно расположить список по алфавиту.
К слову говоря, в Word не предусмотрена какая то специальная функция, которая выполняет сортировку по алфавиту, но зато, есть функция, которая сортирует текст по возрастанию и убыванию.
Исходя из выше сказанного, получается, совершенно не важно что именно нужно отсортировать. Если это будет список, который начинается с буквы, он будет отсортирован по алфавиту, если же будет список, который начинается с цифры, он будет отсортирован от наибольшего к наименьшему, либо наоборот в зависимости от настроек.
Итак, сделаем список в алфавитном порядке:
- Любым, уже известным способом, создайте отвечающий требованиям список.
- Выделите его и нажмите на кнопку «Сортировка», расположенную во вкладке «Главная», разделе «Абзац».

- В появившемся окне «Сортировка текста», установите по возрастанию или убыванию, следует расположить список.
После нажатия клавиши «Ок», список расположиться в алфавитном порядке, от А до Я, если выбрали вариант «по возрастанию» и от Я до А, если выбрали вариант «по убыванию».
Как сделать список ссылок
Выше, был рассмотрен вариант, в котором создавались списки используемой литературы. В том случае, это был самый обычный набор авторов, набранный некликабельным текстом.
Иногда встречаются варианты, когда стоит задача не просто показать используемую литература, а еще указать конкретное место, откуда была взята информация.
В этом случае не обойтись без ссылок. Разберемся как это сделать.
- Создайте список используемой литературы, как было показано в соответствующем разделе выше.
- Выделите фрагмент текста, относящийся к первому автору.
- Перейдите во вкладку «Вставка».
- Выберите команду «Ссылки» и нажмите на кнопку «Гиперссылка».

Появится окно «Вставка гиперссылки», где в строчке «Адрес», следует ввести тот адрес, куда будет вести наша ссылка.
После того, как все будет сделано, нажимаем кнопку ОК. Как видно на рисунке ниже, выделенный фрагмент текста превратился в гиперссылку, ведущую на страницу сайта
Чтобы перейти по этой ссылке, нужно нажать клавишу «Ctrl» и левой кнопкой мыши тыкнуть на интересующую ссылку.
Как вставить список в таблицу
При работе с таблицами, частенько бывает нужно вставить в нее различные списки (нумерованные или маркированные). По большому счету, данная процедура ни чем ни отличается от методов описанных выше.
- Установить курсор в ячейку таблицы, содержащей текст, нуждающийся в оглавлении списком.
- Зажав левую кнопку мыши опустить курсор в конец ячейки, выделив интересующий фрагмент.
- В меню «Главная», найти блок «Абзац».
- Выберите команду «Создание нумерованного списка» или «Создание маркированного списка».

- Из библиотеки стилей, выберите наиболее подходящий.
Как продолжить список с заданной цифры
Часто встречаются случаи, когда к определенному пункту из списка, нужно добавить более детальное описание. Дабы не вставлять огромную портянку неотформатированного текста, легче временно завершить создание списка, вставить описание, а уже после, продолжить список с заданной цифры.
В примере ниже, разберемся как осуществить вставку продолжения списка с нужной цифры.
- Способами описанными выше, сделайте интересующий список.
- Добавьте интересующее описание к последнему пункту.
- Установить курсор перед строкой, с которой начнем продолжении списка.
- Снова пройдите во вкладку «Главная» блок «Абзац» и активируйте команду «Нумерация». Строчка будет пронумерована цифрой «1».
- Навести курсор на нумерацию строки и активировать открывшийся пункт меню «Продолжить список».
- Цифра «1» изменится на следующий по очереди номер в общем списке.

Этот метод очень хорош, ведь нам не нужно самостоятельно высчитывать с какой цифры следует продолжить список, но есть и другой вариант, в котором можно самостоятельно выставить цифру, с которой продолжится список.
- Пройдите по уже известному пути и выберите «Создание нумерованного списка».
- Нажмите на стрелочку вниз, рядом с изображением кнопки.
- Выберите пункт «Задать начальное значение».
В появившемся окне, можно вставить любую цифру, и именно с нее, список продолжит свой счет.
Как поменять уровень списка
Изменение уровня списка, можно было бы отнести в раздел, где речь шла о многоуровневых списках, но решил вынести описание.
Поменять уровень списка, можно следующим образом:
- Создайте интересующий список, со всеми уровнями.
- Установите курсор на том тексте, которому будем менять уровень вложения.
- Найдите в ленте меню «Главная», блок команд «Абзац».
- Нажмите на стрелочку вниз, рядом с кнопкой «Создание многоуровневых списков».

- Выберите команду «Изменить уровень списка» и назначьте тот уровень, который нужен в данном случае.
К слову говоря, изменение уровня, находится не только в кнопке «Создание многоуровневых списков», так что решите самостоятельно, что подойдет для решения именно вашей задачи.
Многоуровневый список — это список, в котором содержатся элементы с отступами разных уровней. В программе Microsoft Word присутствует встроенная коллекция списков, в которой пользователь может выбрать подходящий стиль. Также, в Ворде можно создавать новые стили многоуровневых списков самостоятельно.
Урок: Как в Word упорядочить список в алфавитном порядке
Выбор стиля для списка со встроенной коллекции
1. Кликните в том месте документа, где должен начинаться многоуровневый список.
2. Кликните по кнопке “Многоуровневый список”, расположенной в группе “Абзац” (вкладка “Главная”).
3.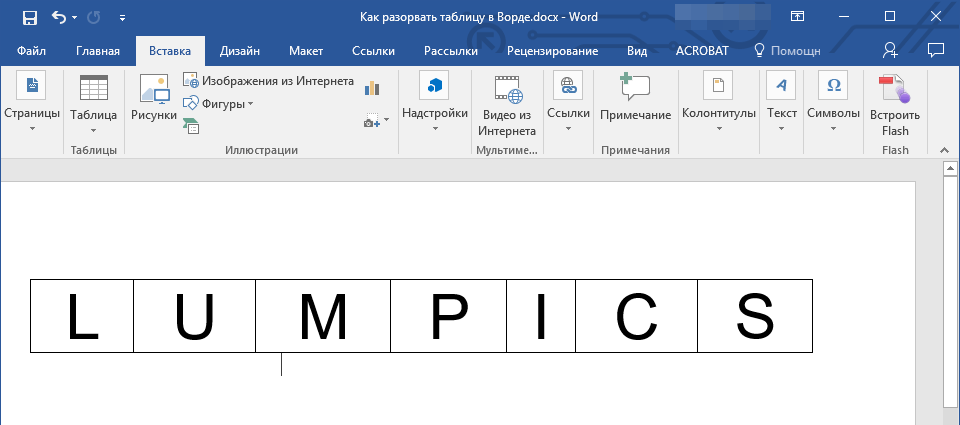 Выберите понравившийся стиль многоуровневого списка из тех, что представлены в коллекции.
Выберите понравившийся стиль многоуровневого списка из тех, что представлены в коллекции.
4. Введите элементы списка. Для изменения уровней иерархии элементов, представленных в списке, нажмите “TAB” (более глубокий уровень) или “SHIFT+TAB” (возвращение к предыдущему уровню.
Урок: Горячие клавиши в Ворде
Создание нового стиля
Вполне возможно, что в числе многоуровневых списков, представленных в коллекции Microsoft Word, вы не найдете того, который бы вас устроил. Именно для таких случаев в этой программе предусмотрена возможность создания и определения новых стилей многоуровневых списков.
Новый стиль многоуровневого списка может быть применен при создании каждого последующего списка в документе. Кроме того, новый стиль, созданный пользователем, автоматически добавляется в доступную в программе коллекцию стилей.
1. Кликните по кнопке “Многоуровневый список”, расположенной в группе “Абзац” (вкладка “Главная”).
2. Выберите “Определить новый многоуровневый список”.
3. Начиная с уровня 1, введите желаемый формат номера, задайте шрифт, расположение элементов.
Урок: Форматирование в Ворде
4. Повторите аналогичные действия для следующих уровней многоуровневого списка, определив его иерархию и вид элементов.
Примечание: Определяя новый стиль многоуровневого списка, в этом же списке вы можете использовать и маркеры и номера. К примеру, в разделе “Нумерация для этого уровня” вы можете пролистать перечень стилей многоуровневого списка, выбрав подходящий стиль маркера, который и будет применен к конкретному уровню иерархии.
5. Нажмите “ОК” для принятия изменения и закрытия диалогового окна.
Примечание: Стиль многоуровневого списка, который был создан пользователем, будет автоматически установлен в качестве стиля, используемого по умолчанию.
Для перемещения элементов многоуровневого списка на другой уровень, воспользуйтесь нашей инструкцией:
1. Выберите элемент списка, который нужно переместить.
2. Кликните по стрелке, расположенной около кнопки “Маркеры” или “Нумерация” (группа “Абзац”).
3. В выпадающем меню выберите параметр “Изменить уровень списка”.
4. Кликните по тому уровню иерархии, на который нужно переместить выбранный вами элемент многоуровневого списка.
Определение новых стилей
На данном этапе необходимо пояснить, в чем заключается разница между пунктами “Определить новый стиль списка” и “Определить новый многоуровневый список”. Первую команду уместно использовать в ситуациях, когда необходимо изменить стиль, созданный пользователем. Новый стиль, созданный с помощью этой команды, обнулит все его вхождения в документе.
Параметр “Определить новый многоуровневый список” крайне удобно использовать в случаях, когда нужно создать и сохранить новый стиль списка, который в дальнейшем не будет изменяться или же будет использоваться только в одном документе.
Ручная нумерация элементов списка
В некоторых документах, содержащих нумерованные списки, необходимо обеспечить возможность ручного изменения нумерации. При этом, необходимо, чтобы MS Word правильно изменял номера следующих элементов списка. Один из примеров документов такого типа — юридическая документация.
Для ручного изменения нумерации необходимо воспользоваться параметром “Задание начального значения” — это позволит программе корректно изменить нумерацию следующих элементов списка.
1. Кликните правой кнопкой мышки по тому номеру в списке, который нужно изменить.
2. Выберите параметр “Задать начальное значение”, а затем выполните необходимое действие:
- Активируйте параметр “Начать новый список”, измените значение элемента в поле “Начальное значение”.
- Активируйте параметр “Продолжить предыдущий список”, а затем установите галочку “Изменить начальное значение”. В поле “Начальное значение” задайте необходимые значения для выбранного элемента списка, связанного с уровнем заданного номера.
3. Порядок нумерации списка будет изменен согласно заданным вами значениям.
Вот, собственно, и все, теперь вы знаете, как создавать многоуровневые списки в Ворде. Инструкция, описанная в данной статье, применима ко всем версиям программы, будь то Word 2007, 2010 или его более новые версии.
Мы рады, что смогли помочь Вам в решении проблемы.
Задайте свой вопрос в комментариях, подробно расписав суть проблемы. Наши специалисты постараются ответить максимально быстро.
Помогла ли вам эта статья?
Да Нет
Как сделать список в документе Word
Все мы ежедневно сталкиваемся со списками. Кто-то с простыми: список продуктов, список лекарств, список литературы, кто-то с более сложными: сметы, спецификации, договора.
Любой из этих документов содержат в себе списки, с созданием которых, будем разбираться при помощи редактора Word.
Какие виды списков, можно сделать в Word
Создание списков, абсолютно точно пригодится при вашей дальнейшей работе в редакторе Word.
По умолчанию, разработчики предлагают воспользоваться предустановленными списками, которые находятся на вкладке «Главная», в разделе «Абзац». На выбор имеется три вида списков:
- маркированный список;
- нумерованный список;
- многоуровневый список.
Каждый из видов, имеет свое, персональное предназначение, о чем и пойдет речь дальше.
Как создать список в Ворде
Прежде чем переходить к непосредственному форматированию документа и вставки списков, текст следует определенным образом подготовить.
Как вы понимаете, список, это перечень перечисления чего бы то ни было. Поэтому, каждый интересующий нас текст, должен быть расположен с новой строчки, при помощи клавиши «Enter».
К примеру, нам нужен список дней недели. Прежде чем создавать маркированный, нумерованный или многоуровневый список, отформатируйте текст как показано на рисунке ниже.
Напишите будущий список в столбец, создавая перенос при помощи клавиши Enter.
Теперь, когда текст готов, приступим к созданию разных видов списков.
Как сделать маркированный список
Самым простым видом списка является маркированный список. Он не требует логического построения документа и обычно применяется для обозначения перечня входящего в одну категорию. Пункты следуют один за другим и их количество не велико.
Создать простой, маркированный список, можно следующим образом:
- Выделите текст, нуждающийся в форматировании в простой маркированный список.
- Откройте вкладку «Главная» раздел «Абзац».
- Выберите команду «Создание маркированного списка».
- Из выпадающего списка, выберите интересующий стиль маркера.
Изменить стиль маркера для списка, можно после нажатия около кнопки «Создание маркированного списка» стрелочки вниз, после чего следует выбрать интересующий стиль.
В некоторых случаях, установленные по умолчанию маркеры не способны удовлетворить требованиям. В этом случае, можно выбрать пункт «Определить новый маркер», тогда:
- Откроется новое окно «Определение нового маркера»:
- Кнопка «Символ». Отвечает за вставку в текст, маркера из библиотеки символов редактора Word. Применяется для стандартизированных документов.
- Кнопка «Рисунок». Позволит либо вставить рисунок из библиотеки, либо использовать личный рисунок, сохраненный на жестком диске вашего компьютера. Применяется для документов с элементами дизайна.
- Кнопка «Шрифт». Откроет окно с полноценным набором функций для редактирования шрифта, будущего маркера. Применяется для документов, нуждающихся в списках с дополнительной информацией.
- Функция «Выравнивание» имеет три варианта использования, и предлагает выбрать «Выравнивание» маркера списка «По левому краю», «По центу» и «По правому краю».
Как сделать нумерованный список
Нумерованные списки создаются, для понимания последовательности действий или чтобы знать количество пунктов в списке.
Вставить нумерованный список нужно при помощи:
- Перейдите во вкладку «Главная» раздел «Абзац».
- Выберите команду «Создание нумерованного списка».
- При нажатии на стрелочку вниз, рядом с кнопкой «Создание нумерованного списка», в выпадающем списке можно выбрать стиль нумерации или «Определить новый формат списка».
- Окно «Определить новый формат списка» содержит в себе команды отвечающие за:
- шрифт будущего списка;
- формат номера списка;
- расположение списка относительно границ поля, в котором он будет расположен.
Как сделать многоуровневый список
Самым сложным видом списков, являются многоуровневые списки. Они отличаются от первых двух тем, что имеют практически не ограниченную глубину вложения информации. Применяются подобные списки для сложных документов, в которых собрано большое количество данных на большом количестве страниц.
Списки в данном случае выполняют функцию навигации по документу. Для того, чтобы применить к документу функцию многоуровневого списка следует:
- Выделить требуемый текст для вставки многоуровневого списка.
- Перейти во вкладку «Главная» раздел «Абзац».
- Нажмите на кнопку «Создать многоуровневый список» и в выпадающем списке выберите нужный вид из библиотеки стилей.
- Отрегулируйте расстояние между списком и границей документа используя кнопки «Уменьшить отступ» и «Увеличит отступ», они находятся справа от иконки «Многоуровневый список».
- Чтобы изменить глубину вложения пункта списка, следует установить курсор на номер редактируемого пункта и нажать левой кнопкой мыши на конку «Увеличить отступ» столько раз, сколько знаков Вы хотите добавить.
- Аналогично следует поступить если хотите уменьшить уровень вложения, только использовать следует иконку «Уменьшить отступ».
Как создать свой стиль списка
Разработчики текстового редактора Word предоставили возможность пользователю создать свой стиль многоуровневого списка, для этого сделайте:
- Следует выделить текст.
- Кликнуть на треугольник рядом с иконкой «Многоуровневый список».
- Выбрать пункт меню «Определить многоуровневый список».
- Редактор, открывшийся в новом окне, предоставит возможность не только создать уникальный стиль списка, но и сохранить его для использования в следующих документах.
- Редактор содержит следующие параметры форматирования многоуровневого списка:
- Изменение шрифта, цвета, размера.
- Корректировка уровня вложения, в зависимости от сложности документа.
- Вставку специального символа или картинки.
- Есть возможность присвоить сочетание клавиш для быстрой активации разных стилей списка.
- Существует функция создания анимированных многоуровневых списков.
Методы применения различных списков
Теперь, когда с созданием разного вида списков все ясно, пришло время применить полученные знания в конкретных примерах.
При подготовки статьи, обратил внимание, что самыми популярными вопросами в интернете, являются:
- как сделать список литературы;
- как сделать список по алфавиту;
- как сделать список ссылок;
- как вставить список в таблицу;
- как продолжить список с заданной цифры;
- как поменять уровень списка.
Именно на эти вопросы и постараемся ответить максимально подробно.
Как сделать список литературы
Если вы когда нибудь писали рефераты или дипломные работы, то знакомы с требованием ГОСТа, в конце работы, прикреплять список используемой литературы.
Разберемся на примере, как создать список литературы в Word:
- Добавить при помощи переносов (клавиша «Enter»), интересующий список литературы.
- Перейти во вкладку «Главная» раздел «Абзац».
- Для списков используемой литературы, обычно применяется нумерация, поэтому выберем команду «Создание нумерованного списка».
- Из выпадающего списка, выберите наиболее подходящий стиль оформления.
На примере ниже, показано как сделать список используемой литературы, оформленный по ГОСТу.
Как сделать список по алфавиту
В этом разделе разберемся сразу с двумя вопросами:
- как вставить буквенный список;
- и как отсортировать по алфавиту список.
Как вставить буквенный список
Буквенный список, немного похож по своему функционалу на списки с нумераций. И тот и тот применяются в инструкциях и мануалах, когда нужно задать последовательность действий.
Добавление буквенного списка, производится по уже известной схеме:
- Выделить требуемый текст для вставки многоуровневого списка.
- Перейти во вкладку «Главная» раздел «Абзац».
- Нажмите на кнопку «Создание нумерованного списка» и в выпадающем списке выберите нужный вид из библиотеки стилей (в нашем случае, все что относится к буквам).
Список в алфавитном порядке
Теперь нужно расположить список по алфавиту.
К слову говоря, в Word не предусмотрена какая то специальная функция, которая выполняет сортировку по алфавиту, но зато, есть функция, которая сортирует текст по возрастанию и убыванию.
Исходя из выше сказанного, получается, совершенно не важно что именно нужно отсортировать. Если это будет список, который начинается с буквы, он будет отсортирован по алфавиту, если же будет список, который начинается с цифры, он будет отсортирован от наибольшего к наименьшему, либо наоборот в зависимости от настроек.
Итак, сделаем список в алфавитном порядке:
- Любым, уже известным способом, создайте отвечающий требованиям список.
- Выделите его и нажмите на кнопку «Сортировка», расположенную во вкладке «Главная», разделе «Абзац».
- В появившемся окне «Сортировка текста», установите по возрастанию или убыванию, следует расположить список.
После нажатия клавиши «Ок», список расположиться в алфавитном порядке, от А до Я, если выбрали вариант «по возрастанию» и от Я до А, если выбрали вариант «по убыванию».
Как сделать список ссылок
Выше, был рассмотрен вариант, в котором создавались списки используемой литературы. В том случае, это был самый обычный набор авторов, набранный некликабельным текстом.
Иногда встречаются варианты, когда стоит задача не просто показать используемую литература, а еще указать конкретное место, откуда была взята информация.
В этом случае не обойтись без ссылок. Разберемся как это сделать.
- Создайте список используемой литературы, как было показано в соответствующем разделе выше.
- Выделите фрагмент текста, относящийся к первому автору.
- Перейдите во вкладку «Вставка».
- Выберите команду «Ссылки» и нажмите на кнопку «Гиперссылка».
Появится окно «Вставка гиперссылки», где в строчке «Адрес», следует ввести тот адрес, куда будет вести наша ссылка.
После того, как все будет сделано, нажимаем кнопку ОК. Как видно на рисунке ниже, выделенный фрагмент текста превратился в гиперссылку, ведущую на страницу сайта http://wamotvet.ru.
Чтобы перейти по этой ссылке, нужно нажать клавишу «Ctrl» и левой кнопкой мыши тыкнуть на интересующую ссылку.
Как вставить список в таблицу
При работе с таблицами, частенько бывает нужно вставить в нее различные списки (нумерованные или маркированные). По большому счету, данная процедура ни чем ни отличается от методов описанных выше.
- Установить курсор в ячейку таблицы, содержащей текст, нуждающийся в оглавлении списком.
- Зажав левую кнопку мыши опустить курсор в конец ячейки, выделив интересующий фрагмент.
- В меню «Главная», найти блок «Абзац».
- Выберите команду «Создание нумерованного списка» или «Создание маркированного списка».
- Из библиотеки стилей, выберите наиболее подходящий.
Как продолжить список с заданной цифры
Часто встречаются случаи, когда к определенному пункту из списка, нужно добавить более детальное описание. Дабы не вставлять огромную портянку неотформатированного текста, легче временно завершить создание списка, вставить описание, а уже после, продолжить список с заданной цифры.
В примере ниже, разберемся как осуществить вставку продолжения списка с нужной цифры.
- Способами описанными выше, сделайте интересующий список.
- Добавьте интересующее описание к последнему пункту.
- Установить курсор перед строкой, с которой начнем продолжении списка.
- Снова пройдите во вкладку «Главная» блок «Абзац» и активируйте команду «Нумерация». Строчка будет пронумерована цифрой «1».
- Навести курсор на нумерацию строки и активировать открывшийся пункт меню «Продолжить список».
- Цифра «1» изменится на следующий по очереди номер в общем списке.
Этот метод очень хорош, ведь нам не нужно самостоятельно высчитывать с какой цифры следует продолжить список, но есть и другой вариант, в котором можно самостоятельно выставить цифру, с которой продолжится список.
- Пройдите по уже известному пути и выберите «Создание нумерованного списка».
- Нажмите на стрелочку вниз, рядом с изображением кнопки.
- Выберите пункт «Задать начальное значение».
В появившемся окне, можно вставить любую цифру, и именно с нее, список продолжит свой счет.
Как поменять уровень списка
Изменение уровня списка, можно было бы отнести в раздел, где речь шла о многоуровневых списках, но решил вынести описание.
Поменять уровень списка, можно следующим образом:
- Создайте интересующий список, со всеми уровнями.
- Установите курсор на том тексте, которому будем менять уровень вложения.
- Найдите в ленте меню «Главная», блок команд «Абзац».
- Нажмите на стрелочку вниз, рядом с кнопкой «Создание многоуровневых списков».
- Выберите команду «Изменить уровень списка» и назначьте тот уровень, который нужен в данном случае.
К слову говоря, изменение уровня, находится не только в кнопке «Создание многоуровневых списков», так что решите самостоятельно, что подойдет для решения именно вашей задачи.
Загрузка…Использование списков – Інформатика
Маркированные и пронумерованные списки могут использоваться в ваших документах для форматирования , упорядочивания и подчеркивания текста . В этом уроке вы узнаете, как изменять существующие пули , вставлять новые маркированные и пронумерованные списки , выбирать символы в виде пули и форматировать многоуровневые списки .
Если вы хотите упорядочить списки в Word, вы можете отформатировать их как в виде маркированных, так и нумерованных списков. Word предлагает множество вариантов пули, которые позволяют настраивать списки в соответствии с вашими потребностями.
Необязательно: этот пример можно загрузить для дополнительной практики.
Чтобы создать список:
- Выберите текст, который вы хотите отформатировать в виде списка.
- Нажмите стрелку « Пули» или « Нумерация» на вкладке « Главная ».
- Выберите стиль маркера или нумерации, который вы хотите использовать, и он появится в документе.
- Чтобы удалить номера или маркеры из списка, выберите список, затем нажмите команды « Пули» или « Нумерация» .
Когда вы редактируете список, вы можете нажать Enter, чтобы начать новую строку, и новая строка автоматически получит пулю или номер. Когда вы дойдете до конца списка, нажмите « Ввод» дважды, чтобы вернуться к нормальному форматированию.
Параметры пули
Чтобы использовать символ в качестве пули:
- Выберите существующий список.
- Нажмите стрелку раскрывающегося списка « Пули» .
- В раскрывающемся меню выберите « Определить новую марку» . Появится диалоговое окно «Определение новой пули».
- Нажмите кнопку « Символ» . Появится диалоговое окно «Символ».
- Нажмите раскрывающийся список « Шрифт» и выберите шрифт. В WingDings и Symbol шрифтов являются хорошим выбором , потому что они имеют большое количество полезных символов.
- Выберите нужный символ.
- Нажмите « ОК» . Теперь символ появится в разделе «Предварительный просмотр» диалогового окна «Определить новую марку».
- Нажмите OK, чтобы применить символ к списку в документе.
Вы можете использовать изображение как пулю. Нажмите кнопку « Изображение» в диалоговом окне «Определение новой пули», затем найдите файл изображения на своем компьютере.
Чтобы изменить цвет пули:
- Выберите существующий список.
- Нажмите стрелку раскрывающегося списка « Пули» .
- Выберите « Определить новую марку» в списке. Появится диалоговое окно «Определение новой пули».
- Нажмите кнопку « Шрифт» . Откроется диалоговое окно «Шрифт».
- Нажмите раскрывающийся список « Цвет шрифта» .
- Выберите нужный цвет, чтобы выбрать его.
- Нажмите « ОК» . Цвет пули появится в разделе «Предварительный просмотр» диалогового окна «Определение новой пули».
- Нажмите « ОК», чтобы применить цвет пули к списку в документе.
Многоуровневые списки
Многоуровневые списки позволяют создать контур с несколькими уровнями . Фактически, вы можете превратить любой маркированный или нумерованный список в многоуровневый список, поместив точку вставки в начале строки и нажав клавишу Tab, чтобы изменить уровень для этой строки. Затем вы можете использовать команду « Многоуровневый список» для выбора типов используемых маркеров или нумерации.
Чтобы создать многоуровневый список:
- Выберите текст, который вы хотите отформатировать, в виде многоуровневого списка.
- Нажмите кнопку « Многоуровневый список» на вкладке « Главная ».
- Нажмите на маркер или нумерацию, которую вы хотите использовать. Он появится в документе.
- Поместите курсор в конец элемента списка, затем нажмите клавишу Enter, чтобы добавить элемент в список.
Чтобы удалить номера или маркеры из списка, выберите список, затем нажмите команды « Пули»или « Нумерация» .
Чтобы изменить уровень строки:
- Поместите точку вставки в начале строки.
- Нажмите клавишу Tab, чтобы увеличить уровень.
- Удерживайте Shift и нажмите Tab, чтобы уменьшить уровень.
Задание!
- Откройте существующий документ Word . Если вы хотите, вы можете использовать этот пример .
- Отформатируйте текст как маркированный или нумерованный список. Если вы используете пример, используйте список новых клиентов на стр. 2.
- Вставьте новый нумерованный список в документ.
- Измените цвет пули.
- Используйте клавишу Tab, чтобы изменить уровни некоторых строк.
Создание маркеров в Word 2010
Microsoft Word предоставляет маркеры и цифры, чтобы упорядочить список элементов в хорошем порядке. Эта глава научит вас простым шагам для создания маркированных или нумерованных списков в простых шагах.
Создать список из существующего текста
Это очень просто преобразовать список строк в маркированный или нумерованный список. Ниже приведены простые шаги для создания маркированного списка или нумерованного списка.
Шаг 1 — Выберите список текста, которому вы хотите назначить маркеры или цифры. Вы можете использовать любой метод выделения текста, чтобы выделить часть текста.
Шаг 2 — Нажмите треугольник « Пуля», чтобы отобразить список пуль, которые вы хотите назначить этому списку. Вы можете выбрать любой из доступных стилей маркера, просто щелкнув по нему.
Шаг 3 — Если вы хотите создать список с номерами, то вместо треугольной кнопки нажмите треугольник с кнопкой нумерации , чтобы отобразить список номеров, которые вы хотите назначить этому списку. Вы можете выбрать любой из доступных стилей нумерации, просто нажав на него.
Создать список по мере ввода
Вы можете создать маркированный список при вводе. Word автоматически отформатирует его в соответствии с вашим текстом. Ниже приведены простые шаги для создания маркированного списка при вводе.
Шаг 1 — Введите *, а затем либо нажмите клавишу ПРОБЕЛ, либо нажмите клавишу TAB , а затем введите остальное, что вы хотите, в первом пункте маркированного списка.
Шаг 2 — Когда вы закончите печатать, нажмите Enter, чтобы автоматически добавить элемент в список, и перейдите к добавлению следующего элемента в список.
Шаг 3 — Повторите Шаг 2 для каждого элемента списка.
Вы можете создать нумерованный список при вводе. Word автоматически отформатирует его в соответствии с вашим текстом. Ниже приведены простые шаги для создания нумерованного списка при вводе.
Шаг 1 — Введите 1, а затем либо нажмите клавишу ПРОБЕЛ, либо нажмите клавишу TAB , а затем введите остальное, что вы хотите, в первом пункте нумерованного списка.
Шаг 2 — Когда вы закончите печатать, нажмите Enter, чтобы автоматически добавить элемент в список, и перейдите к добавлению следующего элемента в список.
Шаг 3 — Повторите Шаг 2 для каждого элемента списка.
Вы можете создавать подсписки. Эти подсписки называются мультисписками. Это просто для создания списков; нажмите клавишу Tab, чтобы поместить элементы в подсписок. Вы можете попробовать это сами.
Как в Ворде сделать многоуровневый список
Многоуровневый список — это список, в котором содержатся элементы с отступами разных уровней. В программе Microsoft Word присутствует встроенная коллекция списков, в которой пользователь может выбрать подходящий стиль. Также, в Ворде можно создавать новые стили многоуровневых списков самостоятельно.
Урок: Как в Word упорядочить список в алфавитном порядке
Выбор стиля для списка со встроенной коллекции
1. Кликните в том месте документа, где должен начинаться многоуровневый список.
2. Кликните по кнопке “Многоуровневый список”, расположенной в группе “Абзац” (вкладка “Главная”).
3. Выберите понравившийся стиль многоуровневого списка из тех, что представлены в коллекции.
4. Введите элементы списка. Для изменения уровней иерархии элементов, представленных в списке, нажмите “TAB” (более глубокий уровень) или “SHIFT+TAB” (возвращение к предыдущему уровню.
Урок: Горячие клавиши в Ворде
Создание нового стиля
Вполне возможно, что в числе многоуровневых списков, представленных в коллекции Microsoft Word, вы не найдете того, который бы вас устроил. Именно для таких случаев в этой программе предусмотрена возможность создания и определения новых стилей многоуровневых списков.
Новый стиль многоуровневого списка может быть применен при создании каждого последующего списка в документе. Кроме того, новый стиль, созданный пользователем, автоматически добавляется в доступную в программе коллекцию стилей.
1. Кликните по кнопке “Многоуровневый список”, расположенной в группе “Абзац” (вкладка “Главная”).
2. Выберите “Определить новый многоуровневый список”.
3. Начиная с уровня 1, введите желаемый формат номера, задайте шрифт, расположение элементов.
Урок: Форматирование в Ворде
4. Повторите аналогичные действия для следующих уровней многоуровневого списка, определив его иерархию и вид элементов.
Примечание: Определяя новый стиль многоуровневого списка, в этом же списке вы можете использовать и маркеры и номера. К примеру, в разделе “Нумерация для этого уровня” вы можете пролистать перечень стилей многоуровневого списка, выбрав подходящий стиль маркера, который и будет применен к конкретному уровню иерархии.
5. Нажмите “ОК” для принятия изменения и закрытия диалогового окна.
Примечание: Стиль многоуровневого списка, который был создан пользователем, будет автоматически установлен в качестве стиля, используемого по умолчанию.
Для перемещения элементов многоуровневого списка на другой уровень, воспользуйтесь нашей инструкцией:
1. Выберите элемент списка, который нужно переместить.
2. Кликните по стрелке, расположенной около кнопки “Маркеры” или “Нумерация” (группа “Абзац”).
3. В выпадающем меню выберите параметр “Изменить уровень списка”.
4. Кликните по тому уровню иерархии, на который нужно переместить выбранный вами элемент многоуровневого списка.
Определение новых стилей
На данном этапе необходимо пояснить, в чем заключается разница между пунктами “Определить новый стиль списка” и “Определить новый многоуровневый список”. Первую команду уместно использовать в ситуациях, когда необходимо изменить стиль, созданный пользователем. Новый стиль, созданный с помощью этой команды, обнулит все его вхождения в документе.
Параметр “Определить новый многоуровневый список” крайне удобно использовать в случаях, когда нужно создать и сохранить новый стиль списка, который в дальнейшем не будет изменяться или же будет использоваться только в одном документе.
Ручная нумерация элементов списка
В некоторых документах, содержащих нумерованные списки, необходимо обеспечить возможность ручного изменения нумерации. При этом, необходимо, чтобы MS Word правильно изменял номера следующих элементов списка. Один из примеров документов такого типа — юридическая документация.
Для ручного изменения нумерации необходимо воспользоваться параметром “Задание начального значения” — это позволит программе корректно изменить нумерацию следующих элементов списка.
1. Кликните правой кнопкой мышки по тому номеру в списке, который нужно изменить.
2. Выберите параметр “Задать начальное значение”, а затем выполните необходимое действие:
- Активируйте параметр “Начать новый список”, измените значение элемента в поле “Начальное значение”.
- Активируйте параметр “Продолжить предыдущий список”, а затем установите галочку “Изменить начальное значение”. В поле “Начальное значение” задайте необходимые значения для выбранного элемента списка, связанного с уровнем заданного номера.
3. Порядок нумерации списка будет изменен согласно заданным вами значениям.
Вот, собственно, и все, теперь вы знаете, как создавать многоуровневые списки в Ворде. Инструкция, описанная в данной статье, применима ко всем версиям программы, будь то Word 2007, 2010 или его более новые версии.
Мы рады, что смогли помочь Вам в решении проблемы.Опишите, что у вас не получилось. Наши специалисты постараются ответить максимально быстро.
Помогла ли вам эта статья?
ДА НЕТКак изменить тип номеров, используемых в нумерованном списке в Word
По умолчанию Word использует арабские цифры (1, 2, 3 и т. Д.) При создании нумерованных списков. Однако вы можете изменить номера на другой тип или буквы. Символ после цифры или буквы также можно изменить.
ПРИМЕЧАНИЕ. Мы использовали Word 2016 для иллюстрации этой функции, но эта процедура работает и в 2013 году.
Выделите текст, который вы хотите преобразовать в нумерованный список. Нажмите стрелку вниз на кнопке «Нумерация» в разделе «Абзац» на вкладке «Главная». Некоторые форматы чисел доступны в разделе «Библиотека нумерации» в раскрывающемся меню, которое отображается. Если вы создали хотя бы один нумерованный список в текущем документе, числовые форматы, используемые в документе, отобразятся в разделе «Форматы номеров документов» раскрывающегося списка. Любые числовые форматы, использованные недавно в документе, перечислены в разделе «Недавно использованные форматы номеров». Вы можете выбрать любой из этих форматов для вашего текущего нумерованного списка. Если нужный формат отсутствует в раскрывающемся меню, выберите «Определить новый числовой формат».
В диалоговом окне «Определить новый числовой формат» выберите стиль в раскрывающемся списке «Числовой стиль».
Вы можете выбрать любой из следующих числовых и буквенных типов для использования в своих нумерованных списках.
- Арабский: 1, 2, 3, 4
- Прописные буквы: I, II, III, IV
- Строчный римский: I, II, III, IV
- Прописные буквы: A, B, C, D
- Строчные буквы: a, b, c, d
- Порядковые номера: 1, 2, 3, 4
- Номера слов: один, два, три, четыре
- Слово Ординалы: первый, второй, третий, четвертый
- Ведущие нули: 01, 02, 03, 04
В окне редактирования «Числовой формат» по умолчанию после цифры или буквы указывается точка. Если вы хотите изменить его на другой символ, такой как скобка («)», тире («-») или двоеточие («:»), удалите точку и введите нужный символ.
Раскрывающийся список «Выравнивание» позволяет указать, будет ли номер или буква выровнены по левому краю, по центру или справа в пространстве, выделенном для нумерации. По умолчанию выбрано «Слева». Выберите «По центру» или «Вправо», если вы хотите изменить выравнивание. Чтобы изменить шрифт цифр или букв в вашем списке, используйте кнопку «Шрифт». Когда вы закончите вносить изменения, нажмите «ОК». Нумерованный список создается аналогично примеру на изображении в начале этой статьи.
Если вы собираетесь настроить нумерацию в своем списке, возможно, вы захотите отключить автоматические нумерованные списки, чтобы Word автоматически не применял нумерацию по умолчанию при вводе ваших элементов.
Вы также можете легко пропустить нумерацию в нумерованных списках и создавать нумерованные списки с помощью клавиатуры в Word.
Как сделать в Ворде список: правила и оформление
Без компьютера трудно представить современную жизнь. Необходимость в компьютере возникает уже у школьников, когда им нужно подготовить реферат или доклад на определенную тему.
Для написания таких работ существует текстовой редактор Microsoft Office Word. Эта программа имеет несколько версий. Все они максимально адаптированы для удобства работы пользователей.
Сделать работу качественно можно, зная общепринятые правила оформления текста. Как правило, любой документ содержит в себе перечни предметов, их свойств или порядка действий. Эти перечни называются списками. О том, как сделать в Ворде списки и какие они бывают, будет написано далее.
Виды и правила оформления списков
Для последовательного перечисления определенных данных применяются различные виды списков.
Список в Ворде можно сделать по-разному:
- Нумерованный. В таком перечне каждый пункт имеет нумерацию. Она может иметь вид арабских и римских цифр или букв. После них может стоять точка или кавычка. Следующие за первым пунктом в перечислении символы выставляются автоматически. Вид они имеют такой: «А.», «D.», «1.», «І.», «1)», «а)».
- Маркированный. В таком перечне вместо цифр и букв используются различные изображения, которые называются маркерами. Маркеры имеют различный вид. Это могут быть точки, тире, галочки, стрелочки и различные геометрические фигуры. При желании можно добавлять в исходный перечень свои изображения. Вид маркеров должен соответствовать стилю текста.
- Многоуровневый. В этих видах перечислений сочетаются маркированные и нумерованные виды. Это такой стиль регистра, в котором каждый пункт включает в себя отдельный перечень. Выделяться различные уровни могут как цифрами и буквами, так и маркерами.
Оформление описей осуществляется по соответствующим правилам работы с текстовыми документами.
Эти правила таковы:
- Если в нумерованном регистре после цифры или буквы стоит точка, то предложение начинается с большой буквы. В конце ставится точка. Пункты могут состоять из нескольких предложений.
- В маркированных перечнях предложения начинаются с маленькой буквы. В конце пунктов ставится точка с запятой. Точка ставится в конце последнего пункта. Состоят такие пункты из одного предложения, в котором может быть всего одно слово. Маркеры имеют одинаковый стиль.
- Допускается выделение перечней в тексте. Для этого может применяться другой вид шрифта, изменения его размера или цвета. Наглядным способом выделения фрагмента в тексте является изменение отступа от края страницы.
- Все реестры начинаются после отдельного предложения, в конце которого стоит двоеточие.
- Документ не может начинаться с перечисления и им заканчиваться.
Для того чтобы документ был наглядным и легко читаемым, рекомендуется использовать каталоги различных видов при его написании.
Делаем списки в редакторе Microsoft Office Word
Умение правильно делать списки необходимо как школьнику, так и офисному работнику. Панель управления Microsoft Office Word позволяет выбирать виды символов одним кликом, не тратя время на поиски нужной папки.
Создав документ Word, вы видите чистую страницу и панель инструментов, расположенную в верхней части монитора. Как правило, открывается документ в разделе «Главная». Часть панели занимает раздел «Абзац».
В этом разделе находятся 3 кнопки, с помощью которых можно выбрать вид символов каталога:
- маркеры;
- нумерация;
- многоуровневый список.
У каждой такой кнопки справа есть стрелка, нажав на которую, можно увидеть и выбрать формат обозначения пунктов. Выбор формата осуществляется наведением курсора на нужную иконку и нажатием на левую кнопку мыши.
После этого на странице появляется выбранный символ, являющийся началом перечня. После символа набирается сообщение, в конце которого ставится точка или точка с запятой. Переход к следующему пункту осуществляется нажатием на клавишу «Enter». Текстовой редактор автоматически выставляет следующий по порядку символ на один уровень ниже. Подобным способом продолжается перечисление до последнего пункта.
Отменить перечисление можно, нажав второй раз на клавишу «Enter» или на кнопку соответствующего формата списка в разделе «Абзац».
При необходимости перечисление в тексте можно убрать. Для этого нужно выделить нужный участок текста и кликнуть курсором по активизировавшейся кнопке на дисплее.
Если потребность в описи появилась после написания, то его легко сделать. Для этого нужно выделить часть текста и кликнуть по кнопке нужного формата. После этого останется расставить знаки препинания и выставить отступ.
Создание маркированного или нумерованного списка в Word для Mac
Чтобы превратить строки текста в маркированный или нумерованный список, выберите текст, а затем на вкладке Home в группе Paragraph щелкните Bullets or Numbering . Каждая строка или абзац становится маркированным или пронумерованным элементом.
Начиная с пустой страницы?
Поместите курсор в то место, где вы хотите получить маркированный или нумерованный список.
На вкладке Home щелкните стрелку рядом с полем Bullets или Numbering .
Выберите стиль и начните печатать.
Нажимайте Enter каждый раз, когда вам нужен новый маркер или номер, или дважды нажмите Enter, чтобы закрыть список.
Совет: Когда вы начинаете абзац со звездочки и пробела ( * ) или с числа 1 и точки ( 1. ), Word отображает кнопку Параметры автозамены и начинает создавать маркированный или пронумерованный список. Если вам не нужен маркированный или нумерованный список, нажмите кнопку Параметры автозамены , а затем нажмите Остановить автоматическое создание маркированных списков или Остановить автоматическое создание нумерованных списков .
Перезапустить нумерацию с 1
Щелкните элемент, который должен быть первым элементом в новом списке.
Ctrl + щелкните или щелкните правой кнопкой мыши элемент, а затем щелкните Перезапустить нумерацию .
Отступ для элементов в списке
Выберите строки в списке, для которых нужно сделать отступ.
На вкладке Домашняя страница в группе Абзац щелкните Увеличить отступ .
Удалить элементы из списка
Выберите элементы, которые вы хотите удалить.
Нажмите УДАЛИТЬ.
Остановить маркированный или нумерованный список
Выполните одно из следующих действий:
В конце маркированного или нумерованного списка дважды нажмите RETURN.
Выберите строку текста, которую вы не хотите видеть в списке, а затем на вкладке Home в группе Paragraph щелкните Bulleted List или Numbered list .
Добавьте многоуровневые списки или создайте новые в Word для Mac
Щелкните элемент в списке, форматирование которого вы хотите изменить.
Примечание: Если вы измените форматирование для одного элемента в нумерованном списке структуры, это изменение повлияет на все элементы списка на этом уровне.
На вкладке Home в разделе Paragraph щелкните Multilevel List , а затем щелкните Define New Multilevel List .
Щелкните стрелку в нижнем левом углу, чтобы развернуть диалоговое окно и увидеть все параметры.
На уровне Уровень щелкните уровень списка, который нужно изменить. 1 выбрано по умолчанию.
Чтобы добавить к маркерам дефис, круглые скобки или другое значение, введите его в поле Числовой формат .Например, введите (1) , если вы хотите оформить числа круглыми скобками, или (A) , чтобы оформить буквы круглыми скобками.
Чтобы изменить размер, стиль и цвет шрифта, щелкните Font и выберите нужные настройки на вкладках Font и Advanced :
На вкладке Font измените маркер шрифт, стиль, размер, цвет, стиль подчеркивания, цвет подчеркивания и эффекты.
На вкладке Advanced измените межсимвольный интервал и расширенные функции типографики.
Чтобы изменить стиль, щелкните стрелку рядом с Стиль номера и выберите числа, буквы или другой хронологический формат. В Начните с , выберите цифру, букву или маркер, с которого вы хотите начать список.Значение по умолчанию для чисел – 1 .
Примечание: Чтобы возобновить нумерацию после определенного уровня, выберите поле Перезапустить нумерацию после (в нижней части диалогового окна) и выберите уровень в списке.
Чтобы применить стиль Legal в многоуровневом списке, установите флажок Нумерация стиля Legal .
Для отображения номеров более высоких уровней с каждым уровнем в Предыдущий номер уровня укажите, какие номера уровней следует включить.
Чтобы изменить выравнивание номеров, в разделе Позиция номера или Позиция маркера щелкните Левый , По центру или Правый . В Aligned at укажите значение для начала выравнивания (например, 0.5 “).
Под Позиция текста в поле Отступ на выберите место для отступа текста. Если вы хотите добавить позицию табуляции, введите положение табуляции в Добавить позицию табуляции в .
Когда вы закончите настройку параметров форматирования для уровней в мультилисте, присвойте списку имя в поле ListNum field name .Это имя будет отображаться везде, где вы видите поле ListNum.
В Следуйте за номером с , введите значение для того, что должно следовать за каждым маркером, щелкнув Символ табуляции , Пробел или Ничего . Если вы выбрали Символ табуляции , отметьте Добавить табуляцию на и введите значение.
Чтобы использовать существующий стиль в Word для каждого уровня в списке, выберите стиль в разделе Связать уровень со стилем .
В Применить изменения к выберите, где вы хотите применить изменения, щелкнув Весь список , Эта точка переместится на или Текущий абзац .
Щелкните ОК , чтобы сохранить стиль.
Microsoft Word и нумерованные списки
Microsoft Word и нумерованные списки
Обновлено: 5 сентября 2018 г.
Иногда, казалось бы, тривиальные вещи могут пугать.Допустим, вы пишете документ в Microsoft Слово. Допустим, вы используете заголовки (заголовок, заголовки 1, заголовки 2 и т. Д.), А затем хотите создать оглавление тоже. Но потом вы понимаете, что на самом деле не пронумеровали свои заголовки. Вы хотите сделать это ретроспективно, и вы понимаете, что это непростая задача.
В этом руководстве я хотел бы показать вам, как можно создавать умные, гибкие многоуровневые списки с помощью нумерация и маркеры, чтобы вы могли точно стилизовать заголовки документа.Это тоже поможет вы создаете более профессиональные документы, и ваши оглавления тоже будут выглядеть лучше. Давай сделаем Это.
Изменить стили
Создайте документ. Напишите кучу всего. Стилизуйте разные элементы. Например, мой простой еще остроумный образец страницы содержит шесть строк текста, включая заголовок, три уровня заголовков, а затем некоторые обычные абзацы.
Обратите внимание на лучшую шутку в мире: что лучше Докера? Докест.
Есть много способов пронумеровать заголовки. В интерфейсе ленты под На главную в разделе «Абзац» у вас есть три раскрывающихся списка, включая маркеры, числа и списки. Последний – это то, что позволяет вам стилизовать заголовки. Автоматический выбор идет с несколькими шаблонами, но постфактум это не сработает – иначе вы бы не прочитали эту статью. Вместо этого мы будем попробуйте что-нибудь еще.
Если боковая панель стилей не открыта полностью, разверните ее, щелкнув в правом нижнем углу окна. Раздел “Стили” на вкладке “Главная” на ленте.Затем для каждого соответствующего стиля щелкните правой кнопкой мыши> Изменить. А окно откроется. Нажмите кнопку раскрывающегося меню Формат в правом нижнем углу и выберите Нумерация …
Вам будет доступно несколько шаблонов, но это не то, что нам нужно. Но мы хотим новый, обычай один. Нажмите «Определить новый числовой формат» …
Когда откроется новое окно, определите числовой формат, стиль и шрифт.Если это заголовок верхнего уровня, вам не нужно указывать разделитель. Если это, скажем, заголовок 3 или заголовок 4, вам нужно будет определить как Word должен интерпретировать иерархию нумерации. Вы можете использовать любой нечисловой разделитель.
Вам нужно повторить это для каждого заголовка. Тогда вы, вероятно, заметите, что числа отступ отличается от того, который был у вас по умолчанию. Вы можете изменить это. Опять же, нам нужно изменить каждый связанный стиль.На этот раз нам нужно «Формат»> «Абзац». В частности, нам нужно изменить отступ перед текстом и Special: Hanging value. Например, если вы хотите, чтобы все было смыто слева используйте 0 в качестве значения.
Это будет работать нормально. Но затем он может заметить, что автоматический перезапуск нумерации не происходит, как только вы подняться на один уровень. Другими словами, вы можете увидеть 1.1, 1.2, 1.3, 2.4. Если все работает нормально, все готово, работа сделано. Если нет, нам нужно будет заняться чем-нибудь еще.
Создать новый многоуровневый список
В интерфейсе ленты нажмите кнопку списка и затем выберите «Определить новый многоуровневый список» …
Откроется довольно сложный мастер. Для каждого выбранного уровня нужно нажимать номер налево. Затем вам нужно связать уровень со стилем. Например, 2 к заголовку 2. Там обычно форматирование дальше. Затем вы можете определить, с какого номера начинается список (в большинстве случаев 1), но больше что важно, вы должны поставить отметку в поле, которое гласит Перезапустить список через: а затем выберите уровень выше.В общем, Word автоматически выберет уровень иерархии на один уровень выше, поэтому вам не нужно об этом беспокоиться. Наконец, у нас есть отступ и выравнивание. Вы можете установить все на ноль, если хотите.
И готово! Теперь все хорошо. Счастливые дни.
Заключение
Иногда офисные пакеты и текстовые процессоры могут быть довольно сложными, и что делает их еще более сложными пугает то, что они становятся довольно программными, в отличие от языков разметки.Если на то пошло, вы с таким же успехом можно использовать HTML или Латекс. Но ведь хорошо писать документы – непростое дело, и если вы хотите иметь согласованный формат, вам нужно много работать со стилями.
Надеюсь, это руководство было полезно. Нумерация заголовков не всегда проста, поэтому я Предложение состоит в том, чтобы заранее определить, что вам нужно. Это сэкономит вам время на редактирование позже. Но ты всегда можно определить многоуровневый список, и есть много доступных опций.И на этом завершается урок на сегодня. Что ж, приятного письма. Увидимся.
Ура.
Применение многоуровневого списка в Word – инструкции
Применение многоуровневого списка в Word: обзор
В Word можно применить многоуровневый список для выделения тем в списке. Этот стиль списка позволяет легко создавать повестку дня или другой формальный план. Чтобы применить многоуровневый список в Word, введите первый элемент в списке.Затем нажмите клавишу «Enter» на клавиатуре, когда закончите, чтобы перейти к следующему элементу.
Если следующий элемент является подпунктом первого элемента, нажмите клавишу «Tab» на клавиатуре, чтобы его понизить. Затем введите содержимое строки. При создании обведенного списка каждый символ клавиши «Tab» указывает на понижение позиции строки в иерархии текста.
После ввода элементов в структуре щелкните и перетащите содержимое выделенного списка, чтобы выбрать его. Затем щелкните вкладку «Главная» на ленте.Затем нажмите кнопку «Многоуровневый список» в группе кнопок «Абзац». Затем выберите стиль многоуровневого списка для применения из раскрывающегося меню вариантов. Появится созданный вами многоуровневый список.
Применение многоуровневого списка в Word – Инструкции: изображение пользователя, применяющего формат многоуровневого списка к выделенному списку в документе Word.
Чтобы исправить ошибку в иерархии элементов списка, щелкните, чтобы поместить маркер вставки в начало строки текста для повышения или понижения.Чтобы понизить позицию выбранной линии внутри контура, нажмите клавишу «Tab» на клавиатуре. Или же, чтобы продвинуть выбранную строку, нажмите клавиши «Shift» + «Tab» на клавиатуре.
Применение многоуровневого списка в Word: инструкции
- Чтобы применить многоуровневый список в Word , введите первый элемент в списке и нажмите клавишу «Enter» на клавиатуре.
- Если следующий элемент является подпунктом первого элемента, нажмите клавишу «Tab» на клавиатуре, чтобы его понизить.
- Затем введите содержимое строки.
- Каждый символ клавиши «Tab» указывает на понижение позиции строки в иерархии текста.
- Выделите текст вашего плана после того, как вы закончите создание списка.
- Затем щелкните вкладку «Главная» на ленте.
- Затем нажмите кнопку «Многоуровневый список» в группе кнопок «Абзац».
- Затем выберите стиль многоуровневого списка, который нужно применить, в появившемся раскрывающемся меню вариантов.
- Появится созданный вами многоуровневый список.
- Чтобы повысить или понизить уровень строк в многоуровневом списке , поместите курсор в начало строки, которую нужно изменить.
- Чтобы понизить уровень выбранной строки внутри контура , нажмите клавишу «Tab» на клавиатуре.
- Либо, чтобы продвинуть выделенную строку , нажмите клавиши «Shift» + «Tab» на клавиатуре.
Применение многоуровневого списка в Word: видеоурок
В следующем видеоуроке под названием «Применение многоуровневого списка» показано, как применить многоуровневый список в Word.Это видео о том, как применять многоуровневый список в Word, взято из нашего полного руководства по Word под названием «Освоение Word Made Easy v.2019 и 365».
Решения
для типичных проблем с нумерованными списками – Office Bytes
Автоматизированные нумерованные списки – это функция, которую многие из нас считают само собой разумеющейся в Microsoft Word…. Обычно они работают плавно и автоматически, но иногда эти списки могут работать против нас: перезапуск списка чисел с 1, когда мы хотим продолжить наш список, или подбирая форматирование, которое мы не можем поколебать, например, создание всех жирных чисел в несмотря на жирный текст.Не отчаивайтесь; эти небольшие неудобства удивительно просто исправить.
Чтобы продолжить, вы можете загрузить файл упражнения: NumberedLists
Этот файл содержит увлекательный список глупых слов, разбитых на серии списков чисел. Давайте посмотрим на наши варианты.
Посмотрите на вторую часть слов, начинающуюся с «Brouhaha». Ясно, что этот список не следует начинать заново; он должен быть продолжением предыдущего списка. Это простое решение.
- Щелкните правой кнопкой мыши вверху числа 1 рядом со словом Brouhaha .
- Выбрать Продолжить нумерацию
Будет выбрано значение из предыдущего нумерованного списка. Что, если произойдет обратное? Word предполагает, что вы хотели бы продолжить нумерацию, но на самом деле вы собираетесь начать все сначала? Очень просто! Выполните тот же процесс, но на этот раз выберите Перезагрузить с 1.
Кроме того, иногда, когда вы вставляете нумерованный список, вы можете увидеть, как молния появляется со стрелкой раскрывающегося списка.Это просто еще один способ получить доступ к той же функции, ярлык, вставленный Word, который позволит вам принять решение, продолжать ли нумерацию или перезапустить с 1.
В этом меню также есть опция Установить значение нумерации . Этот вариант подходит для тех случаев, когда вам нужен специальный номер, возможно, тот, который не соответствует остальной части вашего нумерованного списка.
Иногда вы создаете красивый пронумерованный список, и по какой-то причине Word выбирает форматирование из предыдущей строки текста, выделяя все числа жирным шрифтом или ранее использовавшийся цвет.
В документе об упражнении просмотрите третий раздел. Кто-то использовал полужирный синий шрифт для текста над нумерованным списком, и Word предположил, что это должно применяться к числам в списке. Чтобы исправить это, давайте внимательнее рассмотрим меню, вызываемое правой кнопкой мыши.
- Щелкните правой кнопкой мыши вверху первого синего числа, рядом с «Taradiddle»
- В отдельном разделе к параметрам нумерации прикреплена возможность изменить форматирование: убрать выделение жирным шрифтом и перекрасить текст.
- Примечание: иногда эти параметры отображаются над параметрами нумерации, иногда ниже .
Создание подпунктов
В последнем разделе числа 4 и 5 должны быть подпунктами числа 3. Чтобы понизить их до подпункта, щелкните слева от «Наши друзья» и нажмите вкладку на клавиатуре. Сделайте то же самое с «Нашими соседями».
При этом созданы подпункты, и Word предположил, что вы хотите указать подпункты строчными буквами:
Если алфавит не является вашей целью, вы всегда можете щелкнуть текст в строке a или b, перейти в раскрывающийся список нумерованных списков в группе Paragraph на вкладке Home и выбрать другой формат.Может, римские цифры?
Продвижение подпунктов
Кстати, как вы передумаете и сделаете подпункт основным? Что ж, вы можете использовать Decrease Indent (стрелка влево) в группе Paragraph …
Но вы все знаете, что я фанат ярлыков, и мой любимый для этой цели – shift + tab.
Доставляли ли вам нумерованные списки проблемы в прошлом? Поможет ли какой-либо из этих советов продвигаться вперед? Я хотел бы получить известие от вас!
Поздравляем наших новых опытных пользователей! Полную галерею и дополнительную информацию о программе WSU Microsoft Office Power User можно найти на сайте: wichita.edu / poweruser
Microsoft Word автоматически создаст для вас списки дел.
Microsoft начнет превращать заметки, которые вы оставляете в документах Word, в списки дел. Компания тестирует новую функцию в своем текстовом процессоре, которая автоматически обнаруживает заметки и сообщения, оставленные для вас и других, и превращает их в списки действий. Бета-версия этой функции доступна для некоторых инсайдеров Office для Mac с сегодняшнего дня и будет развернута для тестировщиков Windows в ближайшие недели.
Эта функция является частью редактора, помощника по написанию на базе искусственного интеллекта Microsoft Word. По сути, инструмент берет то, что пользователи Word делали в течение многих лет, создавая временные списки и заметки – или используя для этого другие приложения – и превращая его во что-то более единообразное в экосистеме Word.
Если вы введете что-то вроде «todo» или «<вставьте что-нибудь здесь>» в документ Word, Editor распознает текст и создаст список на основе элементов. Он также даст рекомендации, основанные на других недавних документах и файлах, с которыми вы работали.Если вы наберете <вставить график здесь>, ИИ отобразит последние диаграммы, с которыми вы работали, на боковой панели, чтобы вы могли вставить соответствующий.
Если вы работаете с общим документом Word для совместной работы, вы сможете @-упоминать коллег, чтобы сообщить им, какие задачи им нужно решить. Отмеченный человек получит электронное письмо об уведомлении и сможет предпринять действия с документом, ответив непосредственно на это письмо. Поэтому, если отсутствует какая-то информация, они могут включить ее в ответное электронное письмо, и она будет автоматически добавлена в файл Word.
Новые функции будут доступны с сегодняшнего дня в качестве предварительной версии для Mac для пользователей программы предварительной оценки Office на быстром уровне, то есть группе пользователей, которые первыми получают функции и оставляют отзывы. Инсайдеры медленного уровня, которые получают более стабильные версии функций до того, как они будут включены в общедоступные выпуски, будут в очереди, чтобы получить эту функцию позже. Версия для Windows будет протестирована в ближайшие недели. После того, как все тестирование будет завершено, функции будут развернуты для всех существующих пользователей Office 365, а другие приложения Office планируют реализовать эту функцию в будущем.
Все продукты, рекомендованные Engadget, выбираются нашей редакционной группой, независимо от нашей материнской компании. Некоторые из наших историй содержат партнерские ссылки. Если вы покупаете что-то по одной из этих ссылок, мы можем получать партнерскую комиссию.
Word 2007: укрощение многоуровневой нумерации списков
Думаю, я наконец понял, как добиться правильной многоуровневой нумерации в Word 2007!
Мне позвонила клиентка в отчаянии – у них был трудовой договор с многоуровневой нумерацией, но где-то по ходу нумерация напортачила.Вместо 12, за которыми следовало 12,1, 12,2, 12,3 и т.д., у них было 12, за которыми следовало 14,1, 14,2, 14,3 и т.д. Я отправил электронное письмо своему клиенту, сообщая ему, что Word, вероятно, победил меня в этом, и спрашивал его, хочет ли он, чтобы я еще немного упорствовал. Он дал свое согласие, и я вернулся к Word, решив освоить эту многоуровневую нумерацию списков. В конце концов, мне пришлось создать для него новые стили и повторно применить их к документу, но я наконец заставил его работать примерно через час или около того.
Надеюсь, эти инструкции помогут кому-то другому (а также напомнят мне, как это сделать в следующий раз, когда меня попросят устранить неполадки в многоуровневых списках!). (Эти инструкции можно распечатать в формате PDF)
Пример, над которым я работаю ниже, создает многоуровневый нумерованный список, который выглядит примерно так (игнорируйте форматирование – вы можете разобраться в этом позже):
Внимание! Это длинная серия шагов, поскольку я собираюсь провести вас через настройку трех уровней списка .Не торопитесь и выполняйте инструкции по шагам – это не то, что вы можете делать, когда сосредоточены на чем-то другом, поэтому отключите Twitter, уведомления по электронной почте и т. Д.
Шаг 1. Настройте новый стиль многоуровневого списка
Совет : Когда вы определяете новый стиль многоуровневого списка, определите в нем ВСЕ уровни сразу. Не устанавливайте новый стиль списка для каждого уровня – это не сработает.
- Откройте новый документ Word 2007.
- На вкладке Home перейдите к группе Paragraph .
- Щелкните маленькую стрелку раскрывающегося списка рядом со значком «Многоуровневый список » .
- Нажмите Определить новый стиль списка .
- В окне «Определить новый стиль списка» дайте стилю для всего списка имя (в этом примере я назвал его Нумерованный список ).
- По умолчанию вы работаете с 1-го уровня . Установите шрифт, размер шрифта и толщину шрифта для номеров 1-го уровня. ПРИМЕЧАНИЕ : Эти настройки шрифта предназначены ТОЛЬКО для чисел, а не для стиля абзаца.Так что, если вам нужны жирные числа, установите это здесь. Пока не обращайте внимания на все остальное в этом окне.
- Щелкните Формат в нижнем левом углу этого окна, затем щелкните Нумерация , чтобы открыть окно Изменить многоуровневый список.
- Нажмите кнопку Дополнительно в нижнем левом углу окна «Изменить многоуровневый список», чтобы отобразить все доступные параметры.
- Уровень 1 (вверху слева) уже установлен, и я доволен стилем номера … из 1, 2, 3 , но мне нужна точка после моего номера верхнего уровня, поэтому мне нужно удалить ) после 1 в поле Введите форматирование… и введите точку (не касайтесь серого цвета 1 ).
- Назначьте стиль для этого уровня – в этом примере я назначил стандартный стиль Word Номер списка на уровне ссылки полю стиля . Позже я изменю этот стиль с помощью панели стилей .
- Нажмите ОК , чтобы вернуться в окно «Определить новый стиль списка». НЕ закрывайте это окно – теперь вам нужно настроить 2-й и 3-й уровни для вашего списка.
- Выберите 2-й уровень из раскрывающегося списка Применить форматирование к .
- Установите шрифт, размер и толщину шрифта для номеров 2-го уровня.
- Щелкните Формат в нижнем левом углу этого окна, затем щелкните Нумерация , чтобы открыть окно Изменить многоуровневый список.
- Выберите 2 на уровне Щелкните, чтобы изменить список .
- Стиль номера по умолчанию для этого уровня – a, b, c . В раскрывающемся списке измените его на 1, 2, 3 .
- Удалите ) из после 1 в поле Введите форматирование… .
- Поместите курсор ПЕРЕДАЧИ серого цвета 1 в поле E nter formatting… .
- Выберите Уровень 1 из Включить номер уровня из раскрывающегося списка . Теперь у вас есть две серые 1 ‘s. ПОЖАЛУЙСТА, ОБРАТИТЕ ВНИМАНИЕ: этот выбор «Уровень 1», который вы только что сделали, НЕ отображается в поле. Вы поймете, что все правильно, если в поле Введите форматирование… будет добавлен еще один серый 1 .
- Введите точку между двумя выделенными серым цветом 1 в поле Введите форматирование… .
- Выберите стиль List Number 2 из раскрывающегося списка в поле Link level to style .
- Нажмите ОК , чтобы вернуться в окно «Определить новый стиль списка». Не закрывайте это. Вы почти закончили … вам просто нужно настроить 3-й уровень списка.
- Выберите 3-й уровень из раскрывающегося списка Применить форматирование к .
- Установите шрифт, размер и толщину шрифта для чисел 3-го уровня.
- Щелкните Формат в нижнем левом углу этого окна, затем щелкните Нумерация , чтобы открыть окно Изменить многоуровневый список.
- Выберите 3 на уровне Щелкните, чтобы изменить список .
- По умолчанию Стиль номера для этого уровня – i, ii, ii . В раскрывающемся списке измените его на 1, 2, 3 .
- Удалите ) из после после 1 в поле Введите форматирование… .
- Поместите курсор ПЕРЕДАЧИ серого цвета 1 в поле Введите форматирование… .
- Выберите Уровень 1 из Включить номер уровня из раскрывающегося списка . Теперь у вас есть два выделенных серым цветом 1 в поле Введите форматирование… .
- Выберите Уровень 2 из Включить номер уровня из раскрывающегося списка. Теперь у вас есть три затененных 1 в поле Введите форматирование… . Первый – это номер уровня 1, второй – номер уровня 2, а третий – номер уровня 3 – к сожалению, поскольку все они равны 1 , трудно понять, что есть что!
- Введите точку между каждым из выделенных серым цветом 1 ‘s (т.е.е. ваши числа должны выглядеть так: 1.1.1 )
- Выберите стиль List Number 3 из раскрывающегося списка в поле Link level to style .
- Нажмите OK , чтобы вернуться к предыдущему окну, где вы должны увидеть три перечисленных уровня с настроенными стилями нумерации.
- Нажмите OK еще раз, чтобы закрыть окно и вернуться к документу, где в документ добавляется пронумерованный элемент первого уровня.
Уф! Вы закончили первую (и самую сложную) часть создания многоуровневых списков.
Шаг 2. Проверьте свой новый многоуровневый список
- Откройте панель Стили (щелкните в правом нижнем углу группы Стили на вкладке Домашняя страница ).
- Нажмите кнопку «Управление стилями» .
Кнопка управления стилями
- Перейдите на вкладку Рекомендовать .
- Прокрутите вниз и выберите из списка Номер списка , Номер списка 2 и Номер списка 3 .
- Щелкните Показать , затем щелкните ОК . Стили «Номер списка», «Номер списка 2» и «Номер списка 3» должны отображаться на панели «Стили».
- Введите несколько абзацев текста.
- Применить стиль списка номер , номер списка 2 и номер списка 3 к различным абзацам.
Бонусная подсказка: назначьте другой уровень существующему пронумерованному абзацу
Существует несколько методов присвоения другого уровня существующему нумерованному списку – я просто опишу два:
- Метод 1 : Используйте панель Стили и переназначьте абзацу соответствующий стиль Номер списка .Если в тексте используется стиль Номер списка 3 , а вы применяете стиль Номер 2 , то нумерация будет соответствующим образом обновлена.
- Метод 2 : щелкните правой кнопкой мыши в любом месте элемента списка, выберите Изменить уровень списка , затем выберите новый уровень, который вы хотите применить к этому элементу.
Изменение стилей
- Изменение форматирования пронумерованных абзацев : Вы можете изменить настройки стилей Номер списка , Номер списка 2 и Номер списка 3 – например, их отступы, интервалы между абзацами выше / ниже , позиции табуляции и т. д.Вы делаете это обычным способом, используя панель Стили и изменяя каждый стиль.
- Изменение стиля главного списка : Чтобы изменить любой аспект стиля нумерованного списка (основной стиль с тремя уровнями, которые вы настроили ранее): Нажмите кнопку Управление стилями на панели Стили , перейдите к На вкладке Изменить выберите стиль нумерованного списка , затем нажмите Изменить .
- Изменение формата нумерации для стиля одного многоуровневого списка : поместите курсор в пронумерованный абзац многоуровневого списка, щелкните маленькую стрелку раскрывающегося списка рядом со значком Многоуровневый список (вкладка Home > Группа абзацев ) , выберите «Определить новый многоуровневый список», затем измените стиль номера для этого параметра уровня .


 Позволит либо вставить рисунок из библиотеки, либо использовать личный рисунок, сохраненный на жестком диске вашего компьютера. Применяется для документов с элементами дизайна.
Позволит либо вставить рисунок из библиотеки, либо использовать личный рисунок, сохраненный на жестком диске вашего компьютера. Применяется для документов с элементами дизайна.