Урок 27. Список в Word. Секреты – Эффективная работа в MS Office
Я представляю список в Word живым организмом, который может жить и развиваться только при правильном подходе. Вы же не кормите любимого котёнка просроченными консервами? Вы соблюдаете все правила ухода за маленькими детьми? Вы чистите зубы два раза в день?
К процессу создания такого явления, как «Список в Word» надо подойти со всей ответственностью. Иначе у вас будут проблемы с неправильной нумерацией, с неправильными отступами.
По окончании урока вы сможете:
- Задать одноуровневый список и многоуровневый список
- Перечислить правила работы со списками
Скачайте документ тут
1. Одноуровневый и многоуровневый список
В чём разница между этими видами списка?
(1) маркированный список
(2) нумерованный список
(3) многоуровневый список
На уроке 21 мы знакомились с этими кнопками. Но сейчас нам важно понять разницу при создании этих списков.
Откройте скачанный документ. Я создала в документе таблицу из двух ячеек. В ячейках два абсолютно одинаковых текста. Ну просто старый знакомый текст! Приступим?
Шаг 1. Выделите текст в первой ячейке. Здесь мы не можем воспользоваться выделением на полосе выделения, иначе мы выделим всю таблицу:
Можно выделить перетаскиванием, но я считаю, что это очень вредно для лучезапястной мышцы. Поступим следующим образом:
- Щёлкнем ЛМ перед словом «Отец» в первой ячейке
- Нажмём клавишу Shift на клавиатуре
- Щёлкнем ЛМ в конце слова «Йогурт»
Я рассказывала о различных видах выделения на уроке 2, но повторить никогда не помешает.
Кстати, вы обратили внимание, что зелёный кружок (похож на каракатицу) после слова «Йогурт» не выделился вместе с остальным текстом?
Шаг 2. Задаём на выделенный текст Нумерованный список: лента Главная → группа команд Абзац → кнопка Нумерованный список:
Вы обратили внимание, что положение отступа и выступа изменились? Я даже могу сказать на какую величину. Номер «отскочил» на 0,63 см (четверть дюйма), а текст «отскочил» на 1,27 см (половина дюйма). На уроке 22 я подробно об этом говорила.
Номер «отскочил» на 0,63 см (четверть дюйма), а текст «отскочил» на 1,27 см (половина дюйма). На уроке 22 я подробно об этом говорила.
Шаг 3. Выделите текст во второй ячейке.
- Аккуратно подведём курсор к границе ячейки, пока курсор не превратиться в толстенькую наклонную стрелку, окрашенную чёрным цветом
- Щёлкнем ЛМ
Посмотрите: зелёный кружок после слова «Йогурт» выделен вместе со всем текстом.
Вывод:
- ЛМ+ Shift – выделяем часть текста в ячейке (ведь мы можем щёлкнуть ЛМ в любом месте текста, но в данном случае нам надо было выделить весь текст, вот мы щёлкнули после слова «Йогурт»)
- А вот чёрная толстенькая стрелочка выделяет всё (!) содержимое ячейки.
Давайте сделаем отметочку в памяти. Нам эта отметочка ещё пригодится, когда мы с вами доберёмся до таблиц.
Шаг 4. Задаём на выделенный текст Многоуровневый список: лента Главная → группа команд Абзац → кнопка Многоуровневый список.
Получили такую картину:
Итак, мы имеем два абсолютно одинаковых списка. Ну разве что отступы у них разные
Шаг 5. В любом месте первого списка щёлкаем ПМ. Появляется контекстное меню, в котором мы выбираем команду «Изменить отступы в списке»:
Вспомнили это окно? Мы подробно о нём говорили на уроке 22. Полюбовались на это диалоговое окно и нажали кнопку «Отмена».
Шаг 6. Теперь сделаем то же самое для второго списка. В любом месте второго списка щёлкаем ПМ. Появляется контекстное меню, в котором мы выбираем команду «Изменить отступы в списке»:
И появляется диалоговое окно «Определение нового многоуровневого списка». Мы с этим окном знакомились на уроках 23, 24, 25. Скажете, что всё правильно? Разные списки – разные диалоговые окна?
Полюбовались на это диалоговое окно и нажали кнопку «Отмена».
Шаг 7. Выделяем в первом списке все абзацы красного цвета при помощи клавиши Ctrl (как это сделать смотрите в уроке 2).
Шаг 8. Выделяем во втором списке все абзацы красного цвета при помощи клавиши Ctrl (как это сделать смотрите в уроке 2). Нажимаем кнопку «Увеличить отступ» один раз:
Шаг 9. Выделяем в первом списке все абзацы чёрного цвета при помощи клавиши Ctrl (как это сделать смотрите в уроке 2). Нажимаем кнопку «Увеличить отступ» два раза:
Шаг 10. Выделяем во втором списке все абзацы чёрного цвета при помощи клавиши Ctrl (как это сделать смотрите в уроке 2). Нажимаем кнопку «Увеличить отступ»
| Вывод | В программе Word нет одноуровневого списка. Все списки многоуровневые! |
Напоминаю вам Урок 26. Уменьшить отступ или увеличить отступ. На самом деле эти кнопки повышают или понижают уровень в списке.
2. Правила работы со списками
Поведение кнопки «Нумерованный список» я предсказать не берусь. В прежних версиях Word одноуровневый и многоуровневый списки были двумя абсолютно различными операциями. Но, начиная с версии Word-2007 разделение исчезло, но зато осталась рудиментарная кнопка «Нумерованный список».
В качестве детской забавы проделайте такую операцию:
- Выделите первый список полностью и щёлкните ЛМ кнопку «Нумерованный список»:
- Не снимая выделения, заново щёлкните кнопку «Нумерованный список»:
Это один из многих неприятных сюрпризов, которые нам может подбрасывать кнопка «Нумерованный список».
Ко мне часто обращаются с вопросами, как правильно сделать список в Word. Для себя я давно вывела три важных правила работы со списками:
|
Теперь вы сможете:
- Задать одноуровневый список и многоуровневый список
- Перечислить правила работы со списками
Как сделать список в ворде — Пошаговая инструкция
Microsoft Word 2016 имеет много нумерованных списков. Они могут принимать форму цифр или букв, которые следуют друг за другом, но они также могут быть предметом настройки. Узнайте, как создать индивидуальный список, который будет соответствовать вашим потребностям в структурировании контента.
Они могут принимать форму цифр или букв, которые следуют друг за другом, но они также могут быть предметом настройки. Узнайте, как создать индивидуальный список, который будет соответствовать вашим потребностям в структурировании контента.
Маркированный список в ворде
Шаг 1. Выделите текст который хотите промаркировать если текста еще нет просто поставьте курсор в, то место где хотите видеть список;
Шаг 2. Перейдите на вкладку «Главная» ленты word и в группе «Абзац» найдите маркеры, кликните радом с ними на стрелочку и выберите нужный вид маркера;
Шаг 3. Возле появившегося маркера введите нужный текст, для создания следующего маркера просто нажмите Enter.
Шаг 4. Если вы хотите уменьшить или увеличить отступ между маркером и текстом, просто поставьте курсор в ваш маркированный список и сверху на линейке переместите ползунки как вам необходимо. Если линейки сверху нет, то перейдите на вкладку «Вид» и поставьте галочку напротив «Линейка»
Если линейки сверху нет, то перейдите на вкладку «Вид» и поставьте галочку напротив «Линейка»
Нумерованный список в ворде
Шаг 1. Выделите текст который хотите пронумеровать, если текста еще нет просто поставьте курсор в, то место где хотите видеть список;
Шаг 2. Перейдите на вкладку «Главная» ленты word и в группе «Абзац» найдите нумерация, кликните радом с ними на стрелочку и выберите нужный тип нумерации;
Шаг 3. Возле появившегося цифры введите текст, для создания следующего нумерованной строки просто нажмите Enter.
Многоуровневый список в word
Многоуровневый список в ворде может состоять из цифр, алфавитов и маркеров, расположенных на разных уровнях. Вы можете использовать многоуровневые списки, чтобы разбить список на его иерархии или подпункты. Word 2016 предоставляет нам специальную кнопку на ленте для создания многоуровневого списка.
Шаг 1. Установите курсор в документ где хотите видеть многоуровневый список, перейдите в ленту на вкладку «Главная» и выберете там «Многоуровневый список»;
Шаг 2. Заполните первую строчку, перейдите на следующую использую Enter появится вторая промаркированная строчка чтобы сделать ее многоуровневой нажмите клавишу «TAB» таким способом можно создать столько уровней сколько вам необходимо.
Шаг 3. Нажмите «Shift + Tab», чтобы отменить и перейти на элемент более высокого уровня.
Примечание: вы также можете написать весь список заранее. Выделите его, а затем нажмите кнопку Многоуровневый список. Для выравнивания используйте клавиши Tab и Shift + Tab, чтобы упорядочивать список.
Продолжить нумерацию списка в ворде
Если вы хотите продолжить нумерацию списка word с того места, где вы остановились в предыдущем списке просто добавить новый список и кликните правой кнопки мыши по этому списку далее в контекстном меню выберите «Продолжить нумерацию»
Как создавать списки в Word – Маркированный, нумерованный, многоуровневый список в Word
Все мы ежедневно сталкиваемся со списками.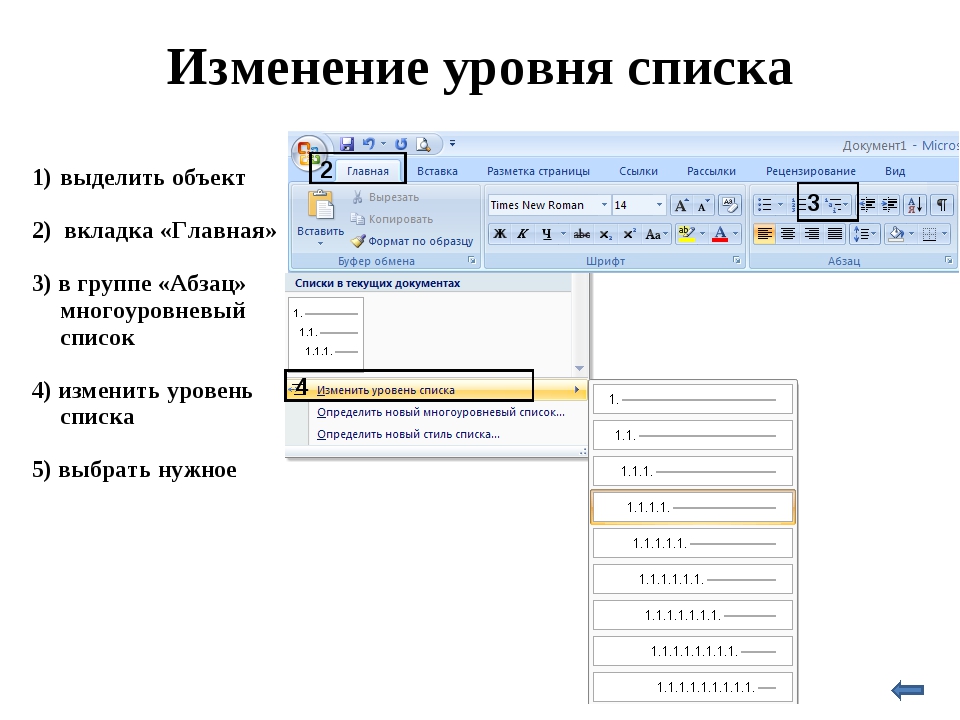
Любой из этих документов содержат в себе списки, с созданием которых, будем разбираться при помощи редактора Word.
- Какие виды списков, можно сделать в Word;
- Как создать список в Ворде:
- Как сделать маркированный список;
- Как сделать нумерованный список;
- Как сделать многоуровневый список.
- Как создать свой стиль списка;
- Методы применения различных списков:
- Как сделать список литературы;
- Как сделать список по алфавиту;
- Как сделать список ссылок;
- Как вставить список в таблицу;
- Как продолжить список с заданной цифры;
- Как поменять уровень списка.
Какие виды списков, можно сделать в Word
Создание списков, абсолютно точно пригодится при вашей дальнейшей работе в редакторе Word.
По умолчанию, разработчики предлагают воспользоваться предустановленными списками, которые находятся на вкладке «Главная», в разделе «Абзац». На выбор имеется три вида списков:
На выбор имеется три вида списков:
- маркированный список;
- нумерованный список;
- многоуровневый список.
Каждый из видов, имеет свое, персональное предназначение, о чем и пойдет речь дальше.
Как создать список в Ворде
Прежде чем переходить к непосредственному форматированию документа и вставки списков, текст следует определенным образом подготовить.
Как вы понимаете, список, это перечень перечисления чего бы то ни было. Поэтому, каждый интересующий нас текст, должен быть расположен с новой строчки, при помощи клавиши «Enter».
К примеру, нам нужен список дней недели. Прежде чем создавать маркированный, нумерованный или многоуровневый список, отформатируйте текст как показано на рисунке ниже.
Напишите будущий список в столбец, создавая перенос при помощи клавиши Enter.
Теперь, когда текст готов, приступим к созданию разных видов списков.
Как сделать маркированный список
Самым простым видом списка является маркированный список. Он не требует логического построения документа и обычно применяется для обозначения перечня входящего в одну категорию. Пункты следуют один за другим и их количество не велико.
Он не требует логического построения документа и обычно применяется для обозначения перечня входящего в одну категорию. Пункты следуют один за другим и их количество не велико.
Создать простой, маркированный список, можно следующим образом:
- Выделите текст, нуждающийся в форматировании в простой маркированный список.
- Откройте вкладку «Главная» раздел «Абзац».
- Выберите команду «Создание маркированного списка».
- Из выпадающего списка, выберите интересующий стиль маркера.
Изменить стиль маркера для списка, можно после нажатия около кнопки «Создание маркированного списка» стрелочки вниз, после чего следует выбрать интересующий стиль.
В некоторых случаях, установленные по умолчанию маркеры не способны удовлетворить требованиям. В этом случае, можно выбрать пункт «Определить новый маркер», тогда:
- Откроется новое окно «Определение нового маркера»:
- Кнопка «Символ». Отвечает за вставку в текст, маркера из библиотеки символов редактора Word.
 Применяется для стандартизированных документов.
Применяется для стандартизированных документов. - Кнопка «Рисунок». Позволит либо вставить рисунок из библиотеки, либо использовать личный рисунок, сохраненный на жестком диске вашего компьютера. Применяется для документов с элементами дизайна.
- Кнопка «Шрифт». Откроет окно с полноценным набором функций для редактирования шрифта, будущего маркера. Применяется для документов, нуждающихся в списках с дополнительной информацией.
- Функция «Выравнивание» имеет три варианта использования, и предлагает выбрать «Выравнивание» маркера списка «По левому краю», «По центу» и «По правому краю».
Как сделать нумерованный список
Нумерованные списки создаются, для понимания последовательности действий или чтобы знать количество пунктов в списке.
Вставить нумерованный список нужно при помощи:
- Перейдите во вкладку «Главная» раздел «Абзац».
- Выберите команду «Создание нумерованного списка».
- При нажатии на стрелочку вниз, рядом с кнопкой «Создание нумерованного списка», в выпадающем списке можно выбрать стиль нумерации или «Определить новый формат списка».

- Окно «Определить новый формат списка» содержит в себе команды отвечающие за:
- шрифт будущего списка;
- формат номера списка;
- расположение списка относительно границ поля, в котором он будет расположен.
Как сделать многоуровневый список
Самым сложным видом списков, являются многоуровневые списки. Они отличаются от первых двух тем, что имеют практически не ограниченную глубину вложения информации. Применяются подобные списки для сложных документов, в которых собрано большое количество данных на большом количестве страниц.
Списки в данном случае выполняют функцию навигации по документу. Для того, чтобы применить к документу функцию многоуровневого списка следует:
- Выделить требуемый текст для вставки многоуровневого списка.
- Перейти во вкладку «Главная» раздел «Абзац».
- Нажмите на кнопку «Создать многоуровневый список» и в выпадающем списке выберите нужный вид из библиотеки стилей.

- Отрегулируйте расстояние между списком и границей документа используя кнопки «Уменьшить отступ» и «Увеличит отступ», они находятся справа от иконки «Многоуровневый список».
- Чтобы изменить глубину вложения пункта списка, следует установить курсор на номер редактируемого пункта и нажать левой кнопкой мыши на конку «Увеличить отступ» столько раз, сколько знаков Вы хотите добавить.
- Аналогично следует поступить если хотите уменьшить уровень вложения, только использовать следует иконку «Уменьшить отступ».
Как создать свой стиль списка
Разработчики текстового редактора Word предоставили возможность пользователю создать свой стиль многоуровневого списка, для этого сделайте:
- Следует выделить текст.
- Кликнуть на треугольник рядом с иконкой «Многоуровневый список».
- Выбрать пункт меню «Определить многоуровневый список».
- Редактор, открывшийся в новом окне, предоставит возможность не только создать уникальный стиль списка, но и сохранить его для использования в следующих документах.

- Редактор содержит следующие параметры форматирования многоуровневого списка:
- Изменение шрифта, цвета, размера.
- Корректировка уровня вложения, в зависимости от сложности документа.
- Вставку специального символа или картинки.
- Есть возможность присвоить сочетание клавиш для быстрой активации разных стилей списка.
- Существует функция создания анимированных многоуровневых списков.
Методы применения различных списков
Теперь, когда с созданием разного вида списков все ясно, пришло время применить полученные знания в конкретных примерах.
При подготовки статьи, обратил внимание, что самыми популярными вопросами в интернете, являются:
- как сделать список литературы;
- как сделать список по алфавиту;
- как сделать список ссылок;
- как вставить список в таблицу;
- как продолжить список с заданной цифры;
- как поменять уровень списка.
Именно на эти вопросы и постараемся ответить максимально подробно.
Как сделать список литературы
Если вы когда нибудь писали рефераты или дипломные работы, то знакомы с требованием ГОСТа, в конце работы, прикреплять список используемой литературы.
Разберемся на примере, как создать список литературы в Word:
- Добавить при помощи переносов (клавиша «Enter»), интересующий список литературы.
- Перейти во вкладку «Главная» раздел «Абзац».
- Для списков используемой литературы, обычно применяется нумерация, поэтому выберем команду «Создание нумерованного списка».
- Из выпадающего списка, выберите наиболее подходящий стиль оформления.
На примере ниже, показано как сделать список используемой литературы, оформленный по ГОСТу.
Как сделать список по алфавиту
В этом разделе разберемся сразу с двумя вопросами:
- как вставить буквенный список;
- и как отсортировать по алфавиту список.
Как вставить буквенный список
Буквенный список, немного похож по своему функционалу на списки с нумераций. И тот и тот применяются в инструкциях и мануалах, когда нужно задать последовательность действий.
И тот и тот применяются в инструкциях и мануалах, когда нужно задать последовательность действий.
Добавление буквенного списка, производится по уже известной схеме:
- Выделить требуемый текст для вставки многоуровневого списка.
- Перейти во вкладку «Главная» раздел «Абзац».
- Нажмите на кнопку «Создание нумерованного списка» и в выпадающем списке выберите нужный вид из библиотеки стилей (в нашем случае, все что относится к буквам).
Список в алфавитном порядке
Теперь нужно расположить список по алфавиту.
К слову говоря, в Word не предусмотрена какая то специальная функция, которая выполняет сортировку по алфавиту, но зато, есть функция, которая сортирует текст по возрастанию и убыванию.
Исходя из выше сказанного, получается, совершенно не важно что именно нужно отсортировать. Если это будет список, который начинается с буквы, он будет отсортирован по алфавиту, если же будет список, который начинается с цифры, он будет отсортирован от наибольшего к наименьшему, либо наоборот в зависимости от настроек.
Итак, сделаем список в алфавитном порядке:
- Любым, уже известным способом, создайте отвечающий требованиям список.
- Выделите его и нажмите на кнопку «Сортировка», расположенную во вкладке «Главная», разделе «Абзац».
- В появившемся окне «Сортировка текста», установите по возрастанию или убыванию, следует расположить список.
После нажатия клавиши «Ок», список расположиться в алфавитном порядке, от А до Я, если выбрали вариант «по возрастанию» и от Я до А, если выбрали вариант «по убыванию».
Как сделать список ссылок
Выше, был рассмотрен вариант, в котором создавались списки используемой литературы. В том случае, это был самый обычный набор авторов, набранный некликабельным текстом.
Иногда встречаются варианты, когда стоит задача не просто показать используемую литература, а еще указать конкретное место, откуда была взята информация.
В этом случае не обойтись без ссылок. Разберемся как это сделать.
- Создайте список используемой литературы, как было показано в соответствующем разделе выше.
- Выделите фрагмент текста, относящийся к первому автору.
- Перейдите во вкладку «Вставка».
- Выберите команду «Ссылки» и нажмите на кнопку «Гиперссылка».
Появится окно «Вставка гиперссылки», где в строчке «Адрес», следует ввести тот адрес, куда будет вести наша ссылка.
После того, как все будет сделано, нажимаем кнопку ОК. Как видно на рисунке ниже, выделенный фрагмент текста превратился в гиперссылку, ведущую на страницу сайта http://wamotvet.ru.
Чтобы перейти по этой ссылке, нужно нажать клавишу «Ctrl» и левой кнопкой мыши тыкнуть на интересующую ссылку.
Как вставить список в таблицу
При работе с таблицами, частенько бывает нужно вставить в нее различные списки (нумерованные или маркированные). По большому счету, данная процедура ни чем ни отличается от методов описанных выше.
- Установить курсор в ячейку таблицы, содержащей текст, нуждающийся в оглавлении списком.

- Зажав левую кнопку мыши опустить курсор в конец ячейки, выделив интересующий фрагмент.
- В меню «Главная», найти блок «Абзац».
- Выберите команду «Создание нумерованного списка» или «Создание маркированного списка».
- Из библиотеки стилей, выберите наиболее подходящий.
Как продолжить список с заданной цифры
Часто встречаются случаи, когда к определенному пункту из списка, нужно добавить более детальное описание. Дабы не вставлять огромную портянку неотформатированного текста, легче временно завершить создание списка, вставить описание, а уже после, продолжить список с заданной цифры.
В примере ниже, разберемся как осуществить вставку продолжения списка с нужной цифры.
- Способами описанными выше, сделайте интересующий список.
- Добавьте интересующее описание к последнему пункту.
- Установить курсор перед строкой, с которой начнем продолжении списка.
- Снова пройдите во вкладку «Главная» блок «Абзац» и активируйте команду «Нумерация».
 Строчка будет пронумерована цифрой «1».
Строчка будет пронумерована цифрой «1». - Навести курсор на нумерацию строки и активировать открывшийся пункт меню «Продолжить список».
- Цифра «1» изменится на следующий по очереди номер в общем списке.
Этот метод очень хорош, ведь нам не нужно самостоятельно высчитывать с какой цифры следует продолжить список, но есть и другой вариант, в котором можно самостоятельно выставить цифру, с которой продолжится список.
- Пройдите по уже известному пути и выберите «Создание нумерованного списка».
- Нажмите на стрелочку вниз, рядом с изображением кнопки.
- Выберите пункт «Задать начальное значение».
В появившемся окне, можно вставить любую цифру, и именно с нее, список продолжит свой счет.
Как поменять уровень списка
Изменение уровня списка, можно было бы отнести в раздел, где речь шла о многоуровневых списках, но решил вынести описание.
Поменять уровень списка, можно следующим образом:
- Создайте интересующий список, со всеми уровнями.

- Установите курсор на том тексте, которому будем менять уровень вложения.
- Найдите в ленте меню «Главная», блок команд «Абзац».
- Нажмите на стрелочку вниз, рядом с кнопкой «Создание многоуровневых списков».
- Выберите команду «Изменить уровень списка» и назначьте тот уровень, который нужен в данном случае.
К слову говоря, изменение уровня, находится не только в кнопке «Создание многоуровневых списков», так что решите самостоятельно, что подойдет для решения именно вашей задачи.
Как сделать списки в Ворде (Word), маркированный, нумерованный Блог Ивана Кунпана
В статье разберёмся, как сделать списки в Ворде. Будет показано создание маркированных, нумерованных и многоуровневых списков по инструкции. Они будут нужны для перечисления слов в текстовом редакторе Word.
Списки в Ворде, какие они бывают и зачем они нужныЗдравствуйте друзья! Списки в Ворде подразделяются на три вида – маркированные, нумерованные и многоуровневые. В основном, они нужны для перечисления слов и разделений предложений в тексте.
В основном, они нужны для перечисления слов и разделений предложений в тексте.
Например, маркированный список создаётся с использованием различных маркеров для списка. Он начинается с маленькой буквы и заканчивается точкой с запятой. Затем, дальше по тексту перечисляется.
Нумерованный список обозначается в виде чисел и начинается с большой буквы. Например, 1,2,3,4, или римскими цифрами. Что касается многоуровневого списка, он распределяет слова на множество разделов и подкатегорий. Например, Глава 1 подзаголовок 2 и так далее.
Далее, разберём ответ на вопрос, как сделать списки в Ворде. Весь процесс создания списков рассмотрим по порядку.
к оглавлению ↑Как сделать списки в ВордеИтак, как сделать списки в Ворде? Чтобы их успешно создать, будем придерживаться простой инструкции:
- пишете текст в Ворде;
- далее, наводите курсор компьютерной мыши перед любым словом в тексте;
- нажимаете на раздел «Главная» и выбираете виды списков левой кнопки мыши чуть ниже раздела «Рецензирование».
 Или через меню правой кнопки мыши;
Или через меню правой кнопки мыши; - после этого появятся нужные Вам списки, которые можно установить.
Эту инструкцию в создании списков, мы будем использовать на практике.
к оглавлению ↑Как сделать маркированный список в ВордеВ первую очередь создадим маркированный список. Открываете документ Word с текстом. Далее, нажимаете один раз перед текстом левой кнопкой мыши. Например, в начале предложения. И выбираете правой кнопкой мыши «Маркированный список» (Скрин 1).
На панели управления Ворд он отображается первым из других списков. После его нажатия Вы увидите в тексте точки перед словами (Скрин 2).
Это и будет маркированный список.
к оглавлению ↑Как изменить текст в списокТекст можно изменить в список без использования списков Word. Если у Вас слова написаны в документе сплошным текстом, их можно разделить. Для этого нажимаете один раз мышкой перед словом, которого нужно опустить (Скрин 3).
Далее, жмёте кнопку «Enter» на клавиатуре, чтобы слово опустилось вниз и превратилось в список. Также Вы можете вручную проставить цифры в начале слова или английские буквы.
к оглавлению ↑Как поменять стиль маркированного списка (внешний вид)Маркированный список можно изменить на другой вид. Чтобы это сделать, нужно выделить текст с маркированным списком. Далее, нажмите на него вверху панели управления списков и выберите подходящий вид списка (Скрин 4).
Там есть разные виды маркированного списка:
- Список в виде галочки.
- Круг.
- Квадрат.
- Множество квадратов.
- Стрелка.
И другие доступные варианты. Если нажать на кнопку «Определить новый маркированный список», в другом окне можно установить параметры списка и загрузить свою картинку с компьютера. Нажимаете на раздел «Рисунок» и загружаете новый вид списка.
к оглавлению ↑Как сделать нумерованный список в ВордеПриступим к созданию нумерованного списка в тексте. Снова выделяете место в тексте, где нужно установить нумерованный список. Далее, нажимаете вверху текстового редактора Word на нумерованный список (Скрин 5).
Снова выделяете место в тексте, где нужно установить нумерованный список. Далее, нажимаете вверху текстового редактора Word на нумерованный список (Скрин 5).
Как видно на рисунке 5 нумерованный список успешно установился. Также Вы можете воспользоваться меню правой кнопкой мыши, чтобы выбрать вид списка.
к оглавлению ↑Делаем нумерованный список, порядок работыРазберём порядок работы с нумерованным списком. Когда Вы его установили, у Вас появится одна цифра в списке. Чтобы проставить все, необходимо нажать поочерёдно перед каждым словом левой кнопкой мыши и нажимать по нумерованному списку. После этого, все слова будут пронумерованы цифрами от 1 до 5 и больше.
После каждой фразы в тексте, можно нажимать кнопку «Enter», чтобы появилась цифра на следующей строке. И после неё написать какое-либо слово, предложение – цифра появится автоматически.
к оглавлению ↑Как изменить номер в списке ВордИзменить номер в списке Ворд довольно просто. Выделяете нумерованный список. Далее, его открываете (Скрин 6).
Выделяете нумерованный список. Далее, его открываете (Скрин 6).
Затем, выбираете из предложенных вариантов тот номер, который Вам нужен. Форматы номеров в документе разные. Внизу списков можно выбрать другие параметры для изменения номеров:
- Изменить уровень списка.
- Определить новый формат номера.
- Задать начальное значение.
Текстовый редактор Word, предлагает пользователям широкий выбор номеров для нумерованного списка.
к оглавлению ↑Как сделать многоуровневый список в Ворде, вариантыВыберем несколько вариантов создания многоуровневого списка и как вернуться в исходное состояние.
Выделяем в документе заранее заготовленный текст. Далее, нажимаем на раздел «Многоуровневый список» и устанавливаем необходимый список (Скрин 7).
Создать многоуровневый список можно вручную. Устанавливаем курсор мыши в самом начале предложения и нажимаем клавишу на клавиатуре – «TAB» и стрелку вправо. После их нажатия, слова будут разделены на разные уровни. Вместе с тем, многоуровневый список будет выглядеть по-другому.
После их нажатия, слова будут разделены на разные уровни. Вместе с тем, многоуровневый список будет выглядеть по-другому.
Чтобы вернуть текст или список в исходное состояние, выделите текст левой кнопкой мыши. И нажмите несколько раз горячие клавиши – «CTRL+Z». Все изменения со списком исчезнут и Вы можете заново начать с ним работу.
к оглавлению ↑Как сделать списки в Ворде по алфавитуВ Ворде создаются списки по алфавиту. Они помогут сортировать списки по возрастанию и убыванию. Опять выделяем список в документе. Далее, нажимаем на функцию – «Сортировка» Параметры — «Абзац» и «Текст» оставляем без изменений (Скрин 8).
Затем, выбираете другие значения — «По возрастанию» или «По убыванию». После чего, нажимаем «ОК». Тогда Ваш список будет отсортирован по алфавиту. Если вам удобнее, можете посмотреть видео, где показано, как делать нумерованный и маркированный списки:
к оглавлению ↑ЗаключениеМы рассмотрели вопрос, как сделать списки в Ворде. Разобрали создание маркированных, нумерованных и многоуровневых списков. Делайте всё по инструкции и тогда у Вас получиться сделать любой список в текстовом редакторе Word. Будут вопросы – пишите в комментариях, с удовольствием отвечу. Спасибо за внимание и удачи Вам!
Разобрали создание маркированных, нумерованных и многоуровневых списков. Делайте всё по инструкции и тогда у Вас получиться сделать любой список в текстовом редакторе Word. Будут вопросы – пишите в комментариях, с удовольствием отвечу. Спасибо за внимание и удачи Вам!
С уважением, Иван Кунпан.
P.S. Есть ещё статьи о текстовом редакторе Ворд:
(Как писать формулы в Ворде, как вставляют видео Ворд, как делать зеркальный текст в Word, создание рукописного шрифта, как вставить таблицу в Ворде).
Просмотров: 13945
Создание многоуровневых списков в Word 2003, 2007, 2010, 2013, 2016
Списки в любом тексте позволят сделать ваш документ более четким, организованным и структурированным. Всего вы можете создать три типа списков: маркированные, нумерованные и многоуровневые. В этой статье мы расскажем о том, как создать многоуровневые списки в Ворде.
Многоуровневые списки являются иерархическими, то есть имеют несколько степеней вложения.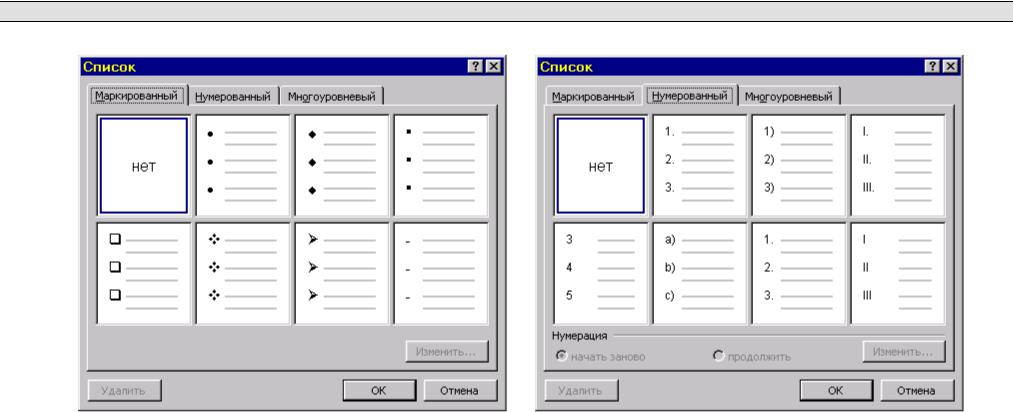 Вдобавок к нескольким встроенным в текстовый редактор шаблонам, вы можете создать свой собственный список на основе персональных кастомизированных настроек.
Вдобавок к нескольким встроенным в текстовый редактор шаблонам, вы можете создать свой собственный список на основе персональных кастомизированных настроек.
Как создать многоуровневый список в Word 2016, 2013, 2010, 2007?
Итак, открываем Word и нажимаем соответствующую кнопку на ленте, позволяющую создать многоуровневый список.
Теперь выбираем один из шаблонов, который мы желаем применить для списка. Как вы сами увидите, тут будут представлены списки как с цифровой, так и с буквенной нумерацией в строго заданной иерархии, так что выбор здесь довольно широк.
Если вы желаете создать свой собственный список на основе заданных вручную параметров, выберите элемент меню «Определить новый многоуровневый список». Откроется форма для задания параметров списка.
На этой форме вы можете изменить любой иерархический уровень и его представление в документе, указать для него нумерацию и формат номера, а также задать такие параметры, как выравнивание и отступ. Чтобы получить доступ к дополнительным параметрам, нажмите кнопку «Больше» в нижнем левом углу.
Чтобы получить доступ к дополнительным параметрам, нажмите кнопку «Больше» в нижнем левом углу.
В частности, среди таких вспомогательных настроек есть связка уровня списка со стилем заголовка. Воспользоваться ей будет особенно актуально, если вы находитесь в процессе создания структуры разделов документа и после этого планируете в автоматическом порядке создать оглавление.
Теперь несколько слов о том, как работать с многоуровневым списком. Чтобы перейти на новый вложенный уровень, установите курсор в соответствующую строку списка и нажмите кнопку «Увеличить отступ». В результате в списке будет сгенерирован новый подуровень, то есть элемент списка будет смещен на один уровень вниз. Чтобы вернуться на один уровень назад в иерархии, нажмите кнопку «Уменьшить отступ».
Как создать многоуровневый список в Word 2003?
В старых версиях Ворда кнопка для создания многоуровневого списка на панели инструментов по умолчанию отсутствует. Чтобы создать там список, придется обратиться к верхнему меню. Выберем категорию «Формат» и отметим элемент «Список» в верхней части меню.
Выберем категорию «Формат» и отметим элемент «Список» в верхней части меню.
Откроется форма с выбором списков, доступных для создания. Остановимся на варианте «Многоуровневый».
В последующем процедура создания списка полностью аналогична описанной ранее. В дополнение к этому, точно таким же образом вы можете пользоваться кнопками «Увеличить отступ» и «Уменьшить отступ» для навигации по вложенной структуре списка.
Многоуровневые списки – важная составляющая любого цельного и сложного документа. Без них создание оглавления, к примеру, превратилось бы и вовсе в непосильную задачу.
Показать видеоинструкциюВидеоинструкция
Ответы на другие вопросы:
Урок 27. Список в Word. Секреты – Эффективная работа в MS Office
Я представляю список в Word живым организмом, который может жить и развиваться только при правильном подходе.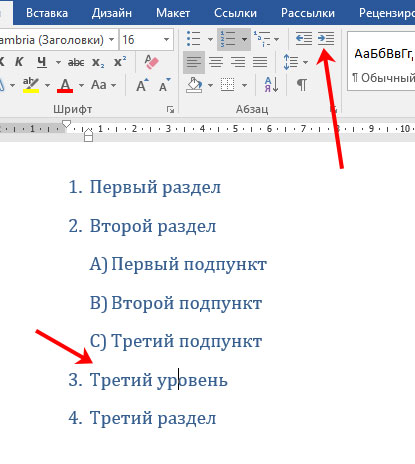 Вы же не кормите любимого котёнка просроченными консервами? Вы соблюдаете все правила ухода за маленькими детьми? Вы чистите зубы два раза в день?
Вы же не кормите любимого котёнка просроченными консервами? Вы соблюдаете все правила ухода за маленькими детьми? Вы чистите зубы два раза в день?
К процессу создания такого явления, как «Список в Word» надо подойти со всей ответственностью. Иначе у вас будут проблемы с неправильной нумерацией, с неправильными отступами.
По окончании урока вы сможете:
- Задать одноуровневый список и многоуровневый список
- Перечислить правила работы со списками
Списки в Ворде, какие они бывают и зачем они нужны
Здравствуйте друзья! Списки в Ворде подразделяются на три вида – маркированные, нумерованные и многоуровневые. В основном, они нужны для перечисления слов и разделений предложений в тексте.
Например, маркированный список создаётся с использованием различных маркеров для списка. Он начинается с маленькой буквы и заканчивается точкой с запятой. Затем, дальше по тексту перечисляется.
Нумерованный список обозначается в виде чисел и начинается с большой буквы. Например, 1,2,3,4, или римскими цифрами. Что касается многоуровневого списка, он распределяет слова на множество разделов и подкатегорий. Например, Глава 1 подзаголовок 2 и так далее.
Например, 1,2,3,4, или римскими цифрами. Что касается многоуровневого списка, он распределяет слова на множество разделов и подкатегорий. Например, Глава 1 подзаголовок 2 и так далее.
Далее, разберём ответ на вопрос, как сделать списки в Ворде. Весь процесс создания списков рассмотрим по порядку.
Для чего он нужен?
Список – упорядоченные слова или предложения. Обычно, каждый элемент находится друг под другом. Это делает текст более удобочитаемым, акцентируется внимание на отдельных элементах, можно выделить важную информацию.
Списки бывают нескольких видов, самые распространенные.
- Нумерованный сопровождают цифры или буквы, как, например, этот список.
- Маркированный сопровождают уже графические изображения (Маркеры).
Нельзя использовать тот или иной вид форматирования, основываясь на личных предпочтениях. Для маркированного и нумерованного списка существуют определенные правила оформления.
Поисковые системы высоко ранжируют те сайты, в контенте которых правильно использованы списки.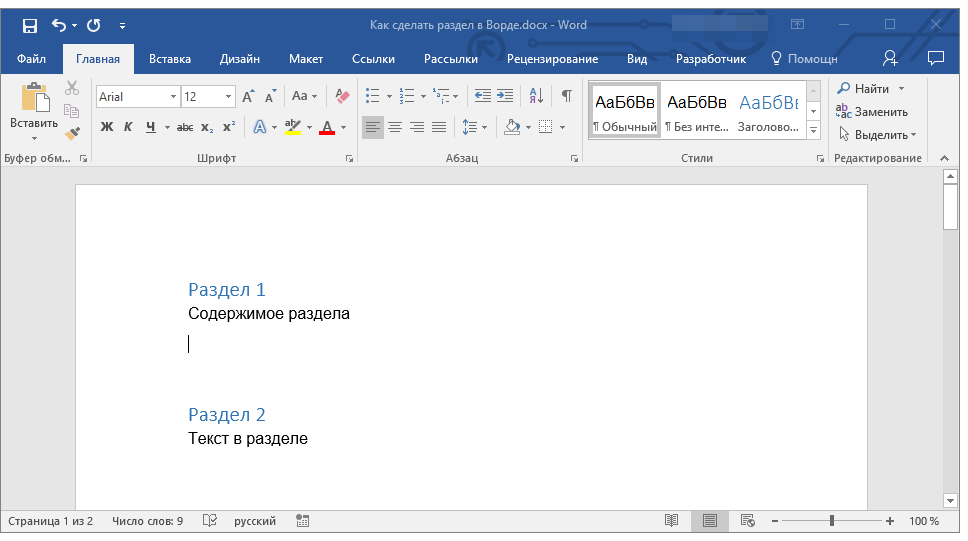 В чем же секрет?
В чем же секрет?
Как сделать списки в Ворде
Итак, как сделать списки в Ворде? Чтобы их успешно создать, будем придерживаться простой инструкции:
- пишете текст в Ворде;
- далее, наводите курсор компьютерной мыши перед любым словом в тексте;
- нажимаете на раздел «Главная» и выбираете виды списков левой кнопки мыши чуть ниже раздела «Рецензирование». Или через меню правой кнопки мыши;
- после этого появятся нужные Вам списки, которые можно установить.
Эту инструкцию в создании списков, мы будем использовать на практике.
Как сделать маркированный список в Ворде
В первую очередь создадим маркированный список. Открываете документ Word с текстом. Далее, нажимаете один раз перед текстом левой кнопкой мыши. Например, в начале предложения. И выбираете правой кнопкой мыши «Маркированный список» (Скрин 1).
На панели управления Ворд он отображается первым из других списков. После его нажатия Вы увидите в тексте точки перед словами (Скрин 2).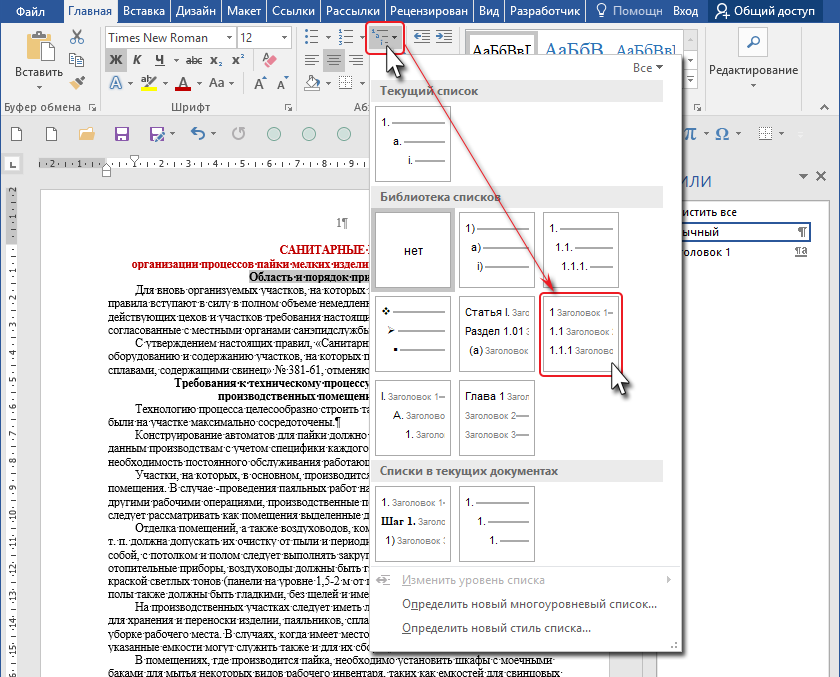
Это и будет маркированный список.
Как изменить текст в список
Текст можно изменить в список без использования списков Word. Если у Вас слова написаны в документе сплошным текстом, их можно разделить. Для этого нажимаете один раз мышкой перед словом, которого нужно опустить (Скрин 3).
Далее, жмёте кнопку «Enter» на клавиатуре, чтобы слово опустилось вниз и превратилось в список. Также Вы можете вручную проставить цифры в начале слова или английские буквы.
Как поменять стиль маркированного списка (внешний вид)
Маркированный список можно изменить на другой вид. Чтобы это сделать, нужно выделить текст с маркированным списком. Далее, нажмите на него вверху панели управления списков и выберите подходящий вид списка (Скрин 4).
Там есть разные виды маркированного списка:
- Список в виде галочки.
- Круг.
- Квадрат.
- Множество квадратов.
- Стрелка.
И другие доступные варианты. Если нажать на кнопку «Определить новый маркированный список», в другом окне можно установить параметры списка и загрузить свою картинку с компьютера.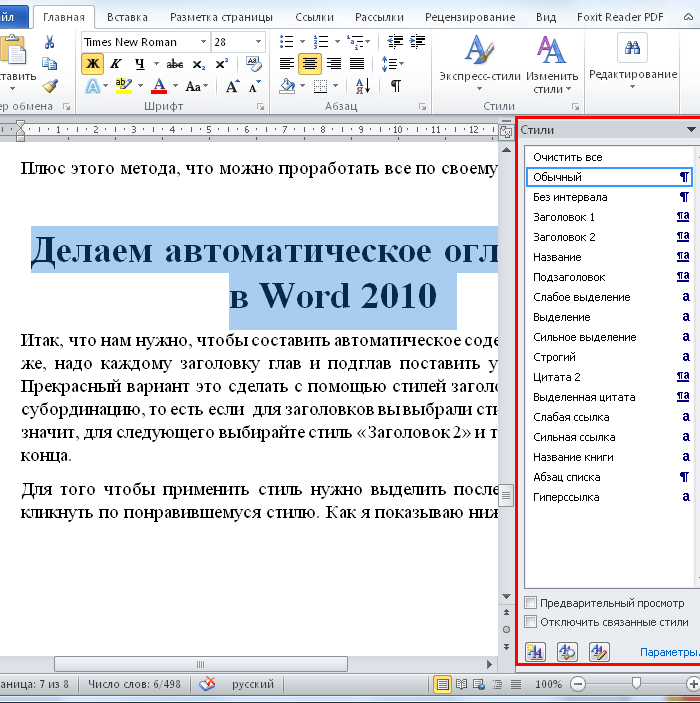 Нажимаете на раздел «Рисунок» и загружаете новый вид списка.
Нажимаете на раздел «Рисунок» и загружаете новый вид списка.
Как сделать нумерованный список в Ворде
Приступим к созданию нумерованного списка в тексте. Снова выделяете место в тексте, где нужно установить нумерованный список. Далее, нажимаете вверху текстового редактора Word на нумерованный список (Скрин 5).
Как видно на рисунке 5 нумерованный список успешно установился. Также Вы можете воспользоваться меню правой кнопкой мыши, чтобы выбрать вид списка.
Делаем нумерованный список, порядок работы
Разберём порядок работы с нумерованным списком. Когда Вы его установили, у Вас появится одна цифра в списке. Чтобы проставить все, необходимо нажать поочерёдно перед каждым словом левой кнопкой мыши и нажимать по нумерованному списку. После этого, все слова будут пронумерованы цифрами от 1 до 5 и больше.
После каждой фразы в тексте, можно нажимать кнопку «Enter», чтобы появилась цифра на следующей строке. И после неё написать какое-либо слово, предложение – цифра появится автоматически.
Как изменить номер в списке Ворд
Изменить номер в списке Ворд довольно просто. Выделяете нумерованный список. Далее, его открываете (Скрин 6).
Затем, выбираете из предложенных вариантов тот номер, который Вам нужен. Форматы номеров в документе разные. Внизу списков можно выбрать другие параметры для изменения номеров:
- Изменить уровень списка.
- Определить новый формат номера.
- Задать начальное значение.
Текстовый редактор Word, предлагает пользователям широкий выбор номеров для нумерованного списка.
Как сделать многоуровневый список в Ворде, варианты
Выберем несколько вариантов создания многоуровневого списка и как вернуться в исходное состояние.
Выделяем в документе заранее заготовленный текст. Далее, нажимаем на раздел «Многоуровневый список» и устанавливаем необходимый список (Скрин 7).
Создать многоуровневый список можно вручную. Устанавливаем курсор мыши в самом начале предложения и нажимаем клавишу на клавиатуре – «TAB» и стрелку вправо. После их нажатия, слова будут разделены на разные уровни. Вместе с тем, многоуровневый список будет выглядеть по-другому.
После их нажатия, слова будут разделены на разные уровни. Вместе с тем, многоуровневый список будет выглядеть по-другому.
Чтобы вернуть текст или список в исходное состояние, выделите текст левой кнопкой мыши. И нажмите несколько раз горячие клавиши – «CTRL+Z». Все изменения со списком исчезнут и Вы можете заново начать с ним работу.
Как сделать списки в Ворде по алфавиту
В Ворде создаются списки по алфавиту. Они помогут сортировать списки по возрастанию и убыванию. Опять выделяем список в документе. Далее, нажимаем на функцию – «Сортировка» Параметры — «Абзац» и «Текст» оставляем без изменений (Скрин 8).
Затем, выбираете другие значения — «По возрастанию» или «По убыванию». После чего, нажимаем «ОК». Тогда Ваш список будет отсортирован по алфавиту.
Изменение вида маркеров
Если при создании списка предложенный по умолчанию вид маркера не подходит, можно выбрать другой вариант, нажав на стрелку кнопки списка в верхней панели меню. При необходимости поставить оригинальный редкий маркер, которого нет во встроенной библиотеке, можно установить свой символ и использовать для маркировки его. Для таких целей существует меню «Определить свой маркер». В этом меню можно выбрать элемент из уже загруженных рисунков или графических символов, а можно загрузить свой рисунок.
Для таких целей существует меню «Определить свой маркер». В этом меню можно выбрать элемент из уже загруженных рисунков или графических символов, а можно загрузить свой рисунок.
Панель задач
Списки (нумерованные, маркированные и многоуровневые) в Word создаются несколькими способами. Первый мы подробно разобрали. Но как еще можно справиться с поставленной задачей?
Независимо от того, какой именно тип списков вам необходим, существует иной метод их создания. Правда, легче всего он воплощается в старых версиях «MS Офис». В Word 2010 такой вариант не подходит. Это происходит из-за изменений, которые постигли интерфейс программы. Поэтому придется рассмотреть и более ранние версии, и новые.
Алгоритм действий в старых выпусках приложения предельно прост. Создание многоуровневого списка происходит посредством использования панели задач. Найдите там пункт «Формат», предварительно выделив область, необходимую для редактирования. Перед вами появится длинный перечень возможных операций. В нем щёлкните по уже знакомому пункту – «Список».
В нем щёлкните по уже знакомому пункту – «Список».
Теперь в появившемся окне выбирайте желаемую вкладку (маркированный, нумерованный или многоуровневый) и готовый стиль оформления списка, а затем сохраняйте изменения. Вот и все. Так обычно работают в Word 2003. Это хоть и старая, но привычная программа редактирования и создания текстовых документов.
Клавиши как инструмент форматирования
Следующий вариант подойдет для всех Word. Не важно, какая именно у вас версия «Офиса» – воплотить задумку в жизнь получится без особых проблем. Правда, не всем известен данный вариант решения задачи. Обычно он воплощается в жизнь во время написания текста.
В начале строки необходимо поставить следующий знак «*» (звездочку), а затем начать писать текст. Когда перейдете на новую строку, то увидите, что получился маркированный список. Теперь закончите написание всех пунктов и подпунктов, которые имеют место.
Остается просто создать необходимое количество уровней. Для этого снова используйте клавишу Tab: ставьте курсор в начало будущего подпункта, после чего нажимайте на указанную кнопку. Получится иерархических список. Подобные манипуляции следует проделать со всем форматируемым текстом.
Получится иерархических список. Подобные манипуляции следует проделать со всем форматируемым текстом.
Как быть, если нужно создать многоуровневый нумерованный список? Для этого в начале строки напечатайте не «*», а единицу с точкой и пробелом. Как и прошлом случае, просто создайте весь текст списка, а затем, используя Tab, установите уровни. Это универсальный метод создания иерархических списков из текста во время его набора.
Установка уровней
Как именно это сделать? Многоуровневый список в Word не создается автоматически: приходится сначала устанавливать иерархию, а затем уже заниматься уровнями. Но эта задача довольно легко выполнима, если знать алгоритм.
Каким образом можно составить многоуровневый список? После выполнения вышеперечисленных манипуляций необходимо поставить курсор в начале строки, которую следует «сдвинуть» и придать ей статус подпункта. Далее придется щелкнуть на клавишу Tab (табулятор) на клавиатуре. Вы заметите, как произошел сдвиг строки вправо, вследствие чего появился новый уровень.
Посредством табулятора можно создавать подпункты в соответствующих списках. Один щелчок – сдвиг на уровень. Чтобы вернуться к прежнему положению, просто удалите образовавшийся сдвиг-пробел. Для этого используйте клавишу Backspace.
Многоуровневый список: нюансы исполнения
На что еще стоит обратить внимание? Дело в том, что в разных версиях Office списки воплощаются в жизнь разнообразными методами. Это происходит по причине изменений, которые претерпел интерфейс Word.
Что же говорит о создании такого объекта, как перечень, информатика? Многоуровневый список в старых версиях «Ворда» может появляться без проблем в уже напечатанном тексте. То есть придется произвести все вышеперечисленные манипуляции. А именно:
- напечатать текст;
- выделить нужный участок;
- выбрать пункт «Список» после щелчка ПКМ по выделенной области;
- перейти во вкладку «Многоуровневый» и подобрать стиль оформления;
- нажать на «ОК» и подтвердить свой выбор.
Правда, в зависимости от выбранного стиля списка, вы увидите либо маркированные, либо просто нумерованные сточки.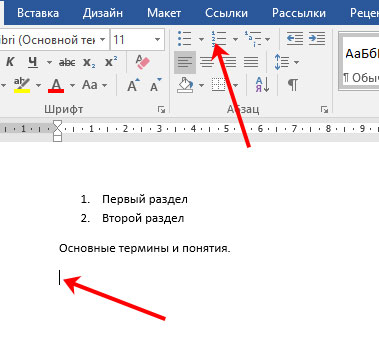 Это нормальное явление ведь уровень вы должны устанавливать самостоятельно.
Это нормальное явление ведь уровень вы должны устанавливать самостоятельно.
Редактирование
На этом особенности поставленной задачи не заканчиваются. Дело в том, что стили – примеры многоуровневых списков, а также нумерованных и маркированных, показанные при выборе шаблона, — можно редактировать. Даже собственные варианты можно создавать в Word!
Придется проявить внимательность и даже фантазию. Следует перейти в Word 2007 (или 2010) во вкладку «Главная», после чего отыщите там «Абзац». Теперь нажмите на небольшую стрелочку в правой нижней части иконки с маркированным списком.
Перед вами появится небольшой список готовых шаблонов. Чтобы создать собственный стиль, нажмите в нижней части окошка на надпись «Определить новый». Перед вами теперь отобразится поле, в котором придется самостоятельно настраивать стиль уровней в списке. Вы можете вставить любое изображение в виде маркера или просто использовать нумерацию в том или ином стиле.
Далее остается только создать собственный стиль будущего иерархического списка, а затем произвести форматирование текста при помощи кнопки Tab на клавиатуре.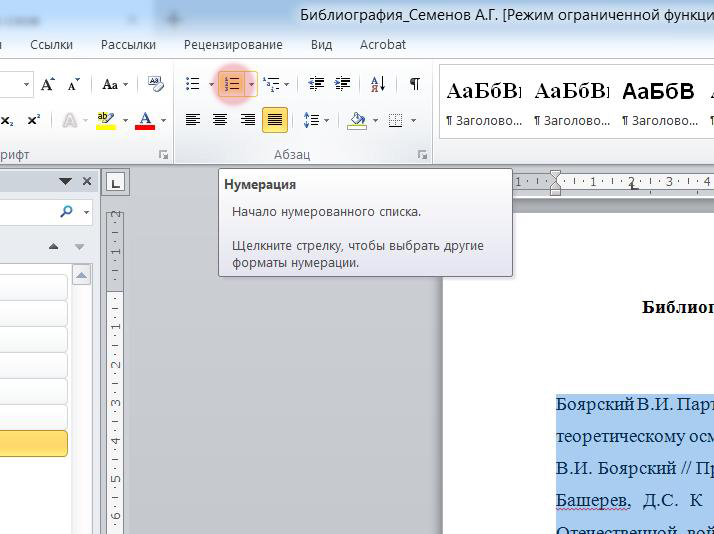 Пожалуй, это самое трудное в создании данного объекта. Примеры многоуровневых списков, приведенные на изображениях, созданы посредством готовых шаблонов. Но вы способны самостоятельно выбирать внешний вид данных перечней.
Пожалуй, это самое трудное в создании данного объекта. Примеры многоуровневых списков, приведенные на изображениях, созданы посредством готовых шаблонов. Но вы способны самостоятельно выбирать внешний вид данных перечней.
Вообще, настройку стиля можно сделать, как уже было сказано, для обычных списков: маркированных или нумерованных. В первом случае вы можете в качестве маркера установить даже фотографию. Но делать этого не рекомендуется, поскольку объект будет уменьшен до определенных размеров. А значит изображения на фото никто не увидит. Поэтому желательно пользоваться либо картинками (маленькими), либо уже готовыми шаблонами.
В статье были предложены возможные способы создания перечней, которые способны помочь как в работе, так и в повседневной деятельности рядового пользователя ПК.
Списки с нумерацией
Каждый элемент списка выделяется цифрой, нумерация автоматически корректируется. Чтобы создавать и редактировать списки, существует кнопка «Нумерация» в группе «Абзац».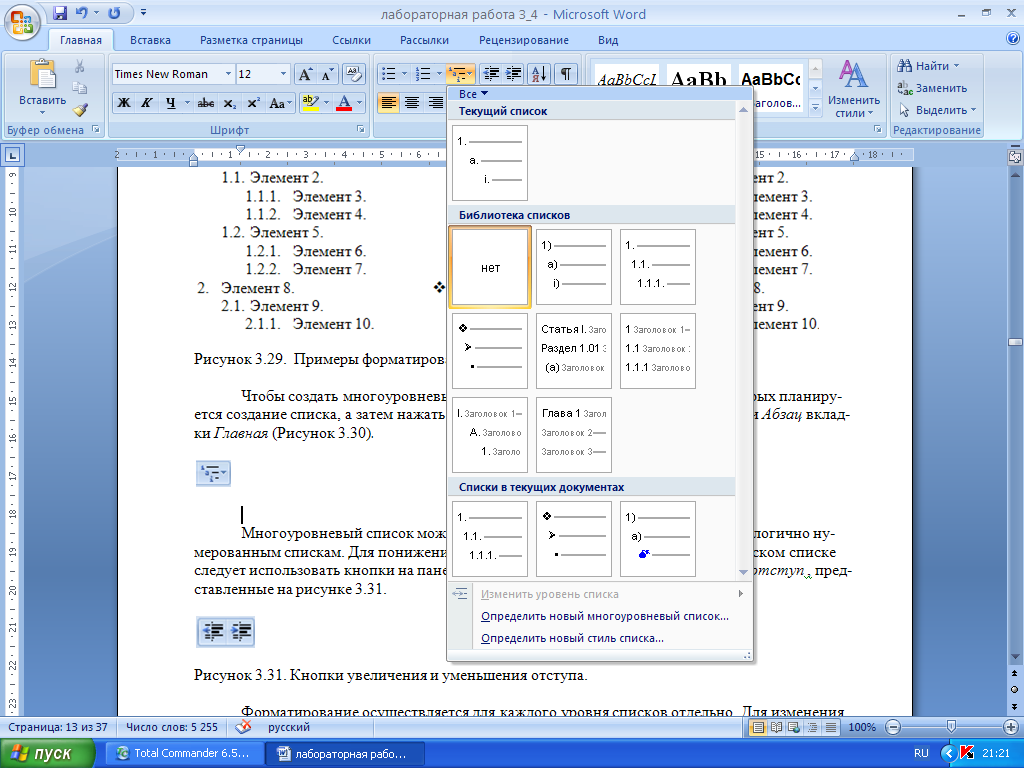 Также можно воспользоваться функцией «Нумерация» контекстного меню выбранного абзаца.
Также можно воспользоваться функцией «Нумерация» контекстного меню выбранного абзаца.
Параметры списка:
- Формат номера определяет, какой символ будет находиться возле каждого элемента.
- Стиль нумерации можно выбирать в зависимости от особенностей конкретного документа: арабские или римские цифры, прописные или и т. д.
- Поле «Начальное значение» позволяет выбрать цифру, с которой будет начинаться список.
- В том случае, когда необходимо создать аналогичный список, но пронумеровать его заново, удобно воспользоваться функцией «Начать новый список». Нужно выделить элементы и задать все параметры.
Вставлять нумерованный список можно автоматически. Для этого необходимо выполнить следующие действия:
- В начале абзаца, перед вводом текста, нужно поставить «1.», затем «Пробел» или Tab. Абзац оформится как первый пункт списка.
- Поставив перед абзацем «1)», а затем нажав «Пробел» или Tab, пользователь создаст список другого типа.
- По аналогии оформляются списки с буквами. В строках нужно ввести с точкой или скобкой. После каждого абзаца необходимо нажимать «Пробел» или Tab.
Новые версии MS
Как быть, если вы работаете в более поздних версиях Word? Например, в тех, что следовали уже после привычного многим «Офиса 2003»? В таком случае можно воспользоваться вышеприведенным методом, но он не пользуется популярностью, ведь иногда на редактирование списка может уходить до нескольких часов.
Поэтому лучше применить возможности, предназначенные для готового текста. Находясь в Word 2010 или 2007, выделите весь фрагмент, который нужно оформить в виде многоуровневого списка. Далее перейдите на панели инструментов ко вкладке «Главная» → «Абзац». Теперь все необходимые пункты будут именно здесь.
На появившейся панели выберите правую кнопку: для наглядности там изображена миниатюра списка с несколькими уровнями. Это как раз то, что нужно. По автоматически появившемуся шаблону будет произведено форматирование выделенного вами участка текста. Создавать уровни придется самостоятельно посредством Tab.
К слову, нумерованный и маркированный списки тоже делаются при помощи раздела «Абзац». Просто необходимо кликнуть по соответствующей кнопке на панели. Первая обычно служит для маркировки, а вторая – для нумерации.
Нумерованный перечень
Теперь следует научиться созданию нумерованных списков, поскольку они помогут лучше разбираться в иерархических перечнях. В принципе, создать пронумерованный список несложно. Процесс ничем не отличается от предложенного ранее варианта.
Опять-таки набираете текст и выделяете предназначенный для оформления участок. Далее щелчком правой кнопки мыши и выбором пункта «Список» можно продолжить задуманное. В появившемся окне следует перейти во вкладку «Нумерованный» и выбрать там один из предложенных шаблонов оформления. Подтвердите свой выбор — и дело сделано.
Но необходимо знать, что данные методы легко воплощаются в жизнь в старых версиях MS «Офис». Именно такие способы помогают в этой программе без проблем провести оформление текста в виде того или иного списка.
Маркеры и их применение
Итак, первый и самый простой вариант – это редактирование уже имеющегося текста. Оказывается, что форматирование и создание списков гораздо проще, чем думают некоторые пользователи. Особенно в случае, если речь идет о примитивных формах оных – маркированных или нумерованных.
Для начала необходимо набрать небольшой текст размером в несколько строк, где вы планируете произвести маркирование. После этого выделите участок, который должен преобразоваться в список. Теперь щелкните по правой кнопке мышки и выберите в показавшемся меню пункт под названием «Список». Затем перейдите во вкладку «Маркированный». Остается только избрать какой-нибудь вариант из имеющихся шаблонов и нажать на кнопку «ОК».
Инструкция для Ворда 2010
Внешне он совершенно не отличается от текстового редактора версии 2007 года. То же самое касается пакетов Microsoft Word 2013 и 2020. Они выглядят абсолютно идентично. Поэтому создание списков в Word 2010, 2013 и 2020 осуществляется точно так же, как и в 2007 версии.
Так что если надо сделать список литературы в Ворде 2010 и упорядочить его по алфавиту, следуйте описанной выше инструкции.
Создание и оформление таблиц
Включение в текстовый документ табличной информации является очень важным моментом. Табличная информация встречается очень часто и позволяет структурировать текстовый материал в удобочитаемом виде. Редактор Word предоставляет широкий набор возможностей для создания и оформления табличной информации. Для выполнения основных операций в меню введен специальный элемент Таблица
. Кроме того, можно использовать некоторые новые кнопки на панелях
Стандартная
и
Форматирование
или воспользоваться специальной дополнительной инструментальной панелью
Таблицы и границы
(команда
Панели инструментов
меню
Вид
).
Для добавления в документ таблицы можно воспользоваться одним из следующих способов:
- Выбрать в меню Таблица
команду
Добавить таблицу
, в диалоге
Вставка таблицы
задать число строк и столбцов или воспользоваться кнопкой
Автоформат
для выбора одной из стандартных таблиц из предлагаемого набора
Щелкнуть на кнопке Добавить таблицу
в панели
Стандартная
, и указать мышью размер таблицы, выделяя необходимые квадраты при нажатой левой кнопке мыши
Во вставленной таблице можно добавлять и удалять строки и столбцы. Для этого необходимо:
- Выделить мышью строки или столбцы (строки выделяются слева от текста в полосе выделения, а столбцы — по верхней границе таблицы, когда курсор мыши примет вид маленькой вертикальной жирной стрелки)
Выбрать в меню Таблица
соответствующую команду
Добавить/Удалитьстроки/столбцы
; при добавлении в таблицу вставится столько новых строк или столбцов, сколько их было выделено на первом шаге
Ввод и форматирование текста в таблице практически не отличается от обычного. При этом к разным фрагментам таблицы можно применить разное форматирование. Для этого надо выделить необходимый фрагмент таблицы (клетку, группу рядом стоящих клеток, группу строк или столбцов) и применить стандартные средства оформления.
При вводе информации в клетки таблицы автоматически меняется высота строк, если текст не помещается в данной клетке. Кроме того, размеры можно менять вручную:
- поместить курсор мыши на разделительную линию в таблице
«поймать» момент превращения курсора в вертикальную или горизонтальную двунаправленную стрелку
нажать левую кнопку мыши и не отпуская переместить разделительную линию в новое положение
Для перемещения по клеткам таблицы можно либо использовать мышь, либо клавиши Tab (вправо и вниз) или Shift+Tab (в обратном направлении). Если маркер ввода находится в правой нижней клетке, то нажатие клавиши Alt приводит к добавлению в таблицу новой строки.
Иногда возникает необходимость объединить в таблице соседние клетки в единое целое. Для этого надо выделить объединяемые клетки и выбрать в меню Таблица
команду
Объединить ячейки
.
Сегодня любой человек должен иметь навыки работы с компьютером и владеть хотя бы минимальным набором программ. К стандартным и наиболее популярным можно отнести Microsoft Word. Работая в Word, пользователи сталкиваются с необходимостью выделять для наглядности определенные диапазоны текста. Очень часто в документ необходимо вставить перечень. Это может быть маркированный список или нумерованный — пользователь имеет возможность ориентироваться по ситуации.
Программа позволяет создавать любые документы, письма и проекты, используя широкие возможности для Чтобы изучить все функции Microsoft Word, нужно потратить время, но результат того стоит.
Списки необходимы для того, чтобы сделать текст понятным и выразительным. Нумерованный и маркированный список одного уровня применяется в большинстве документов. В диссертациях и научных работах используется многоуровневый список.
Как форматировать и управлять списками в Microsoft Word
Контрольные списки написаны кровью.
Об этом (возможно) однажды сказал пилот, когда бизнесмен пытался спешить с ним на взлет. Контрольные списки и списки стали основой всего, начиная от покупок до запуска НАСА.
Они скучны.
Но они также являются простейшими инструментами для уменьшения сложности информации, которая атакует нас каждым байтом. И, как знает каждый навязчивый супруг, списки также являются идеальным противоядием от забывчивости. Таким образом, даже когда мы клянемся сделать идеальные списки для производительности
Позвольте также перейти к основам с Microsoft Word 2016
и отметьте одну ежедневную офисную функцию — как составлять эти визуально привлекательные списки.
1. Создайте свой первый список
Большинство хитростей и советов по составлению списка лежат в ленте Параграф группа на вкладке Главная. Выделите текст, к которому вы хотите добавить нумерованный список, и нажмите стрелки вниз рядом с полем Списки маркеров значок или Нумерованный список значок для доступа к библиотекам для обоих. Предварительный просмотр каждого формата списка, наведя курсор на доступные варианты.
Microsoft Word также автоматически создает список для вас, когда вы начинаете абзац звездочкой или цифрой 1. С помощью звездочки Word создает маркированный список. С помощью числа Word обнаруживает, что вы пытаетесь создать нумерованный список.
Если вы не хотите, чтобы ваш текст превратился в список, вы можете нажать Автозамена изображение кнопки настроек, которое появляется.
Чтобы быстро изменить стиль маркированного или нумерованного списка, просто щелкните нужный стиль в списке, который появляется, когда вы нажимаете стрелку рядом с маркерами или нумерацией.
Общий совет: Вы можете изменить формат одного или нескольких маркеров или числовых стилей в списке. Поместите курсор в начало строки, которую вы хотите изменить, прежде чем открывать диалоговое окно «Маркеры и нумерация». Ваши изменения будут применены только к выбранным строкам.
2. Используйте только клавиатуру, чтобы создать список
Гуру продуктивности ненавидят мышь. Используйте удобный ярлык Microsoft Office
быстро создавать нумерованные списки с помощью одной клавиатуры.
Сочетание клавиш для маркированного списка: нажмите CTRL + SHIFT + L применить маркеры по умолчанию к списку. Нажмите CTRL + SHIFT + N удалить пули.
Чтобы настроить сочетание клавиш для нумерованного списка, перейдите к Варианты слов. Нажмите на ленту и выберите Настроить ленту из всплывающего меню. Вы также можете открыть Word Options из Файл> Параметры> Настройка ленты.
Нажми на Настроить кнопка для сочетаний клавиш.
Выбрать Все команды в списке категорий. Прокрутите вниз список справа и выберите FormatNumberDefault.
Поместите курсор в Нажмите новую комбинацию клавиш и нажмите комбинацию клавиш, которую вы хотите использовать для создания нумерованного списка. Например, вы можете использовать Alt + N, потому что он не назначен чему-либо еще в Word. Нажмите приписывать.
Новое сочетание клавиш добавлено в список «Текущие клавиши».
Нажмите Хорошо выйти из диалогового окна и проверить новый ярлык. Нажатие «Alt + N» создает нумерованный список. Повторное нажатие возвращает его обратно к тексту абзаца.
Общий совет: Хотите пропустить нумерацию элемента списка и преобразовать его в абзац в середине списка? Выберите определенный элемент списка и используйте сочетание клавиш Alt + N, чтобы отключить нумерацию.
3. Измените формат нумерованного списка по умолчанию
Вы можете изменить, отредактировать или создать новый нумерованный список по своему усмотрению. Вы можете выбрать один из четырех форматов нумерованного списка. Но что, если вы хотите использовать свой собственный формат, отличный от букв или римских цифр, и он недоступен? Идите вперед и создайте свой собственный в несколько простых шагов.
Идти к Главная> Параграф группа > Нумерация. Нажмите стрелку вниз. выберите Определить новый числовой формат.
Выберите любой хронологический формат. Чтобы изменить размер, стиль и цвет шрифта, нажмите Шрифт и выберите параметр на вкладке «Шрифт» или «Дополнительно».
Если вы хотите добавить к числу тире, скобки или другое значение, например знак решетки, введите его в поле Числовой формат поле. Небольшой предварительный просмотр отображает изменения. На скриншоте ниже я добавил две квадратные скобки для списка, который вы можете отметить.
Чтобы изменить выравнивание номера, выберите «По левому краю», «По центру» или «Вправо» под центровка. По умолчанию установлено выравнивание по левому краю.
Нажмите ОК.
Новый числовой формат применяется к любому выбранному тексту в вашем документе.
Общий совет: Вы можете даже добавить к нумерованным спискам описательный текст, например, Участник 1, Участник 2, Участник 3 … и так далее.
4. Измените формат списка по умолчанию
Как и нумерованный список, вы также можете изменить внешний вид любого маркированного списка по умолчанию. Визуально привлекательные маркеры (кроме скучных черных сплошных точек) помогают вашим документам выделиться из обыденного.
Выберите текст, для которого вы хотите маркированный список, и выполните следующие действия.
Идти к Главная> Параграф группа. Нажмите на стрелку рядом с Пули.
Когда нужной пули нет в библиотеке, нажмите Определить новую пулю.
Откроется диалоговое окно «Определение новой марки». Под Bullet Character, выбирать Условное обозначение.
Откроется другое диалоговое окно, в котором вы сможете выбрать соответствующие символы из установленных шрифтов.
Шрифты Wingdings имеют лучшее разнообразие для стилизованных списков. Как и любой другой шрифт, вы можете изменить цвет, размер, стиль и другие характеристики выбранного шрифта. Нажмите на Шрифт кнопка в Пуля персонажа раздел для входа в диалоговое окно «Шрифт».
Общий совет: Используйте открытое окно (Open box) или трехмерное поле (3D box) из палитры символов Wingdings, чтобы создать документ Word с аккуратными флажками.
5. Используйте картинку вместо маркера
Иногда все мистические символы в Webdings могут быть недостаточно. Вы также можете использовать собственную графику многократного использования для обозначения маркеров. Хотя я признаю, что на слайде PowerPoint это выглядит даже лучше, но использование их в Word работает так же хорошо.
Выберите маркированный список, для которого вы хотите изменить маркеры на изображения. Перейти к Главная вкладка> Абзац группа, нажмите на Пули и выберите Определить новую пулю из выпадающего меню. В диалоговом окне «Определение новой марки» нажмите Картина.
Вставить картинки диалоговое окно отображается с различными вариантами для вашего исходного файла. Вы можете вставить картинку Из файла на вашем компьютере или в локальной сети, с Поиск изображений Bing, или из вашего Один диск учетная запись.
Перейдите к местоположению вашего исходного файла и нажмите на Вставить. Окно предварительного просмотра показывает выбор.
Общий совет: Вы можете выбрать изображение, которое соответствует «теме» вашего списка. Например, отобразить банан в качестве изображения для списка фруктов. Убедитесь, что изображения прозрачны и имеют хороший фон. По моему опыту, простая графика работает лучше всего.
6. Выстроить числа в списке
Иногда самые маленькие изменения могут иметь большое визуальное значение. Обратите внимание на скриншот слева ниже, который показывает нумерованный список с настройками Word по умолчанию Оставил выравнивание. Как только список достигает двузначных чисел, выравнивание по умолчанию по левому краю кажется немного искаженным, поскольку десятичные точки не выстраиваются аккуратно. Microsoft Word позволяет вам управлять этим выравниванием и сбрасывать двузначные числа вправо.
Создайте свой нумерованный список. Выберите элементы списка. Word также может управлять выравниванием нескольких выбранных элементов.
Идти к Главная> Параграф. Нажмите на стрелку раскрывающегося списка Нумерованный список.
Нажмите на Определить новый числовой формат. выберите Правильно выравнивание от выпадающего. Нажмите Хорошо.
Общий совет: Даже если десятичной дроби нет, желательно, чтобы они были выровнены по правому краю числа. Попробуйте с помощью скобок.
7. Отрегулируйте отступ в Microsoft Word.
Каждый список Word поставляется с автоматическим отступом. В зависимости от того, какой внешний вид вы хотите, вы можете настроить пространство.
Дважды щелкните любой номер в списке, чтобы выбрать все номера в списке.
Щелкните правой кнопкой мыши выбор и выберите Отрегулировать список отступов из контекстного меню.
8. Применение форматирования к одному номеру или маркировке в спискеБывают случаи, когда вы хотите применить форматирование (изменение стиля маркера, цвета или размера) к одной маркировке или номеру в списке, не затрагивая текст в списке или любые другие последующие марки или цифры. Вот простой способ.
Показать метки форматирования, нажав Главная> Показать / Скрыть.
Выберите в конце маркер абзаца для элемента списка, маркер или номер которого вы хотите изменить. Примените любое форматирование. Форматирование влияет только на марку или номер; текст в элементе списка сохраняет свой первоначальный формат.
Новые маркированные или пронумерованные элементы в списке, следующие за этим, также будут отражать это. Текст в новом элементе списка будет иметь те же характеристики шрифта, что и предыдущий текст, а новый маркер / номер будет иметь те же характеристики шрифта, что и предыдущий маркер / номер.
9. Создайте многоуровневый нумерованный список
Многоуровневый список может состоять из цифр, алфавитов и маркеров, расположенных на разных уровнях, как показано ниже. Вы можете использовать многоуровневые списки, чтобы разбить список на его иерархии или подпункты. Такое выравнивание также используется для создания контуров. Word 2016 предоставляет нам специальную кнопку на ленте для создания многоуровневого списка.
Нажмите кнопку «Многоуровневый список» и введите список.
нажмите Клавиша Tab для отступа и создать подуровень. Нажмите Shift + Tab для отмены и продвинуть предмет на более высокий уровень.
Общий совет: Вы также можете написать весь список заранее. Выберите его, а затем нажмите кнопку «Многоуровневый список», чтобы выровнять его с помощью табуляция а также Shift + Tab ключи для организации тем. Вы также можете использовать Увеличение или же Уменьшить отступ команды на ленте.
10. Создание многоразовых стилей для многоуровневых списков
Как и любой другой тип списка, вы можете изменить стиль, цвет и выравнивание маркеров, букв или цифр. Сохраните эти изменения как новый стиль и используйте его снова и снова.
Идти к Лента> Главная> нажмите на стрелку рядом с Многоуровневый список> Определить новый многоуровневый список.
Нажмите на Больше расширить варианты.
Для настройки любого из уровней щелкните номер уровня, который вы хотите изменить. 1 является значением по умолчанию.
Используйте предоставленные параметры, чтобы изменить внешний вид списка. Например:
- В Числовой стиль для этого уровня, наберите (1), если вы хотите оформить числа в скобках, или (A), чтобы оформить буквы в скобках.
- В Начать с, выберите номер, букву или маркер, где вы хотите начать список.
Когда вы закончите настройку, присвойте списку имя под Имя списка полей ListNum. Это имя будет появляться везде, где вы видите поле ListNum.
Выберите стиль под Уровень связи со стилем. Это позволяет вам использовать существующий стиль в Word для каждого уровня в списке.
Выберите, где вы хотите применить свои изменения, нажав на Применить изменения к, и выбирая из Выбранный текст, Весь список, или же С этого момента.
Это видео представляет собой быстрый визуальный взгляд на основной процесс:
11. Преобразовать список в таблицу
Сначала выберите список. Идти к Главная> Вставить. Нажмите на Таблица опция в группе таблиц.
выберите Преобразовать текст в таблицу из выпадающего списка.
Microsoft Word оценивает структуру таблицы на основе содержимого списка. Word создает столбцы на основе разделителей между элементами в списке.
Если Word не дает правильного результата, вам нужно изменить настройки и упростить преобразование списка в Word. После того, как таблица была создана, вы можете использовать инструменты дизайна таблицы для форматирования внешнего вида.
Общий совет: В большинстве случаев результаты не идеальны. Лучший способ — удалить нумерацию или маркеры, а затем создать таблицу из списка элементов. Серийные номера могут быть легко добавлены в таблицу позже.
12. Продолжайте нумерацию, когда абзац сокращается
Иногда параграфу текста нужно прерывать последовательность списка. Чтобы продолжить список после абзаца в том же числовом формате, выполните следующие действия.
Введите остальную часть вашего нумерованного списка после абзаца и отформатируйте его. Список начинается с 1 снова. Щелкните правой кнопкой мыши по списку, который идет после абзаца. выберите Продолжить нумерацию из контекстного меню. Список изменяется мгновенно.
Нумерация списка продолжается с того места, где его разорвал абзац.
Важность списков — уважаете ли вы это?
Как я уже говорил, списки скучны. Но они экономят время, когда документ должен быть упражнением в экономике. Списки мгновенно становятся немного менее скучными, чем блоки текста.
Вы будете сталкиваться со списками в Microsoft Word почти ежедневно — от использования Word для быстрого мозгового штурма
к более продвинутым функциям Mail Merge
, Или вам может понадобиться показать список ваших достижений в резюме, выпущенном Microsoft Word.
,
Я смею называть списки организационной основой документа. Вот почему каждый совет, который помогает нам форматировать и управлять списками в Microsoft Word, помогает. Это где вы входите.
Расскажите нам о любом достойном упоминания списке. Расскажите нам свои главные раздражения, когда речь заходит о создании списков. Давайте решать это вместе в комментариях.
Как создать список в Веб-приложение Word?
Введите * (звездочка), чтобы начать маркированный список, или 1. , чтобы начать нумерованный список, а затем нажмите клавишу пробела или клавишу TAB.
Введите текст.
Нажмите Enter, чтобы добавить следующий элемент списка.
Веб-приложение Word автоматически вставляет следующий маркер или цифру.
Если ваш список похож на схему с подтемами, сделайте следующее: введите основной элемент, нажмите Enter, а затем нажмите клавишу TAB, прежде чем вводить подтему. Подтема будет с отступом под основным элементом, отформатирована второстепенным числом или символом маркера. Когда вы закончите вводить подтемы, нажмите Shift + Tab, чтобы вернуться к вводу основных элементов в списке.
Чтобы завершить список, дважды нажмите Enter или нажмите Backspace, чтобы удалить последний маркер или номер в списке.
Совет: Вы можете использовать другой стиль маркера или нумерации, щелкнув стрелку рядом с кнопкой Bullets или Numbering (вкладка Home ) и щелкнув новый стиль.
Чтобы использовать предопределенный формат для списка в стиле структуры, щелкните Многоуровневый список, и выберите формат.
Подробнее о списках
Регулировка межстрочного интервала между маркерами в списке
Измените маркеры на числа
Word: Уровни списка и многоуровневый список – Справочные страницы – Информационные технологии
Word: уровни списка и многоуровневый список
В Microsoft Word вы можете редактировать уровни списков, чтобы упорядочить нумерованные / маркированные списки и структуры.Вы даже можете создать многоуровневый список, отформатировав каждый уровень списка в соответствии со своими предпочтениями.
В Microsoft Word вы можете начать список с уровня организации, который не начинается с максимально возможного уровня организации.
Чтобы изменить уровень списка с помощью чисел или маркеров:
- Поместите курсор в элемент списка, который вы хотите изменить на другой уровень.
- На вкладке «Главная» найдите группу «Абзац»> щелкните значок [Нумерация] или [Маркеры]
- В раскрывающемся меню нажмите «Изменить уровень списка»> Выберите уровень организации, который вы хотите применить к выбранному элементу списка.
Чтобы создать список с несколькими уровнями:
- Поместите курсор в любое место в списке.
- На вкладке «Главная» найдите группу «Абзац»> щелкните значок [Многоуровневый список], расположенный рядом со значком [Нумерация].
- Выберите список из «Библиотеки списков» или нажмите «Определить новый многоуровневый список» и выполните следующие действия:
- В разделе «Щелкните уровень для изменения» выберите уровень, который вы хотите определить.
- В раскрывающемся меню «Числовой стиль для этого уровня» выберите новый числовой стиль.
- Чтобы отформатировать числовой стиль, щелкните [Шрифт …].
- Чтобы определить дополнительные уровни, выберите другой уровень, который нужно изменить.
- По завершении щелкните [OK].
Вернитесь в Microsoft Office: создавайте, изменяйте и форматируйте маркированные списки и номера.
Ключевые слова: маркер, маркированные списки, фантазия, каллиграфия
Страница справки Отзыв
Word 2016: списки
/ ru / word2016 / line-and-paragraph-spacing / content /
Введение
Маркированные и нумерованные списки можно использовать в ваших документах для выделения, упорядочивания и выделения текста. В этом уроке вы узнаете, как изменять существующие маркеры , вставлять новые маркированные и нумерованные списки , выбирать символы в качестве маркеров и форматировать многоуровневые списки .
Необязательно: Загрузите наш практический документ.
Посмотрите видео ниже, чтобы узнать больше о списках в Word.
Для создания маркированного списка:
- Выберите текст, который нужно отформатировать в виде списка.
- На вкладке Home щелкните стрелку раскрывающегося списка рядом с командой Bullets . Появится меню стилей маркеров.
- Наведите указатель мыши на различные стили маркеров. В документе появится предварительный просмотр стиля маркера.Выберите стиль маркера, который хотите использовать.
- Текст будет отформатирован как маркированный список.
Варианты работы со списками
- Чтобы удалить числа или маркеры из списка, выберите список и щелкните команду Маркированный или Нумерованный список .
- Когда вы редактируете список, вы можете нажать Введите , чтобы начать новую строку, и новая строка автоматически будет иметь маркер или номер. Когда вы дойдете до конца списка, нажмите Дважды введите , чтобы вернуться к нормальному форматированию.
- Перетаскивая маркеры отступа на линейке, вы можете настроить отступ в списке и расстояние между текстом и маркером или числом.
Для создания нумерованного списка:
Если вам нужно организовать текст в список с номером , Word предлагает несколько вариантов с номером с номером . Вы можете отформатировать свой список с помощью чисел , букв или римских цифр .
- Выберите текст, который нужно отформатировать в виде списка.
- На вкладке Home щелкните стрелку раскрывающегося списка рядом с командой Numbering . Появится меню стилей нумерации.
- Наведите указатель мыши на различные стили нумерации. В документе появится предварительный просмотр стиля нумерации в реальном времени. Выберите стиль нумерации, который хотите использовать.
- Текст будет отформатирован как нумерованный список.
Чтобы перезапустить нумерованный список:
Если вы хотите перезапустить нумерацию списка, Word имеет опцию Перезапустить с 1 .Его можно применить к числовым и алфавитным спискам.
- Щелкните правой кнопкой мыши элемент списка , нумерацию которого вы хотите перезапустить, затем выберите Перезагрузить с 1 в появившемся меню.
- Нумерация списка возобновится.
Вы также можете настроить список для продолжения нумерации из предыдущего списка. Для этого щелкните правой кнопкой мыши и выберите Продолжить нумерацию .
Настройка пуль
Настройка внешнего вида маркеров в вашем списке может помочь вам выделить определенные элементы списка и персонализировать дизайн вашего списка.Word позволяет форматировать маркеры различными способами. Вы можете использовать символа и разные цвета или даже загрузить изображение в качестве маркера.
Чтобы использовать символ в качестве маркера:
- Выберите существующий список, который нужно отформатировать.
- На вкладке Home щелкните стрелку раскрывающегося списка рядом с командой Bullets . В раскрывающемся меню выберите Define New Bullet .
- Откроется диалоговое окно «Определить новую марку ».Нажмите кнопку Symbol .
- Появится диалоговое окно Symbol .
- Щелкните раскрывающийся список Шрифт и выберите шрифт. Шрифты Wingdings и Symbol – хороший выбор, потому что они содержат много полезных символов.
- Выберите нужный символ, затем щелкните OK .
- Символ появится в разделе «Предварительный просмотр» диалогового окна «Определить новую марку». Нажмите ОК .
- Символ появится в списке.
Чтобы изменить цвет пули:
- Выберите существующий список, который нужно отформатировать.
- На вкладке Home щелкните стрелку раскрывающегося списка рядом с командой Bullets . В раскрывающемся меню выберите Define New Bullet .
- Откроется диалоговое окно «Определить новую марку ». Нажмите кнопку Font .
- Появится диалоговое окно Font . Щелкните раскрывающийся список Цвет шрифта .Появится меню цветов шрифта.
- Выберите желаемый цвет, затем щелкните OK .
- Цвет маркера появится в разделе «Предварительный просмотр» диалогового окна «Определить новый маркер». Нажмите ОК .
- Цвет маркера в списке изменится.
Многоуровневые списки
Многоуровневые списки позволяют создать схему с несколькими уровнями . Любой маркированный или нумерованный список можно превратить в многоуровневый с помощью клавиши Tab .
Для создания многоуровневого списка:
- Поместите точку вставки в начало строки, которую вы хотите переместить.
- Нажмите клавишу Tab , чтобы увеличить уровень отступа строки. Линия переместится вправо.
Чтобы увеличить или уменьшить уровень отступа:
Вы можете внести изменения в организацию многоуровневого списка, увеличив или уменьшив уровни отступа. Есть несколько способов изменить уровень отступа.
- До увеличьте отступ на более чем на один уровень , поместите точку вставки в начало строки, затем нажмите клавишу Tab , пока не будет достигнут желаемый уровень.
- До уменьшите уровень отступа, поместите точку вставки в начало строки, затем удерживайте клавишу Shift и нажмите клавишу Tab .
- Вы также можете увеличить или уменьшить уровни текста, поместив точку вставки в любом месте строки и нажав команды Увеличить отступ или Уменьшить отступ .
При форматировании многоуровневого списка Word будет использовать стиль маркера по умолчанию. Чтобы изменить стиль многоуровневого списка, выберите список, затем щелкните команду Многоуровневый список на вкладке Домашняя страница .
Вызов!
- Откройте наш практический документ.
- Прокрутите до стр.3 .
- Выделите текст под Новые члены , начиная с Кэролайн и заканчивая Со-казначеем , и отформатируйте его как маркированный список .
- Не снимая выделения с текста, используйте диалоговое окно Define New Bullet , чтобы поменять маркеры на зеленую звезду . Подсказка : Вы можете найти звездочку в шрифте Wingdings.
- Увеличьте уровень отступа на 1 для строк Маркетинг в социальных сетях , Сбор средств и Помощник казначея .
- Увеличить уровень отступа на 2 для строки В первую очередь Европа .
- В списке отчета казначея , уменьшает уровень отступа на 1 для строки Сумма, доступная в этом месяце .
- В списке отчета о коммуникациях , перезапустите нумерацию с 1.
- Когда вы закончите, ваша страница должна выглядеть примерно так:
/ ru / word2016 / hyperlinks / content /
Как создать маркированный и номерной список в Microsoft Word
Обновлено: 30.11.2020, Computer Hope
Эта страница должна ответить на любые вопросы, которые могут у вас возникнуть о создании различных маркированных и нумерованных списков в Microsoft Word, включая любые расширенные списки.Эта страница относится к Microsoft Word 2000, однако другие версии Microsoft Word должны иметь аналогичные шаги.
Кнопка нумерации и маркеров на панели инструментов форматирования в верхнем левом углу экрана показана выше.
Как создать список маркеров в Microsoft Word
Чтобы создать маркированный список в Microsoft Word, выполните следующие действия.
- Поместите курсор в то место, куда вы хотите вставить список маркеров.
- На вкладке Home на ленте нажмите кнопку маркированного списка, как показано вверху страницы.
- В случае успеха должна появиться пуля. Введите любой текст и нажмите Введите , чтобы начать следующий маркер. Чтобы завершить маркированный список, нажмите Дважды введите .
Ниже приведен пример маркированного списка.
Как создать нумерованный список в Microsoft Word
Чтобы создать нумерованный список в Microsoft Word, выполните следующие действия.
- Поместите курсор в то место, куда вы хотите вставить список номеров.
- На вкладке Home на ленте нажмите кнопку списка номеров, как показано вверху страницы.
- В случае успеха должна появиться цифра один. Введите любой текст и нажмите Введите , чтобы начать следующее число в нумерованном списке. Чтобы завершить нумерованный список, нажмите Дважды введите .
Выше приведен пример нумерованного списка.
Как создать нумерованный список из букв
Чтобы создать нумерованный список, который также содержит список букв в Microsoft Word, выполните следующие действия.
- Поместите курсор в то место, куда вы хотите вставить список номеров.
- На вкладке Home на ленте щелкните стрелку вниз рядом с кнопкой списка номеров.
- В появившемся раскрывающемся окне выберите один из вариантов пронумерованного списка с буквами.
- Введите текст для первого пункта маркированного списка.
- Нажмите Введите , чтобы добавить дополнительные маркированные маркеры.
Ниже приведен пример нумерованного списка с использованием букв вместо цифр.
А.В первом маркере используется буква
B. Во втором маркере используется буква
C. В третьем маркере используется буква
Чтобы создать нумерованный список, который также содержит список букв в Microsoft Word, выполните следующие действия.
- Поместите курсор в то место, где вы хотите добавить маркированный элемент с помощью буквы.
- Нажмите Введите , а затем Tab .
- Нажмите Введите еще раз, чтобы добавить дополнительные маркированные маркеры.
Ниже приведен пример нумерованного списка с буквами в нем.
- Один номер
- Два пронумерованных
а. Два снова пронумерованы
б. Два снова пронумерованы - Окончательный номер
Как создать несколько абзацев без создания нового маркера или номера
В некоторых ситуациях вам может потребоваться иметь несколько абзацев в нумерованном или маркированном списке. Для этого выполните следующие действия.
- Поместите курсор в то место, куда вы хотите вставить список номеров.
- Щелкните цифровую кнопку или кнопку с маркером (как показано в начале документа) или щелкните Формат, а затем Маркировка и нумерация .
- Когда вы будете готовы вставить новую строку без создания нового маркера или числа, нажмите Shift + Введите .
Ниже приведен пример.
- Один пронумерованный.
- Два пронумерованных.
Еще текст без номера.
- Окончательный номер.
Как создать маркированный список с нумерованным списком
Чтобы создать нумерованный список, который также содержит список букв в Microsoft Word, выполните следующие действия.
- Поместите курсор в то место, куда вы хотите вставить список номеров.
- Либо нажмите кнопку с маркерами (как показано в начале документа), либо нажмите «Форматировать», а затем «Маркировка и нумерация …».
- Когда будете готовы вставить нумерованный список в маркеры, нажмите кнопку маркеров или нажмите «Форматировать», а затем «Маркеры и нумерация …».
- Если вам нужно снова переключиться на маркеры, нажмите кнопку нумерации еще раз или нажмите «Формат», а затем «Маркеры и нумерация»… “
Как создать нумерованный список с маркированным списком
Чтобы создать нумерованный список, который также содержит список букв в Microsoft Word, выполните следующие действия.
- Поместите курсор в то место, куда вы хотите вставить список номеров.
- Либо нажмите цифровую кнопку (как показано в начале документа), либо нажмите «Формат», а затем «Маркеры и нумерация …».
- Когда будете готовы вставить маркированный список в нумерованный список, нажмите кнопку нумерации или нажмите «Формат», а затем «Маркированный список и нумерация»… “
- Если вам нужно вернуться к нумерованному списку, нажмите кнопку с маркерами еще раз или нажмите «Форматировать», а затем «Маркировка и нумерация …».
Как изменить используемые пули или изменить внешний вид цифр
После создания списка нумерации или списка маркеров, если вам нужно изменить внешний вид, нажмите «Формат», а затем выберите параметр «Маркеры и нумерация …». Вы можете настроить формат в новом окне «Маркеры и нумерация». Ниже приведен пример того, как это окно может выглядеть в Microsoft Word.
Создание списка (Microsoft Word)
Если вы хотите добавить в документ списки, Word позволяет сделать это довольно легко. Для этого выполните следующие действия:
- Введите свой список, нажимая только Введите в конце каждого элемента в списке. Если элемент занимает более одной строки, не нажимайте Введите в конце каждой строки (пусть текст автоматически переносится на следующую строку).
- Выберите все элементы в списке.
- Убедитесь, что вкладка «Главная» ленты видна.
- Чтобы создать нумерованный список, щелкните инструмент «Нумерация» в группе «Абзац».
- Чтобы создать маркированный список, щелкните инструмент «Маркировка» в группе «Абзац».
WordTips – ваш источник экономичного обучения работе с Microsoft Word. (Microsoft Word – самая популярная программа для обработки текстов в мире.) Этот совет (5917) применим к Microsoft Word 2007, 2010, 2013 и 2016. Вы можете найти версию этого совета для более старого интерфейса меню Word здесь: Создание списка .
Автор Биография
Аллен Вятт
Аллен Вятт – всемирно признанный автор, автор более чем 50 научно-популярных книг и многочисленных журнальных статей. Он является президентом Sharon Parq Associates, компании, предоставляющей компьютерные и издательские услуги. Узнать больше о Allen …
Преобразование текста в значения
Когда вы импортируете информацию, полученную из другой программы, Excel может не наилучшим образом определить, что именно…
Открой для себя большеОпределение необходимости расчета
При обработке рабочего листа с помощью макроса может быть полезно периодически пересчитывать рабочий лист. Не было бы …
Открой для себя большеОтображение изменений по дате
Track Changes – отличный инструмент; он позволяет вам увидеть, какие изменения были внесены в документ, а затем определить, …
Открой для себя большеПонимание списков
При разработке документов обычно используются два типа списков: нумерованные списки и маркированные списки.Этот совет …
Открой для себя большеУдаление списка
Если в вашем документе есть списки, маркированные или нумерованные, вы можете захотеть изменить их обратно на обычный текст в какой-то момент …
Открой для себя большеПонимание и создание списков
Есть два типа общих списков, которые вы можете использовать в документе: маркированные списки и нумерованные списки. Этот совет объясняет …
Открой для себя большеКак форматировать списки в Microsoft Word и управлять ими
Контрольные списки написаны кровью.
Об этом (возможно) сказал однажды пилот, когда бизнесмен пытался поторопить его на взлет.Контрольные списки и списки стали основой всего, от продуктовых покупок до запусков НАСА.
Они скучные.
Но они также являются простейшими инструментами для уменьшения сложности информации, которая атакует нас с каждым байтом.И, как известно каждому супругу, о котором оскорбляют, списки также являются прекрасным противоядием от забывчивости. Итак, даже если мы клянемся составлять идеальные списки для повышения производительности, давайте также перейдем к основам работы с Microsoft Word 2016 и отметим одну ежедневную офисную функцию – как составлять эти визуально привлекательные списки.
1.Создайте свой первый список
Большинство хитростей и советов по составлению списков находятся в группе Paragraph ленты на вкладке «Главная».Выделите текст, к которому вы хотите добавить нумерованный список, и щелкните стрелки вниз рядом со значком Bullet Lists или Numbered List , чтобы получить доступ к библиотекам для обоих. Для предварительного просмотра каждого формата списка наведите указатель мыши на доступные варианты.
Microsoft Word также автоматически создает для вас список , когда вы начинаете абзац со звездочки или числа 1.Со звездочкой Word создает маркированный список. С помощью номера Word определяет, что вы пытаетесь создать нумерованный список.
Если вы не хотите, чтобы ваш текст превратился в список, вы можете щелкнуть появившееся изображение кнопки «Автозамена » и «».
Чтобы быстро изменить стиль маркированного или нумерованного списка, просто щелкните нужный стиль в списке, который появляется при нажатии стрелки рядом с маркерами или нумерацией.
Общий совет: Вы можете изменить формат всего одного или нескольких стилей маркеров или чисел в списке.Поместите курсор в начало строки, которую вы хотите изменить, прежде чем открывать диалоговое окно «Маркеры и нумерация». Ваши изменения будут применены только к выбранным строкам.
2.Создание списка с помощью клавиатуры
Гуру производительности ненавидят мышь.Используйте удобный ярлык Microsoft Word, чтобы быстро создавать нумерованные списки с помощью одной только клавиатуры.
Сочетание клавиш для маркированного списка: нажмите CTRL + SHIFT + L , чтобы применить маркеры по умолчанию к списку.Нажмите CTRL + SHIFT + N , чтобы удалить пули.
Чтобы настроить сочетание клавиш для нумерованного списка, перейдите к Параметры Word .Щелкните ленту и выберите Настроить ленту во всплывающем меню. Вы также можете открыть параметры Word, выбрав «Файл »> «Параметры»> «Настроить ленту ».
Нажмите кнопку Настроить для горячих клавиш.
Выберите Все команды в списке категорий.Прокрутите список справа и выберите FormatNumberDefault .
Поместите курсор в поле Нажмите новую комбинацию клавиш и нажмите комбинацию клавиш, которую вы хотите использовать для создания нумерованного списка.Например, вы можете использовать Alt + N, потому что он не привязан ни к чему другому в Word. Щелкните Назначить .
Новое сочетание клавиш добавлено в список «Текущие клавиши».
Нажмите ОК , чтобы закрыть диалоговое окно и протестировать новый ярлык.Нажатие «Alt + N» создает нумерованный список. Повторное нажатие возвращает его к тексту абзаца.
Общий совет: Хотите пропустить нумерацию элемента списка и преобразовать его в абзац в середине списка? Выберите конкретный элемент списка и используйте сочетание клавиш Alt + N, чтобы отключить нумерацию.
3.Изменение формата нумерованного списка по умолчанию
Вы можете изменить, отредактировать или создать новый нумерованный список по своему усмотрению.У вас есть четыре формата нумерованного списка на выбор. Но что, если вы хотите использовать свой собственный формат, отличный от букв или римских цифр, а он недоступен? Идите вперед и создайте свой, выполнив несколько простых шагов.
Перейти на Главная> Параграф группа > Нумерация .Щелкните стрелку вниз. Выберите Определить новый числовой формат .
Выберите любой хронологический формат.Чтобы изменить размер, стиль и цвет шрифта, щелкните Шрифт и выберите параметр на вкладке «Шрифт» или «Дополнительно».
Если вы хотите добавить к числу дефис, круглые скобки или другое значение, например знак фунта, введите его в поле Формат номера .Небольшой предварительный просмотр отображает изменения. На скриншоте ниже я добавил две квадратные скобки для списка, который вы можете отметить.
Чтобы изменить выравнивание чисел, выберите «По левому краю», «По центру» или «Справа» в разделе « Выравнивание ».По умолчанию выровнен по левому краю.
Щелкните ОК.
Новый числовой формат применяется к любому выделенному тексту в документе.
Общий совет: Вы можете даже добавить перед нумерованными списками описательный текст, например.грамм. Attendee 1, Attendee 2, Attendee 3… и так далее.
4.Изменить формат маркированного списка по умолчанию
Как и в случае нумерованного списка, вы также можете изменить внешний вид любого маркированного списка по умолчанию.Визуально привлекательные маркеры (кроме скучных черных сплошных точек) помогут вашим документам выделиться из обыденного.
Выделите текст, для которого требуется маркированный список, и выполните следующие действия.
Перейдите на главную страницу > Группа абзацев .Щелкните стрелку рядом с полем Bullets .
Если нужного маркера нет в библиотеке, нажмите Определить новый пуля .
Откроется диалоговое окно «Определить новую марку».В разделе Bullet Character выберите Symbol .
Откроется еще одно диалоговое окно, в котором можно выбрать подходящие символы из установленных шрифтов.
Шрифты Wingdings лучше всего подходят для стилизованных списков маркеров.Как и любой другой шрифт, вы можете изменить цвет, размер, стиль и другие характеристики выбранного вами маркерного шрифта. Нажмите кнопку Font в разделе Bullet character , чтобы открыть диалоговое окно Font.
Общий совет: Используйте открытый блок (Open box) или трехмерный блок (3D box) из палитры символов Wingdings, чтобы создать документ Word с аккуратными флажками.
5.Используйте картинку вместо пули
Иногда всех мистических символов в Webdings может быть недостаточно.Вы также можете использовать свою собственную многоразовую графику для маркеров. Хотя я признаю, что это выглядит даже лучше на слайде PowerPoint, использование их в Word также работает.
Выберите маркированный список, для которого вы хотите заменить маркеры изображениями.Перейдите на вкладку «Главная» > группа «Абзац », нажмите кнопку Bullets и выберите Define New Bullet из раскрывающегося меню. В диалоговом окне «Определить новую марку» щелкните Изображение .
Откроется диалоговое окно «Вставить изображения» с различными вариантами выбора исходного файла.Вы можете вставить изображение из файла на вашем ПК или в локальной сети, из поиска изображений Bing или из вашей учетной записи OneDrive .
Перейдите в папку с исходным файлом и нажмите Insert .Окно предварительного просмотра показывает выбор.
Общий совет: Вы можете выбрать изображение, которое соответствует «теме» вашего списка.Например, отобразите банан в виде маркера с изображением списка фруктов. Убедитесь, что изображения прозрачны и имеют хороший фон. По моему опыту, лучше всего работает простая графика.
6.Выровняйте номера в списке
Иногда даже самые незначительные изменения могут иметь большое визуальное значение.Обратите внимание на снимок экрана слева внизу, на котором показан нумерованный список с выравниванием по умолчанию по левому краю для Word. Как только список достигает двузначного числа, выравнивание по левому краю по умолчанию кажется немного искаженным, поскольку десятичные точки не совпадают аккуратно. Microsoft Word позволяет контролировать это выравнивание и смещать двузначные числа вправо.
Создайте свой нумерованный список.Выберите элементы списка. Word также может контролировать выравнивание нескольких выбранных элементов.
Перейдите на домашнюю страницу > Параграф .Щелкните стрелку раскрывающегося списка на кнопке нумерованного списка.
Щелкните Определить новый числовой формат .В раскрывающемся списке выберите Правое выравнивание . Нажмите ОК .
Общий совет: Даже если десятичная дробь отсутствует, желательно выровнять их по правому краю числа.Попробуйте со скобками.
7.Отрегулируйте отступ
в автоматическом списке Microsoft WordКаждый список слов имеет автоматический отступ.В зависимости от желаемого внешнего вида вы можете отрегулировать пространство.
Дважды щелкните любое число в списке, чтобы выбрать все числа в списке.
Щелкните выделение правой кнопкой мыши и выберите в контекстном меню Настроить отступы списка .
Измените расстояние отступа маркера от поля с помощью поля Number position .Измените расстояние между маркером и текстом с помощью поля Отступ текста .
Нажмите ОК .
8.Применение форматирования к одному числу или маркеру в списке
Бывают случаи, когда вы хотите применить форматирование (изменить стиль маркера, цвет или размер) к одному маркеру или номеру в списке, не затрагивая какой-либо текст в списке или любые другие последующие маркеры или числа.Вот простой способ.
Чтобы отобразить метки форматирования, щелкните На главную> Показать / скрыть .
Выберите только маркер абзаца в конце для элемента списка, маркер или номер которого вы хотите изменить.Примените любое форматирование. Форматирование влияет только на маркер или номер; текст в элементе списка сохраняет исходный формат.
Это также будет отражено в новых маркированных или пронумерованных элементах в списке, который идет после этого.Текст в новом элементе списка будет иметь те же характеристики шрифта, что и предыдущий текст, а новый маркер / номер будет иметь те же характеристики шрифта, что и предыдущий маркер / номер.
9.Создать многоуровневый нумерованный список
Многоуровневый список может представлять собой сочетание чисел, алфавитов и маркеров, расположенных на разных уровнях, как показано ниже.Вы можете использовать многоуровневые списки, чтобы разбить список на иерархии или подпункты. Такое выравнивание также используется для создания контуров. Word 2016 дает нам специальную кнопку на ленте для создания многоуровневого списка.
Нажмите кнопку «Многоуровневый список» и введите список.
Нажмите клавишу Tab , чтобы сделать отступ и создать подуровень.Нажмите Shift + Tab, чтобы удалить и переместить элемент на более высокий уровень.
Общий совет: Вы также можете написать весь список заранее.Выберите его, а затем нажмите кнопку «Многоуровневый список», чтобы выровнять его с помощью клавиш Tab и Shift + Tab для организации тем. Вы также можете использовать команды Увеличить или Уменьшить отступ на ленте.
10.Создание стилей многократного использования для многоуровневых списков
Как и любой другой тип списка, вы можете изменить стиль, цвет и выравнивание маркеров, букв или цифр.Сохраните эти изменения как новый стиль и используйте его снова и снова.
Перейдите на Лента > Главная> щелкните стрелку рядом с Многоуровневым списком > Определить новый многоуровневый список .
Щелкните More , чтобы развернуть параметры.
Для настройки любого из уровней щелкните номер уровня, который вы хотите изменить.1 по умолчанию.
Используйте предоставленные параметры, чтобы изменить внешний вид списка.Например:
- В стиле Number для этого уровня введите (1), если вы хотите оформить номера круглыми скобками, или (A), чтобы оформить буквы круглыми скобками.
- В Start at выберите цифру, букву или маркер, с которого вы хотите начать список.
Когда вы закончите настройку, дайте списку имя в поле Имя списка полей ListNum . Это имя будет отображаться везде, где вы видите поле ListNum.
Выберите стиль ниже Уровень связывания со стилем .Это позволяет использовать существующий стиль в Word для каждого уровня в списке.
Выберите, где вы хотите применить изменения, нажав Применить изменения к и выбрав Выделенный текст, Весь список или Эта точка вперед .
Это видео представляет собой краткий наглядный обзор основного процесса:
11.Преобразование списка в таблицу
Сначала выберите список.Перейдите на главную страницу > Вставить . Щелкните параметр Таблица в группе Таблицы.
В раскрывающемся списке выберите Преобразовать текст в таблицу .
Microsoft Word оценивает структуру таблицы на основе содержимого списка.Word создает столбцы на основе разделителей между элементами в списке.
Когда Word не понимает этого, вам нужно изменить настройки и упростить Word преобразование списка.После создания таблицы вы можете использовать инструменты дизайна таблиц для форматирования внешнего вида.
Общий совет: В большинстве случаев результаты не идеальны.Лучший способ – удалить нумерацию или маркеры и , а затем создать таблицу из списка элементов. Серийные номера можно легко добавить в таблицу позже.
12.Продолжайте нумерацию, когда абзац сокращается
Иногда абзацу текста необходимо прервать последовательность списка.Чтобы продолжить список после абзаца с тем же числовым форматом, выполните следующие действия.
Введите остальную часть пронумерованного списка после абзаца и отформатируйте его.Список снова начинается с 1. Щелкните правой кнопкой мыши список, который идет после абзаца. Выберите Продолжить нумерацию из контекстного меню. Список изменяется мгновенно.
Нумерация списка продолжается с того места, где он был прерван.
Важность списков – проявляете ли вы к нему уважение?
Как я уже сказал, списки утомительны.Но они экономят время, когда документ должен быть упражнением в экономии. Списки мгновенно становятся менее утомительными, чем блоки текста.
Вы будете сталкиваться со списками в Microsoft Word почти ежедневно – от использования Word для быстрого мозгового штурма до более сложных функций слияния писем.Или вам может просто потребоваться продемонстрировать список ваших достижений в резюме, изготовленном в Microsoft Word.
Я осмеливаюсь называть списки основой документа.Вот почему помогает каждый совет, который помогает нам форматировать списки в Microsoft Word и управлять ими. Вот где вы входите.
Сообщите нам любой полезный совет, который вы знаете.Расскажите нам, что вас беспокоит, когда дело доходит до создания списков. Решим вместе в комментариях.
Как взломать ваш iCloud и как его защититьВам может быть интересно, можно ли взломать ваш iCloud.Вот как киберпреступники могут получить доступ и как защитить iCloud.
Читать дальше
Об авторе Сайкат Басу (Опубликовано 1544 статей)Сайкат Басу – заместитель редактора по Интернету, Windows и производительности.Избавившись от грязи MBA и проработав десять лет в маркетинге, он теперь увлечен тем, что помогает другим улучшить свои навыки рассказывания историй. Он следит за пропавшей оксфордской запятой и ненавидит плохие скриншоты. Но идеи фотографии, фотошопа и производительности успокаивают его душу.
Более От Сайката БасуПодпишитесь на нашу рассылку новостей
Подпишитесь на нашу рассылку технических советов, обзоров, бесплатных электронных книг и эксклюзивных предложений!
Еще один шаг…!
Подтвердите свой адрес электронной почты в письме, которое мы вам только что отправили.
Как создавать списки в Microsoft Word
Списки– отличный способ систематизировать данные в документах, они упрощают читателям понимание ключевых моментов. В Microsoft Word есть инструмент для создания простых нумерованных и маркированных списков, и вы также можете настроить эти списки в соответствии со своими потребностями. В этой статье я покажу вам, как создавать списки, как выбрать правильный список для задачи и как их настроить.
| Использование чисел означает, что элементы списка расположены по порядку или идентифицирует их, чтобы к ним было легче обращаться. (Щелкните, чтобы увеличить изображение). |
Зачем создавать списки?
Список – хороший способ упорядочить элементы в документе, потому что он заставляет вас работать в сжатом и сокращенном формате, что упрощает чтение. Вы можете использовать списки для всего, от пошаговых инструкций до серии моментов, которые вы хотите высказать, и многого другого.При написании пошаговых инструкций обязательно используйте глагол в качестве первого слова в инструкции. Это заставляет вас быть еще лаконичнее.
Используйте маркированные списки, когда порядок элементов в списке не имеет значения. Например, вы можете создать маркированный контрольный список элементов, если действия в списке не должны выполняться в каком-либо определенном порядке. Вы можете легко создать маркер с флажком, используя символ символьного шрифта.
Если порядок важен, например, в пошаговых инструкциях, используйте нумерованный список, а не маркированный список.Цифры подтверждают предположение о том, что задействована последовательность, и что любой, кто читает список, должен перейти от пункта 1 к пункту 2, затем 3 и так далее. Цифры также полезны для неупорядоченных товаров, если вы хотите облегчить кому-либо обращение к ним позже – например, «В отношении элемента 2…»
| С многоуровневыми списками, подобными этому маркированному списку, вы можете создавать собственные маркеры для каждого отдельного уровня. (Щелкните, чтобы увеличить изображение). |
Как создать список
Вы можете создавать список по мере его ввода или после того, как закончите вводить его.Чтобы создать список по мере ввода, нажмите кнопку Numbering или Bullets на панели инструментов Formatting , и новый номер или маркер появится автоматически. Введите первую запись в списке и нажмите Введите , чтобы отобразить следующий номер или маркер. Продолжайте вводить список, а когда закончите, щелкните значок Numbering или Bullets , чтобы выключить эту функцию.
Чтобы создать список после ввода записей, выделите список и щелкните значок Numbering или Bullets .
Опции специального списка
Если вам нужен двухуровневый список, вы можете создать второй уровень, нажав кнопку Увеличить отступ на панели инструментов Форматирование . Это увеличивает отступ для этого элемента списка, а также меняет нумерацию или символ маркера. Продолжайте добавлять другие элементы списка второго уровня, и когда вы хотите вернуться на первый уровень, нажмите кнопку Уменьшить отступ .
Если маркеры или последовательности нумерации не совсем то, что вам нужно, вы можете отформатировать их в соответствии со своими потребностями, выбрав Формат > Маркеры и нумерация > Контур с номером .Стиль контура, который вы в настоящее время используете, будет выделен, и вы можете изменить его, выбрав другой стиль контура и нажав OK , чтобы применить его.
| С многоуровневыми списками, подобными этому маркированному списку, вы можете создавать собственные маркеры для каждого отдельного уровня. (Щелкните, чтобы увеличить изображение). |
Кроме того, вы можете настроить стиль, нажав кнопку Настроить . Слева вы увидите уровни: 1, 2, 3, 4 и т. Д.Щелкните Уровень 1 , и вы увидите формат, применяемый в настоящее время к элементу списка первого уровня. Когда вы щелкните Уровень 2 , вы увидите стиль, применяемый в настоящее время к Уровню 2.
Вы можете изменить стиль, выбрав другой вариант из раскрывающегося списка Стиль номера . Например, вы можете выбрать стиль маркера из списка или выбрать New Bullet и выбрать символ маркера из текущего выбранного шрифта символа или из любого другого шрифта и нажать OK .
Обычно для большинства списков требуется только один или два уровня, но, если вам нужно больше, вы можете продолжить и настроить другие маркеры или параметры нумерации для более низких уровней. Когда вы закончите, нажмите OK, и ваш список будет отформатирован с использованием вашего нового дизайна.
Несколько строк
Если вам нужна новая строка, но вы не хотите, чтобы в этой строке был маркер или номер, удерживайте нажатой клавишу Shift при нажатии Введите . Это добавляет новую строку, но без маркера или номера, и вы можете продолжать это делать, чтобы ввести несколько строк с одним маркером или номером.Например, если ваш маркер – «Справочники», и вы хотите перечислить различные типы – ИТ, HR и администратор – под маркером Справочника. Когда вы будете готовы ввести следующую цифру или маркер, нажмите Enter без клавиши Shift.
Создание пошаговых списков
Для пошаговых списков вы можете настроить нумерацию так, чтобы слово Step автоматически заменяло каждое число. Сначала создайте нумерованный список. Затем выделите текст списка и выберите Format > Bullets and Numbering .Выберите вкладку Outline Numbered и параметр, который вы используете в настоящее время, и нажмите Customize . Перед числовым форматом для уровня 1 введите слово « Step » и пробел и нажмите OK .
Теперь каждое число будет заменено на Шаг 1, Шаг 2, Шаг 3 и так далее.
Перемещение элементов списка
Одним из преимуществ нумерованных списков является то, что вы можете переупорядочивать элементы в списке, и нумерация изменяется соответствующим образом.Итак, если вы переместите абзац вверх или вниз по списку, числа будут меняться в зависимости от положения абзаца в списке. Чтобы переместить абзац, используйте Alt + Shift и клавиши со стрелками вверх или вниз.
Всякий раз, когда вам нужно ввести серию элементов, отмеченных цифрами или маркерами, вы найдете варианты маркированного и нумерованного списка Word как полезный инструмент для форматирования ваших данных.

 Применяется для стандартизированных документов.
Применяется для стандартизированных документов.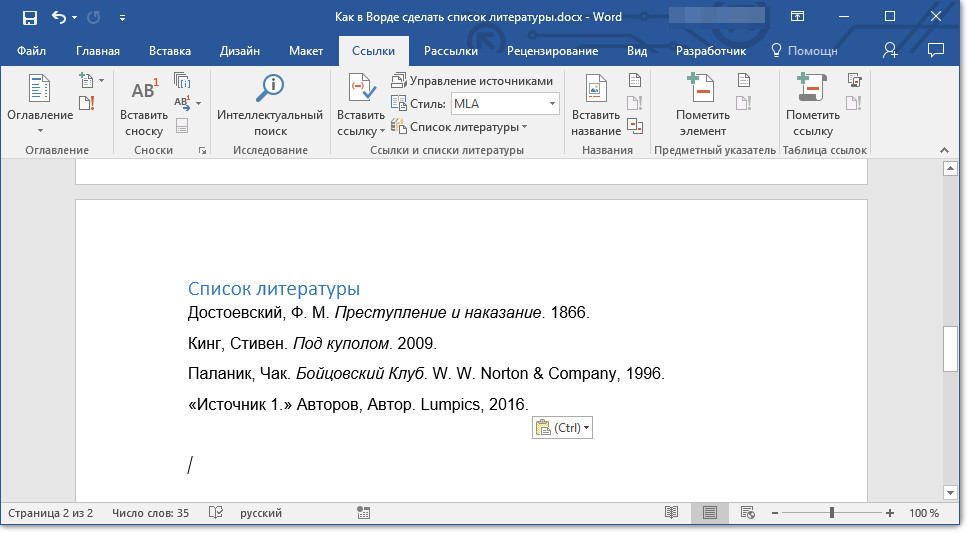
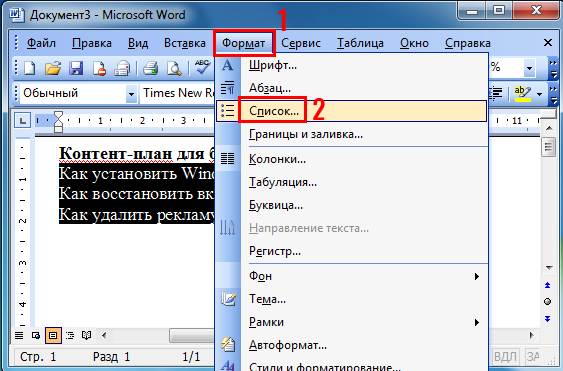

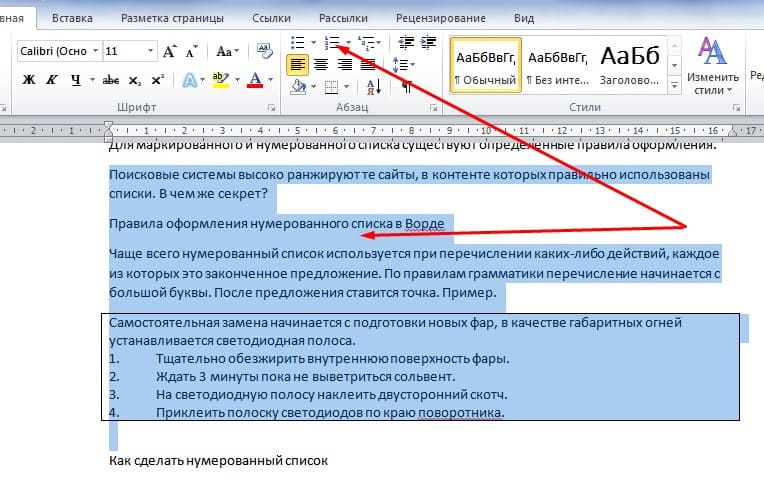
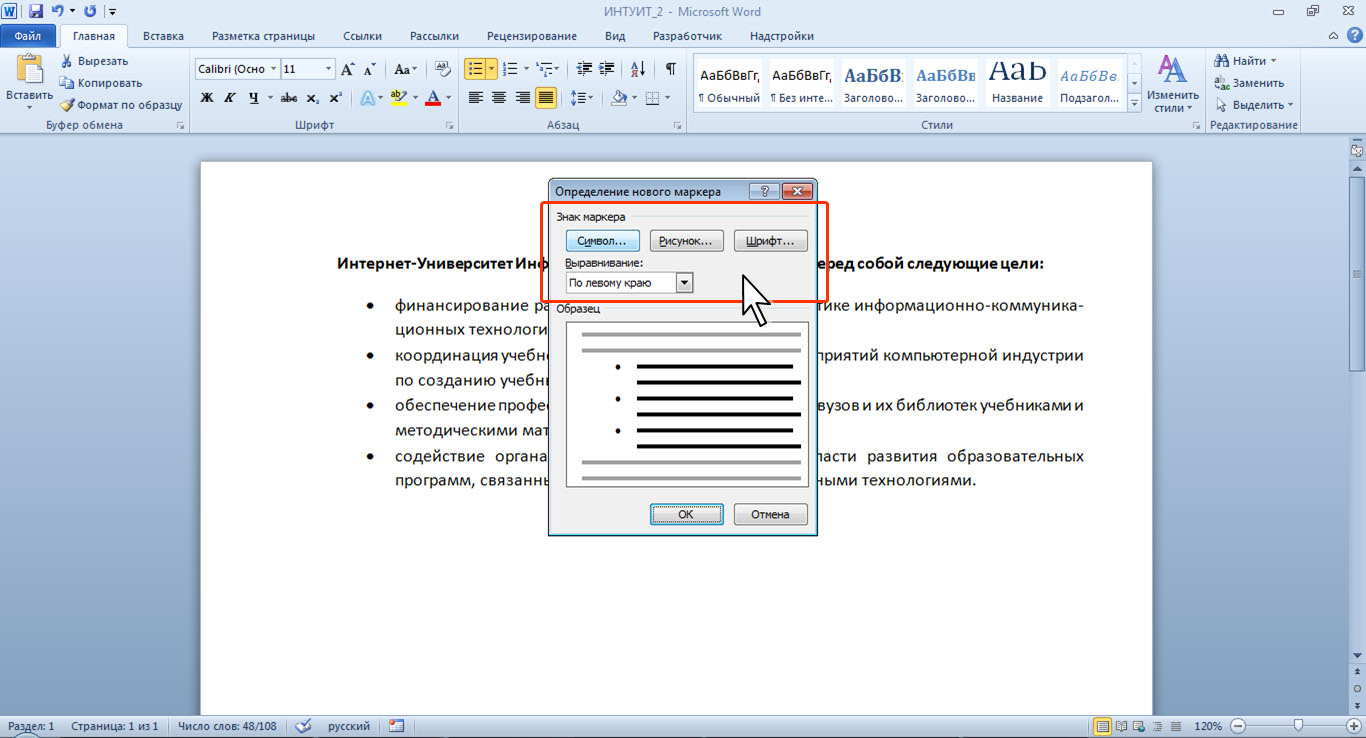 Строчка будет пронумерована цифрой «1».
Строчка будет пронумерована цифрой «1».
 Или через меню правой кнопки мыши;
Или через меню правой кнопки мыши;