Как сделать презентацию на компьютере в PowerPoint
Если Вам нужно сделать презентацию, обязательно читайте эту статью и узнаете, как сделать презентацию на компьютере и в какой программе. Презентации сейчас очень популярны, они могут наглядно подчеркнуть суть доклада, показать графики и тенденции развития. Если сделать хорошую презентацию, то информация усвоится намного лучше, чем от простого прослушивания. Также презентацию можно делать в качестве поздравления с Днем рождения, свадьбой или другим событием. Презентации демонстрируют на собраниях, на семинарах, на уроках, на совещаниях. Да много где это может понадобиться. В общем, давайте приступим к конкретной информации.

В какой программе делать презентацию на компьютере?
Чаще всего презентацию на компьютере делают с помощью программы PowerPoint. Эта программа входит в пакет программ Microsoft Office. Так что если у Вас установлен Word, то и PowerPoint обязательно есть. Эту программу можно найти через Пуск в списке программ. А можно не искать и сделать намного проще. Просто нажмите в пустом месте рабочего стола правой кнопкой мыши. В выпавшем окошке выберите
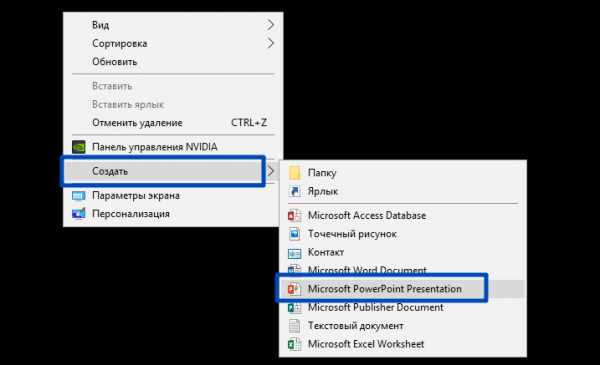 Окна после нажатия правой кнопкой мыши на рабочем столе
Окна после нажатия правой кнопкой мыши на рабочем столеСоздайте свою презентацию в PowerPoint
Откройте образовавшийся документ. Презентация будет состоять из слайдов. Чтобы создать первый слайд, зайдите во вкладку Вставка и нажмите Создать слайд (эти кнопки находятся в левом верхнем углу экрана).
Далее, чтобы быстрее создавать новые слайды, нажимайте на клавиатуре горячие клавиши Ctrl+M.
Можете сразу этими клавишами создать несколько пустых слайдов, а затем заниматься их заполнением.
Далее остается просто размещать на слайде нужную информацию.
Совет: не делайте на одном слайде сразу много фото и текста. Так информация не донесется в полной мере до слушателя. Лучше вставьте одну-две фотографии и кратко подпишите их. Остальную информацию Вы должны сказать устно. Не забывайте, что презентация — это наглядная демонстрация Вашего материала, а не его замена.
Заполните все слайды важной информацией
Перед началом создания презентации нужно хорошенько продумать ее содержимое. Презентация должна быть содержательной, в ней должны быть прописаны основные пункты доклада, присутствовать наглядные картинки или графики. Напишите сначала свое выступление на листке бумаги, а потом уже выделите основные тезисы.
Давайте разберемся, как же вставлять в презентацию различные элементы.
Зайдите во вкладку Вставка. Там сразу увидите, что можно вставить таблицу, рисунки, скриншот экрана (где написано Снимок), фигуры, диаграммы.
Кликая на каждый элемент будет открываться окошко со списком возможных действий. На самом деле все очень просто и интуитивно понятно. Таблица вставляется так же, как и в Ворде. Нажимаете на Таблица, выбираете количество столбцов и строк. Заполняете таблицу. Цвет таблицы можно выбрать любой, также можно выбрать различные эффекты для ячеек, толщину линий.
Вставить рисунок тоже не составит труда. Нажмите на Рисунки и выберите на своем компьютере, какое изображение вставить. Также можно вставить фото из интернете, нажав на Изображения из Интернета. Откроется окно поиска, где нужно будет ввести название искомого рисунка.
Чтобы вставить в презентацию скриншот любого из открытых окон, нажмите на Снимок. Если Вы пользуетесь старой версией программы и у Вас нет такой кнопки, почитайте, как сделать скриншот здесь.
На кнопке Фигуры найдете много различный фигур. Если же есть необходимость сделать список в рамочках, построить схему и создать другие подобные элементы, воспользуйтесь кнопкой

Чтобы вставить диаграмму, нажмите Диаграмма. Откроется окно, где нужно будет выбрать вид диаграммы (линейчатая, круговая, гистограмма, точечная и др.).
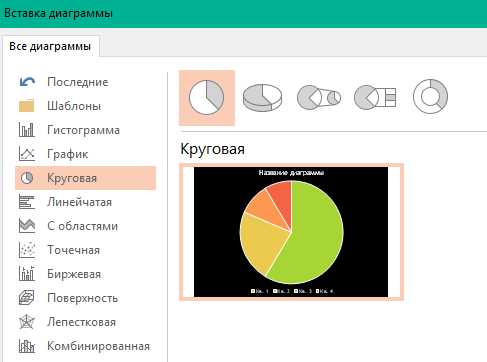
Нажав на Ок, откроется окно из Excel, где нужно будет вписать необходимые числа в таблицу, чтобы программа правильно построила диаграмму или график.
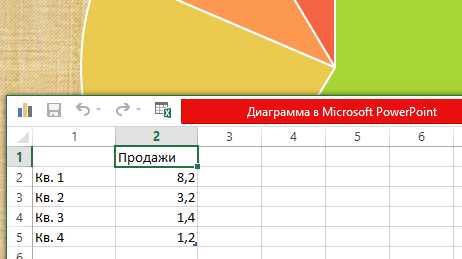
Также во вкладке Вставка есть кнопки Видео и Звук. Нажав на них, можете вставить на слайд видео или музыку с компьютера или с интернета, а также можете записать звук в микрофон.
Все вставленные элементы в презентацию можно перемещать по слайду, корректировать их размер, менять цвет и делать другие настройки.
Оформите внешний вид презентации
По умолчанию все листы презентации белые. Если есть необходимость, можно придать им какой-нибудь цвет и выбрать дизайн. Для этого зайдите во вкладку Дизайн. Откроется список вариантов оформления страниц. Чтобы увидеть все шаблоны, нажмите на нижний треугольник возле последнего варианта.
Выбрав шаблон, можно далее скорректировать цвет, изменить шрифт, добавить эффекты. Рядом с вариантами дизайна будут варианты цветового оформления. Нажатием подобного нижнего треугольника вызовите окно, которое на скриншоте выделено синим прямоугольником. Здесь уже можете поиграть с цветом, применить эффекты, изменить стиль фона.
Далее, как видите на скрине, есть кнопка Формат фона. Здесь можно выбрать, будет ли фон одним сплошным цветом, можно сделать градиент, узор или выбрать любой фоновый рисунок. Чтобы сделать фоном изображение, поставьте галочку на Рисунок или текстура. Далее выберите нужный файл на компьютере или в интернете.
Помимо этого в Формате фона можно выбрать различные художественные эффекты, поработать над яркостью, контрастностью, насыщенностью фонового рисунка и многое другое.
Совет: дизайн в презентации можно сделать уникальный и оригинальный. Только не слишком увлекайтесь различными спецэффектами, чтобы не отвлекать внимание от сути вопроса.

Важно!!! Оформление фона выполняется для каждого слайда отдельно. Если хотите, чтобы вся презентация была выполнена с таким фоновым рисунком и другими эффектами, выделите все слайды (они находятся в столбике в левой части экрана). Чтобы выделить все слайды, нажмите на первый из них, а затем,
После того, как Вы полностью остались довольны дизайном и оформлением своих слайдов, нужно выбрать, какой же будет переход между ними. Для этого зайдите во вкладку Переходы. Там будет много различных вариантов, попробуйте, как каждый из них будет смотреться на Вашей презентации и выберите нужный. Можно вообще сделать презентацию без перехода. В таком случае слайд будет сменять слайд сразу, без эффектов.

Еще один способ разнообразить оформление презентации — это анимация. Но стоит помнить, что на серьезных докладах такое оформление не допустимо.
Чтобы применить дополнительные эффекты к тексту, фото или графикам, зайдите во вкладку Анимация. Щелкните на нужном элементе и выберите, как он будет появляться на слайде или как он будет «уходить» при смене слайда. Также можно отрегулировать порядок и время появления элементов. С помощью анимации из презентации можно сделать почти шоу.
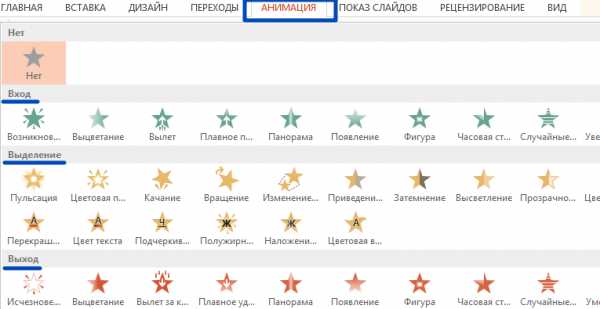
Готовую презентацию остается только сохранить, нажав на кнопку с изображением дискеты в левом верхнем углу. Если же есть необходимость сохранить презентацию в другом формате, зайдите в
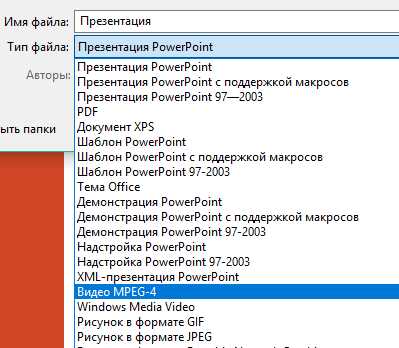
Видео-урок, как сделать презентацию в PowerPoint
Если информация была для Вас полезна, поделитесь ею со своими друзьями в социальных сетях, нажав на кнопки ниже. Хороших Вам презентаций!
Как сделать на компьютере презентацию 🚩 как делать презентацию на компьютере 🚩 Компьютеры и ПО 🚩 Другое
Программ для создания компьютерных презентаций существует немало. Среди них и знаменитый Microsoft PowerPoint, и Photodex ProShow Producer, и OpenOffice Impress, и Digistudio и еще много других. В чем их плюсы и минусы, сходства и различия? Ответ на эти вопросы можно узнать, только познакомившись с ними поближе.
Самой распространенной программой для создания презентаций на сегодняшний день остается Microsoft PowerPoint, с которой в основном работают люди, пользующиеся стандартным набором приложений, входящих в офис Microsoft. У PowerPoint очень много возможностей. В ней можно создавать неограниченное количество слайдов, присутствует функция «конструктор слайдов». Есть обширная библиотека шаблонов, которую можно пополнить, зайдя на официальный сайт разработчика. Кроме этого, в презентацию, созданную при помощи PowerPoint можно добавлять музыку, анимированные переходы между слайдами, устанавливать время демонстрации каждого слайда, настраивать режим смены кадров. Готовые презентации по объему значительно легче работ, созданных при помощи других программ. И это лишь небольшая часть всех доступных пользователю опций PowerPoint.
Аналогом данной программы является OpenOffice Impress, который функционирует на базе операционной системы Linux. Однако, учитывая молодость самой «оси», а на рынке она появилась не так уж и давно, ожидать многого от инструмента для презентации из-за его несовершенства пока стоит. В данный момент приложение находится на стадии его дальнейшей разработки, и, кто знает, может быть, через несколько лет эта программа переплюнет свою знаменитую предшественницу. Что будет дальше, покажет время.
А пока разрешите представить еще одну полезную программу для создания презентаций – Photodex ProShow Producer. Это одно из популярных и многофункциональных программных обеспечений, которое позволяет монтировать профессиональные видеоклипы и делать красочные слайд-шоу и презентации из фотографий и музыкальных файлов. Также стоит отметить целый ряд ее преимуществ, таких как поддержка формата RAW, возможность создавать интерактивные заголовки, ручное управление презентацией, возможность перехода по одному щелчку мыши на надписи изображения к выбранному слайду, наложение «водяных знаков», поддержка нескольких слоев изображений, текста и т.п. Готовую презентацию можно записать как для просмотра на компьютере, так и на DVD.
Также для создания презентаций есть и много других программ, как платных, так и распространяющихся на безвозмездной основе. Будете ли вы ими пользоваться или нет, решать вам. Но познакомиться с ними будет не лишним. Так, для презентаций можно использовать программу «ФотоШОУ», в которой отдельно настраивается продолжительность каждого слайда, есть богатая библиотека шаблонов для оформления изображений, присутствуют функции создания текста и редактирования фото.
Kingsoft Presentation тоже создает презентации, но работа с ней может быть осложнена отсутствием русского языка в интерфейсе. Программа англоязычная, но если у вас есть некоторый опыт работы с презентациями, то сделать ее и в Kingsoft Presentation не будет большой проблемой. Кстати, стоит отметить, что презентации, созданные в Kingsoft Presentation, полностью совместимы с другими приложениями.
Digistudio – созданная на новом движке немецкая программа, распространяется бесплатно. Плюсом приложения является то, что в нем совместимы растровая графика и векторная анимация.
Также вы можете попробовать в работе и оценить и другие программы для презентаций. Это Proshow Gold, Microsoft PowerPoint Web App, PowerPoint Viewer, Wondershare Flash Gallery Factory и другие. Естественно, что оценку данным приложениям в этом случае будете ставить вы.
www.kakprosto.ru
Как сделать презентацию на компьютере?
Главная » Население » Техподдержка » Как сделать презентацию на компьютере?
В настоящий момент без хорошей презентации невозможно себе представить доклад школьника, курсовую работу студента или выступление служащего на конференции. Визуальная демонстрация различных медиафайлов, графиков, чертежей и прочих элементов делает выступление оратора интересным и запоминающимся. Но не всегда докладчик может грамотно составить презентацию.
С чего начать?
С выбора программы для презентации. Конечно, существует огромное множество профессионального софта, но зачастую он требуют знания дизайна и является платным.
Хотя есть несколько бесплатных способов сделать презентацию в режиме онлайн. Сервисы (empressr.com, sliderocket.com, prezi.com и другие) помогут создать ее, не скачивая дополнительных программ. Понадобятся только компьютер и выход в глобальную сеть.
Самой распространенной программой стала Microsoft Office Power Point, которая входит в офисный пакет Microsoft Office. Простое освоение и богатый инструментарий помогает создать привлекательный показ файлов, отвечающий разным требованиям.
Каждая презентация может быть простой – с минимумом изображений, строгими шрифтами и прочими деталями, или сложной – содержать спецэффекты, яркие цвета, музыкальное сопровождение и многое другое. Чтобы сделать правильную презентацию, ее создателю необходимо определиться с целью – на какую аудиториюрассчитано визуальное сопровождение?
Далее мы расскажем, как легко и быстро сделать презентации Power Point.
1 Этап:
Запускаем программу Power Point на вашем компьютере. В открывшемся меню выбираем пункт «Создать слайд», расположенный в правом верхнем углу экрана. Далее кликаем по нему мышкой.

2 Этап.
В новом окне можно выбрать макеты не только для всей презентации, но и для каждого слайдаотдельно, к примеру, заголовок и текст, заголовок и фото и т.д. Но сначала находим в меню файл «Создать презентацию», а затем «Новая презентация», чтобы сохранить проделанную работу.
3 Этап.
Для интересного оформления можно использовать вкладку «Дизайн», в которой каждый создатель презентации найдет необходимый вариант, как в цветовом решении, так и в расположении основных блоков на слайде.

4 Этап.
Шрифт в презентации выбирается по такому же принципу, как и в Microsoft Office Word. Какой именно стиль написания предпочесть, зависит от общего контента наполнения. Главное правило – не использовать слишком замысловатые шрифты, потому что слушатели должны четко видеть, что именно проецируется на экране.
5 Этап.
Чтобы сделать презентацию Power Point наглядной и красочной, можно добавить различные фотографии, схемы, коллажи, видеоролик, музыку и другие элементы. Во вкладке «Вставка» в подрубрике «Клип» среди типов мультимедиа выбрать необходимый фрагмент и скопировать его в слайд. Желательно не перегружать презентацию лишними элементами, чтобы не отвлекать слушателя от темы докладчика.
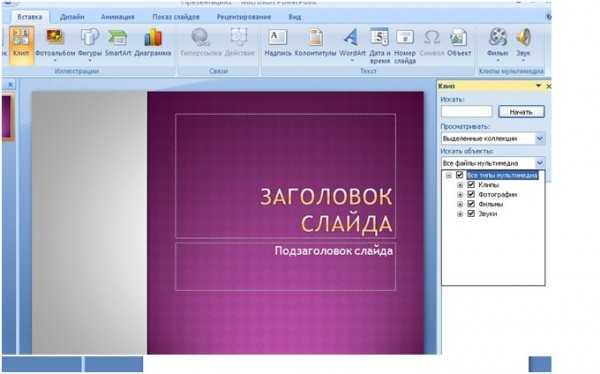
6 Этап.
Для еще большего усиления эффекта можно добавить анимации. Во вкладке необходимо выбрать «Эффект анимации», после чего из списка программа предложит различные варианты. Анимацию можно задать по времени появления: «Медленно», «Средне», «Быстро», а также сопроводить ее оригинальным звуком. Здесь же можно установить период перехода слайдов, либо оставить его вручную – по щелчку клавиш клавиатуры или мышки.

7 Этап.
После завершения работы пользователю предлагается предварительный просмотр готовой презентации. В случае, если необходимы какие-либо доработки, можно всегда вернуться к работе, а потом сохранить все изменения.
www.inf74.ru
Как создать презентацию на компьютере
raulalmuЭксперт + Журналист, турист
1737
62 подписчика
Спросить
Microsoft Power Point – одна из базовых программ, которая позволяет пользователю создавать яркие и красочные презентации. Однако успех готового файла будет зависеть от фантазии и оригинальности человека. Так как же создать презентацию на компьютере?

Статьи по теме:
Инструкция
Следует помнить, что презентация – это дополнение к основному выступлению, а не его замена. Поэтому перед созданием файла рекомендуется продумать концепцию ответа или доклада. Необходимо понять, какую мысль несет выступление, для кого оно предназначено и сколько оно должно длиться.Откройте программу Microsoft Power Point. Для этого нажмите правой кнопкой мыши по рабочему столу, нажмите на раздел «Создать» и выберите программу. В открывшемся поле нажмите на значок «Создать слайд». Вам будет предложен стандартный макет презентации. Вы можете оставить его или выбрать другой.
Подумайте над дизайном вашей презентации. В программе есть стандартный набор оформлений. Находятся они в разделе «Дизайн». Если вы не нашли для себя подходящее оформление, то вы можете скачать дополнительный или создать собственный фон. В последнем случае вам необходимо найти раздел «Стили фона» и перейти в «Формат фона». В открывшемся меню выберите пункт «Рисунок или текстура». Далее нажмите на «Файл» и выберите изображение, которое вам подойдет.
Определитесь с картинками и музыкой. В одном случае они будут уместны, в другом – нет. Если формат вашего выступления позволяет добавить их в презентацию, сделайте это. Нужно лишь перейти в раздел «Вставка» и выбрать нужный файл. Кроме музыки и картинок, в презентацию можно вставлять клипы, диаграммы, фигуры и другие элементы.
Видео по теме
Полезный совет
Одно из основных правил презентации – не вставлять в слайд много текста. Соотношение слов и изображения должно составлять 70% на 30%, иначе слушатели не воспримут информацию.
Совет полезен?
Статьи по теме:
Не получили ответ на свой вопрос?
Спросите нашего эксперта:
www.kakprosto.ru
Как делать презентацию на компьютере
Презентацией называют графическую или визуальную демонстрацию доклада или рассказа. Для ее производства используют картинки, видео, музыку, графики, схемы и т. д. Такими мини-фильмами обычно сопровождают рекламу товаров или предоставляемых услуг, лекции и другие доклады. Поэтому, если вам предстоит выступать перед публикой, рекомендуем ознакомиться с тем, как делать презентацию на компьютере, которая поможет публике с восприятием предлагаемой информации.

Как делать презентацию на компьютере, какие программы использовать
Практически на каждом компьютере или ноутбуке установлен пакет Microsoft Office, среди программ которого Microsoft Power Point. Благодаря удобному меню и понятному оформлению, каждый сможет сделать в ней необходимый набор файлов (видео или графических).
Кроме Microsoft Power Point, существуют другие программы, позволяющие сделать презентацию самостоятельно на компьютере.
Среди них самыми доступными являются:
- Kingsoft Presentation. Разработчики предлагают платную или бесплатную версии программы. Единственным недостатком можно считать отсутствие версии на русском языке. Но, если вы знакомы с английским, то проблем с работой у вас не возникнет. Оформление программы очень похоже на Microsoft Power Point, поэтому вы легко сможете в ней ориентироваться. Но даже, если вы ни слова не знаете на английском, но ранее уже создавали презентации в других программах, то незнание языка не станет для вас препятствием. К тому же в интернете можно найти различные переводчики, которые помогут вам разобраться в опциях. Конечно, платная версия даст вам больше возможностей, но для новичка хватит и тех, которые предлагает бесплатный вариант.
- Сorel Show. Данная программа является составной пакета Сorel. Программа платная, но стоимость ее доступна. Оформление Сorel Show похоже на офисные программы Microsoft. Из особенностей можно выделить: возможность синхронизации с хранилищем файлов Dropbox и то, что некоторые функции становятся видны только тогда, когда появляется возможность их использовать.

Какую программу выбрать – личное дело каждого пользователя. Рассмотрим, как делать презентацию правильно на примере Microsoft Power Point, потому что каждый сможет найти ее у себя на ПК, оснащена понятным меню и панелью управления, работа с которыми не вызовет у вас затруднений.
Создание презентации
Прежде чем начать работать с программой и создавать презентацию, ее необходимо открыть. Нажав на кнопку «Пуск», найдите «Все программы». Здесь перед вами появиться весь список установленных на вашем компьютере программ, отыщите Microsoft Power Point. Нажав на нее, у вас откроется стартовое окно.
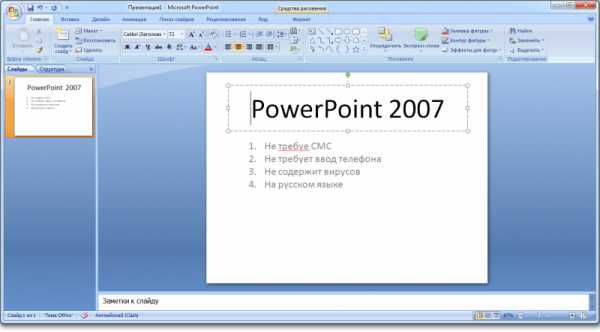
Начало создания
Для начала создания презентации в стартовом окне найдите пункт «Файл» и подпункт «Создать». Дважды нажав на «Новая презентация» вы сможете начать работу.
Создаем слайды
Перед вами откроется стандартная форма, в которой можно создавать слайды. Слева вверху можно увидеть «Создать слайд», нажав на иконку, можно просмотреть его схематическое изображение. Здесь можно выбрать один из форматов, максимально отвечающий вашим требованиям, слайд развернется, и его можно будет редактировать. Вы можете заполнить необходимые поля, вставить картинки, видео или графики. Чтобы сделать это, нажмите в центр каждой из возможных вставок, среди которых:
- рисунок из файла, размещенный на компьютере;
- мультимедиа-клип;
- SmartArt – рисунок;
- иллюстрация;
- диаграмма;
- таблица.
Чтобы разобраться с каждым пунктом, наведите на него курсор и прочитайте объяснение. Выбрав подходящий пункт, следуйте появляющимся подсказкам программы. Разобраться в порядке действий очень просто.

Все созданные слайды будут отображаться слева, поэтому при необходимости вы всегда сможете вернуться к ранее созданному и отредактировать его.
Смена дизайна
Программа дает возможность менять шрифт или фон слайда. Для этого найдите вкладку «Дизайн». Она расположена вверху. После нажатия на нее перед вами появятся все доступные стили. Выберите один из них и кликните по нему мышкой, чтобы просмотреть оформление. Обратите внимание, что все слайды должны быть выполнены в одном стиле или похожих, чтобы не рассеивать внимание зрителей. Чтобы понравившийся вам фон был закреплен за слайдом, выберите его в левой части, наведя курсор. После нажатия правой кнопкой мышки, появится меню, где нужно выбрать «Применить к слайдам». Здесь же можно будет сменить шрифт, стиль и другие эффекты.
Анимация
Эта функция дает возможность добавлять или менять различные анимационные эффекты. Это поможет привлечь и сосредоточить внимание зрителей на определенной надписи или другом элементе презентации. Для этого выбираем «Анимация» и тот слайд, куда вы планируете ее добавить. На панели найдите «область анимации» и ту часть слайда, где она необходима. Панель станет активной и в ней можно будет выбрать то, что вам больше подходит. Затем в углу слева выставьте время в секундах, которое будет длиться эффект и нажмите на элемент создаваемого слайда, где его необходимо применить.
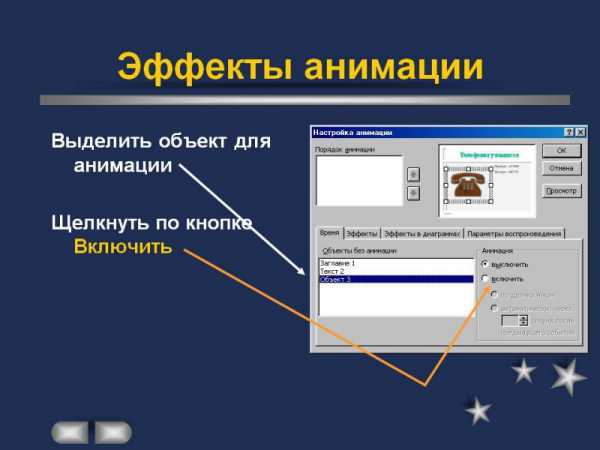
Переход между слайдами
Чтобы ваша презентация получилась максимально зрелищной и запоминающейся, для смены слайдов предлагает использовать различные спецэффекты. Для этого в главной вкладке найдите «Переходы», где можно выбрать один из видов перехода. Для этого выставьте необходимое во вкладке «Параметры эффектов», среди которых звук и сменяемость слайдов. Чтобы применить все, что вы выбрали, просто кликните по нужному значку.
Мы рассмотрели основные моменты изготовления презентации на компьютере. Хотя каждая из программ имеет намного больше возможностей. Главное правило при создании любой презентации – все должно использоваться в меру, чтобы зритель мог сосредоточиться на информации, а не отвлекаться на яркие картинки.
Видео инструкция
topkin.ru
